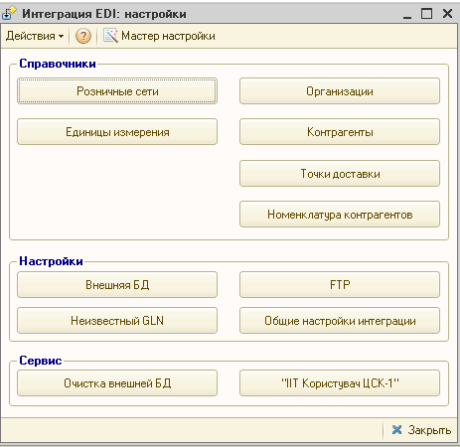1C FTP Инструкция разработчика¶
1.Первый запуск и настройка модуля¶
1.1 Скопируйте файл модуля интеграции Integration_(версия_модуля).epf и папку с инсталляциями необходимых программ /install/ в общий каталог.
Из 1С-Предприятия запускаем файл внешней обработки Integration_(версия_модуля).epf (Файл->Открыть)
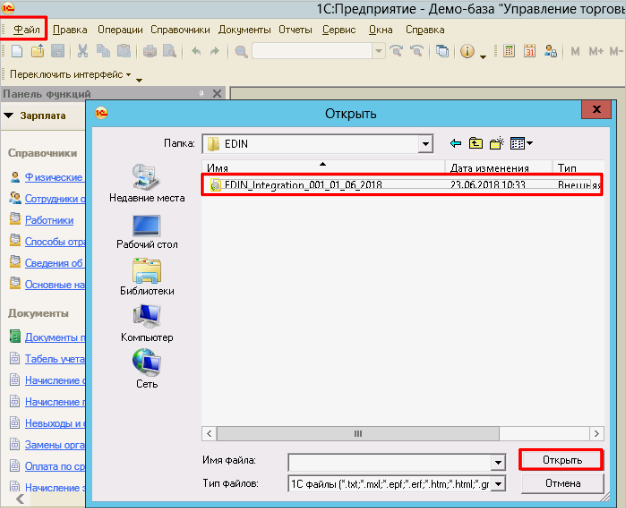
Первый запуск и установку модуля рекомендуется производить пользователем с правами администратора.
1.2 Из появившегося главного меню «Интеграция EDI» вызвать «Настройки»
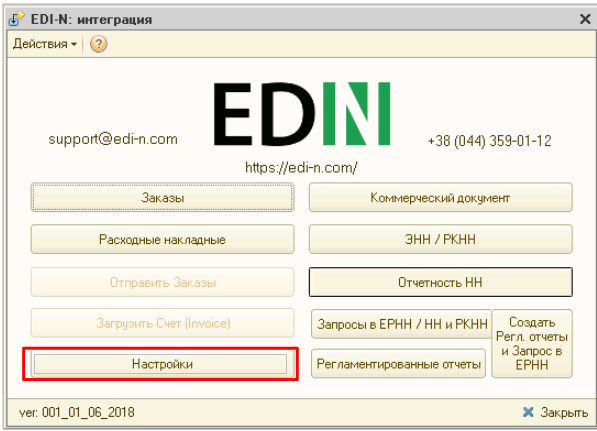
1.3 В вызванном меню «Интеграция: настройки» перейти в мастер настроек:
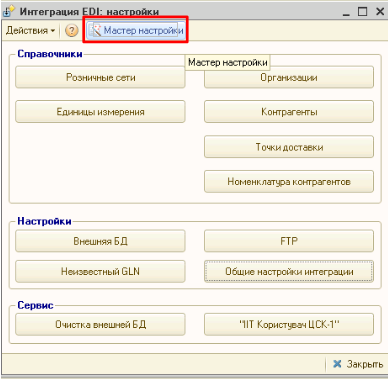
1.4 В окне мастера настроек последовательно выполнить настройки во вкладках расположенных слева:
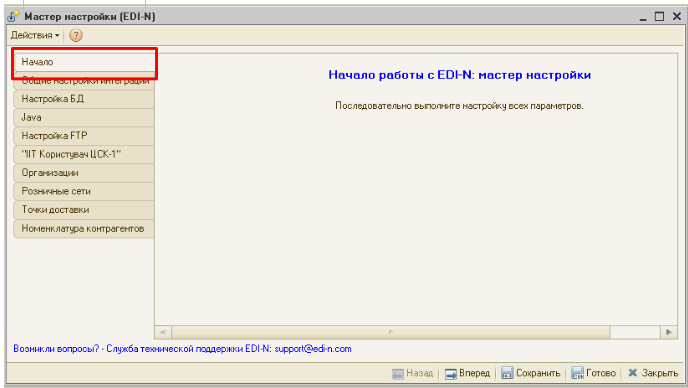
1.5 Во вкладке «Общие настройки интеграции» в выпадающем списке выбрать вид конфигурации в которой работает Ваша 1С.
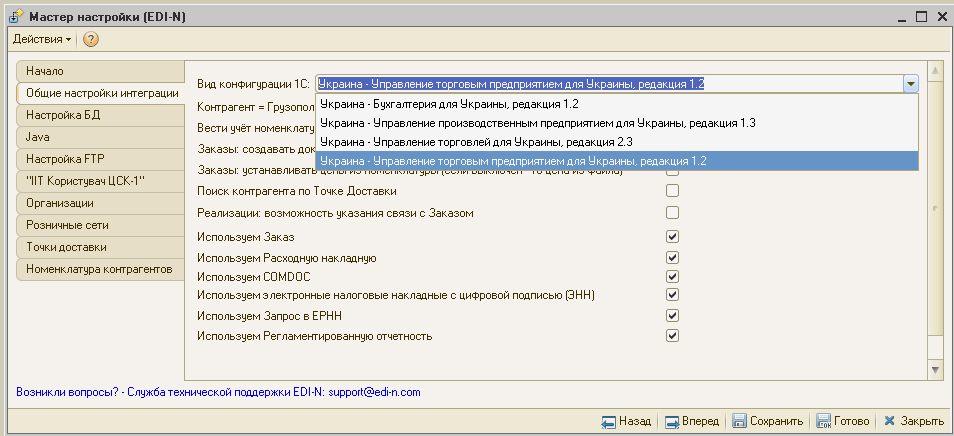
Также модуль может подключаться и к нетиповым конфигурациям. Для такого подключения из списка выберете наиболее близкую конфигурацию. Каждый случай требует индивидуальной проверки на работоспособность.
1.6 Представленные ниже настройки выбираются опционально, в зависимости от индивидуальных особенностей работы поставщика.
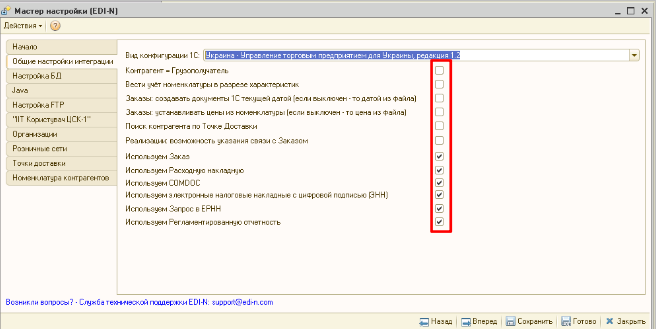
Немного подробнее про некоторые из них:
Контрагент = грузополучателю – устанавливается в зависимости от требований поставщика по указанию грузополучателя в заказах. Грузополучатель — это элемент справочника контрагентов. В базе может создаваться:
один контрагент и несколько точек доставки, которые часто и есть грузополучателями (поле Грузополучатель, в таком случае, в справочнике Точки доставки заполняется при необходимости);
отдельный контрагент на каждую точку доставки: грузополучатель подменяет контрагента.
Для указания грузополучателя как контрагента отметьте флаг Контрагент = Грузополучатель. Таким образом, при импорте заказа контрагент подменяется на грузополучателя (если заполнено поле Грузополучатель).
Вести учёт в разрезе характеристик - для поставщиков, которые используют в учете характеристики номенклатурных позиций.
Поиск контрагента по точке доставки – во время загрузки заказов игнорируется поиск контрагентов по GLN, происходит поиск по точке доставки и устанавливается контрагент указанный в справочнике Точки доставки. Во время выгрузки файлов поиск кодов по номенклатуре происходит по контрагенту указанному в документе.
1.7 Перейдя во вкладку «Настройка БД» мастера настроек, необходимо установить ODBC драйвер для SQLlite нажав на соответствующую кнопку.
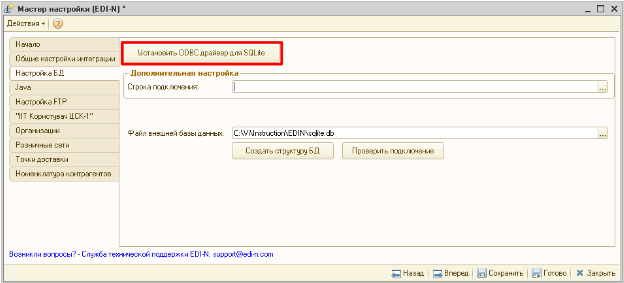
Запустится установщик ODBC драйвера, во время установки которого не меняйте параметры по умолчанию (ничего дополнительно не указывая).
Важно
В случае необходимости повторной установки драйвера необходимо удалить же установленный драйвер с помощью стандартных средств удаления программ операционной системы.
После успешной установки драйвера установите строку подключения.
После нажатия кнопки выбора появится системное окно свойств канала передачи данных:
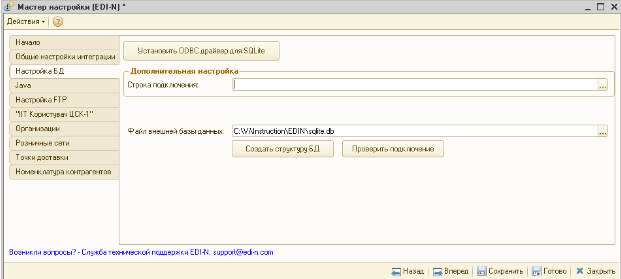
На закладке Соединение в пункте 1. Источник данных установите переключатель на Использовать строку соединения и нажмите кнопку Сборка…

В появившемся окне выбора источника данных на закладке Источник данных компьютера выберете SQLite3 Datasource и нажмите ОК.
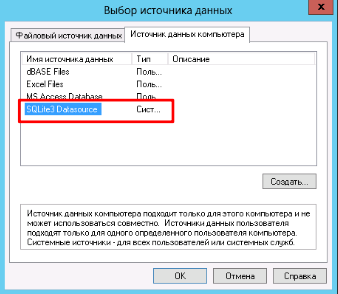
В появившемся окне настроек соединения ODBC-драйвера в поле Database Name: прописываем путь, где будет находиться файл с данными для интеграции.
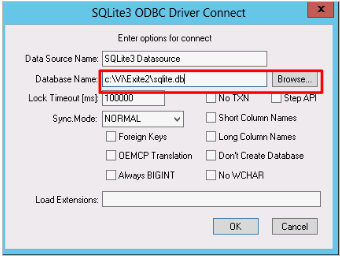
В поле Database Name: можно вписать несуществующее имя файла, который будет создан для базы данных SQLite.
Для возврата в окно свойств канала передачи данных нажмите кнопку ОК.
Строка соединения будет заполнена. Для тестирования соединения с базой данных нажмите кнопку Проверить соединение. Для возврата в окно свойств канала передачи данных нажмите кнопку ОК.

Во вкладке Настройки БД строка подключения и файл с внешней базой данных будут заполнены. После этого создайте структуру базы данных, нажав на кнопку Создать структуру БД.
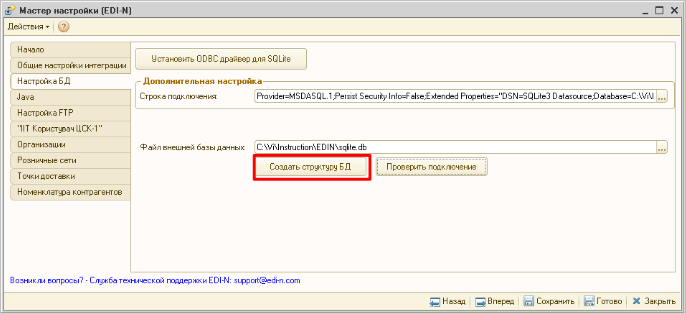
1.8 Во вкладке Java Мастера настройки необходимо указать путь к Java на Вашем ПК, если она установлена. В противном случае, необходимо сначала её установить.
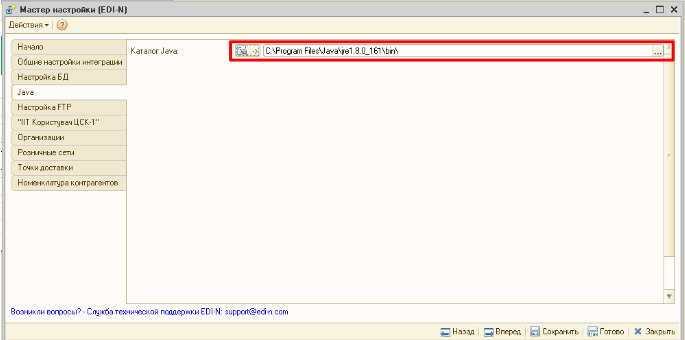
1.9 Во вкладке Настройка FTP прописываем пути к локальным каталогам для входящих, исходящих и архивных документов, нажав «Заполнить по умолчанию» или указываем их вручную.
Указываем настройки для сервера обмена и устанавливаем галочку «Пассивный режим»:
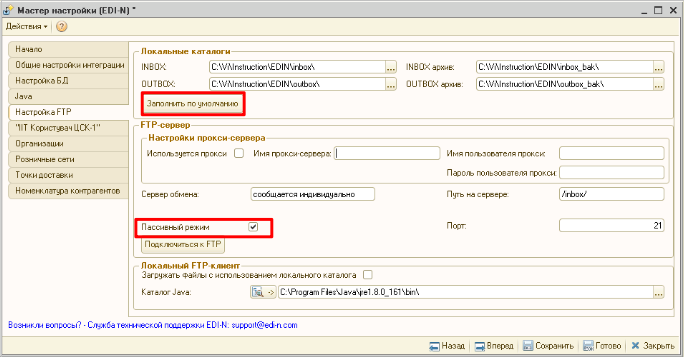
Примечание
Если планируется работать с большим количеством документов, то при синхронизации на закачку новых документов может потребоваться большее времени (1С вначале закачивает, а потом обрабатывает добавившиеся файлы). Для ускорения процесса синхронизации возможно использовать FTP-клиент, который в фоновом режиме закачивает файлы и также автоматически отсылает файлы, подготовленные к отправке. В этом случае FTP клиент загружает файлы с сервера в локальный каталог, а 1С работает уже с локальными каталогами. Для активации этой функции установите галочку напротив «Загружать файлы с использованием локального каталога»
1.10 Настройки на вкладке «ІТТ Користувач ЦСК-1» необходимо выполнить в случае работы с юридически значимыми документами. Их описание можно найти в разделе «Настройка и работа с юридически значимыми документами»
1.11 Во вкладке Организации из перечня организаций выбрать необходимую.
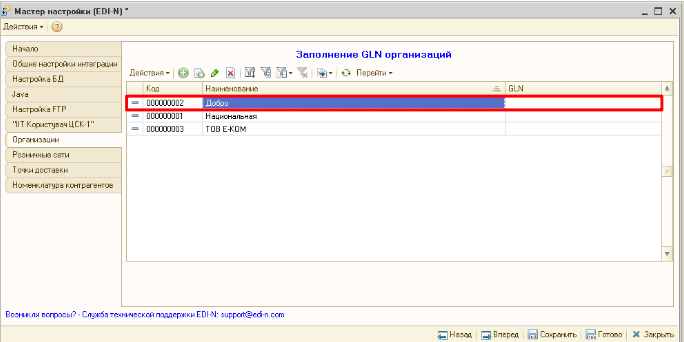
По двойному клику по организации откроется форма элемента Организации.
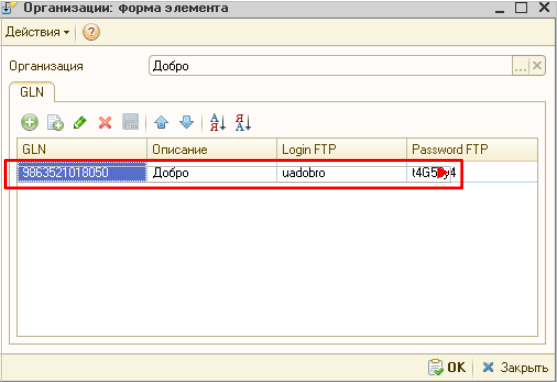
В открывшейся форме нажимаем «+» и заполняем GLN организации, логин и пароль для подключения к FTP.
Примечание
GLN (англ. Global Location Number ‘глобальный номер расположения’) представляет собой номер структуры EAN/UCC-13 (из 13 цифр, последняя — контрольная). GLN не содержит в себе никакой конкретной информации, он обеспечивает только уникальную ссылку на субъекта хозяйствования или его производственный или функциональный объект.
Ваш GLN доступен Вам на веб-портале в правом верхнем углу. Также вы можете узнать его в службе технической поддержки или у своего менеджера. Для работы с электронным документооборотом обязательным условием является также заполнение GLN контрагентов с которыми планируется обмен документов.
Для этого из меню настроек интеграции необходимо перейти в справочник Контрагентов нажав на кнопку «Контрагенты».
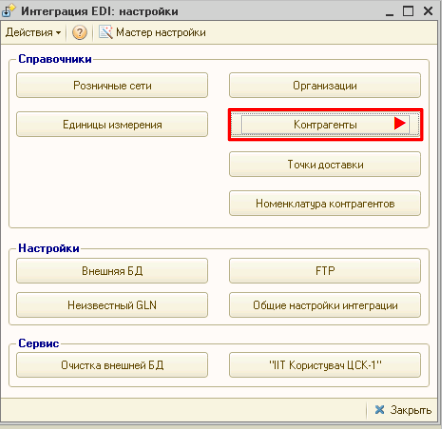
В форме списка Контрагенты выберете контрагента с которым планируется электронный документооборот.
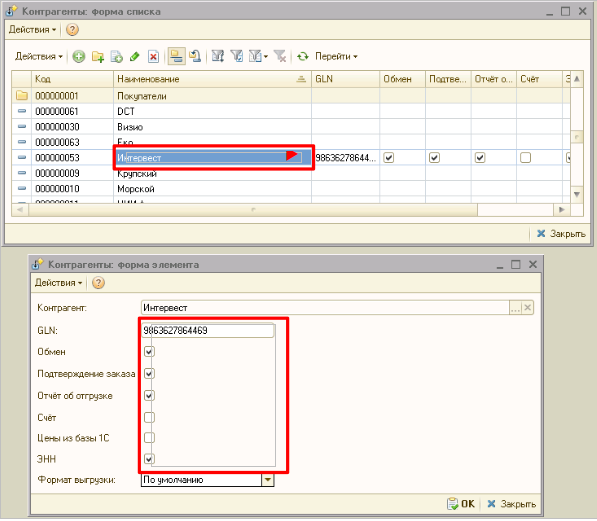
По двойному клику вызовите окно формы элемента Контрагенты.
Заполните GLN контрагента и активируйте типы документов, которыми будете обмениваться с данным контрагентом.
1.12. В справочник Розничные сети вносится информация о розничных сетях, с которыми планируется производить EDI-обмен. Эту информацию можно получить автоматически, нажав на кнопку Загрузить розничные сети с сервера.
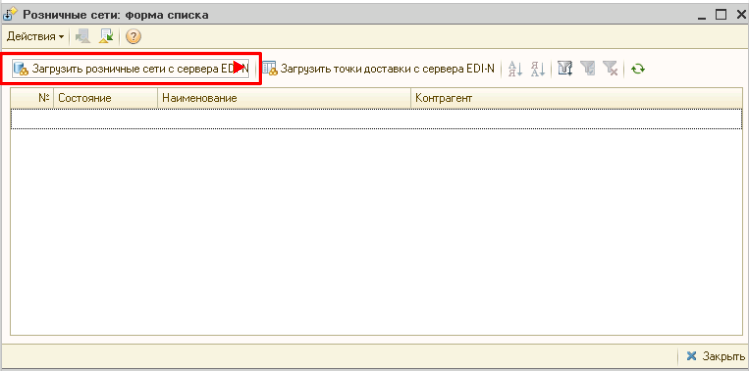
В загрузившемся списке розничных сетей выбираем наименование необходимой сети, устанавливаем галочку и в столбце Контрагент выбираем соответствующего контрагента в открывшейся форме списка контрагентов.
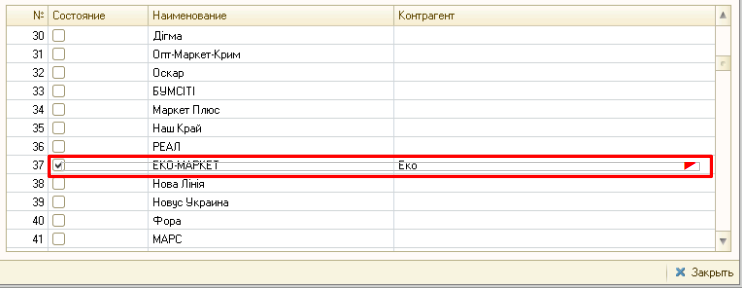
После проставления соответствия справочников нажать на кнопку Загрузить точки доставки с сервера (автоматически заполнится справочник Точки доставки).
1.13 В разделе Точки доставки доступен список точек доставки загруженных ранее с сервера. Точки доставки также можно вносить в справочник вручную. Для этого нажмите «+» (Добавить), откроется форма элемента «Контрагенты точки доставки». Далее следует выбрать необходимого контрагента в строке «Контрагент» и заполнить информацию по данной точке доставки.
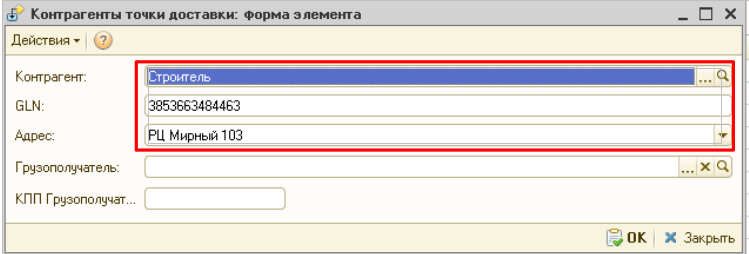
1.14 В справочник Номенклатура контрагентов вносится перечень номенклатуры, которая будет участвовать в документообороте с указанным контрагентом. Для корректной синхронизации товарных справочников в указанном регистре обязательно (!) должны быть заполнены поля Контрагент, Номенклатура, Единица измерения, Штрихкод номенклатуры контрагента. Список номенклатуры, штрихкодов и единиц измерения можно получить непосредственно у розничной сети, с которой будет производиться EDI-обмен.
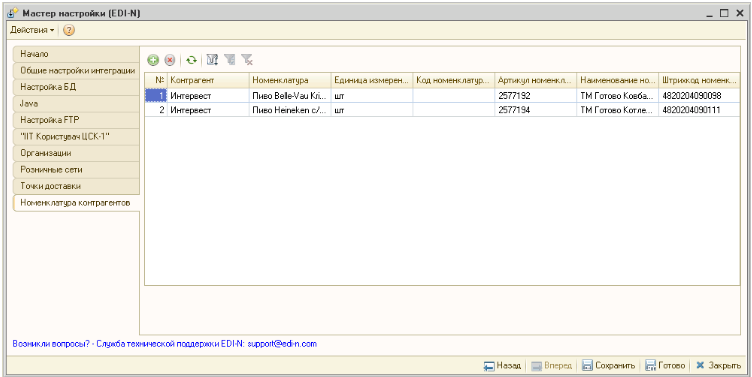
Примечание
Для поиска номенклатуры также используется поле Артикул номенклатуры, а если установлен флаг Вести учёт номенклатуры в разрезе характеристик (см. пункт Мастер настройки), то и по характеристикам.
Все вышеописанные справочники и настройки доступны из главного меню настроек.