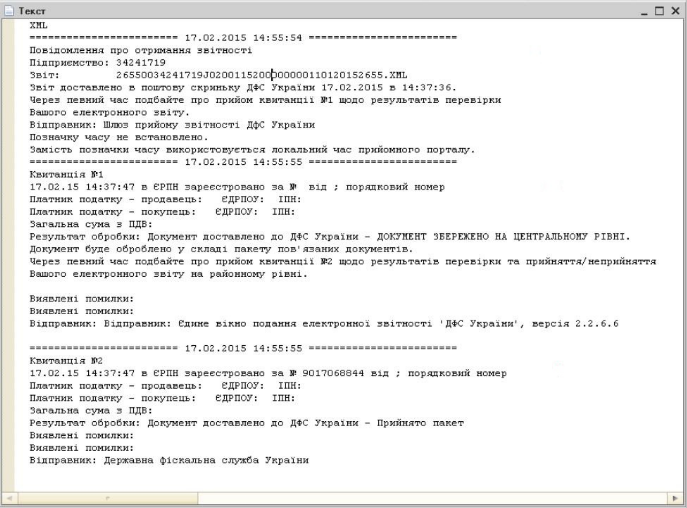1C FTP Руководство пользователя¶
Содержание:
Работа с модулем¶
Загрузка Заказов¶
Для получения и обработки заказов в главном окне нажмите кнопку Заказы.
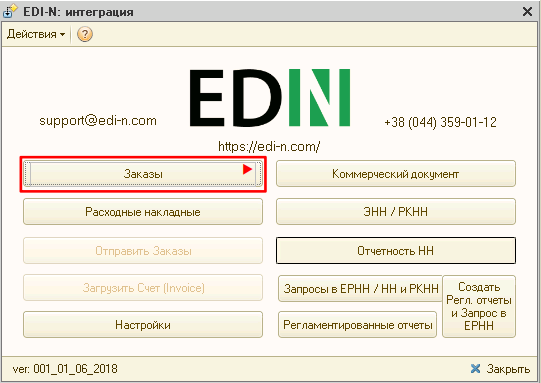
В появившемся окне отображается журнал заказов.
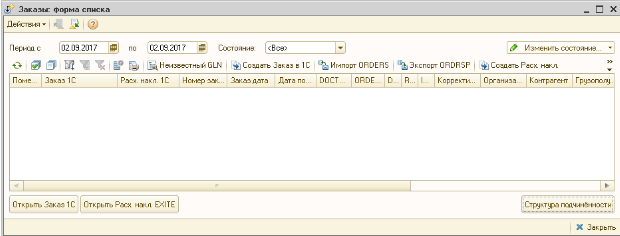
Для загрузки новых заказов нажмите на кнопку Импорт ORDERS.
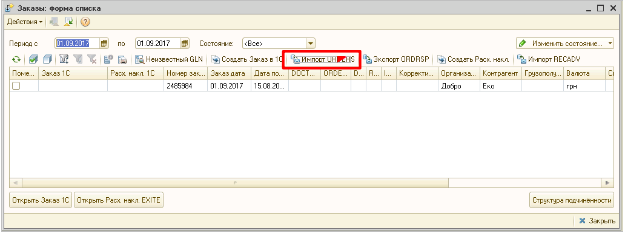
После чего появятся новые записи в журнале заказов.
Загруженные заказы не создаются сразу в 1С, а загружаются в базу данных модуля интеграции. Если на основании загруженного заказа были созданы в 1С документы Заказ покупателя и/или Реализация товаров и услуг, то ссылки на созданные документы можно увидеть в колонках Заказ 1С и Расх.накл. 1С.
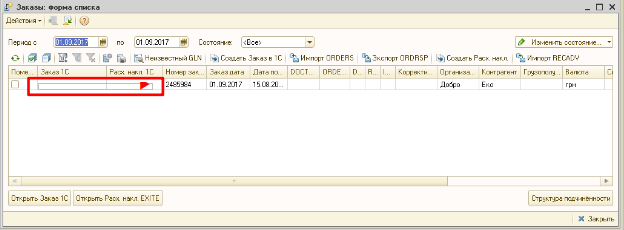
Описание процедуры создания данных документов в п.2.3, 2.4.
Отправка подтверждения заказов (ORDRSP)¶
Загруженный заказ можно просмотреть, дважды кликну мышью на элементе списка, и, при необходимости, отредактировать его. Можно редактировать подтверждённое количество в столбце «Количество». Таким образом сеть получит Подтверждение заказа с количеством отличным от заказанного.
В случае, если на данном этапе по каким-то причинам невозможно указать подтверждённое количество (например если необходим запрос на склады по остаткам, что возможно после создания Реализации в 1С), есть возможность количество подтверждённое брать из Реализации созданной на основании загруженного заказа. Для этого необходимо предварительно установить соответствующую галочку в «Настройки» – «Общие настройки интеграции»:
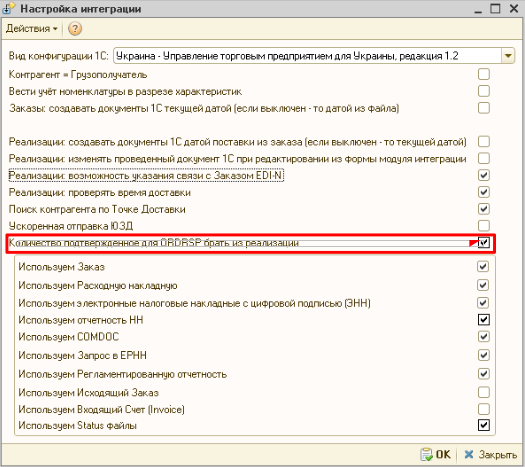
После окончания редактирования установите состояние заказа в Готов к отправке и нажмите кнопку Записать (для сохранения изменений) или ОК (для сохранения и закрытия окна).
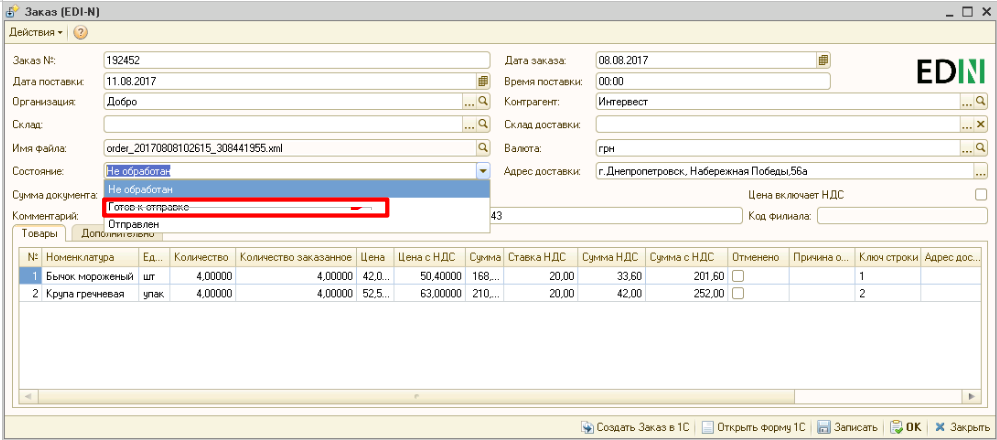
Для отправки подтверждения заказа отметьте в списке заказы, готовые к отправке, и нажмите кнопку Экспорт ORDRSP.
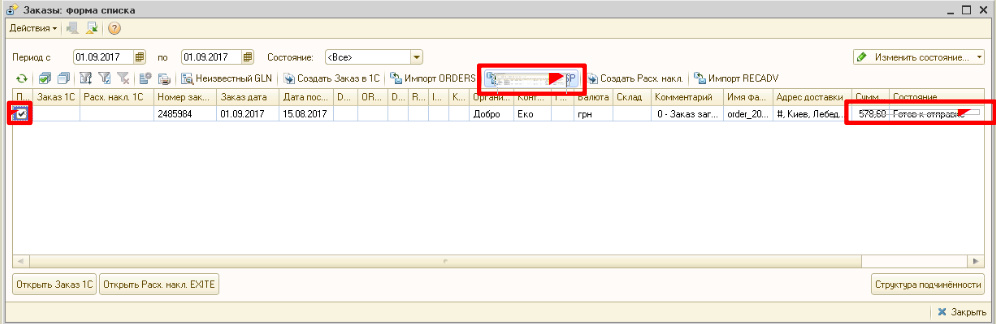
Изменить состояние документа (или нескольких) можно не открывая документ. Для этого необходимо выделить документ (или несколько) проставив галочки, а затем в правом верхнем углу изменить состояние на «Готов к отправке».
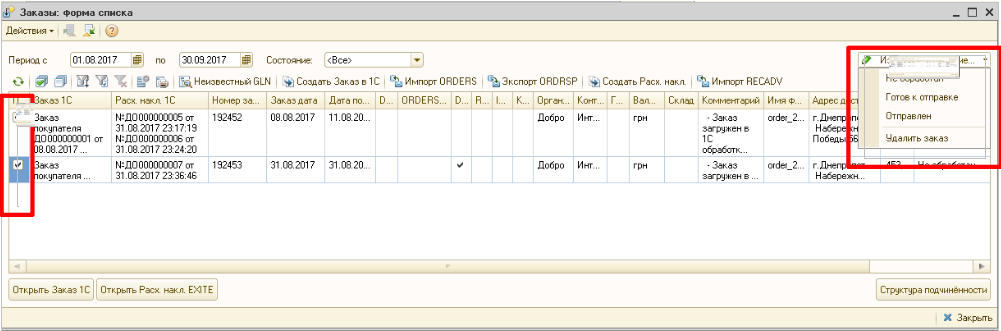
Если отправка прошла успешно, то состояние заказа изменится на Отправлен. После произведения действий с заказами изменяются состояния флагов: ORDRSP выгружен, DESADV выгружен, RECADV загружен.
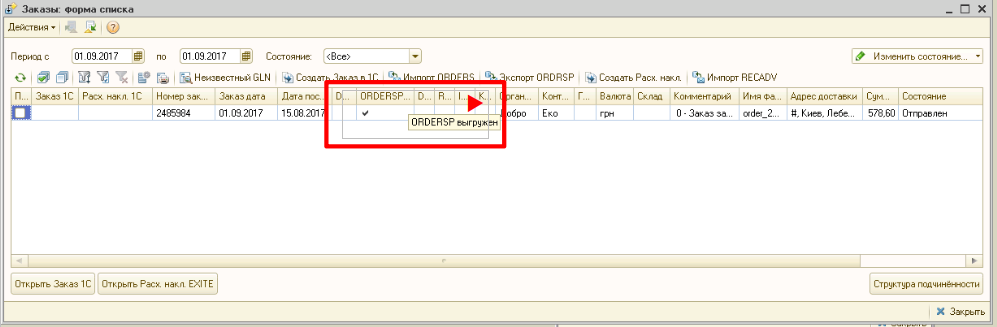
Создание заказов в 1С¶
Для создания записи в журнале заказов 1С выберете заказ и нажмите кнопку Создать Заказ в 1С.
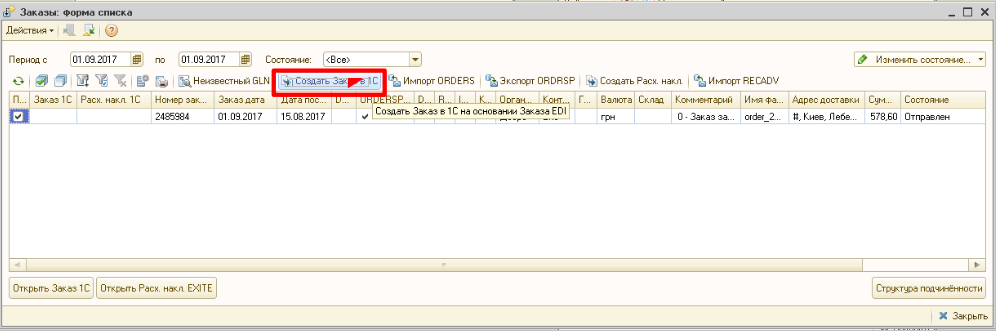
Или в окне заказа нажмите кнопку Создать Заказ в 1С.
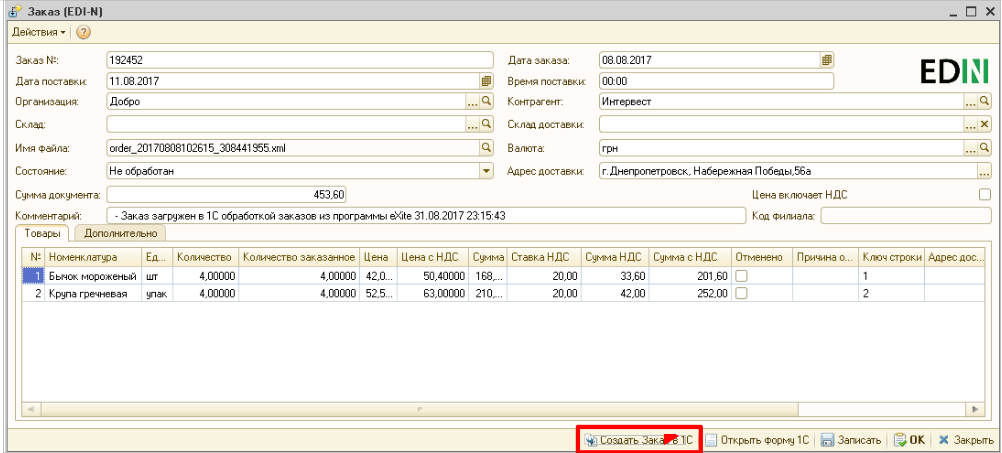
В результате отобразится окно с созданным заказом (если одновременно создаются несколько заказов, то окно не появится).
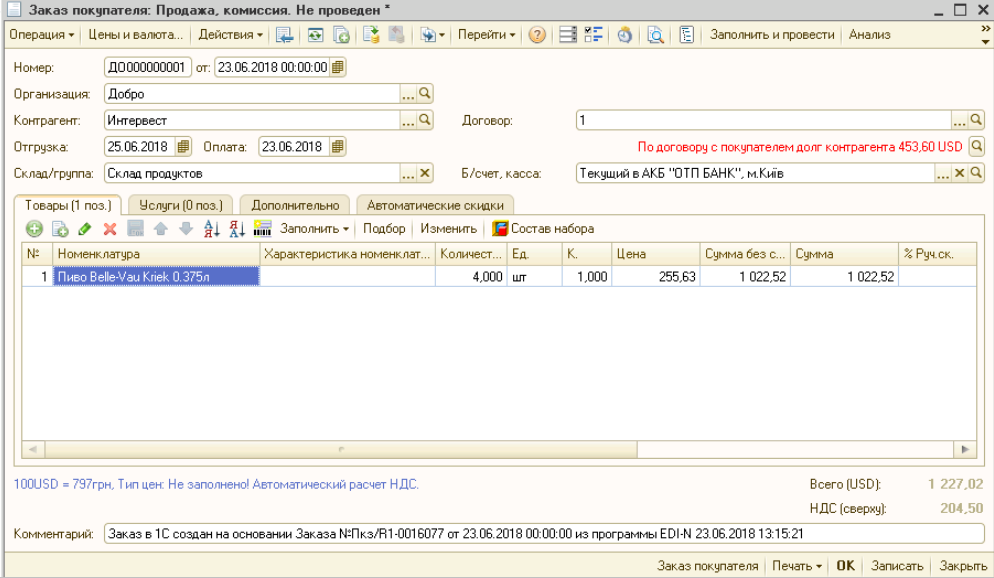
В форме списка заказов заполнится поле Заказ 1С номером заказа в 1С.
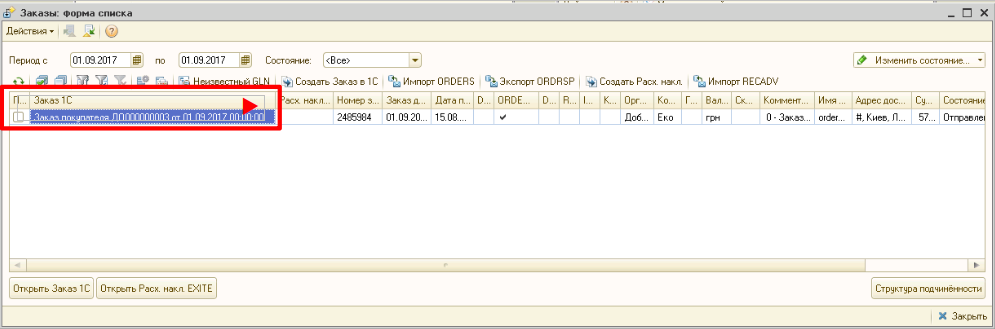
Для просмотра заказа в 1С выберите заказ в списке (флажок можно не устанавливать) и нажмите кнопку Открыть Заказ 1С.
Важно
На основании загруженного в базу модуля интеграции заказа возможно создать лишь один заказ в 1С.
Создание расходной накладной¶
Для создания записи в журнале расходных накладных 1С выберете заказ и нажмите кнопку Создать Расх. накл.
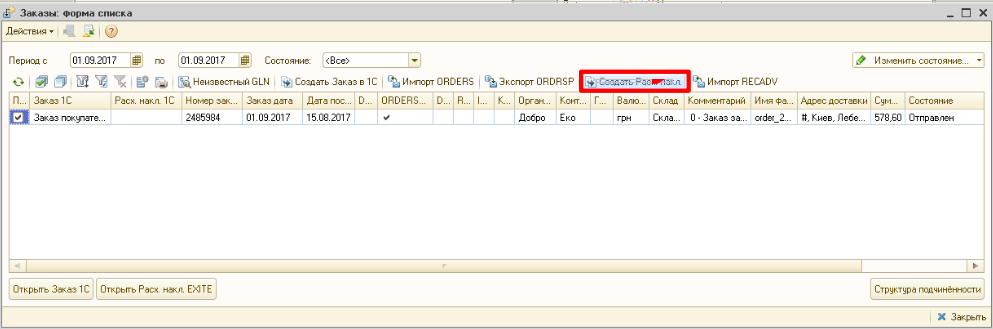
В результате отобразится окно с созданной расходной накладной (если одновременно создаются несколько расходных накладных, то окно не появится).
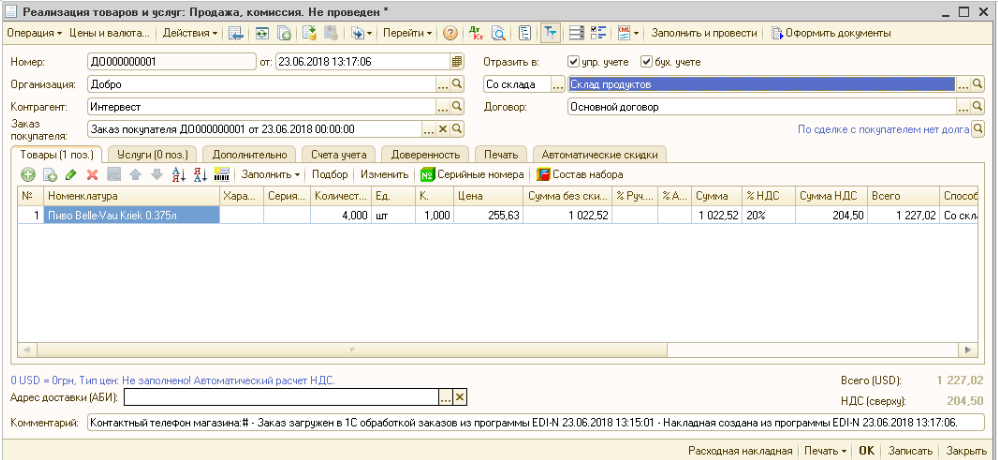
В форме списка заказов напротив заказа заполнится поле Ссылки на Расх. накл. номером документа Реализация товаров и услуг в 1С.
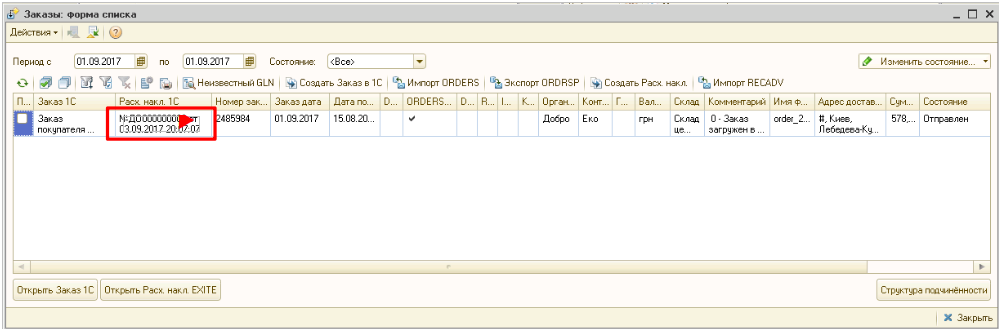
Для просмотра документа 1С Реализация товаров и услуг в журнале заказов дважды кликните на поле Расх. накл. 1С, а для просмотра формы расходных накладных — нажмите кнопку Открыть Расх. накл. 1С –> Реализация товаров и услуг №XXXXXXXXX от DD.MM.YYYY hh:mm:ss.
Важно
На основании загруженного в EDI заказа возможно создать несколько реализаций в 1С.
Расходные накладные¶
Для работы с расходными накладными в главном окне нажмите кнопку Расходные накладные.
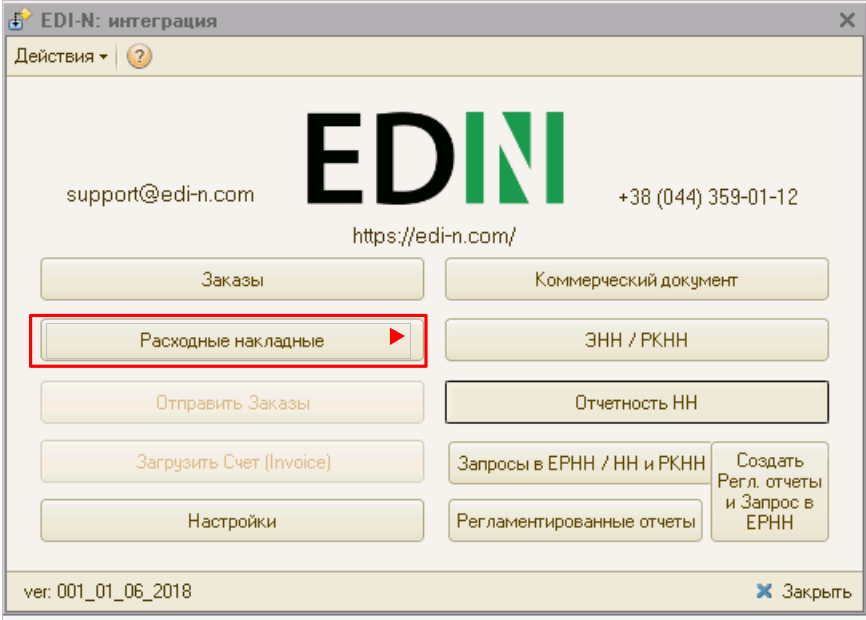
В появившемся окне отображается журнал расходных накладных.
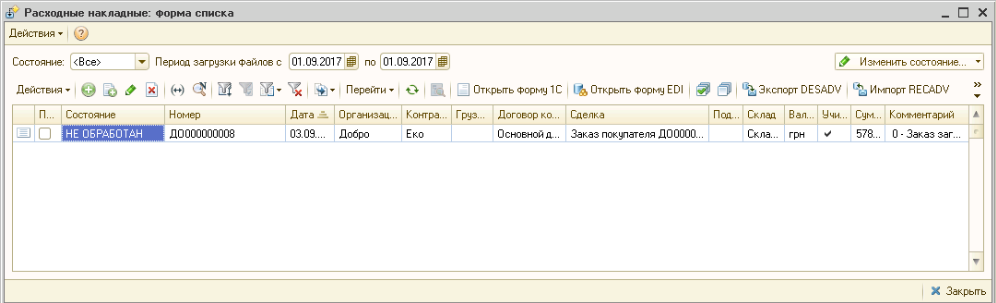
Важно! В случае, если Расходная накладная была создана Вводом на основании из Заказа 1С (который в свою очередь был создан обработкой на основании загруженного заказа EDI(!) ), а не через обработку как описано в п. 2.4, то необходимо установить связь с заказом EDI вручную. Для этого в форме списка Расходные накладные необходимо установить галочки на необходимых документах и нажать кнопку Создать Акты EDI-N:
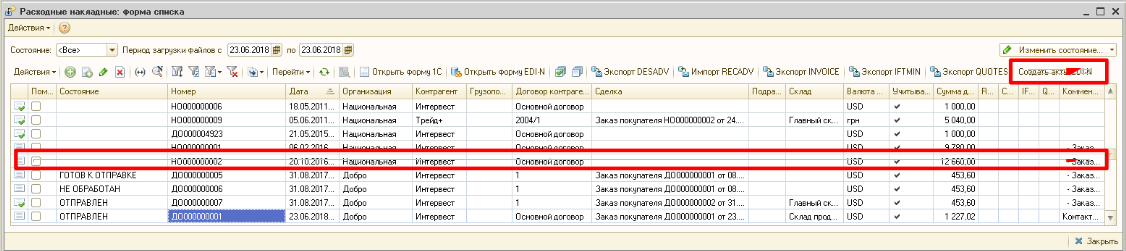
После чего, если заказ по этой Реализации был загружен обработкой, в столбце Состояние отобразиться статус по этой Реализации «НЕ ОБРАБОТАН». Это означает, что связь с заказом установлена и по такому заказу возможна отправка Уведомления об отгрузке.
Отправка уведомлений об отгрузке (DESADV)¶
Для отправки уведомлений об отгрузке выберете расходную накладную из списка и дважды кликните на ней. В появившемся окне установите состояние Готов к отправке.
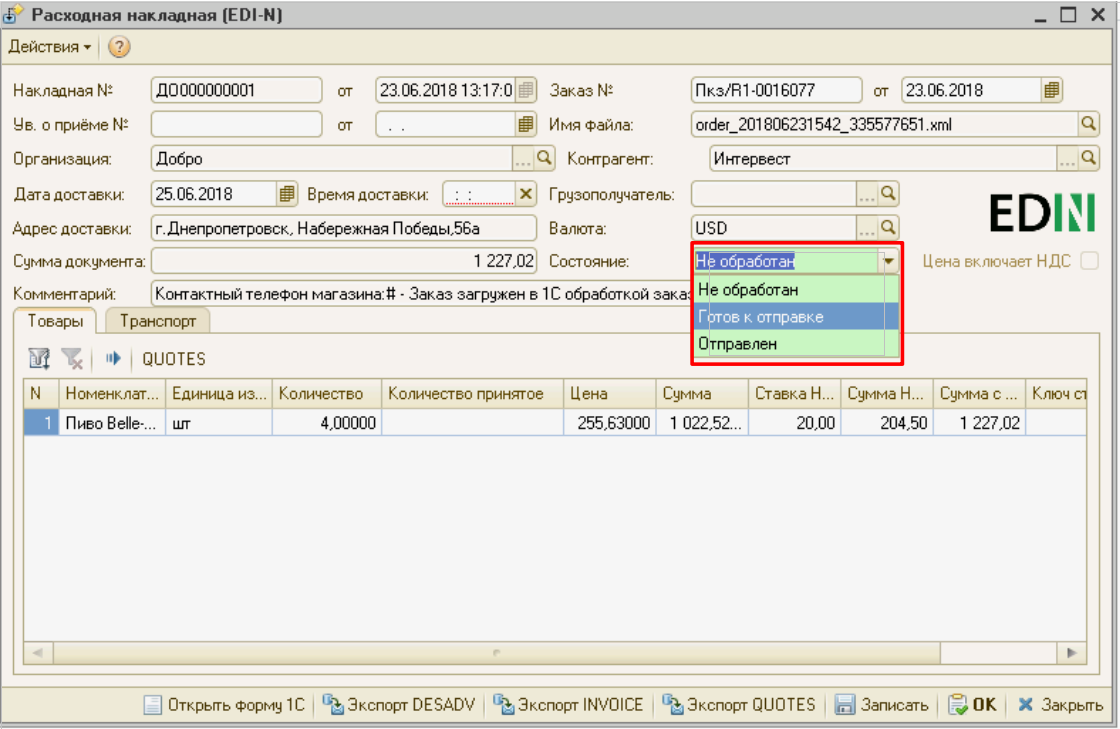
Из расходной накладной можно отправить уведомление об отгрузке розничной сети, нажав кнопку Экспорт DESADV. Также можно отправить одно или несколько уведомлений из списка расходных накладных.
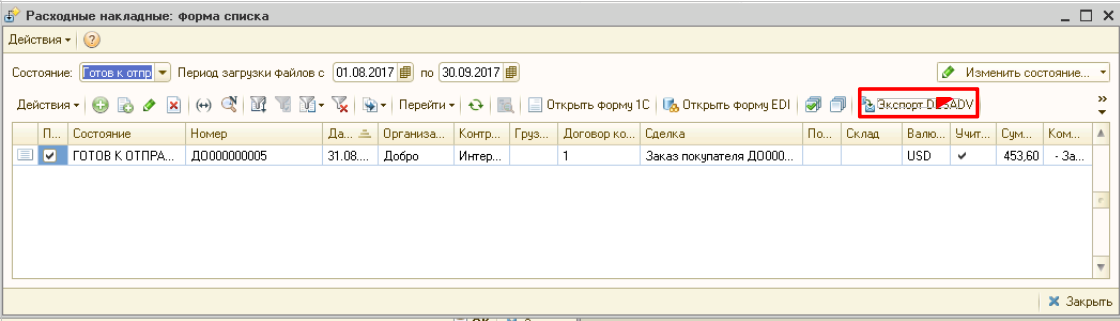
После отправки Состояние сменится с «ГОТОВ К ОТПРАВКЕ» на «ОТПРАВЛЕН».
Получение уведомлений о приеме (RECADV)¶
Для загрузки уведомлений о приеме нажмите на кнопку Импорт RECADV.
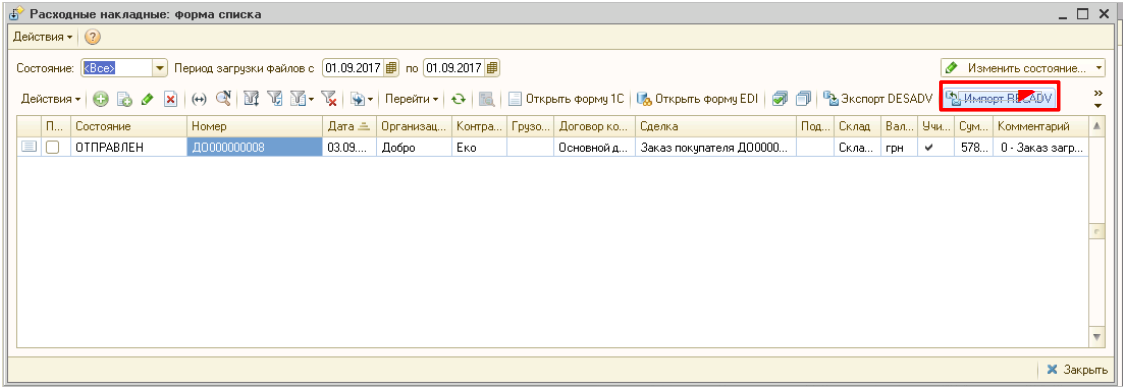
В расходной накладной после успешной загрузки RECADV изменится Количество принятое.
Экспорт приложения к Уведомлению об отгрузке QUOTES для сети Розетка.¶
В форме списка Расходные накладные зайти в нужную Реализацию и в форме реализации нажать кнопку QUOTES.
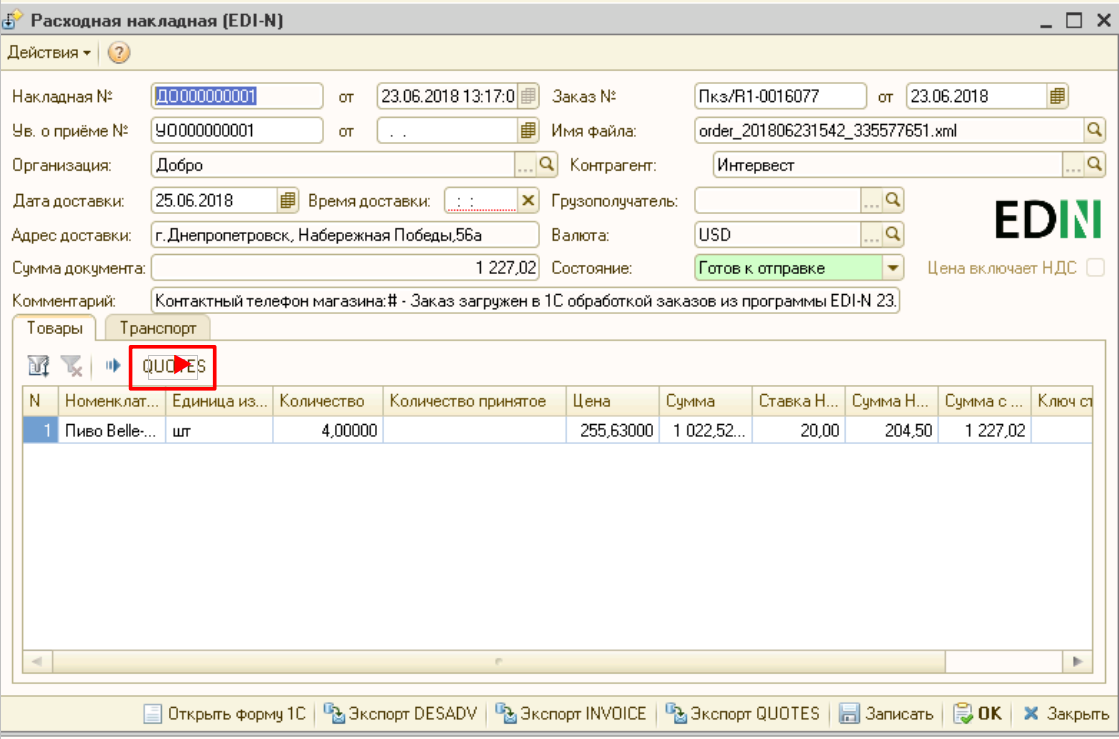
В открывшейся форме справа нажать кнопку «+» и ввести серийные номера по позициям. Количество серийных номеров по каждой из товарных позиций должно быть равно количеству единиц этой товарной позиции в Реализации.
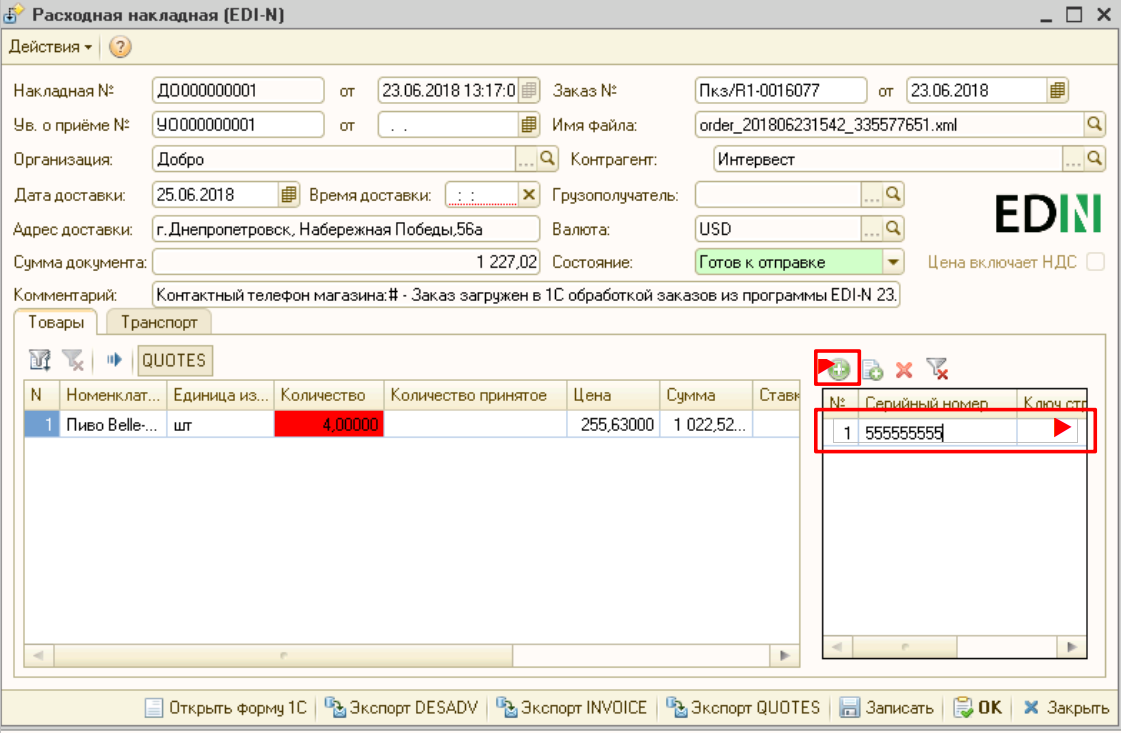
Отправка QUOTES происходит аналогично отправке DESADV, только по нажатию кнопки Экспорт QUOTES:
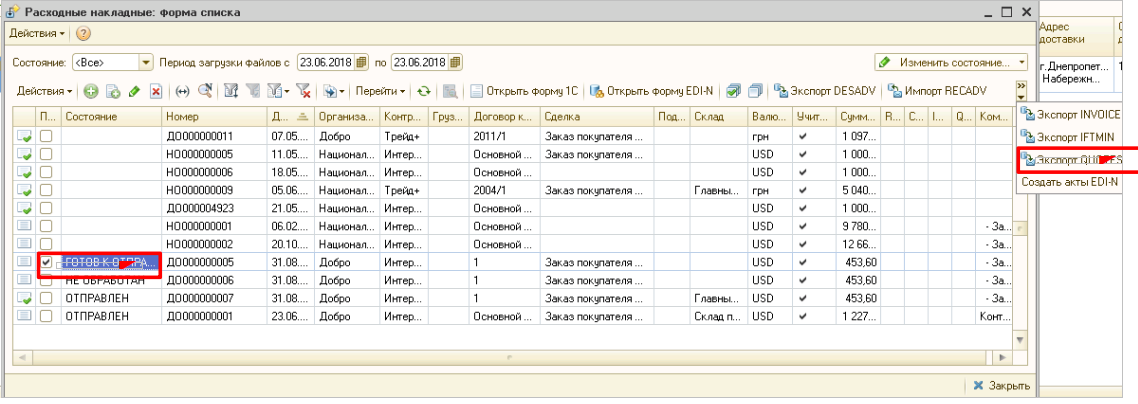
Отправка инструкции по транспортировке IFTMIN¶
В форме списка Расходные накладные зайти в нужную Реализацию и в форме реализации перейти на вкладку Транспорт и в открывшейся форме заполнить соответствующую информацию:
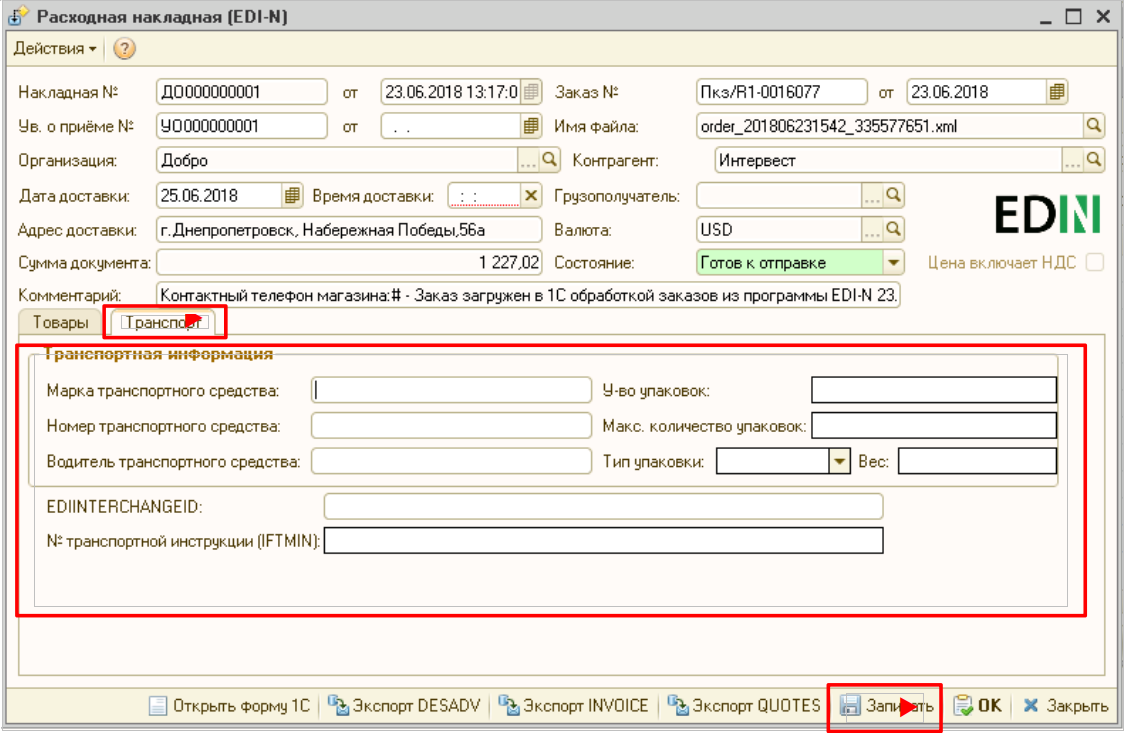
Отправка IFTMIN происходит аналогично отправке DESADV, только по нажатию кнопки Экспорт IFTMIN:
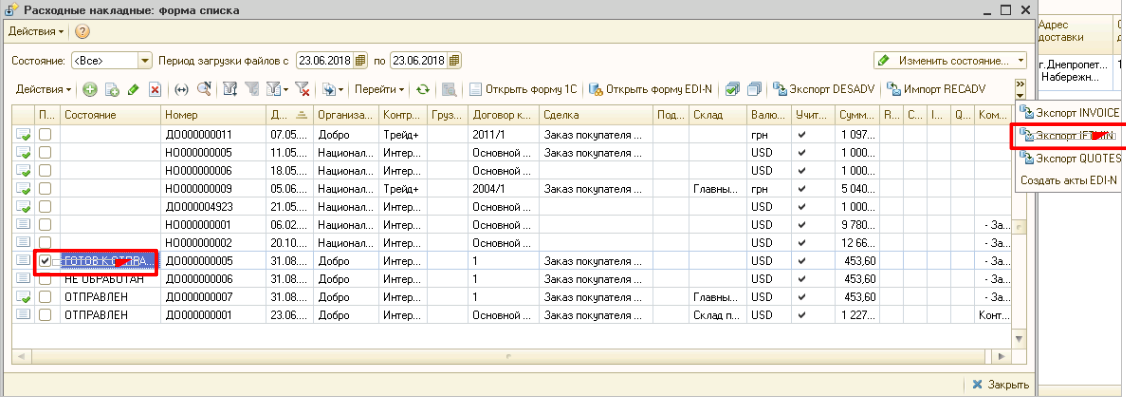
Настройка и работа с юридически значимыми документами¶
Коммерческий документ (COMDOC) и налоговая накладная (DECLAR)
В общих настройках интеграции (Настройки –> Общие настройки интеграции), необходимо активировать коммерческий документ COMDOC и налоговую накладную DECLAR установив соответствующие отметки.
Мастер настройки
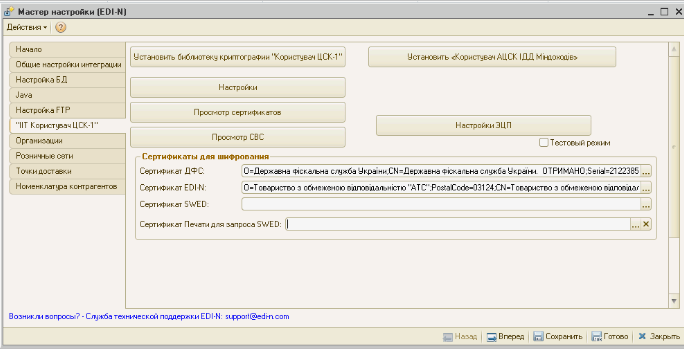
На данную вкладку также можно перейти из формы «Настройки», нажав на кнопку «ITT Користувач ЦСК-1»
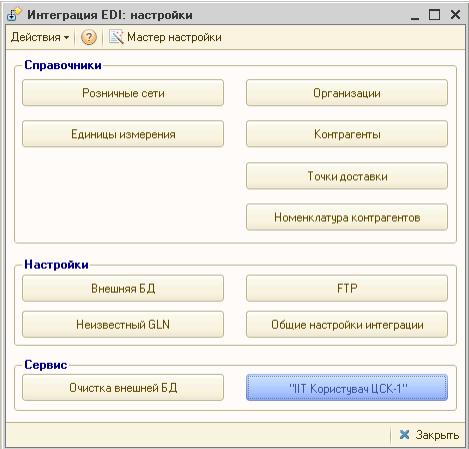
Необходимо выполнить следующие действия:
Установить крипто-библиотеку, нажав на кнопку «Установить библиотеку криптографии Користувач ЦСК-1».
Если вы используете ключи ЭЦП, полученные от АЦСК «УСЦ» (МЕДок) или АЦСК «Украина», то данный пункт можно пропустить. Если у вас ключи ЭЦП, полученные от других АЦСК (ИДД, Masterkey и пр.), то необходимо установить программу «Користувач АЦСК ІДД Міндоходів», нажав на кнопку «Установить «Користувач АЦСК ІДД Міндоходів» в мастере настроек.
После установки запустить программу «Користувач АЦСК ІДД Міндоходів», перейти в пункт меню «Параметри» и выбрать пункт «Перейти в режим on-line».
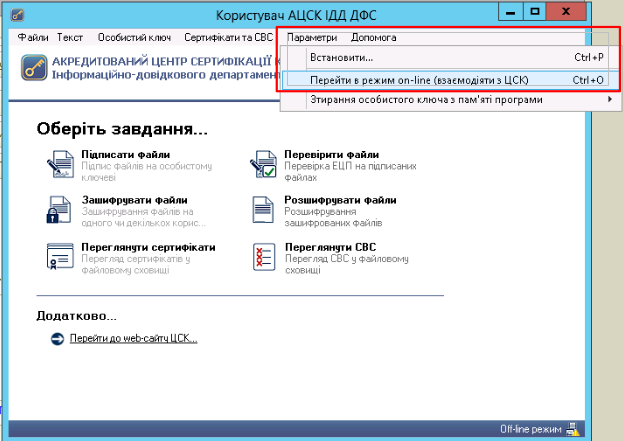
Далее устанавливаем путь к хранилищу сертификатов, нажать на кнопку «Параметри» –> «Встановити». В открывшемся диалоговом окне необходимо установить путь к каталогу с сертификатами, нажав на кнопку «Змінити».

Для того, чтоб добавить в хранилище сертификатов ваши сертификаты ЭЦП для подписания Налоговых накладных и других документов, необходимо нажать на кнопку «Просмотр сертификатов» на вкладке «ITT Користувач ЦСК-1» Мастера настройки.
В открывшемся диалоговом окне «Сертифікати» необходимо нажать на кнопку «Імпортувати» и указать путь к сертификатам, которые находятся в папке с инсталляциями необходимых программ /install/certificates.
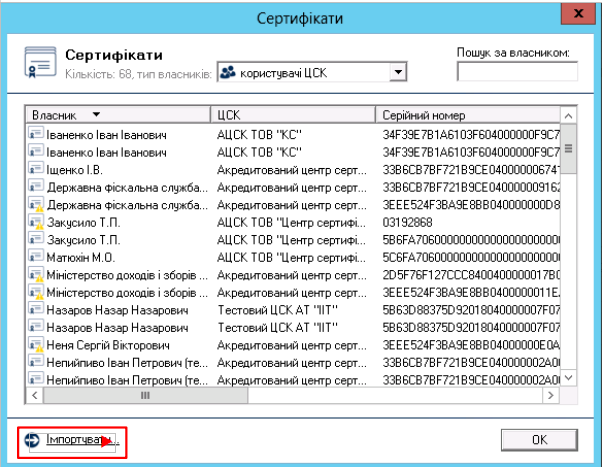
Кроме переданных нами сертификатов аналогично необходимо проимпортировать сертификаты Вашей компании.
В диалоговом окне «Сертифікати» можно также проверить сертификат или удалить из хранилища.
Далее необходимо выбрать сертификаты для шифрования ДФС (Державної фіскальної служби) та сертификат EDI-N.
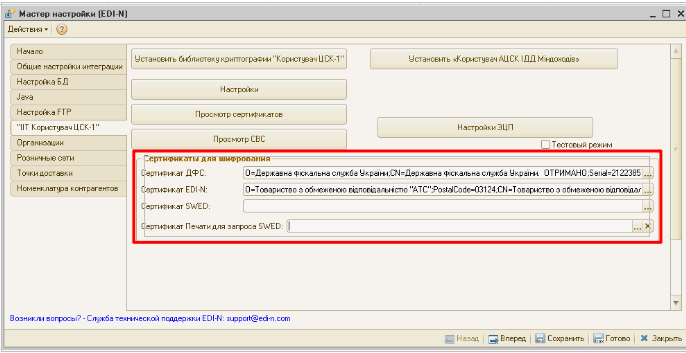
Далее следует указать пути для ключей ЭЦП. Для этого необходимо перейти в «Настройки ЭЦП».
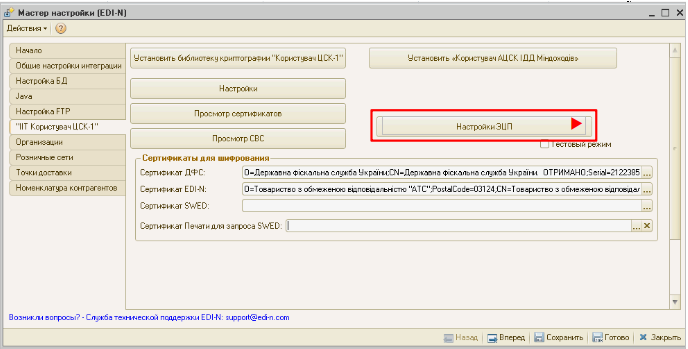
В открывшемся окне указываем пути для ключа бухгалтера, ключа директора (при необходимости), а также ключа печати для подписания и ключа печати для шифрования.
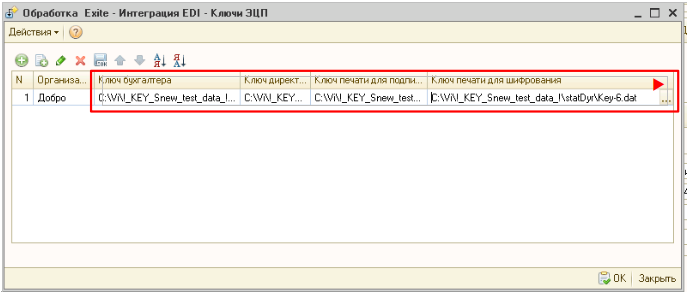
Для всех контрагентов с которыми будет производиться обмен электронными налоговыми накладными, необходимо в настройках активировать данный тип документа - ЭНН.
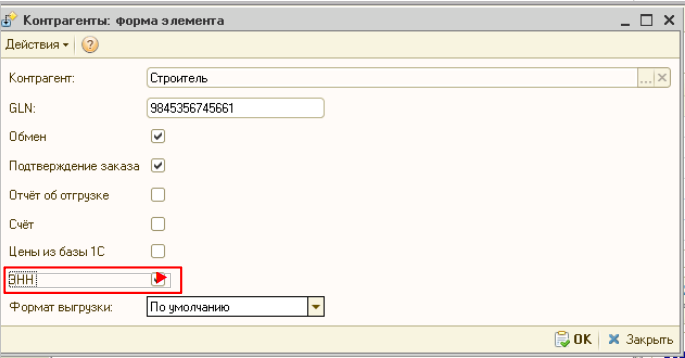
Для отправки ЭНН необходимо:
Загрузить обработкой интеграции заказ от розничной сети, переданный по EDI.
На основании заказа создать в 1С расходную накладную (документ «Реализация товаров и услуг»).
На основании Расходной накладной (документ «Реализация товаров и услуг») отправить розничной сети уведомление об отгрузке (DESADV).
Загрузить от розничной сети документ COMDOC, отправленный в ответ на DESADV.
Для этого необходимо в обработке интеграции перейти в форму «Коммерческий документ».
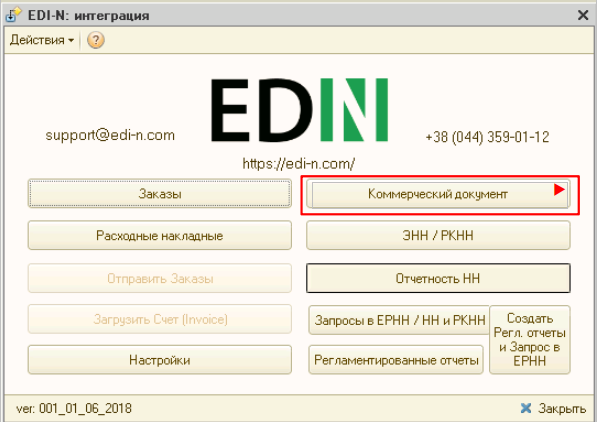
В появившемся окне «Коммерческие документы COMDOC» установить период, за который необходимо загрузить документы «COMDOC», выбрать организацию в поле «Организация» и нажать на кнопку «Загрузить COMDOC»
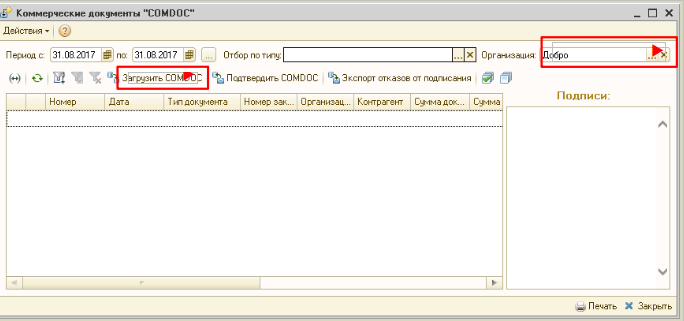
На основании загруженного документа «COMDOC» подкорректировать (при необходимости) расходную накладную.
Если на загруженном документе COMDOC были подписи розничной сети, то в колонке «Подписан» для данного документа будет установлена соответствующая отметка.
Такой документ необходимо подтвердить, нажав на кнопку «Подтвердить COMDOC».
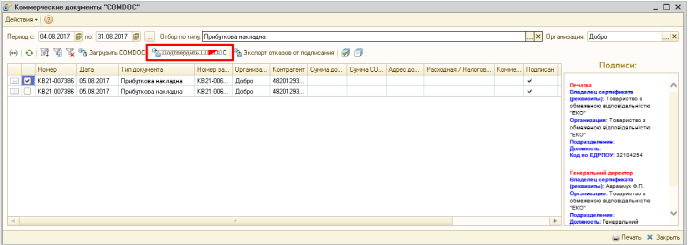
При подтверждении документа COMDOC обработка предложит выбрать ключ ЭЦП подписанта и ввести пароль подписи, а также выбрать ключ ЭЦП печати и ввести пароль подписи.
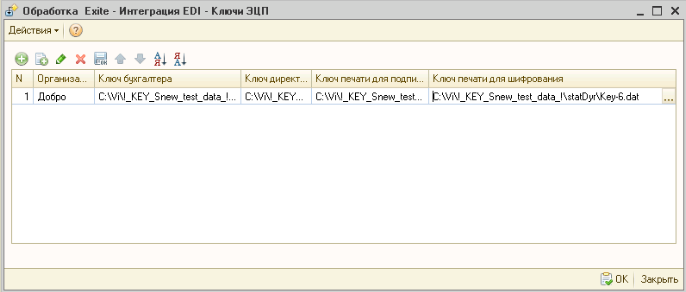
Также реализована возможность отправить отказ от подписания COMDOC.
В этом случае, в ранее загруженном Коммерческом документе необходимо заполнить поле комментарий, мотивирующий отказ от подписания.
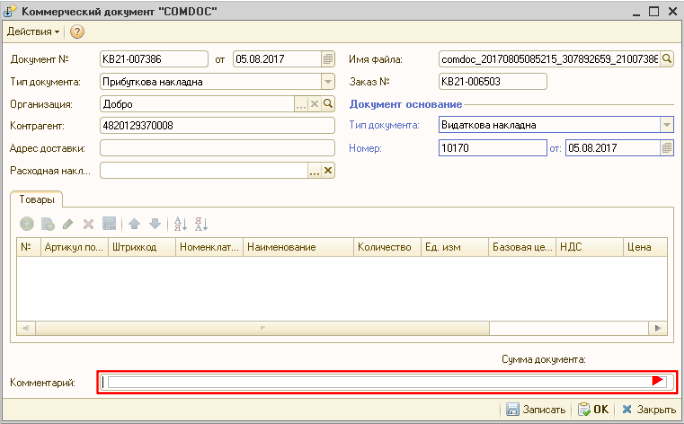
Необходимо записать изменения и в форме списка Коммерческие документы нажать «Экспорт отказов от подписания», предварительно выделив необходимый документ отметкой.
. Для отправки налоговой накладной основании расходной накладной в 1С необходимо создать документ «Налоговая накладная».
. В обработке интеграции перейти на форму «Налоговые накладные», нажав на кнопку «ЭНН/РКНН».
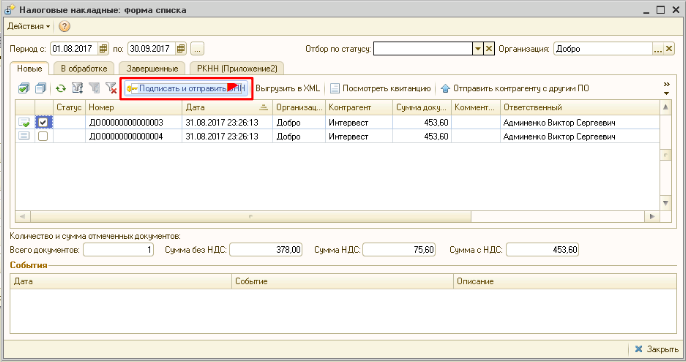
При отправке электронной налоговой накладной (ЭНН) обработка предложит выбрать ключ ЭЦП подписанта и ввести пароль выбранной подписи, а также выбрать ключ ЭЦП печати и ввести пароль выбранной подписи.
После этого подписанные и зашифрованные документы DECLAR (ЭНН) будут отправлены на FTP, откуда будут автоматически отправлены в Единый реестр налоговых накладных (ЕРНН) для регистрации.
Ссылки на отправленные налоговые накладные перейдут на вкладку «В обработке».
. Для получения квитанции от ЕРНН о результате регистрации ЭНН, на вкладке «В обработке» нужно нажать на кнопку «Получить квитанции»
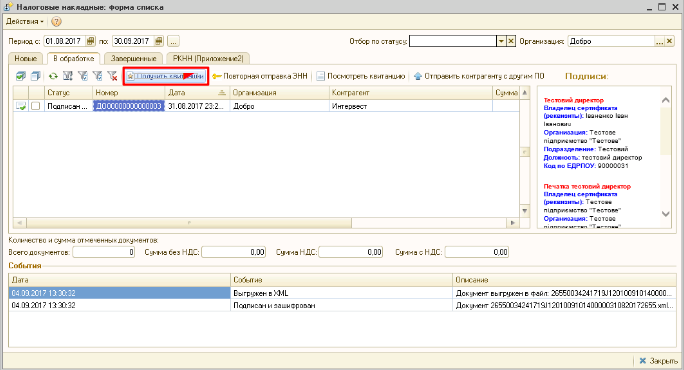
На вкладках «В обработке» и «Завершённые» отображаются события по выделенному документу «Налоговая накладная», а также отображается информация по нанесенным на документ подписям.
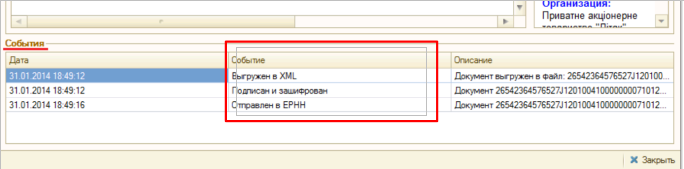
После успешной загрузки квитанций от ЕРНН, ссылки на соответствующие налоговые накладные перейдут во вкладку «Завершённые».
Во вкладке Завершённые, для просмотра квитанций по принятым налоговым накладным необходимо нажать «Посмотреть квитанцию», предварительно выбрав интересующий документ.
В случае необходимости отправки расчёта корректировки налоговой накладной необходимо создать такую корректировку в 1С.
Перейти во вкладку «РКНН (Приложение2)» в форме списка Налоговые накладные.
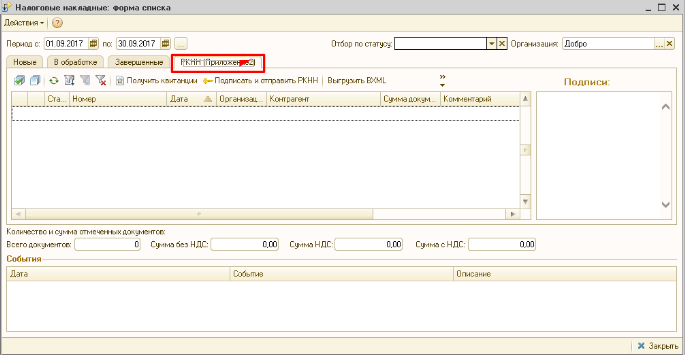
Далее действовать аналогично отправке как при отправке электронной налоговой накладной.
Также реализована возможность выгрузки РКНН в файл формата XML. Для этого в списке документов выделите необходимый и нажмите «Выгрузить в XML».
Вышеописанная процедура отправки НН реализована таким образом, что после подписания и отправки Вами НН она сначала передаётся контрагенту для подтверждения, а далее в ЕРНН для регистрации. В этом случае в НН передаются все необходимые реквизиты EDI.
В случае необходимости подписания и отправки НН непосредственно в ЕРНН, например по клиентам, которые не работают по EDI, необходимо воспользоваться формой отправки «Отчётность НН»
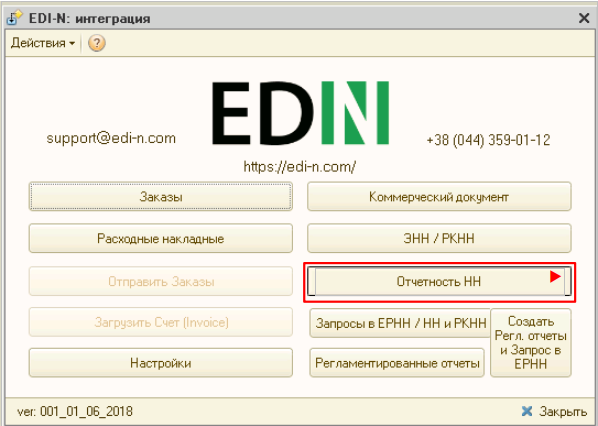
Если данная кнопка не активна, её необходимо активировать. Для этого перейдите в меню Настроек модуля интеграции и выберете раздел «Общие настройки интеграции».
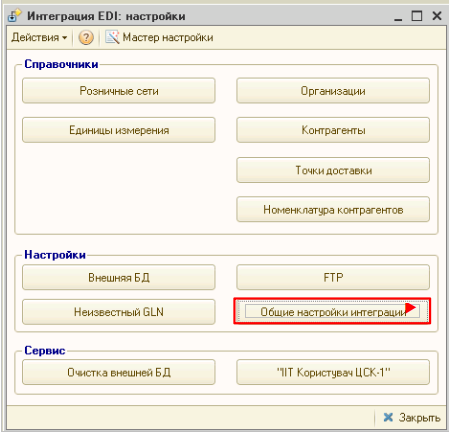
В общих настройках интеграции установите соответствующую отметку напротив «Используем отчётность НН».
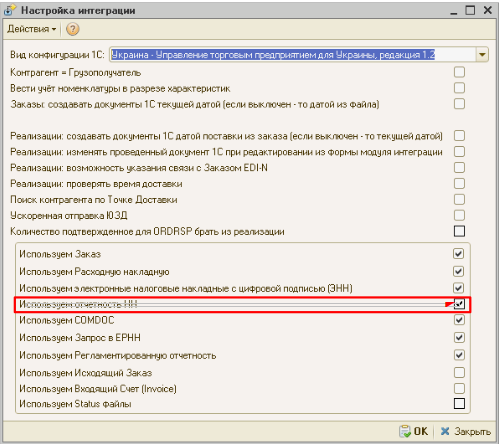
Порядок работы с формой «Отчётность НН» аналогичен работе в форме «ЭНН/РКНН».
Отправка Коммерческого документа с ЭЦП «Расходная накладная»¶
Выполнить пункты в Мастере настройки по настройке подписания документов с ЭЦП, если ранее они не выполнялись (установить криптобиблиотеку, указать пути для ключей ЭЦП, и т.д.).
В форме списка Коммерческие документы «COMDOC» перейти на вкладку «Исходящие», из отобразившегося за вышеуказанный период списка Расходных накладных выделить галочками необходимые и нажать «Отправить Расходную накладную». Обработка предложит выбрать ключ ЭЦП подписанта и ввести пароль подписи, а также выбрать ключ ЭЦП печати и ввести пароль подписи после чего Коммерческий документ «Расходная накладная» будет отправлен для его подтверждения сетью:
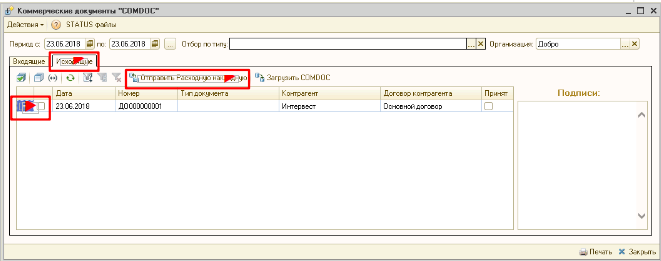
После получения Коммерческого документа «Расходная накладная» сеть в случае отсутствия замечаний накладывает на него свою электронную подпись и печать и отправляет данный документ уже с четырьмя подписями (две подписи покупателя и две поставщика) обратно Вам после чего Вы можете его загрузить нажав на кнопку Загрузить COMDOC предварительно выбрав период загрузки. Если по какому-то из отправленных Вами документов на сервере уже есть подтверждённые со стороны покупателя, то они будут загружены и соответствующий статус «Принят» будет установлен в списке Расходных накладных:
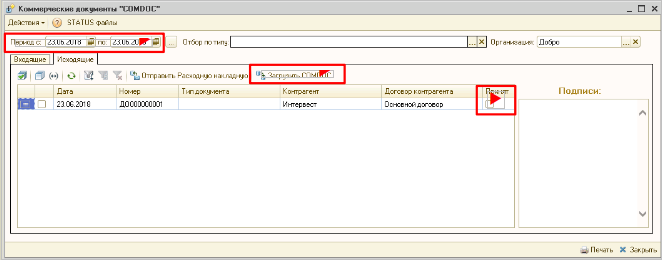
Загрузка STATUS файлов от сети¶
В случае, если сеть поддерживает отправку статусов по отправленным поставщиком документам, эти статус файлы можно загрузить.
Предварительно в «Настройки» – «Общие настройки интеграции» необходимо установить соответствующую галочку для активации возможности загрузки таких статус файлов:
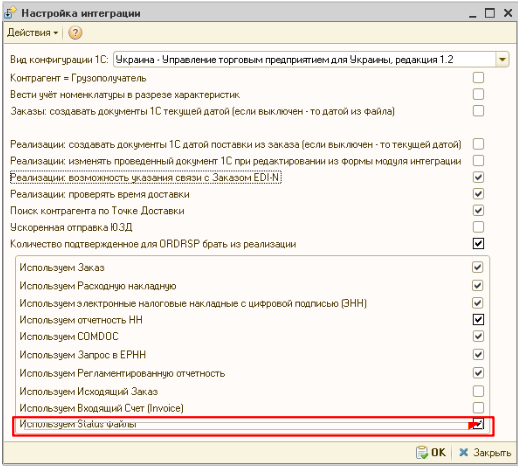
Для загрузки статус файлов необходимо выбрать период загрузки и нажать кнопку Импорт STATUS.
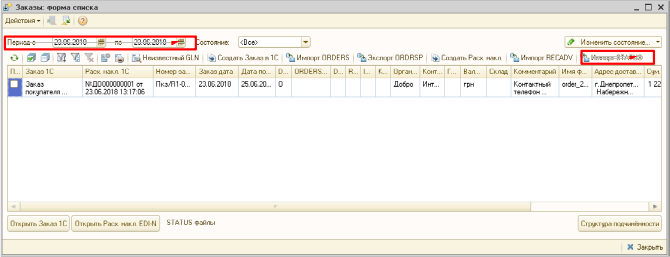
Загруженный статус можно просмотреть путём выбора необходимого документа и нажатия на кнопку STATUS файлы:
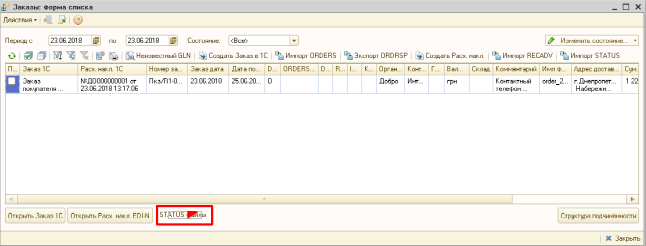
Статус файлы можно также загружать и по отправленным Коммерческим документам на соответствующей форме:
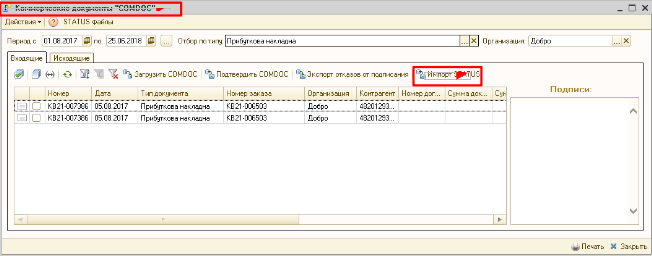
Регламентированные отчёты и запросы в ЕРНН.¶
В данном модуле интеграции реализована возможность отправки регламентированной отчетности с ЭЦП.
Принцип работы модуля:
Вне зависимости от того, как Вы сформировали регламентированные отчеты (в вашей учетной системе или с помощью модуля) Вы можете:
сформировать отчеты заново (и они отобразятся в соответствующем журнале «Регламентированный отчет» (название журнала зависит от конфигурации 1С Предприятие)
сохранить отчет в формат XML
подписать и отправить отчет
загрузить квитанции\реестр из ЕРНН
Для отправки регламентированной отчётности в главном меню обработки выберете «Создать Регл.отчёты и Запрос ЕРНН»
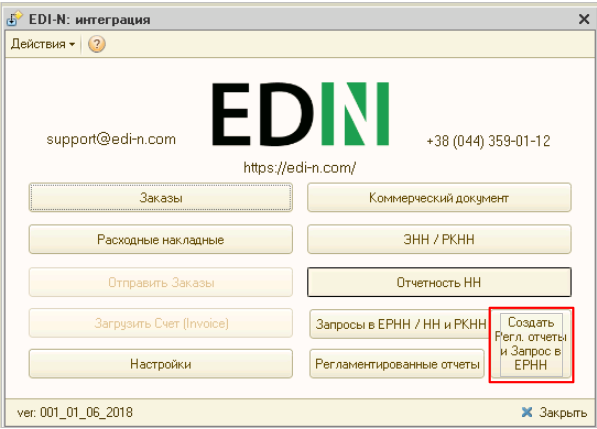
Откроется окно формирования регламентированной и финансовой отчётности.
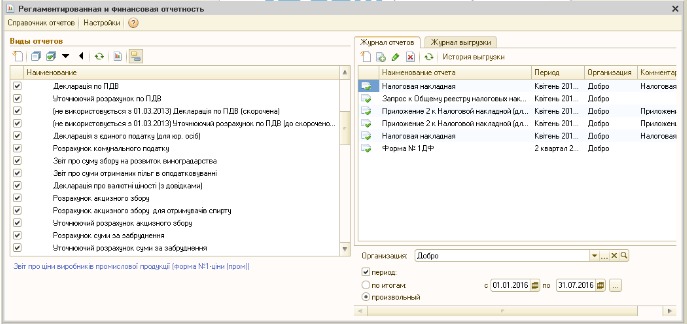
При необходимости сформируйте отчёт.
Для формирования запроса выделите необходимую запись и дважды кликните по ней.
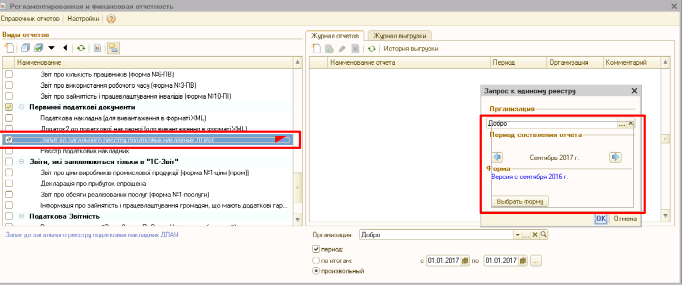
При необходимости смените организацию или период формирования, и нажмите кнопку ОК.
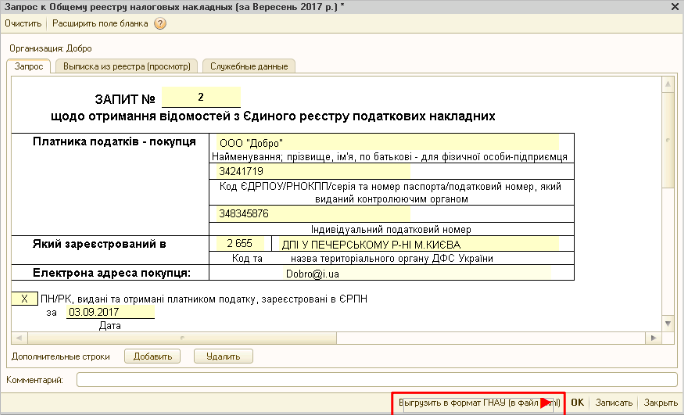
После этого в открывшейся форме нажмите на кнопку Выгрузить в формат ГНАУ. После чего закройте форму формирования запроса.
В появившемся окне «Мастера выгрузки отчётов» нажмите «Далее»:
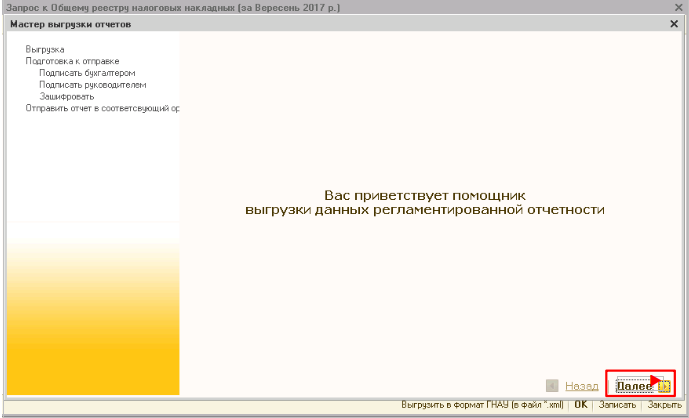
Для сохранения отчёта выберите необходимые данные, проставив галочки, укажите путь для сохранения и нажмите «Сформировать электронные документы в формате XML».
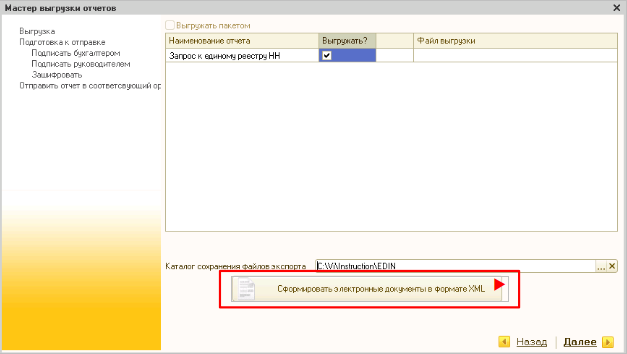
Отчёт будет выгружен в указанный каталог.
Для отправки запроса в общий реестр налоговых накладных в главном меню модуля выберете «Запрос в ЕРНН/НН и РКНН»
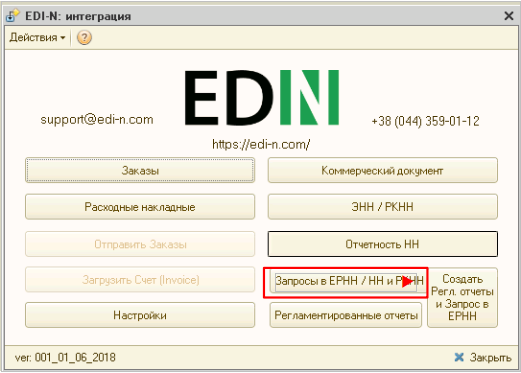
В появившемся окне пометьте необходимые документы проставив галочки и нажмите «Отправить отчёты»
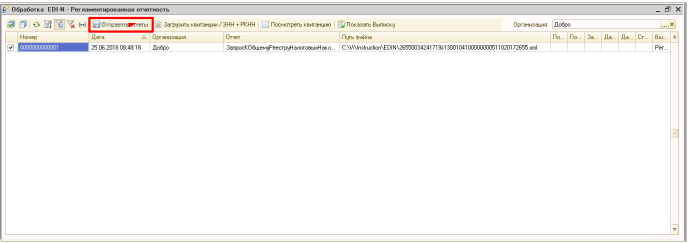
Для подписания запроса в ЕРНН обработка запросит ввести пароль для ключа бухгалтера, директора и печати предприятия (если у печати - 2 ключа, потребуется дважды ввести пароль).
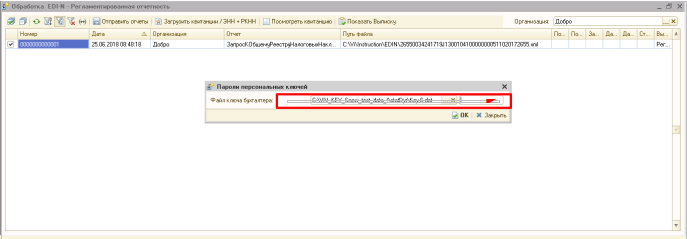
Введите необходимые пароли, подтверждая каждый ввод кнопкой ОК.
Загрузка квитанций
Для загрузки квитанций нажмите кнопку «Загрузить квитанции /ЭНН+РКНН».
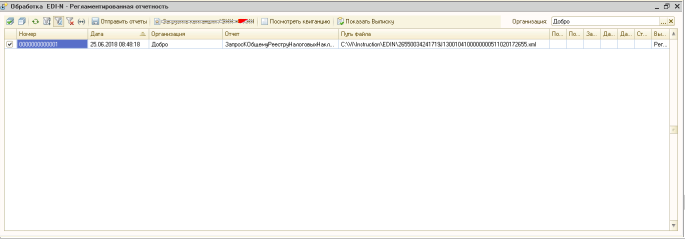
Далее обработка запросит ввести пароль печати предприятия для расшифровки квитанций.
Если при нажатии на кнопку «Загрузить квитанции /ЭНН+РКНН» в служебном сообщении внизу экрана отобразился текст «Отсутствуют файлы для импорта в каталоге» - это означает, что квитанции ещё не были получены от налоговой или все доступные квитанции уже были загружены.
Для просмотра загруженных квитанций, выделите курсором необходимый отчёт и нажмите кнопку «Посмотреть квитанцию».
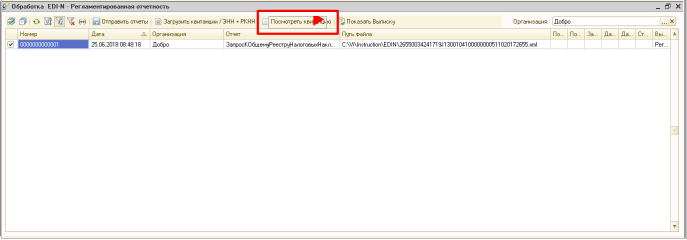
Все загруженные квитанции для данного отчёта отобразятся на экране в текстовом виде и, по мере загрузки квитанций для этого отчёта, будут добавляться в конец документа.