Робота з токеном¶
Зміст:
Для успішної роботи з токеном Вам потрібно встановити додаткове програме забезпечення: розширення «ІІТ Користувач ЦСК-1. Бібліотека підпису (web-р.)» для браузера та web-бібліотеку підпису користувача ЦСК.
1 Встановлення розширення «ІІТ Користувач ЦСК-1. Бібліотека підпису (web-р.)¶
Оберіть встановлений браузер:
Для браузера Google Chrome — https://chrome.google.com/webstore/detail/%D1%96%D1%96%D1%82-%D0%BA%D0%BE%D1%80%D0%B8%D1%81%D1%82%D1%83%D0%B2%D0%B0%D1%87-%D1%86%D1%81%D0%BA-1-%D0%B1%D1%96%D0%B1%D0%BB/jffafkigfgmjafhpkoibhfefeaebmccg?hl=uk
Для браузера Opera — https://addons.opera.com/uk/extensions/details/iit-end-user-ca-1-sign-webextension/?display=uk
Для браузера Mozilla Firefox — https://eu.iit.com.ua/download/productfiles/eusw@iit.com.ua.xp
Розглянемо процес встановлення розширення для браузера Google Chrome:
Відкрийте браузер Google Chrome та пошукову систему Google
Відкриється посилання:
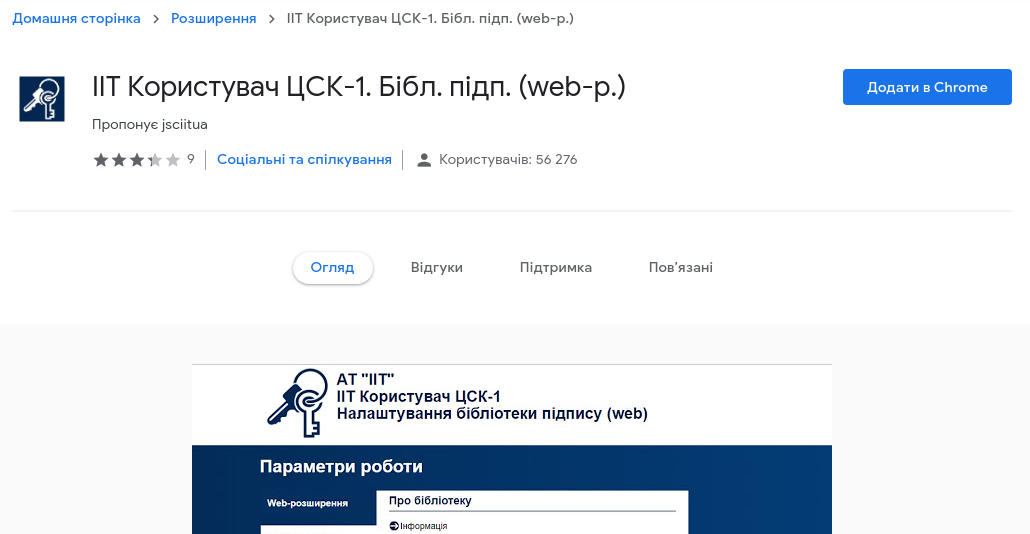
Натисніть кнопку «Додати в Chrome», а потім — «Додати розширення»
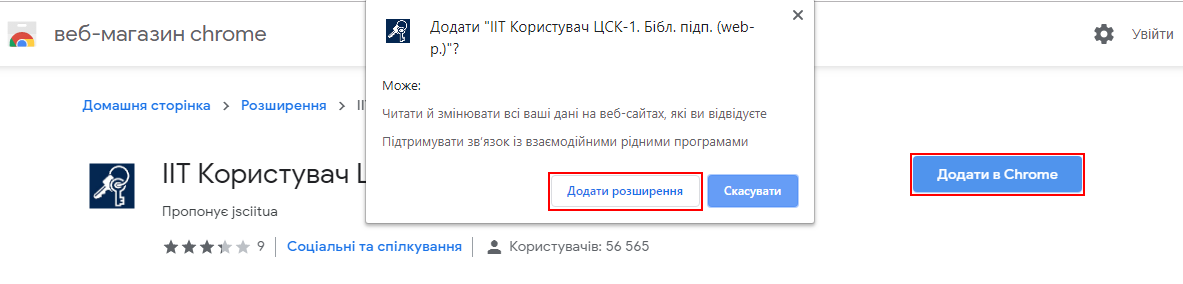
Розширення додане:

2 Робота з розширенням «ІІТ Користувач ЦСК-1. Бібліотека підпису (web-р.)¶
Є два способи додавання довіреного сайту до web-розширення:
2.1 Додавання довіреного сайту через платформу EDI-N¶
Зайдіть на платформу EDI-N
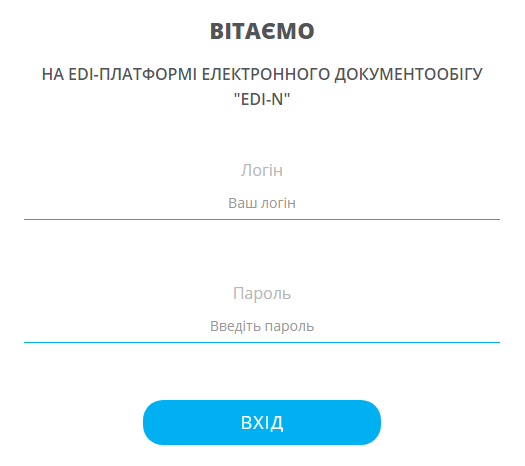
Зчитайте ключі у вкладці «Ключі» :

При першій ініціалізації бібліотеки підписання підтвердіть дозвіл web-сайту до бібліотеки підпису користувача ЦСК, натисніть — «OK»
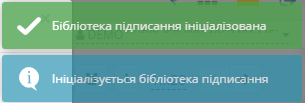
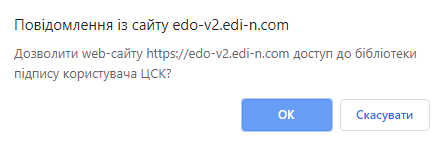
Зайдіть у web-розширення для перевірки додавання довіреного сайту
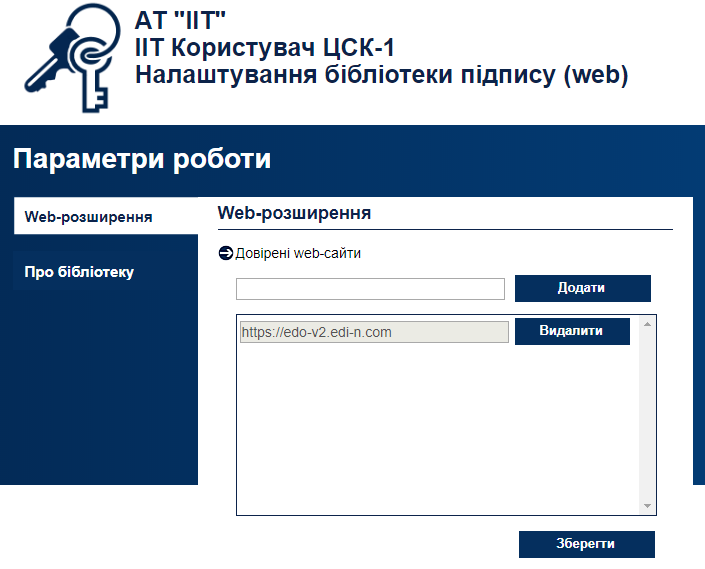
2.2 Додавання довіреного сайту через web-розширення¶
Зайдіть у web-розширення, додайте довірений сайт та натисніть кнопку «Додати»
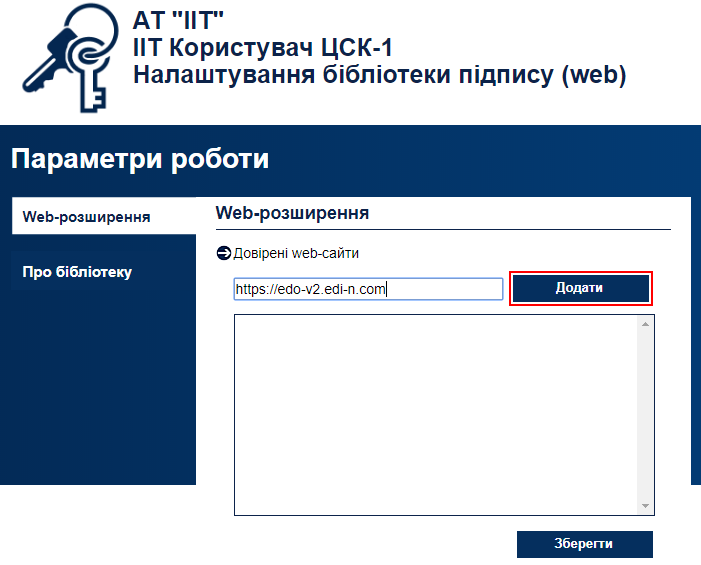
Сайт додано:
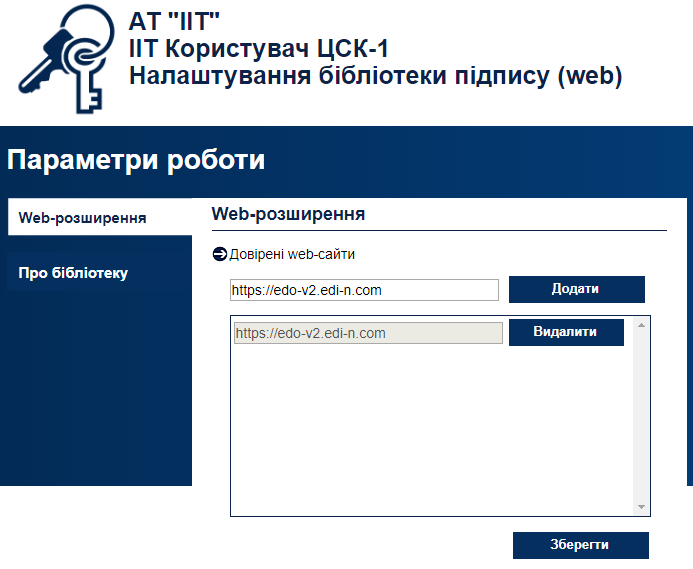
3 Встановлення web-бібліотеки підпису користувача ЦСК¶
Перейдіть за посиланням для скачування інсталяційного файлу:
для операційної системи Microsoft Windows — https://iit.com.ua/download/productfiles/EUSignWebInstall.exe
для операційної системи Apple MAC OS X — https://iit.com.ua/download/productfiles/EUSignWebInstall.pkg
для операційної системи Linux Debian/Ubuntu (32-bit) — https://iit.com.ua/download/productfiles/euswi.deb
для операційної системи Linux Debian/Ubuntu (64-bit) — https://iit.com.ua/download/productfiles/euswi.64.deb
Розглянемо процес інсталювання на прикладі ОС Microsoft Windows:
Для інсталяції програми запустіть програму інсталяції (майстер інсталяції) EUSignWebInstall.exe з інсталяційного носія (оптичного диску чи ін.)
Після запуску програми інсталяції на першій сторінці виводиться інформація про початок інсталяції. Для продовження інсталяції необхідно натиснути кнопку «Далі», а для завершення — «Відміна». Натисніть — «Далі»
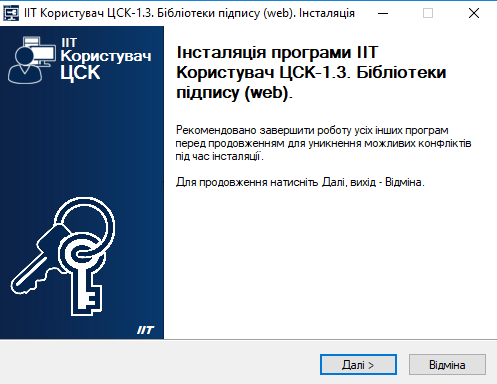
На наступній сторінці майстра необхідно ознайомитись з ліцензійною угодою щодо використання програми та погодитись. Для продовження інсталяції встановіть позначку «Я приймаю цю угоду» та натисніть — «Далі»
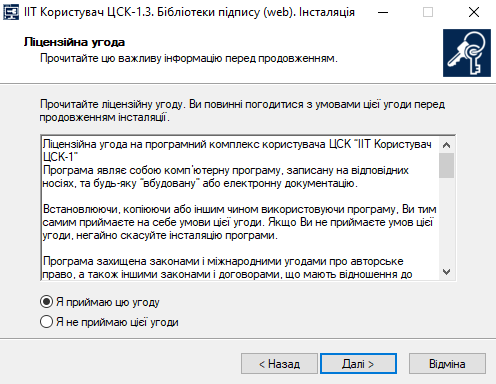
На наступній сторінці майстра за необхідністю можна вказати каталог на диску до якого буде встановлено програму. Для продовження інсталяції натисніть — «Далі»
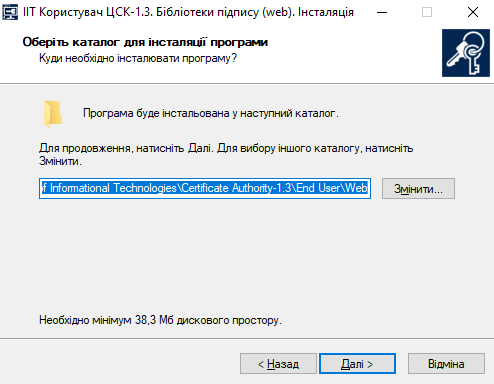
f) На наступній сторінці майстра за необхідністю можна вказати розділ меню «Пуск» до якого буде встановлено значки запуску та деінсталяції програми. Для продовження інсталяції натисніть — «Далі»
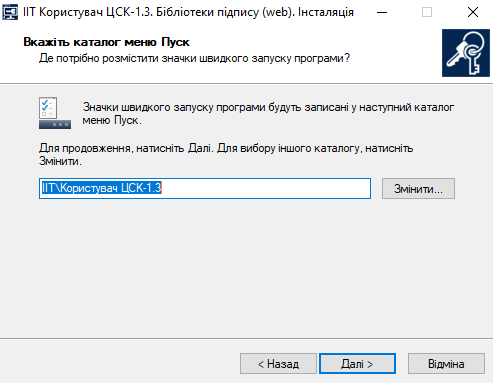
На наступній сторінці майстра потрібно встановити признаки необхідності виконання майстром додаткових завдань — створення значку запуску програми на робочому столі. Для продовження інсталяції натисніть — «Далі»
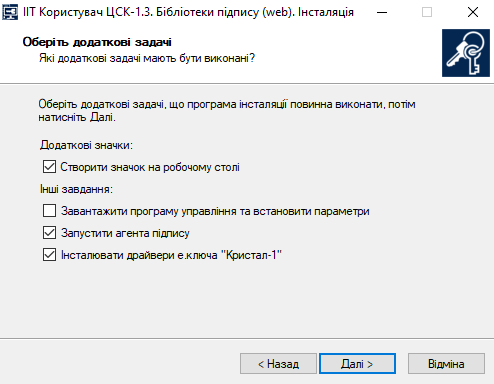
Йде інсталяція:
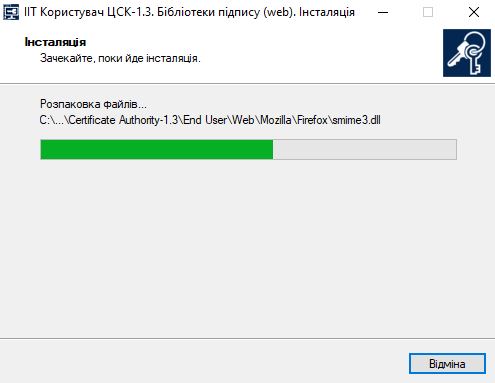
Для завершення програми інсталяції натисніть «Завершити»
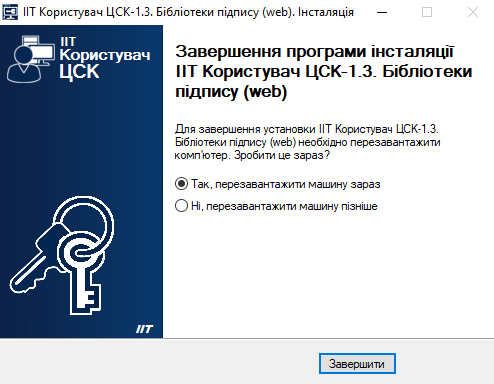
4 Робота з токеном на web-платформі EDI-N¶
Вставте токен у USB порт для роботи з необхідним ключом електроного підпису (далі — КЕП)
Зайдіть на платформу EDI-N
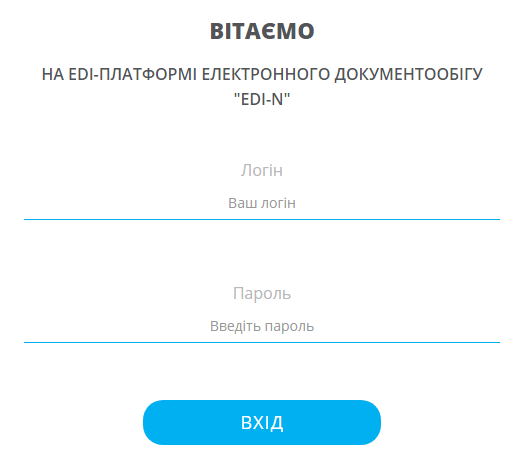
Зчитайте ключі у вкладці «Ключі» :

При першій ініціалізації бібліотеки підписання підтвердіть дозвіл web-сайту до бібліотеки підпису користувача ЦСК, натисніть — «OK»
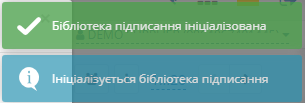
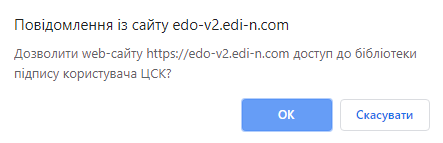
Введіть пароль для ініціалізації КЕП
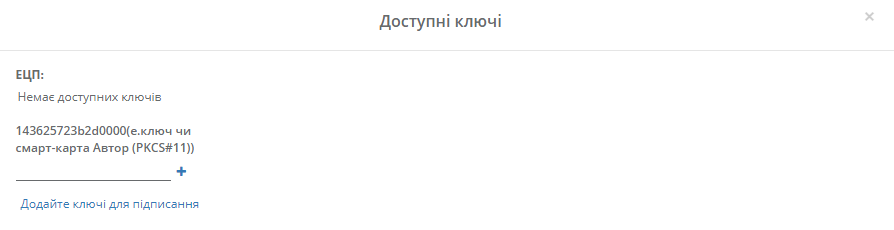
КЕП успішно доданий:
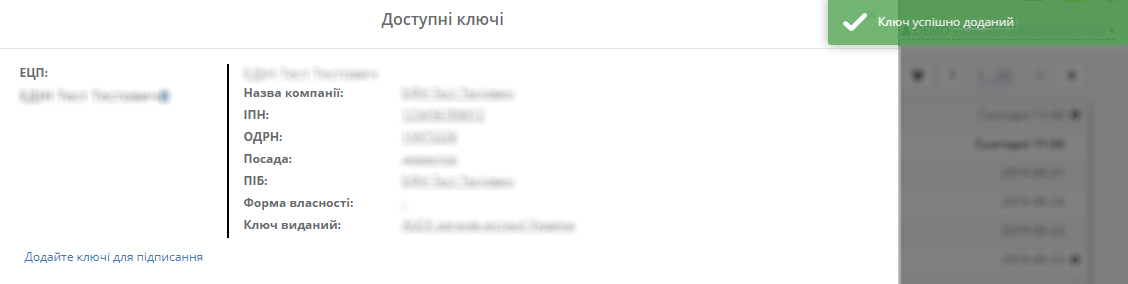
edi-n.com
+38 (044) 359-01-12