Інструкція користувача¶
Зміст:
Скорочення:
ОС - облікова система
ЕЦП - електронно-цифровий підпис/печатка
GLN - (Global Location Number) глобальний номер місцезнаходження
EDI - (Electronic Data Interchange) електронний обмін данними; тут мається на увазі не ЮЗ документообіг.
ЮЗД - юридично значимий документ/документообіг
Робота з модулем¶
1. Вступ¶
Дана інструкція описує роботу з інтеграційним модулем EDIN для облікової системи (далі ОС). Інтеграційний модуль являє собою зовнішню обробку для інтеграції електронного документообігу між обліковою системою користувача та платформою EDIN. Модуль інтеграції створено для типових конфігурацій ОС, але також є можливість налаштування під нестандартні конфігурації. Для роботи з документами меню інтеграційного модуля розділено на:
«Вхідні» - розділ для роботи з вхідними документами
«Відправлені» - розділ для роботи з вихідними документами
«Чернетки» - розділ для роботи зі створеними / підписаними, але ще не відправленими документами
Підказка
Розділ «Налаштування» описано в Інструкції оператора. Первинні налаштування
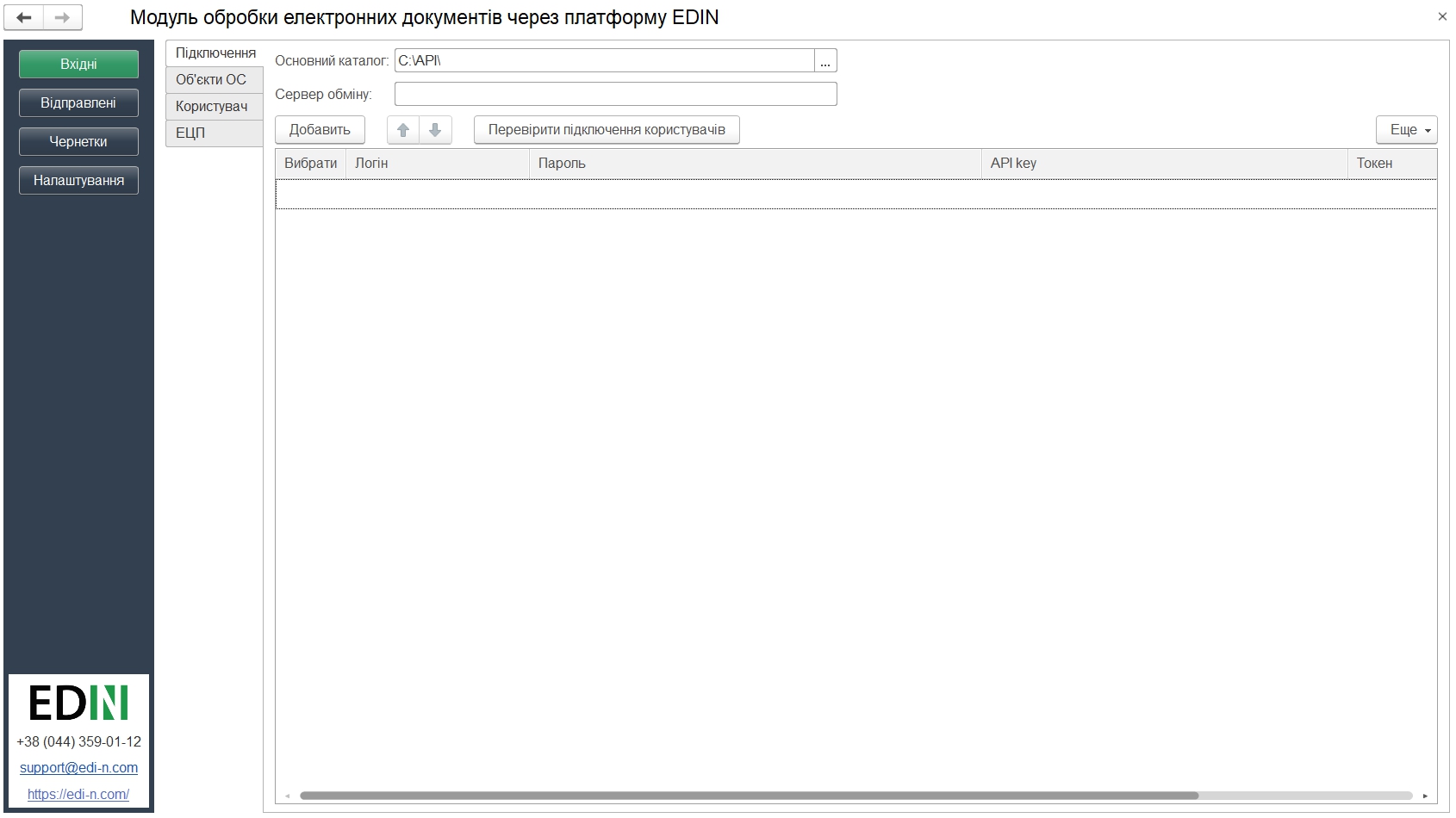
2. «Вхідні»¶
Розділ вхідних документів (від контрагентів) при запуску модуля відкривається за замовчуванням. В журналі документів відображаються всі вхідні документи за датою їх отримання. Список документів можливо відфільтрувати за датою документа (поля «Дата з» / «по»), повним номером документа (поле номер). Також можливо налаштувати кількість документів, що будуть виводитись на одній сторінці журналу (пагінація) - це дозволяє пришвидшити завантаження сторінки та роботу з новими документами.

Важливо
У «Вхідних»/»Відправлених» в списку журналу відображається документ, що є останнім в «ланцюжку документів» (документи, що логічно об’єднані між собою). В журналі документів для зручності проставляються позначки про наявність відповідних типів документів в ланцюжку.

Через подвійний клік лівою кнопкою мишки по номеру/даті документу можливо відкрити друковану форму документу із коротким описом пов’язаних документів у ланцюжку. В цій формі можливо переглянути кожен пов’язаний документ.
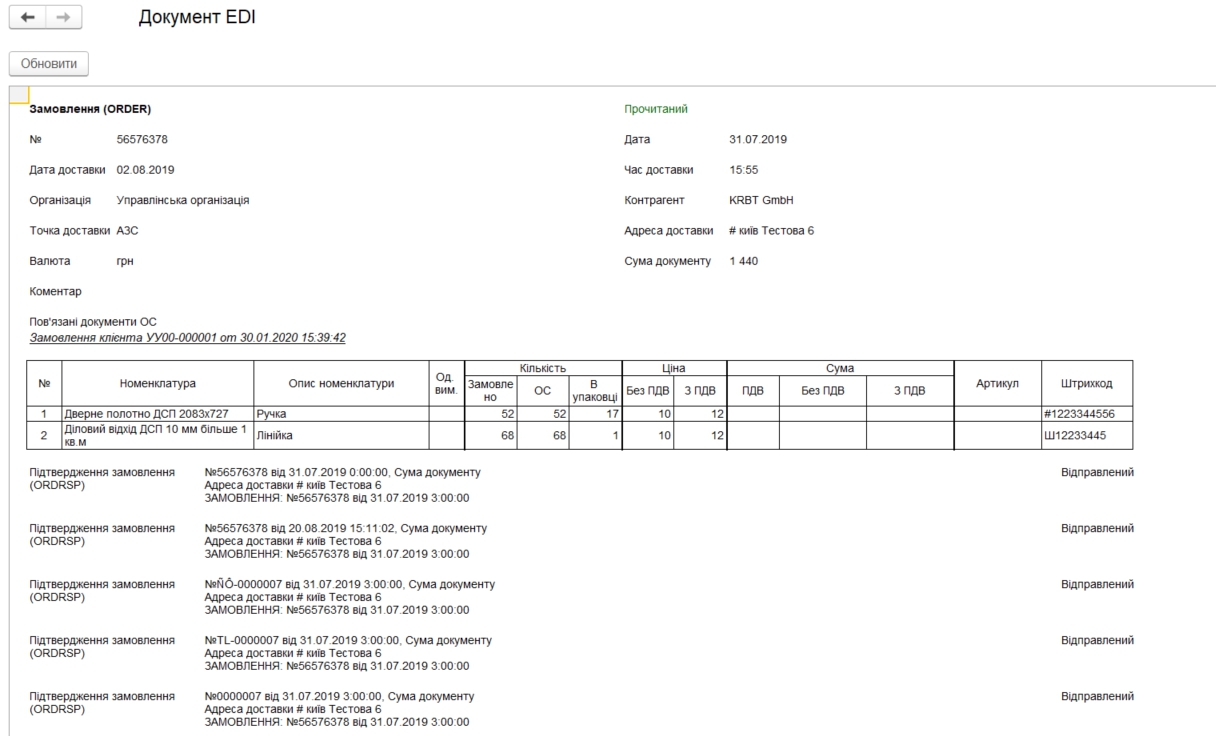
Документи в ланцюжку розташовані в хронологічному порядку; в цій формі можливо перейти на кожен документ в ланцюжку через подвійний клік. Через «Файл»->»Друк» можливо роздрукувати документ, а через «Файл»->»Зберегти як» зберегти документ на локальний носій в *.xml, *.odt, *.html, *.docx, *.txt та ін. форматах (типовий функціонал ОС).
У розділі присутні кнопки оновлення списку документів  (оновлення вхідних документів з платформи електронного документообігу та довантаження створених документів з ОС).
(оновлення вхідних документів з платформи електронного документообігу та довантаження створених документів з ОС).
Важливо
Попередньо перед створенням документів необхідно обов’язково переконатися, що вказані відповідні GLN з довідниками ОС .
3. «Відправлені»¶
Розділ відправлених документів (до контрагентів) відображає в журналі документів всі відправлені документи за датою їх відправки. Аналогічно до розділу «Вхідних» документів «Відправлені» містить фільтри за датою документа (поля «Дата з» / «по»), повним номером документа (поле номер) і також дозволяє налаштувати кількість документів, що будуть виводитись на одній сторінці журналу (пагінація).
Важливо
У «Вхідних»/»Відправлених» в списку журналу відображається документ, що є останнім в «ланцюжку документів» (документи, що логічно об’єднані між собою). В журналі документів для зручності проставляються позначки про наявність відповідних типів документів в ланцюжку.

Через подвійний клік лівою кнопкою мишки по номеру/даті документу можливо відкрити друковану форму документу із коротким описом пов’язаних документів у ланцюжку. В цій формі можливо переглянути кожен пов’язаний документ.
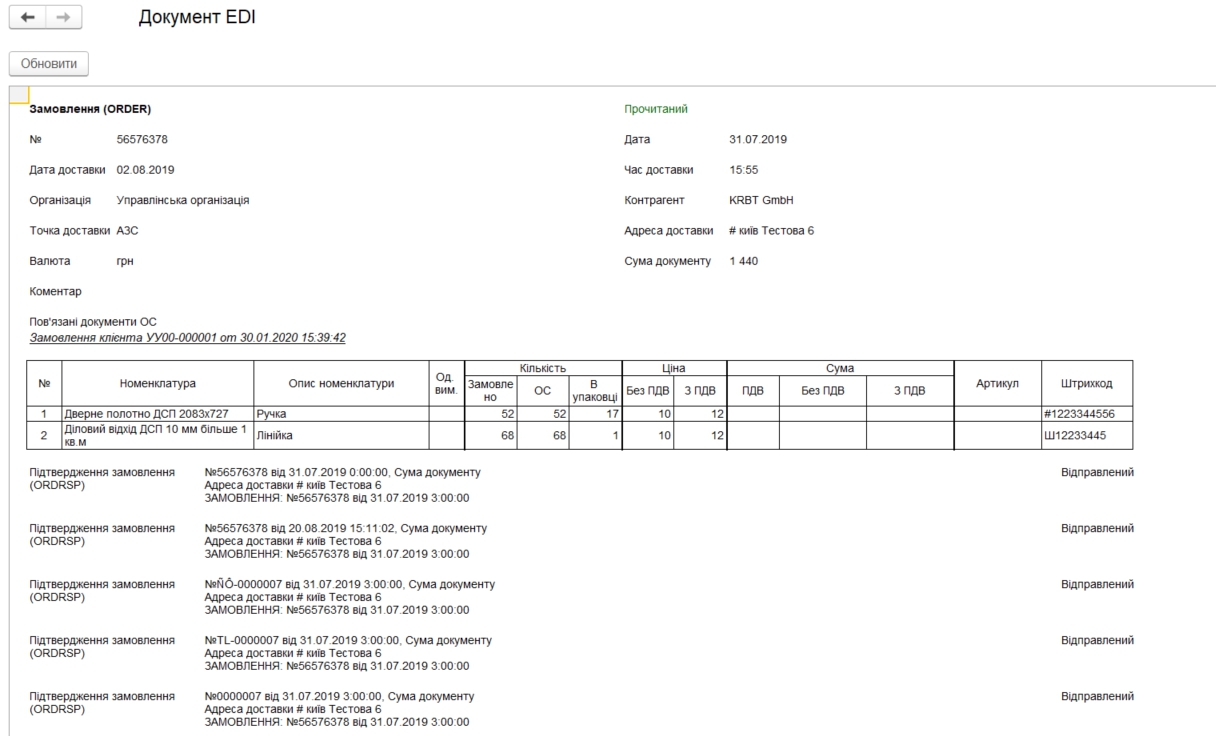
Документи в ланцюжку розташовані в хронологічному порядку; в цій формі можливо перейти на кожен документ в ланцюжку через подвійний клік. Через «Файл»->»Друк» можливо роздрукувати документ, а через «Файл»->»Зберегти як» зберегти документ на локальний носій в *.xml, *.odt, *.html, *.docx, *.txt та ін. форматах (типовий функціонал ОС).
У розділі присутні кнопки оновлення списку документів  (оновлення вхідних документів з платформи електронного документообігу та довантаження створених документів з ОС).
(оновлення вхідних документів з платформи електронного документообігу та довантаження створених документів з ОС).
Важливо
Попередньо перед створенням документів необхідно обов’язково переконатися, що вказані відповідні GLN з довідниками ОС .
4. «Чернетк軶
«Чернетки» - це розділ, журнал якого містить створені, але ще не відправлені документи. Юридично значимі документи потрапляють до цього розділу вже підписаними. Документи потрапляють до цього розділу, якщо в налаштуваннях користувача проставлена відмітка «Тестовий режим».
Такі налаштування дозволяють співробітнику (наприклад недосвідченому чи без ЕЦП) створювати документи, а безпосередньою перевіркою/відправкою вже займається бухгалтер/керівник чи інший відповідальний співробітник.
5 Створення та відправка документів¶
5.1 EDI¶
Створювати EDI документи в ОС можна тільки на основі вхідного Замовлення. Для створення відповідного документа ОС необхідно Вибрати вхідний документ і вибрати тип відповідного документа під кнопкою Створити:
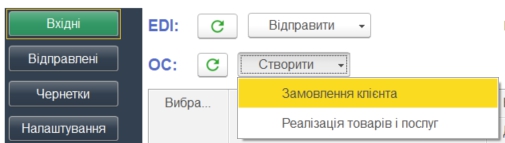
Якщо модуль автоматично не розпізнав Контрагента/Організацію/Точку доставки - можливо через подвійний клік мишкою по об’єкту вручну вибрати з довідника ОС (налаштування).
При створенні документа в ОС модуль автоматично підтягує всі необхідні дані, проте якщо номенклатура була знайдена не вся - модуль відкриває вікно «Незнайдена номенклатура» для додавання і збереження артикула і штрих-кода контрагента у відповідному довіднику/регістрі відомостей ОС:

Для відправки документа у відповідь необхідно вибрати документ в колонці «Документ ОС», зробити позначку навпроти вхідного документа (колонка «Вибрати») і натиснути «Відправити»:
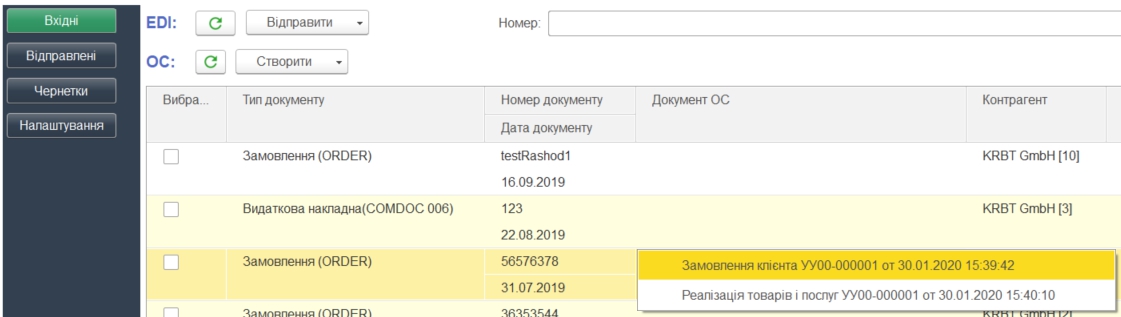
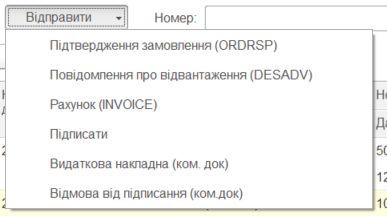
Важливо
Якщо одразу відправити «Замовлення» без створення документу в ОС, то «Замовлення» підтвердиться в повному обсязі.
Важливо
Якщо документ відправити повторно тойже документ, то система повідомить про це та запитає про необхідність повторної відправки документу чи документів.

Всі EDI документи відправляються тільки на основі вхідних замовлень. В залежності від виду вивантаженого документу автоматично визначаються необхідні джерела заповнення даних:
Підтвердження замовлення (ORDRSP) – якщо не створено жодного документу в ОС, тоді буде відправлено підтвердження у повному об’ємі вказаному в замовленні. Якщо відповідні документи ОС створені, тоді кількість заповнюється з них;
Повідомлення про відвантаження (DESADV) – створюється тільки при наявності відповідного документу в ОС;
Рахунок (INVOICE) – створюється тільки при наявності відповідного документу в ОС;
5.2 ЮЗД¶
Важливо
Для роботи з юридично значимими документами в модулі повинні бути `налаштовані ЕЦП <https://wiki.edi-n.com/uk/latest/integration_2_0/1C_integration_2_0/1C_API_integration_2_0/operator_instruction.html#etsp`__ для кожної організації.
Комерційні документи (COMDOC) надходять в розділ «Вхідні» вже підписаними зі сторони відправника. У відповідь користувачу доступно підтвердити документ (кнопка «Підписати») чи відмовити (кнопка «Відмова від підписання»). В випадку «Відмова від підписання», в Комерційному документі необхідно заповнити поле коментар, мотивуючий відмову від підписання.
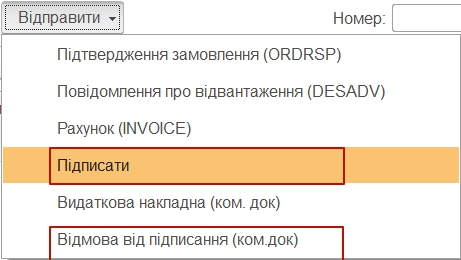
Підписати – призначено для підписання вхідного комерційного документу;
Видаткова накладна (ком. док) – призначено для вивантаження комерційного документу «Видаткова накладна», який використовується в схемах обміну деяких торгівельних мереж (створюється на основі «Реалізації товарів та послуг»);
Відмова від підписання (ком.док) – призначено для відмови від підписання вхідного комерційного документу.
При будь-якій роботі з ключами (в тому числі і підписанні) системний модуль запитує пароль ключа для бухгалтера та печатки. Модуль запитує пароль 1 раз в сесію для кожної організації, вказаної в `налаштуваннях ЕЦП <https://wiki.edi-n.com/uk/latest/integration_2_0/1C_integration_2_0/1C_API_integration_2_0/operator_instruction.html#etsp`__.

Документ «Податкова накладна» автоматично підтягується з ОС користувача. Для відправки «Податкової накладної» необхідно перейти в «Відправлені», вибрати документ (відмітка галочкою) та натиснути кнопку «Відправити» -> «Податкова накладна». Аналогічно відправляється і «Коригування на податкову накладну» (Додаток 2 до податкової накладної).

Документи «Податкова накладна» і «Коригування податкових накладних», по яким не були відправлені електронні документи виділяються сірим кольором і відображаються у кінці списку відправлених документів. Не відправлені податкові документи відбираються по контрагентам, в яких вказано в налаштуваннях формат вивантаження податкових документів і організації, для яких вказано GLN.

Кількість документів, яка вказується на закладці відправлених документів

не впливає на відображення невідправлених податкових.
Служба Технічної Підтримки¶
edi-n.com
+38 (044) 359-01-12