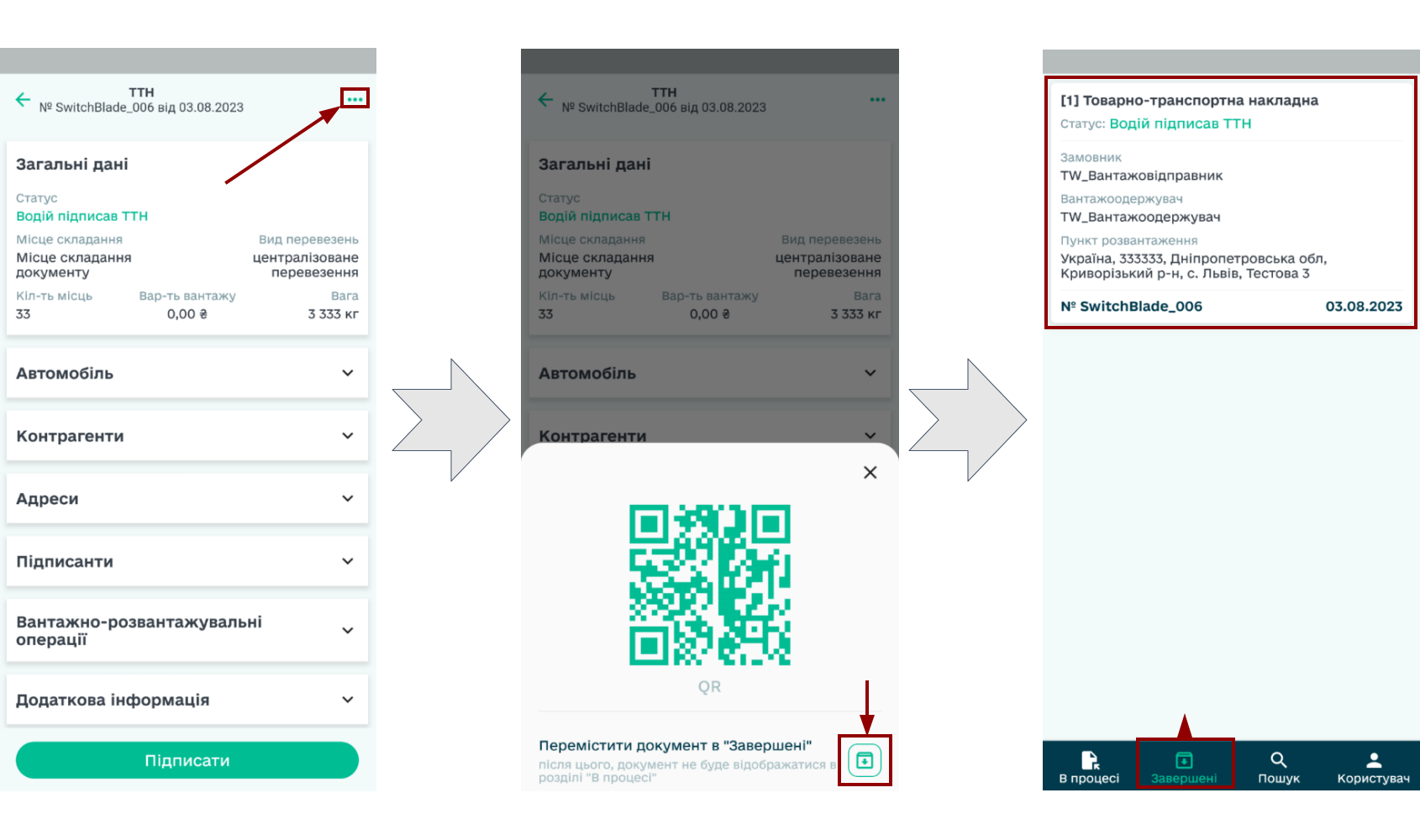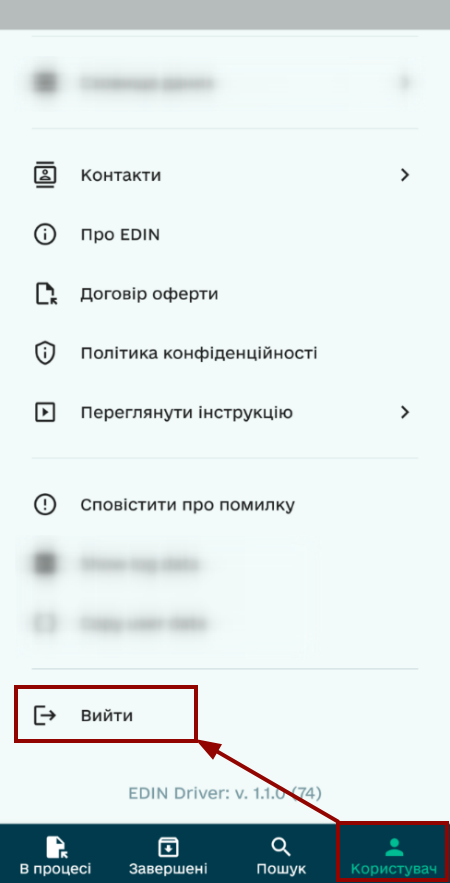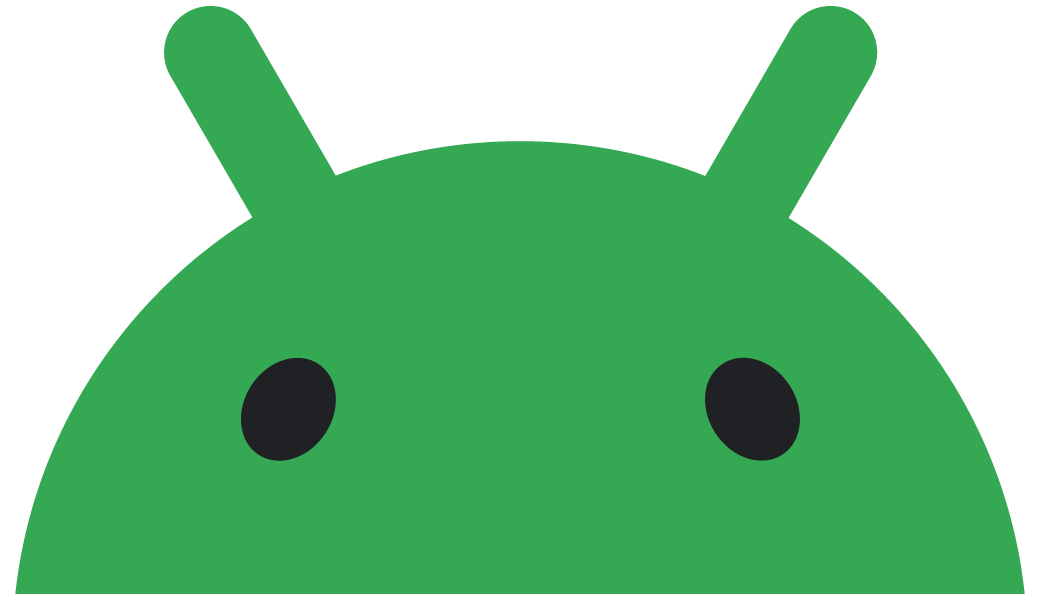 Android | Робота в додатку «EDIN Driver» (інструкція для Водіїв)
Android | Робота в додатку «EDIN Driver» (інструкція для Водіїв)
Зміст:
Увага
Для коректної роботи сервісу додаток «EDIN Driver» та всі додатки, від яких залежить підписання мають бути оновлені до останньої версії!
1 Встановлення додатка «EDIN Driver»
Для встановлення додатка «EDIN Driver» натисніть на кнопку 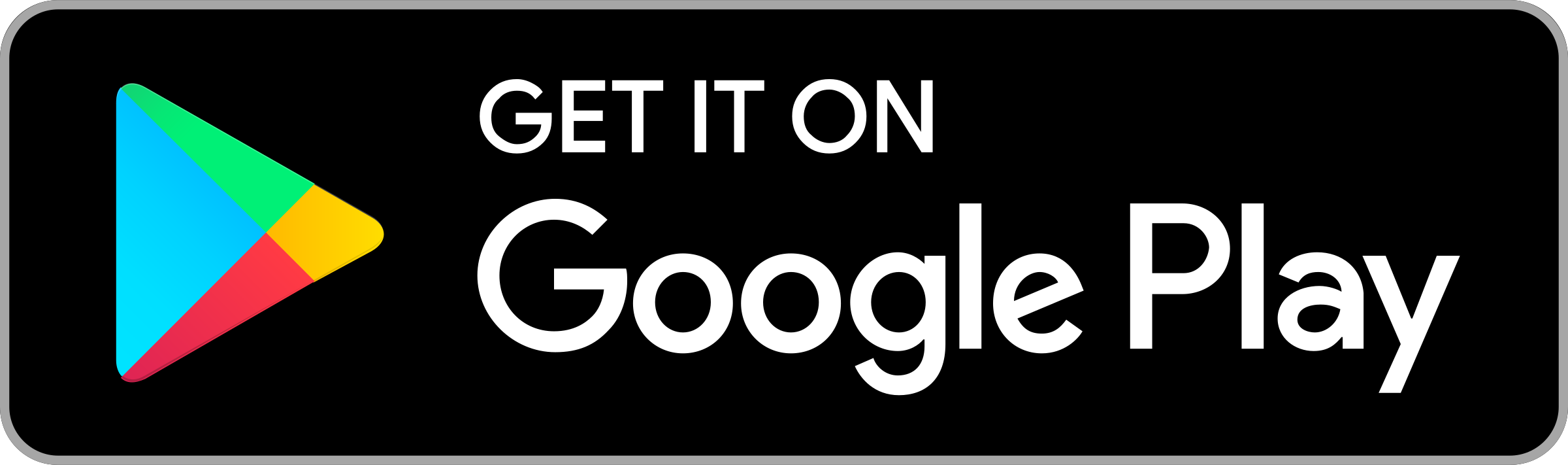 чи самостійно знайдіть віджет за назвою в «Google Play Market». Далі потрібно «Установити» додаток:
чи самостійно знайдіть віджет за назвою в «Google Play Market». Далі потрібно «Установити» додаток:
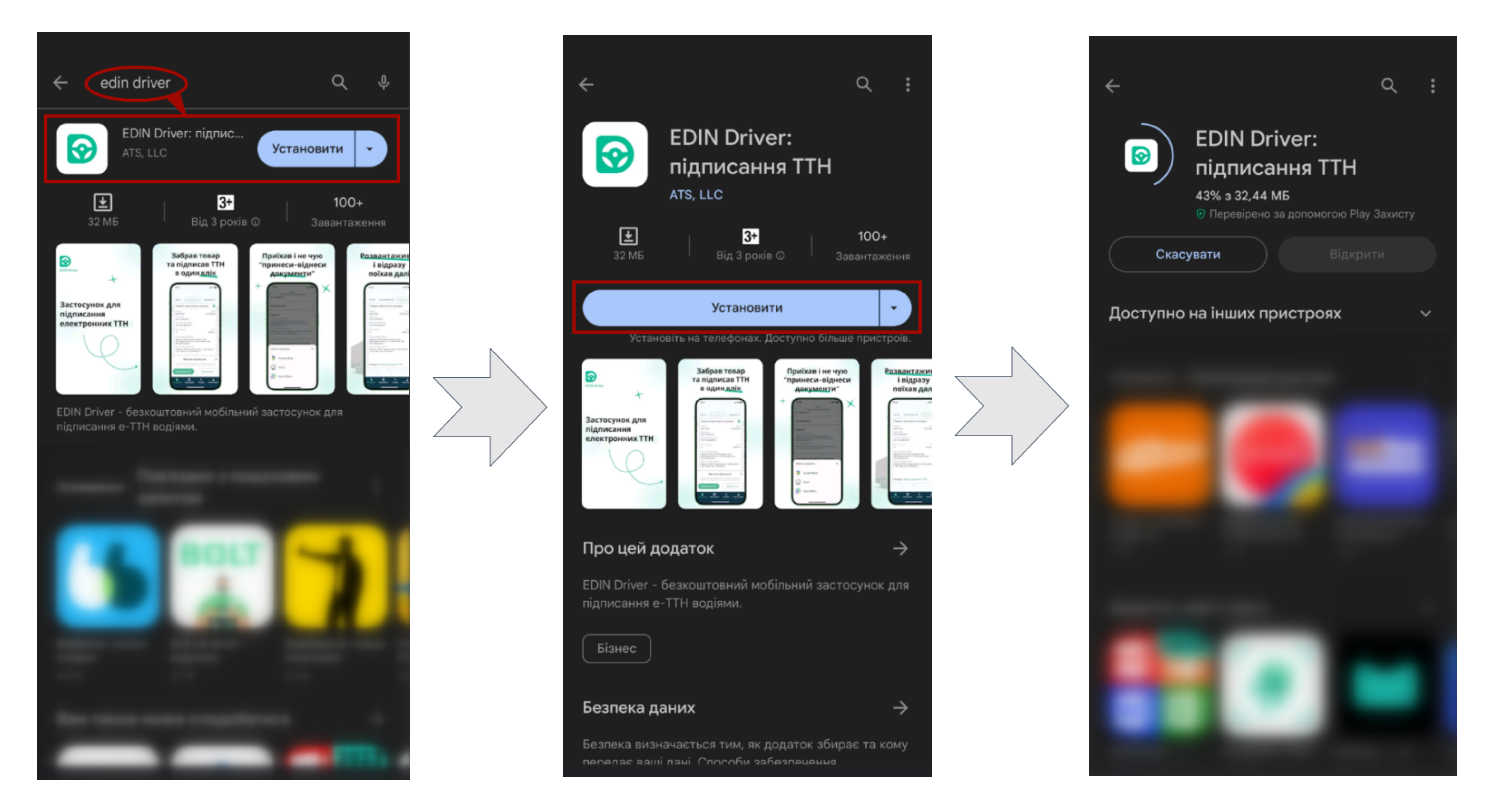
Встановлений додаток «EDIN Driver» можливо одразу «Відкрити» з «Google Play Market» чи знайти серед встановлених додатків на Вашому пристрої за назвою:
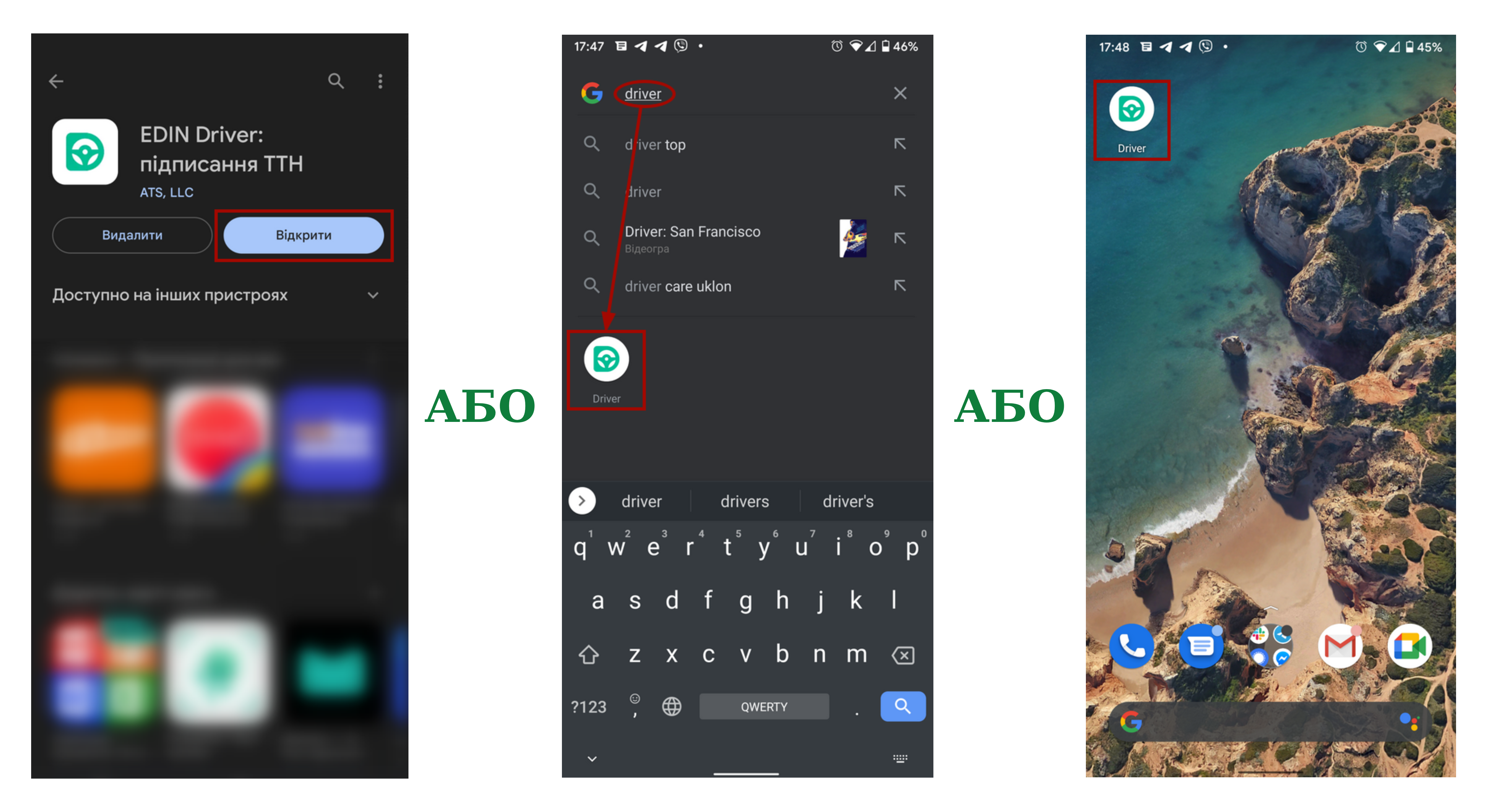
2 Реєстрація/Авторизація Водія в додатку «EDIN Driver»
Для самостійної реєстрації в додатку «EDIN Driver» Водію необхідно на сторінці авторизації натиснути на кнопку «Зареєструватися», ввести свою пошту, вигадати пароль та знову натиснути «Зареєструватися». Після чого Водію на вказану пошту відправляється лист з посиланням для підтвердження реєстрації - перейдіть за посиланням (дійсне 72 години) в ньому щоб підтвердити email:
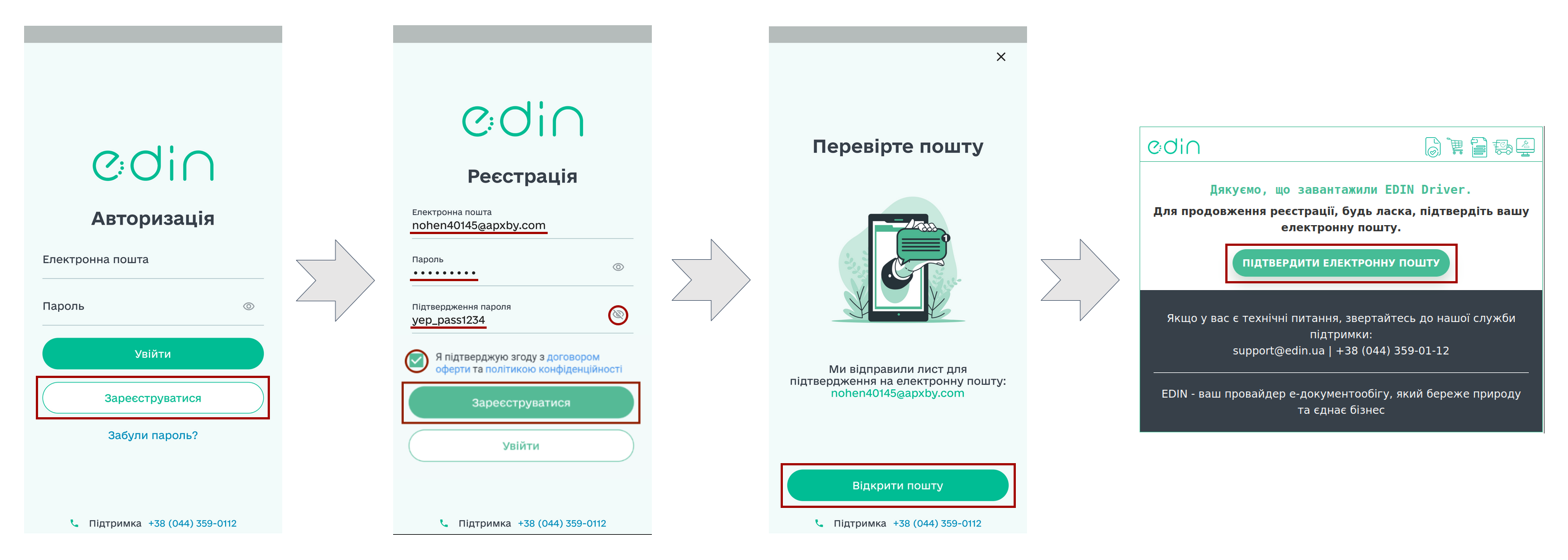
Увага
Лист міг потрапити до спаму. Тому перевірте не тільки «Вхідні», але й «Спам». В разі попадання до спаму налаштуйте правила, щоб наступні листи від EDIN не потрапляли до спаму.
Підказка
Для відновлення втраченого пароля потрібно натиснути на кнопку «Забули пароль?» та вказати Ваш email, з яким ви входили в додаток. На вказану пошту прийде лист - Вам потрібно перейти за посиланням для відновлення пароля; після чого відкриється додаток, де потрібно двічі ввести новий пароль та «Зберегти» зміни:
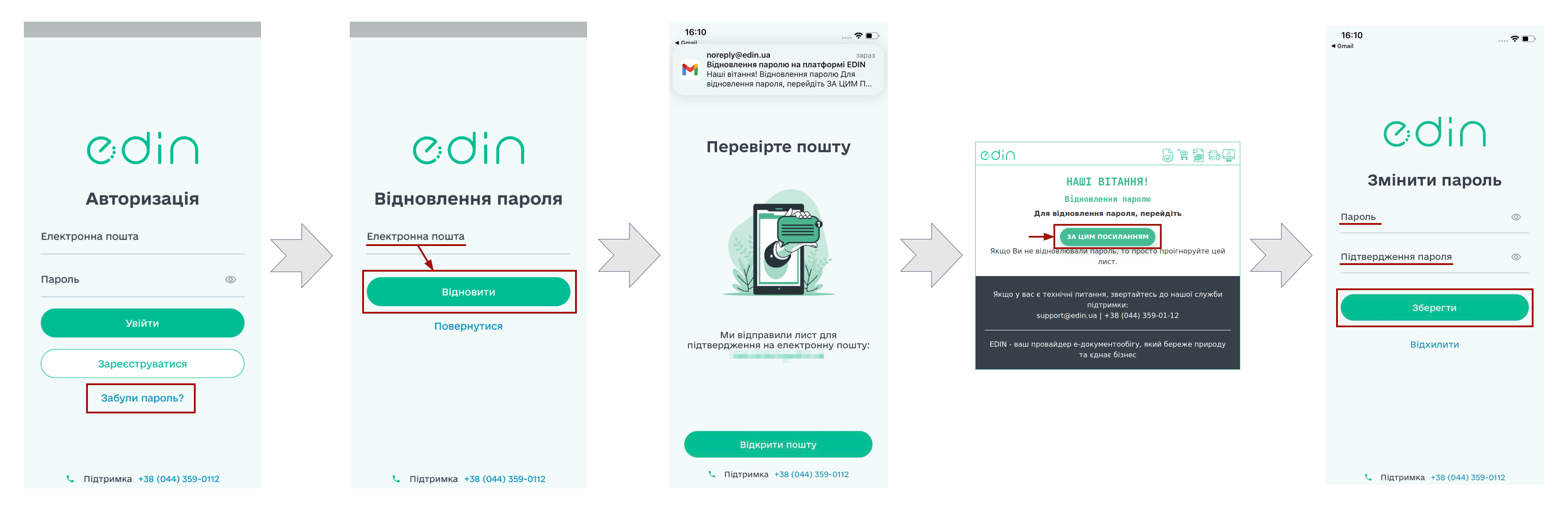
Вітаємо: Ваш новий пароль може бути використаний для авторизації!
Для продовження потрібно «Вибрати» один із способів для ідентифікації за Вашим КЕП:
При використанні файлового ключа Ви маєте переконатись, що він знаходиться на Вашому пристрої! Потрібно обрати «Файловий ключ» -> «Додати файловий ключ»:
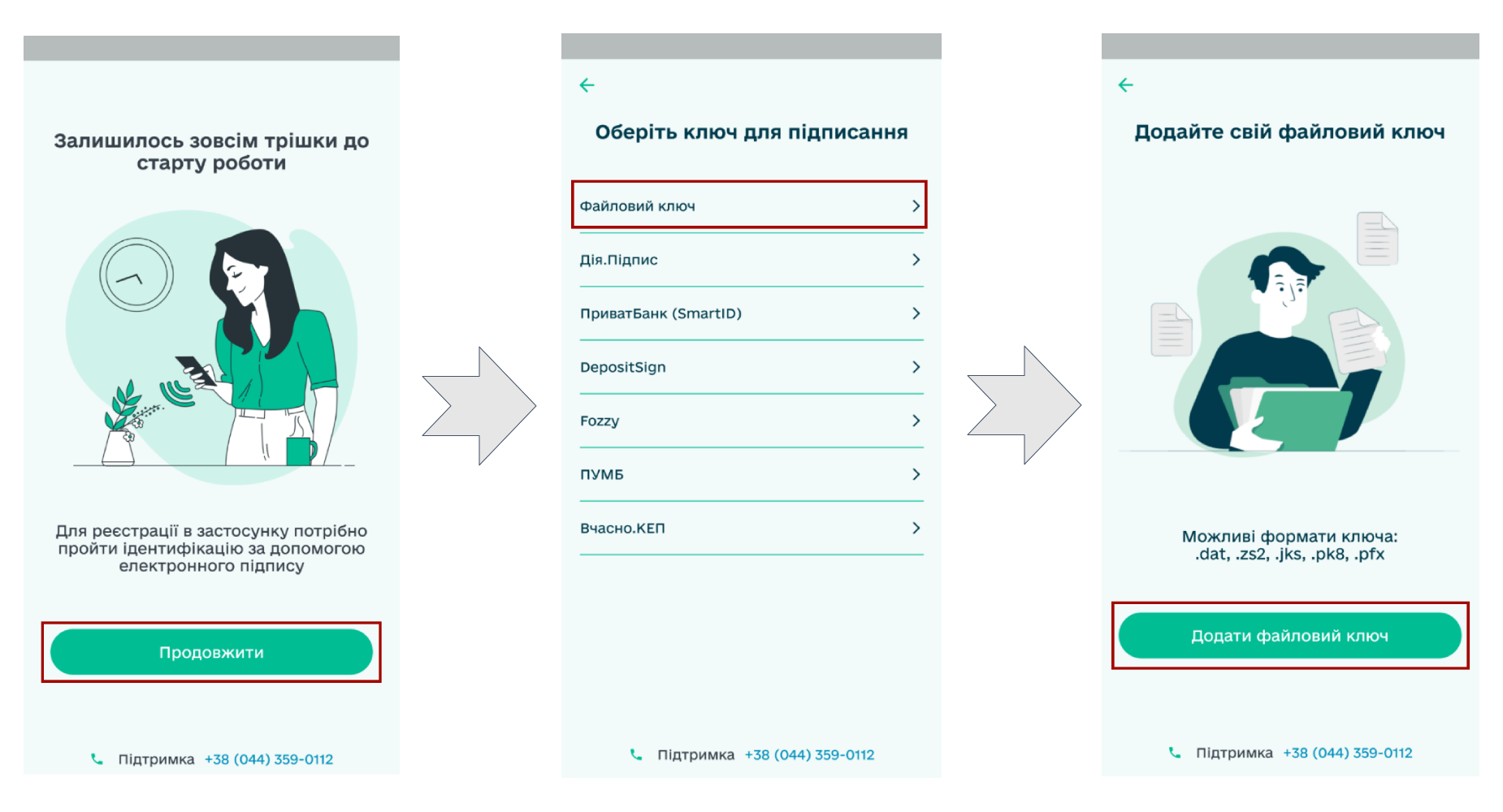
За потреби потрібно дозволити доступ додатку «EDIN Driver» до Ваших файлів та обрати серед них Ваш ключ. Далі потрібно обрати зі списку АЦСК, що видав Вам ключ, вказати пароль і натиснути «Підписати». Ваші дані підтягнуться автоматично (при першій реєстрації потрібно ще вказати Серію та номер посвідчення водія і Номер телефону):
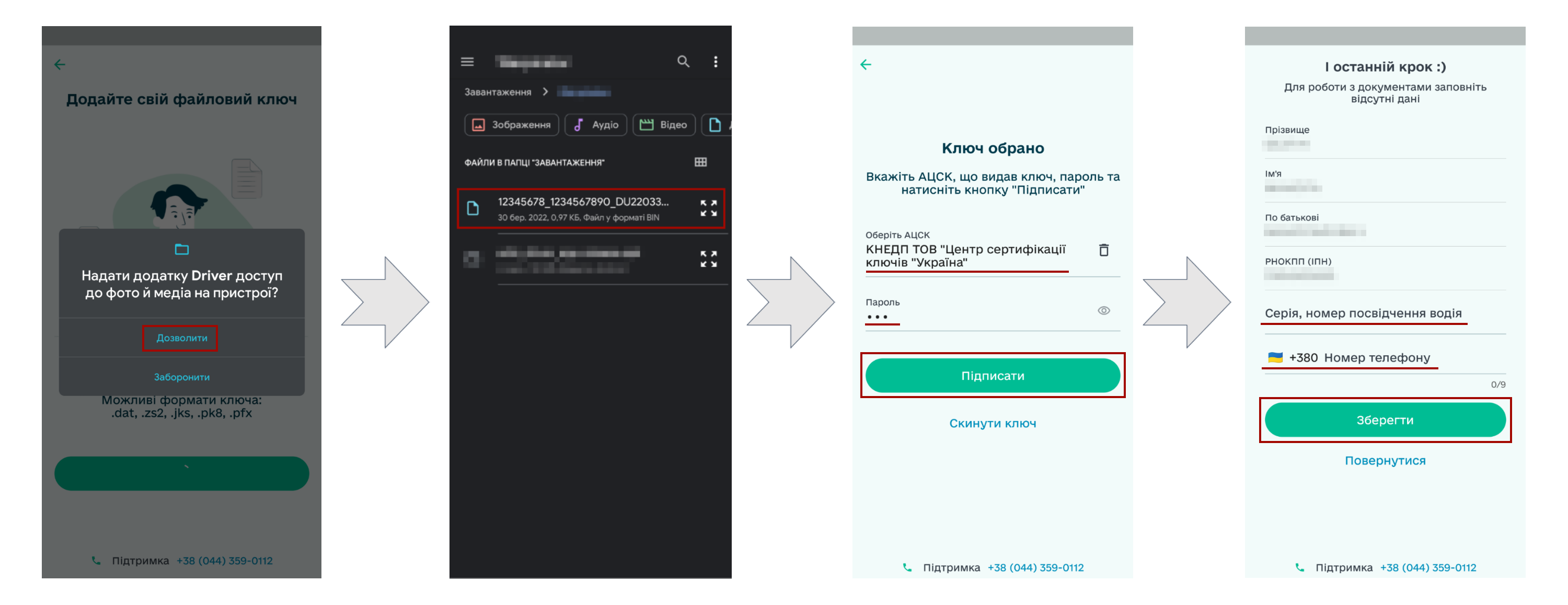
Тепер Ваш ключ підпису відображається в меню «Користувач» -> «Ключ підпису» (за потреби там його можливо замінити).
При використанні ключа від ПриватБанк (SmartID) Ви маєте переконатись, що у Вас встановлена остання версія додатку від банку! Потрібно обрати «ПриватБанк (SmartID)» -> «Продовжити»:
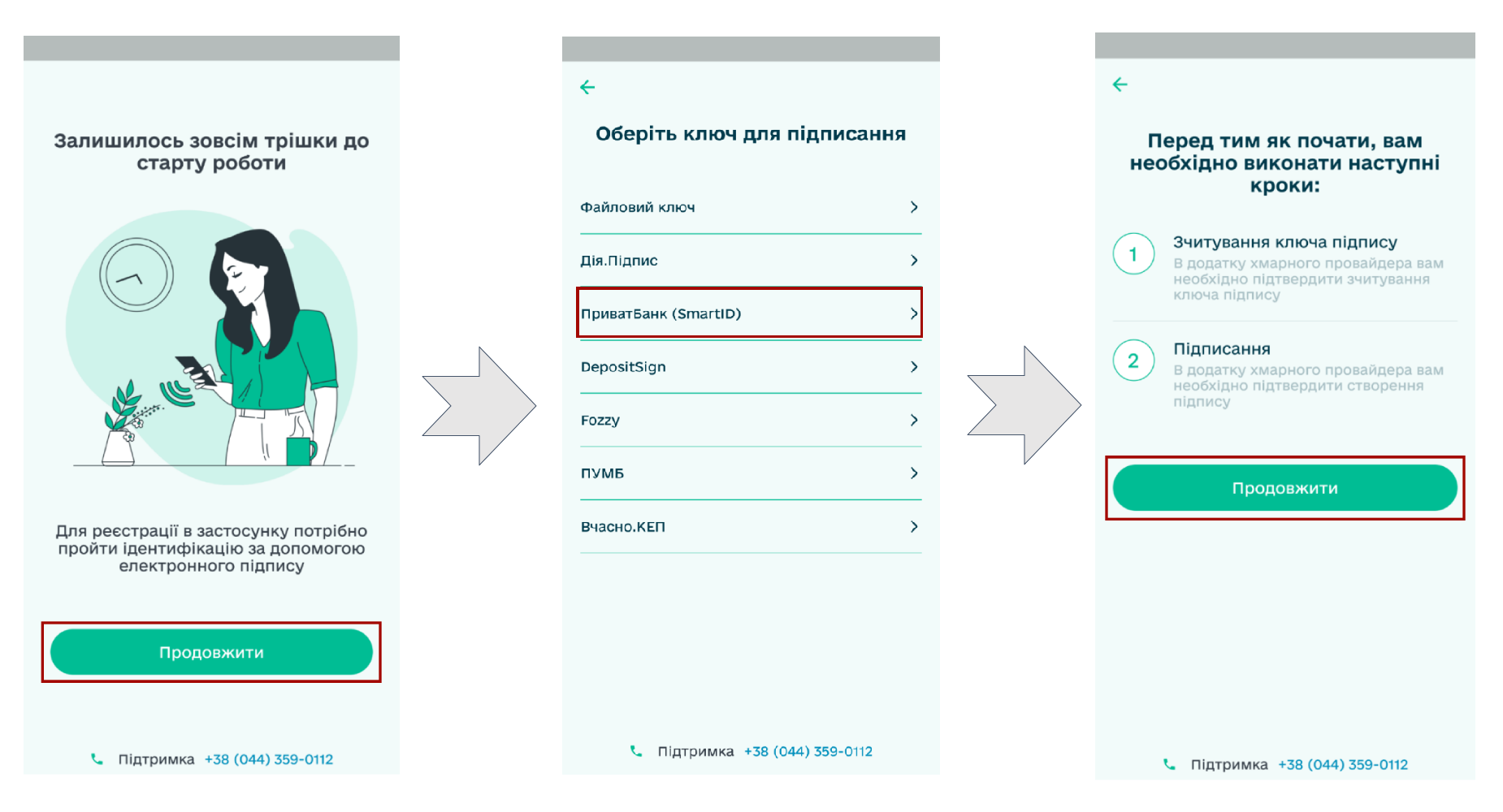
На першому етапі потрібно дозволити відкривати звернення через додаток «Privat24», виконати вхід в банківський застосунок, пройти авторизацію «SmartID» і вже в додатку «EDIN Driver» натиснути на кнопку «Підписати»:
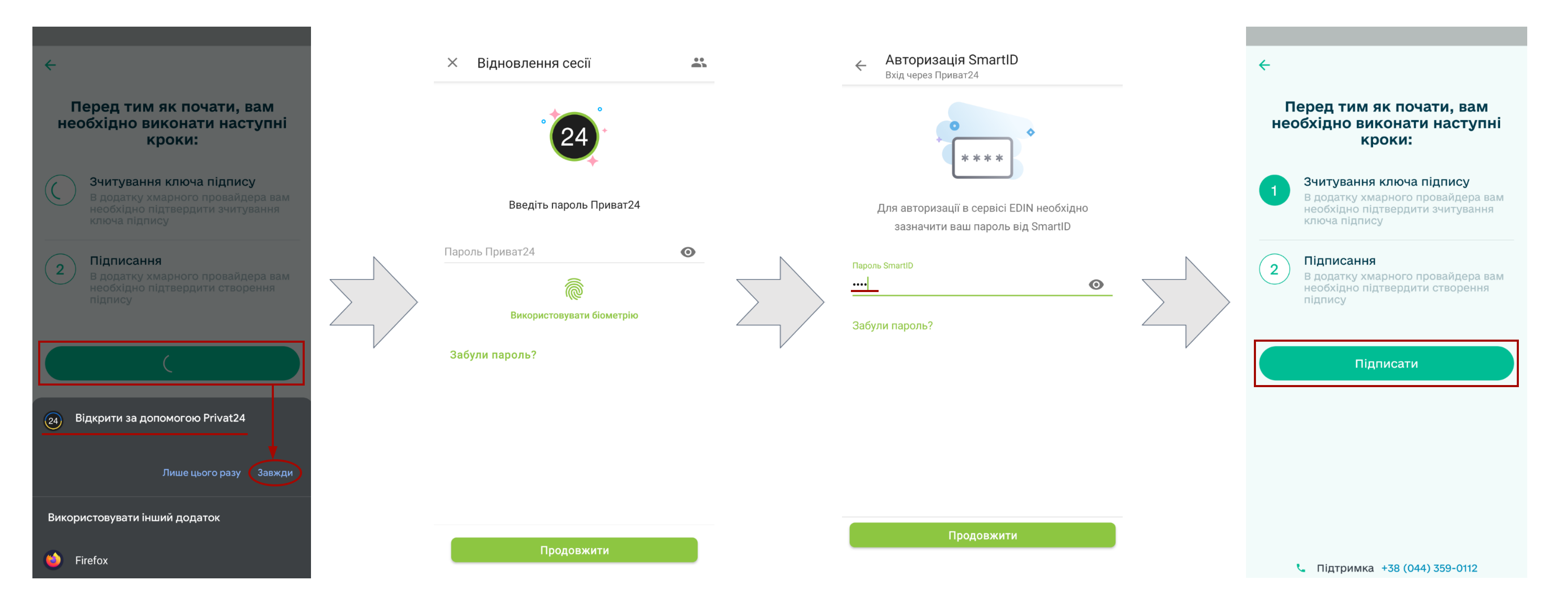
На другому етапі потрібно знову пройти авторизацію «SmartID» та в додатку «EDIN Driver» натиснути на кнопку «Продовжити». Ваші дані підтягнуться автоматично (при першій реєстрації потрібно ще вказати Серію та номер посвідчення водія і Номер телефону):
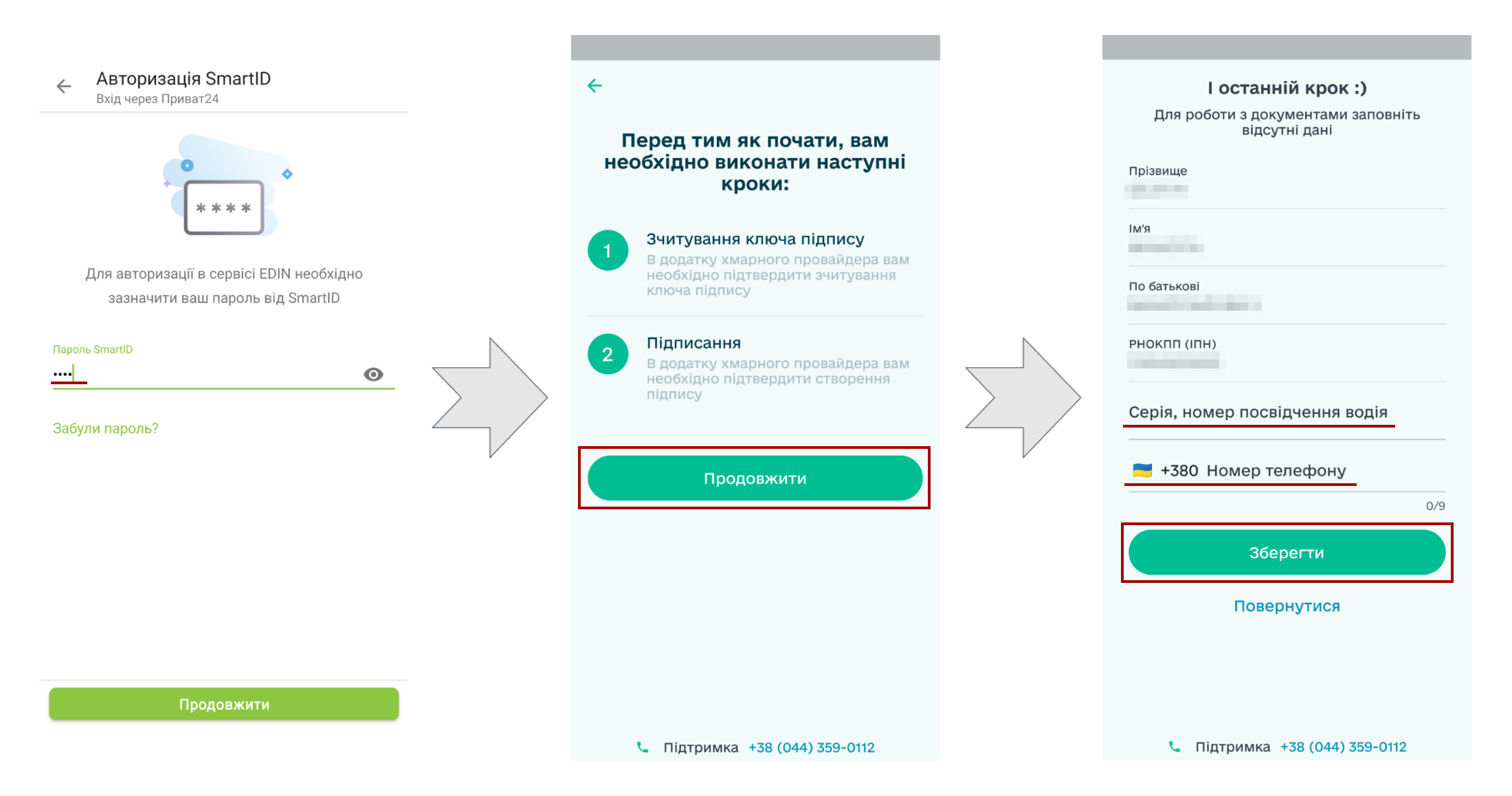
Тепер Ваш ключ підпису відображається в меню «Користувач» -> «Ключ підпису» (за потреби там його можливо замінити).
При використанні ключа від Дія.Підпис Ви маєте переконатись, що у Вас встановлена остання версія цього додатку! Потрібно обрати «Дія.Підпис» і натиснути кнопку «Так / Ні» в залежності від того чи є в «Дія» Ваше посвідчення водія:
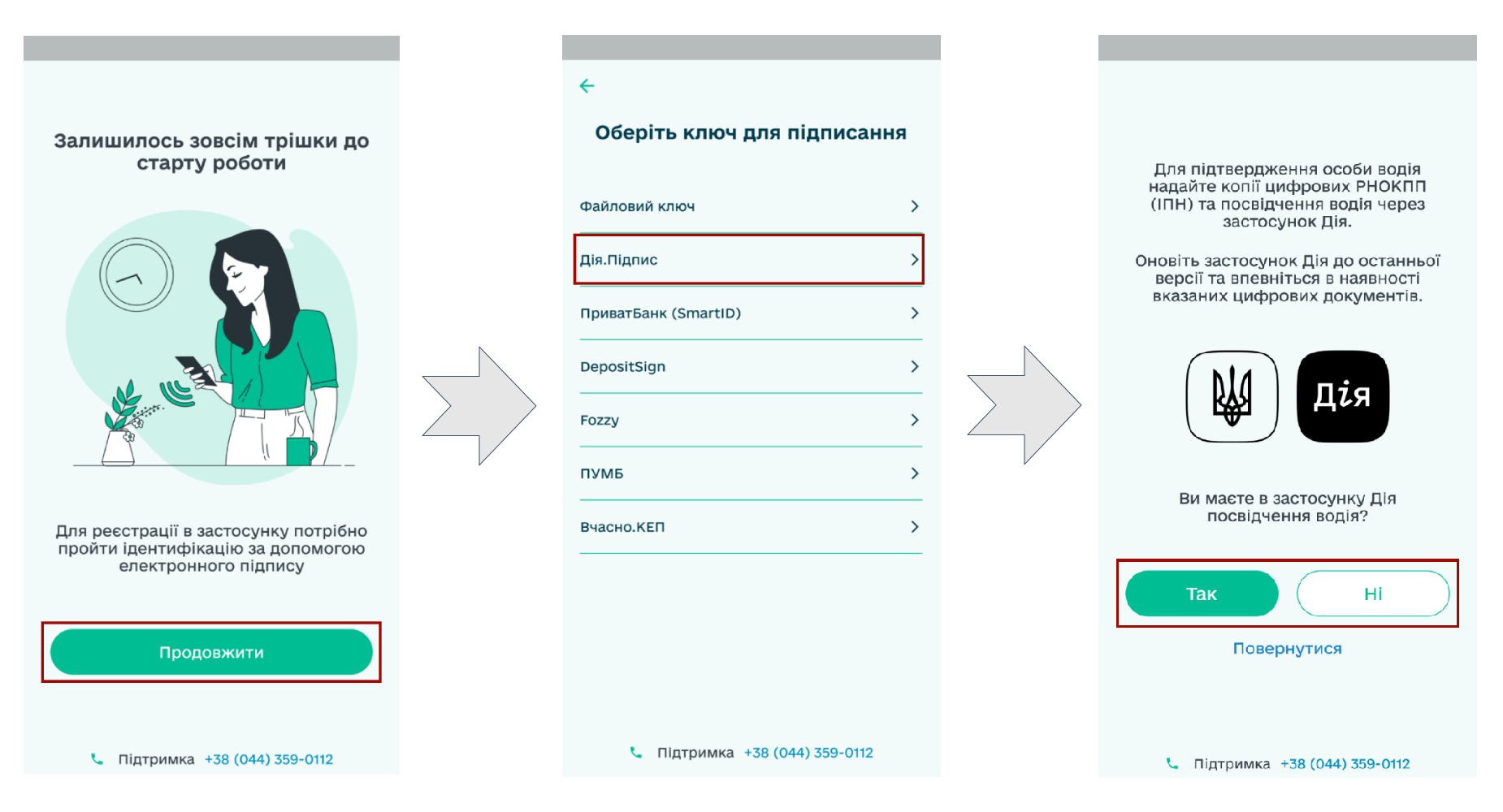
Далі потрібно виконати авторизований вхід в додаток Дія, натиснути «Підписати» запит на отримання копій документів від компанії АТС (після чого потрібно підтвердити код для Дія.Підпис):
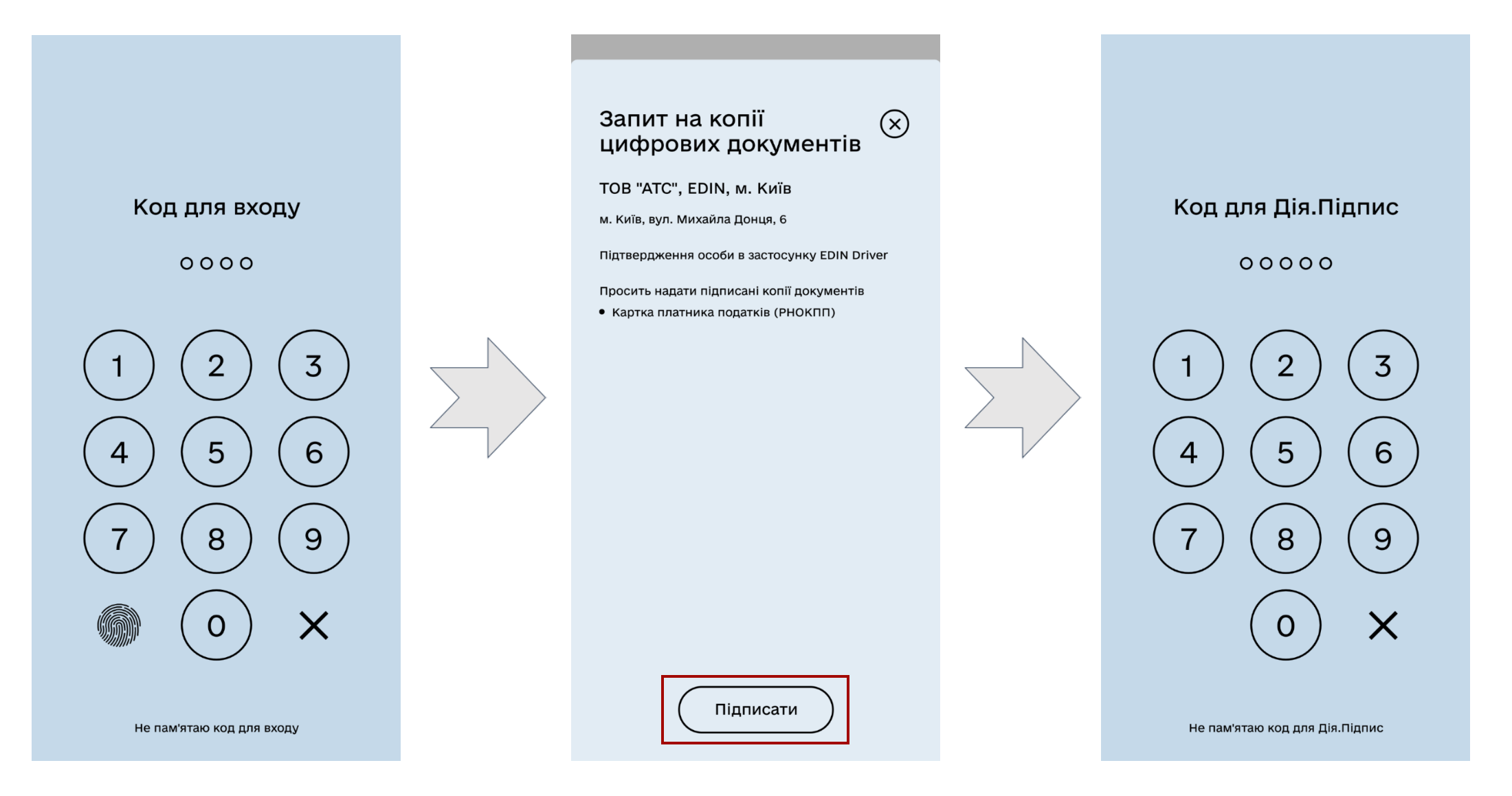
Далі підписані документи потрібно «Надіслати через Дію», попередньо відмітивши галочкою згоду на передачу даних третій стороні. Натисніть кнопку «Продовжити» для повернення в додаток «EDIN Driver». Ваші дані підтягнуться автоматично (якщо дані Вашого водійського посвідчення відсутні в «Дія», то додаток попросить їх вказати):
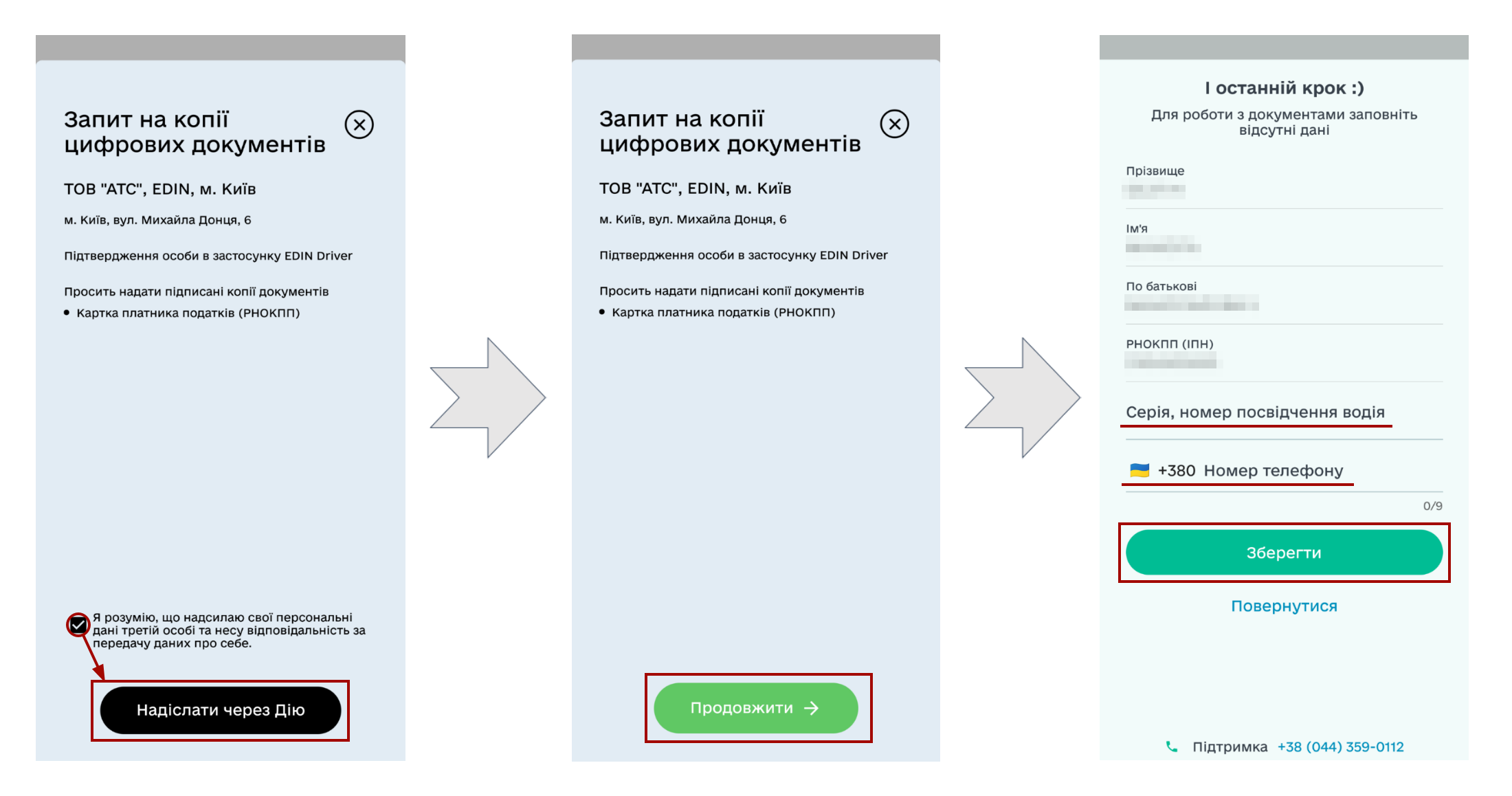
Тепер Ваш ключ підпису відображається в меню «Користувач» -> «Ключ підпису» (за потреби там його можливо замінити).
3 Підписання е-ТТН в EDIN «Driver»
У вкладці «В процесі» відображаються е-ТТН, які Ви можете відфільтрувати («Всі», «Підписані», «Не підписані»). Для того, щоб детальніше ознайомитись з документом потрібно натиснути на нього, а вибір документа здійснюється «свайпами» вліво вправо:
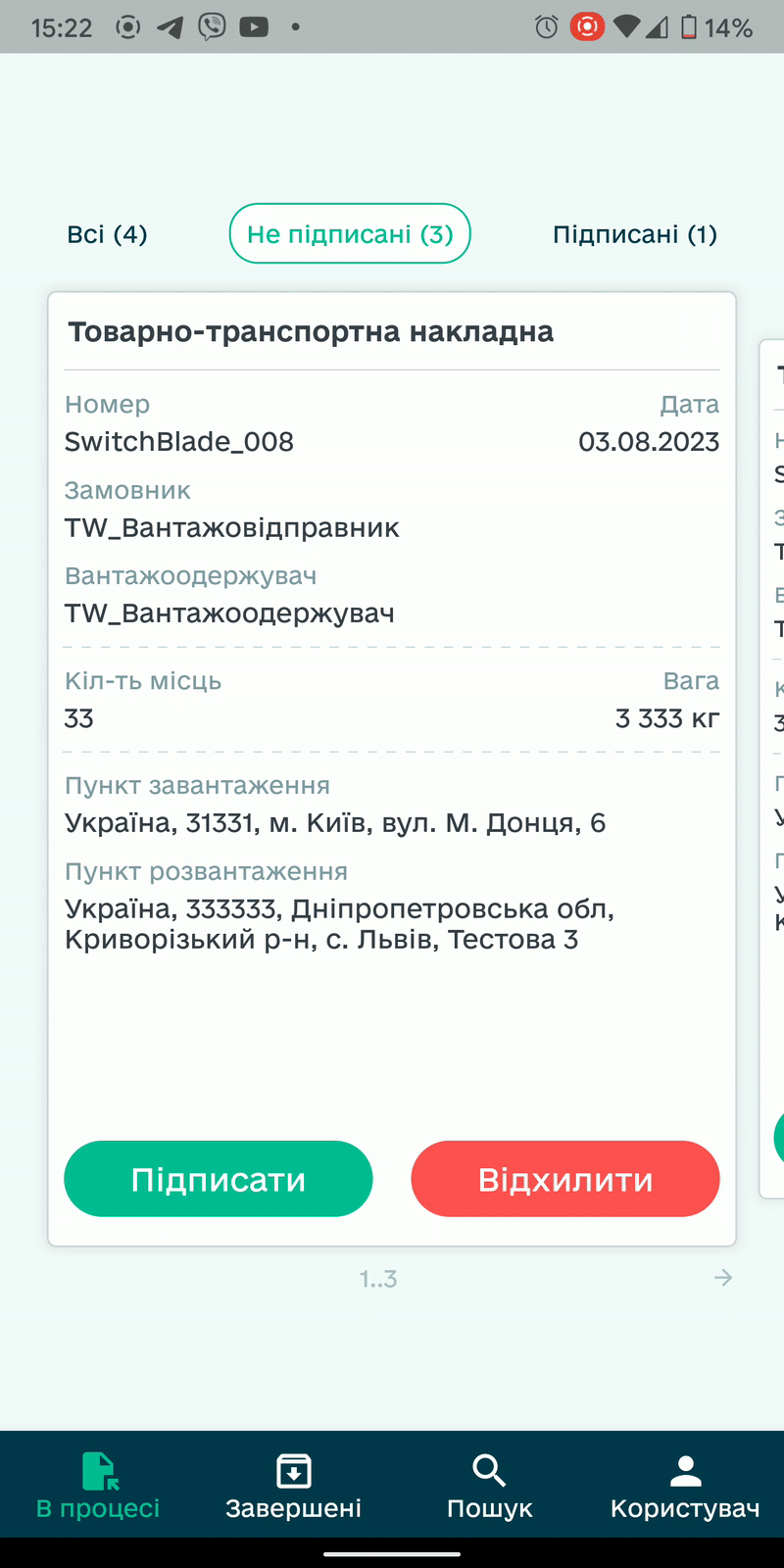
Підказка
«Не підписані» е-ТТН документи можливо підписати кожен окремо чи масово, обравши кілька документів.
Для того, щоб підписати 1 документ потрібно при перегляді документа чи у вкладці «В процесі» обрати не підписаний документ і натиснути «Підписати»:
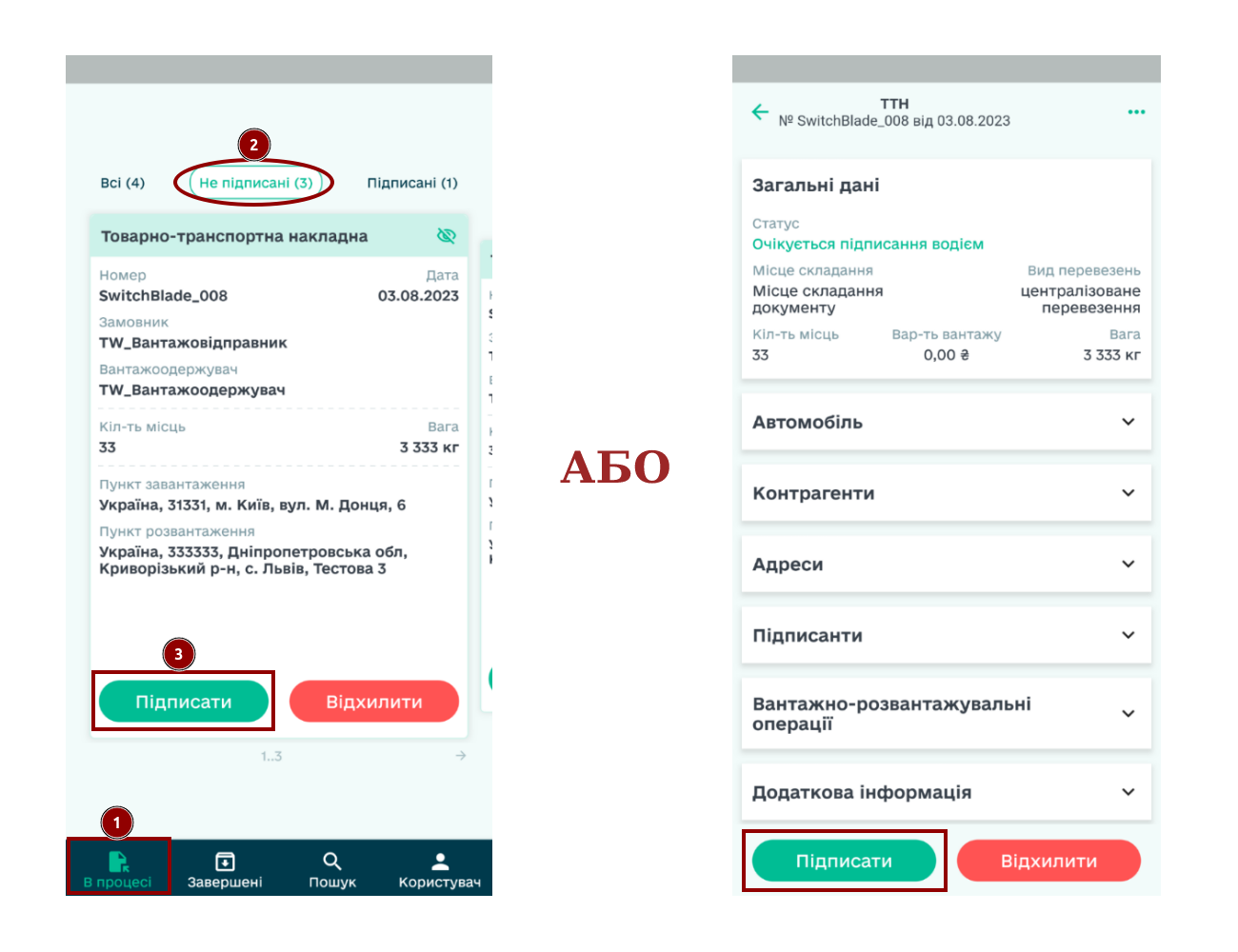
Для того, щоб підписати кілька документів потрібно у вкладці «В процесі» серед «Не підписаних» документів затиснути один із документів (для активації функціоналу масового підписання), відмітити потрібні документи чи «Обрати всі» та натиснути «Підписати (к-ть)»:
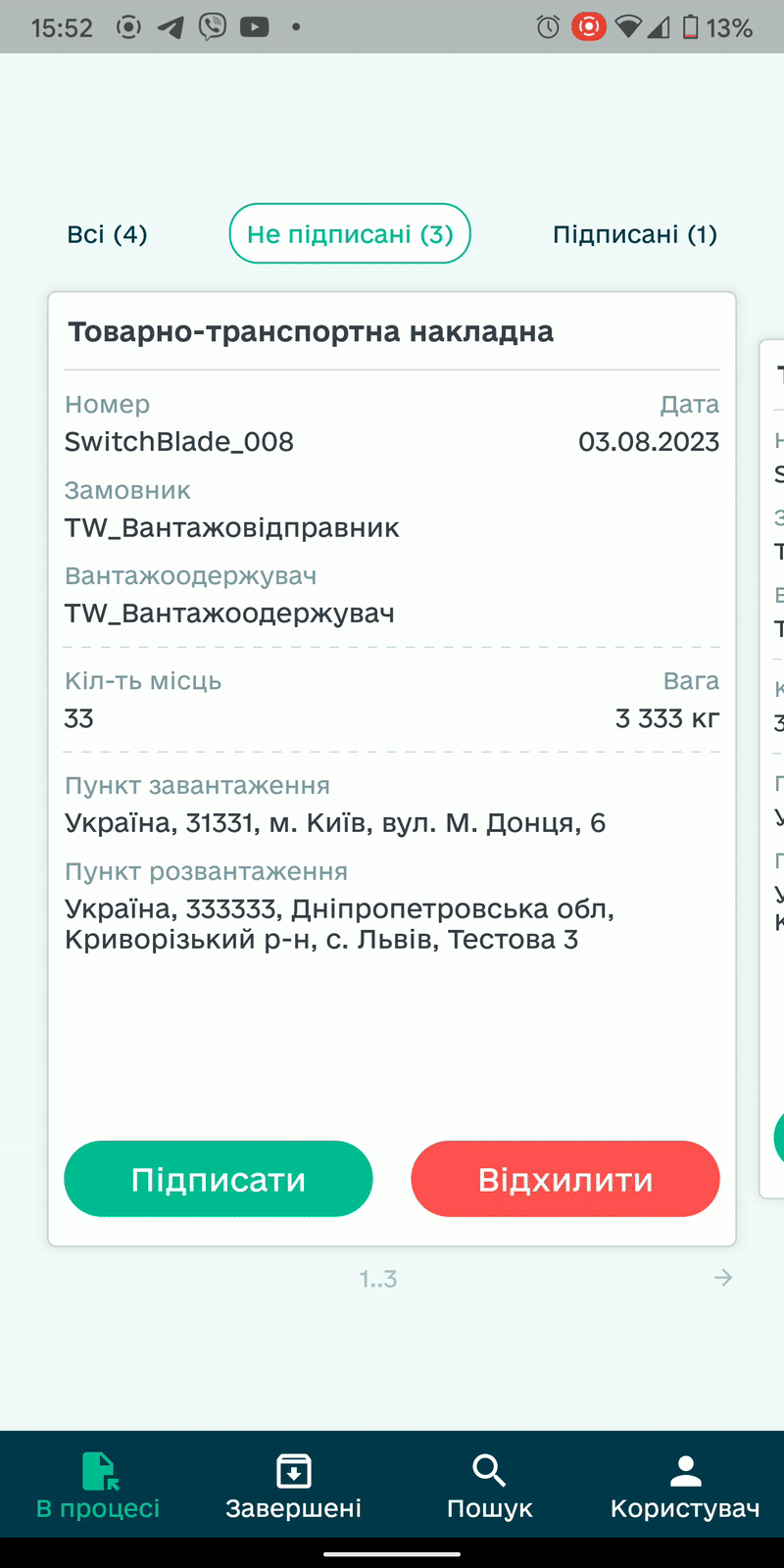
Обрані документи підписано: з даними підписантів Ви можете ознайомитись відкривши «Підписантів» у документі:
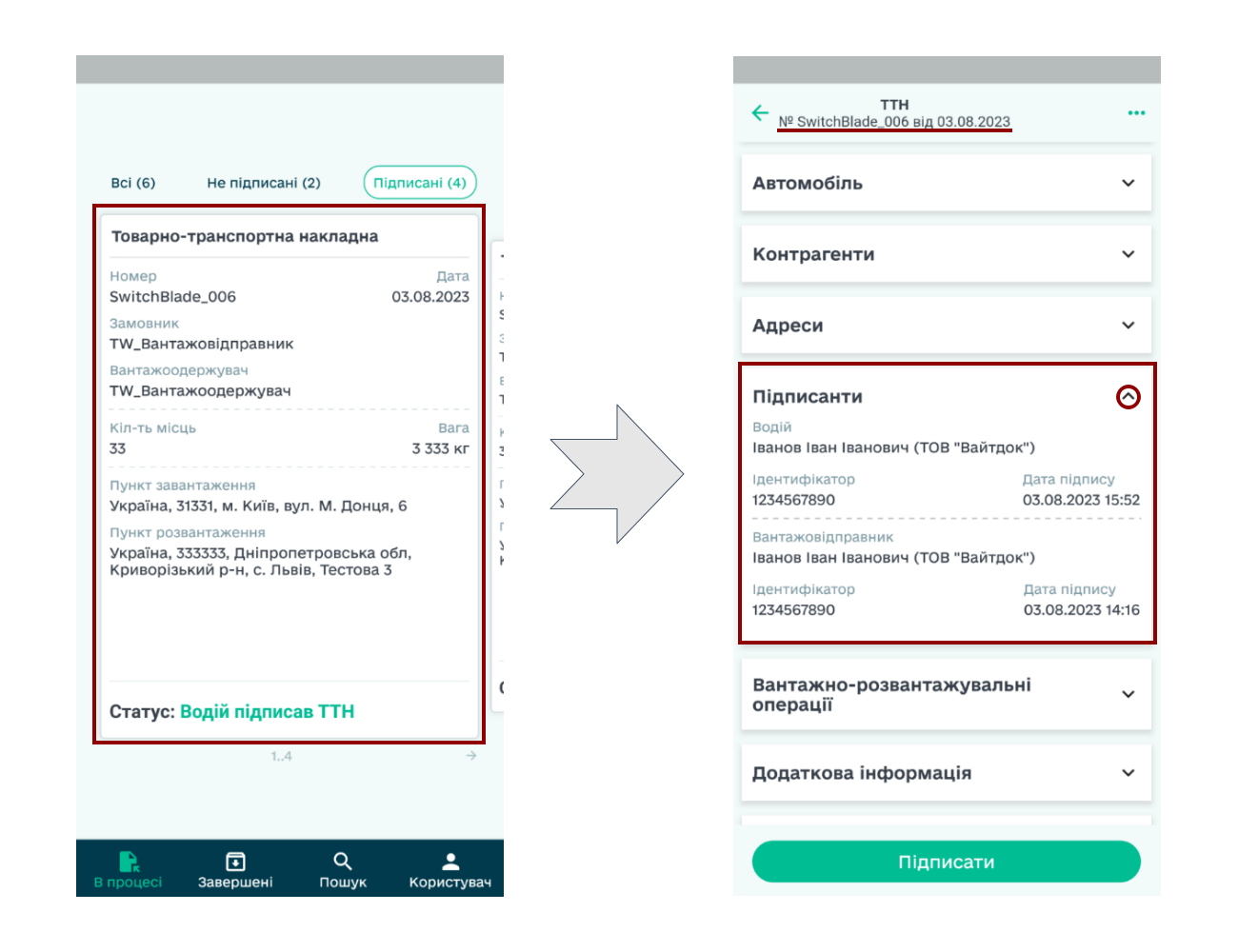
Після того, як Вантажоодержувач підписує та надсилає е-ТТН документ зі своєї сторони, його статус змінюється (Ви отримаєте сповіщення) на «Вантажоодержувач підписав ТТН» і він автоматично переноситься у вкладку «Завершені»:
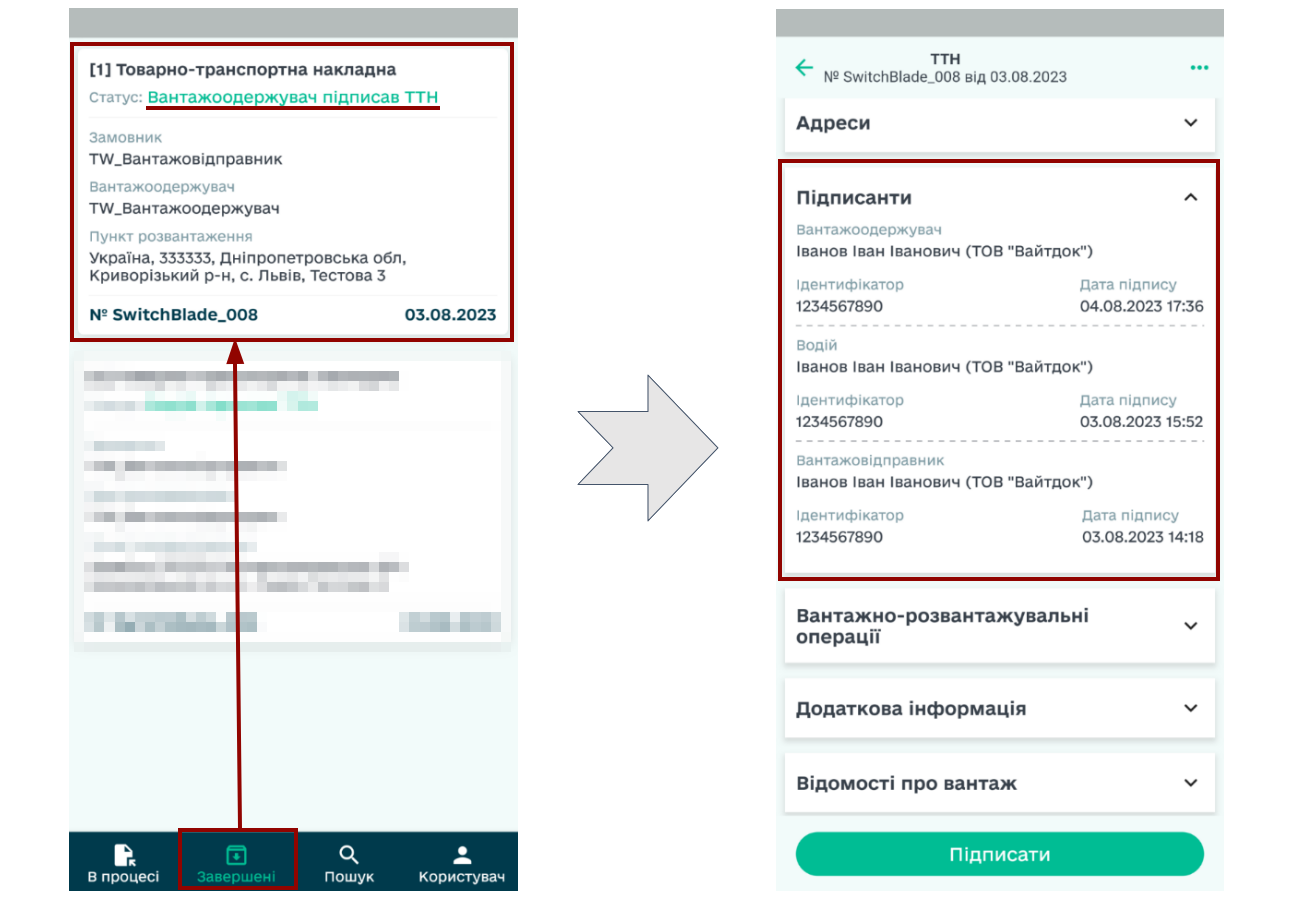
4 Відхилення е-ТТН в EDIN «Driver»
Для того, щоб відхилити документ потрібно при перегляді документа чи у вкладці «В процесі» обрати не підписаний документ і натиснути «Відхилити»; потрібно вказати текстом причину відхилення (для ваших контрагентів) та ще раз натиснути «Відхилити»:
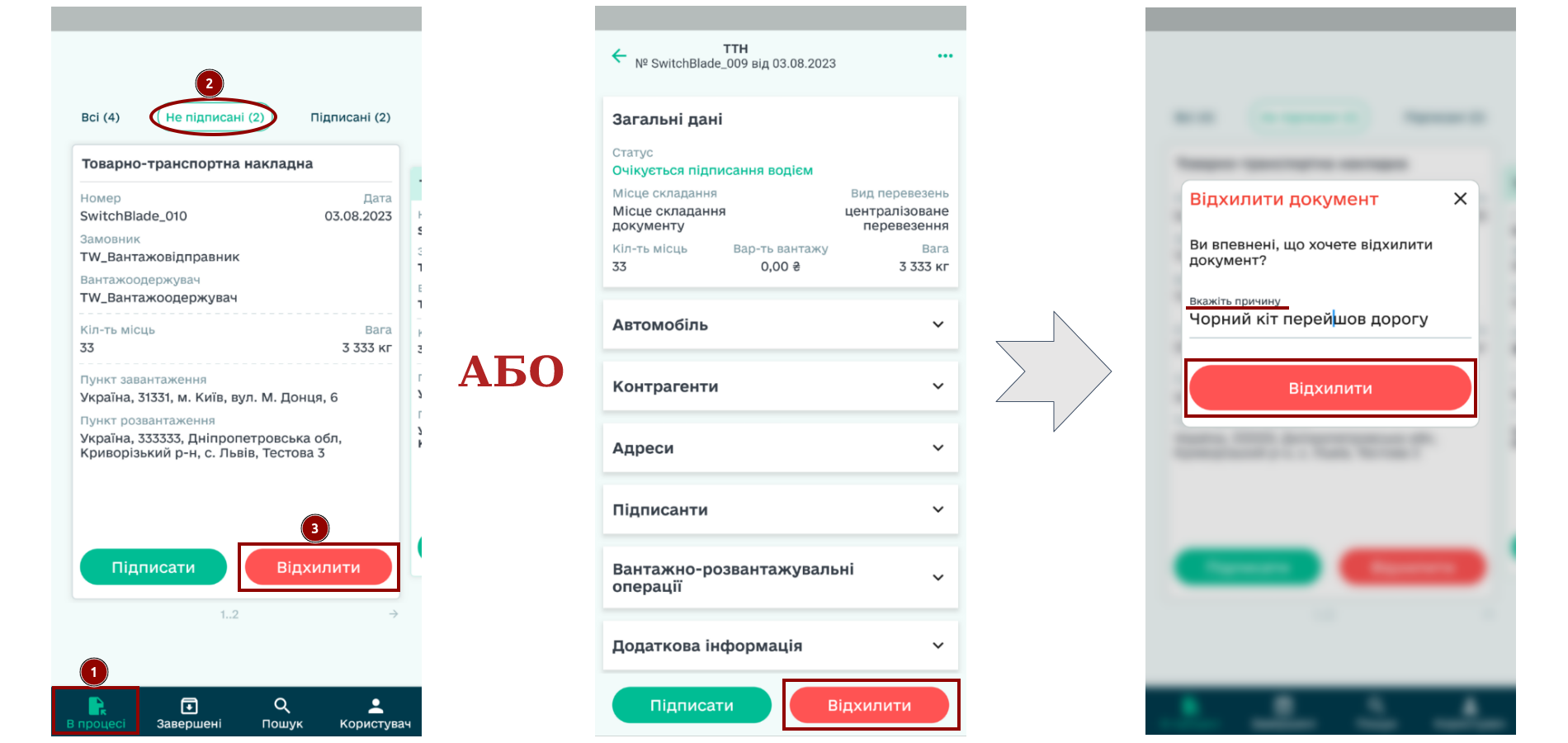
Відхилений документ змінює свій статус на «Водій відхилив ТТН» та автоматично потрапляє у вкладку «Завершені», при перегляді якого відображається Ваш коментар-причина відхилення:
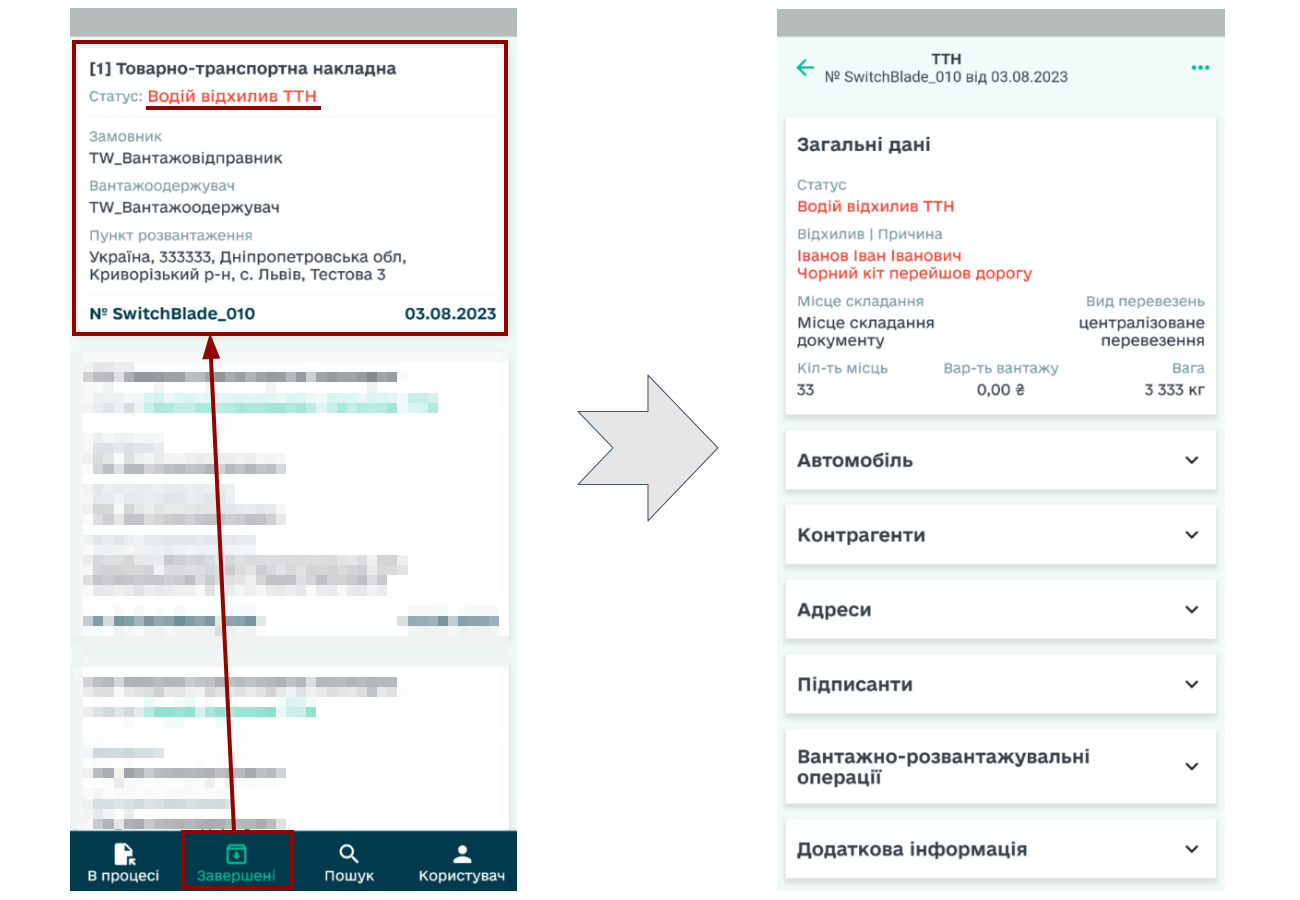
5 Робота з Актами до е-ТТН в EDIN «Driver»
Якщо до е-ТТН документа був складений Акт, то це документ також відображається у вкладці «В процесі»:
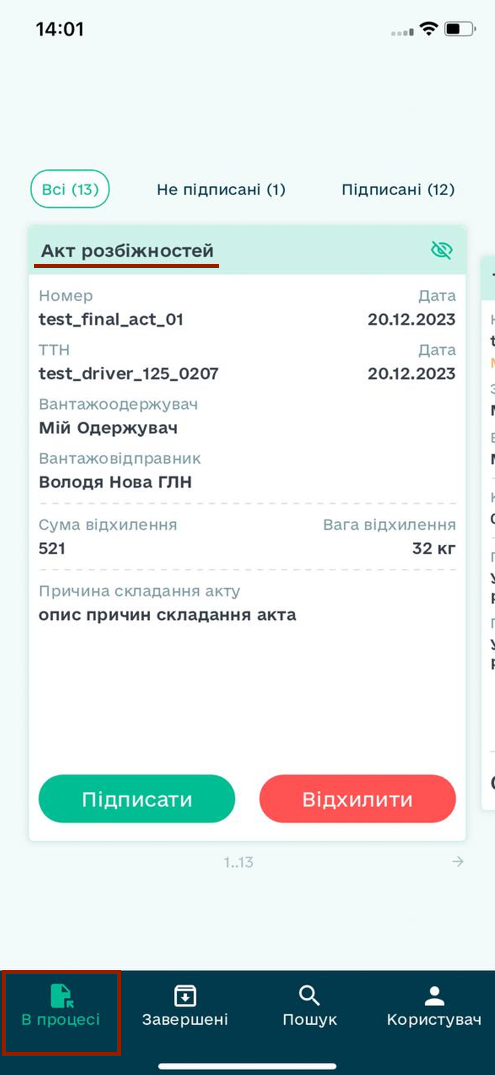
При цьому сам е-ТТН документ, до якого складено даний Акт містить інформацію про акти (помаранчевим кольором):
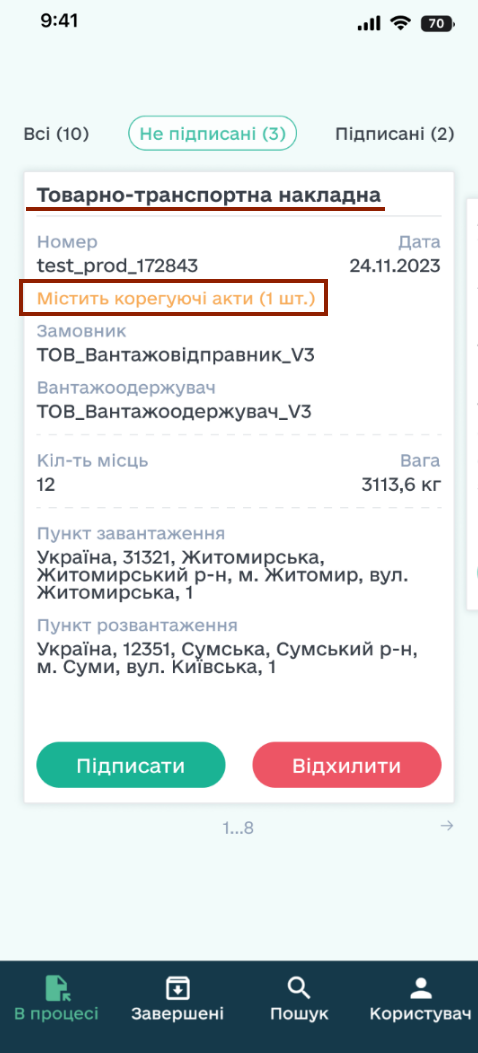
При детальному перегляді е-ТТН документа відображається блок «Коригуючі акти», де відображаються всі супутні Акти (Акт відкривається при натисканні на його плитку):
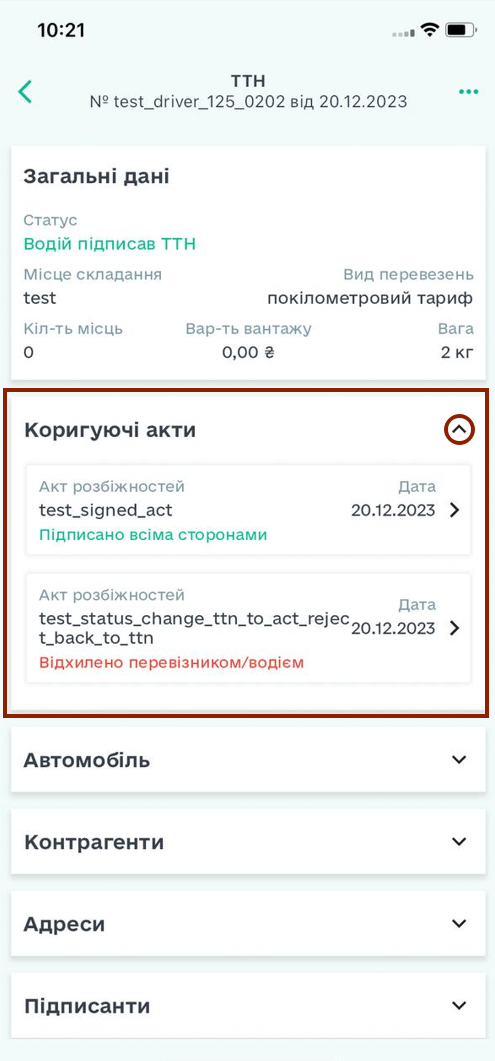
5.1 Обробка вхідного «Акта розбіжностей про вантаж» (DisagreementAct) в EDIN «Driver»
При створенні Вантажоодержувачем «Акта розбіжностей про вантаж» робота з е-ТТН блокується і для продовження роботи Перевізнику/Водію потрібно «Підписати» чи «Відхилити» даний Акт:
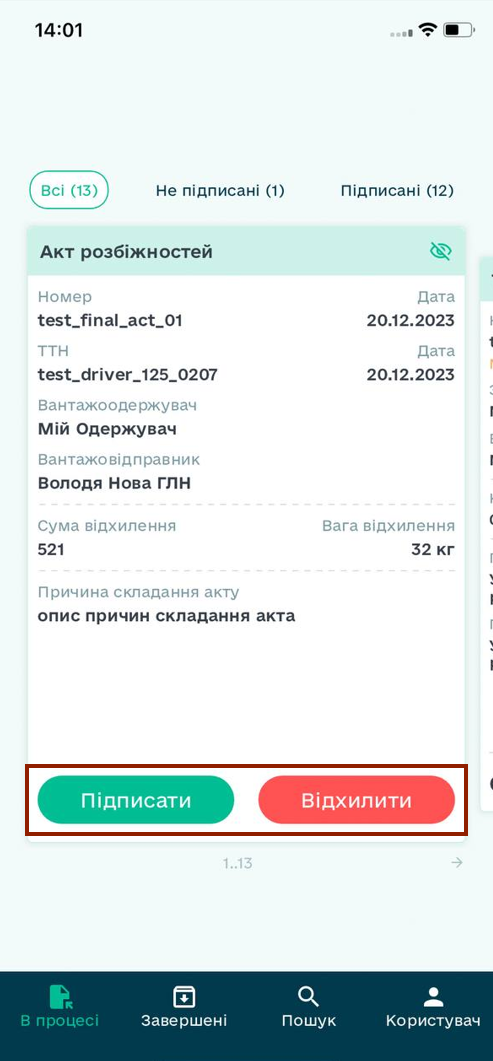
Процеси Підписання та Відхилення Актів ідентичні до дій, що виконуються до е-ТТН та описані у розділах вище (розділ 3 та розділ 4 відповідно). Після Підписання чи Відхилення Акт змінює свій статус з «Очікується підписання водієм» на «Підписано всіма сторонами» чи «Відхилено перевізником/водієм» відповідно.
6 Корисна інформація
Для того, щоб переглянути друковану форму ТТН потрібно перейти в картку документа => «три крапки» => «Відкрити друковану форму»:
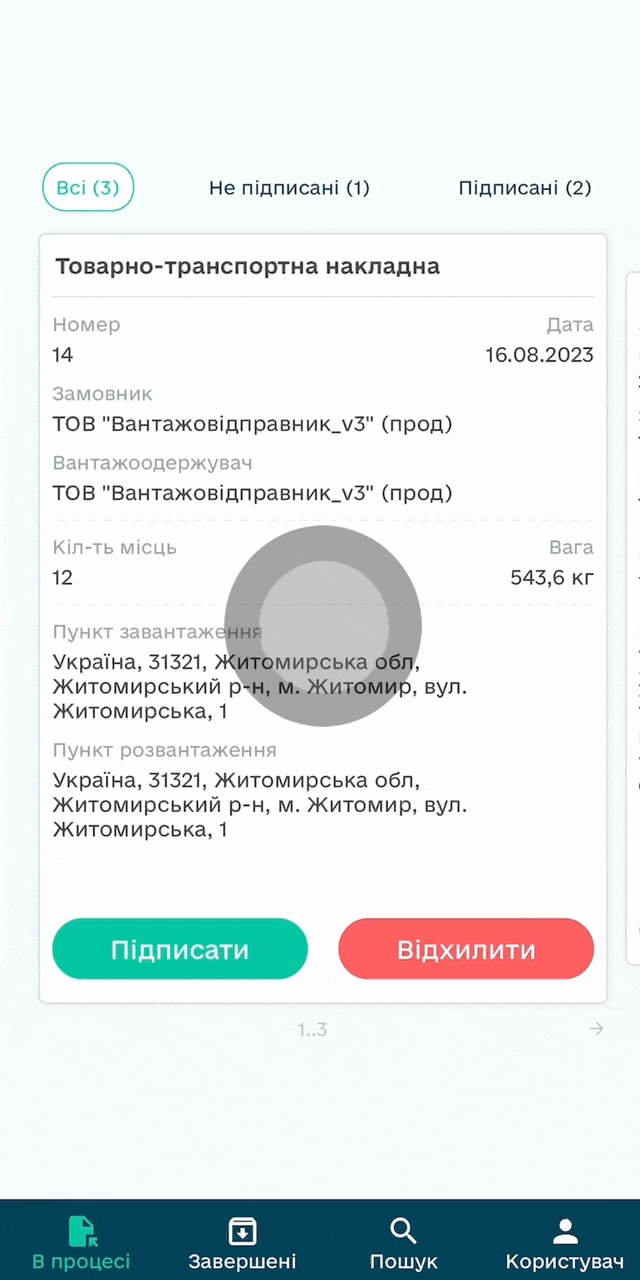
Для того, щоб поділитись друкованою формою ТТН потрібно перейти в картку документа => «три крапки» => «Поділитись»:
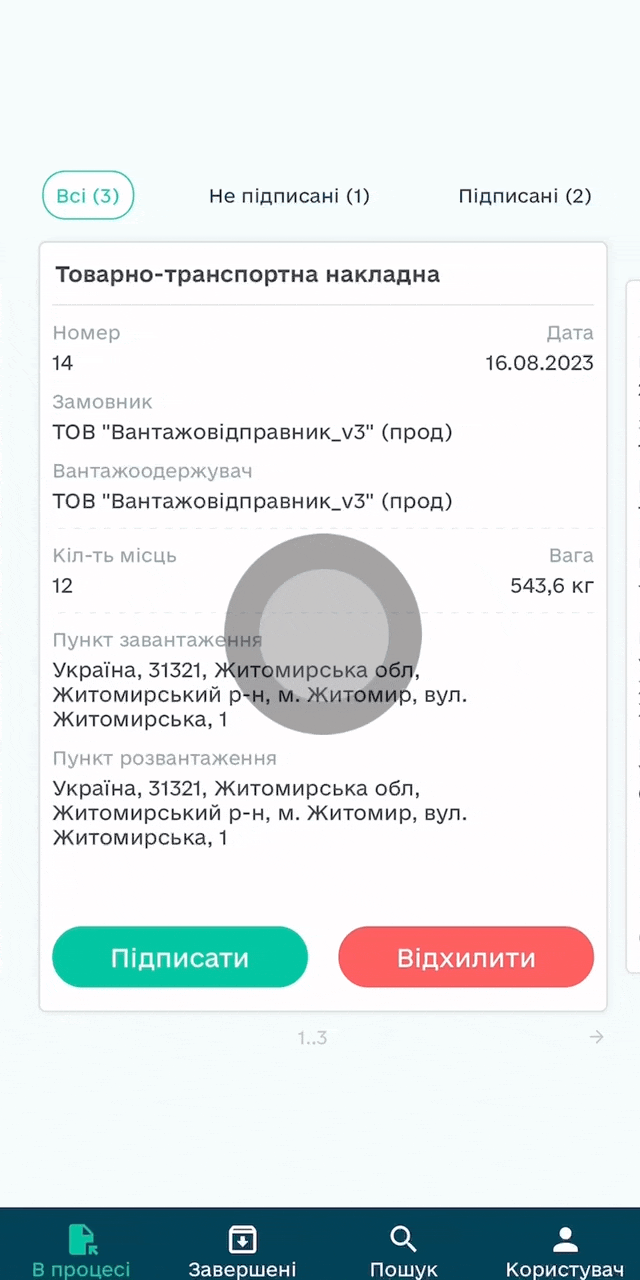
Для того, щоб побудувати маршрут відразу з документа потрібно перейти в картку ТТН => розгорнути блок Адреси => натиснути на адресу пункту розвантаження та обрати додаток для побудови маршруту:
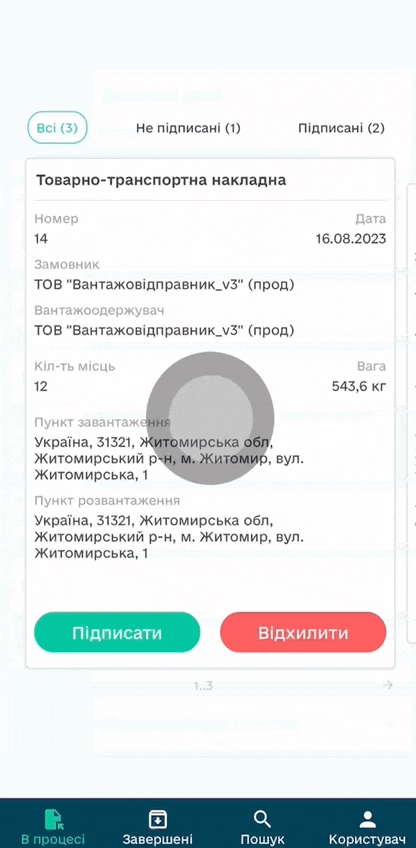
Щоб скористатись пошуком документів потрібно перейти в таб-бар Пошук => вказати дані для пошуку => натиснути кнопку Пошук:
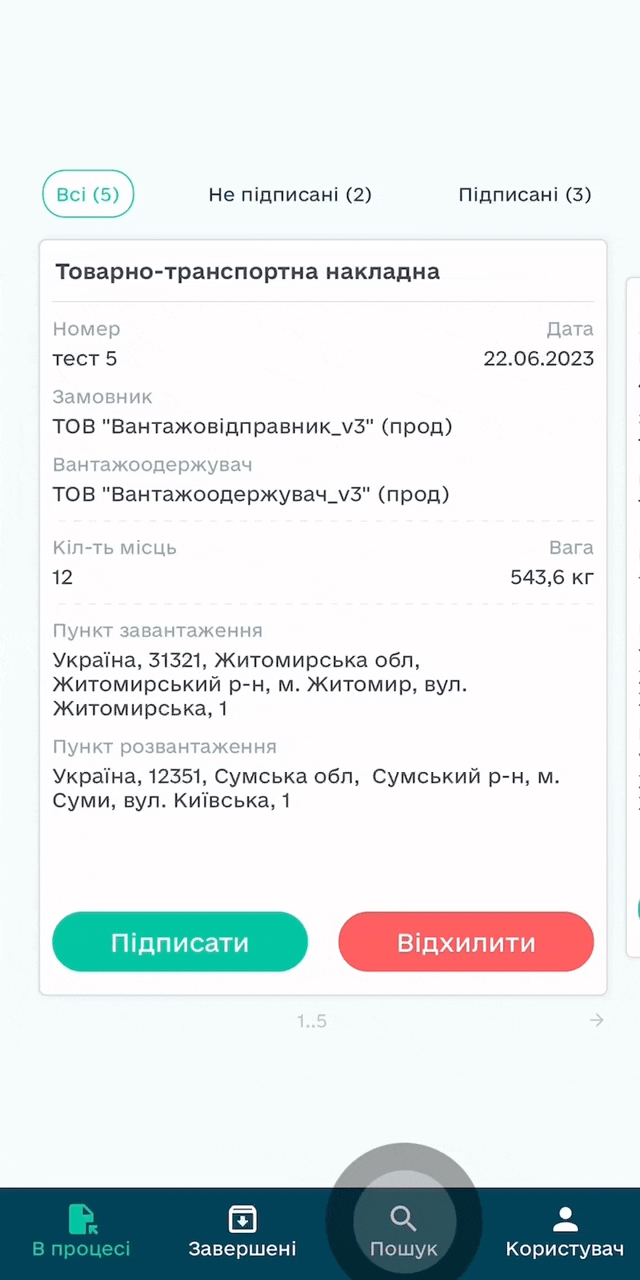
Підказка
Пошук можливий по 6 значенням (дата документа, статус документа, містить акти, замовник, вантажоодержувач, перевізник)
Якщо Перевізник заблокував Водія то при відображенні ТТН для користувача буде відображатись повідомлення «Перевізник обмежив доступ до документа»:
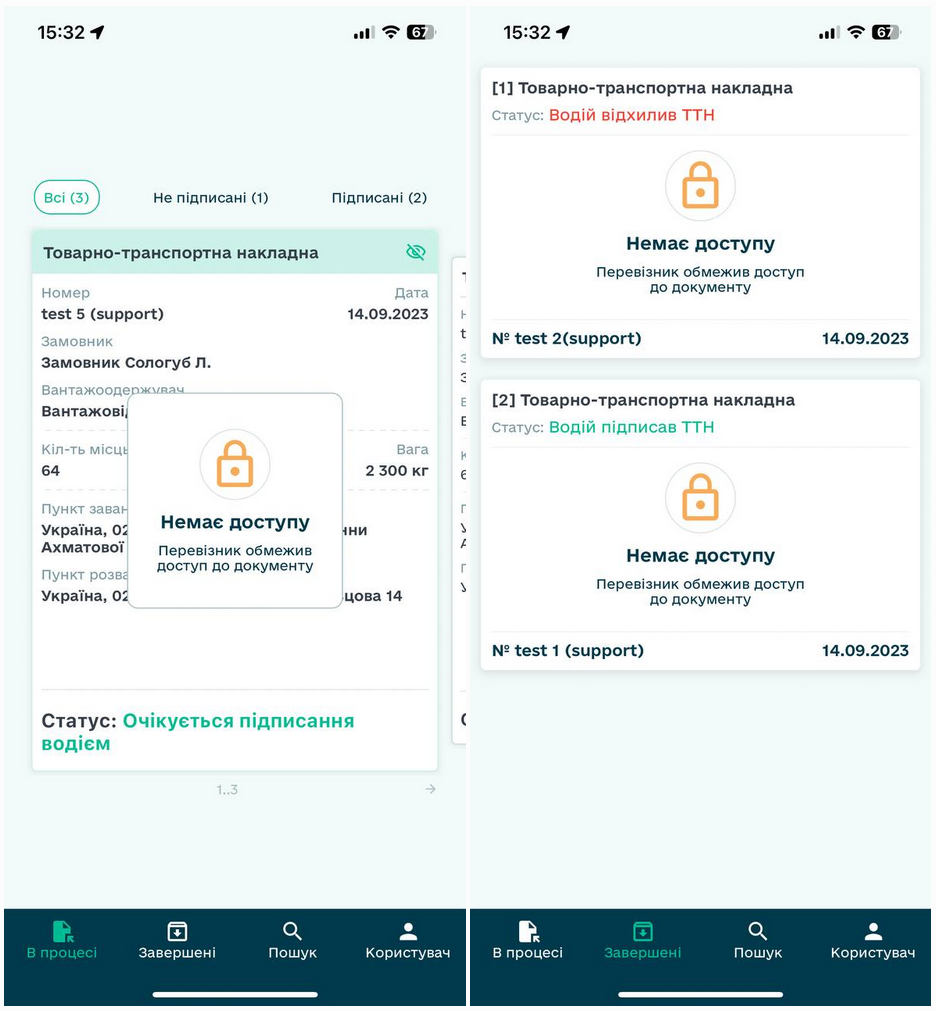
Блокування Водія відбувається в особистому кабінеті Перевізника (детальніше про блокування за посиланням).
7 Налаштування EDIN «Driver»
У вкладці «Користувач» зберігаються Ваші персональні налаштування, політика та правила користування застосунком, наші контакти та інша корисна інформація.
Для зміни пароля потрібно у вкладці «Користувач» обрати «Змінити пароль» і у відкритій формі ввести Ваш поточний пароль, ввести новий пароль (мінімум 6 символів), повторно ввести новий пароль (щоб уникнути помилки при наборі) та обов’язково Зберегти введені зміни за допомогою кнопки з іконкою  :
:
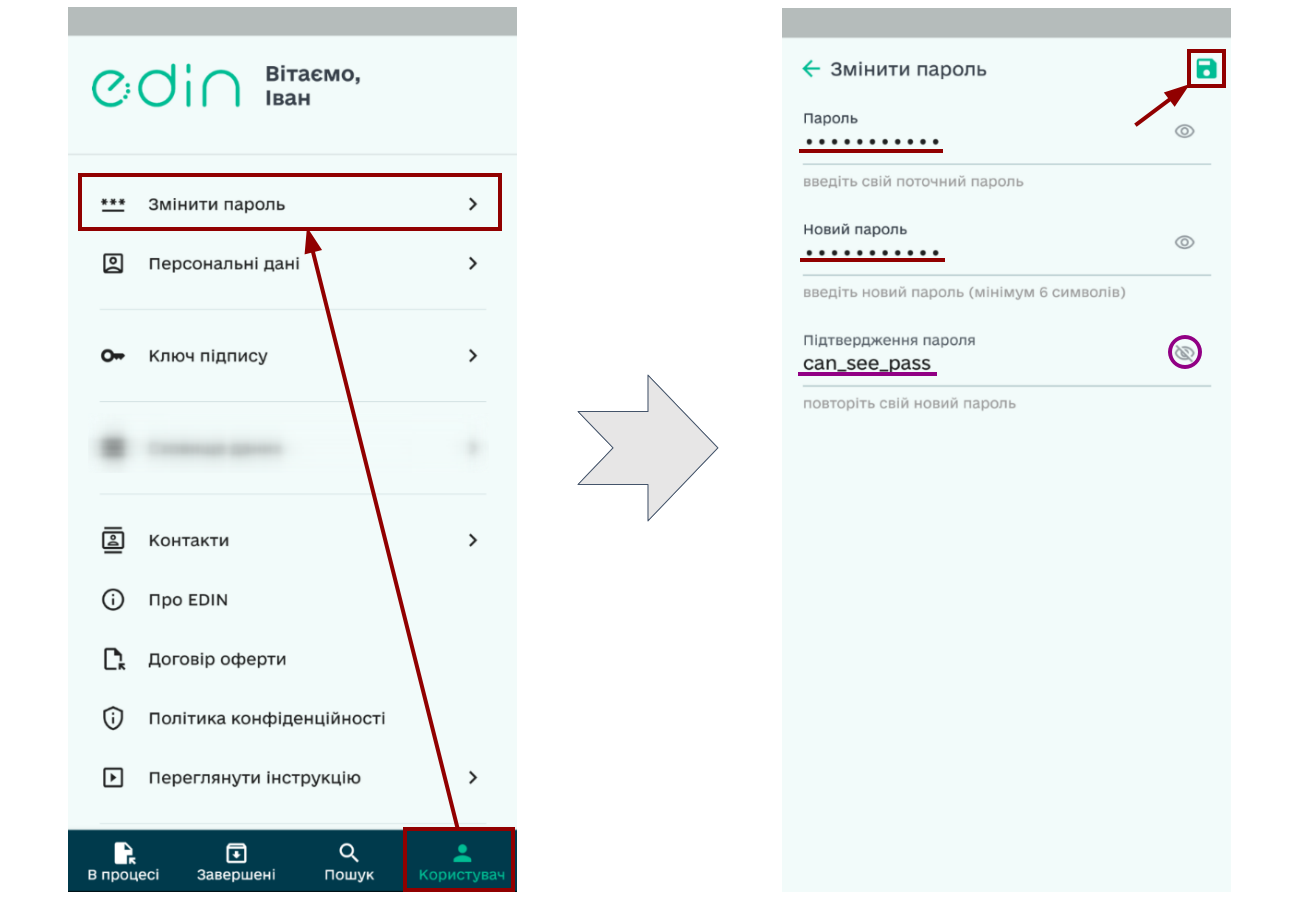
Для зміни даних водійського посвідчення та/чи номера телефону потрібно у вкладці «Користувач» обрати «Персональні дані», внести зміни та Зберегти введені зміни за допомогою кнопки з іконкою  :
:
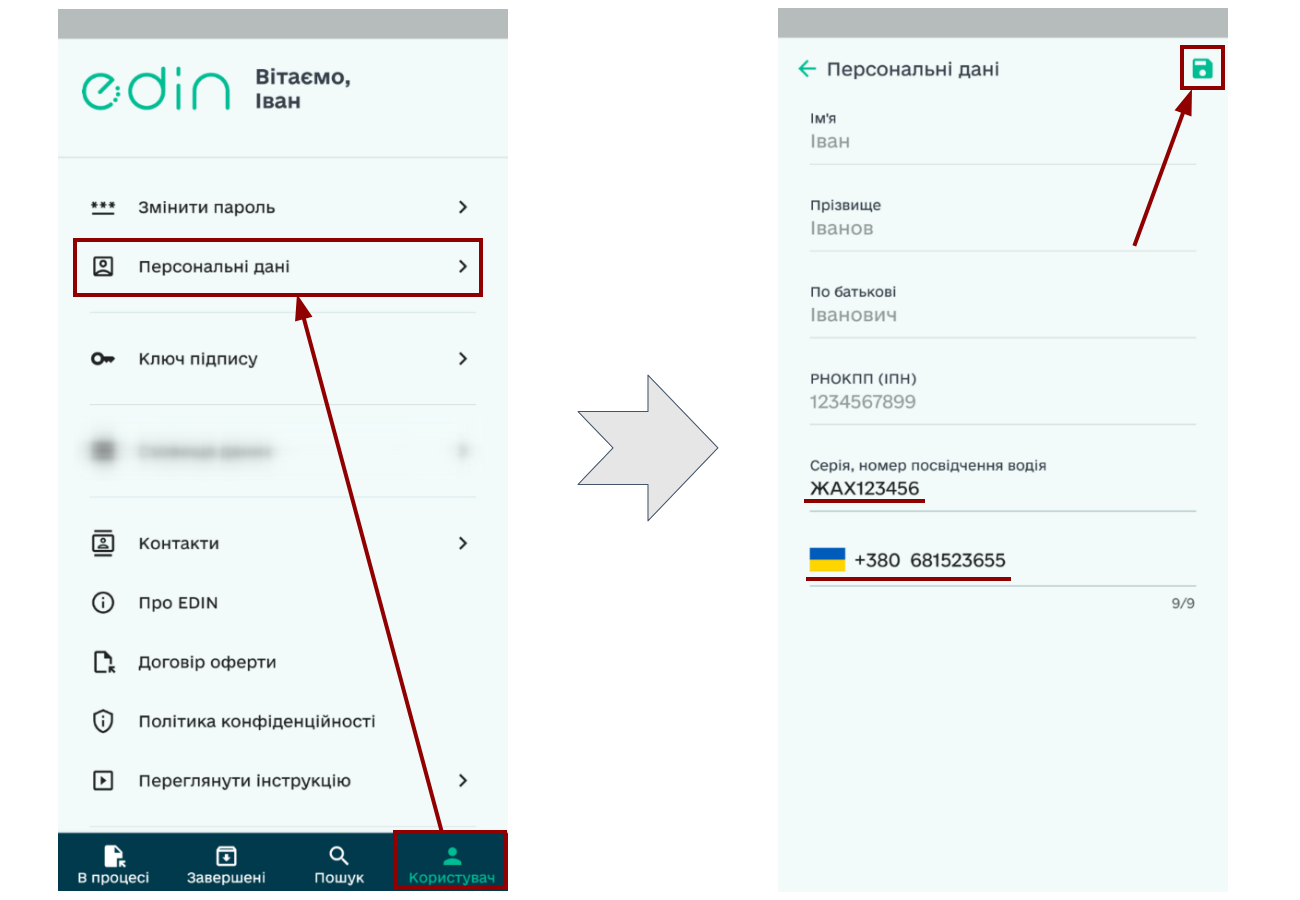
Підказка
Для заміни коду країни номера телефону потрібно натиснути на прапор з кодом та обрати країну зі списку (для зручності можливо скористатись пошуком за назвою (лат.) чи кодом):
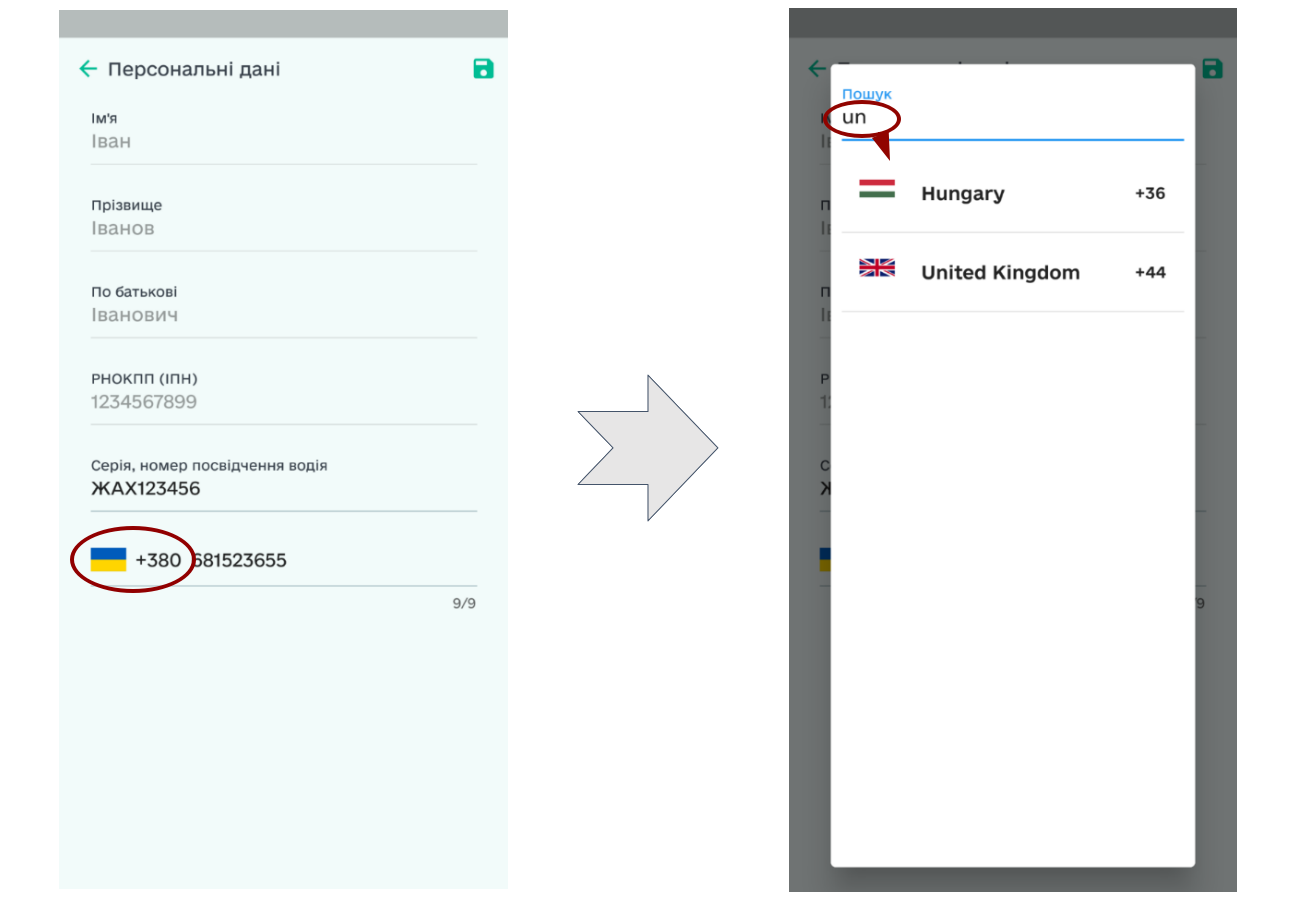
Для налаштування сповіщень сервісу потрібно у вкладці «Користувач» обрати «Сповіщення» і увімкнути/вимкнути сповіщення на Пошту та безпосередньо на Телефон (Ваш пристрій) з додатку:
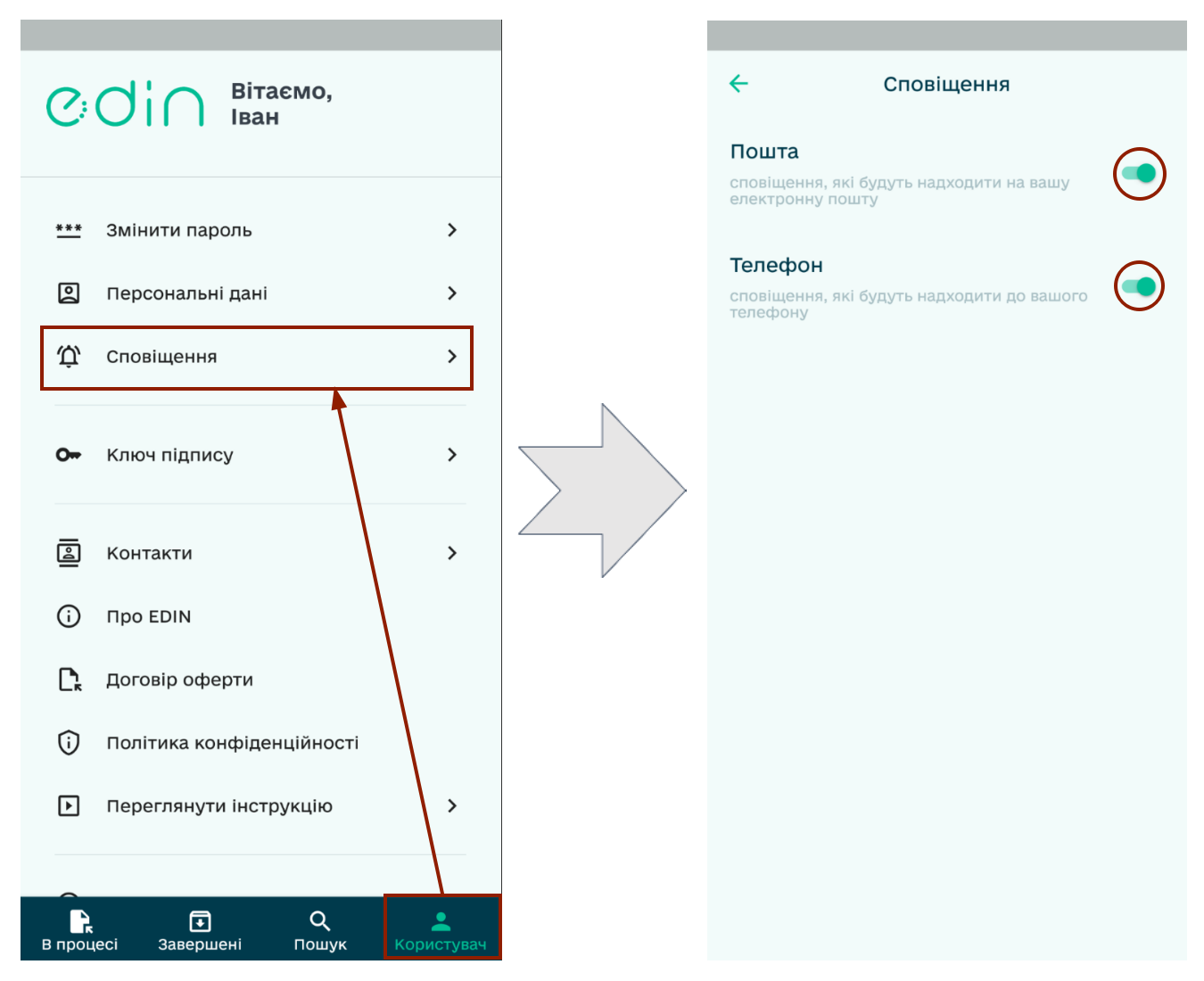
Для зміни чи додавання ключа підпису потрібно у вкладці «Користувач» обрати «Ключ підпису». Після Додавання ключа (опис за посиланням) Вам відкриються детальні дані доданого ключа, що автоматично підтягується для Підписання:
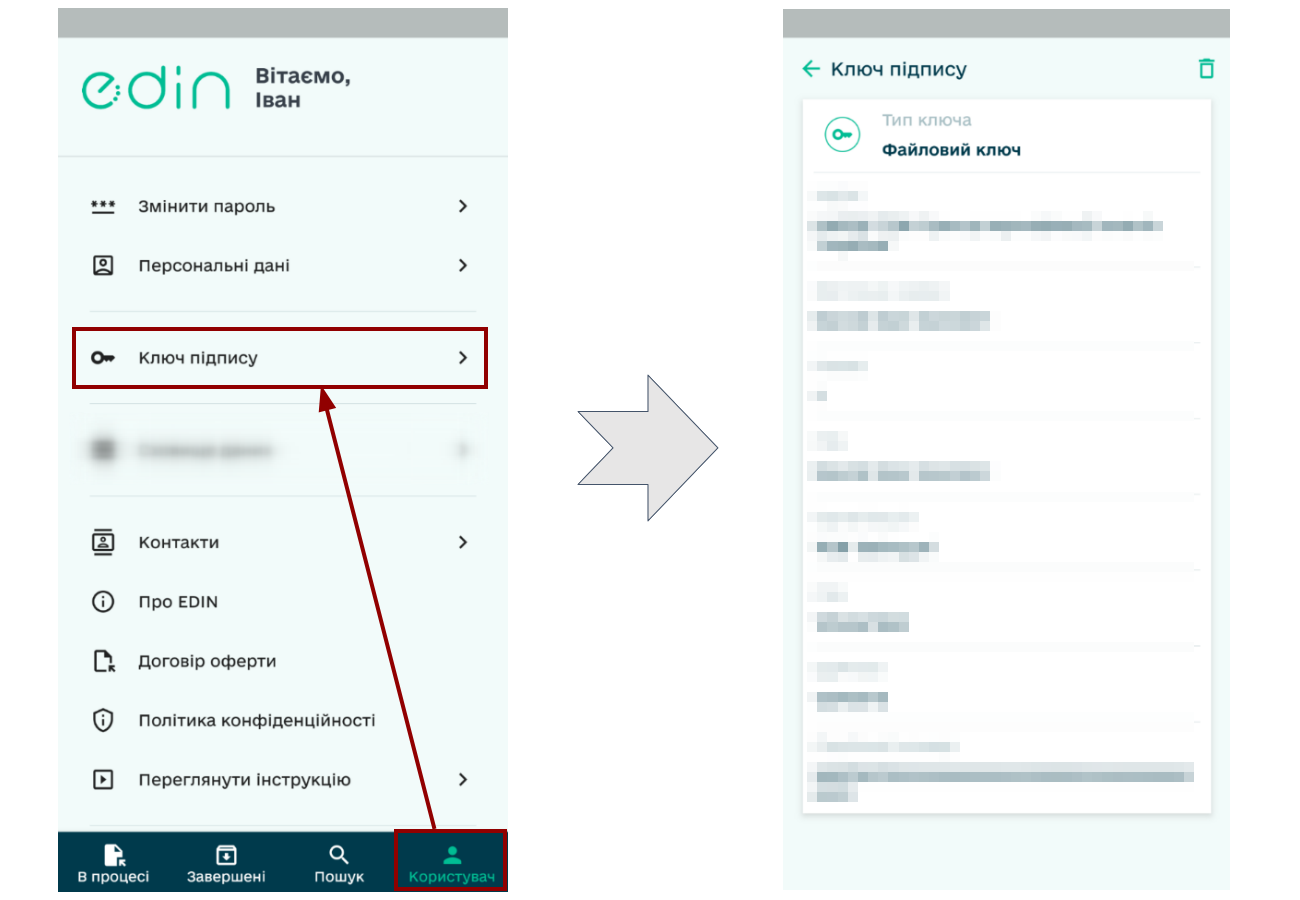
В додатку EDIN «Driver» зберігається лише один ключ - для додавання іншого ключа підпису поточний потрібно Видалити за допомогою кнопки з іконкою  .
.
Дайте нам знати одразу, коли Ви одержали помилку в додатку: потрібно у вкладці «Користувач» обрати «Сповістити про помилку» та текстом вказати причину помилки («що працює не так, як повинно»):
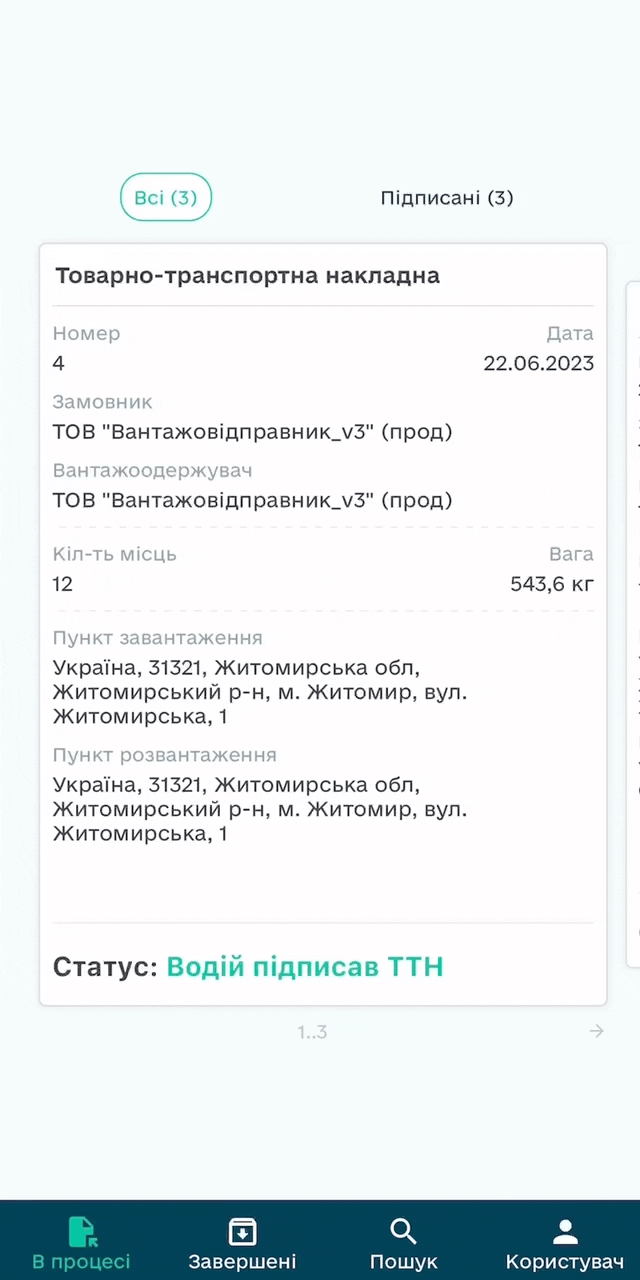
Підказка
Також з питань роботи в сервісі можливо звертатись до технічної підтримки в зручний для Вас спосіб (телефон, telegram, пошта):
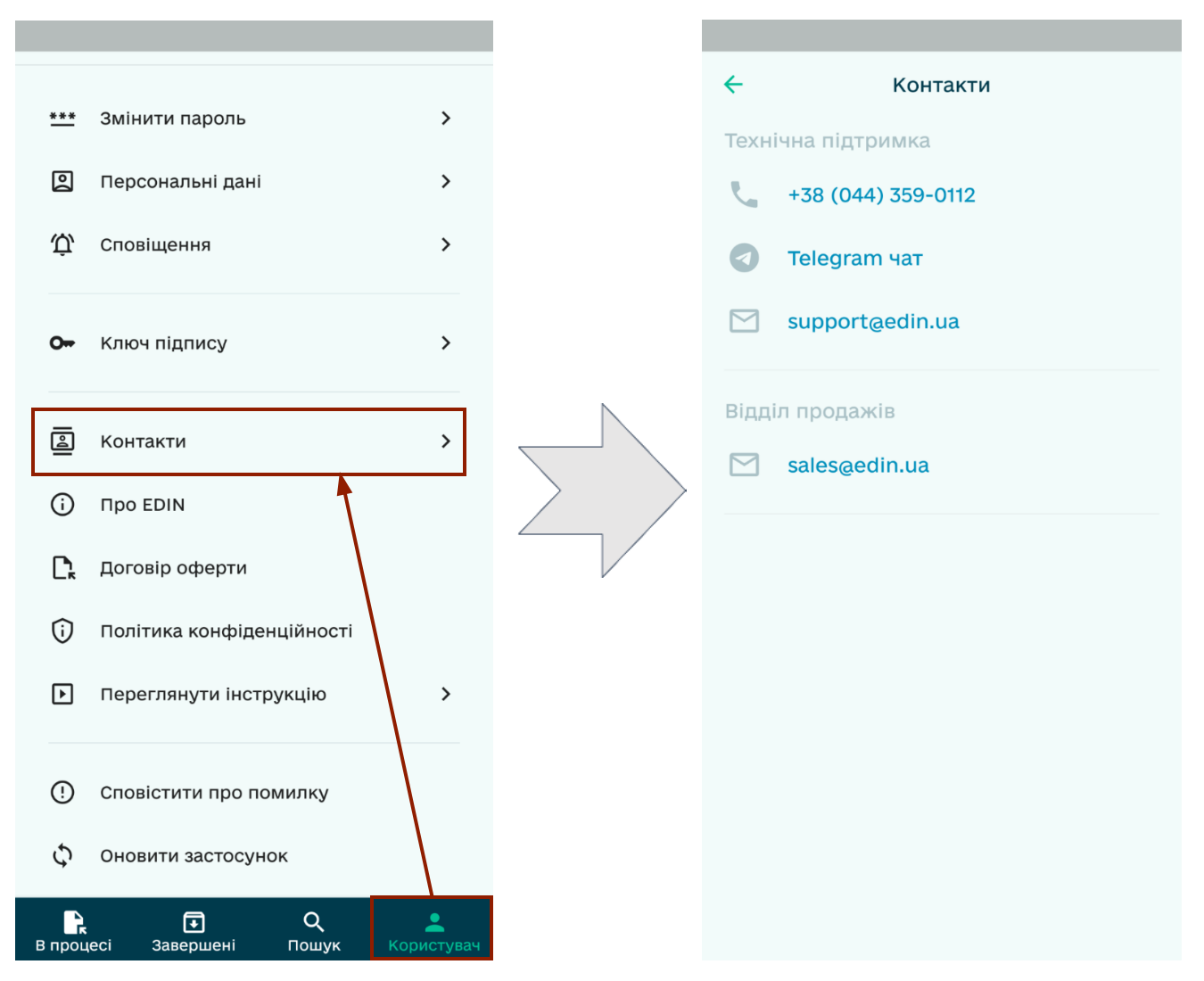
Ми рекомендуємо своєчасно «Оновлювати застосунок» (1 клік у вкладці «Користувач»). Ви також будете отримувати сповіщення про те, що доступна нова версія додатку (при тривалому ігноруванні потреби в оновленні застосунку він може перестати працювати):
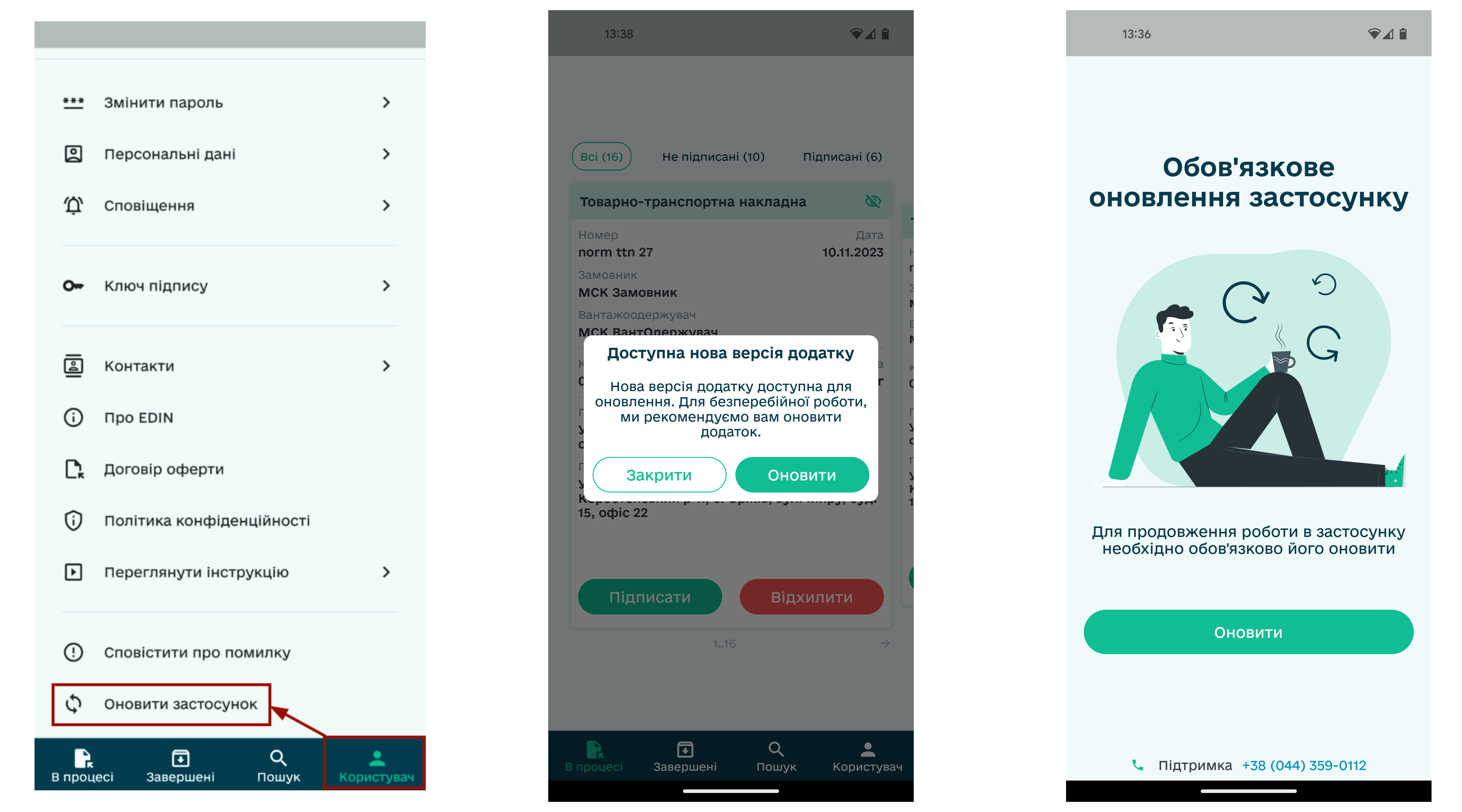
8 Видалення Вашого облікового запису в EDIN «Driver»
Застереження
Ми дбаємо про конфіденційність Ваших облікових даних і Ви можете «Видалити акаунт», вказавши причину та повторно підтвердивши дію кнопкою:
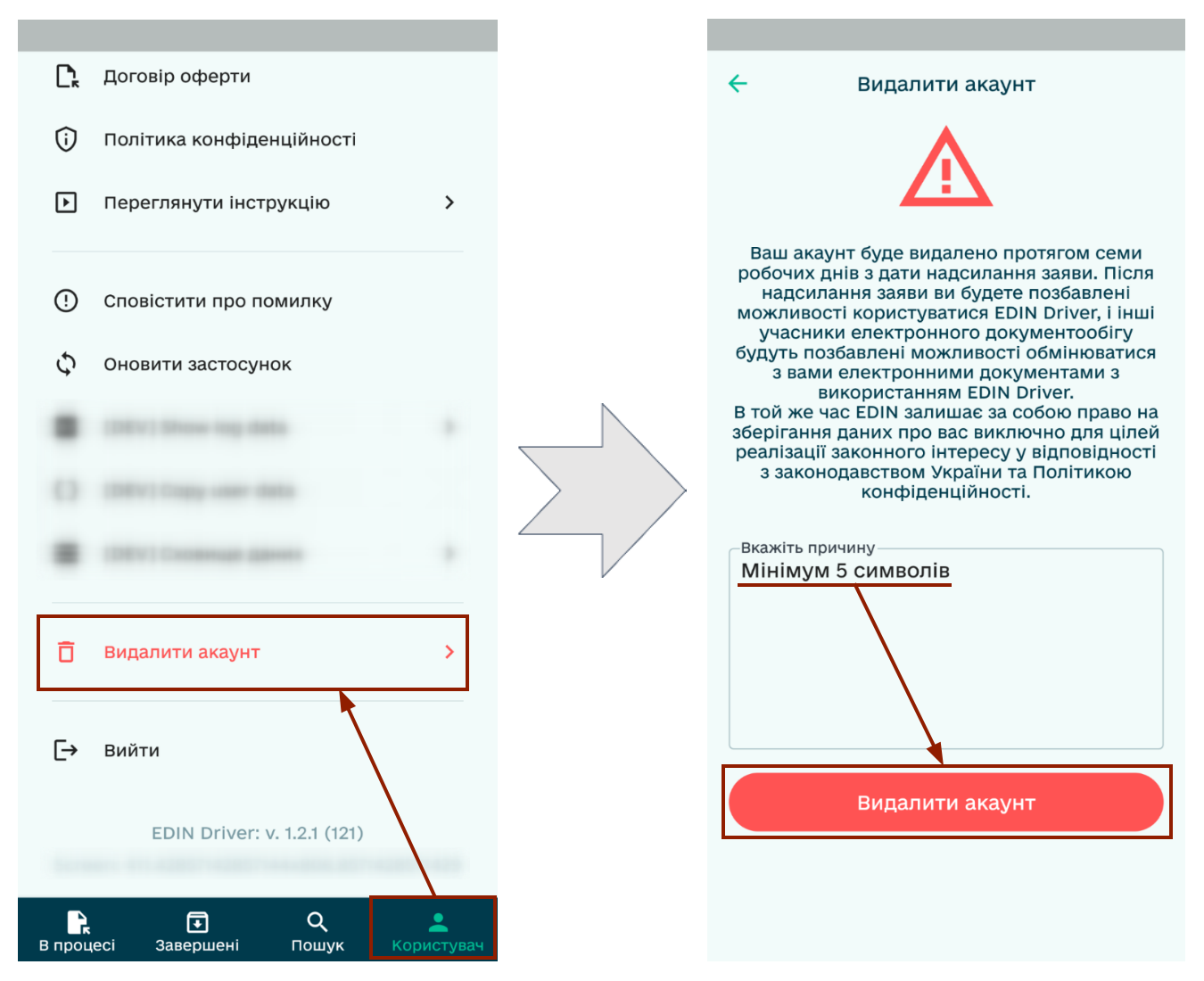
Однак Ви маєте знати, що будете позбавлені можливості користуватися EDIN Driver, і інші учасники електронного документообігу будуть позбавлені можливості обмінюватися з Вами електронними документами з використанням EDIN Driver! Детальніше про видалення та зберігання даних Ви можете дізнатись з нашої Політики конфіденційності (п.5 та п.9.2.3 відповідно).
Служба сервісної підтримки: support@edin.ua