Документообіг з «Yarych»
Зміст:
Вступ
Маркет — це комплексне електронне рішення, яке оптимізує процеси обміну електронними даними між Виробниками та їх Дистриб’юторами. Інструкція описує додавання та редагування прайс-листа, обмежень та квот, перегляд списку дистрибʼюторів та замовлень.
Загальна схема документообігу:
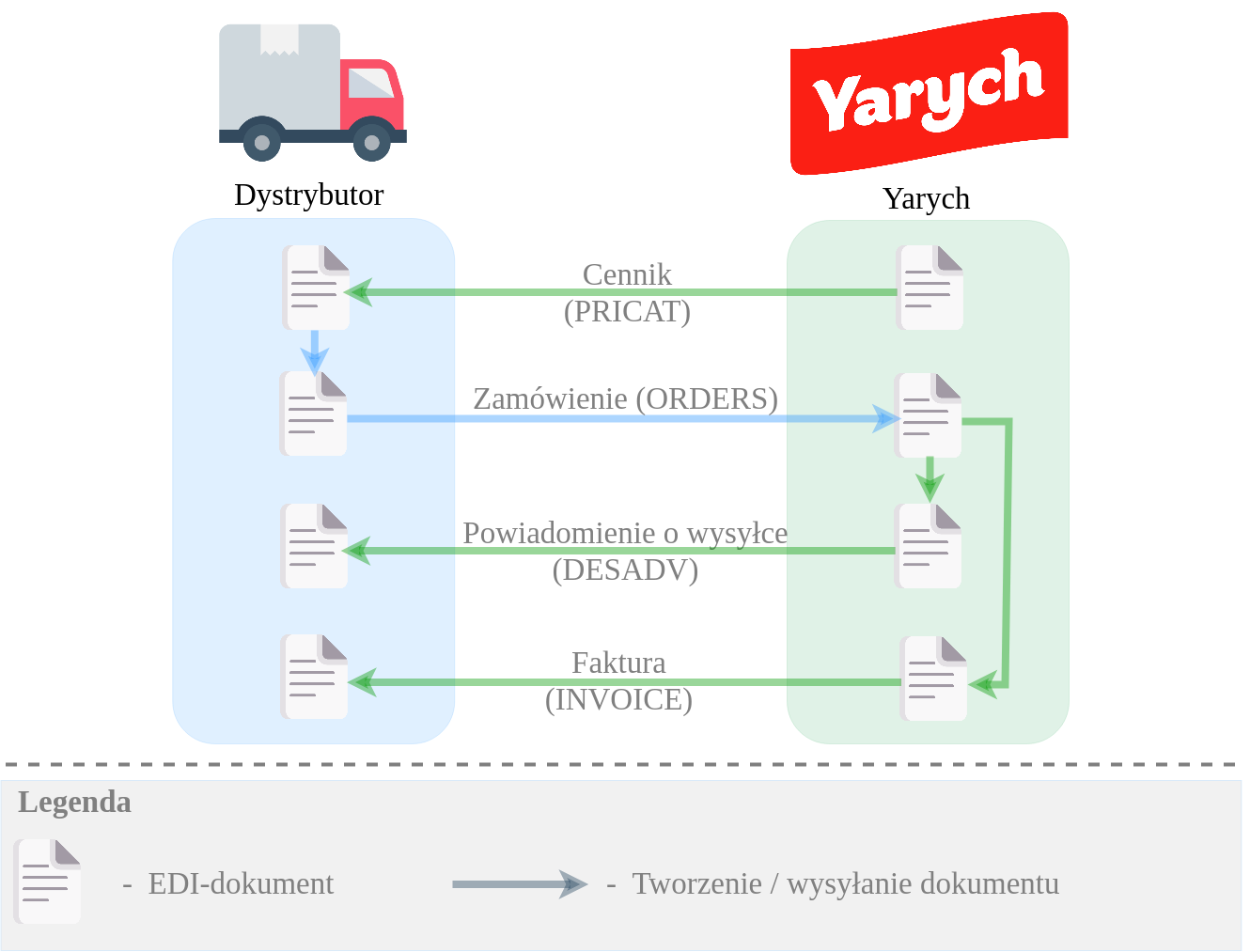
1 Вхід на платформу та сервіс «Меркет»
Для роботи з WEB сервісом Ви можете використовувати будь-який браузер (рекомендованим є Google Chrome останньої версії). Для входу до сервісу платформи необхідно Авторизуватись : перейти за посиланням https://edo-v2.edin.ua/auth, ввести Ваш логін і пароль користувача, натиснути «Вхід», як це зазначено на зображенні нижче:

Підказка
Нові користувачі можуть самостійно пройти Реєстрацію на платформі.
Після успішної авторизації відкриється основне меню, де у вкладці «Продукти та рішення» EDIN потрібно обрати сервіс Маркет:
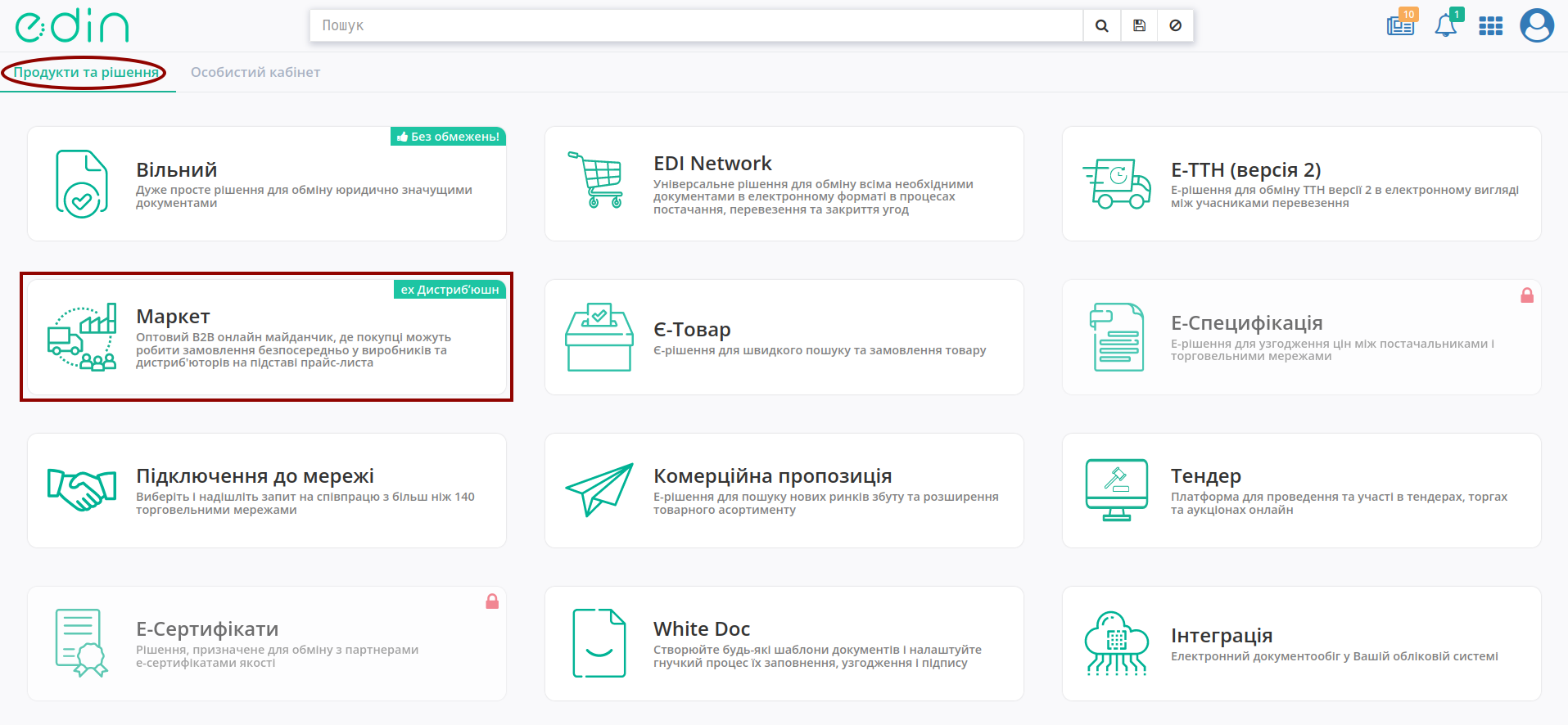
2 Вивантаження / відправка «Прайс-листа» (PRICAT) (Виробник «Yarych»)
Масове завантаження доступно лише для Виробника. У цьому розділі можливе створення прайс-листа, а також встановлення обмежень та квот.
Обмеження встановлюються на все замовлення, наприклад на максимальну можливу сумму замовлення; квота - обмеження кількості одиниць певного товару до замовлення
У розділі доступно дві кнопки: 1 - Скачати шаблон Excel та 2 - Завантажити з Excel. Під кожною кнопкою можливі відповідні дії по завантаженню прайс-листа, встановлення обмеження або квот.
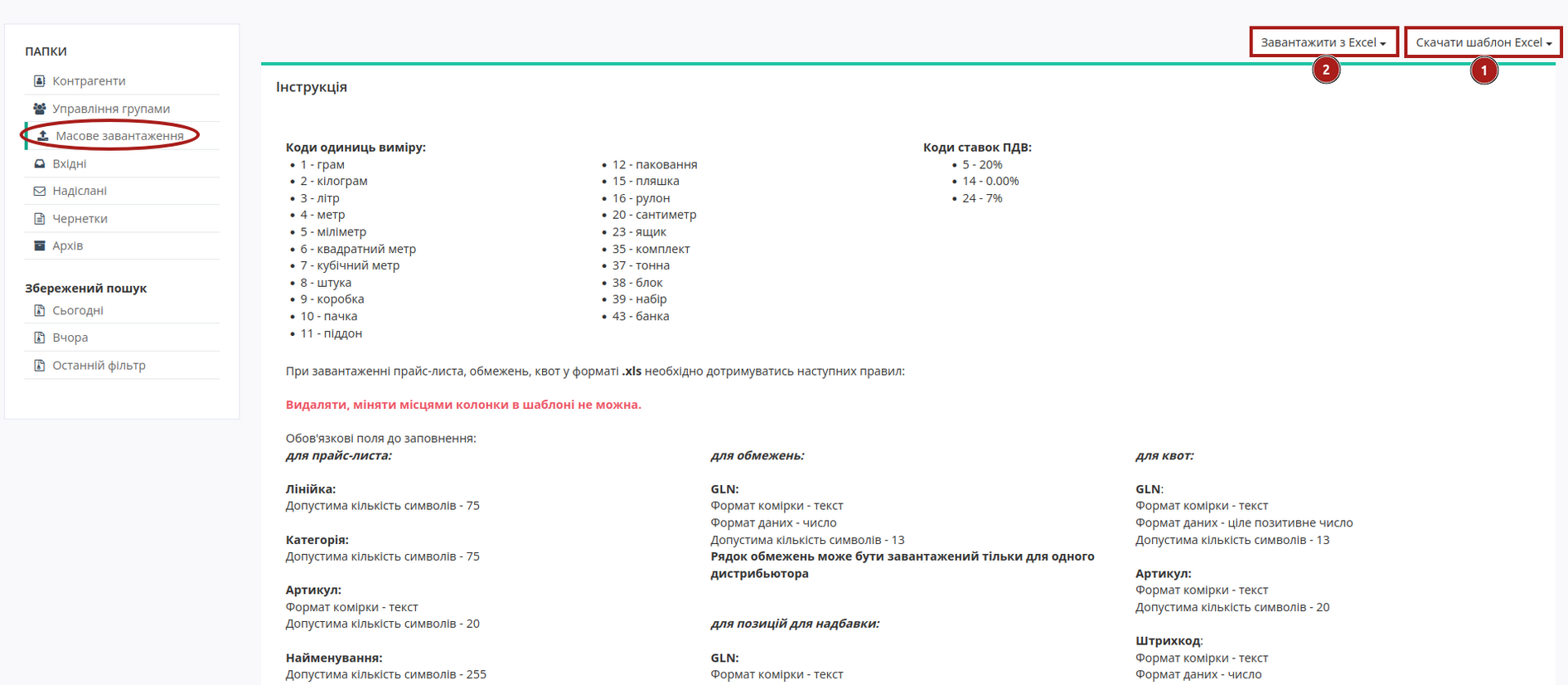
Також в розділі на сторінці представлена Інструкція з правилами щодо заповнення форм для Прайс-листа / Обмежень / Квот / Надбавок.
Для коректного формування прайс-листа завантажте шаблон кліком по кнопці «Скачати шаблон Excel» -> «Прайс-листа»:
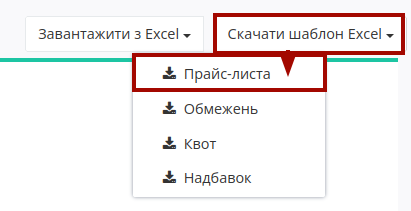
Автоматично почнеться скачування шаблону у форматі .xls
Важливо
Зверніть увагу! Видаляти, міняти місцями колонки в шаблоні не можна. Ви можете не заповнювати не обовязкові стовпці, але не видаляйте їх.
Відкрийте та заповніть файл Excel. Колонки виділенні зеленим кольором - обов’язкові для заповнення! Деякі стовпці мають підказки до заповнення - наведіть курсор у верхній куток назви стовпця для відображення підказки:

Обовязкові для заповнення в шаблоні дані:
Лінійка
Категорія
Артикул
Найменування
Штрихкод
Од. виміру
Ціна/од. без ПДВ, грн.
Після заповнення шаблону, збережіть його!
Для завантаження прайс-листа на платформу натисніть на кнопку «Завантажити з Excel» та виберіть у новому вікні збережений файл.
Якщо якусь з колонок заповнено некоректно, позиція зафарбується помаранчевим кольором, та з’явиться повідомлення про помилку, у якій буде вказано який саме стовбець потрібно виправити.
Навіть якщо деякі позиції додані неправильно, ви все одно можете додати позиції без помилок.
Якщо всі дані заповнено вірно, перед вами відобразиться список доданих товарів:

Далі потрібно відмітити чекером товари (які Ви хочете додати), встановити Період дії для обраних товарів (оберіть дату початку (не раніше поточної дати) і дату закінчення), оберіть валюту (за замовчуванням UAH) та вкажіть дистриб’юторів чи групи (потребують попередніх налаштувань):
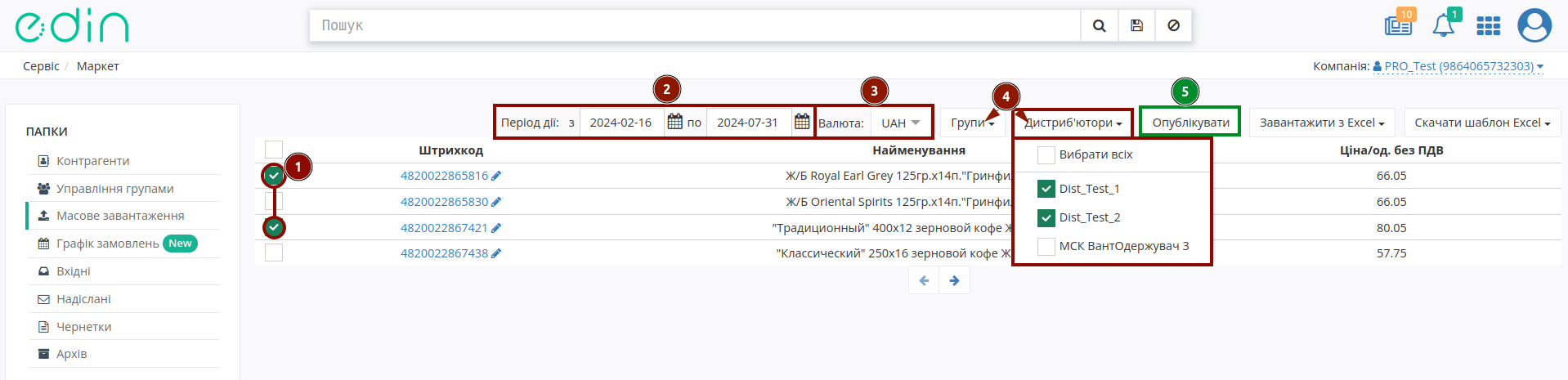
Далі з ними можливі дії - віднести їх до певного дистриб’ютора чи вибрати всіх відразу. Встановіть Період дії: внесіть дату початку (не раніше поточної дати) і дату закінчення; Після натисніть на кнопку «Опублікувати» - після цього товари відобразяться у прайс-листі у вказаних дистриб’юторів.
Ви можете редагувати позицію при перегляді прайс-листа вибраного дистриб’ютора, наприклад додати або відмінити помітки Новинка!, Акція!, Публічна позиція! та Надбавка! або інші дані.
Таким способом ви можете оновлювати прайс-лист для кожного окремого дистриб’ютора, чи додавати нові позиції і навіть лінійки та категорії товарів для усіх контрагентів відразу.
Примітка
Зверніть увагу, що перш ніж Опублікувати, ви можете перевірити та редагувати дані!
3 Створення Замовлення за Прайс-листом (Дистриб’ютор)
3.1 Перегляд списку Виробників
Примітка
Вхід на платформу та сервіс «Меркет» описано в першому розділі інструкції
Після вибору сервісу відобразиться сторінка з Виробниками (папка «Контрагенти»):
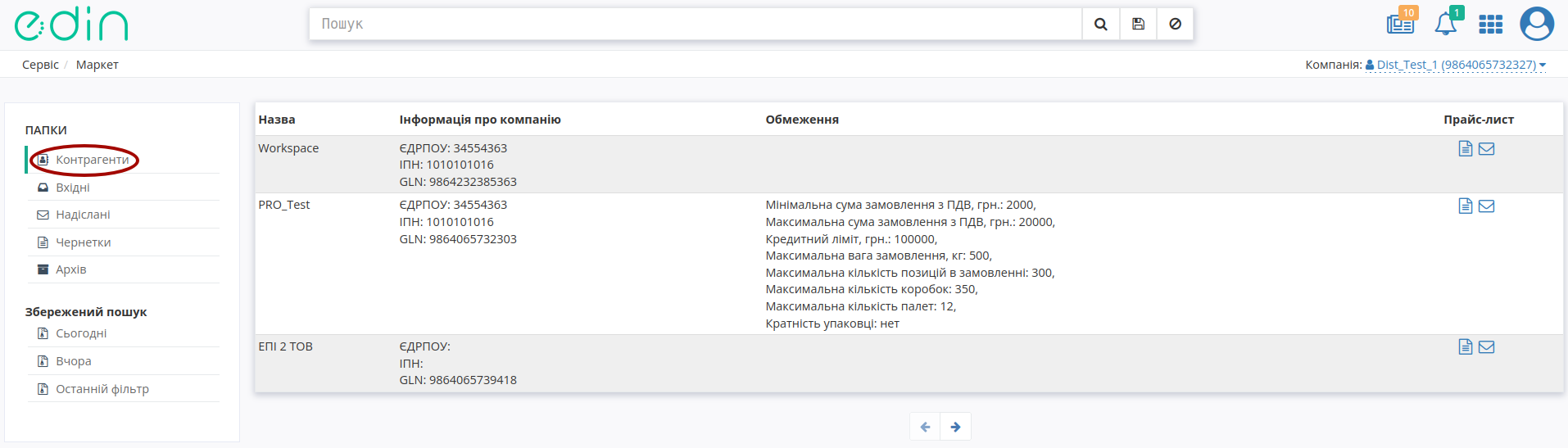
У таблиці подана основна інформація про Виробника (Назва, Інформація про компанію, Обмеження, Прайс-лист).
Важливо
Виробником можуть бути встановлені Обмеження щодо максимальної ваги, максимального об’єму, максимальної кількості позицій і мінімальній сумі замовленої партії й т.д., яких потрібно дотримуватись при формуванні «Замовлення».
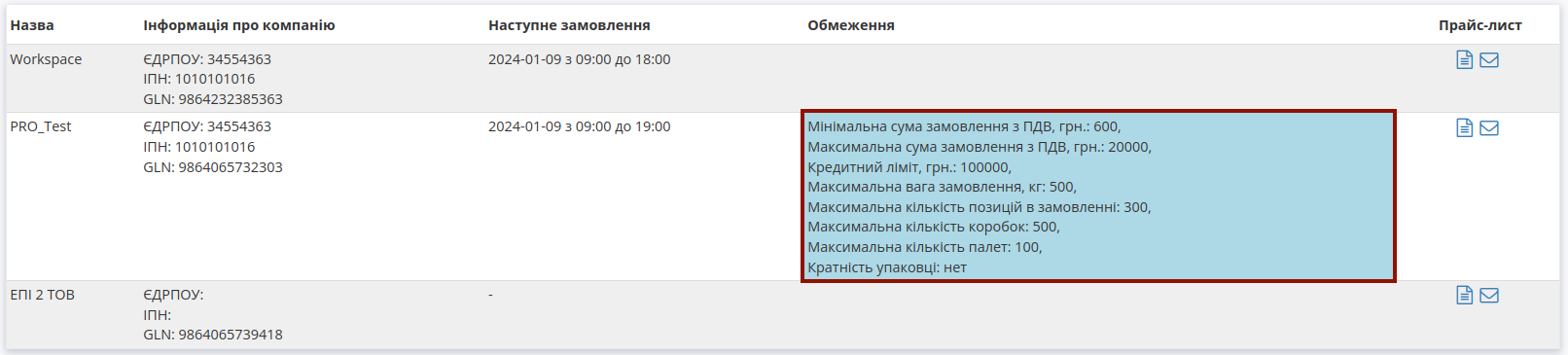
Дата/час в колонці «Наступне замовлення» свідчить про те, що Виробник/Продавець налаштував графік замовлень для Вас або для всіх свої контрагентів (детальніше з налаштуваннями графіка замовлень можливо ознайомитись при перегляді Прайс-листа).
Для початку роботи можливо Запросити прайс-лист (|get_price|) у Виробника чи Переглянути прайс-лист (|view_price|):
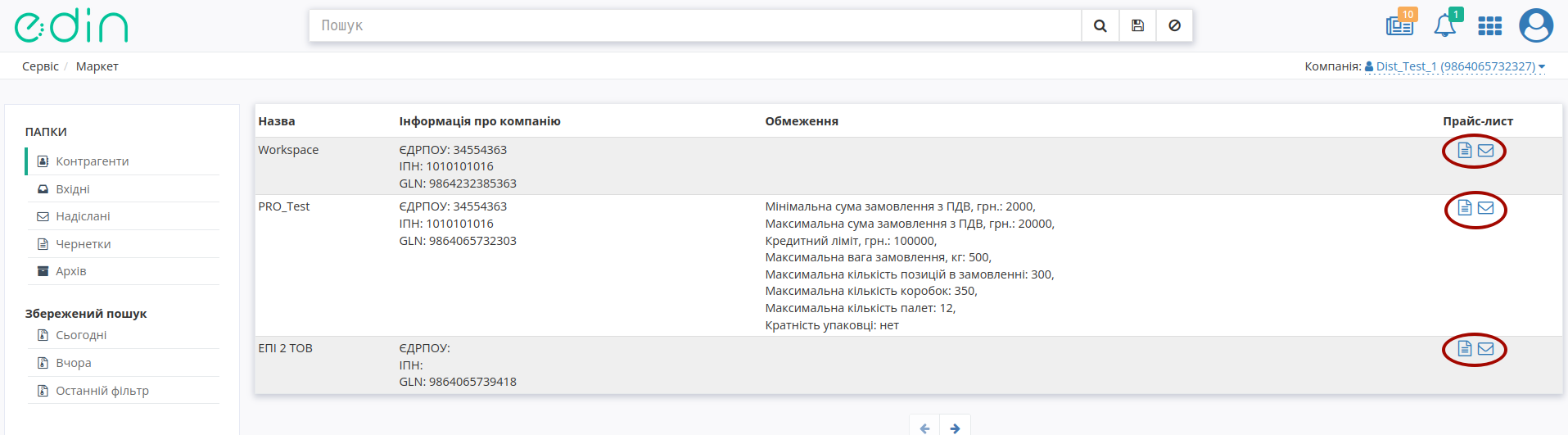
За допомогою зручного рядка пошуку можливо відфільтрувати потрібних контрагентів:
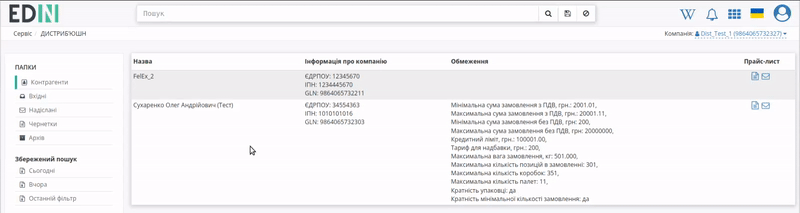
Всі доступні ключі пошуку:
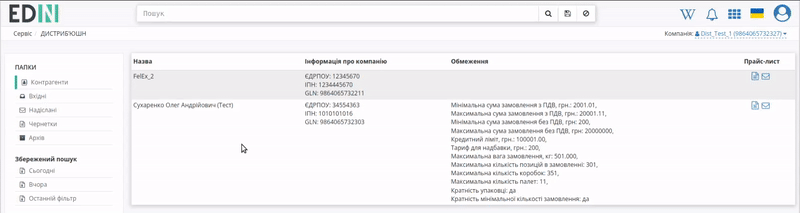
3.2 Перегляд прайс-листа Виробника
Для перегляду прайс-листа, натисніть на значок Переглянути прайс-лист (|view_price|) у відповідній колонці навпроти обраного Виробника:
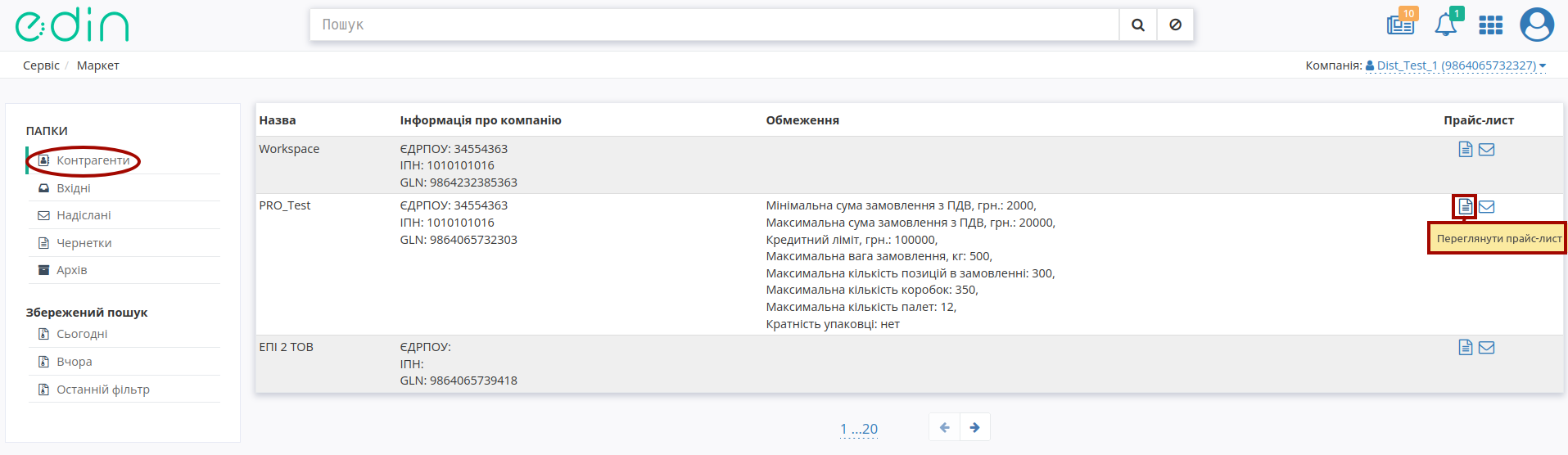
Відкриється нове вікно прайс-листа з усіма доданими позиціями, згуртованими за лінійкою продукції, категоріями та підкатегоріями:
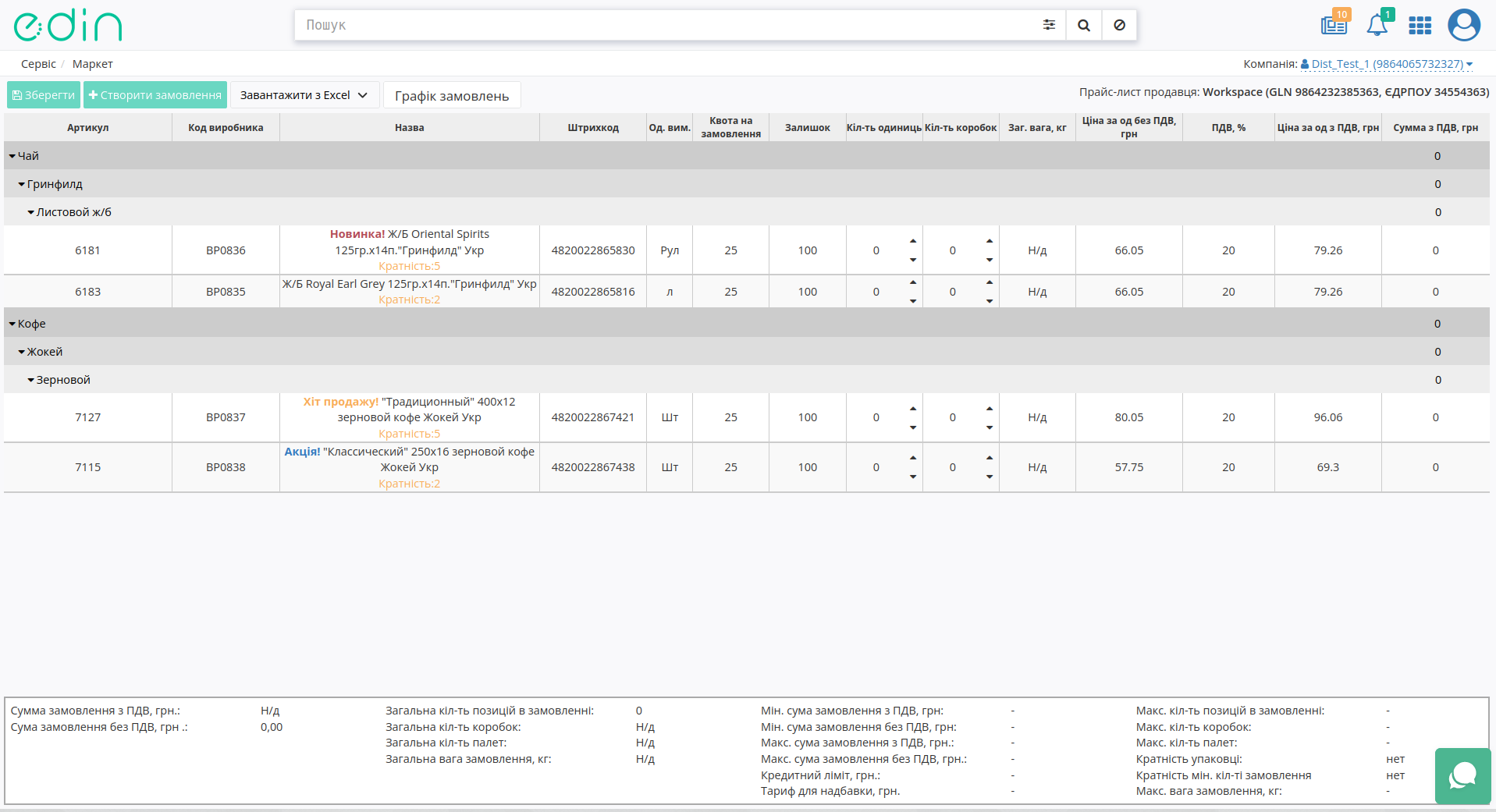
Каталог продукції в бланку замовлення по прайс-листу групується в три рівня. Можна приховувати окремі лінійки товарів, натиснувши на назву лінійки. Натискання на назву категорії призводить до відображення або приховування вмісту категорії групи. Кожна категорія може містити декілька підкатегорій з товарними позиціями.
Для колонок «Назва» та «Код виробника» передбачене сортування значень за зростанням згідно правила:
пустоти, числа (від 0 до 9), пробіли, спецсимволи, букви від А до Z, букви від А до Я та за зменшенням в оберненому порядку.
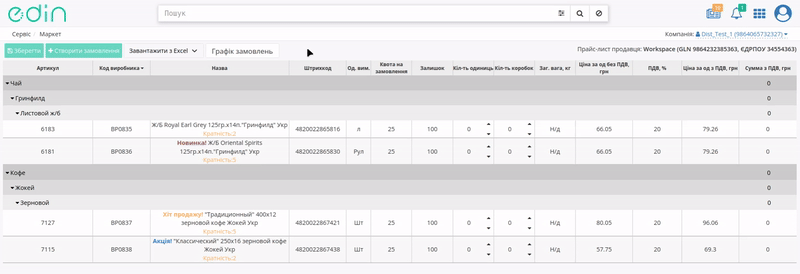
Якщо Виробник повідомляє своїх Дистриб’юторів про залишки на складі, тобто відправляє в Прайс-листі свої дані про залишки продукції, то ці значення відображаються в бланку в колонці Залишок. Неможливо оформити більшу кількість товару, ніж Залишок, навіть якщо не встановлена Квота на замовлення (максимальна кількість товару в одному замовленні, встановлена Виробником).
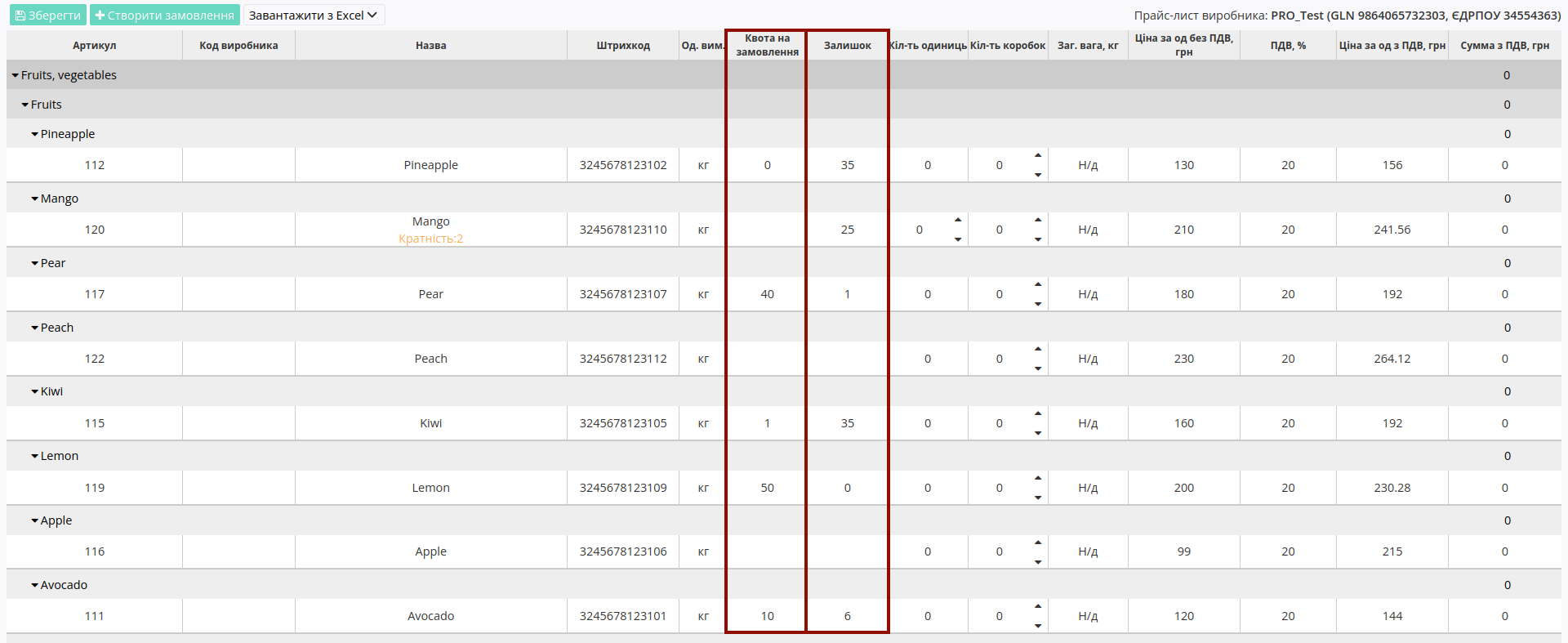
Підказка
Якщо Виробник в обраній позиції вказує «Кратність», то при формуванні «Замовлення» Покупцем кількість замовлених позицій має бути кратною вказаній кількості. Наприклад, якщо «Кратність»=3, то «Кількість одиниць» для формування «Замовлення» може бути 3, 6, 9…
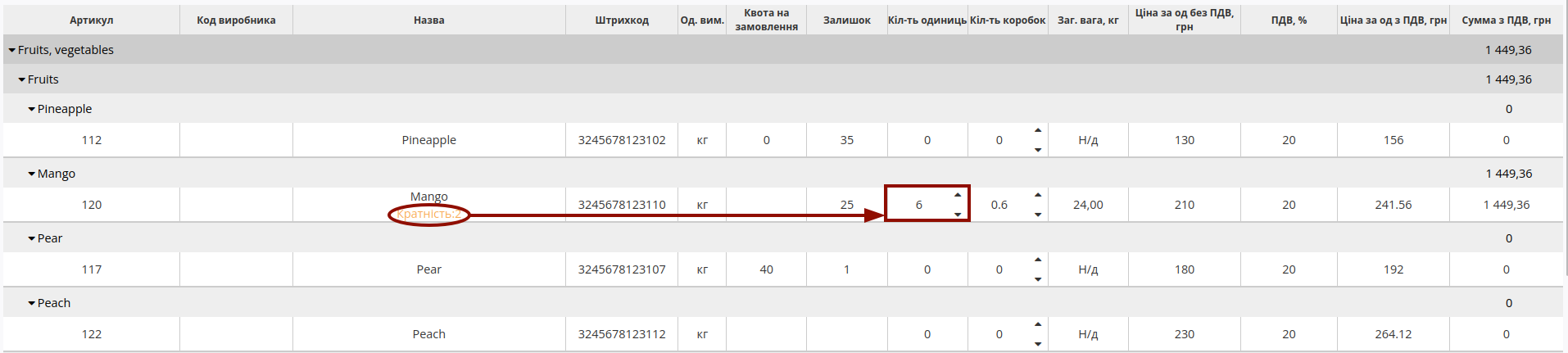
Помітки Новинка!, Акція!, Публічна позиція! та Надбавка! додає Виробник.
Під табличною частиною з позиціями ви можете переглягути обмеження на замовлення, встановлені виробником (за відсутності обмеження в прайс-листі відображається прочерк «-» ):

3.3 Створення Замовлення за Прайс-листом
При створенні Замовлення (ORDERS) варто враховувати встановлені Виробником Обмеження та кратності, що зазначаються за кожною позицією окремо.
Якщо Виробник/Продавець налаштував для Вас індивідуально чи для всіх своїх контрагентів «Графік замовлень», то Ви можете ознайомитись з ним, натиснувши на одноіменну кнопку:
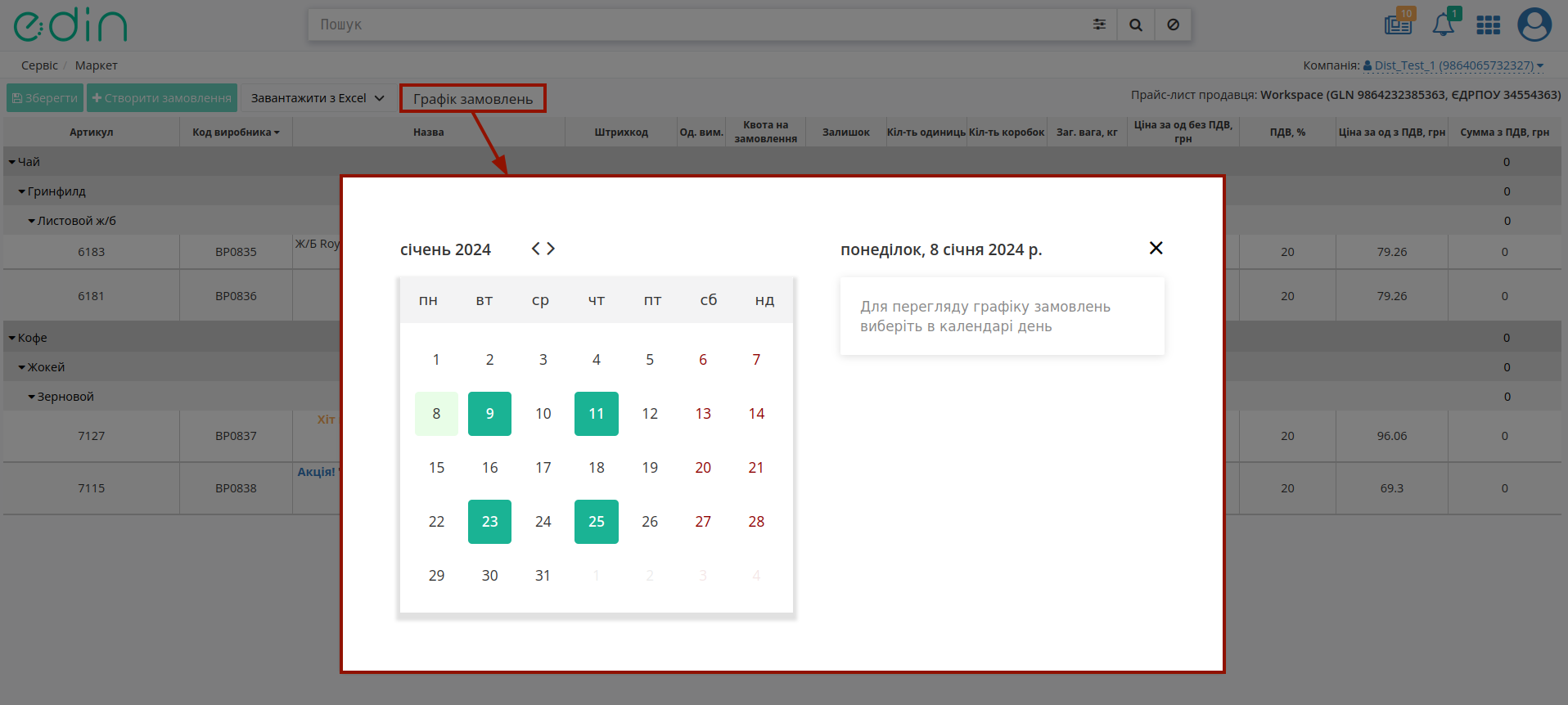
Обравши дату, Ви можете ознайомитись з інформацією по графіку приймання замовлень від Виробника/Продавця:
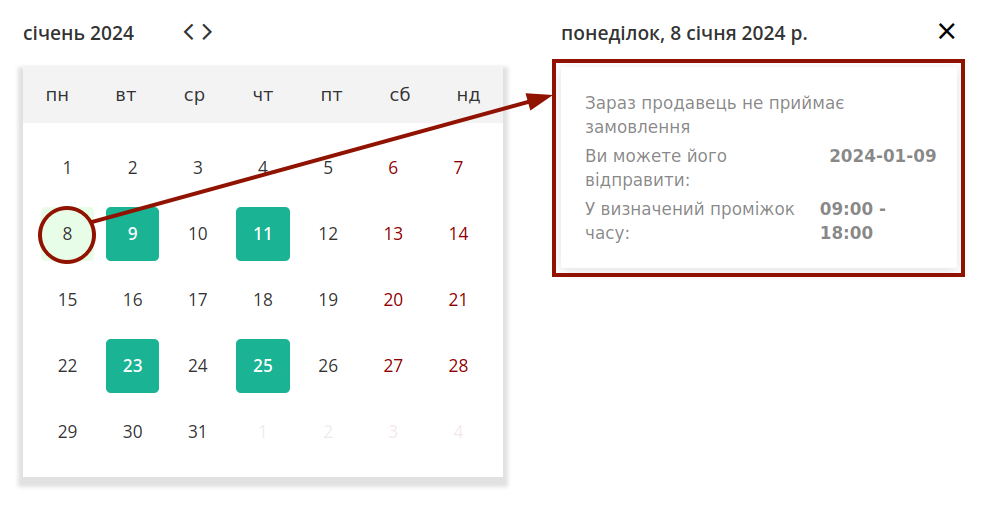
Зеленим кольором в календарі будуть відмічені дні прийому замовлень; години прийому замовлень можуть бути додатково зазначені при перегляді дати в календарі:
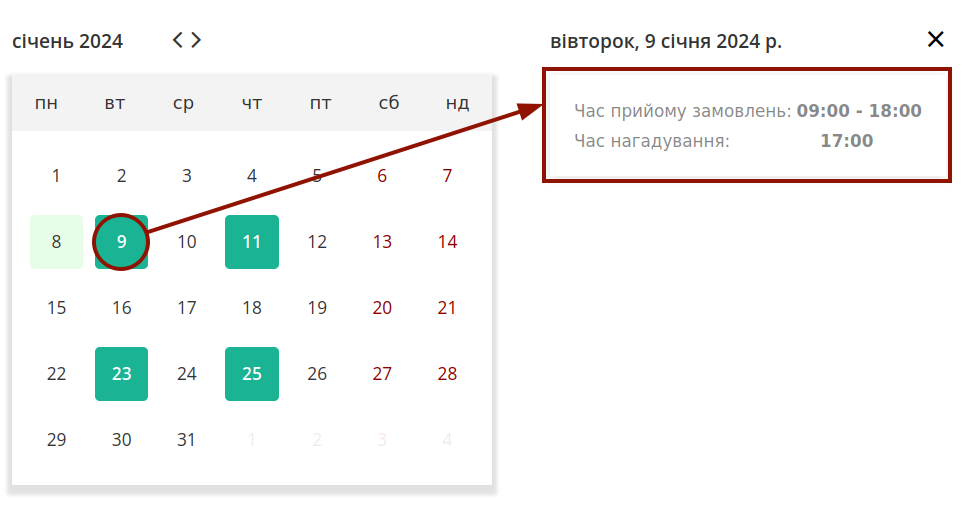
Увага
Якщо Виробник/Продавець заборонив відправляти замовлення поза своїм графіком замовлень, то при відправці замовлення не в визначений період, Ви отримаєте помилку!
Для того аби не виникали непорозуміння Виробник/Продавець може налаштувати відправку системних сповіщень (а також на пошту) про свою готовність приймати замовлення.
Замовлення формується через заповнення значень у ствопцях Кількість одиниць та Кількість коробок:
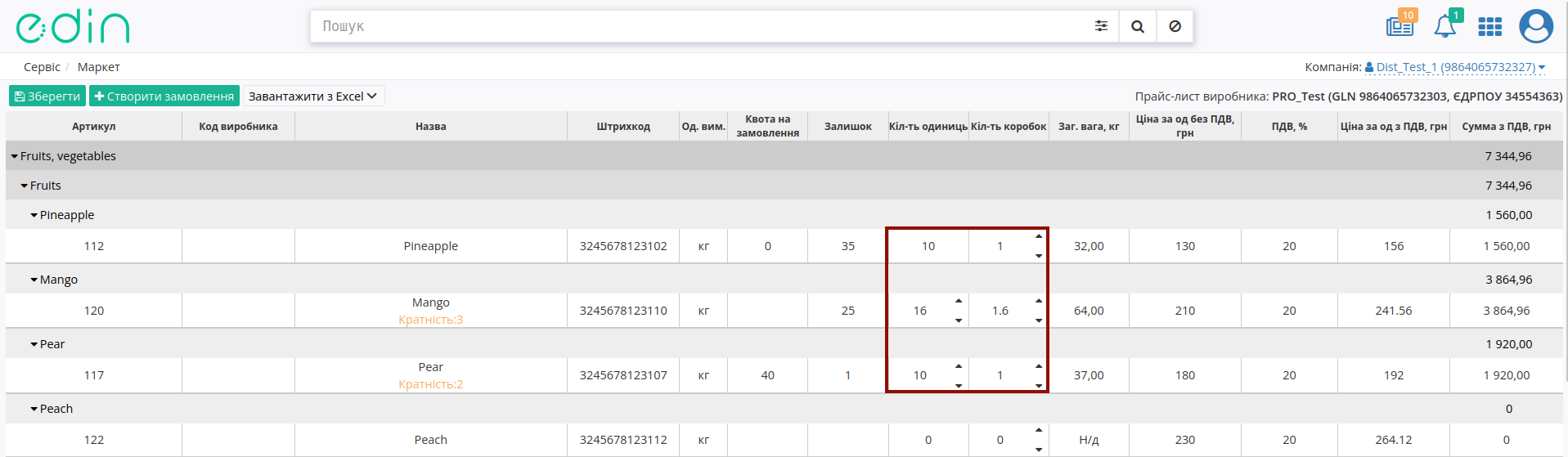
Підказка
У Виробника є можливість (за домовленістю) надіслати Вам в кошик «Попереднє замовлення», в якому Виробник зазначає рекомендовані (персонально для Вас) товари та кількості до замовлення. В цьому випадку при перегляді прайс-листа товари і кількості вже вказані і Ви можете одразу «+Створити замовлення» (всі рекомендовані кількості доступні до редагування).
Коли Виробник надсилає Вам свої рекомендації Ви отримуєте повідомлення «в дзвіночок» та лист на пошту:
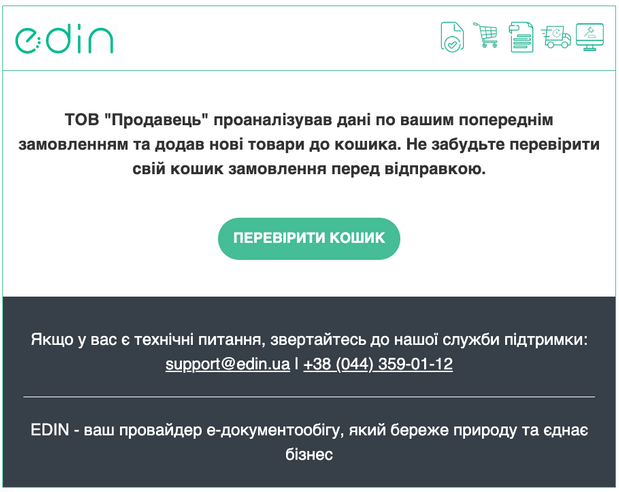
При натисканні на кнопку «Перевірити кошик» відкривається прайс-лист з рекомендаціями Виробника.
Значення в цих колонках можливо вносити вручну, обираючи потрібні поля, або за допомогою XLSX/XLS файлу (кнопка «Завантажити з Excel»). Для масового внесення кількостей за товарами за допомогою файла потрібно спочатку «Скачати шаблон»:

Відкрийте та заповніть файл Excel. Заповнений Вашими даними файл можливо додати за допомогою кнопки «Завантажити шаблон»:

Важливо
Зверніть увагу! Видаляти, міняти місцями колонки в Excel файлі не можна. Колонки виділенні зеленим кольором - обов’язкові до заповнення! Пара значень «Штрихкод»-«Артикул» повинна бути унікальною на рівні Замовлення (перевірка на дублі - додається лише перше значення). Якщо будь-яку з позицій буде заповнено некоректно, при додаванні файлу на платформі відображається підказка з переліком помилок в конкретних рядках, що потібно виправити:

Після вказання кількості, що повинна бути замовлена в сервісі EDIN Маркет автоматично для цієї позиції та для всього документа Замовлення (ORDERS) розраховуються значення:
Загальна кіл-ть позицій в замовленні = кількість блоків в POSITION в Замовленні (ORDERS)
Загальна кіл-ть коробок = сума всіх значень BOXESCOUNT в Замовленні (ORDERS)
Загальна кіл-ть палет = сума всіх значень PALLETS в Замовленні (ORDERS)
Загальна вага замовлення = сума всіх значень множників WEIGHT * BOXESCOUNT в Замовленні (ORDERS)
Сумма замовлення з ПДВ = сума всіх значень множників ORDEREDQUANTITY * PRICEWITHVAT в Замовленні (ORDERS)
Сума замовлення без ПДВ = сума всіх значень множників ORDEREDQUANTITY * ORDERPRICE в Замовленні (ORDERS)

Натисніть на дані позиції для відображеня детальної інформації про товар:
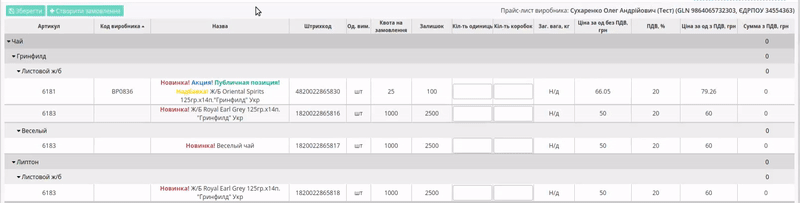
Ви можете Зберегти введену інформацію та повернутись до Замовлення пізніше, для продовження оформлення якого повторно відкрийте прайс-лист Виробника та продовжіть роботу.
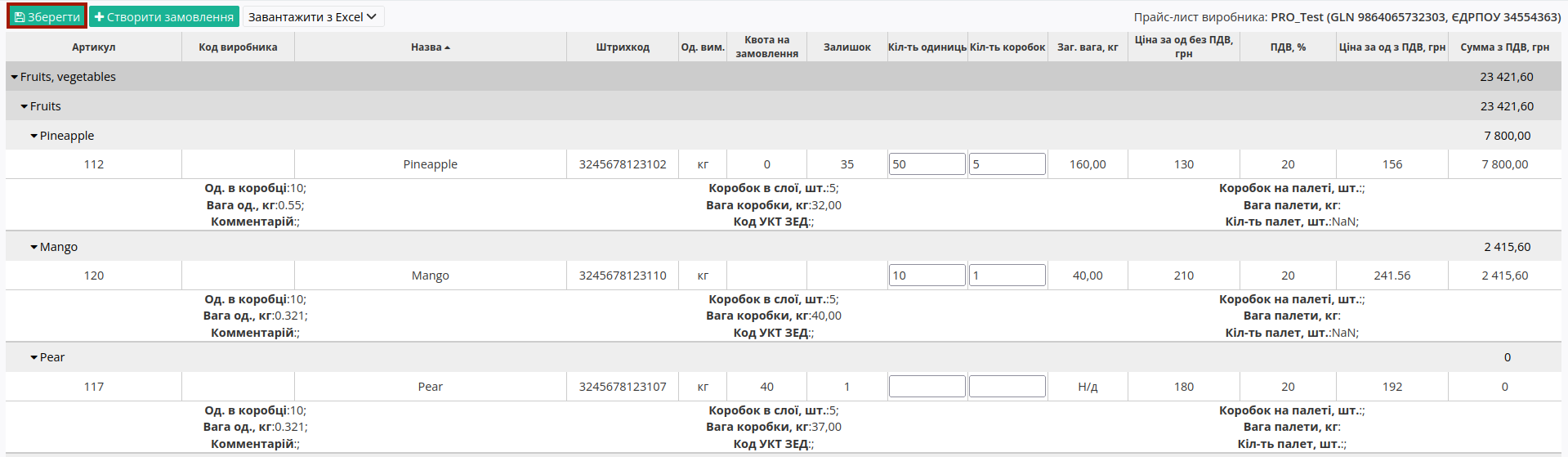
При заповненні кількості одиниць або кількості коробок, якщо поле позначене червоним - перевірте, чи не перевищили ви обмеження та квоти, а також відповідність кількості одиниць до кількості коробок. В випадку невідповідності до квот чи обмежень потрібно зменшити кількість товару в замовленні до значення, яке дозволяє «+Створити замовлення»:
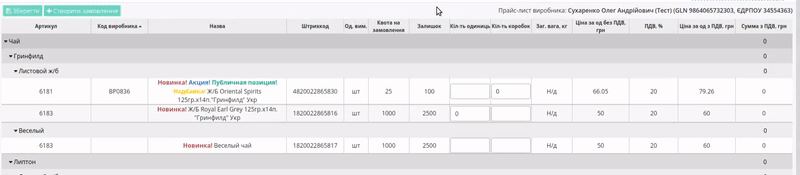
Перед збереженням переконайтеся в тому, що не перевищено обмеження на розмір однієї партії в замовленні - в блоці Підсумки не повинно бути значень, виділених червоним кольором. Якщо ліміт по одному з встановлених обмежень перевищено, Замовлення (ORDERS) не створиться.
Якщо у Вас виникнуть питання щодо значень встановлених обмежень, зверніться безпосередньо до Виробника.
При введених значеннях, що відповідають квотам/обмеженням документ Замовлення (ORDERS) при «+Створенні замовлення» потрібно на «Формі замовлення» заповнити всі поля, позначені червоною зірочкою * - обов’язкові до заповнення:
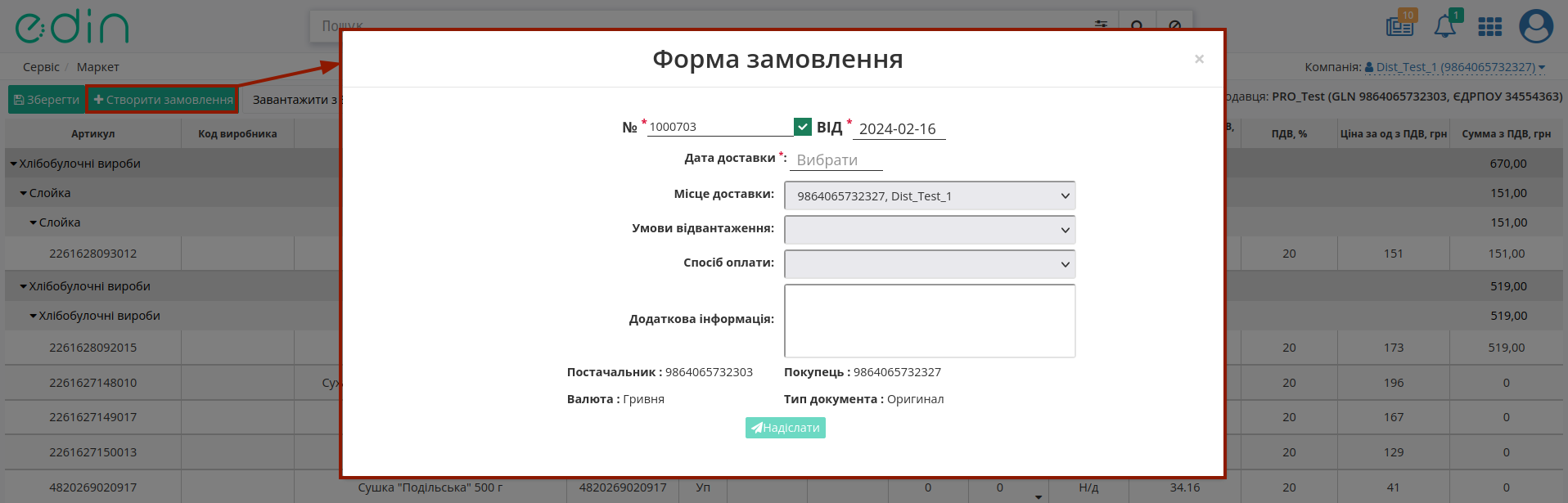
№ * - доступно для редагування (за відсутності відмітки);
від * - вкажіть дату замовлення;
Дата доставки * - вкажіть дату доставки;
Місце доставки - виберіть місце доставки з випадаючого списку;
Умови відвантаження (Самовивіз/Доставка транспортом виробника);
Спосіб оплати (Готівковий/Безготівковий рахунок);
Додаткова інформація - текстовий коментар, що може бути корисний Вашому контрагенту;
Постачальник - GLN виробника з прайс-листа, недоступно для редагування;
Покупець - GLN дистриб’ютора з прайс-листа, недоступно для редагування;
Валюта: грн / євро / долар в залежності від валюти, яку вказав Виробник;
Тип документа: Оригинал - недоступно для редагування.
Після перевірки та заповнення основих даних документа його можливо Надіслати:
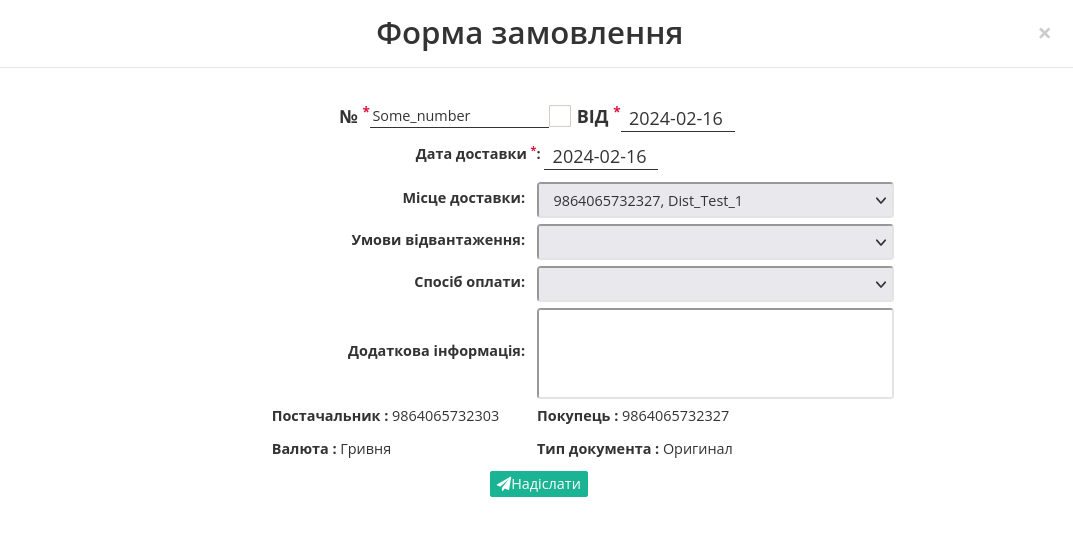
Увага
Якщо при натисканні на кнопку Ви отримуєте помилку: перевірте графік отримання замовлень Виробника/Продавця! Виробник/Продавець може блокувати відправку замовлення поза своїм графіком замовлень:
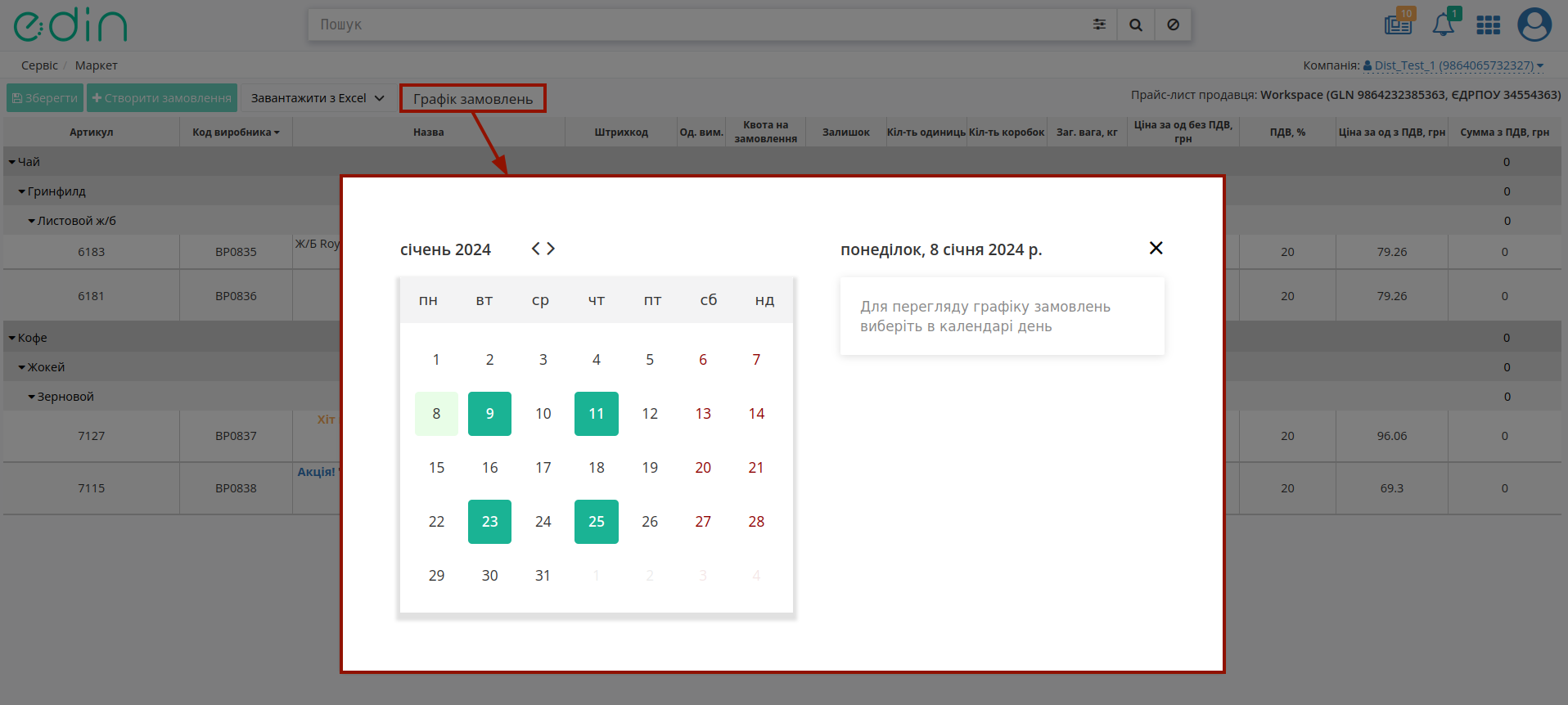
4 Вхід на платформу та сервіс «EDI Network»
Для роботи з WEB сервісом Ви можете використовувати будь-який браузер (рекомендованим є Google Chrome останньої версії). Для входу до сервісу платформи необхідно Авторизуватись : перейти за посиланням https://edo-v2.edin.ua/auth, ввести Ваш логін і пароль користувача, натиснути «Вхід», як це зазначено на зображенні нижче:

Підказка
Нові користувачі можуть самостійно пройти Реєстрацію на платформі.
Після успішної авторизації відкриється основне меню, де у вкладці «Продукти та рішення» EDIN потрібно обрати сервіс «EDI Network»:
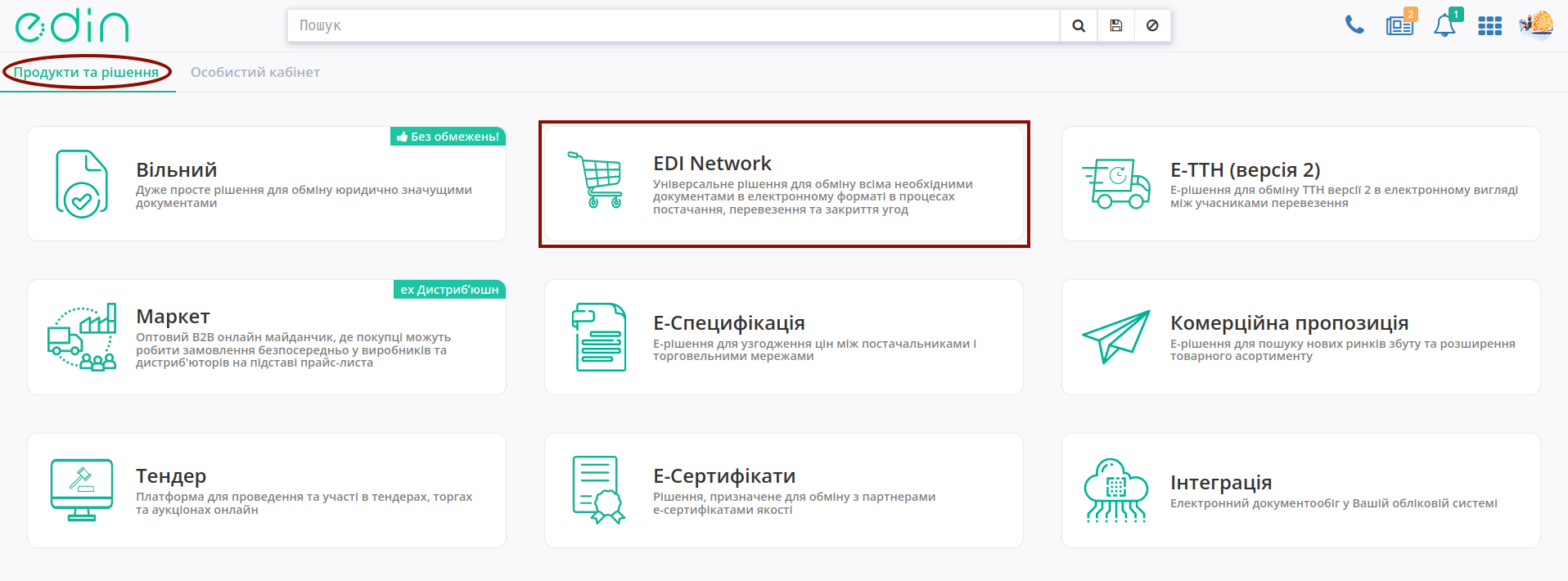
5 Створення «Повідомлення про відвантаження» (DESADV) на підставі вхідного «Замовлення» (ORDER) (Виробник «Yarych»)
Щоб сформувати «Повідомлення про відвантаження» (DESADV) на підставі «Замовлення» (ORDER) Вам потрібно в меню сервісу «EDI Network» увійти в папку «Вхідні» і обрати «Замовлення» (ORDER), за яким потрібно зробити підтвердження (для зручності можливо скористатись пошуком):
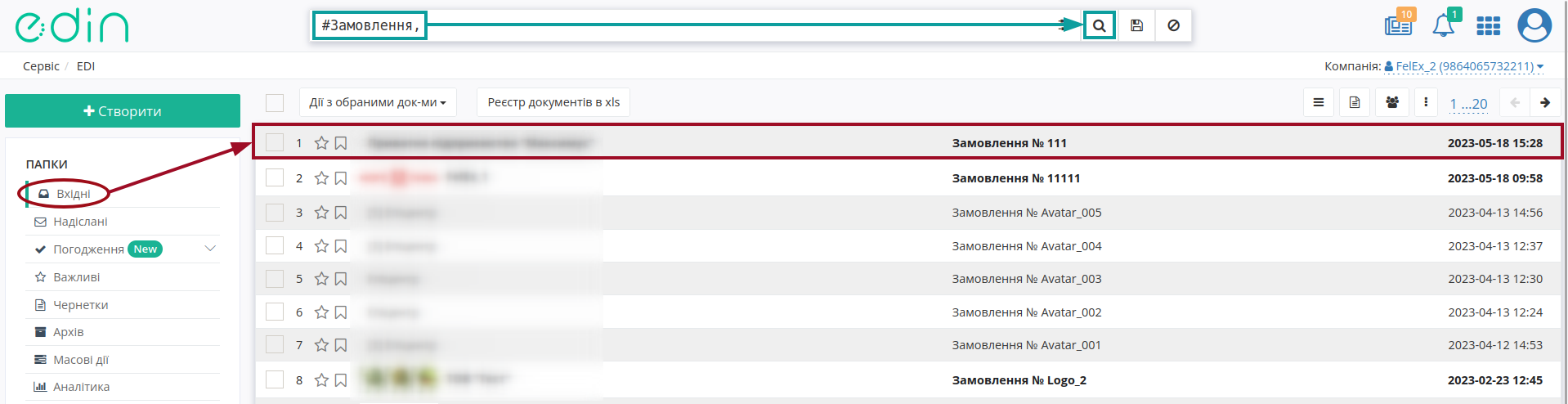
Потрібно відкрити вхідне «Замовлення» (ORDER) лівою кнопкою миші та створити «Повідомлення про відвантаження» (DESADV) в блоці ланцюжка документів за допомогою кнопки «Створити документ»:
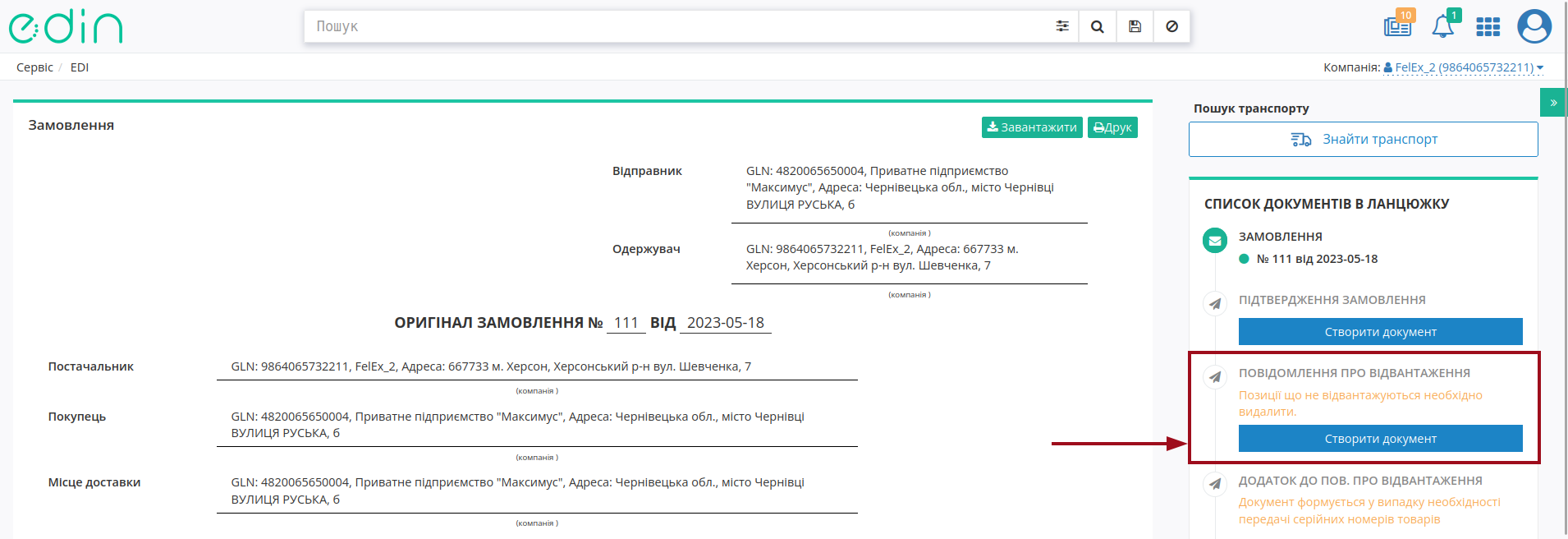
У відкритій формі «Повідомлення про відвантаження» (DESADV) значна частина полів заповнюються автоматично з пов’язаного «Замовлення» (обов’язкові до заповнення поля позначені червоною зірочкою *):
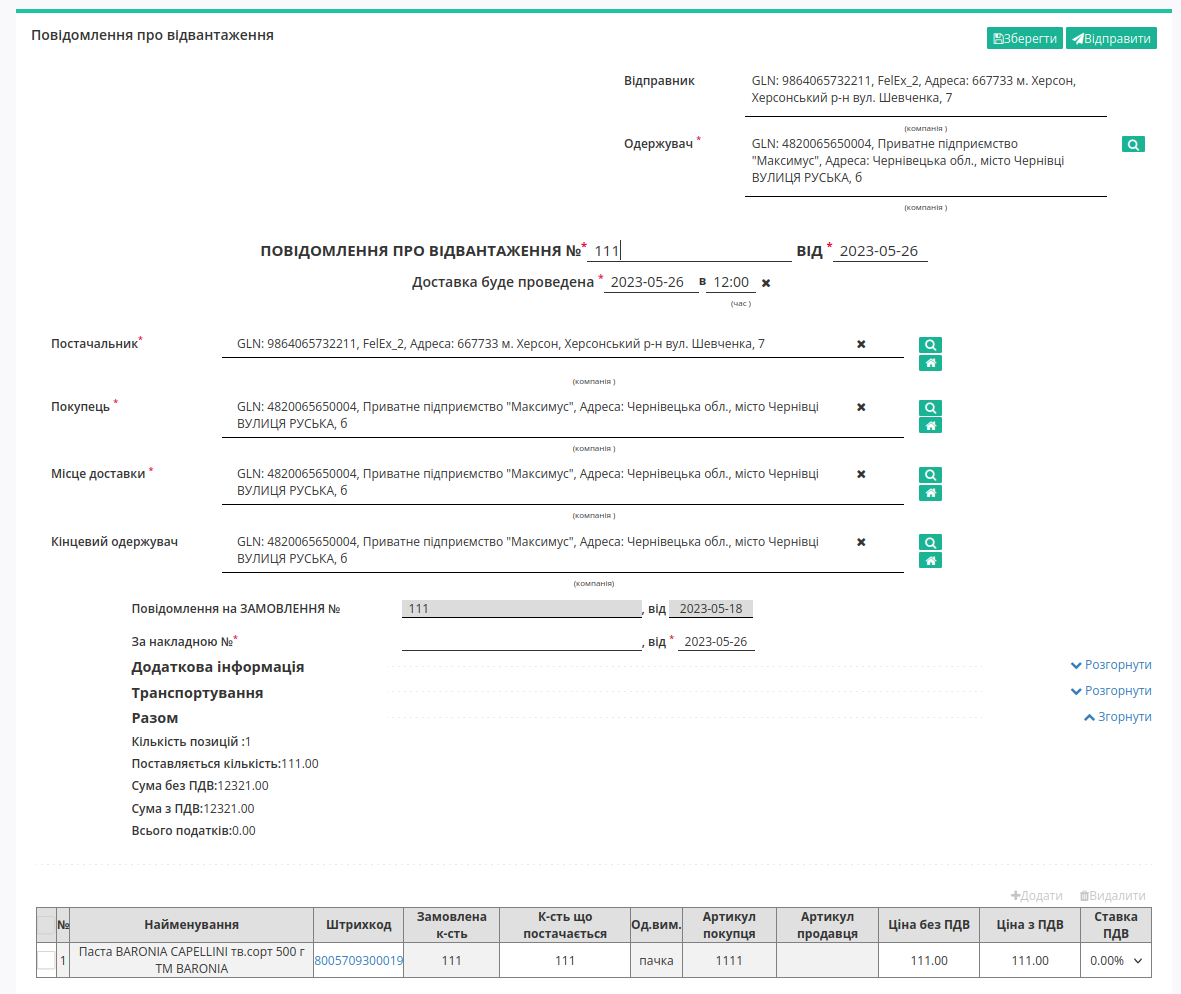
Дані Відправника - це Ваші дані, що заповнюються автоматично і не підлягають редагуванню. Заповнити дані Одержувача можливо за допомогою кнопки «Пошук контрагента» (|лупа|).
Підказка
За допомогою кнопки «Пошук контрагента» (|лупа|) або ж за допомогою кнопки «Вказати себе» (|будинок|) можливо вказати чи змінити дані Покупця або Постачальника. Для пошуку введіть назву компанії, GLN або ІПН:

Поля Номер, Дата документа, Дата/час проведення доставки заповнюються автоматично, але доступні до редагування за потреби. Дані Постачальник, Покупець, Місце доставки, Кінцевий одержувач також заповнюються автоматично - їх можливо редагувати за допомогою кнопок «Пошук контрагента» (|лупа|) чи «Вказати себе» (|будинок|);
Автоматично вказується номер та дата «Замовлення» (ORDER), на базі якого був створений даний документ.
За накладною № - номер накладної.
Важливо
Увага! Номер накладної повинен повністю збігатися з номером оригіналу паперової накладної.
Блоки Додаткова інформація та Транспортування є необов’язковим до заповнення і «згорнуті» за замовчуванням. Блок Разом розраховується автоматично за табличними даними.
Товарні позиції переносяться з «Замовлення». Можливо коригувати значення Кількість, що постачається, Ціна без ПДВ, Ціна з ПДВ (підраховується автоматично) та Ставка ПДВ прямо в таблиці чи «Змінити» «Дані позиції» в розширеній формі після натискання на штрих-код позиції:
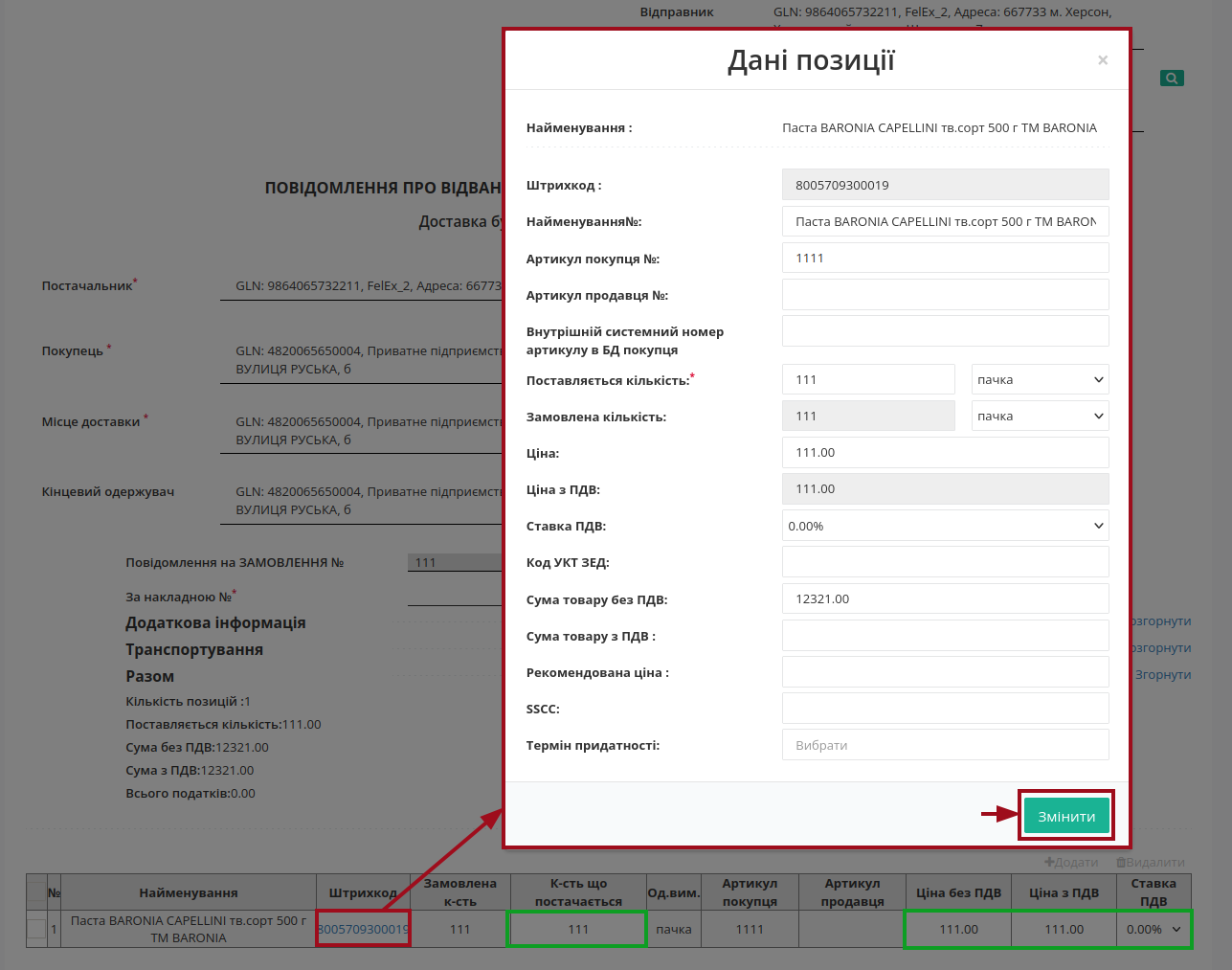
Всі зміни за позиціями потребують узгодження з Вашим Контрагентом!
Важливо
Увага! У разі створення кількох видаткових накладних на замовлення, необхідно на кожну накладну формувати Повідомлення про відвантаження. При цьому, поле «За накладною №» в документах повинно відрізнятися.
Якщо якась із позицій відсутня і поставлятися не буде, її необхідно відзначити галочкою і «Видалити»:

Можливо також «+Додати» іншу позицію з вашого «Товарного довідника», заповнивши форму (обов’язкові до заповнення поля позначені червоною зірочкою *):
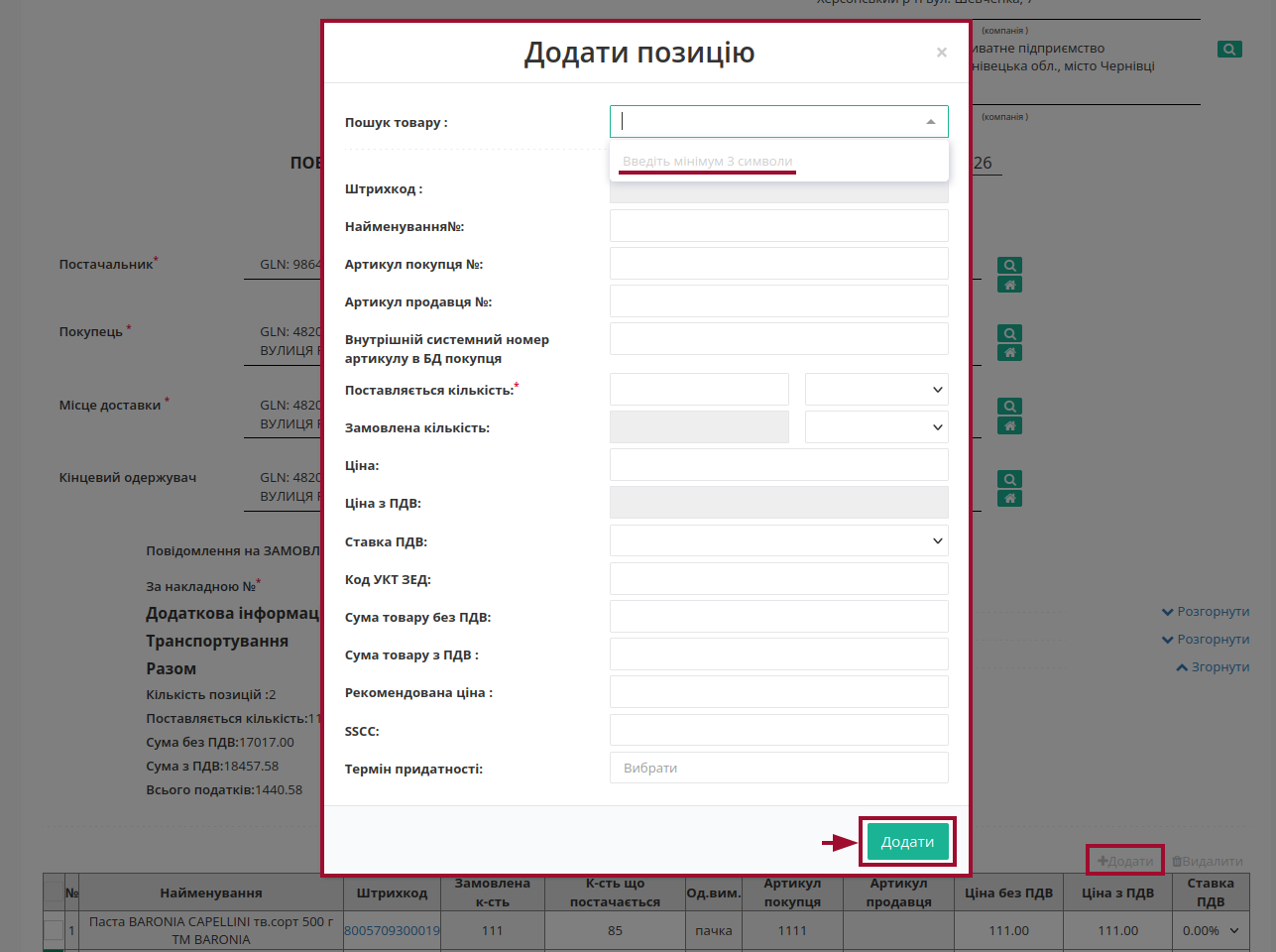
Після внесення всіх даних потрібно «Зберегти» (1) документ, після чого його можливо «Відправити» (2):
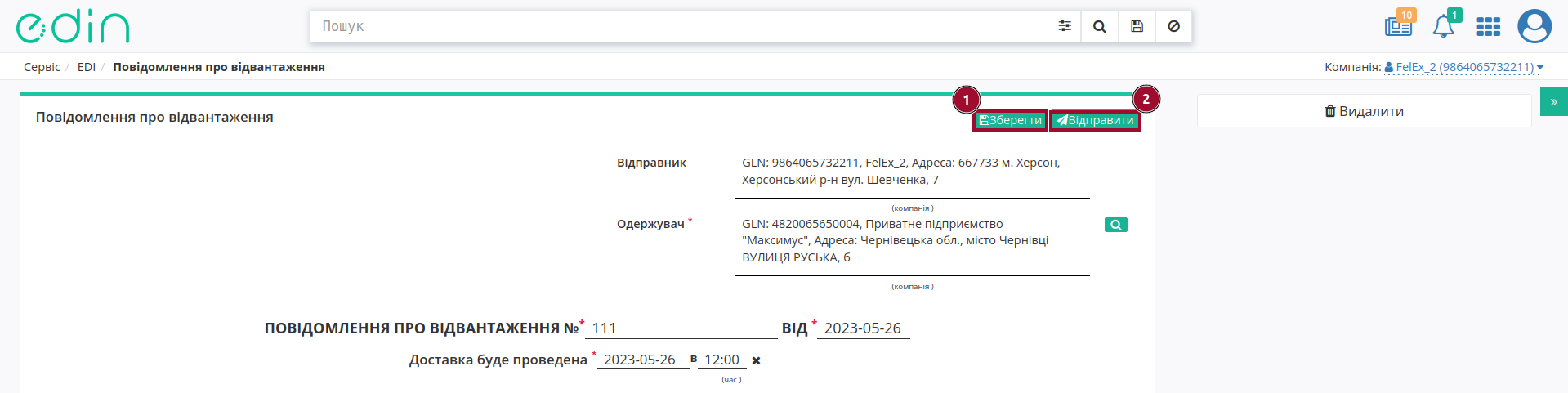
Після збереження документ можливо знайти в папці «Чернетки». Відправлений документ автоматично потрапляє в папку «Надіслані» і буде знаходиться в ланцюжку документів разом із «Замовленням»:
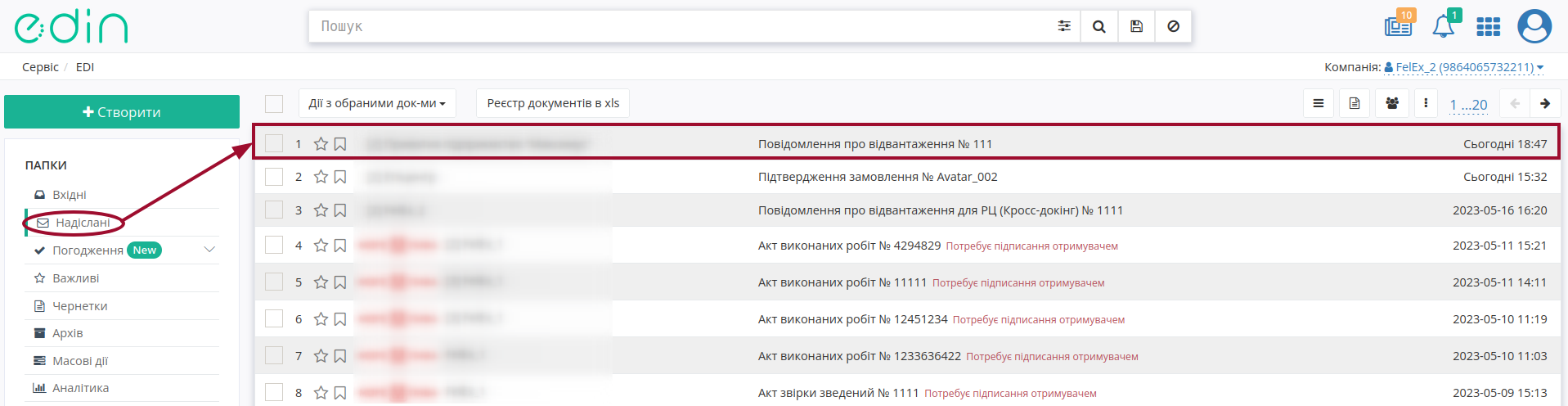
6 Створення «Рахунку» (INVOICE) на підставі вхідного «Замовлення» (ORDER) (Виробник «Yarych»)
Формування документа «Рахунок» (INVOICE) на платформі EDI Network можливо здійснити, як на підставі «Замовлення» (ORDER), так і на підставі «Підтвердження замовлення» (ORDRSP).
Розглянемо формування документа «Рахунок» (INVOICE) на підставі «Підтвердження замовлення» (ORDRSP).
Для цього потрібно у папці «Надіслані» обрати «Підтвердження замовлення» (ORDRSP), за яким потрібно зробити рахунок (для зручності можливо скористатись пошуком):
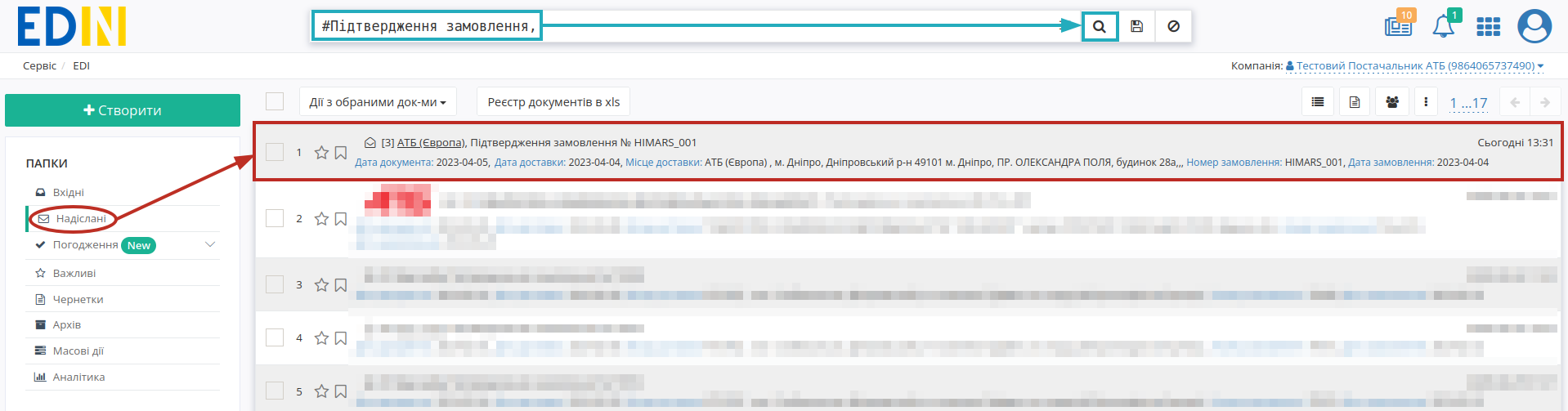
Потрібно відкрити надіслане «Підтвердження замовлення» (ORDRSP) лівою кнопкою миші та створити «Рахунок» (INVOICE) в блоці ланцюжка документів для мережі за допомогою кнопки «Створити документ»:
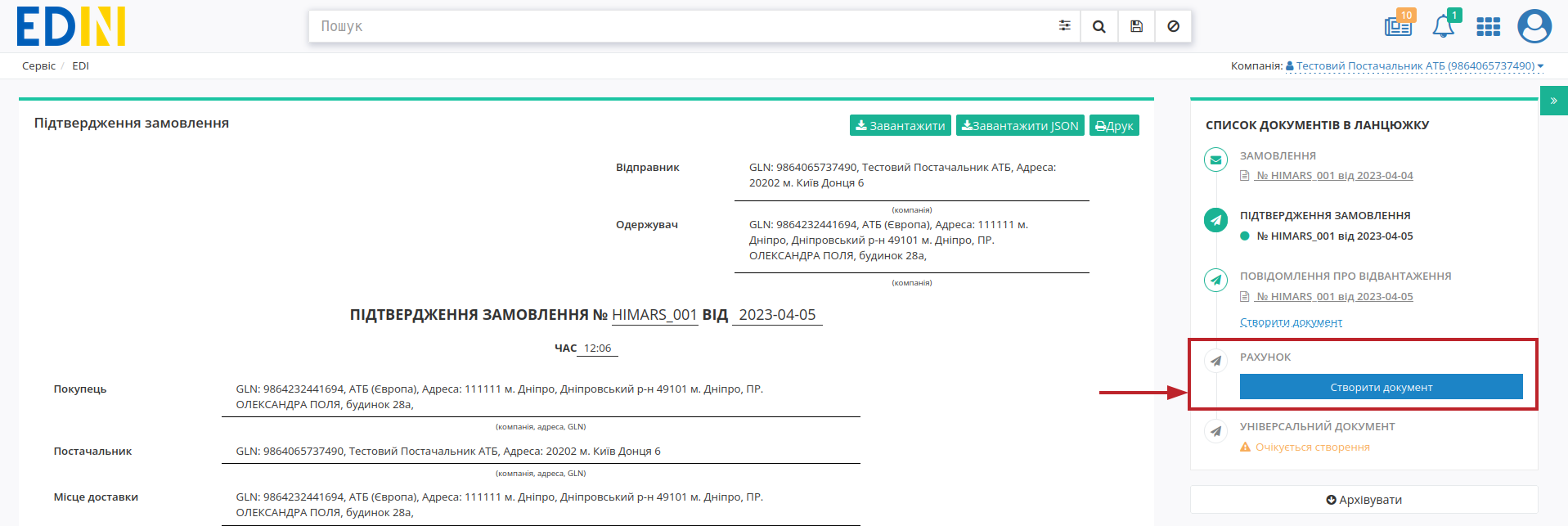
У відкритій формі «Рахунок» (INVOICE) майже всі поля заповнюються автоматично з пов’язаного документа-підстави (обов’язкові до заповнення поля позначені червоною зірочкою *):
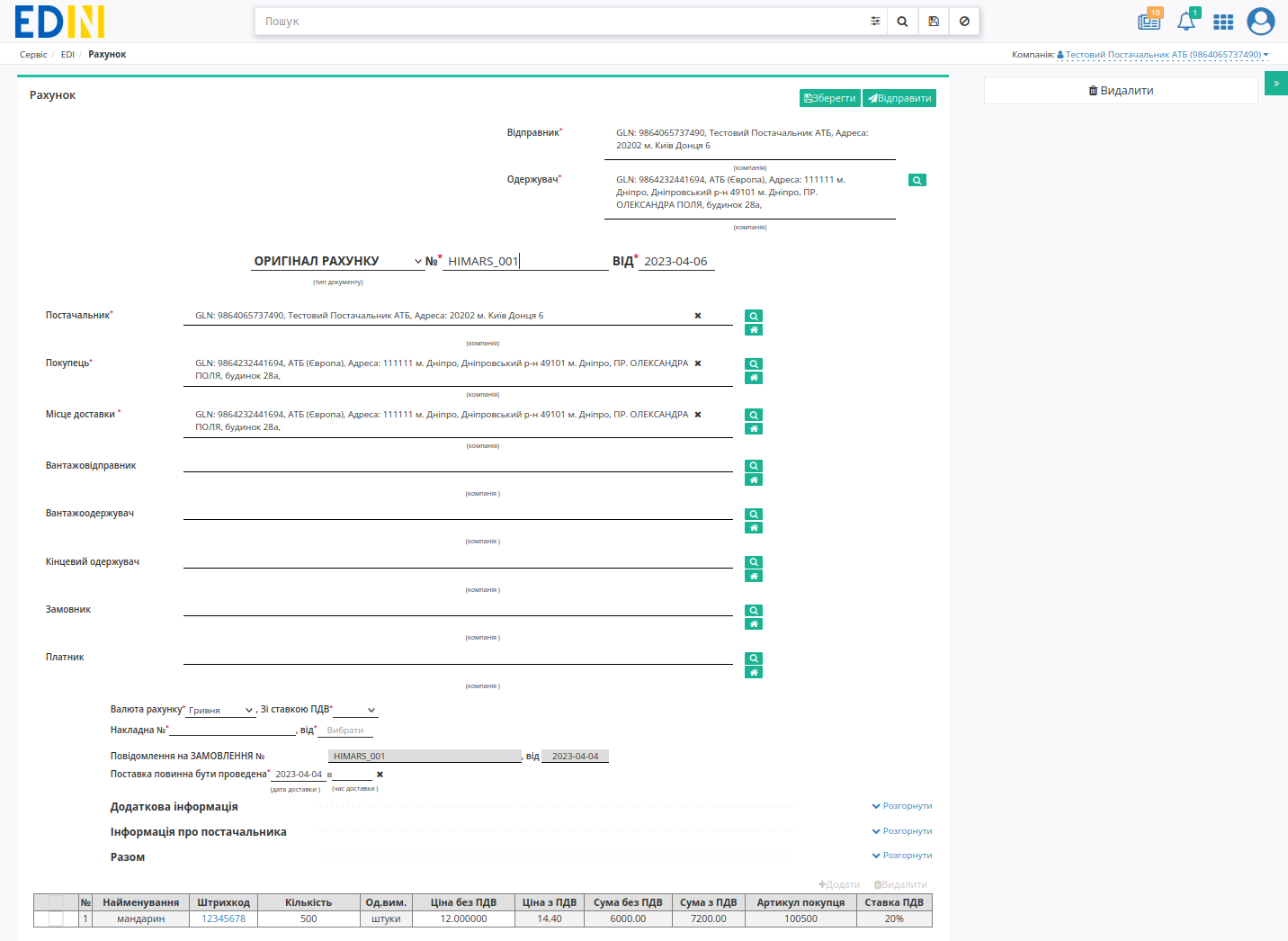
Дані Відправника заповнюються автоматично з обраної компанії і не підлягають редагуванню. Дані Одержувача також заповнюються автоматично (з документа-підстави) - їх можливо редагувати за допомогою кнопки «Пошук контрагента» (|лупа|). Номер документа співпадає з номером документа-підстави, Дата документа, що заповнюються автоматично, також доступні до редагування за потреби. Дані Постачальник, Покупець, Місце доставки також заповнюються автоматично - їх можливо редагувати за допомогою кнопок «Пошук контрагента» (|лупа|) чи «Вказати себе» (|будинок|);
Підказка
За допомогою кнопки «Пошук контрагента» (|лупа|) або ж за допомогою кнопки «Вказати себе» (|будинок|) можливо вказати чи змінити дані контрагентів. При «Пошуку контрагента» (|лупа|) у виникаючому вікні введіть назву компанії, GLN або ІПН:
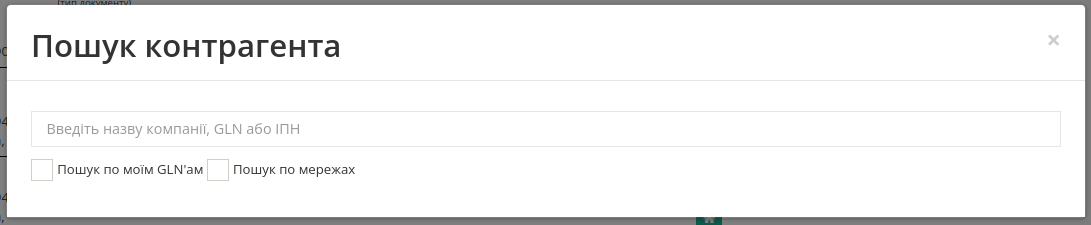
В такий же спосіб можливо опціонально додати інформацію про Вантажовідправника, Вантажоодержувача, Кінцевого одержувача, Замовника, Платника.
Обов’язково потрібно заповнити поля, обравши значення з випадаючого списку:
Валюта рахунку - вибрати валюту: Гривня / Євро / Долар США
Зі ставкою ПДВ - вибрати ставку податку на додану вартість: 0% / 7% / 19% / 20%
Окрім цього важливо вказати Накладна № / від - номер та дата накладної - повинні повністю збігатися з номером/датою оригіналу паперової накладної! та обрати дату доставки (поле Поставка повинна бути проведена):

Дані з «Замовлення» переносяться автоматично і недоступні до редагування. Блоки Додаткова інформація та Інформація про постачальника необов’язкові до заповнення і «згорнуті» за замовчуванням. Блок Разом розраховується автоматично після заповнення позицій.
Всі зміни за позиціями проводяться тільки після узгодження з мережею!
Постачальник може редагувати «Кількість», «Ціну без ПДВ» прямо в таблиці чи «Змінити» дані позиції в розширеній формі «Дані товару» після натискання на штрихкод позиції:
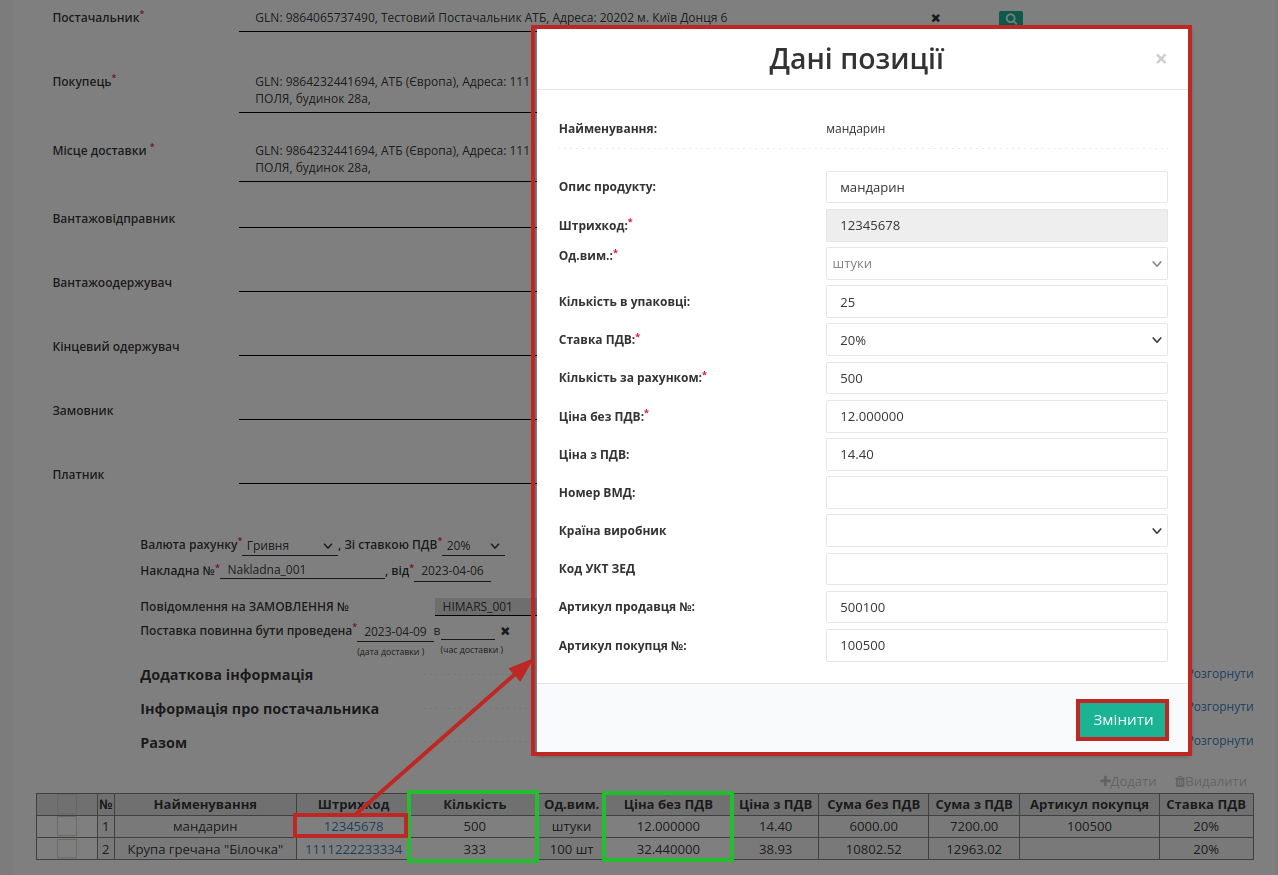
Якщо по якійсь з позицій не буде поставки її необхідно відзначити галочкою і «Видалити». Також можливо «+Додати» нові товарні позиції, але ці дії потрібно узгоджувати з мережею.

Після внесення всіх даних в документ, натисніть кнопку «Зберегти» (1), потім «Відправити» (2):
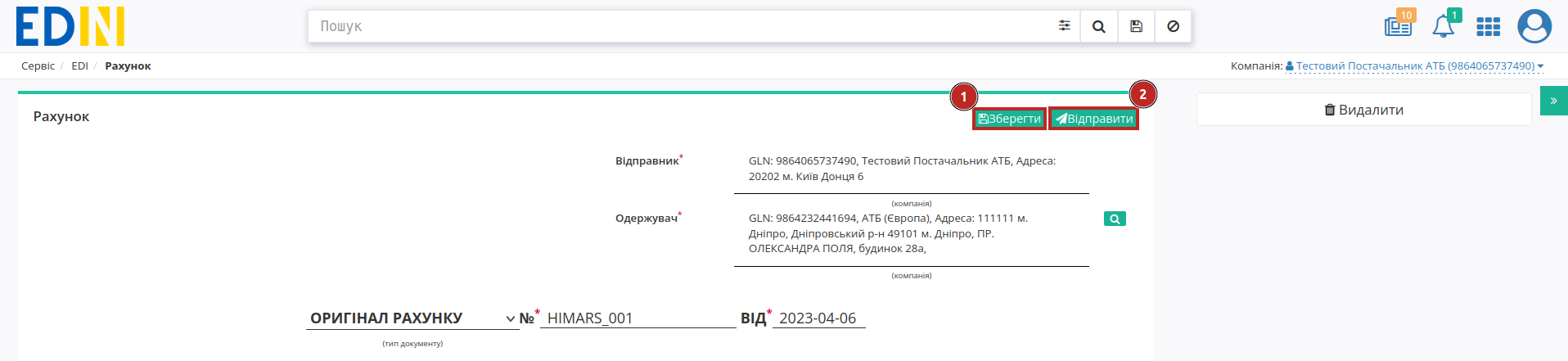
Відправлений документ автоматично потрапляє в папку «Надіслані» і буде знаходиться в ланцюжку документів разом із іншими документами (цифрою відзначається кількість документів в ланцюжку):
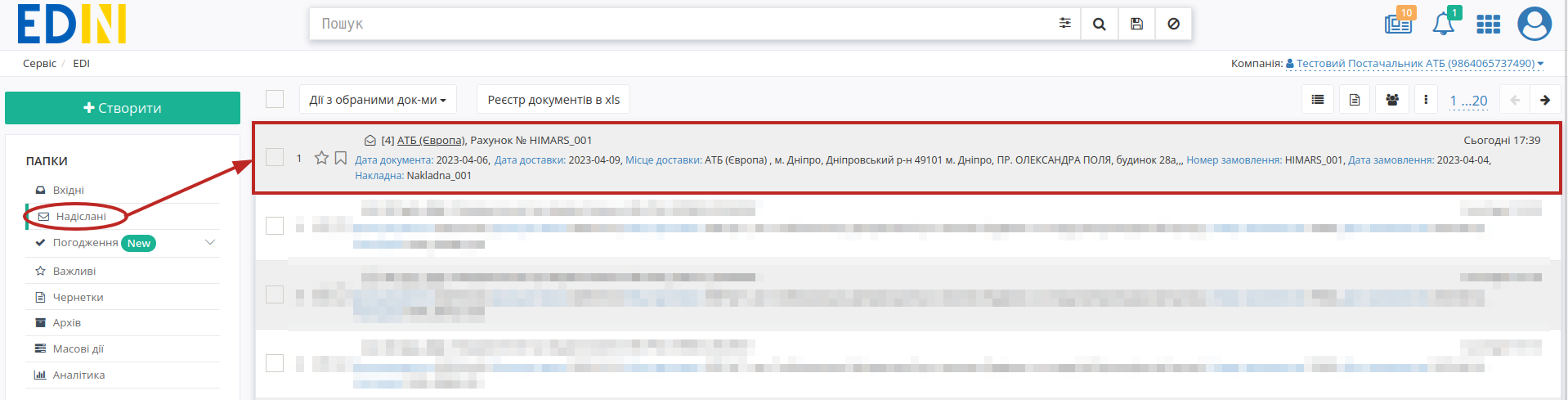
Служба сервісної підтримки: support@edin.ua