Реєстрація та відновлення пароля на платформі EDI Network
Зміст:
1 Авторизація
Для початку роботи з платформою EDI Network потрібно здійснити авторизований вхід (https://edo-v2.edin.ua/auth). Вже зареєстрованим користувачам потрібно ввести логін (email) та пароль (встановлюється при Реєстрації чи Відновленні/зміні пароля) і натиснути «Вхід»:
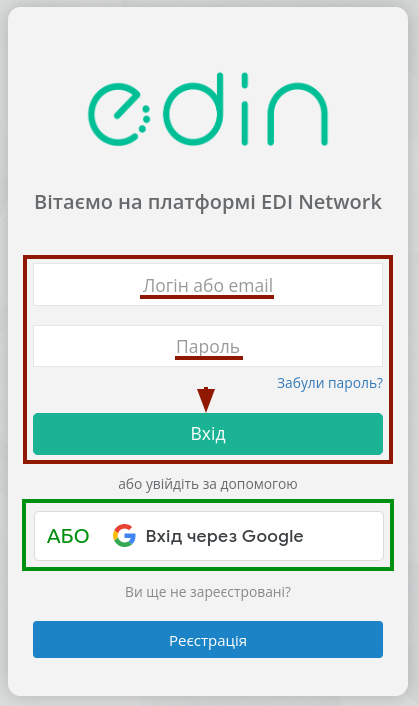
Підказка
Також, в якості альтернативи, можливо виконати «Вхід через Google» за допомогою відповідної кнопки:
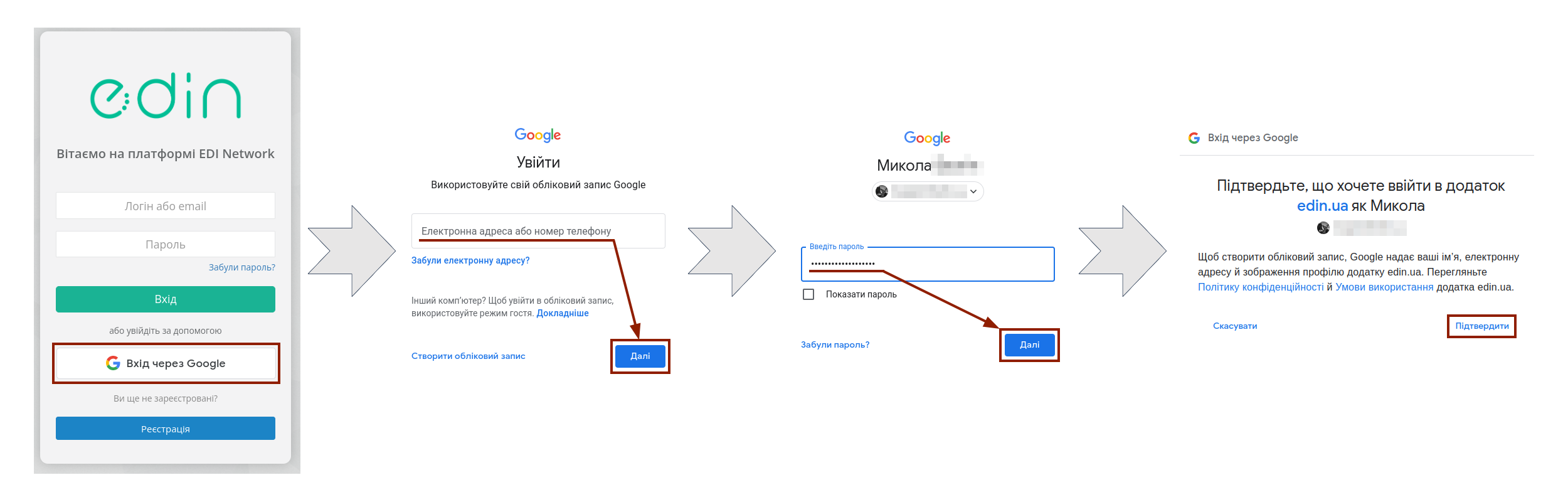
2 Реєстрація
Реєстрація користувача - це перший крок до отримання доступу до платформи EDI Network. Для реєстрації на платформі натисніть кнопку «Реєстрація» або перейдіть за посиланням:
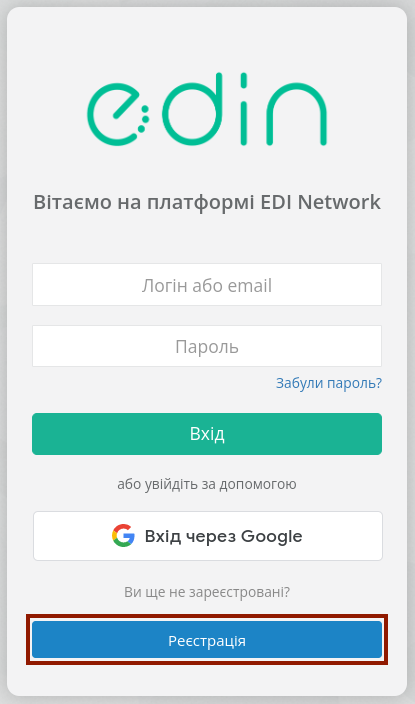
Після натискання кнопки «Реєстрація» користувачу потрібно:
Вказати Email (надалі він буде використовуватися в якості логіну при авторизації на платформі);
Придумати Пароль (має бути не менше ніж 8 символів) - потребує повторного введення (підтвердження);
Погодитись з офертою та політикою конфіденційності – встановіть позначку про підтвердження;
Натиснути кнопку «Реєстрація».
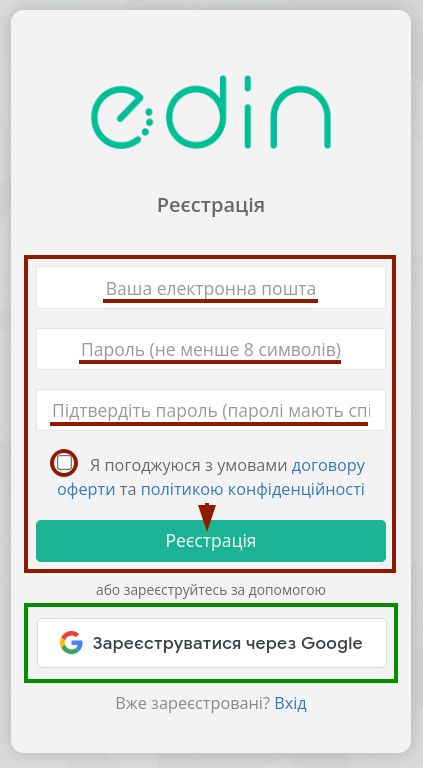
Підказка
Також, в якості альтернативи, можливо «Зареєстуватися через Google» за допомогою відповідної кнопки:
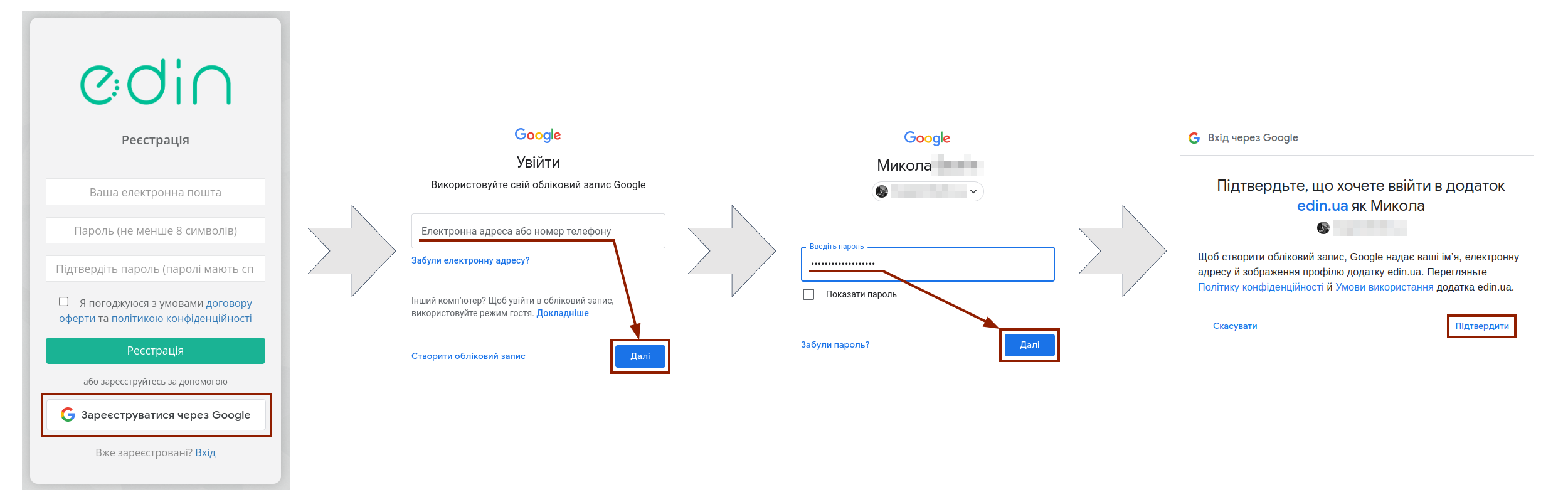
Після чого система проінформує, що відправила листа на зазначену адресу:
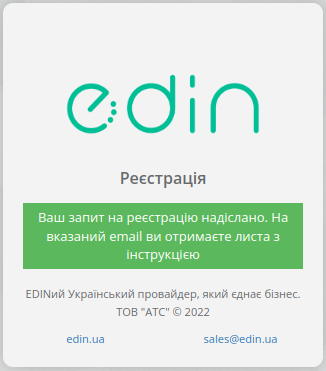
Очікуйте на лист - він потрібен для підтвердження email!
Увага
Лист міг потрапити до спаму. Тому перевірте не тільки «Вхідні», але й «Спам». В разі попадання до спаму налаштуйте правила, щоб наступні листи від EDIN не потрапляли до спаму.
Після отримання листа, перейдіть за посиланням (дійсне 72 години) в ньому щоб підтвердити email:
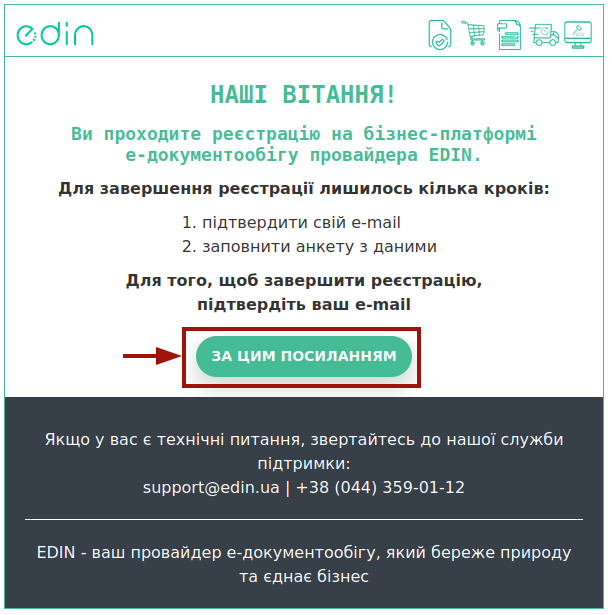
Примітка
Сервіс з електронного обміну документами «WhiteDoc» потребує окремої реєстрації.
Для доступу до сервісів та особистого кабінету (приватної області) потрібно створити обліковий запис (акаунт). При переході до цих сервісів потрібно ввести особисті дані, покроково заповнивши поля на формі реєстрації:
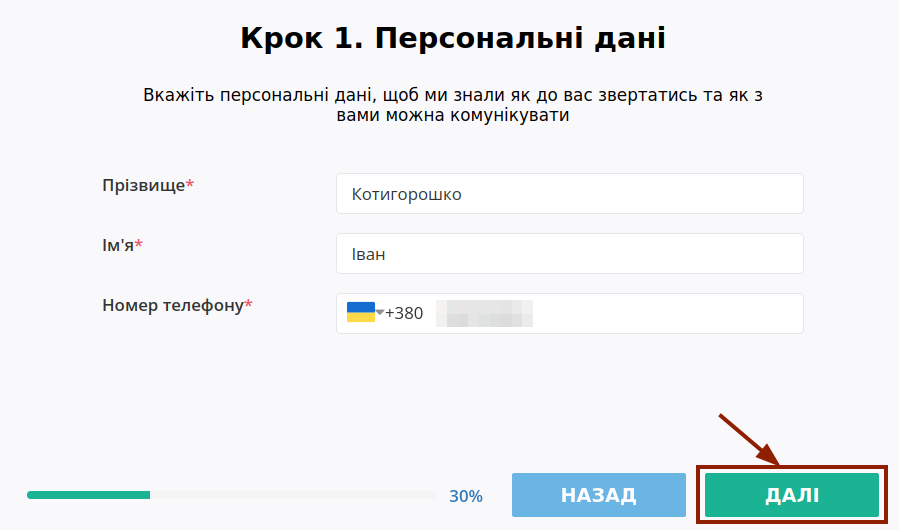
Примітка
При переході до сервісу «Вільний» теж відкривається вище вказане модальне вікно, і зазначеної інформації достатньо для завершення реєстрації в даному сервісі:
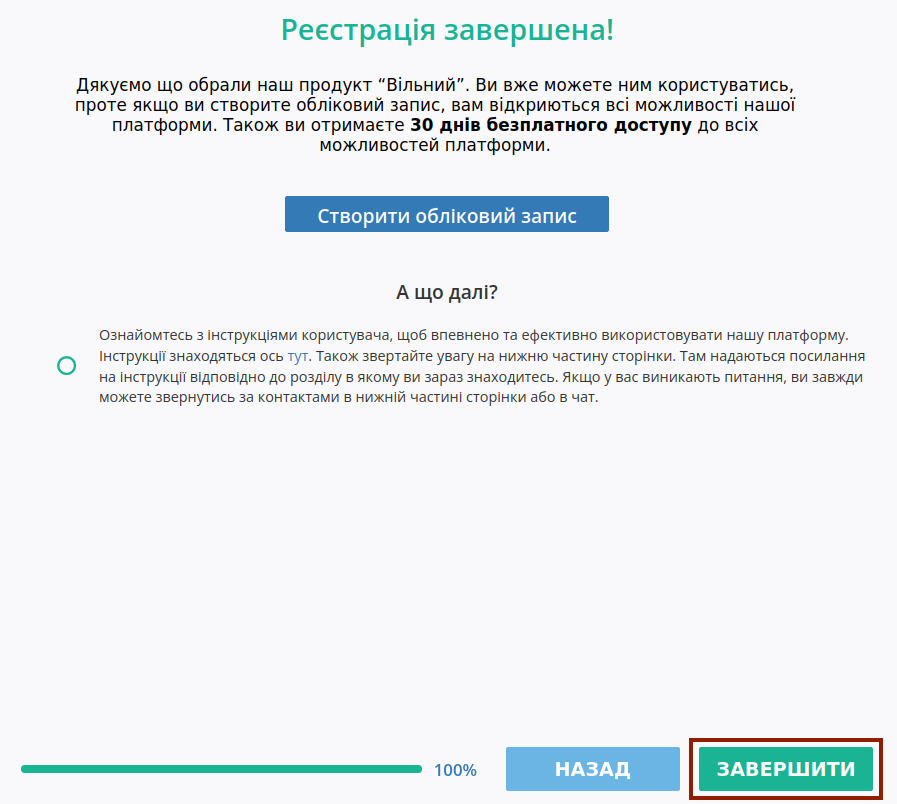
При переході в інші сервіси для створення облікового запису потрібно пройки ще кілька кроків. Доповнити цією інформацією після реєстрації у «Вільному» можливо натиснувши на кнопку «Створити обліковий запис».
На другому кроці створення облікового запису потрібно обрати країну з випадаючого списку (можливо скористатись зручним пошуком за назвою):
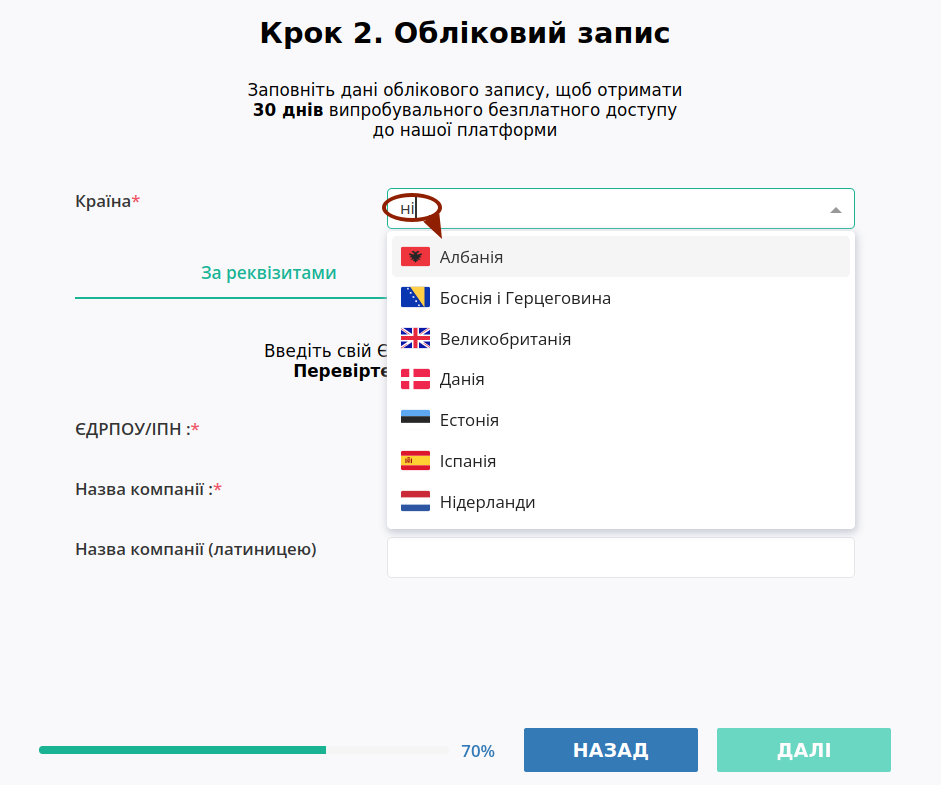
Країна компанії – використовується для перевірки коректності введених даних.
Для України Ваші дані можливо внести за допомогою Кваліфікованого Електронного Підпису - вкладка «За КЕП» (не доступно для інших країн) та вручну - вкладка «За реквізитами»:
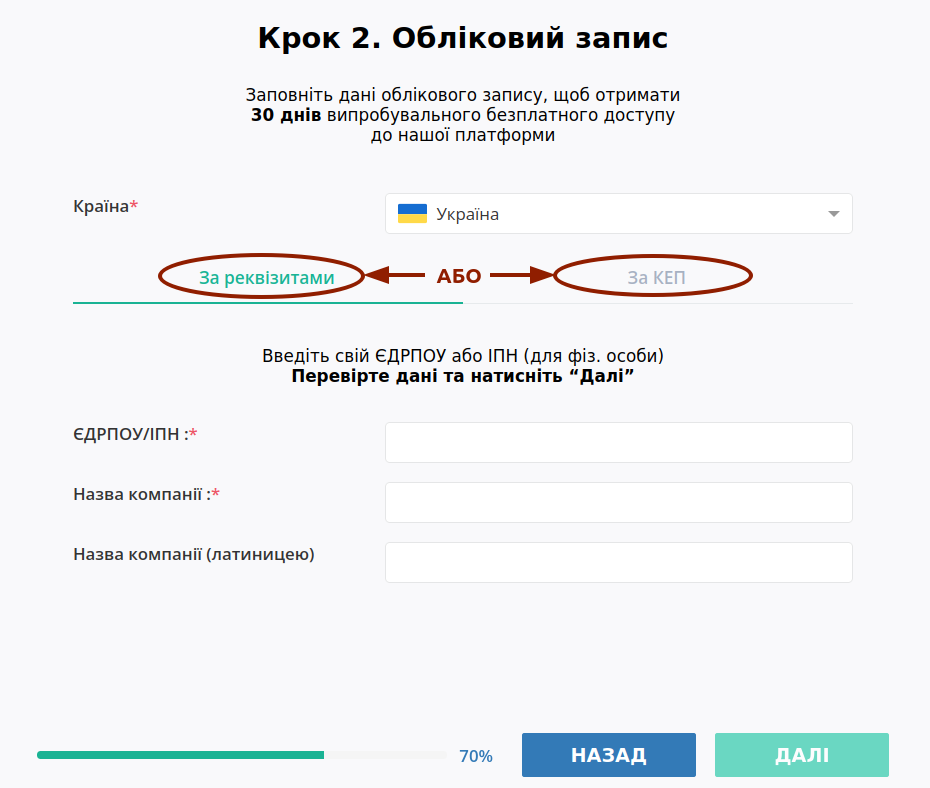
При реєстрації за реквізитами потрібно вказати ЄДРПОУ/ІПН та Назву компанії (обов’язкові поля відмічені червоною зірочкою *). При введенні ЄДРПОУ/ІПН відбувається пошук і якщо Ваша компанія є у відкритих джерелах, то Назва компанії заповнюється автоматично:
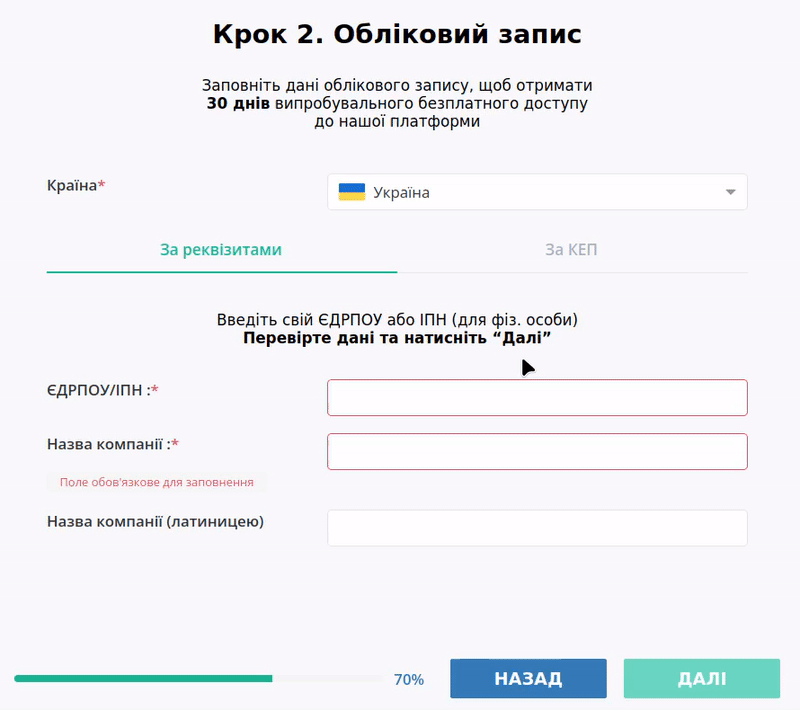
Примітка
Якщо вказаний на етапі реєстрації код ЄДРПОУ чи ІПН вже зареєстрований на платформі EDI Network, то Ви можете створити запит на приєднання за допомогою кнопки «Приєднатися» (після чого реєстрація завершується) або повернутися «Назад», якщо допустили помилку при заповненні ЄДРПОУ/ІПН:
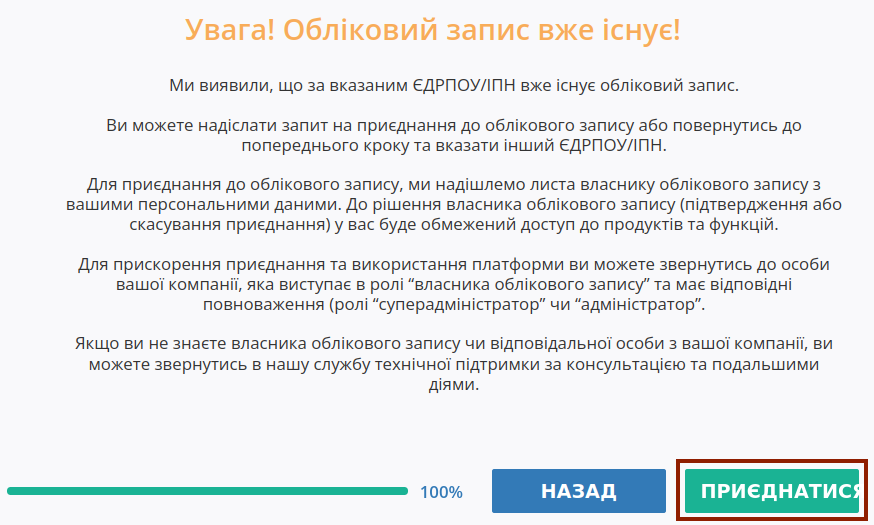
Поки власник акаунта не підтвердить приєднання, користувач, який проходив реєстрацію не має доступу до сервісів:

Адміністраторам компанії (ролі «Адміністратор» та «Супер адміністратор») відправляється лист на узгодження з посиланням на форму додавання нового користувача. Очікуйте на Вашу пошту лист-повідомлення про рішення адміністратора компанії:
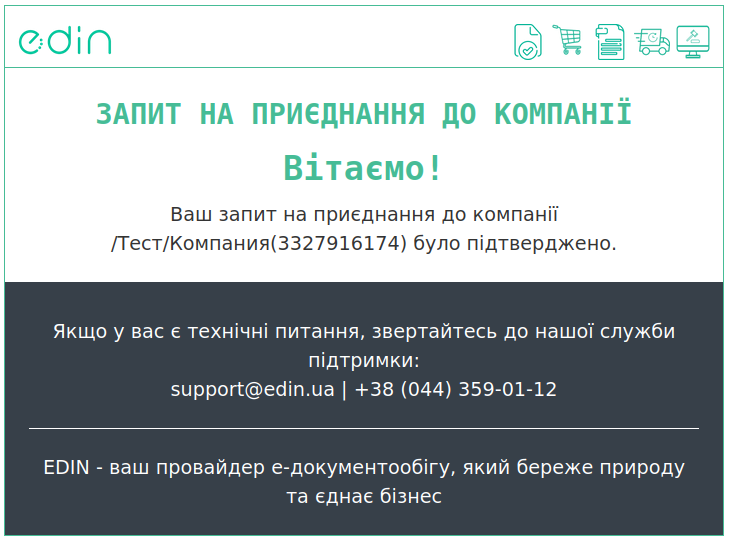
Підказка
Для зменшення терміну очікування зв‘яжіться з вашим адміністратором або зверніться до технічної підтримки EDIN.
Після реєстрації доступний демо режим у використанні платформи протягом 30 днів.
Якщо Ваша компанія ще не була зареєстрована, то відкривається третій крок, де потрібно заповнити Індекс/Область/Населений пункт/Адресу (поля теж автоматично заповнюються з відкритих джерел):
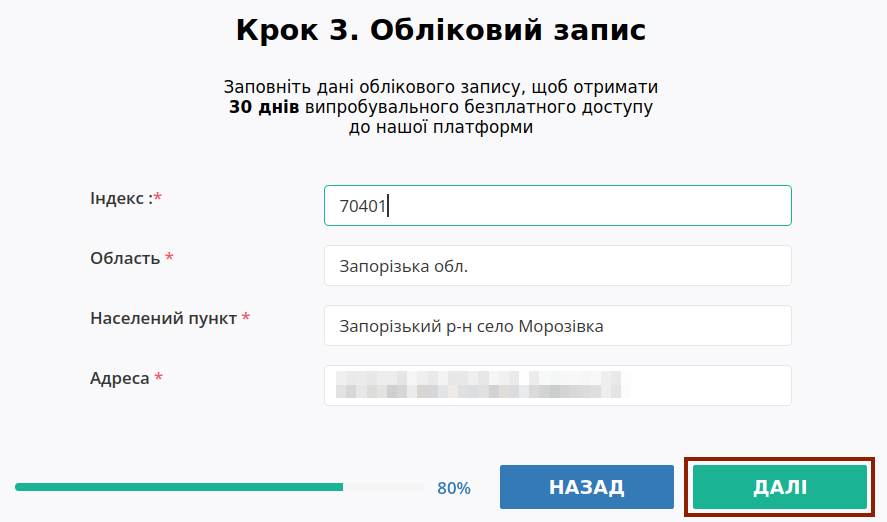
Далі Ви можете заповнити опціональні, однак важливі поля КАТОТТГ (присутній пошук за назвою) та GLN (якщо маєте):
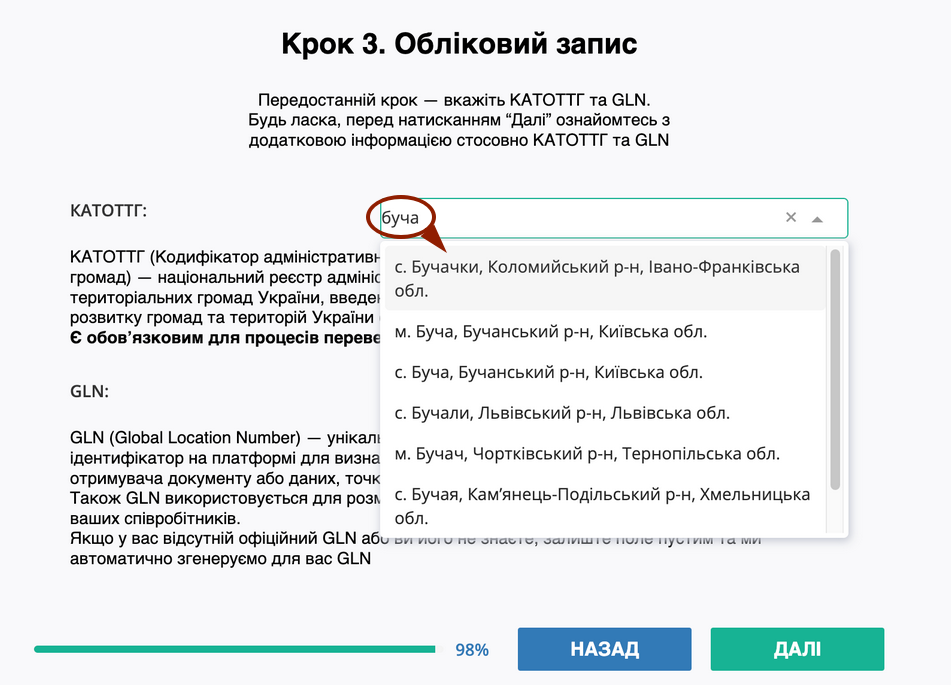
Примітка
В разі відсутності GLN – поле не заповнюється, GLN буде створено автоматично (переглянути всі GLN можливо у відповідному розділі особистого кабінету: Налаштування – GLN.
В наступному вікні можете додати кілька слів про Вашу компанію:
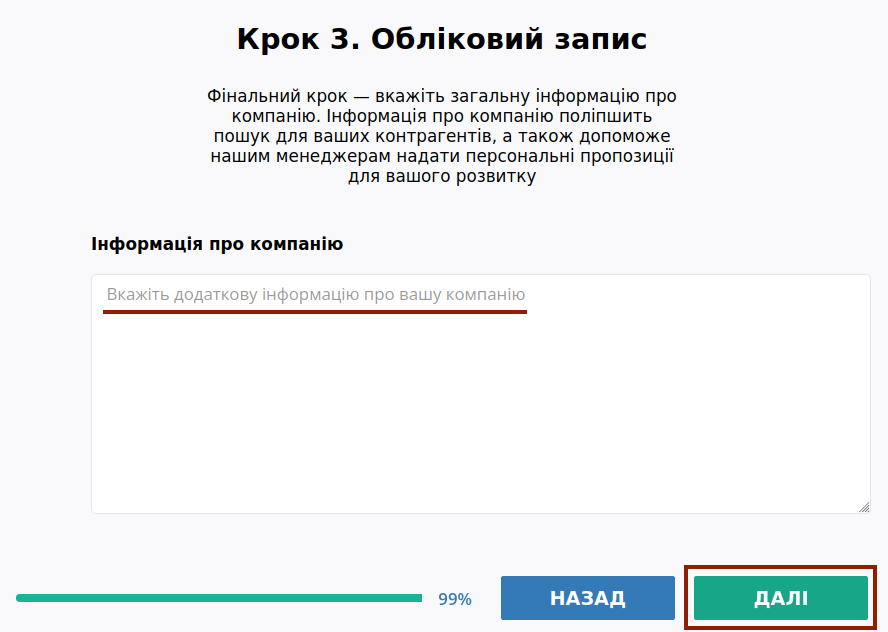
Ознаймившись з вступною інформацією, можете «Завершити» реєстрацію:
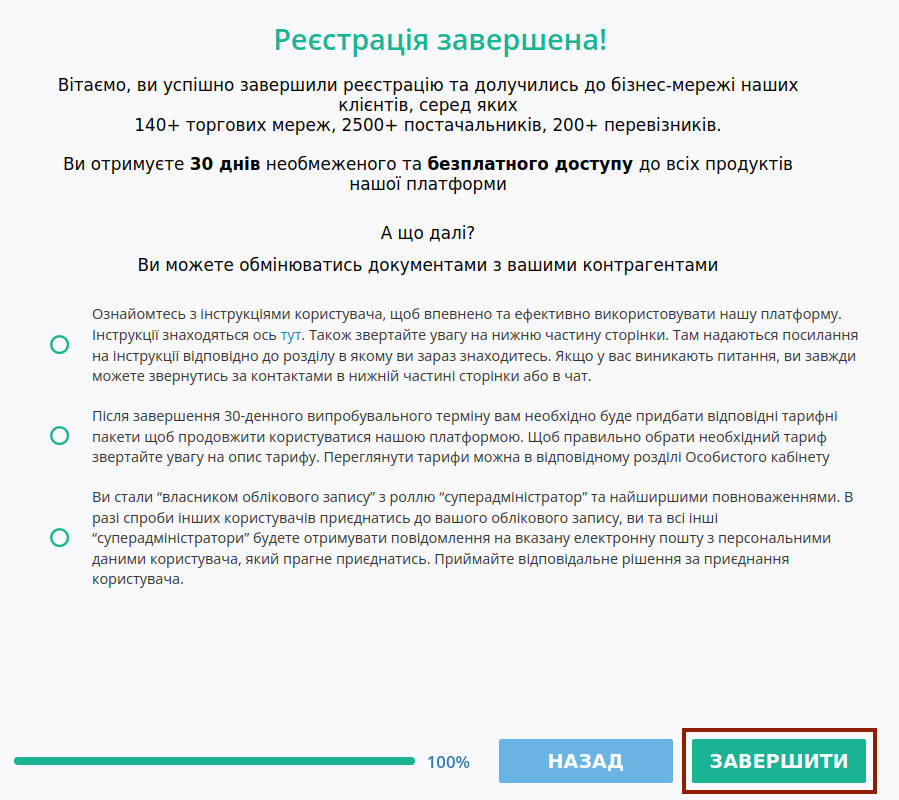
Примітка
«Код ознаки джерела податкового номера» визначається автоматично під час реєстрації нового користувача на платформі, орієнтуючись на код ЕДРПОУ та ІПН компанії. Перевірити коректність автоматично заповненого значення можливо в налаштуваннях основного GLN акаунта (Налаштування – GLN).
По завершенню реєстрації створюється обліковий запис (акаунт) та надається доступ до платформи EDI Network відповідно до договору оферти та політикою конфіденційності. Користувач, який пройшов реєстрацію, стає власником облікового запису (акаунту) та наділяється максимальними повноваженнями щодо керування обліковим записом (акаунтом).
Після реєстрації доступний демо режим у використанні платформи протягом 30 днів.
Для того, щоб внести дані за допомогою КЕП потрібно «Вибрати» ключ:
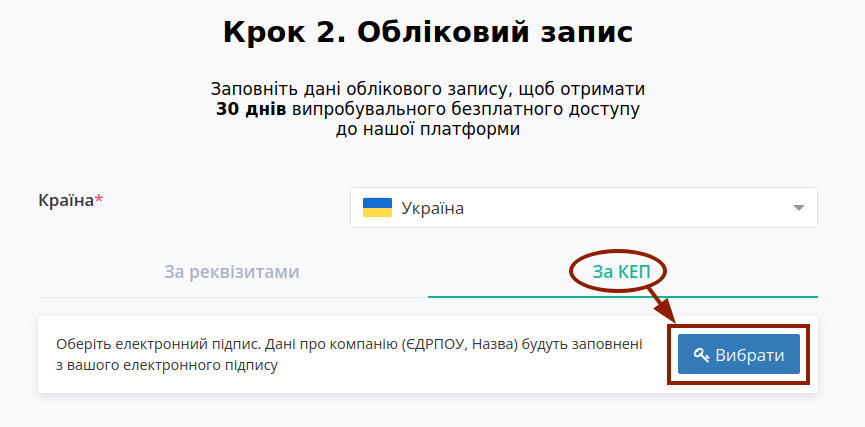
Після ініціалізації бібліотеки підписання, система надасть можливість додати файловий ключ. При першому підписанні у модальному вікні потрібно обрати файл (1), ввести пароль (2) та натиснути «Зчитати» (3) ключ для підписання:

Підказка
Види файлів електронно-цифрового підпису:
Якщо Ви використовуєте ключі від АЦСК «Україна», файли підписів секретних ключів мають розширення .ZS2 і наступні значення в іменах файлів:
Директор «DS»
Бухгалтер «BS»
Співробітник «SS»
Печатка «S»
Шифрування «C»
Універсальний ключ печатки і шифрування «U»
Якщо Ви використовуєте ключі від АЦСК “ПриватБанк”, файли підписів секретних ключів мають розширення .jks. Якщо Ви використовуєте ключі від будь-яких інших АЦСК, файли підписів секретних ключів мають найменування Key-6.dat.

При успішному додаванні ключа автоматично відобразиться особа, від імені якої буде здійснено підписання. У користувача може бути додано кілька ключів - для вибору потрібного для здійснення операції підписання потрібно проставити відмітку лівою кнопкою миші і натиснути «Підписати»:

При всіх подальших підписаннях під час цієї сесії (до виходу з платформи «EDI NETWORK») форма підписання відкривається з вибраними останнього разу і готовими до підписанням ЕЦП (за умови валідності ключа та можливості підписання):

Попередження
Якщо підписання цим ключем вже було здійснено або знайдена невідповідність даних ЄДРПОУ/ІПН (перевірка), то підписання блокується, а користувачу виводиться відповідне повідомлення:

Додатково в вікні підписання можливо натиснути «Детальніше» для того, щоб переглянути інформацію про підписанта. За допомогою кнопки з іконкою смітничка ( ) можливо видалити помилкові ключі.
) можливо видалити помилкові ключі.
Останній обраний Вами тип підписання запам’ятовується платформою і автоматично обирається при наступному підписанні. Також при застосуванні файлового ключа при повторному підписанні на рівні сесії потрібно вводити лише пароль для обраного ключа:


Повна інструкція для налаштування підписання за допомогою токена за посиланням.
Важливо
Підписання можливе за умови, що Ваш токен фізично підключений до пристрою (USB порт), з якого буде здійснюватись підписання.
Встановлена на комп’ютері web-бібліотека підпису користувача ЦСК повинна бути запущена:

При первинній ініціалізації бібліотеки підписання підтвердіть дозвіл web-сайту до бібліотеки підпису користувача ЦСК, натисніть — «OK» :


При першому підписанні у модальному вікні потрібно «Вибрати Token» (1), обрати ключ (2), ввести пароль (3), «Считати» (4) та «Додати» (5) активний ключ:

У користувача може бути додано кілька ключів - для вибору потрібного для здійснення операції підписання потрібно проставити відмітку лівою кнопкою миші і натиснути «Підписати»:

Попередження
Якщо підписання цим ключем вже було здійснено або знайдена невідповідність даних ЄДРПОУ/ІПН (перевірка), то підписання блокується, а користувачу виводиться відповідне повідомлення:

Додатково в вікні підписання можливо натиснути «Детальніше» для того, щоб переглянути інформацію про підписанта. За допомогою кнопки з іконкою смітничка ( ) можливо видалити помилкові ключі.
) можливо видалити помилкові ключі.
При подальшій роботі з раніше доданим ключем/-ами потрібно вводити лише пароль для обраного ключа (пункти 2-4 на рисунках).
При ініціації підписання система автоматично визначає фізичне підключення криптомодуля «Гряда». Зі списку збережених КЕП потрібно обрати підпис/печать, ввести логін/пароль та «Зчитати»:

Таким чином можливо додати кілька ключів. Для підписання потрібно проставити відмітку/-ки напроти КЕП та натиснути «Підписати»:

Попередження
Якщо підписання цим ключем вже було здійснено або знайдена невідповідність даних ЄДРПОУ/ІПН (перевірка), то підписання блокується, а користувачу виводиться відповідне повідомлення:

Додатково в вікні підписання можливо натиснути «Детальніше» для того, щоб переглянути інформацію про підписанта. За допомогою кнопки з іконкою смітничка ( ) можливо видалити помилкові ключі.
) можливо видалити помилкові ключі.
При хмарному підписанні (вкладка Cloud) доступні до використання:
ТОВ «ЦСК «Україна» - хмарний підпис «CloudKey»
Приватбанк - хмарний підпис «SmartID»
ПУМБ - хмарний підпис
Вчасно - хмарний підпис
Вчасно - хмарний підпис QR
DepositSign - хмарний підпис

Примітка
Хмарне підписання потребує мобільний з попередньо встановленим додатком від відповідного провайдера підписання!
Увага
Підписати документ можна лише за допомогою одного ключа (тобто підписати Підписом та Печаткою один документ не вийде).
Після того, як Ви обрали провайдера хмарного підписання, генерується qr-код для переходу в мобільний додаток (або кнопка «Зчитати ключ» якщо всі дії відбуваються з мобільного):

Для того аби підписати документ на платформі EDIN 2.0 потрібно прочитати qr-код в мобільному додатку «Privat24», використовуючи «Сканер» (потребує використання камери) та пройти авторизацію «SmartID»:

Платформа EDIN 2.0 автоматично підтягне Вашу КЕП. Потрібно обрати додану КЕП та «Підписати»:

Далі потрібно ще раз відсканувати qr-код в мобільному додатку «Privat24» чи натиснути на кнопку «Зчитати ключ» (потрібно повторно виконати дії в додатку описані вище).

Документ підписано.
Після того, як Ви обрали провайдера хмарного підписання, генерується qr-код для переходу в мобільний додаток (або кнопка «Зчитати ключ» якщо всі дії відбуваються з мобільного):

В додатку «CloudKey» потрібно «Додати сертифікат» (первинні налаштування). Для того аби підписати документ на платформі EDIN 2.0 потрібно прочитати qr-код в мобільному додатку «CloudKey», використовуючи «Сканер» (потребує використання камери), обрати КЕП для підписання, «Ввести пароль» та «Підтвердити» дію підписання:

Платформа EDIN 2.0 автоматично підтягне Вашу КЕП. Потрібно обрати додану КЕП та «Підписати»:

Далі потрібно ще раз відсканувати qr-код в мобільному додатку «CloudKey» чи натиснути на кнопку «Зчитати ключ» (потрібно повторно виконати дії в додатку описані вище).

Документ підписано.
Після того, як Ви обрали провайдера хмарного підписання, генерується qr-код для переходу в мобільний додаток (або кнопка «Зчитати ключ» якщо всі дії відбуваються з мобільного):

Для того аби підписати документ на платформі EDIN 2.0 потрібно прочитати qr-код в мобільному додатку «ПУМБ Digital Business», використовуючи «Сканер» (потребує використання камери) та відправити запит на підпис:

Платформа EDIN 2.0 автоматично підтягне Вашу КЕП. Потрібно обрати додану КЕП та «Підписати»:

Далі потрібно ще раз відсканувати qr-код в мобільному додатку «ПУМБ Digital Business» чи натиснути на кнопку «Зчитати ключ» (потрібно повторно виконати дії в додатку описані вище).

Документ підписано.
Після того, як Ви обрали провайдера хмарного підписання, потрібно ввести ідентифікатор Вашого ключа «Вчасно», натиснути «Зчитати»:

Після введення ідентифікатора на мобільний надійде повідомлення з посиланням на «Вчасно». Потрібно ввести пароль та натиснути «Підписати»:

Платформа EDIN 2.0 автоматично підтягне Вашу КЕП. Потрібно обрати додану КЕП та «Підписати»:

Під час накладання підпису на Ваш смартфон ще раз надійде повідомлення з посиланням на «Вчасно» (потрібно повторно виконати дії описані вище).
Документ підписано.
Після того, як Ви обрали провайдера хмарного підписання, генерується qr-код для переходу в мобільний додаток (або кнопка «Зчитати ключ» якщо всі дії відбуваються з мобільного):

Для того аби підписати документ на платформі EDIN 2.0 потрібно прочитати qr-код в мобільному додатку «Вчасно КЕП», використовуючи «Сканер» (потребує використання камери), обрати підпис, ввести пароль та натиснути «Підписати»:

Платформа EDIN 2.0 автоматично підтягне Вашу КЕП. Потрібно обрати додану КЕП та «Підписати»:

Далі потрібно ще раз відсканувати qr-код в мобільному додатку «Вчасно КЕП» чи натиснути на кнопку «Зчитати ключ» (потрібно повторно виконати дії в додатку описані вище):

Документ підписано.
Після того, як Ви обрали провайдера хмарного підписання, потрібно ввести ідентифікатор Вашого ключа «DepositSign» (e-mail чи номер телефону), натиснути «Зчитати»:

Після введення ідентифікатора на мобільний надійде PUSH-повідомлення з посиланням в мобільний додаток. Потрібно «Обрати ключ», ввести пароль та «Підтвердити»:

Платформа EDIN 2.0 автоматично підтягне Вашу КЕП. Потрібно обрати додану КЕП та «Підписати»:

Під час накладання підпису на Ваш смартфон ще раз надійде PUSH-повідомлення з посиланням в мобільний додаток «DepositSign» (потрібно повторно виконати дії в додатку описані вище).
Документ підписано.
Після того, як Ви обрали провайдера хмарного підписання, потрібно ввести ідентифікатор Вашого ключа «eSign» та натиснути «Зчитати»:

Після введення ідентифікатора на мобільний надійде PUSH-повідомлення з посиланням в мобільний додаток. Потрібно ввести пароль та «Підписати»:

Платформа EDIN 2.0 автоматично підтягне Вашу КЕП. Потрібно обрати додану КЕП та «Підписати»:

Під час накладання підпису на Ваш смартфон ще раз надійде PUSH-повідомлення з посиланням в мобільний додаток «eSign» (потрібно повторно виконати дії в додатку описані вище).
Документ підписано.
Після того, як ключ успішно зчитано на формі реєстрації поля «ЄДРПОУ / ІПН» та «Назва компанії / ПІБ» заповнюються автоматично даними з ключа без можливості їх редагування:
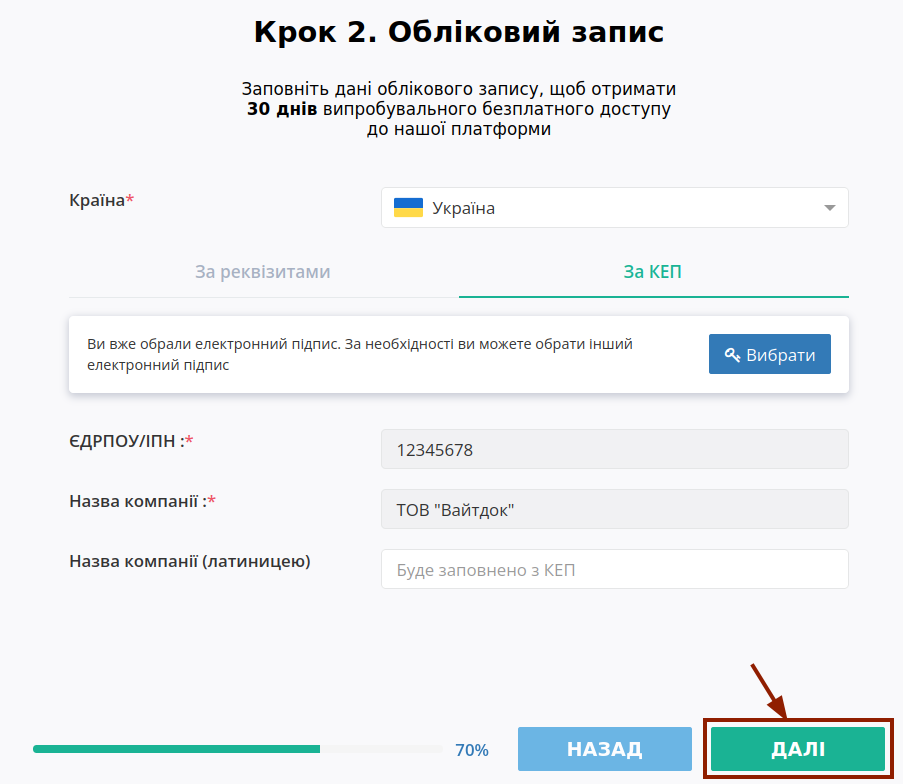
Примітка
Якщо вказаний на етапі реєстрації код ЄДРПОУ чи ІПН вже зареєстрований на платформі EDI Network, то Ви можете створити запит на приєднання за допомогою кнопки «Приєднатися» (після чого реєстрація завершується) або повернутися «Назад», якщо допустили помилку при заповненні ЄДРПОУ/ІПН:
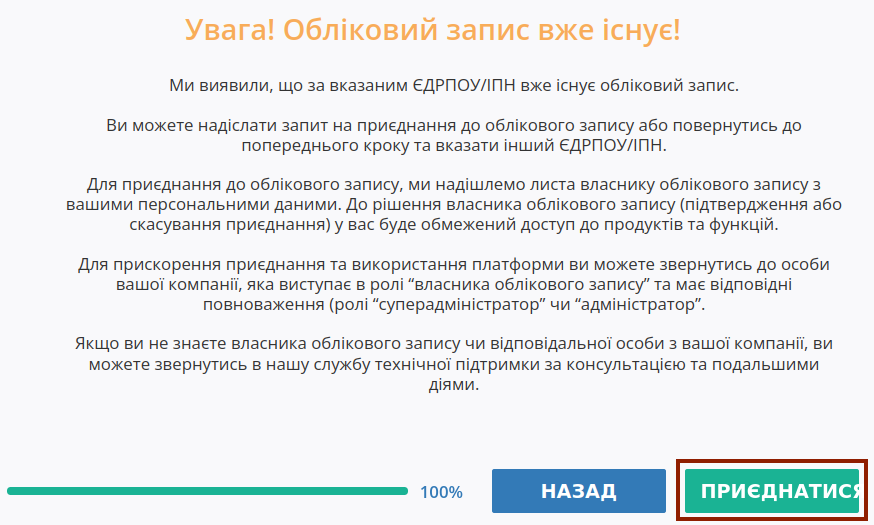
Поки власник акаунта не підтвердить приєднання, користувач, який проходив реєстрацію не має доступу до сервісів:

Адміністраторам компанії (ролі «Адміністратор» та «Супер адміністратор») відправляється лист на узгодження з посиланням на форму додавання нового користувача. Очікуйте на Вашу пошту лист-повідомлення про рішення адміністратора компанії:
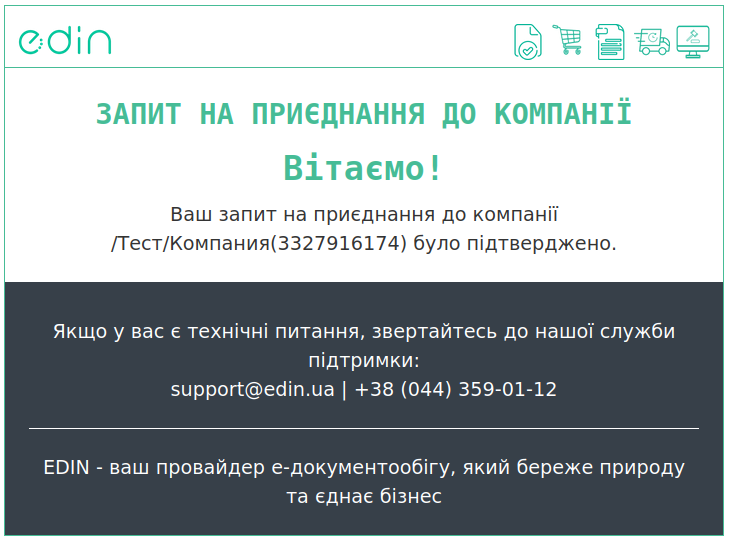
Підказка
Для зменшення терміну очікування зв‘яжіться з вашим адміністратором або зверніться до технічної підтримки EDIN.
Після реєстрації доступний демо режим у використанні платформи протягом 30 днів.
Якщо Ваша компанія ще не була зареєстрована, то відкривається третій крок, де потрібно заповнити Індекс/Область/Населений пункт/Адресу (поля теж автоматично заповнюються з відкритих джерел):
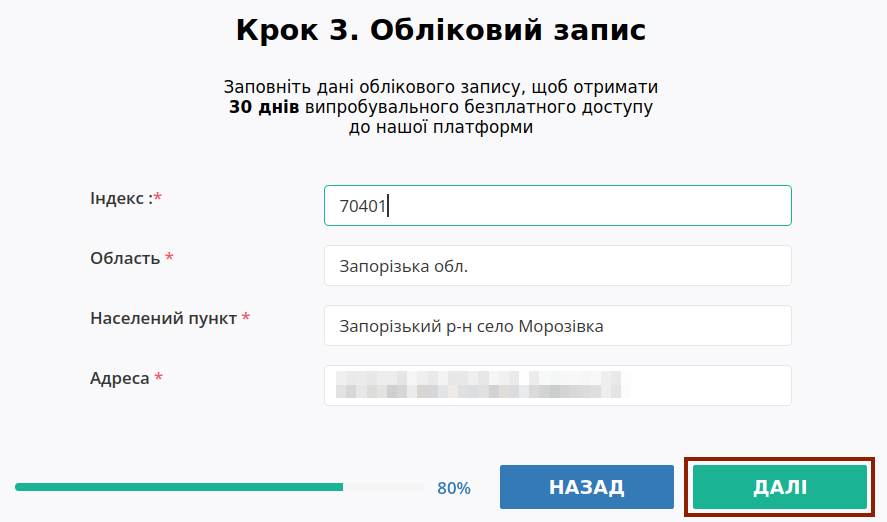
Далі Ви можете заповнити опціональні, однак важливі поля КАТОТТГ (присутній пошук за назвою) та GLN (якщо маєте):
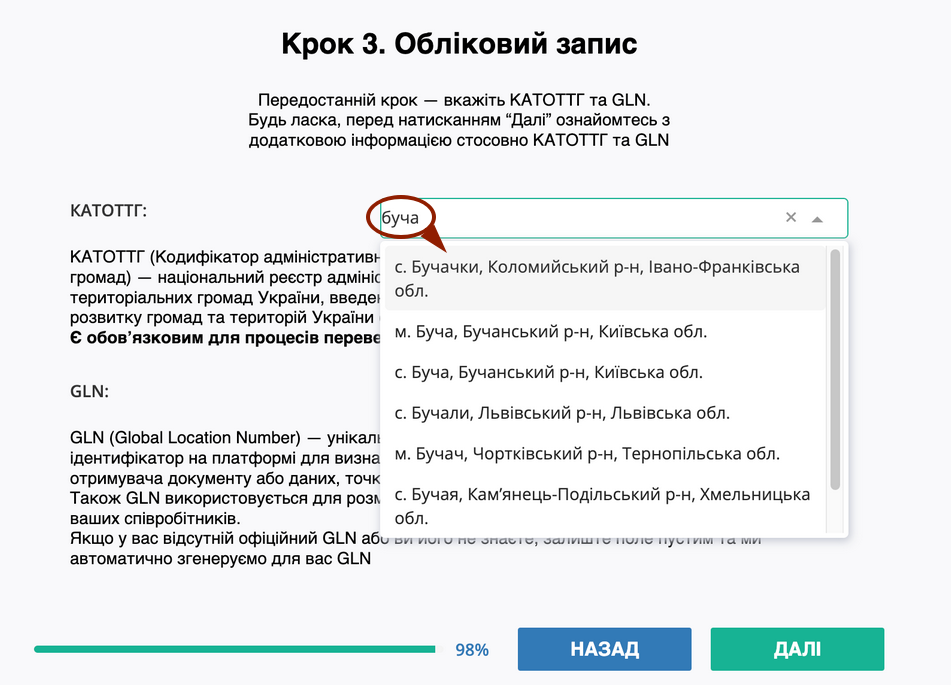
Примітка
В разі відсутності GLN – поле не заповнюється, GLN буде створено автоматично (переглянути всі GLN можливо у відповідному розділі особистого кабінету: Налаштування – GLN.
В наступному вікні можете додати кілька слів про Вашу компанію:
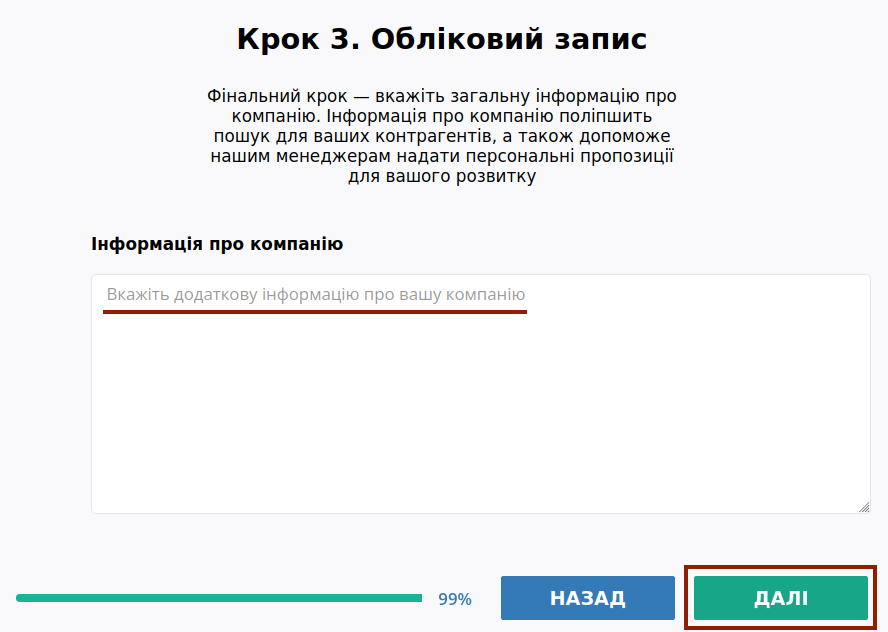
Ознаймившись з вступною інформацією, можете «Завершити» реєстрацію:
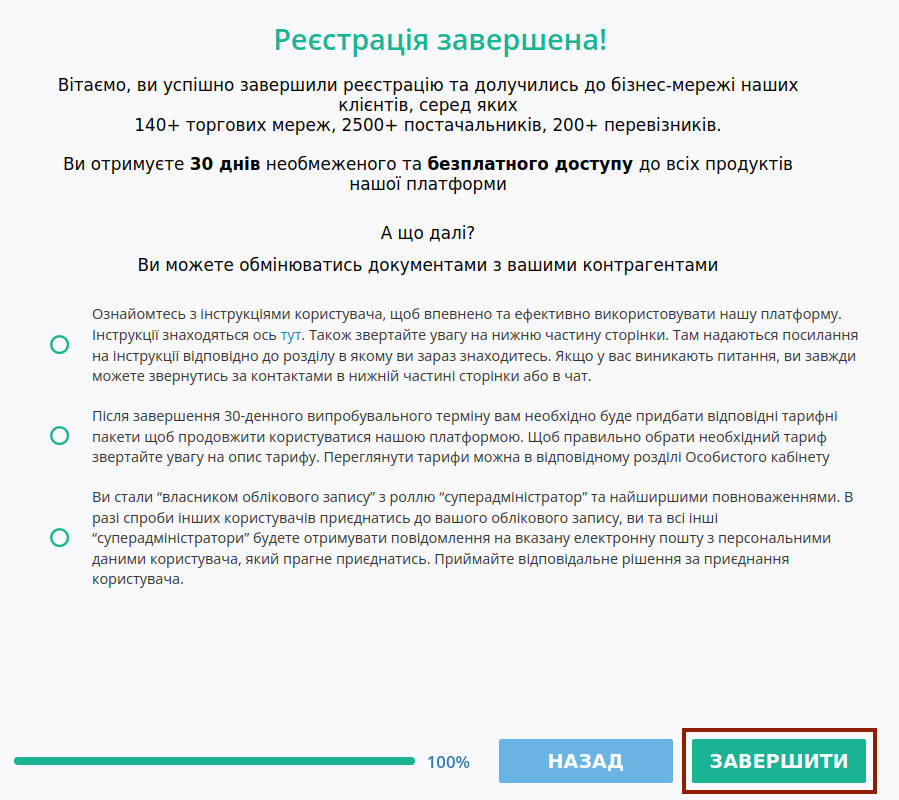
Примітка
«Код ознаки джерела податкового номера» визначається автоматично під час реєстрації нового користувача на платформі, орієнтуючись на код ЕДРПОУ та ІПН компанії. Перевірити коректність автоматично заповненого значення можливо в налаштуваннях основного GLN акаунта (Налаштування – GLN).
По завершенню реєстрації створюється обліковий запис (акаунт) та надається доступ до платформи EDI Network відповідно до договору оферти та політикою конфіденційності. Користувач, який пройшов реєстрацію, стає власником облікового запису (акаунту) та наділяється максимальними повноваженнями щодо керування обліковим записом (акаунтом).
Після реєстрації доступний демо режим у використанні платформи протягом 30 днів.
3 Відновлення/зміна пароля
В разі якщо ви забули свій пароль є можливість його відновити. Для відновлення пароля потрібно натиснути на кнопку «Забули пароль?»:
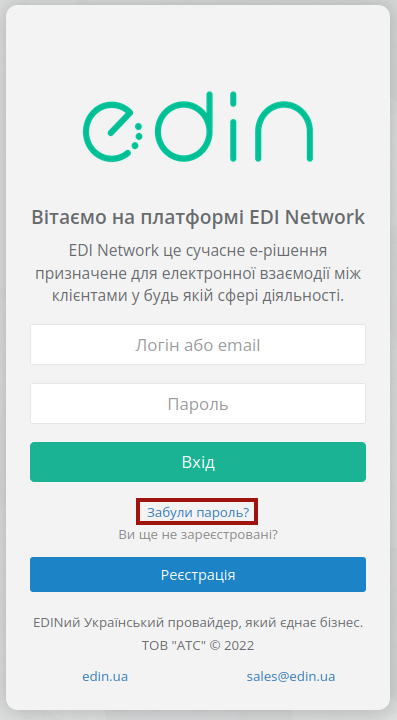
Далі в вікні ввести свою пошту, скориставшись кнопкою «Відновити»:
Важливо
Відновлення пароля можливе тільки для користувачів в яких в якості логіну використовується email. В разі якщо логін відрізняється від email для відновлення пароля прохання звернутися до технічної підтримки!
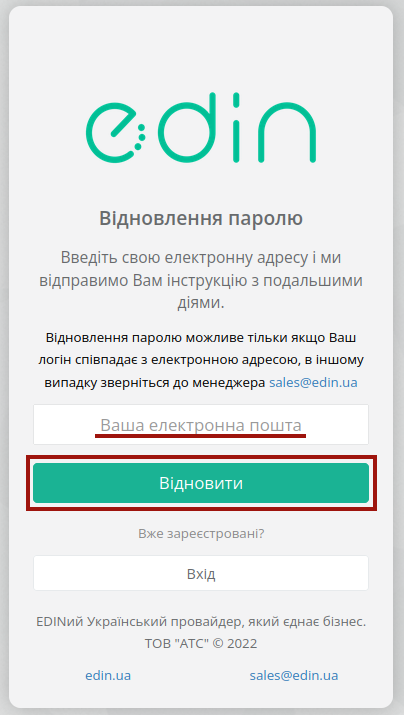
Після чого система проінформує про відправку листа для відновлення пароля на раніше вказану адресу:
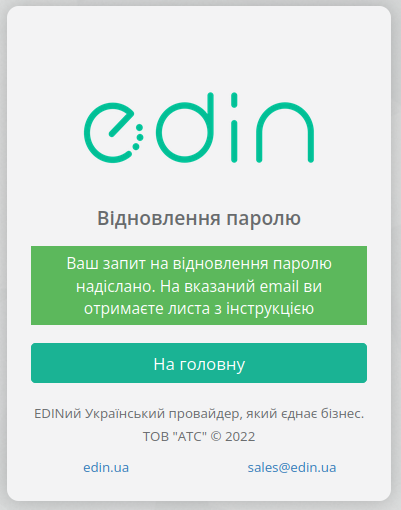
На пошту прийде лист з посиланням для переходу на форму введення нового пароля:
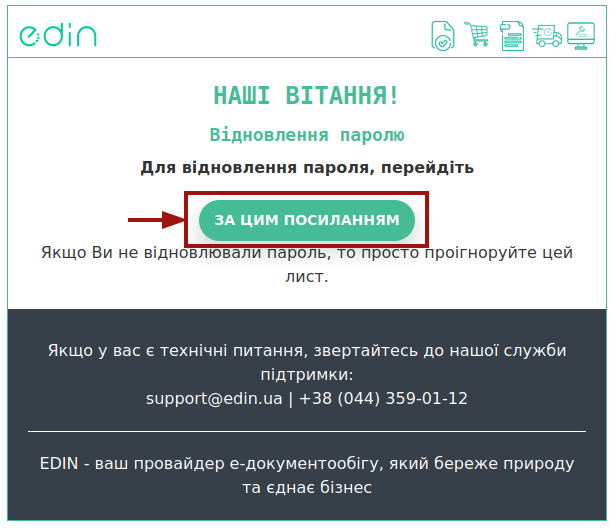
При переході за посиланням вкажіть новий пароль та підтвердіть його:
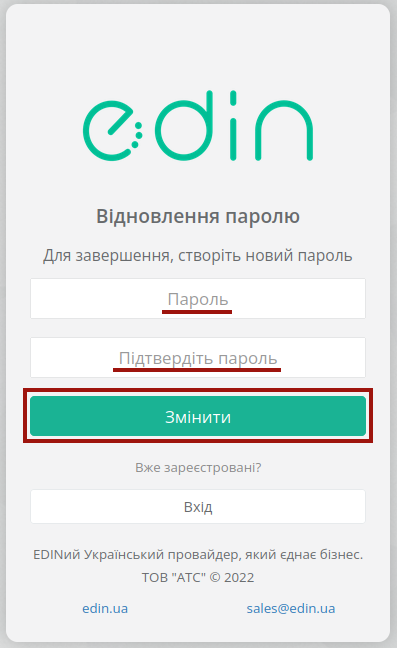
Після введення нового пароля одразу можливо здійснювати авторизацію до платформи EDI Network.
Контакти
Служба сервісної підтримки: support@edin.ua