Дії з обраними документами (масові операції)
Зміст:
Дії з обраними документами (масові операції)
2 Створення та відправка «Універсального документа» (CONDRA) для Фактора
8 Створення та відправка «Підтвердження замовлення» (ORDRSP)
9 Створення «Акта наданих послуг (Логістика)» (COMDOC_037) та «Рахунку (Логістика)» (COMDOC_040)
10 Створення «Електронної товарно-транспортної накладної» (е-ТТН) v3
12 Підписання та відправка чернетки «Товарно-транспортної накладної» (е-ТТН)
13 Підписання вхідної «Товарно-транспортної накладної» (е-ТТН)
Вступ
Для зручної та швидкої роботи з документами на платформі доступне проведення масових операцій з документами. Масові операції полегшують та пришвидшують роботу з масивами документів, так як дозволять оброблювати більшу кількість документів відразу, а також працювати з іншими документами паралельно.
Примітка
Масові операції доступні у сервісі «EDI Network» у всіх каталогах (Вхідні, Надіслані, Важливі, Чернетки, Архів) однак список можливостей у цих каталогах відрізняється (детальніше у наступних розділах статті).
Дії з обраними документами (масові операції):
Архівувати/розархівувати
Підписати
Друкувати
Створити «Консолідоване замовлення» в Excel (для документів «Замовлення» (ORDER))
Завантажити в форматі .xls / .pdf / .p7s (доступність форматів залежить від типу документа)
Створити універсальний документ
Надіслати
Видалити документи
Підписання ПН/РКПН
Для виконання масових операцій потрібно відмітити чекером декілька документів та натиснути «Дії з обраними документами» - в випадаючому списку активними будуть лише ті дії, що можливо виконати для всіх обраних документів:
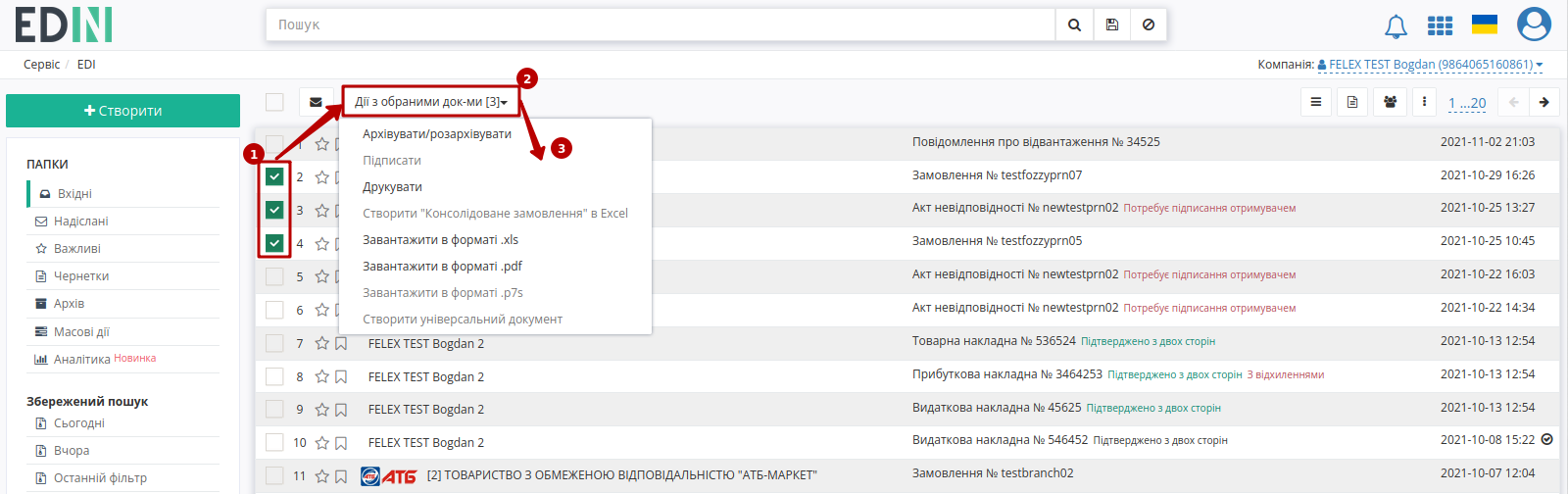
Після вибору та запуску операції, відобразиться інформаційне вікно обробки запиту та завершення виконання операції, наприклад:
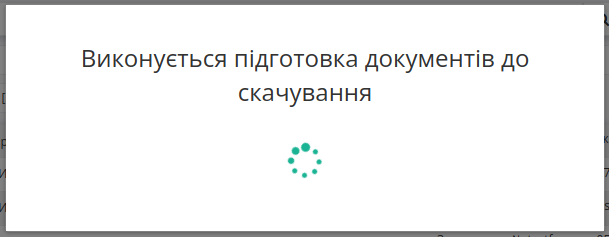
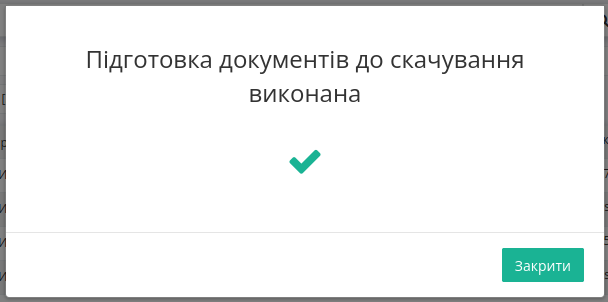
Після завершення завдання у каталозі «Масові дії» зберігаються всі результати виконання операцій за останні 7 днів. Вказується Назва дії з документами, Статус, Кількість оброблених/необроблених документів, Дата виконання операції:
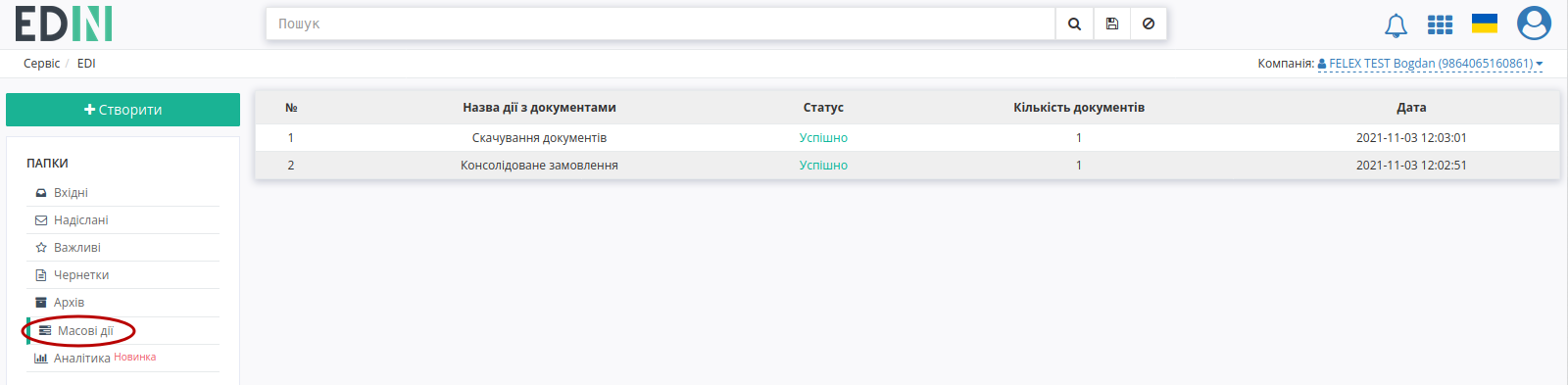
Статуси:
Успішно - всі документи оброблені без помилок;
Зауваження - є хоча б один документ, що був пропущений (кількість пропущених документів позначається жовтим кольором);
Помилка - є хоча б один документ, що був оброблений з помилкою (кількість необроблених документів позначається червоним кольором).
Якщо при виконанні операції виникне помилка, то система повідомить сповіщенням та відобразить про це статусом.
1 Масове підписання та відправка
Функціонал Масового підписання та відправки доступний у «Вхідних» та «Чернетках» (для «Чернеток» це два процеси: «Підписати» та «Надіслати»).
У «Вхідних» доступне Масове підписання / відправка:
Всіх комерційних (універсальних) документів (COMDOC)
Податкової накладної (DECLAR)
Коригування до податкової накладної (DECLARj12)
Товарної накладної (Метро) (DOCUMENTINVOICE)
Коригування до товарної накладної (Метро) (DOCCORINVOICE)
Акт приймання наданих послуг (Метро) (DOCINVOICEACT)
Повідомлення про штрафні санкції (Метро) (ORDRPT)
«Заявка на транспортування» / «Підтвердження заявки на транспортування» (TRANSPORTATIONORDER)
У «Чернетках» доступне Масове підписання / відправка:
Видаткової накладної (COMDOC_006)
Податкової накладної (DECLAR)
Коригування до податкової накладної (DECLARj12)
Товарної накладної (Метро) (DOCUMENTINVOICE)
Коригування до товарної накладної (Метро) (DOCCORINVOICE)
Акт приймання наданих послуг (Метро) (DOCINVOICEACT)
Повідомлення про штрафні санкції (Метро) (ORDRPT)
«Заявка на транспортування» / «Підтвердження заявки на транспортування» (TRANSPORTATIONORDER)
Примітка
Універсальні документи (CONDRA), до яких додано вкладення також можуть бути масово відправлені з «Чернеток» (з підписом чи без в залежності від клієнтських налаштувань).
Для зручності можливо відсортувати документи за Типом та Статусом. Виберіть потрібні документи, або відмітьте усі, а потім натисніть на кнопку «Дії з обраними документами», щоб перейти до допустимих операцій:
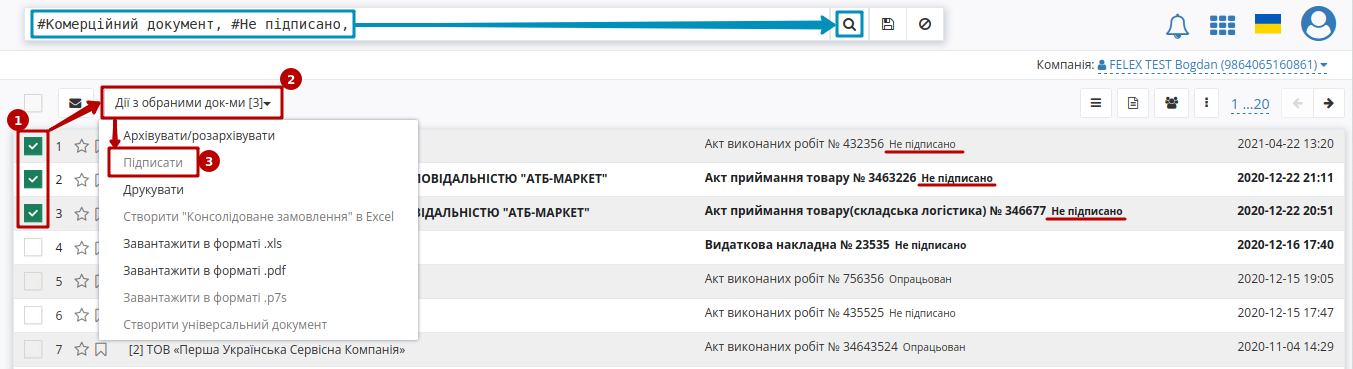
Після вибору операції «Підписати» ініціалізується бібліотека підписання.
Попередження
- При роботі з контрагентом ТМ «АТБ» активні додаткові перевірки на:
захищеність носія підпису: доступними способами підписання є «Token», «Гряда» та «Cloud»;
наявність посади підписанта: КЕП має містити в собі інформацію про посаду підписанта:

Винятком для цих перевірок є водії «Перевізників» в сервісі «Е-ТТН» (на роль водія ці перевірки не розповсюджуються).
Після ініціалізації бібліотеки підписання, система надасть можливість додати файловий ключ. При першому підписанні у модальному вікні потрібно обрати файл (1), ввести пароль (2) та натиснути «Зчитати» (3) ключ для підписання:

Підказка
Види файлів електронно-цифрового підпису:
Якщо Ви використовуєте ключі від АЦСК «Україна», файли підписів секретних ключів мають розширення .ZS2 і наступні значення в іменах файлів:
Директор «DS»
Бухгалтер «BS»
Співробітник «SS»
Печатка «S»
Шифрування «C»
Універсальний ключ печатки і шифрування «U»
Якщо Ви використовуєте ключі від АЦСК “ПриватБанк”, файли підписів секретних ключів мають розширення .jks. Якщо Ви використовуєте ключі від будь-яких інших АЦСК, файли підписів секретних ключів мають найменування Key-6.dat.

При успішному додаванні ключа автоматично відобразиться особа, від імені якої буде здійснено підписання. У користувача може бути додано кілька ключів - для вибору потрібного для здійснення операції підписання потрібно проставити відмітку лівою кнопкою миші і натиснути «Підписати»:

При всіх подальших підписаннях під час цієї сесії (до виходу з платформи «EDI NETWORK») форма підписання відкривається з вибраними останнього разу і готовими до підписанням ЕЦП (за умови валідності ключа та можливості підписання):

Попередження
Якщо підписання цим ключем вже було здійснено або знайдена невідповідність даних ЄДРПОУ/ІПН (перевірка), то підписання блокується, а користувачу виводиться відповідне повідомлення:

Додатково в вікні підписання можливо натиснути «Детальніше» для того, щоб переглянути інформацію про підписанта. За допомогою кнопки з іконкою смітничка ( ) можливо видалити помилкові ключі.
) можливо видалити помилкові ключі.
Останній обраний Вами тип підписання запам’ятовується платформою і автоматично обирається при наступному підписанні. Також при застосуванні файлового ключа при повторному підписанні на рівні сесії потрібно вводити лише пароль для обраного ключа:


Повна інструкція для налаштування підписання за допомогою токена за посиланням.
Важливо
Підписання можливе за умови, що Ваш токен фізично підключений до пристрою (USB порт), з якого буде здійснюватись підписання.
Встановлена на комп’ютері web-бібліотека підпису користувача ЦСК повинна бути запущена:

При первинній ініціалізації бібліотеки підписання підтвердіть дозвіл web-сайту до бібліотеки підпису користувача ЦСК, натисніть — «OK» :


При першому підписанні у модальному вікні потрібно «Вибрати Token» (1), обрати ключ (2), ввести пароль (3), «Считати» (4) та «Додати» (5) активний ключ:

У користувача може бути додано кілька ключів - для вибору потрібного для здійснення операції підписання потрібно проставити відмітку лівою кнопкою миші і натиснути «Підписати»:

Попередження
Якщо підписання цим ключем вже було здійснено або знайдена невідповідність даних ЄДРПОУ/ІПН (перевірка), то підписання блокується, а користувачу виводиться відповідне повідомлення:

Додатково в вікні підписання можливо натиснути «Детальніше» для того, щоб переглянути інформацію про підписанта. За допомогою кнопки з іконкою смітничка ( ) можливо видалити помилкові ключі.
) можливо видалити помилкові ключі.
При подальшій роботі з раніше доданим ключем/-ами потрібно вводити лише пароль для обраного ключа (пункти 2-4 на рисунках).
При ініціації підписання система автоматично визначає фізичне підключення криптомодуля «Гряда». Зі списку збережених КЕП потрібно обрати підпис/печать, ввести логін/пароль та «Зчитати»:

Таким чином можливо додати кілька ключів. Для підписання потрібно проставити відмітку/-ки напроти КЕП та натиснути «Підписати»:

Попередження
Якщо підписання цим ключем вже було здійснено або знайдена невідповідність даних ЄДРПОУ/ІПН (перевірка), то підписання блокується, а користувачу виводиться відповідне повідомлення:

Додатково в вікні підписання можливо натиснути «Детальніше» для того, щоб переглянути інформацію про підписанта. За допомогою кнопки з іконкою смітничка ( ) можливо видалити помилкові ключі.
) можливо видалити помилкові ключі.
При хмарному підписанні (вкладка Cloud) доступні до використання:
ТОВ «ЦСК «Україна» - хмарний підпис «CloudKey»
Приватбанк - хмарний підпис «SmartID»
ПУМБ - хмарний підпис
Вчасно - хмарний підпис
Вчасно - хмарний підпис QR
DepositSign - хмарний підпис

Примітка
Хмарне підписання потребує мобільний з попередньо встановленим додатком від відповідного провайдера підписання!
Увага
Підписати документ можна лише за допомогою одного ключа (тобто підписати Підписом та Печаткою один документ не вийде).
Після того, як Ви обрали провайдера хмарного підписання, генерується qr-код для переходу в мобільний додаток (або кнопка «Зчитати ключ» якщо всі дії відбуваються з мобільного):

Для того аби підписати документ на платформі EDIN 2.0 потрібно прочитати qr-код в мобільному додатку «Privat24», використовуючи «Сканер» (потребує використання камери) та пройти авторизацію «SmartID»:

Платформа EDIN 2.0 автоматично підтягне Вашу КЕП. Потрібно обрати додану КЕП та «Підписати»:

Далі потрібно ще раз відсканувати qr-код в мобільному додатку «Privat24» чи натиснути на кнопку «Зчитати ключ» (потрібно повторно виконати дії в додатку описані вище).

Документ підписано.
Після того, як Ви обрали провайдера хмарного підписання, генерується qr-код для переходу в мобільний додаток (або кнопка «Зчитати ключ» якщо всі дії відбуваються з мобільного):

В додатку «CloudKey» потрібно «Додати сертифікат» (первинні налаштування). Для того аби підписати документ на платформі EDIN 2.0 потрібно прочитати qr-код в мобільному додатку «CloudKey», використовуючи «Сканер» (потребує використання камери), обрати КЕП для підписання, «Ввести пароль» та «Підтвердити» дію підписання:

Платформа EDIN 2.0 автоматично підтягне Вашу КЕП. Потрібно обрати додану КЕП та «Підписати»:

Далі потрібно ще раз відсканувати qr-код в мобільному додатку «CloudKey» чи натиснути на кнопку «Зчитати ключ» (потрібно повторно виконати дії в додатку описані вище).

Документ підписано.
Після того, як Ви обрали провайдера хмарного підписання, генерується qr-код для переходу в мобільний додаток (або кнопка «Зчитати ключ» якщо всі дії відбуваються з мобільного):

Для того аби підписати документ на платформі EDIN 2.0 потрібно прочитати qr-код в мобільному додатку «ПУМБ Digital Business», використовуючи «Сканер» (потребує використання камери) та відправити запит на підпис:

Платформа EDIN 2.0 автоматично підтягне Вашу КЕП. Потрібно обрати додану КЕП та «Підписати»:

Далі потрібно ще раз відсканувати qr-код в мобільному додатку «ПУМБ Digital Business» чи натиснути на кнопку «Зчитати ключ» (потрібно повторно виконати дії в додатку описані вище).

Документ підписано.
Після того, як Ви обрали провайдера хмарного підписання, потрібно ввести ідентифікатор Вашого ключа «Вчасно», натиснути «Зчитати»:

Після введення ідентифікатора на мобільний надійде повідомлення з посиланням на «Вчасно». Потрібно ввести пароль та натиснути «Підписати»:

Платформа EDIN 2.0 автоматично підтягне Вашу КЕП. Потрібно обрати додану КЕП та «Підписати»:

Під час накладання підпису на Ваш смартфон ще раз надійде повідомлення з посиланням на «Вчасно» (потрібно повторно виконати дії описані вище).
Документ підписано.
Після того, як Ви обрали провайдера хмарного підписання, генерується qr-код для переходу в мобільний додаток (або кнопка «Зчитати ключ» якщо всі дії відбуваються з мобільного):

Для того аби підписати документ на платформі EDIN 2.0 потрібно прочитати qr-код в мобільному додатку «Вчасно КЕП», використовуючи «Сканер» (потребує використання камери), обрати підпис, ввести пароль та натиснути «Підписати»:

Платформа EDIN 2.0 автоматично підтягне Вашу КЕП. Потрібно обрати додану КЕП та «Підписати»:

Далі потрібно ще раз відсканувати qr-код в мобільному додатку «Вчасно КЕП» чи натиснути на кнопку «Зчитати ключ» (потрібно повторно виконати дії в додатку описані вище):

Документ підписано.
Після того, як Ви обрали провайдера хмарного підписання, потрібно ввести ідентифікатор Вашого ключа «DepositSign» (e-mail чи номер телефону), натиснути «Зчитати»:

Після введення ідентифікатора на мобільний надійде PUSH-повідомлення з посиланням в мобільний додаток. Потрібно «Обрати ключ», ввести пароль та «Підтвердити»:

Платформа EDIN 2.0 автоматично підтягне Вашу КЕП. Потрібно обрати додану КЕП та «Підписати»:

Під час накладання підпису на Ваш смартфон ще раз надійде PUSH-повідомлення з посиланням в мобільний додаток «DepositSign» (потрібно повторно виконати дії в додатку описані вище).
Документ підписано.
Після того, як Ви обрали провайдера хмарного підписання, потрібно ввести ідентифікатор Вашого ключа «eSign» та натиснути «Зчитати»:

Після введення ідентифікатора на мобільний надійде PUSH-повідомлення з посиланням в мобільний додаток. Потрібно ввести пароль та «Підписати»:

Платформа EDIN 2.0 автоматично підтягне Вашу КЕП. Потрібно обрати додану КЕП та «Підписати»:

Під час накладання підпису на Ваш смартфон ще раз надійде PUSH-повідомлення з посиланням в мобільний додаток «eSign» (потрібно повторно виконати дії в додатку описані вище).
Документ підписано.
По завершенню підписання, потрібно «Закрити» інформаційне вікно, а інформацію про перелік документів, що були підписані можливо переглянути у каталозі «Масові дії»:
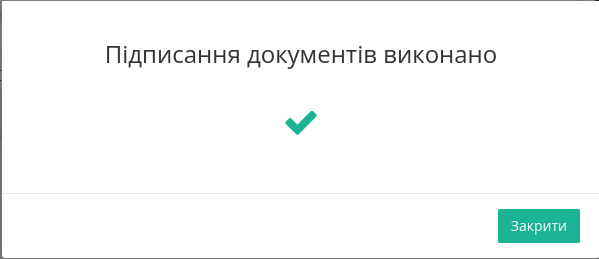
Примітка
Після підписання документів в «Чернетках» їх можливо «Надіслати» контрагенту (за умови, що у Відправника не налаштована автоматична відправка підписаних документів).
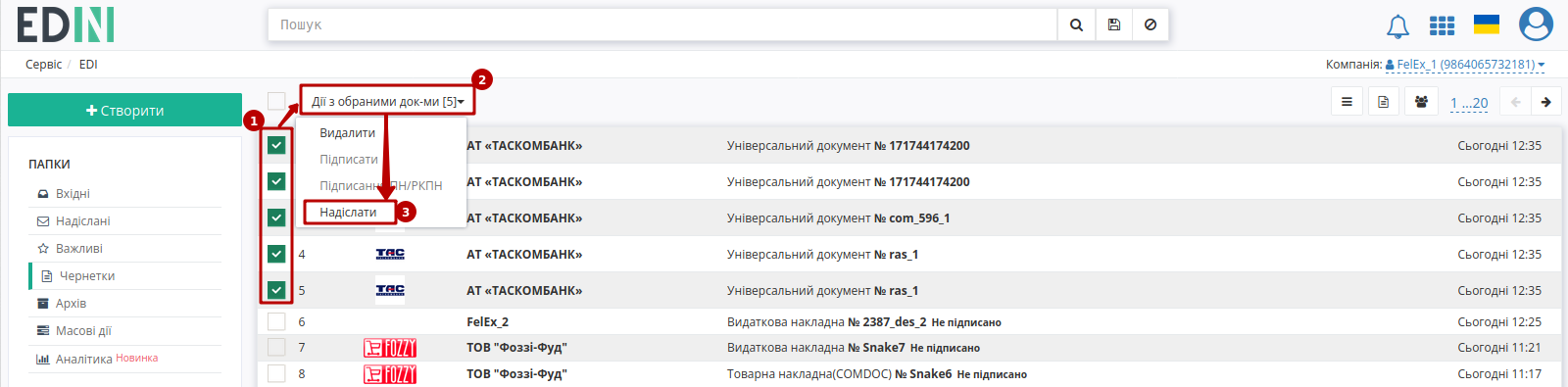
2 Створення та відправка «Універсального документа» (CONDRA) для Фактора
Масове створення «Універсальних документів» (CONDRA) використовується для роботи з факторингом. Документи CONDRA створюються на підставі підписаних з обох сторін (в статусі «Підтверджено з двох сторін») «Видаткової накладної» (COMDOC_006), «Прибуткової накладної» (COMDOC_007), «Товарної накладної» (DOCUMENTINVOICE):
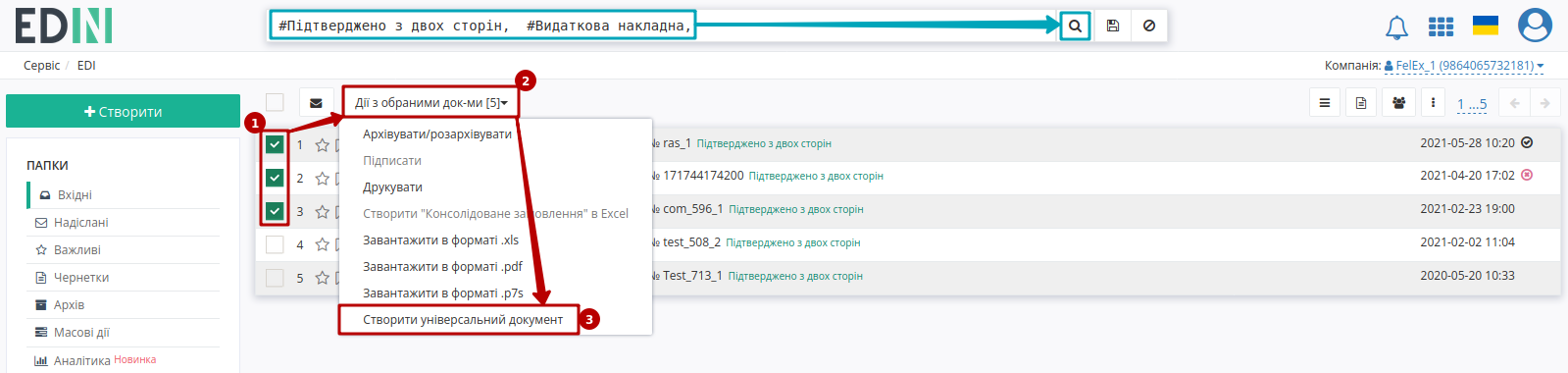
Далі в вікні «Пошуку контрагента» знайти та «Вибрати» сторону, що виступає в ролі Фактора:
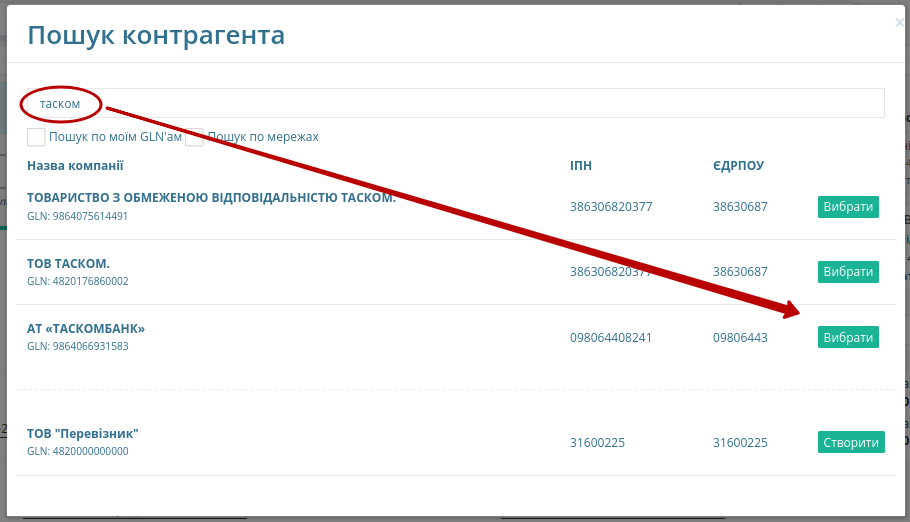
Платформа повідомить про успішне створення документів повідомленням, а самі документи з’являться в папці «Чернетки»:
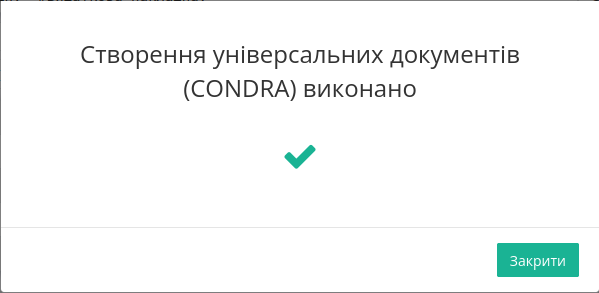
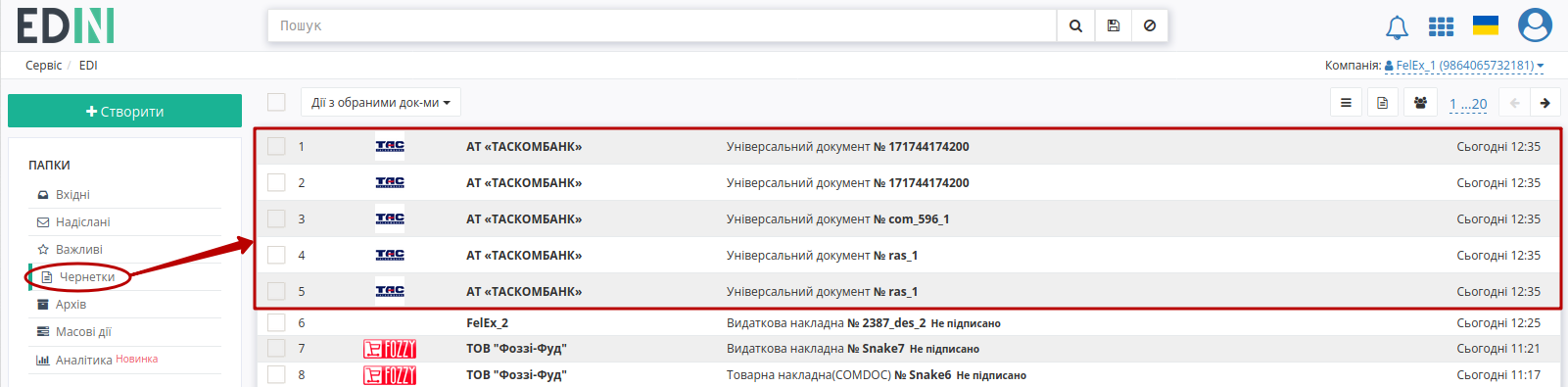
Далі потрібно вибрати документи і в «Дії з обраними документами» натиснути «Надіслати»:
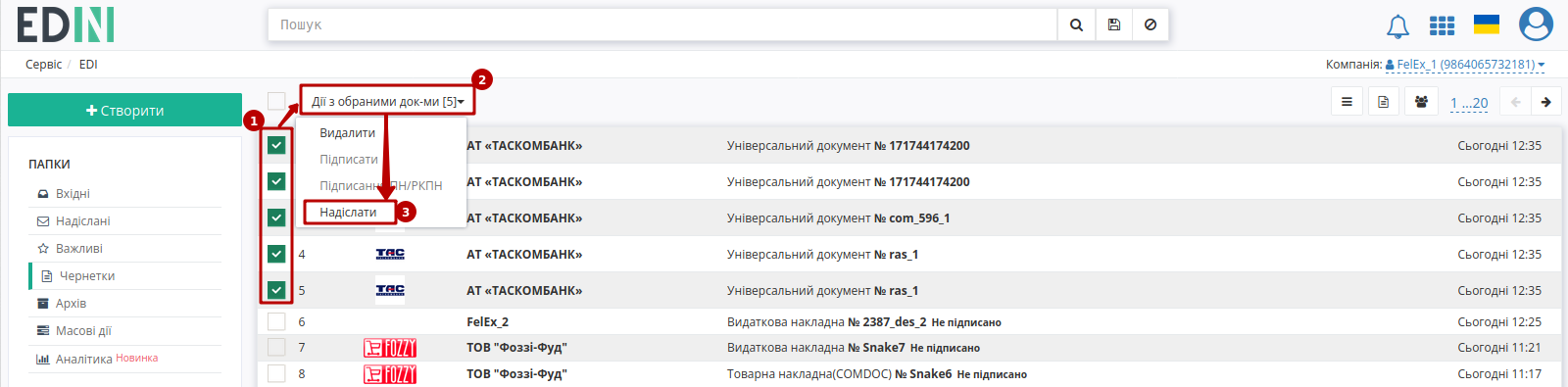
Платформа повідомить про успішну відправку документів повідомленням, а самі документи відображаються в «Надісланих»:
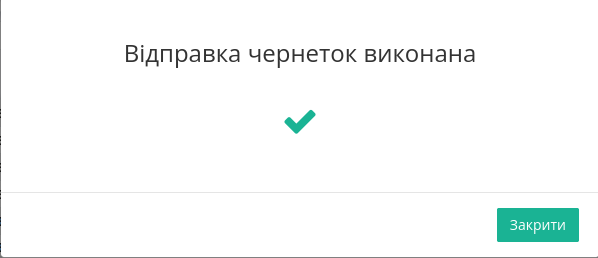
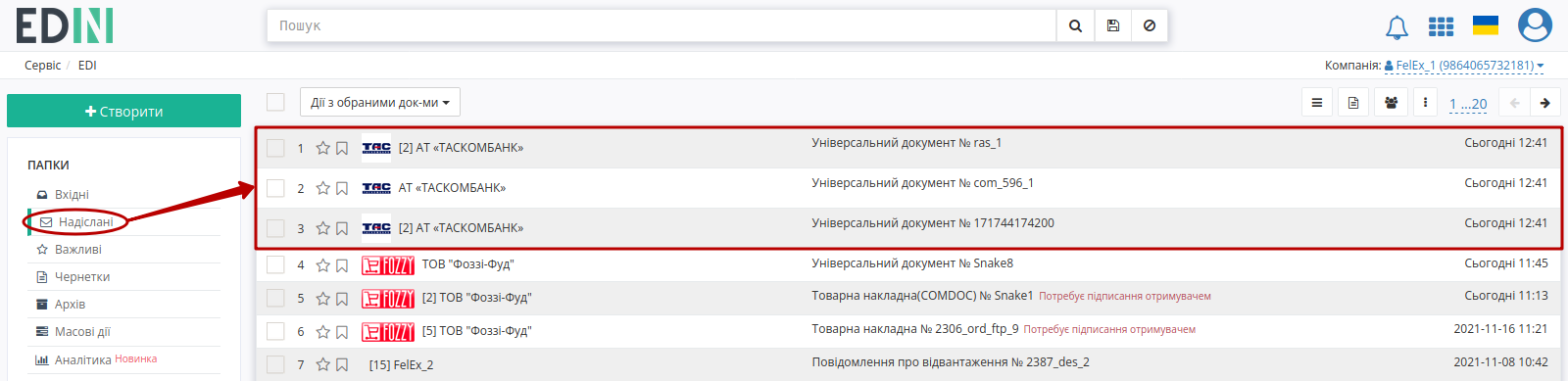
3 Масовий друк документів
Функціонал Масового друку реалізований у всіх папках окрім «Чернеток».
При виборі одного або декількох документів в «Дії з обраними документами» потрібно натиснути «Друкувати»:
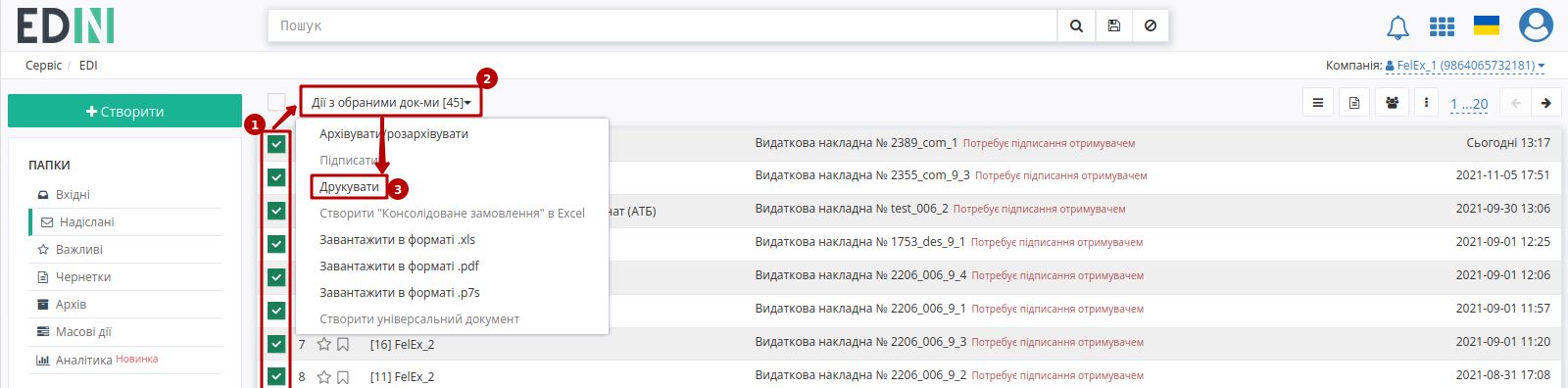
Після виконання операції відкривається нове вікно з створеними друкованими макетами. Всі вибрані документи об’єднані в один файл для друку.
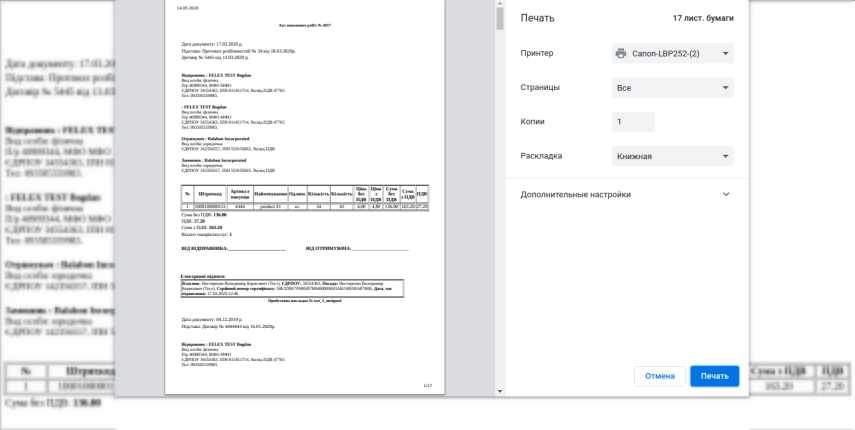
4 Звіт «Консолідоване замовлення»
Створення звіту «Консолідоване замовлення» можливо виконати в папках «Вхідні» та «Надіслані»: для цього потрібно обрати кілька «Замовлень» (ORDER) та в «Дії з обраними документами» обрати «Створити «Консолідоване замовлення» в Excel»:
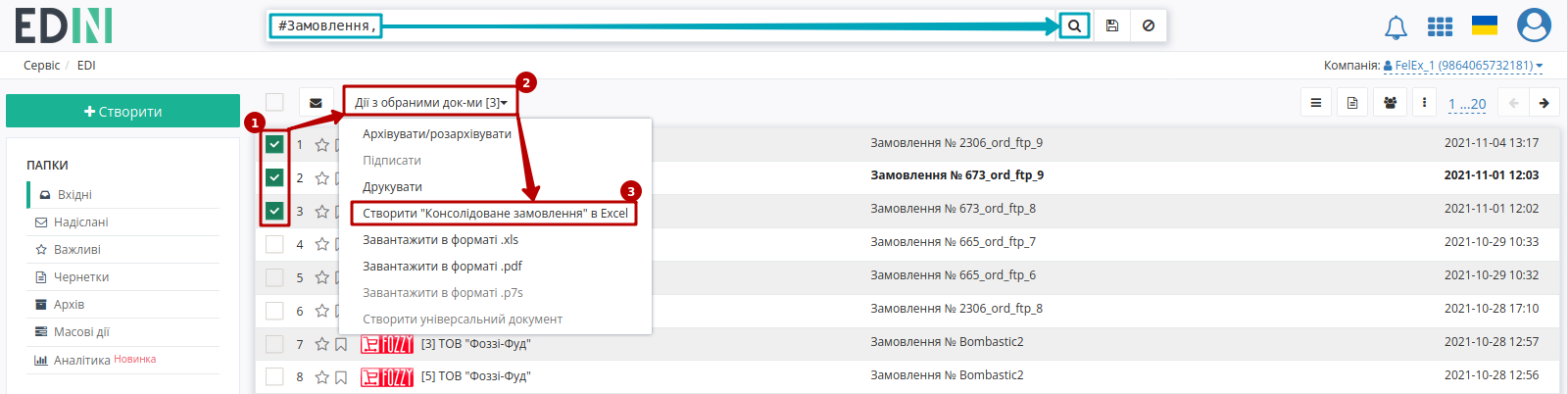
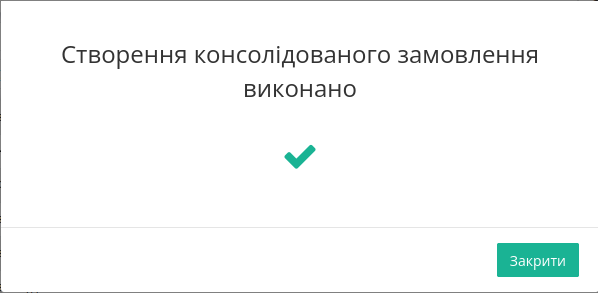
В результаті завантажується xls-файл з усіма товарними позиціями в обраних «Замовленнях» (однакові позиції об’єднуються по штрих-коду, а їх кількість сумується).
5 Відмітка документів «прочитані» / «непрочитані»
Вхідні документи, що жодного разу не були відкриті позначаються в журналі документів жирним шрифтом, що символізує «непрочитаний» документ. В момент, коли користувач переходить в документ останній стає «прочитаним». Ці відмітки відіграють не лише візуальне значення, а й інформують контрагентів. Відмітити документи, як «прочитані» можливо також масово, не переходячи/відкриваючи самі документи. Також можливо зробити обернену масову операцію і зробити обрані документи «непрочитаними»:
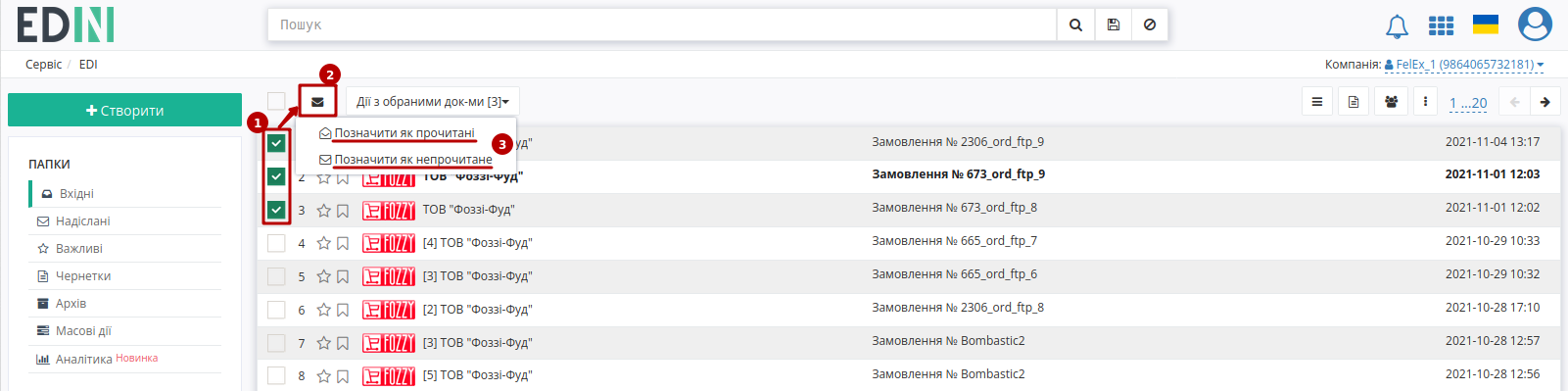
6 Завантажити в форматі .xls / .pdf / .p7s / .xml
Для масового завантаження документів у вибраному форматі потрібно у вибраній папці документів відмітити чекером бажані документи та в «Дії з обраними документами» обрати «Завантажити в форматі …»:
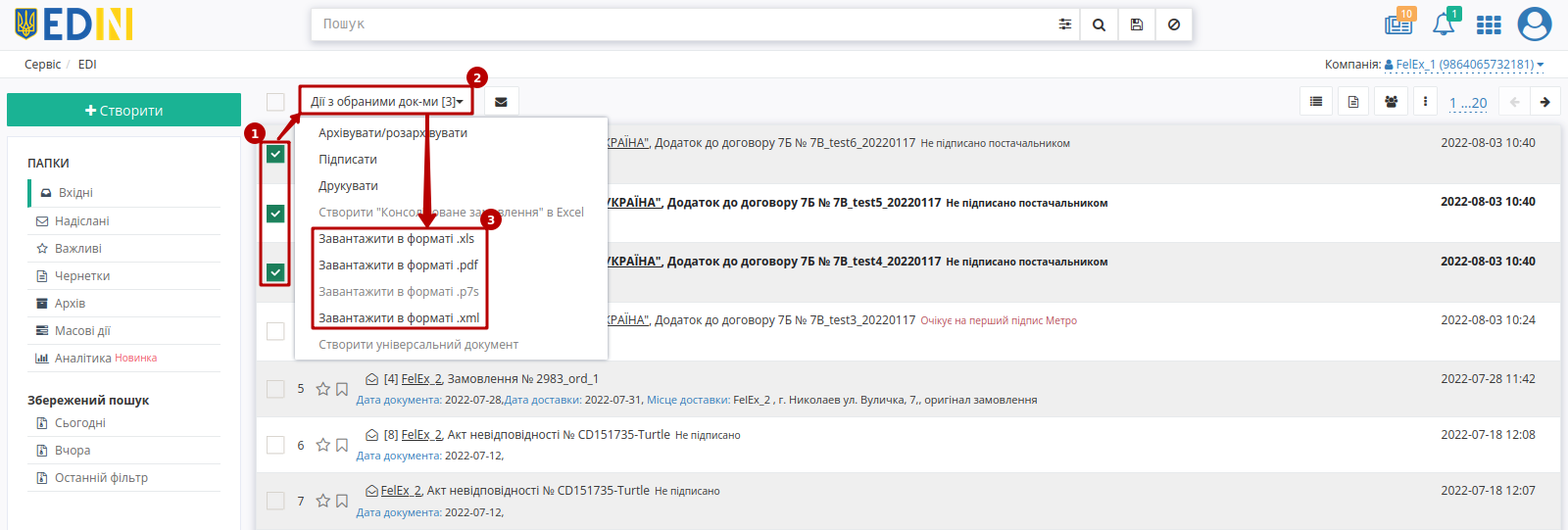
Примітка
Функціонал «Завантажити в форматі .xml» доступний лише при наявності активного тарифу «API | FTP | SOAP | AS2» або купленого Інтеграційного модуля EDIN, що включає цей тариф!
Всі відмічені документи в обраному форматі завантажуються одним архівом (zip) - потрібно обрати місце на локальному носії для його збереження.
7 Створення «Підтвердження замовлення» (ORDRSP)
Масове створення «Підтверджень замовлень» (ORDRSP) можливо виконати на підставі вхідних «Замовлень» (ORDER): потрібно обрати бажані документи (для зручності можливо скористатись фільтром за типом документа чи пошуком) у папці «Вхідні» та в «Дії з обраними документами» обрати «Створити підтвердження замовлення»:
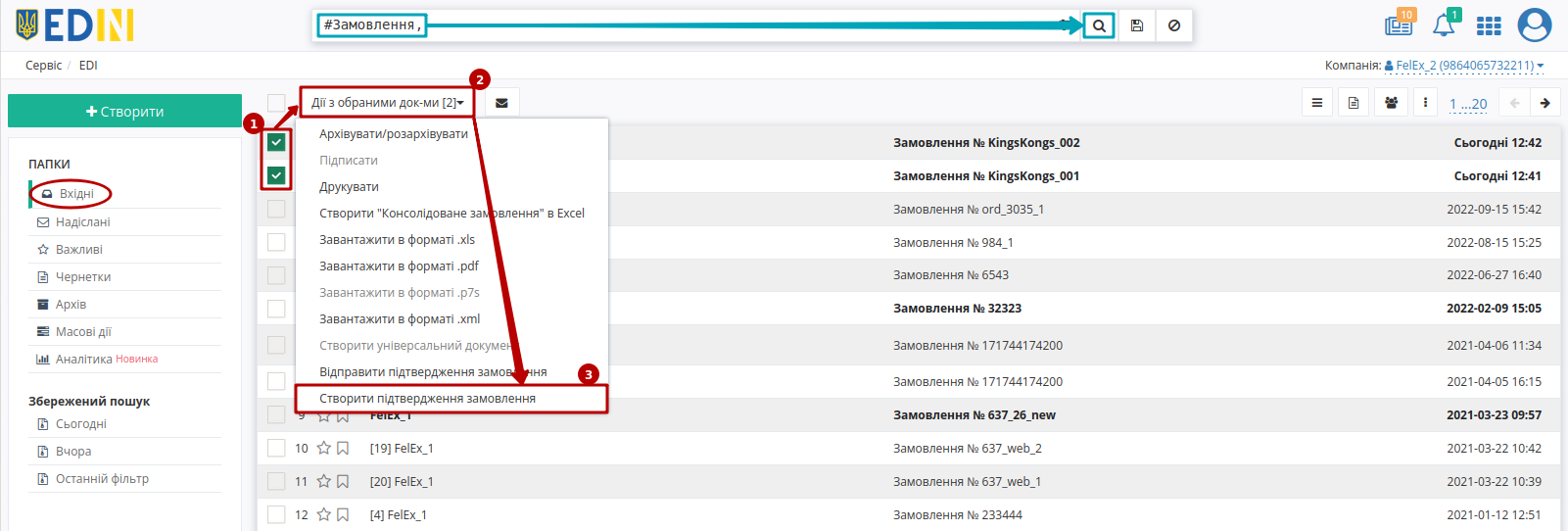
Платформа повідомить про успішне створення документів повідомленням (у папці «Масові дії» відображається результат виконання операції), а самі документи з’являться в папці «Чернетки»:
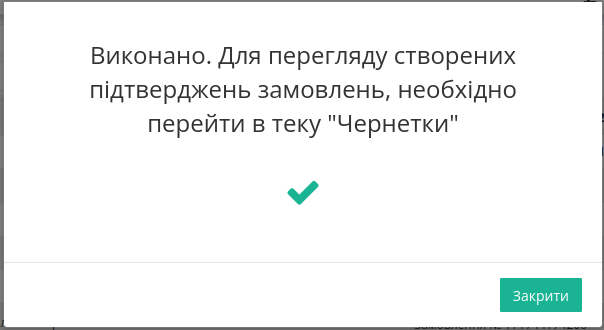
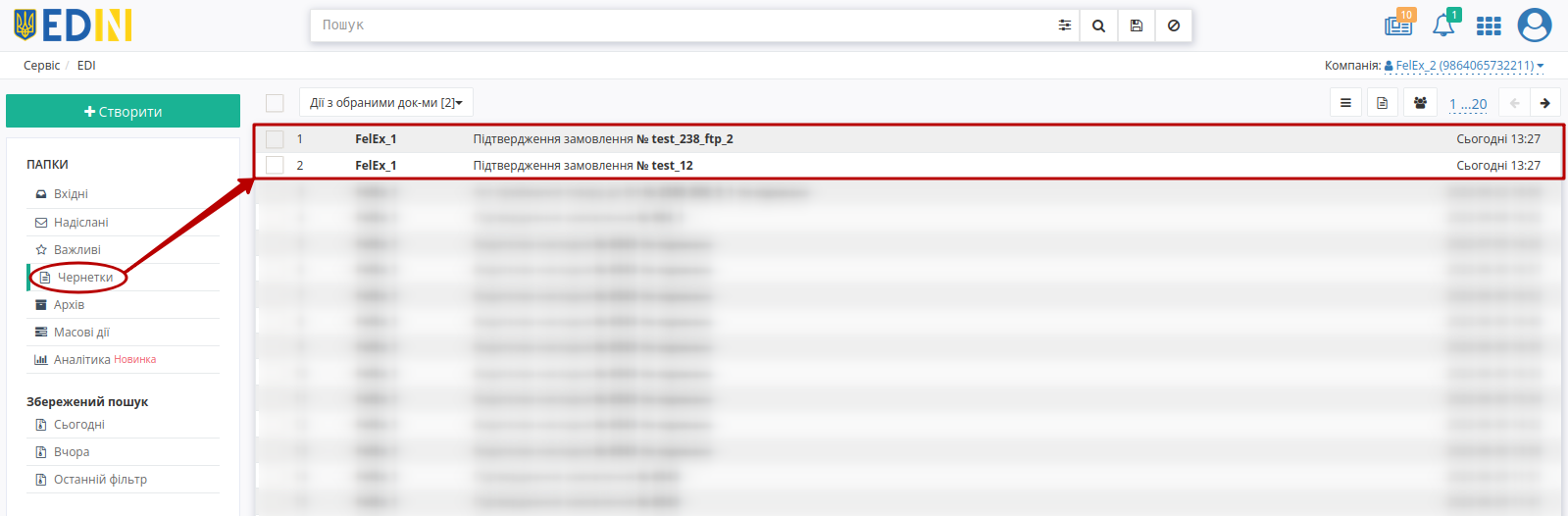
8 Створення та відправка «Підтвердження замовлення» (ORDRSP)
Масове створення та відправку «Підтверджень замовлень» (ORDRSP) можливо виконати на підставі вхідних «Замовлень» (ORDER): потрібно обрати бажані документи (для зручності можливо скористатись фільтром за типом документа чи пошуком) у папці «Вхідні» та в «Дії з обраними документами» обрати «Відправити підтвердження замовлення»:
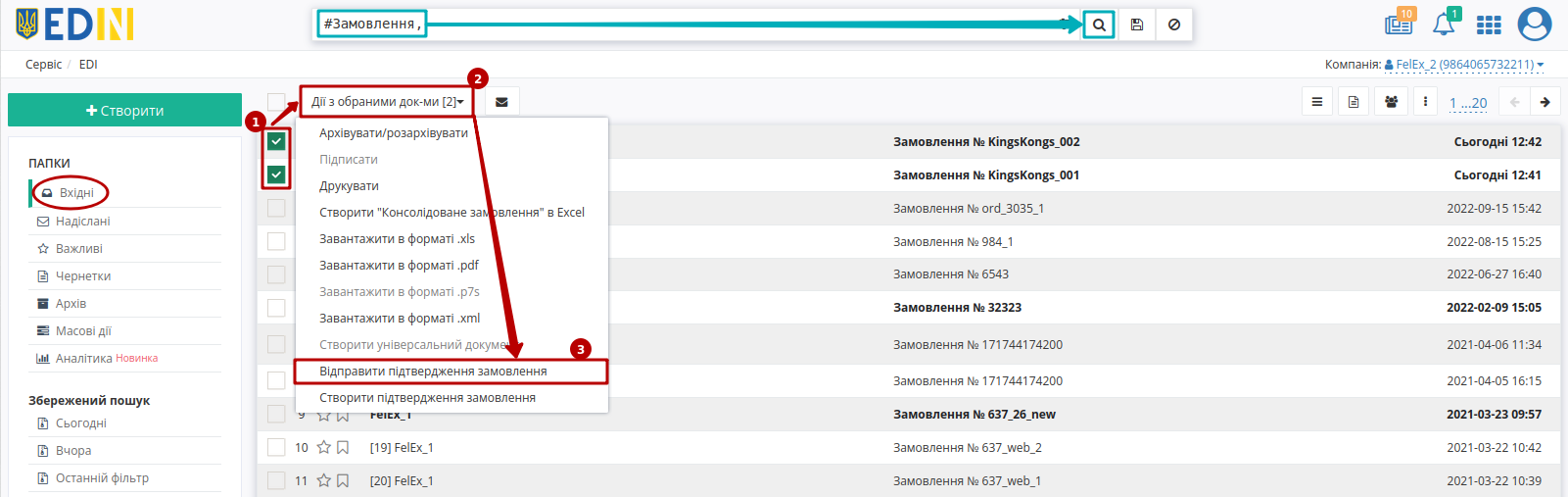
Після чого потрібно підтвердити (кнопка «Так») автоматичне створення та відправку документів контрагенту/-ам:

Після підтвердження операції платформа повідомить про успішне створення та відправку документів (у папці «Масові дії» результат виконання операції також відображається), а самі документи з’являться в папці «Надіслані»:
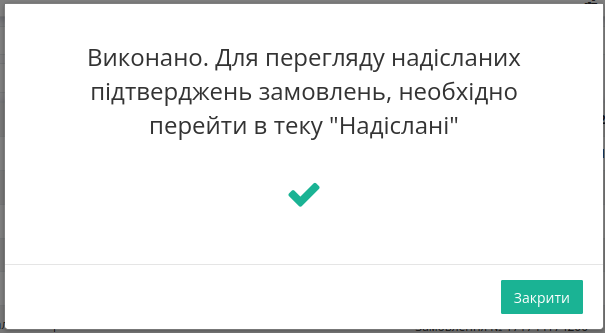
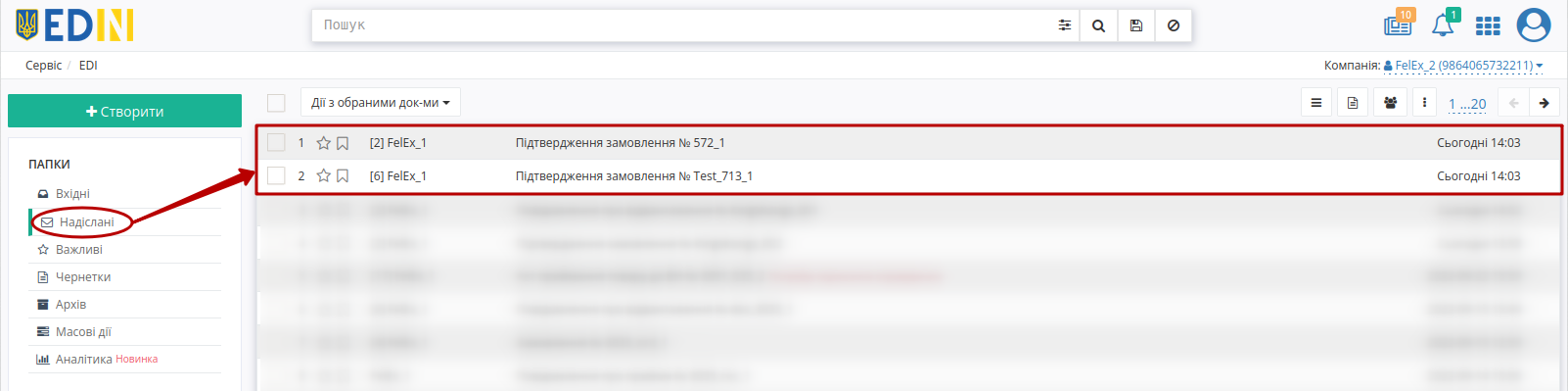
9 Створення «Акта наданих послуг (Логістика)» (COMDOC_037) та «Рахунку (Логістика)» (COMDOC_040)
Масове створення «Актів наданих послуг (Логістика)» (COMDOC_037) та «Рахунків (Логістика)» (COMDOC_040) можливо виконати на підставі:
підписаних контрагентами (з обох сторін), «Заявки на транспортування» (TRANSPORTATIONORDER з SUBDOCTYPE = 1) або «Підтвердження заявки на транспортування» (TRANSPORTATIONORDER з SUBDOCTYPE = 2);
підписаної контрагентами (з трьох сторін) «е-ТТН» (документ перебуває в статусі «Підписано вантажоодержувачем»).
Ініціатором «Акта наданих послуг (Логістика)» та «Рахунку (Логістика)» виступає користувач з роллю «Перевізник» (при роботі з транспортними документами передбачені 4 основні ролі учасників документообігу: «Замовник», «Вантажовідправник», «Перевізник», «Вантажоотримувач»). Обмін документами здійснюється між «Перевізником» та «Замовником»:
«Перевізник» -> «Замовник»
Перевізнику для ствоення в сервісі «EDI Network» «Акта наданих послуг (Логістика)» / «Рахунку (Логістика)»:
на підставі «Заявок на транспортування» потрібно перейти у «Вхідні» та вибрати «Заявки на транспортування» з однаковим контрагентом («Замовником») в статусі «Підписано перевізником» (для зручності можливо скористатись рядком пошуку) та в «Дії з обраними документами» обрати «Створити акт наданих послуг (Логістика)»;
на підставі «Підтвердження заявки на транспортування» потрібно перейти у «Надіслані» та вибрати «Підтвердження заявки на транспортування» з однаковим контрагентом («Замовником») в статусі «Підписано замовником» (для зручності можливо скористатись рядком пошуку) та в «Дії з обраними документами» обрати «Створити акт наданих послуг (Логістика)»;
на підставі «е-ТТН» потрібно перейти у «Вхідні» та вибрати «е-ТТН» (з однаковим «Замовником») в статусі «Підписано вантажоодержувачем» (для зручності можливо скористатись рядком пошуку) та в «Дії з обраними документами» обрати «Створити акт наданих послуг (Логістика)»:
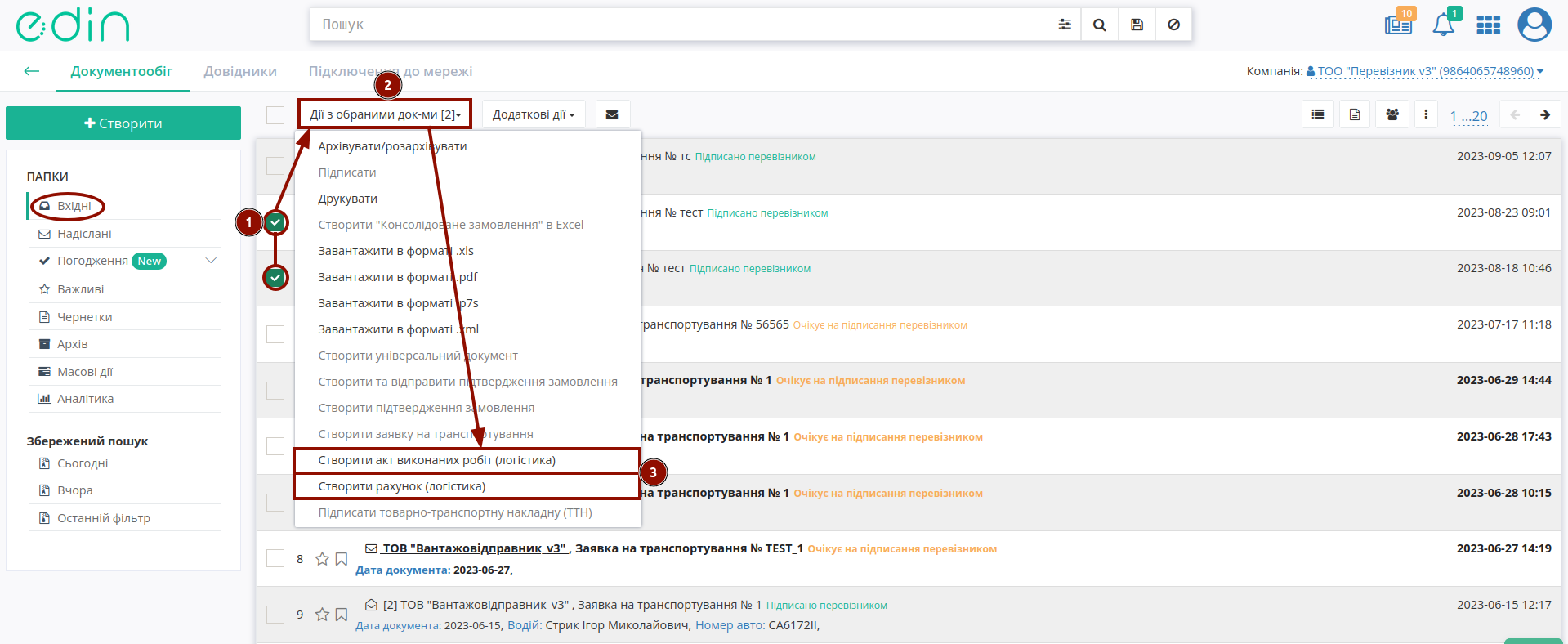
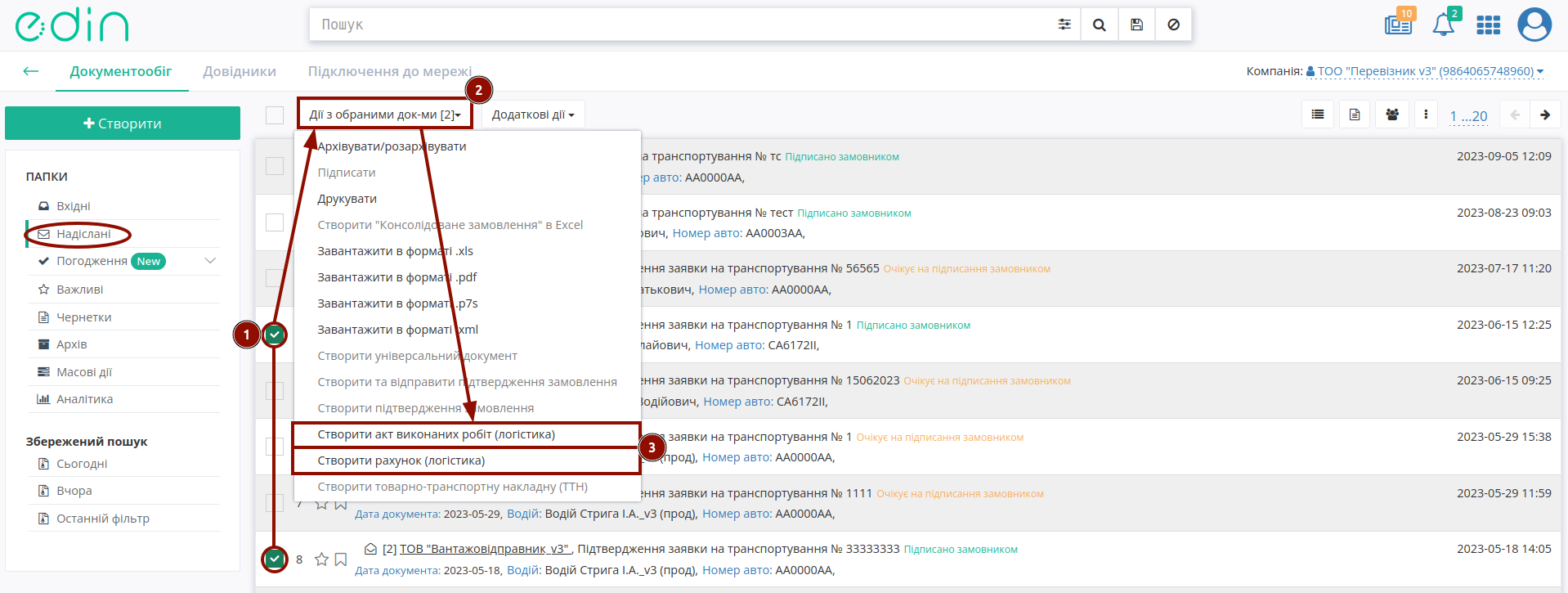
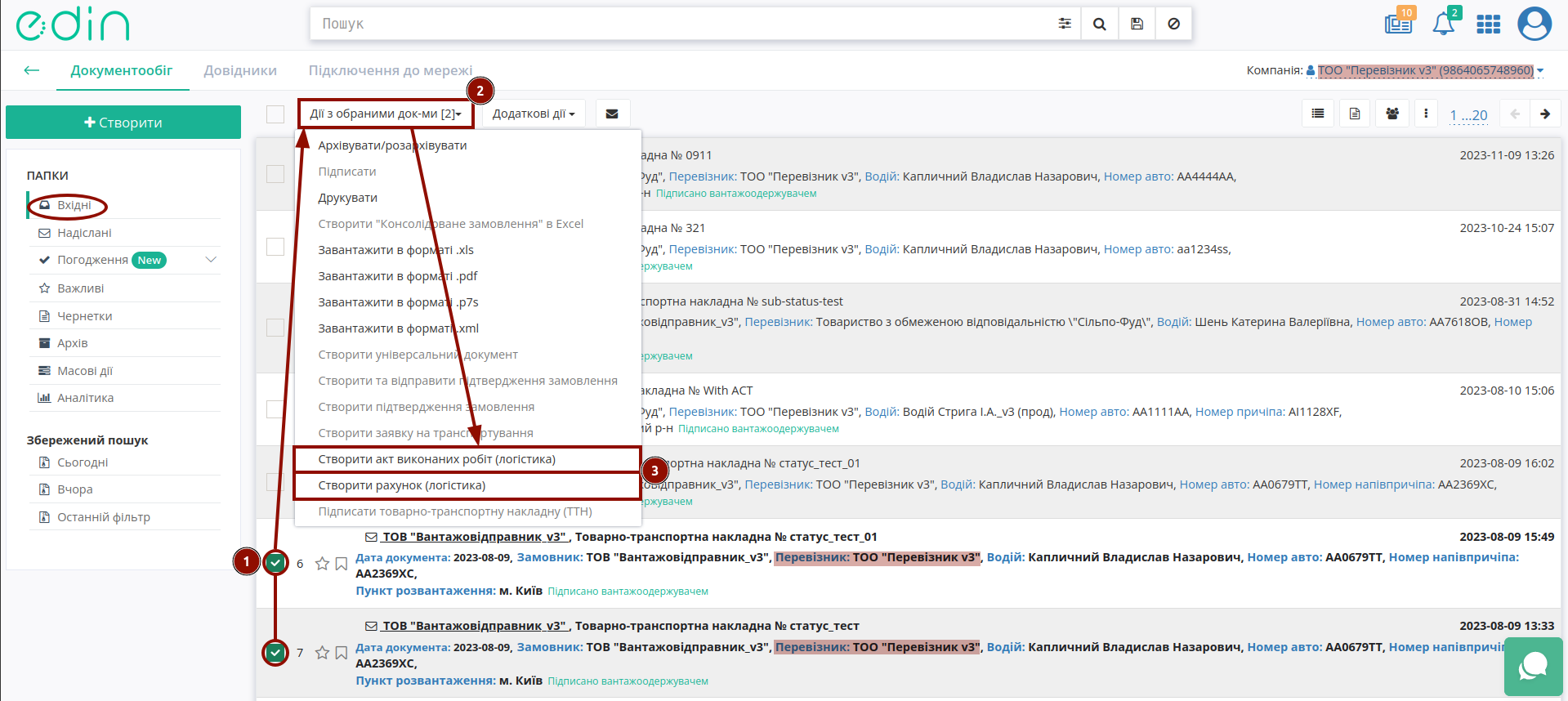
Відкриється форма редагування документа «Рахунок (Логістика)», що включає в собі дані документа-підстави («Заявки на транспортування» / «Підтвердження заявки на транспортування» / «е-ТТН»):
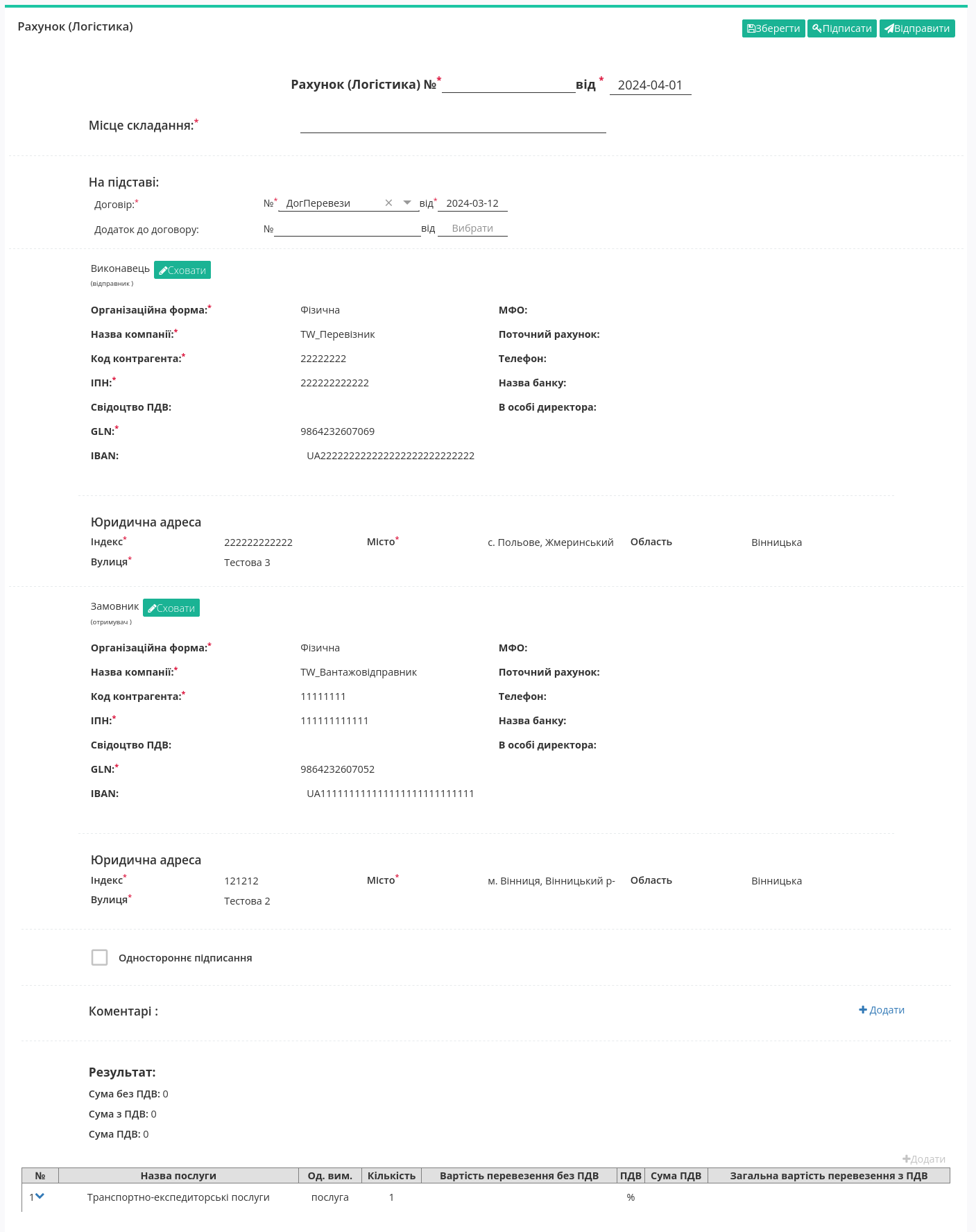
Всі обов’язкові до заповнення поля позначені червоною зірочкою *. Вам необхідно вказати «Номер документа» («Дата документа» заповнюється поточною автоматично), «Місце складання»…
Підказка
На підставі - поле для вибору типу документа-підстави. Заповнюється автоматично з документа-підстави (наприклад, «Повідомлення про відвантаження» (DESADV)). Якщо ці дані повністю чи частково відсутні, то при наявності «Договору перевезення» з цим контрагентом (Довідники-> Довідник договорів) дані заповнюються автоматично. Якщо таких договорів кілька, то доступний вибір з випадаючого списку (з пошуком):

Також можливо «Додати» новий договір прямо в документі (після відправки документа дані договору зберігаються в довіднику автоматично):

Ваші дані, як контрагента-Перевізника автоматично заповнюються з Вашого основного GLN.
Після того, як всі обов’язкові дані контрагента будуть заповнені блоки можливо згорнути за допомогою кнопки «Сховати». Поки документ не відправлено блок можливо «Редагувати» за потреби. Незаповнені поля контрагента-Замовника заповнюються аналогічно.
Можливо встановити відмітку (галочку) «Одностороннє підписання» - це налаштування документа для вашого контрагента, за якого отримувач документа не зобов’язаний його підписувати:
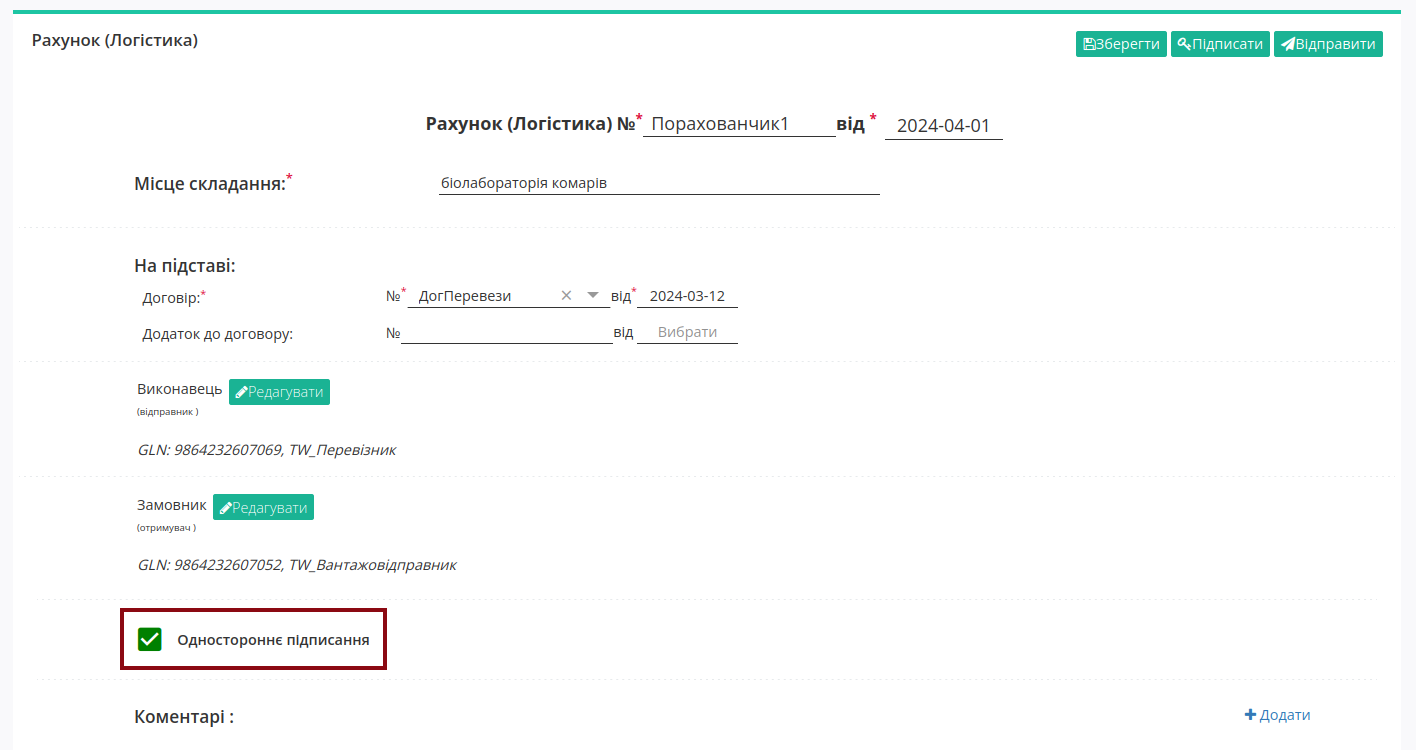
В документ можливо «+Додати» текстові «Коментарі» (рядки для введення тексту можливо додавати та видаляти):

Блок «Результат» автоматично розраховується з таблиці. Дані позиції в табличній частині частково заповнюються з документа-підстави, для ознайомлення з яким потрібно відкрити детальний перегляд позиції:

Примітка
Якщо в ланцюжку поставки (ланцюжку з документом-підставою) знаходився «Акт перевантаження» (ReloadAct) то при формуванні «Акта наданих послуг (Логістика)» дані про Транспорт та Водія атоматично доповнюються (додаються без дублів) в табличну частину документа:
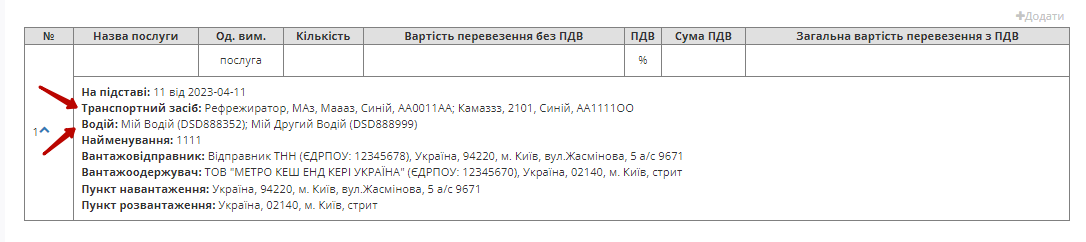
Для редагування (доповнення) даних позиції потрібно обрати кнопку «Змінити», навівши курсор на відповідну позицію:
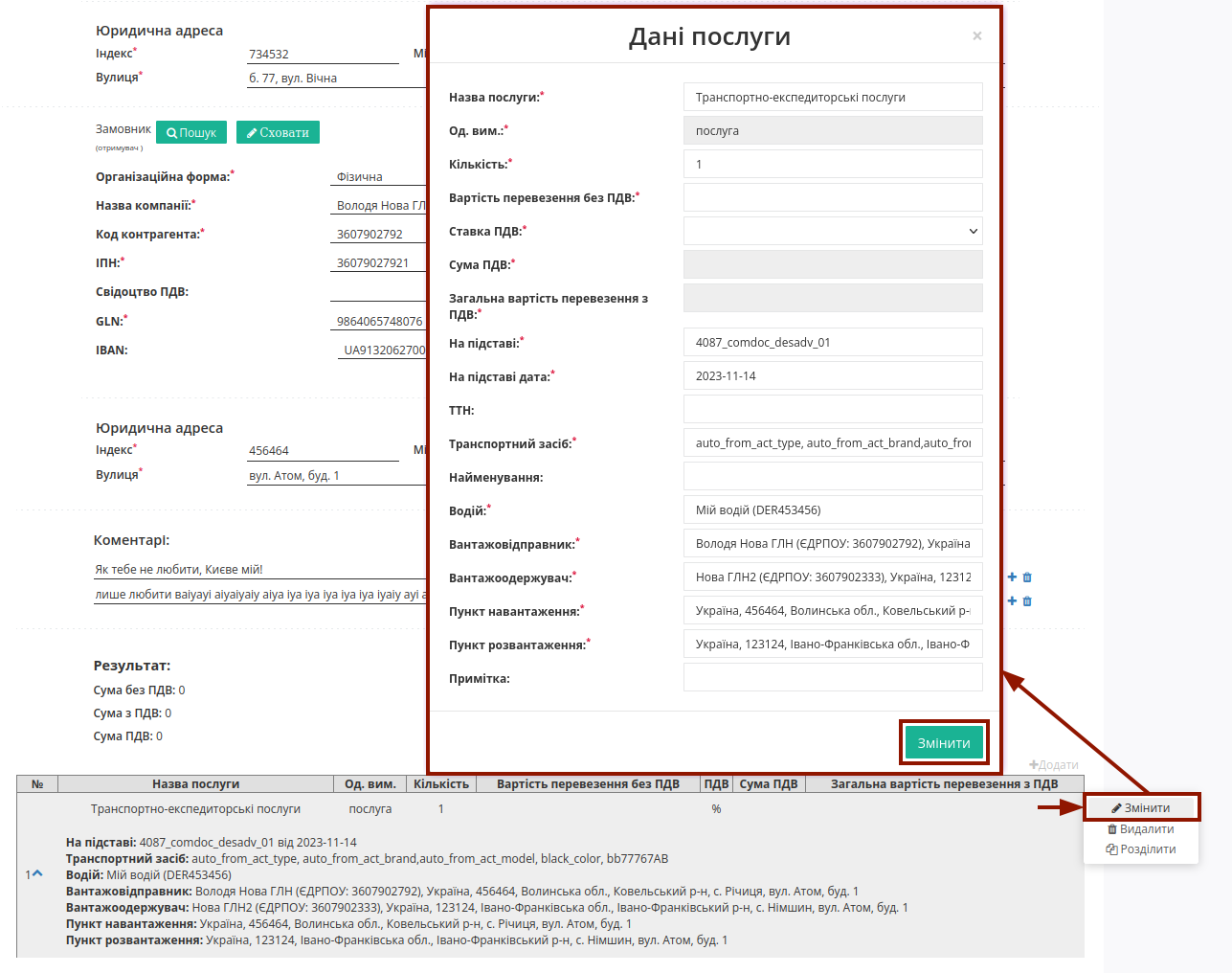
Також можливо «+Додати» нову позицію в таблицю та внести всі дані вручну. За потреби табличні позиції можливо «Видалити».
Примітка
Для бізнес-процесів Перевізника, в яких беруть участь субпідрядні компанії послуги, що мають назву Транспортно-експедиційні послуги при наведенні на рядок в табличній частині документа дозволяють «Розділити» Транспортно-експедиційні послуги на Транспортні послуги та Експедиційну винагороду:
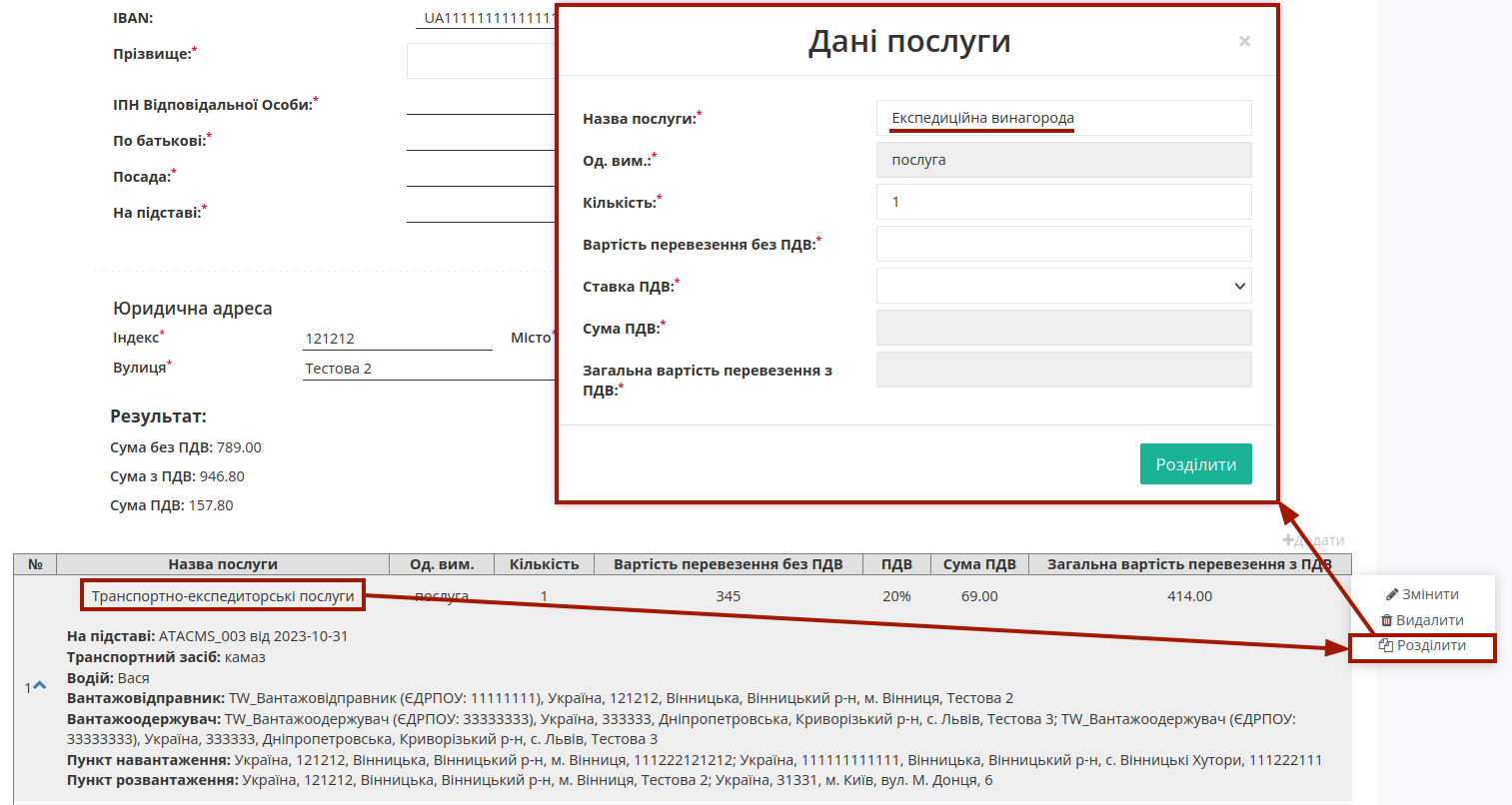
В модальному вікні потрібно зазначити «Вартість перевезення без ПДВ», «Ставку ПДВ» та натиснути «Розділити»:
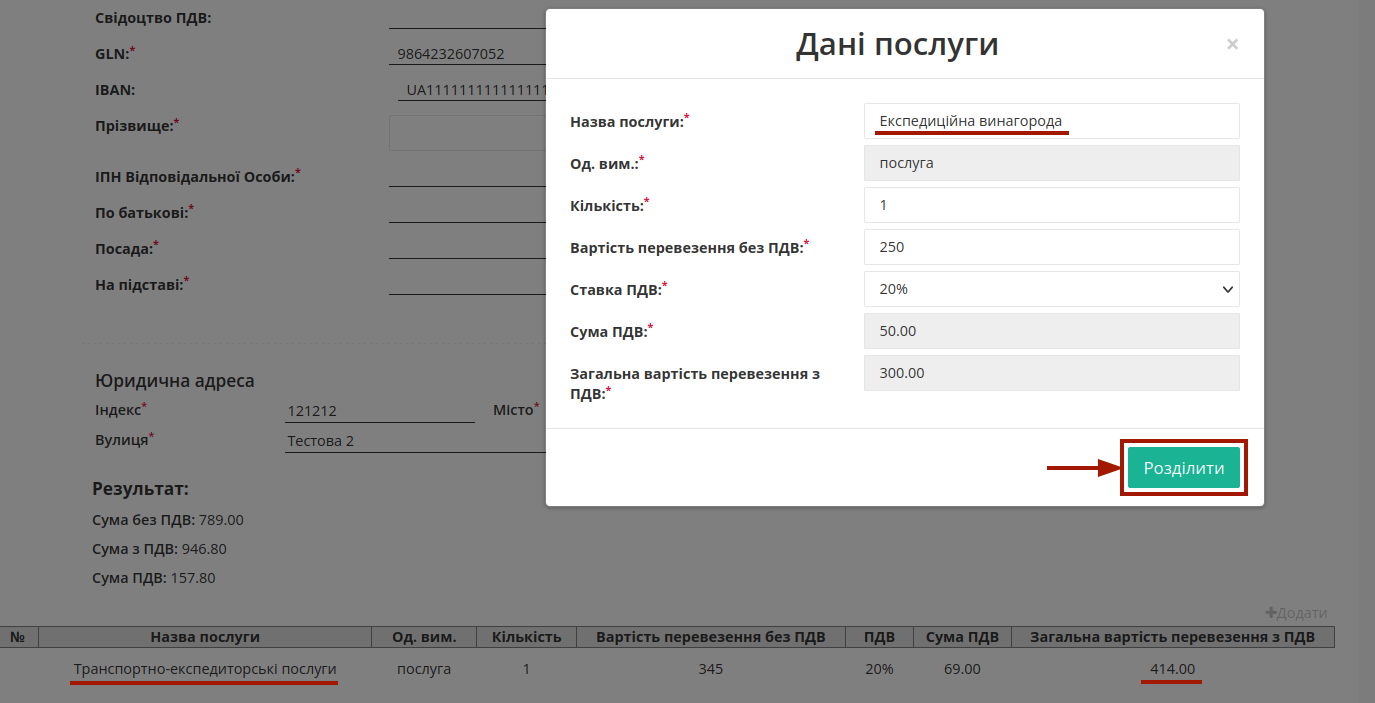
Після чого одна послуга Транспортно-експедиційні послуги розділяється на два рядки Транспортні послуги та Експедиційна винагорода, сумарна загальна вартість за якими не змінюється:

Після того, як всі обов’язкові дані були внесені/змінені (обов’язкові до заповнення поля позначені червоною зірочкою *), документ можливо «Зберегти»:
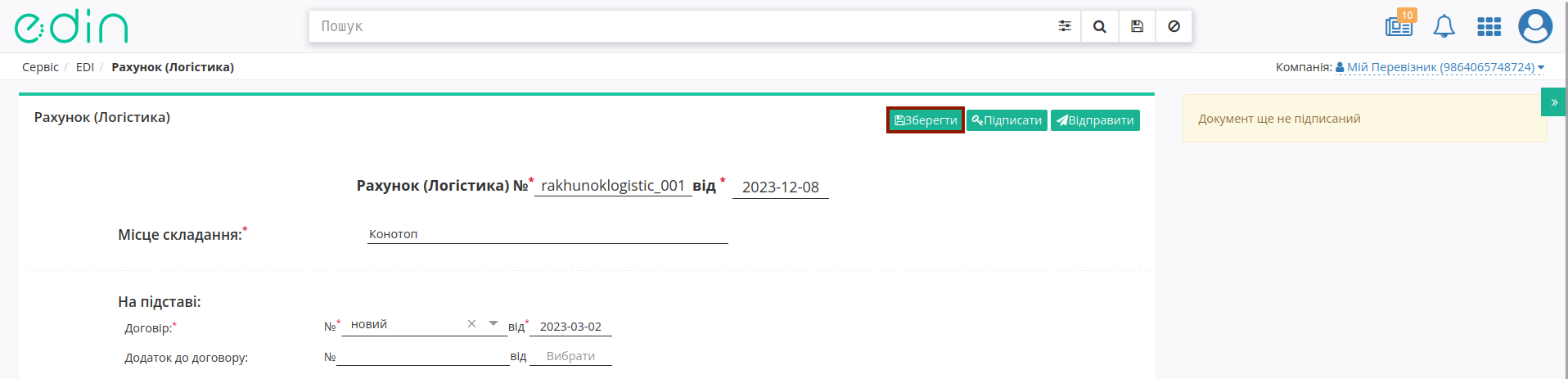
Підказка
До чернетки (збережений невідправлений документ) можливо «+Додати файл» - супровідний документ (вкладення в pdf форматі не має перевищувати 25MB):
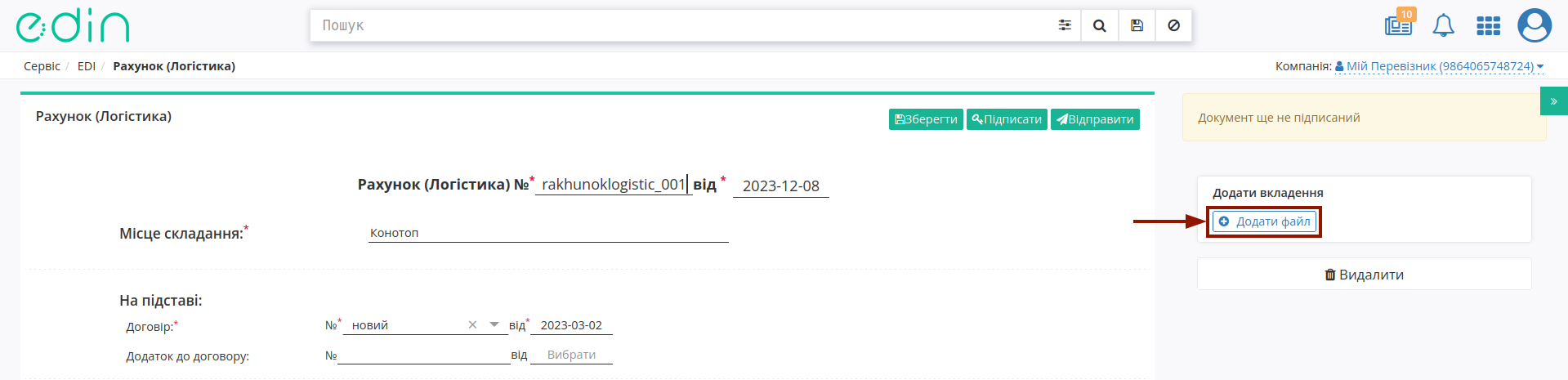
Додані файли відображаються в правому верхньому куті документа, їх можливо переглянути, натиснувши на назву файлу, зберегти ( ) чи видалити (
) чи видалити ( ):
):
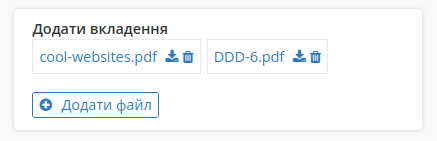
Після Зберігання документа його потрібно «Підписати» та «Відправити» контрагентам:
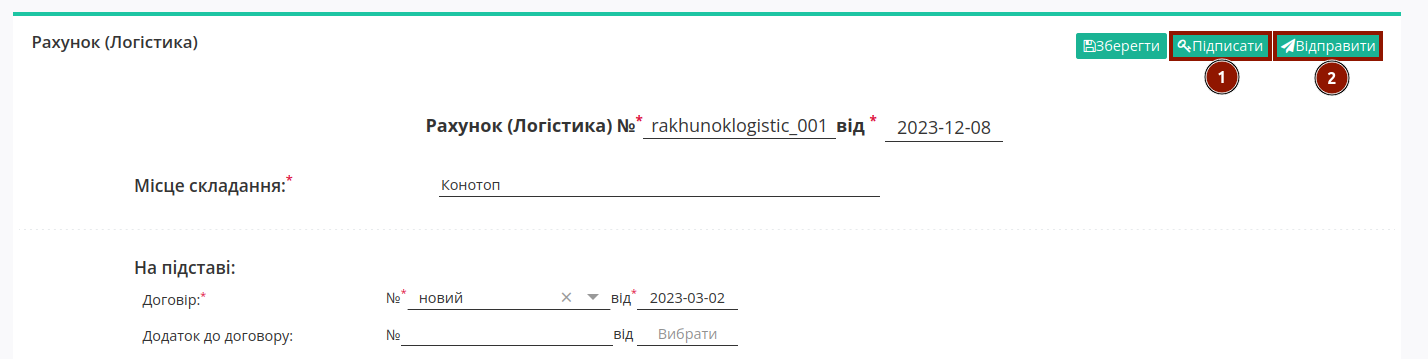
Процес Підписання є стандартним для всіх документів на платформі та описаний вище.
Після підписання «Рахунку (Логістика)» окремим блоком відображається інформація про підписантів. Підписаний документ можливо «Відправити»:
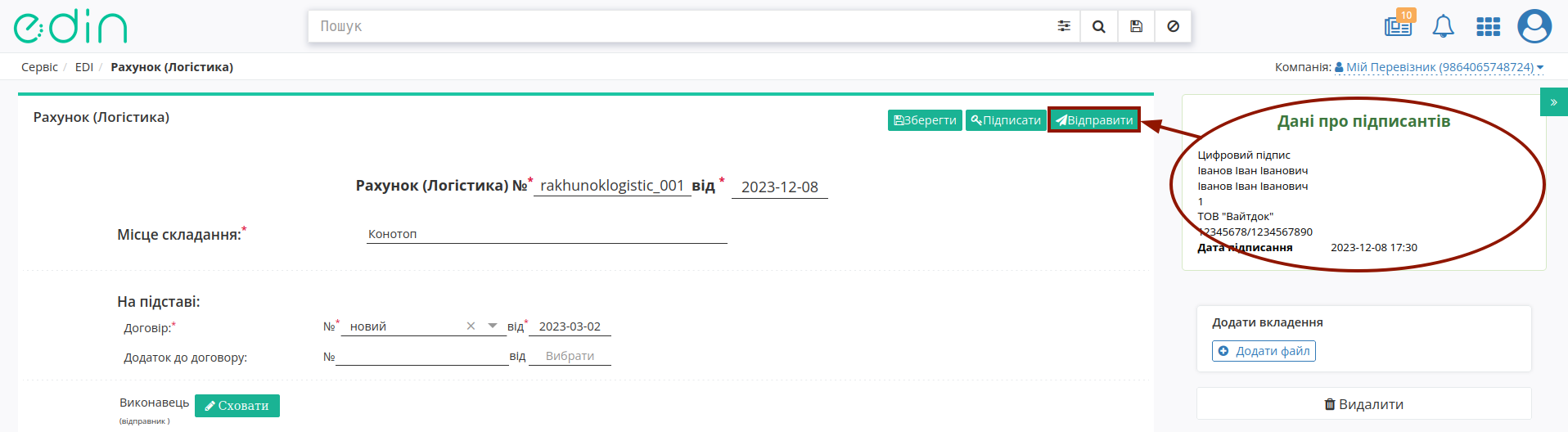
Після відправки документа контрагенту він відображається в журналі вихідних документів. Відправленому «Перевізником» «Рахунку (Логістика)» присвоюється статус «Очікує на підписання отримувачем»:
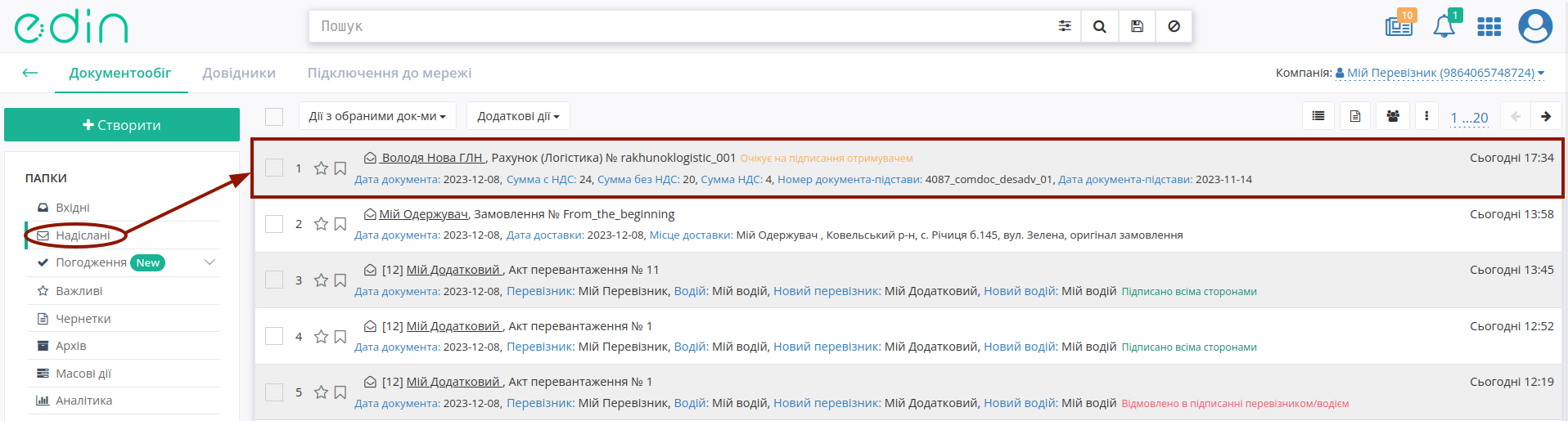
Примітка
Якщо на етапі редагування документа була встановлена відмітка-налаштування «Одностороннє підписання», відправлений документ при цьому матиме статус «Документ не потребує підписання отримувачем»:
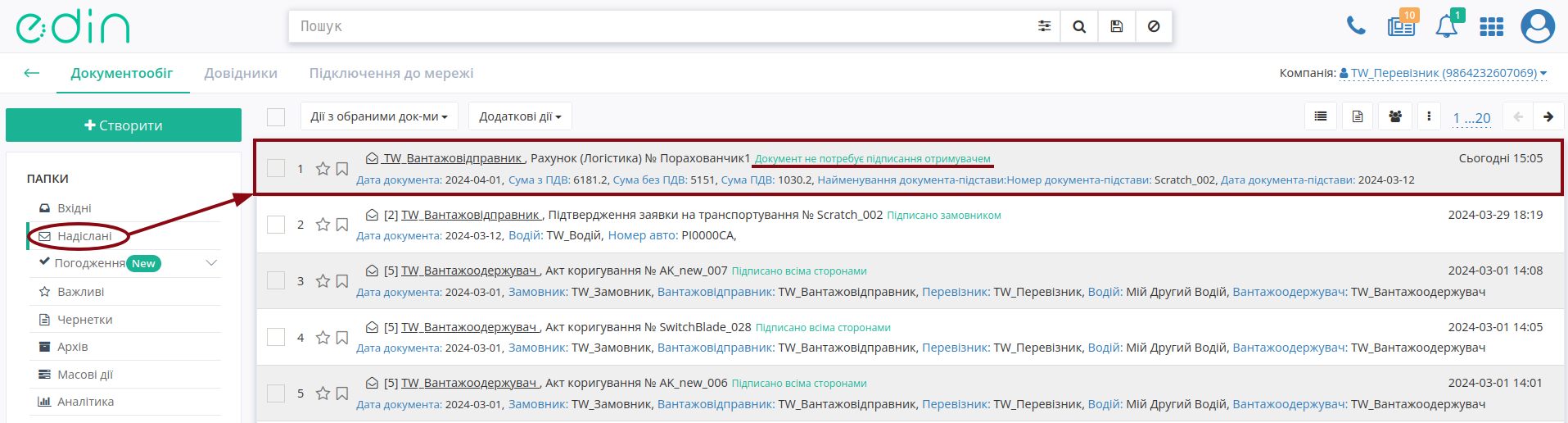
Відправлений «Рахунок (Логістика)» має наступний вигляд:
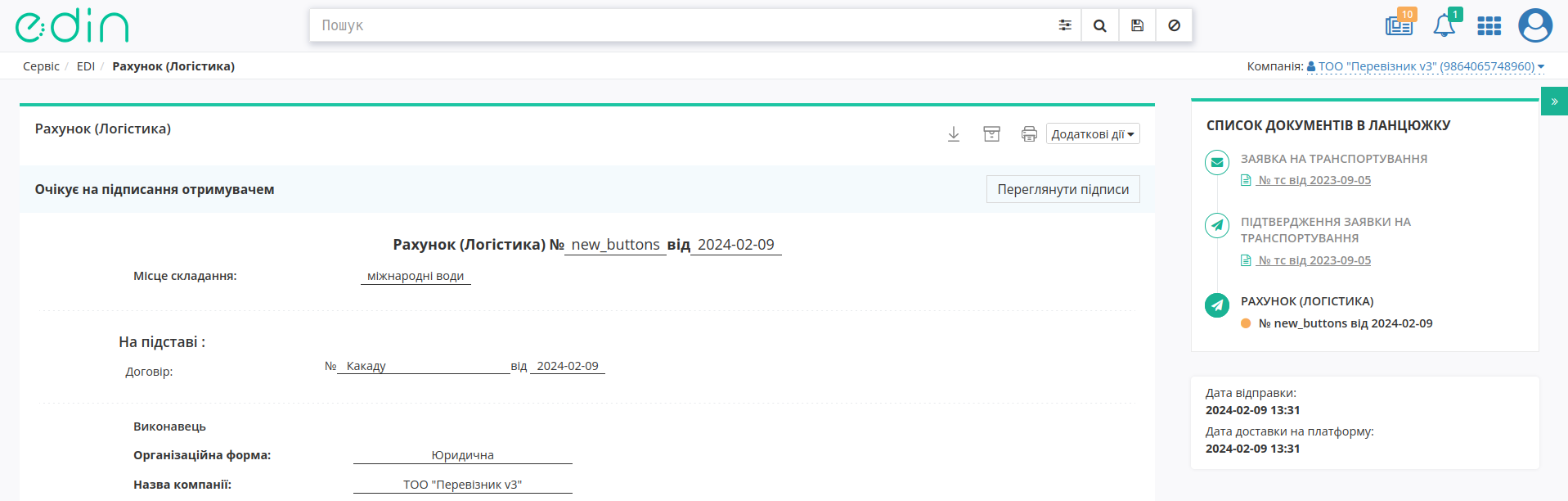
На формі перегляду можливо виконати дії з документом, а для того, щоб ознайомитись з підписантами даного документа потрібно натиснути кнопку «Переглянути підписи»:
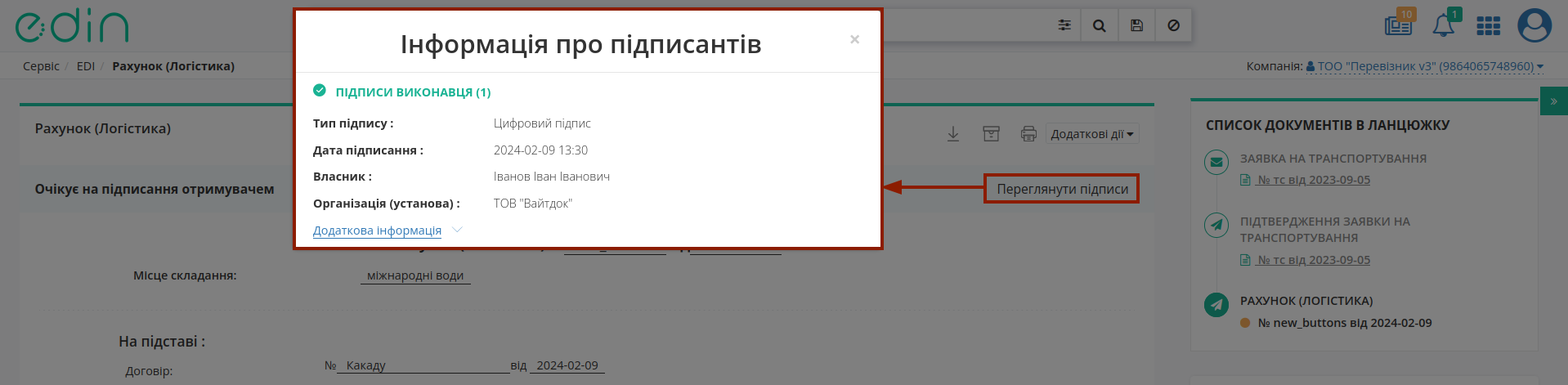
Можливо виконати «Відхилення підпису» поки отримувач не підписав документ (детальніше про відхилення).
Відкриється форма редагування документа «Акта наданих послуг (Логістика)», що включає в собі дані документа-підстави («Заявки на транспортування» / «Підтвердження заявки на транспортування» / «е-ТТН»):
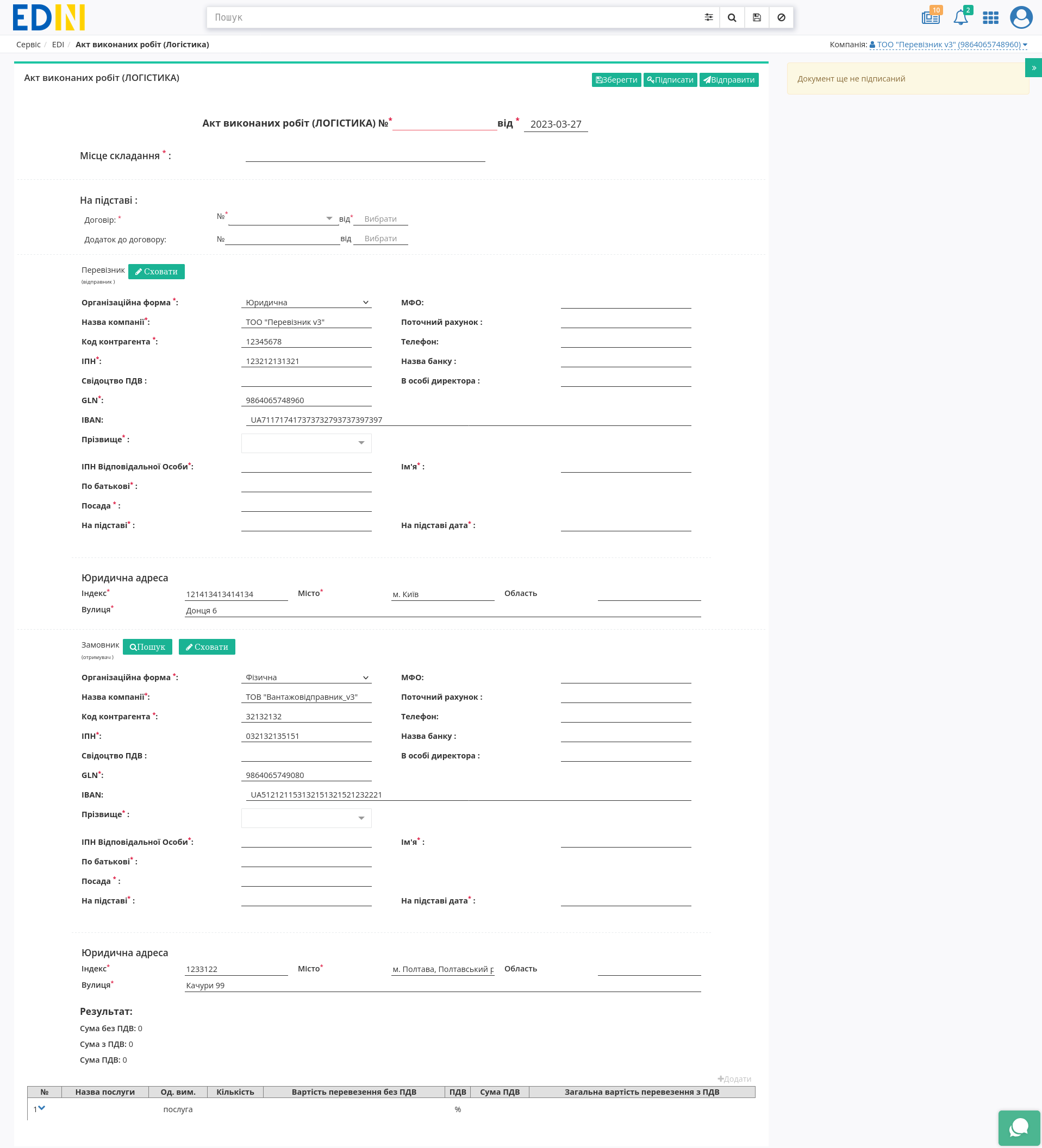
Всі обов’язкові до заповнення поля позначені червоною зірочкою *. Вам необхідно вказати «Номер документа» («Дата документа» заповнюється поточною автоматично), «Місце складання»…
Підказка
На підставі - поле для вибору типу документа-підстави. Заповнюється автоматично з документа-підстави (наприклад, «Повідомлення про відвантаження» (DESADV)). Якщо ці дані повністю чи частково відсутні, то при наявності «Договору перевезення» з цим контрагентом (Довідники-> Довідник договорів) дані заповнюються автоматично. Якщо таких договорів кілька, то доступний вибір з випадаючого списку (з пошуком):

Також можливо «Додати» новий договір прямо в документі (після відправки документа дані договору зберігаються в довіднику автоматично):

Ваші дані, як контрагента-Перевізника автоматично заповнюються з Вашого основного GLN.
Підказка
Якщо Ви вже раніше відправляли подібні документи, то в полі «Прізвище» у Вас буде можливість обрати відповідального співробітника (його дані підтягнуться автоматично) або ж «Додати» нове прізвище (після відправки документа дані відповідального співробітника зберігаються автоматично):

Після того, як всі обов’язкові дані контрагента будуть заповнені блоки можливо згорнути за допомогою кнопки «Сховати». Поки документ не відправлено блок можливо «Редагувати» за потреби. Незаповнені поля контрагента-Замовника заповнюються аналогічно.
Блок «Результат» автоматично розраховується з таблиці. Дані позиції в табличній частині частково заповнюються з документа-підстави, для ознайомлення з яким потрібно відкрити детальний перегляд позиції:

Примітка
Якщо в ланцюжку поставки (ланцюжку з документом-підставою) знаходився «Акт перевантаження» (ReloadAct) то при формуванні «Акта наданих послуг (Логістика)» дані про Транспорт та Водія атоматично доповнюються (додаються без дублів) в табличну частину документа:
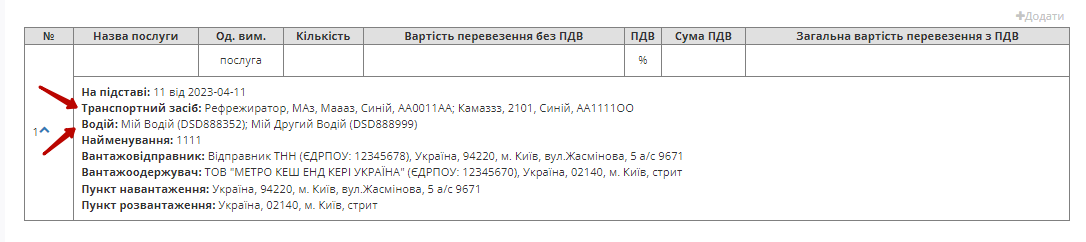
Для редагування (доповнення) даних позиції потрібно обрати кнопку «Змінити», навівши курсор на відповідну позицію:
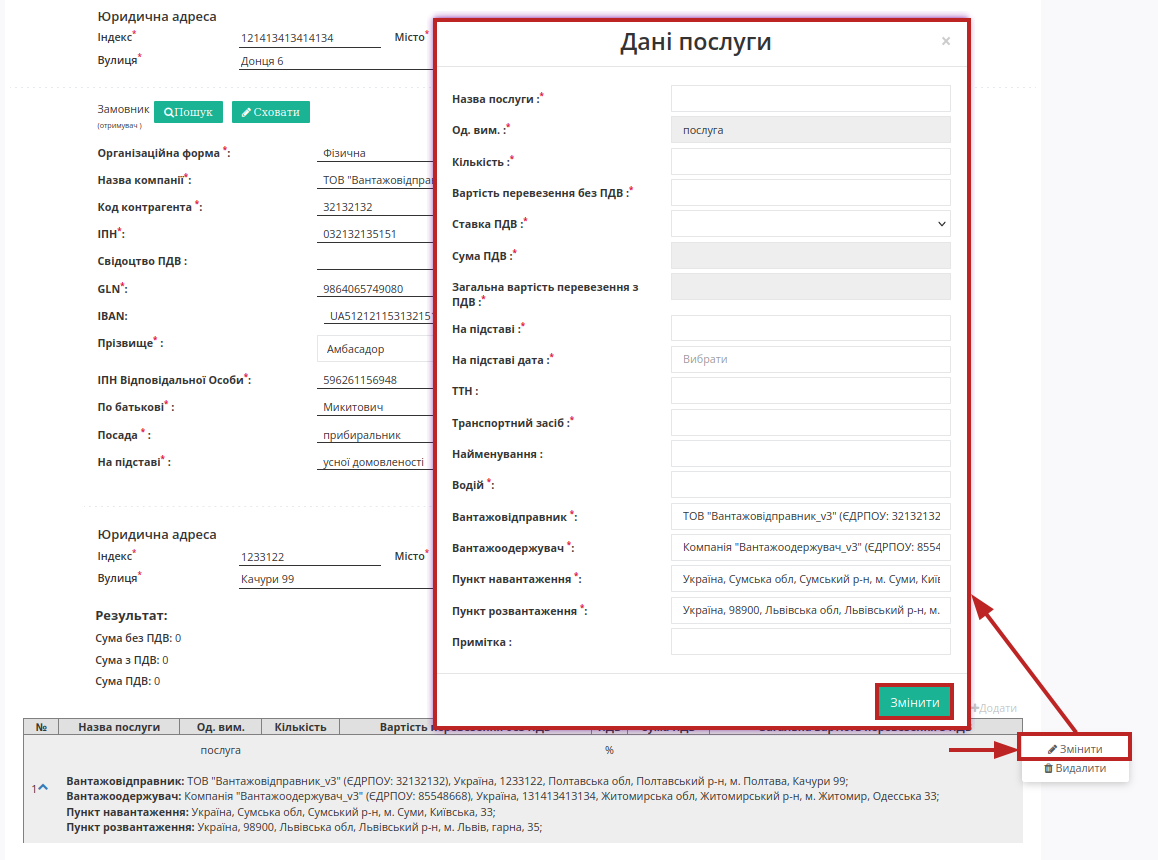
Також можливо «+Додати» нову позицію в таблицю та внести всі дані вручну. За потреби табличні позиції можливо «Видалити».
Примітка
Для бізнес-процесів Перевізника, в яких беруть участь субпідрядні компанії послуги, що мають назву Транспортно-експедиційні послуги при наведенні на рядок в табличній частині документа дозволяють «Розділити» Транспортно-експедиційні послуги на Транспортні послуги та Експедиційну винагороду:
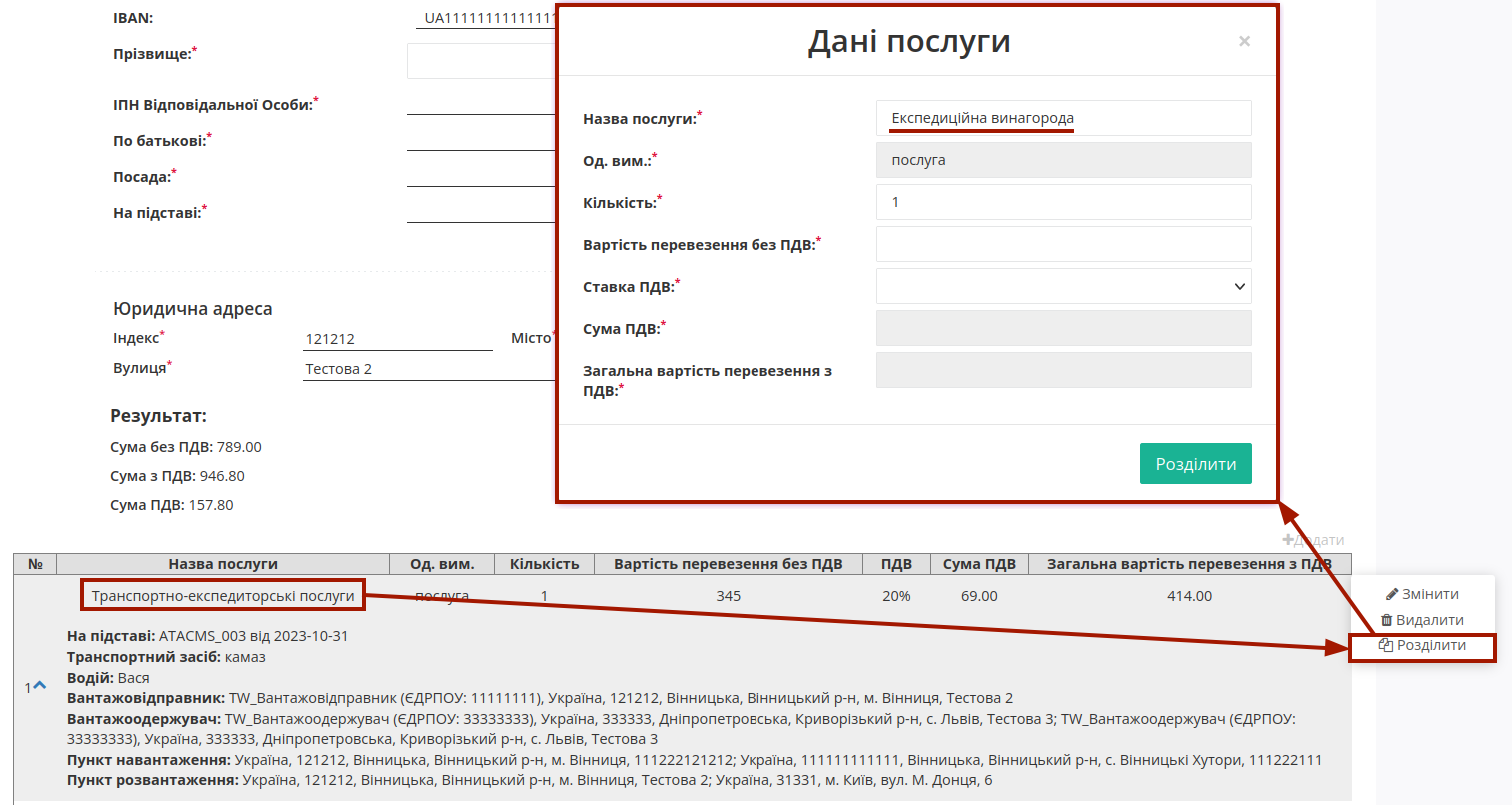
В модальному вікні потрібно зазначити «Вартість перевезення без ПДВ», «Ставку ПДВ» та натиснути «Розділити»:
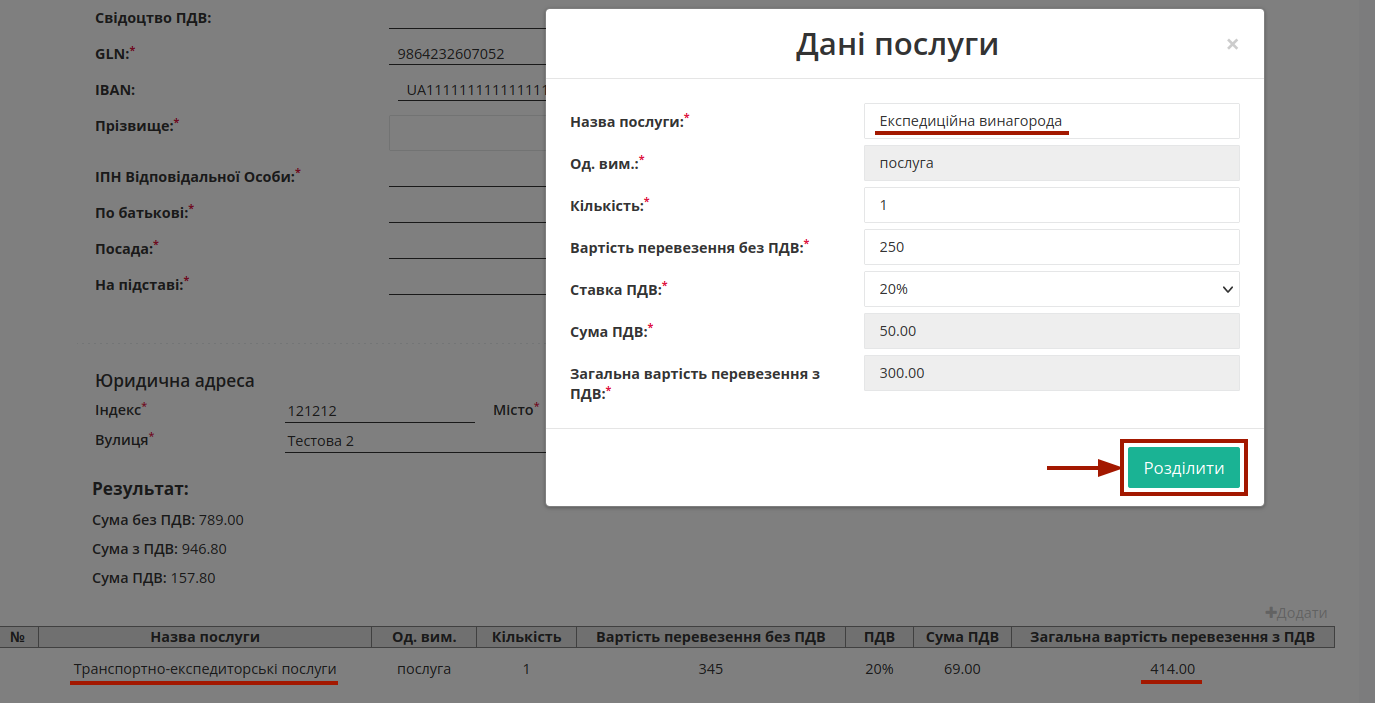
Після чого одна послуга Транспортно-експедиційні послуги розділяється на два рядки Транспортні послуги та Експедиційна винагорода, сумарна загальна вартість за якими не змінюється:

Увага
Для Замовника ПрАТ «Монделіс Україна» документ «Акта наданих послуг (Логістика)» при створенні додатково має контрольну перевірку загальної вартості послуг з ПДВ:
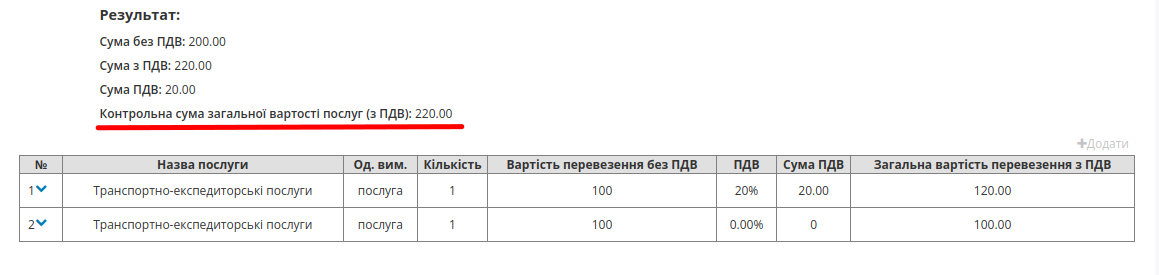
та виводиться помилка-попередження, якщо внесені Вами зміни створили невідповідність.
Після того, як всі обов’язкові дані були внесені/змінені (обов’язкові до заповнення поля позначені червоною зірочкою *), документ можливо «Зберегти»:
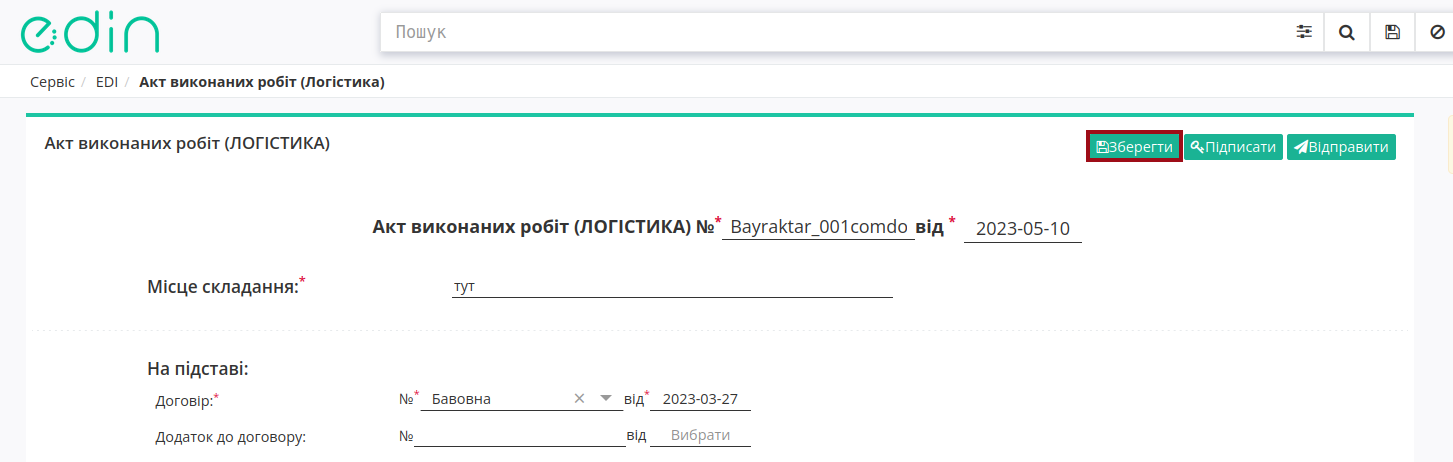
Підказка
До чернетки (збережений невідправлений документ) можливо «+Додати файл» - супровідний документ (вкладення в pdf форматі не має перевищувати 25MB):
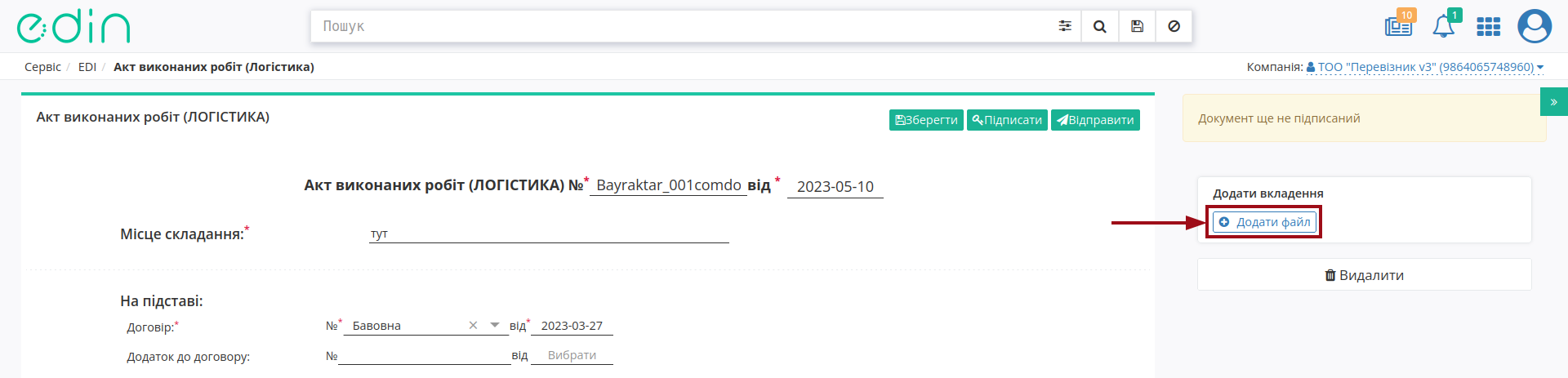
Додані файли відображаються в правому верхньому куті документа, їх можливо переглянути, натиснувши на назву файлу, зберегти ( ) чи видалити (
) чи видалити ( ):
):
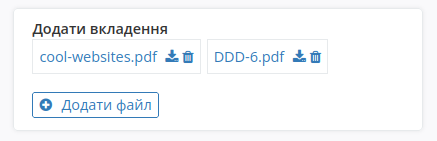
Після Зберігання документа його потрібно «Підписати» та «Відправити» контрагентам:
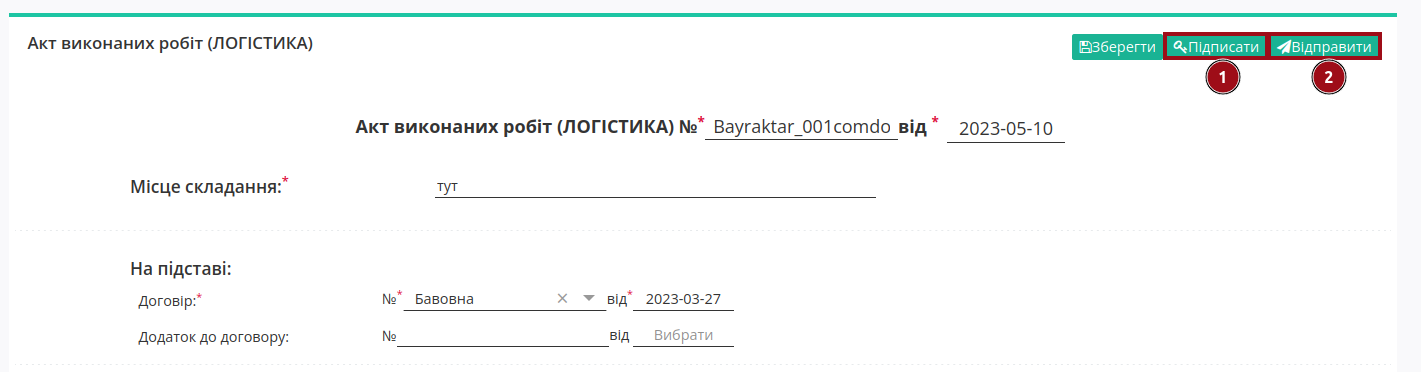
Процес Підписання є стандартним для всіх документів на платформі та описаний вище.
Після підписання «Акта наданих послуг (Логістика)» окремим блоком відображається інформація про підписантів. Підписаний документ можливо «Відправити»:
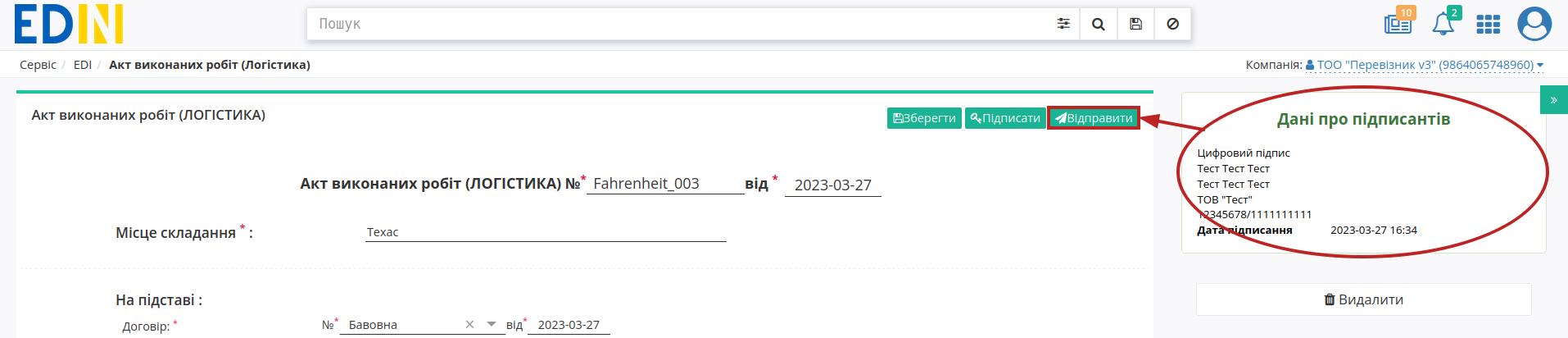
Після відправки документа контрагенту він відображається в журналі вихідних документів. Відправленому «Перевізником» «Акту наданих послуг (Логістика)» присвоюється статус «Потребує підписання отримувачем»:
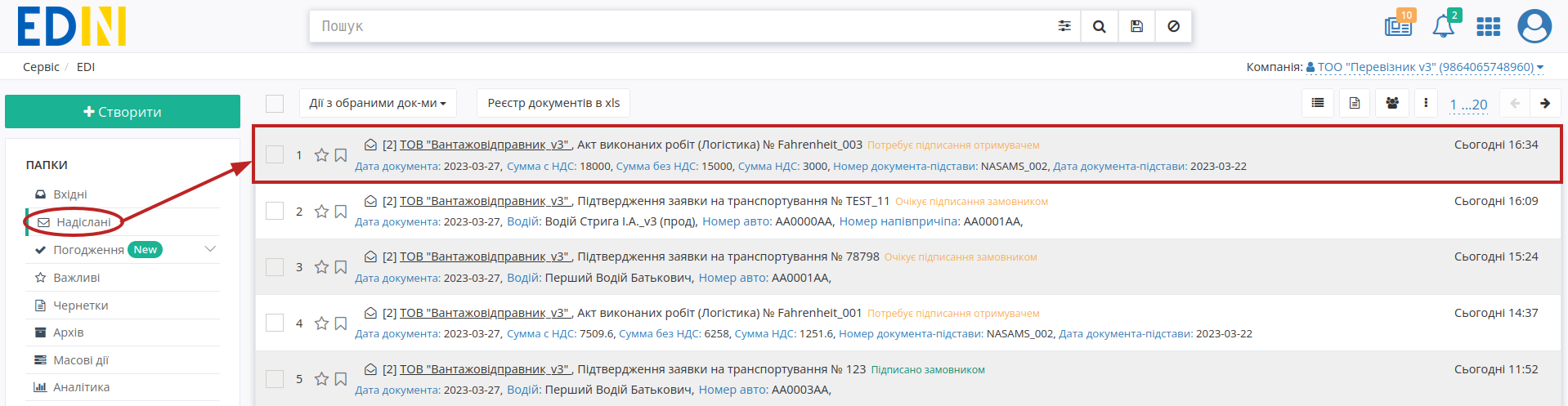
Відправлений «Акт наданих послуг (Логістика)» має наступний вигляд:
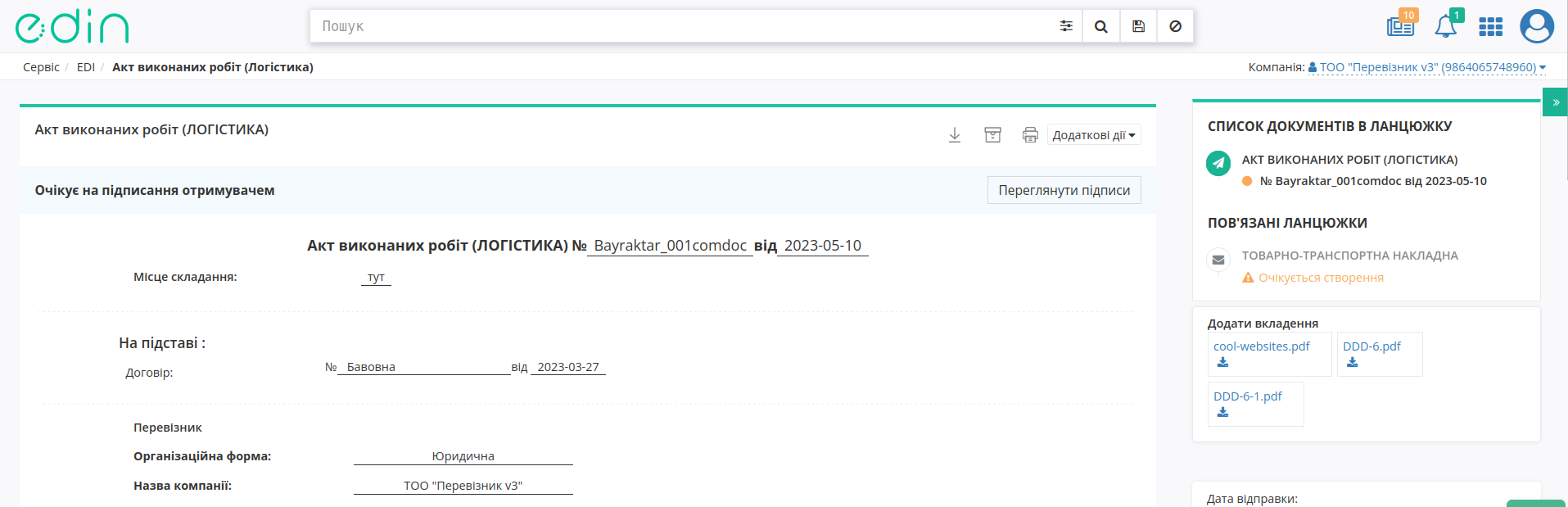
На формі перегляду можливо виконати дії з документом, а для того, щоб ознайомитись з підписантами даного документа потрібно натиснути кнопку «Переглянути підписи»:
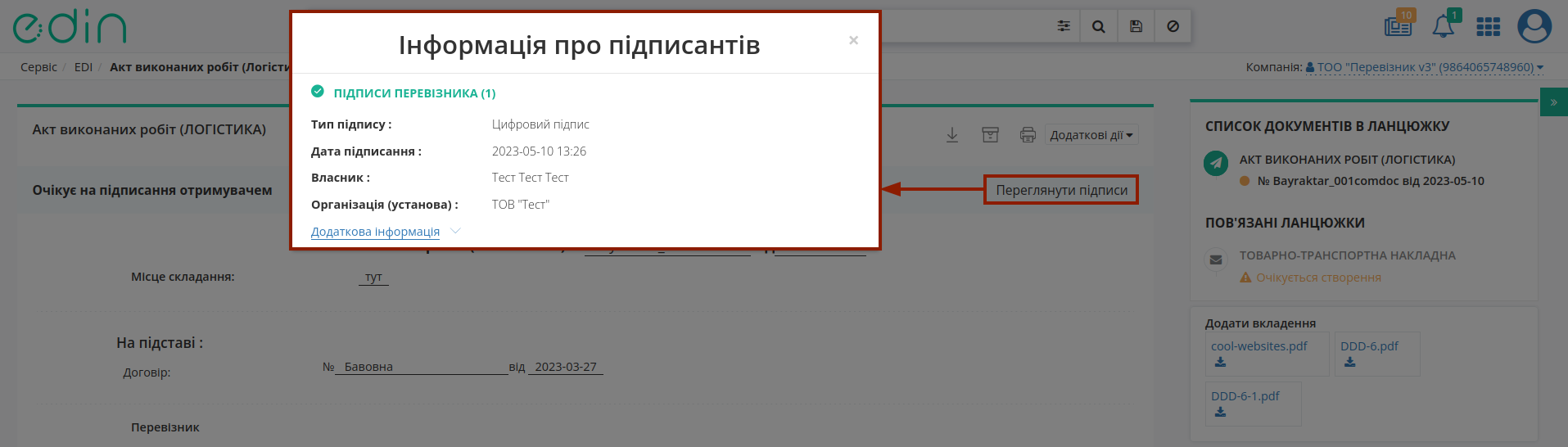
Можливо виконати «Відхилення підпису» поки отримувач не підписав документ (детальніше про відхилення).
10 Створення «Електронної товарно-транспортної накладної» (е-ТТН) v3
Створити «Електронну товарно-транспортну накладну» (е-ТТН) можливо на підставі кількох (1-100) «Актів приймання-передачі» (DOCUMENTINVOICE_APP) / «Видаткових накладних» (DOCUMENTINVOICE_DRN) відправнику даних документів в розділі Надіслані за умови, що в документах зазначений один і той же контрагент. Потрібно перейти у «Надіслані» та вибрати «Акти приймання-передачі» / «Видаткові накладні» з однаковим контрагентом (для зручності можливо скористатись рядком пошуку) та в «Дії з обраними документами» обрати «Створити товарно-транспортну накладну (ТТН)», наприклад:
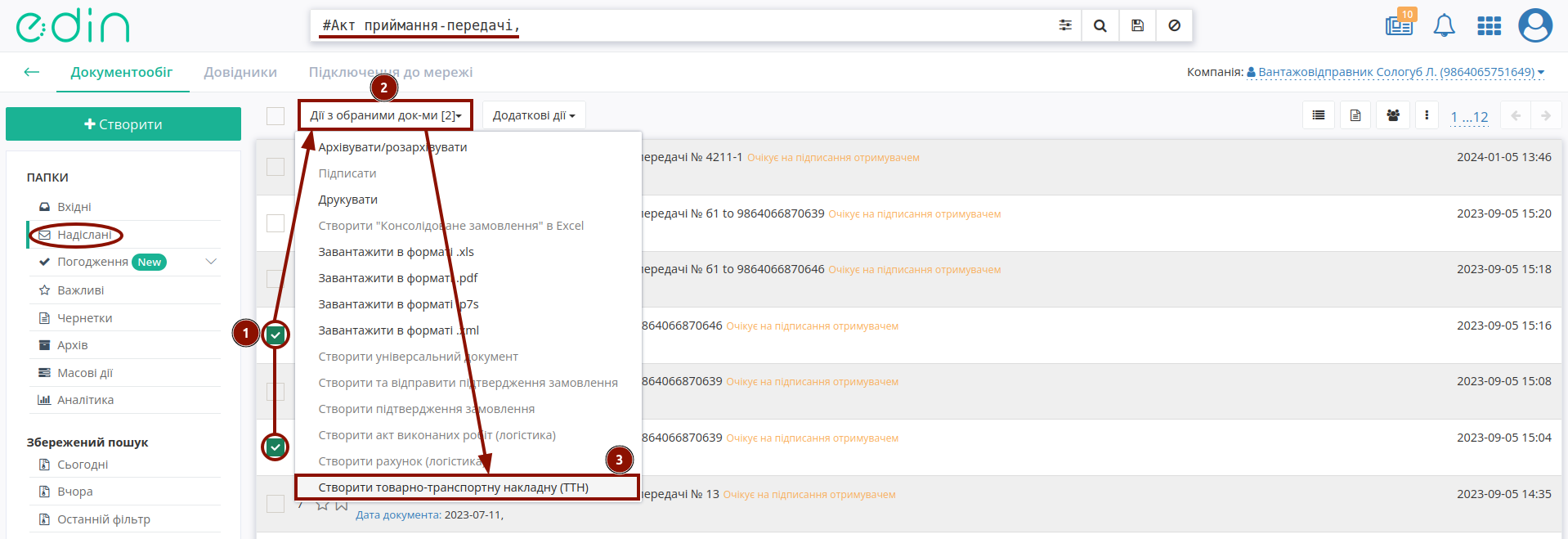
Після чого відкриється форма редагування документа «е-ТТН», що вже буде містити дані з обраних «Актів приймання-передачі» / «Видаткових накладних»: дані майбутнього Вантажоодержувача (контрагента), пункт розвантаження, перелік супровідних документів на вантаж, відомості про вантаж, номери резерву (додаткові дані), наприклад:
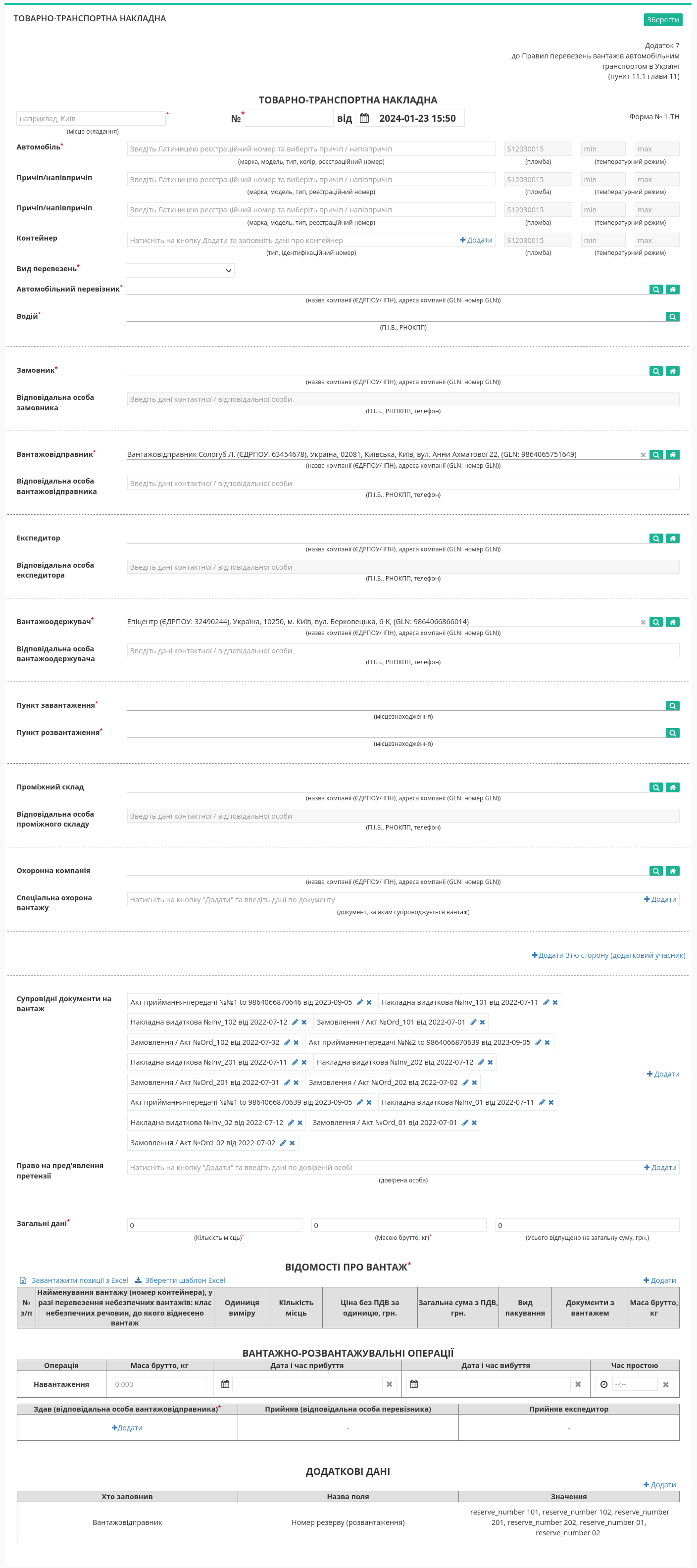
Документ готовий до доповнення/редагування (логіка наповнення форми ідентична до процесу заповнення/редагування даних чернетки «е-ТТН», створеної з «нуля»).
Після того, як Ви доповните/відредагуєте форму «е-ТТН» документ можливо «Зберегти», «Підписати» та «Надіслати».
11 Створення «Заявки на транспортування»
Створити «Заявку на транспортування» (TRANSPORTATIONORDER з SUBDOCTYPE = 1) можливо на підставі кількох (1-100) «Замовлень» (ORDER) отримувачу «Замовлення» в розділі Вхідні за умови, що в усіх документах один і той же контрагент. Потрібно перейти у «Вхідні» та вибрати «Замовлення» з однаковим контрагентом (для зручності можливо скористатись рядком пошуку) та в «Дії з обраними документами» обрати «Створити заявку на транспортування»:
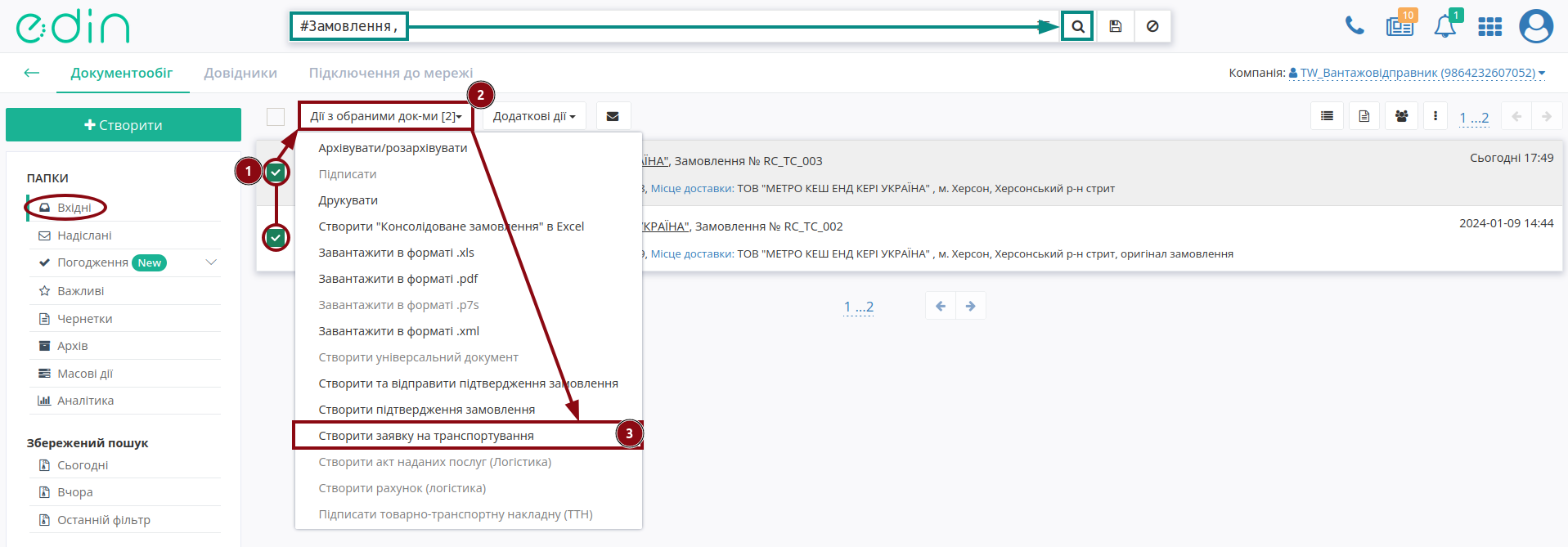
Після чого відкриється форма редагування документа «Заявка на транспортування», що вже буде містити дані майбутнього Вантажоодержувача (контрагента з обраних «Замовлень»). При цьому Ви автоматично зазначаєтесь в якості «Замовника»:
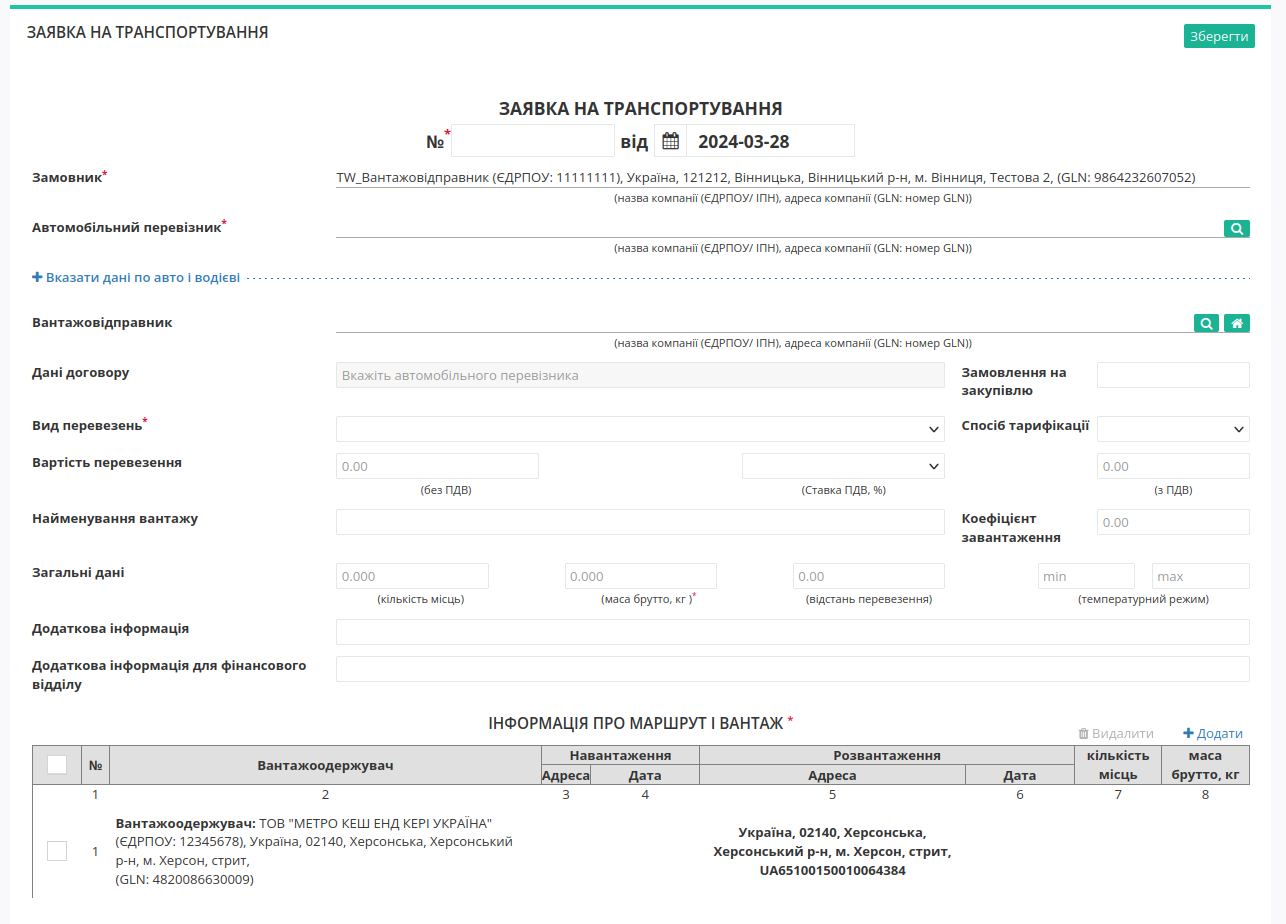
Документ готовий до доповнення/редагування (логіка наповнення форми ідентична до процесу заповнення/редагування даних чернетки «Заявки на транспортування», створеної з «нуля»).
Після того, як Ви доповните/відредагуєте форму «Заявки на транспортування» документ можливо «Зберегти», «Підписати» та «Надіслати».
У відправленій «Заявки на транспортування» таким чином всі обрані «Замовлення» відображаються у блоці Пов’язані ланцюжки:
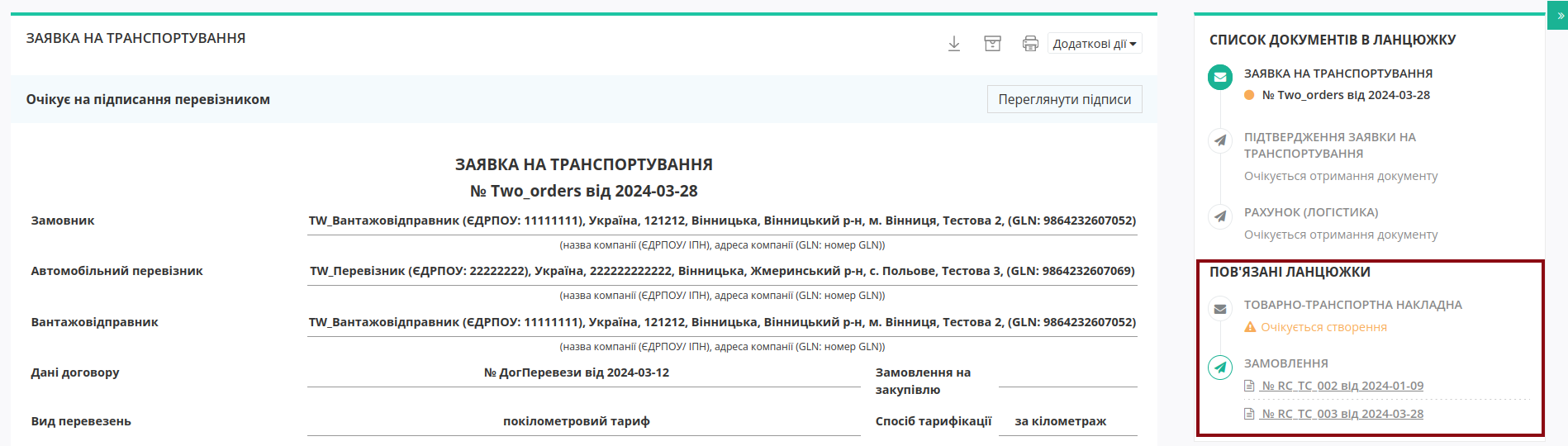
12 Підписання та відправка чернетки «Товарно-транспортної накладної» (е-ТТН)
Вантажовідправникам доступне масове підписання та відправка підготовлених (заповнених) чернеток «е-ТТН». Вантажовідправник (роль в документообігу) в розділі Чернетки в «Дії з обраними документами» може «Підписати та надіслати ТТН»:
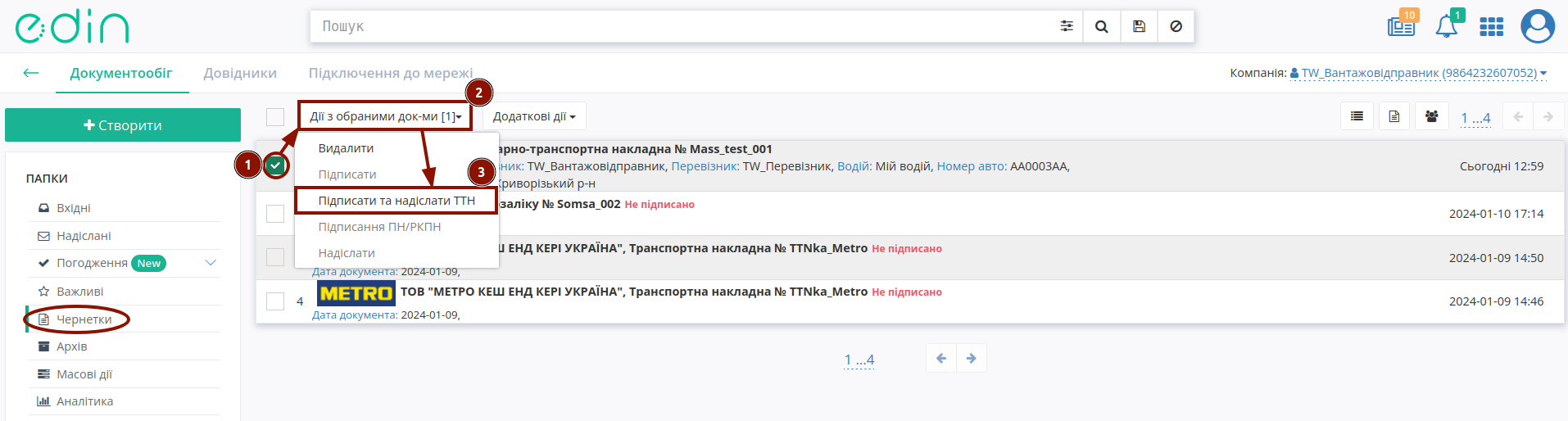
Після вибору операції ініціалізується бібліотека підписання.
Попередження
- При роботі з контрагентом ТМ «АТБ» активні додаткові перевірки на:
захищеність носія підпису: доступними способами підписання є «Token», «Гряда» та «Cloud»;
наявність посади підписанта: КЕП має містити в собі інформацію про посаду підписанта:

Винятком для цих перевірок є водії «Перевізників» в сервісі «Е-ТТН» (на роль водія ці перевірки не розповсюджуються).
Після ініціалізації бібліотеки підписання, система надасть можливість додати файловий ключ. При першому підписанні у модальному вікні потрібно обрати файл (1), ввести пароль (2) та натиснути «Зчитати» (3) ключ для підписання:

Підказка
Види файлів електронно-цифрового підпису:
Якщо Ви використовуєте ключі від АЦСК «Україна», файли підписів секретних ключів мають розширення .ZS2 і наступні значення в іменах файлів:
Директор «DS»
Бухгалтер «BS»
Співробітник «SS»
Печатка «S»
Шифрування «C»
Універсальний ключ печатки і шифрування «U»
Якщо Ви використовуєте ключі від АЦСК “ПриватБанк”, файли підписів секретних ключів мають розширення .jks. Якщо Ви використовуєте ключі від будь-яких інших АЦСК, файли підписів секретних ключів мають найменування Key-6.dat.

При успішному додаванні ключа автоматично відобразиться особа, від імені якої буде здійснено підписання. У користувача може бути додано кілька ключів - для вибору потрібного для здійснення операції підписання потрібно проставити відмітку лівою кнопкою миші і натиснути «Підписати»:

При всіх подальших підписаннях під час цієї сесії (до виходу з платформи «EDI NETWORK») форма підписання відкривається з вибраними останнього разу і готовими до підписанням ЕЦП (за умови валідності ключа та можливості підписання):

Попередження
Якщо підписання цим ключем вже було здійснено або знайдена невідповідність даних ЄДРПОУ/ІПН (перевірка), то підписання блокується, а користувачу виводиться відповідне повідомлення:

Додатково в вікні підписання можливо натиснути «Детальніше» для того, щоб переглянути інформацію про підписанта. За допомогою кнопки з іконкою смітничка ( ) можливо видалити помилкові ключі.
) можливо видалити помилкові ключі.
Останній обраний Вами тип підписання запам’ятовується платформою і автоматично обирається при наступному підписанні. Також при застосуванні файлового ключа при повторному підписанні на рівні сесії потрібно вводити лише пароль для обраного ключа:


Повна інструкція для налаштування підписання за допомогою токена за посиланням.
Важливо
Підписання можливе за умови, що Ваш токен фізично підключений до пристрою (USB порт), з якого буде здійснюватись підписання.
Встановлена на комп’ютері web-бібліотека підпису користувача ЦСК повинна бути запущена:

При первинній ініціалізації бібліотеки підписання підтвердіть дозвіл web-сайту до бібліотеки підпису користувача ЦСК, натисніть — «OK» :


При першому підписанні у модальному вікні потрібно «Вибрати Token» (1), обрати ключ (2), ввести пароль (3), «Считати» (4) та «Додати» (5) активний ключ:

У користувача може бути додано кілька ключів - для вибору потрібного для здійснення операції підписання потрібно проставити відмітку лівою кнопкою миші і натиснути «Підписати»:

Попередження
Якщо підписання цим ключем вже було здійснено або знайдена невідповідність даних ЄДРПОУ/ІПН (перевірка), то підписання блокується, а користувачу виводиться відповідне повідомлення:

Додатково в вікні підписання можливо натиснути «Детальніше» для того, щоб переглянути інформацію про підписанта. За допомогою кнопки з іконкою смітничка ( ) можливо видалити помилкові ключі.
) можливо видалити помилкові ключі.
При подальшій роботі з раніше доданим ключем/-ами потрібно вводити лише пароль для обраного ключа (пункти 2-4 на рисунках).
При ініціації підписання система автоматично визначає фізичне підключення криптомодуля «Гряда». Зі списку збережених КЕП потрібно обрати підпис/печать, ввести логін/пароль та «Зчитати»:

Таким чином можливо додати кілька ключів. Для підписання потрібно проставити відмітку/-ки напроти КЕП та натиснути «Підписати»:

Попередження
Якщо підписання цим ключем вже було здійснено або знайдена невідповідність даних ЄДРПОУ/ІПН (перевірка), то підписання блокується, а користувачу виводиться відповідне повідомлення:

Додатково в вікні підписання можливо натиснути «Детальніше» для того, щоб переглянути інформацію про підписанта. За допомогою кнопки з іконкою смітничка ( ) можливо видалити помилкові ключі.
) можливо видалити помилкові ключі.
При хмарному підписанні (вкладка Cloud) доступні до використання:
ТОВ «ЦСК «Україна» - хмарний підпис «CloudKey»
Приватбанк - хмарний підпис «SmartID»
ПУМБ - хмарний підпис
Вчасно - хмарний підпис
Вчасно - хмарний підпис QR
DepositSign - хмарний підпис

Примітка
Хмарне підписання потребує мобільний з попередньо встановленим додатком від відповідного провайдера підписання!
Увага
Підписати документ можна лише за допомогою одного ключа (тобто підписати Підписом та Печаткою один документ не вийде).
Після того, як Ви обрали провайдера хмарного підписання, генерується qr-код для переходу в мобільний додаток (або кнопка «Зчитати ключ» якщо всі дії відбуваються з мобільного):

Для того аби підписати документ на платформі EDIN 2.0 потрібно прочитати qr-код в мобільному додатку «Privat24», використовуючи «Сканер» (потребує використання камери) та пройти авторизацію «SmartID»:

Платформа EDIN 2.0 автоматично підтягне Вашу КЕП. Потрібно обрати додану КЕП та «Підписати»:

Далі потрібно ще раз відсканувати qr-код в мобільному додатку «Privat24» чи натиснути на кнопку «Зчитати ключ» (потрібно повторно виконати дії в додатку описані вище).

Документ підписано.
Після того, як Ви обрали провайдера хмарного підписання, генерується qr-код для переходу в мобільний додаток (або кнопка «Зчитати ключ» якщо всі дії відбуваються з мобільного):

В додатку «CloudKey» потрібно «Додати сертифікат» (первинні налаштування). Для того аби підписати документ на платформі EDIN 2.0 потрібно прочитати qr-код в мобільному додатку «CloudKey», використовуючи «Сканер» (потребує використання камери), обрати КЕП для підписання, «Ввести пароль» та «Підтвердити» дію підписання:

Платформа EDIN 2.0 автоматично підтягне Вашу КЕП. Потрібно обрати додану КЕП та «Підписати»:

Далі потрібно ще раз відсканувати qr-код в мобільному додатку «CloudKey» чи натиснути на кнопку «Зчитати ключ» (потрібно повторно виконати дії в додатку описані вище).

Документ підписано.
Після того, як Ви обрали провайдера хмарного підписання, генерується qr-код для переходу в мобільний додаток (або кнопка «Зчитати ключ» якщо всі дії відбуваються з мобільного):

Для того аби підписати документ на платформі EDIN 2.0 потрібно прочитати qr-код в мобільному додатку «ПУМБ Digital Business», використовуючи «Сканер» (потребує використання камери) та відправити запит на підпис:

Платформа EDIN 2.0 автоматично підтягне Вашу КЕП. Потрібно обрати додану КЕП та «Підписати»:

Далі потрібно ще раз відсканувати qr-код в мобільному додатку «ПУМБ Digital Business» чи натиснути на кнопку «Зчитати ключ» (потрібно повторно виконати дії в додатку описані вище).

Документ підписано.
Після того, як Ви обрали провайдера хмарного підписання, потрібно ввести ідентифікатор Вашого ключа «Вчасно», натиснути «Зчитати»:

Після введення ідентифікатора на мобільний надійде повідомлення з посиланням на «Вчасно». Потрібно ввести пароль та натиснути «Підписати»:

Платформа EDIN 2.0 автоматично підтягне Вашу КЕП. Потрібно обрати додану КЕП та «Підписати»:

Під час накладання підпису на Ваш смартфон ще раз надійде повідомлення з посиланням на «Вчасно» (потрібно повторно виконати дії описані вище).
Документ підписано.
Після того, як Ви обрали провайдера хмарного підписання, генерується qr-код для переходу в мобільний додаток (або кнопка «Зчитати ключ» якщо всі дії відбуваються з мобільного):

Для того аби підписати документ на платформі EDIN 2.0 потрібно прочитати qr-код в мобільному додатку «Вчасно КЕП», використовуючи «Сканер» (потребує використання камери), обрати підпис, ввести пароль та натиснути «Підписати»:

Платформа EDIN 2.0 автоматично підтягне Вашу КЕП. Потрібно обрати додану КЕП та «Підписати»:

Далі потрібно ще раз відсканувати qr-код в мобільному додатку «Вчасно КЕП» чи натиснути на кнопку «Зчитати ключ» (потрібно повторно виконати дії в додатку описані вище):

Документ підписано.
Після того, як Ви обрали провайдера хмарного підписання, потрібно ввести ідентифікатор Вашого ключа «DepositSign» (e-mail чи номер телефону), натиснути «Зчитати»:

Після введення ідентифікатора на мобільний надійде PUSH-повідомлення з посиланням в мобільний додаток. Потрібно «Обрати ключ», ввести пароль та «Підтвердити»:

Платформа EDIN 2.0 автоматично підтягне Вашу КЕП. Потрібно обрати додану КЕП та «Підписати»:

Під час накладання підпису на Ваш смартфон ще раз надійде PUSH-повідомлення з посиланням в мобільний додаток «DepositSign» (потрібно повторно виконати дії в додатку описані вище).
Документ підписано.
Після того, як Ви обрали провайдера хмарного підписання, потрібно ввести ідентифікатор Вашого ключа «eSign» та натиснути «Зчитати»:

Після введення ідентифікатора на мобільний надійде PUSH-повідомлення з посиланням в мобільний додаток. Потрібно ввести пароль та «Підписати»:

Платформа EDIN 2.0 автоматично підтягне Вашу КЕП. Потрібно обрати додану КЕП та «Підписати»:

Під час накладання підпису на Ваш смартфон ще раз надійде PUSH-повідомлення з посиланням в мобільний додаток «eSign» (потрібно повторно виконати дії в додатку описані вище).
Документ підписано.
По завершенню операції інформаційне вікно повідомить про виконання:
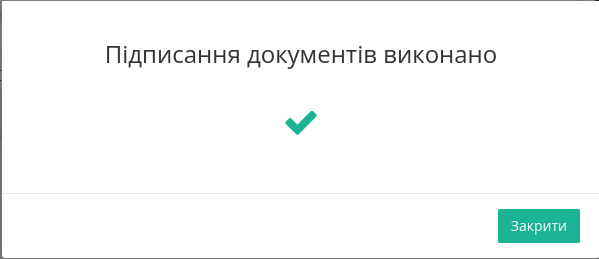
За успішного виконання операції документи відображаються у Надісланих, а інформацію про перелік документів, що були масово підписані та відправлені відображається у каталозі Масові дії.
13 Підписання вхідної «Товарно-транспортної накладної» (е-ТТН)
Водіям/Перевізникам та Вантажоодержувачам доступне масове підписання та відправка вхідних «е-ТТН». Для цього учаснику документообігу в розділі Вхідні потрібно скористатись пошуком та обрати фільтр з ознакою «Docs for sign» відповідно до їх ролі в документообігу:
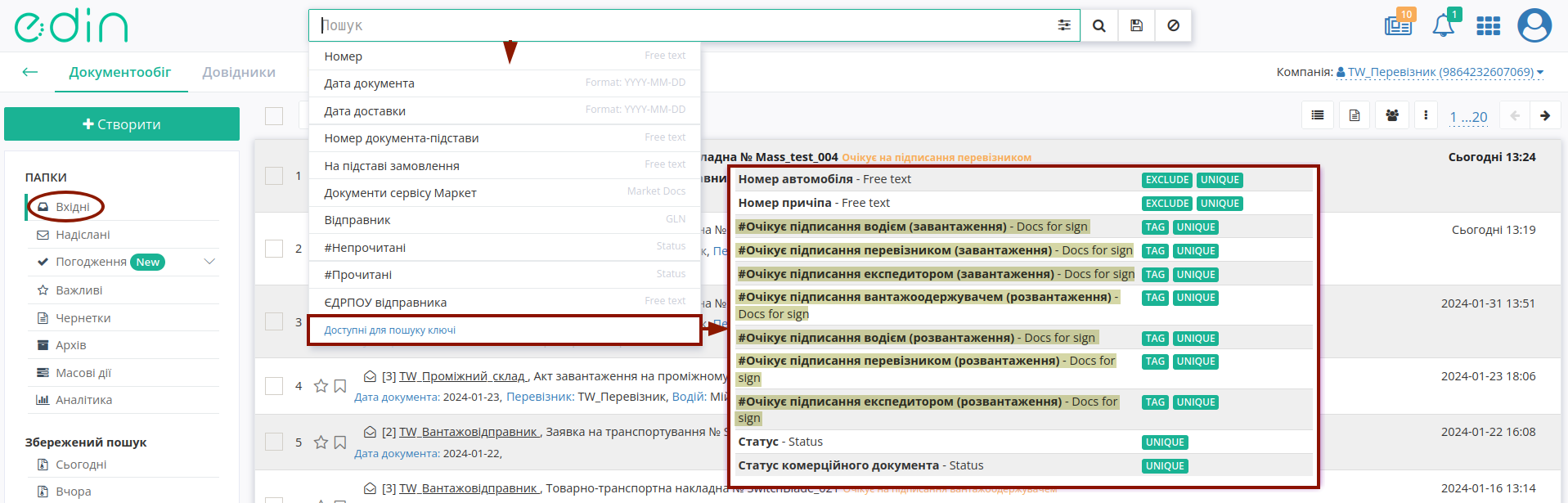
Так, наприклад, для Перевізника вхідні документи можливо відібрати за фільтром #Очікує підписання перевізником (завантаження). Далі потрібно відмітити всі потрібні відфільтровані документи та в «Дії з обраними документами» натиснути «Підписати товарно-транспортну накладну (ТТН)»:
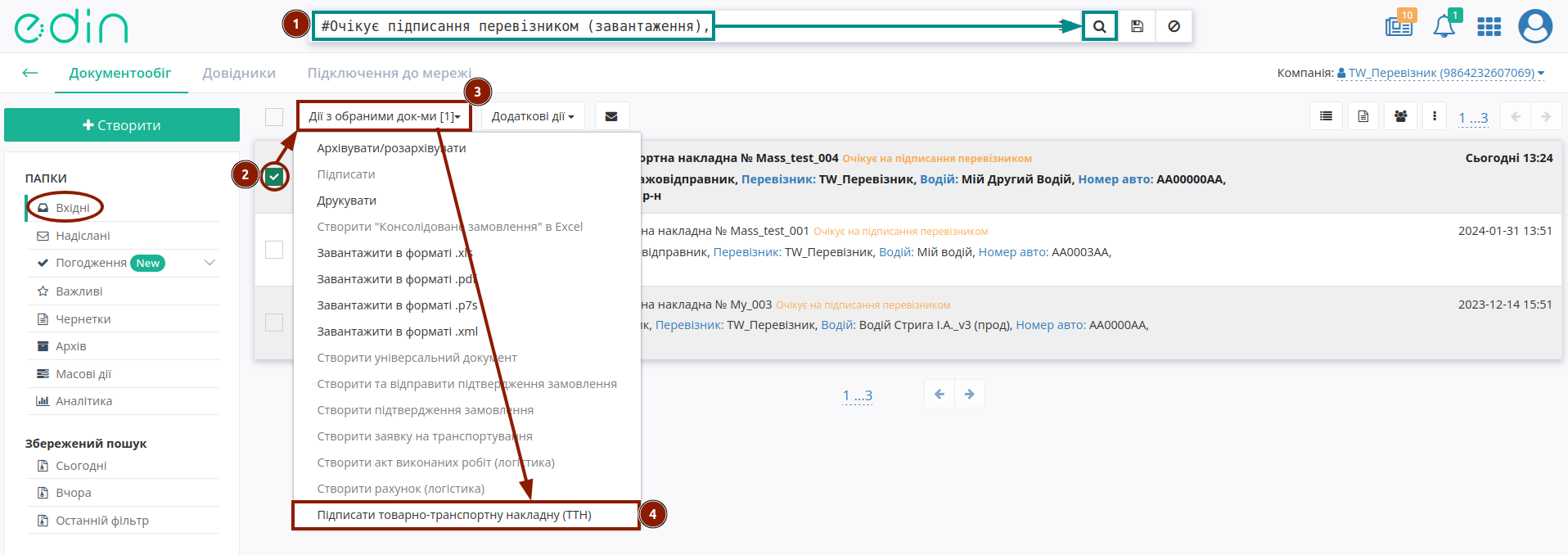
Перед підписанням в модальному вікні потрібно обрати відповідальну особу, що додається до всіх обраних документів зі списку (доступний пошук) та «Додати відповідальну особу»:
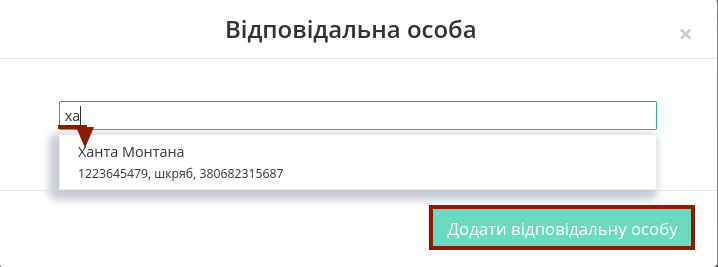
Після вибору відповідальної особи ініціалізується бібліотека підписання.
Попередження
- При роботі з контрагентом ТМ «АТБ» активні додаткові перевірки на:
захищеність носія підпису: доступними способами підписання є «Token», «Гряда» та «Cloud»;
наявність посади підписанта: КЕП має містити в собі інформацію про посаду підписанта:

Винятком для цих перевірок є водії «Перевізників» в сервісі «Е-ТТН» (на роль водія ці перевірки не розповсюджуються).
Після ініціалізації бібліотеки підписання, система надасть можливість додати файловий ключ. При першому підписанні у модальному вікні потрібно обрати файл (1), ввести пароль (2) та натиснути «Зчитати» (3) ключ для підписання:

Підказка
Види файлів електронно-цифрового підпису:
Якщо Ви використовуєте ключі від АЦСК «Україна», файли підписів секретних ключів мають розширення .ZS2 і наступні значення в іменах файлів:
Директор «DS»
Бухгалтер «BS»
Співробітник «SS»
Печатка «S»
Шифрування «C»
Універсальний ключ печатки і шифрування «U»
Якщо Ви використовуєте ключі від АЦСК “ПриватБанк”, файли підписів секретних ключів мають розширення .jks. Якщо Ви використовуєте ключі від будь-яких інших АЦСК, файли підписів секретних ключів мають найменування Key-6.dat.

При успішному додаванні ключа автоматично відобразиться особа, від імені якої буде здійснено підписання. У користувача може бути додано кілька ключів - для вибору потрібного для здійснення операції підписання потрібно проставити відмітку лівою кнопкою миші і натиснути «Підписати»:

При всіх подальших підписаннях під час цієї сесії (до виходу з платформи «EDI NETWORK») форма підписання відкривається з вибраними останнього разу і готовими до підписанням ЕЦП (за умови валідності ключа та можливості підписання):

Попередження
Якщо підписання цим ключем вже було здійснено або знайдена невідповідність даних ЄДРПОУ/ІПН (перевірка), то підписання блокується, а користувачу виводиться відповідне повідомлення:

Додатково в вікні підписання можливо натиснути «Детальніше» для того, щоб переглянути інформацію про підписанта. За допомогою кнопки з іконкою смітничка ( ) можливо видалити помилкові ключі.
) можливо видалити помилкові ключі.
Останній обраний Вами тип підписання запам’ятовується платформою і автоматично обирається при наступному підписанні. Також при застосуванні файлового ключа при повторному підписанні на рівні сесії потрібно вводити лише пароль для обраного ключа:


Повна інструкція для налаштування підписання за допомогою токена за посиланням.
Важливо
Підписання можливе за умови, що Ваш токен фізично підключений до пристрою (USB порт), з якого буде здійснюватись підписання.
Встановлена на комп’ютері web-бібліотека підпису користувача ЦСК повинна бути запущена:

При первинній ініціалізації бібліотеки підписання підтвердіть дозвіл web-сайту до бібліотеки підпису користувача ЦСК, натисніть — «OK» :


При першому підписанні у модальному вікні потрібно «Вибрати Token» (1), обрати ключ (2), ввести пароль (3), «Считати» (4) та «Додати» (5) активний ключ:

У користувача може бути додано кілька ключів - для вибору потрібного для здійснення операції підписання потрібно проставити відмітку лівою кнопкою миші і натиснути «Підписати»:

Попередження
Якщо підписання цим ключем вже було здійснено або знайдена невідповідність даних ЄДРПОУ/ІПН (перевірка), то підписання блокується, а користувачу виводиться відповідне повідомлення:

Додатково в вікні підписання можливо натиснути «Детальніше» для того, щоб переглянути інформацію про підписанта. За допомогою кнопки з іконкою смітничка ( ) можливо видалити помилкові ключі.
) можливо видалити помилкові ключі.
При подальшій роботі з раніше доданим ключем/-ами потрібно вводити лише пароль для обраного ключа (пункти 2-4 на рисунках).
При ініціації підписання система автоматично визначає фізичне підключення криптомодуля «Гряда». Зі списку збережених КЕП потрібно обрати підпис/печать, ввести логін/пароль та «Зчитати»:

Таким чином можливо додати кілька ключів. Для підписання потрібно проставити відмітку/-ки напроти КЕП та натиснути «Підписати»:

Попередження
Якщо підписання цим ключем вже було здійснено або знайдена невідповідність даних ЄДРПОУ/ІПН (перевірка), то підписання блокується, а користувачу виводиться відповідне повідомлення:

Додатково в вікні підписання можливо натиснути «Детальніше» для того, щоб переглянути інформацію про підписанта. За допомогою кнопки з іконкою смітничка ( ) можливо видалити помилкові ключі.
) можливо видалити помилкові ключі.
При хмарному підписанні (вкладка Cloud) доступні до використання:
ТОВ «ЦСК «Україна» - хмарний підпис «CloudKey»
Приватбанк - хмарний підпис «SmartID»
ПУМБ - хмарний підпис
Вчасно - хмарний підпис
Вчасно - хмарний підпис QR
DepositSign - хмарний підпис

Примітка
Хмарне підписання потребує мобільний з попередньо встановленим додатком від відповідного провайдера підписання!
Увага
Підписати документ можна лише за допомогою одного ключа (тобто підписати Підписом та Печаткою один документ не вийде).
Після того, як Ви обрали провайдера хмарного підписання, генерується qr-код для переходу в мобільний додаток (або кнопка «Зчитати ключ» якщо всі дії відбуваються з мобільного):

Для того аби підписати документ на платформі EDIN 2.0 потрібно прочитати qr-код в мобільному додатку «Privat24», використовуючи «Сканер» (потребує використання камери) та пройти авторизацію «SmartID»:

Платформа EDIN 2.0 автоматично підтягне Вашу КЕП. Потрібно обрати додану КЕП та «Підписати»:

Далі потрібно ще раз відсканувати qr-код в мобільному додатку «Privat24» чи натиснути на кнопку «Зчитати ключ» (потрібно повторно виконати дії в додатку описані вище).

Документ підписано.
Після того, як Ви обрали провайдера хмарного підписання, генерується qr-код для переходу в мобільний додаток (або кнопка «Зчитати ключ» якщо всі дії відбуваються з мобільного):

В додатку «CloudKey» потрібно «Додати сертифікат» (первинні налаштування). Для того аби підписати документ на платформі EDIN 2.0 потрібно прочитати qr-код в мобільному додатку «CloudKey», використовуючи «Сканер» (потребує використання камери), обрати КЕП для підписання, «Ввести пароль» та «Підтвердити» дію підписання:

Платформа EDIN 2.0 автоматично підтягне Вашу КЕП. Потрібно обрати додану КЕП та «Підписати»:

Далі потрібно ще раз відсканувати qr-код в мобільному додатку «CloudKey» чи натиснути на кнопку «Зчитати ключ» (потрібно повторно виконати дії в додатку описані вище).

Документ підписано.
Після того, як Ви обрали провайдера хмарного підписання, генерується qr-код для переходу в мобільний додаток (або кнопка «Зчитати ключ» якщо всі дії відбуваються з мобільного):

Для того аби підписати документ на платформі EDIN 2.0 потрібно прочитати qr-код в мобільному додатку «ПУМБ Digital Business», використовуючи «Сканер» (потребує використання камери) та відправити запит на підпис:

Платформа EDIN 2.0 автоматично підтягне Вашу КЕП. Потрібно обрати додану КЕП та «Підписати»:

Далі потрібно ще раз відсканувати qr-код в мобільному додатку «ПУМБ Digital Business» чи натиснути на кнопку «Зчитати ключ» (потрібно повторно виконати дії в додатку описані вище).

Документ підписано.
Після того, як Ви обрали провайдера хмарного підписання, потрібно ввести ідентифікатор Вашого ключа «Вчасно», натиснути «Зчитати»:

Після введення ідентифікатора на мобільний надійде повідомлення з посиланням на «Вчасно». Потрібно ввести пароль та натиснути «Підписати»:

Платформа EDIN 2.0 автоматично підтягне Вашу КЕП. Потрібно обрати додану КЕП та «Підписати»:

Під час накладання підпису на Ваш смартфон ще раз надійде повідомлення з посиланням на «Вчасно» (потрібно повторно виконати дії описані вище).
Документ підписано.
Після того, як Ви обрали провайдера хмарного підписання, генерується qr-код для переходу в мобільний додаток (або кнопка «Зчитати ключ» якщо всі дії відбуваються з мобільного):

Для того аби підписати документ на платформі EDIN 2.0 потрібно прочитати qr-код в мобільному додатку «Вчасно КЕП», використовуючи «Сканер» (потребує використання камери), обрати підпис, ввести пароль та натиснути «Підписати»:

Платформа EDIN 2.0 автоматично підтягне Вашу КЕП. Потрібно обрати додану КЕП та «Підписати»:

Далі потрібно ще раз відсканувати qr-код в мобільному додатку «Вчасно КЕП» чи натиснути на кнопку «Зчитати ключ» (потрібно повторно виконати дії в додатку описані вище):

Документ підписано.
Після того, як Ви обрали провайдера хмарного підписання, потрібно ввести ідентифікатор Вашого ключа «DepositSign» (e-mail чи номер телефону), натиснути «Зчитати»:

Після введення ідентифікатора на мобільний надійде PUSH-повідомлення з посиланням в мобільний додаток. Потрібно «Обрати ключ», ввести пароль та «Підтвердити»:

Платформа EDIN 2.0 автоматично підтягне Вашу КЕП. Потрібно обрати додану КЕП та «Підписати»:

Під час накладання підпису на Ваш смартфон ще раз надійде PUSH-повідомлення з посиланням в мобільний додаток «DepositSign» (потрібно повторно виконати дії в додатку описані вище).
Документ підписано.
Після того, як Ви обрали провайдера хмарного підписання, потрібно ввести ідентифікатор Вашого ключа «eSign» та натиснути «Зчитати»:

Після введення ідентифікатора на мобільний надійде PUSH-повідомлення з посиланням в мобільний додаток. Потрібно ввести пароль та «Підписати»:

Платформа EDIN 2.0 автоматично підтягне Вашу КЕП. Потрібно обрати додану КЕП та «Підписати»:

Під час накладання підпису на Ваш смартфон ще раз надійде PUSH-повідомлення з посиланням в мобільний додаток «eSign» (потрібно повторно виконати дії в додатку описані вище).
Документ підписано.
По завершенню операції інформаційне вікно повідомить про виконання:
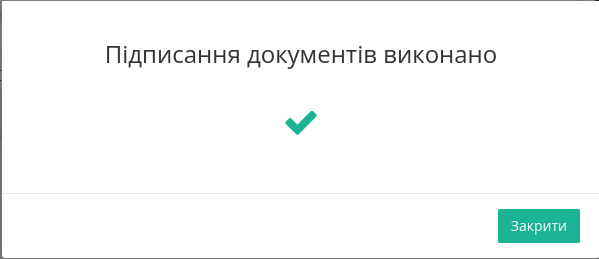
За успішного виконання операції документи відображаються у Надісланих, а інформацію про перелік документів, що були масово підписані та відправлені відображається у каталозі Масові дії.
Контакти
Служба сервісної підтримки: support@edin.ua