Створення та відправка «е-ТТН» з «нуля» (ручне заповнення)
Зміст:
Існують різні схеми роботи з «е-ТТН» документом, що може бути створений на підставі «Замовлення» (ORDER), «Повідомлення про відвантаження» (DESADV), «Заявки на транспортування» / «Підтвердження заявки на транспортування» (TRANSPORTATIONORDER). Ініціатором документообігу може виступати будь-який учасник, однак класичною вважається схема де ініціатором документообігу виступає учасник з роллю Вантажовідправник: «Вантажовідправник» -> «Перевізник» -> «Вантажоодержувач»
1 Створення та відправка «е-ТТН» Вантажовідправником
Для створення «е-ТТН» в сервісі «EDI Network» потрібно натиснути на кнопку «Створити», вибрати «Товарно-транспортна накладна» як тип створюваного документа в модальному вікні (для зручності можливо скористатись рядком пошуку):

Після чого відкривається готова до заповнення порожня форма «е-ТТН» документа:
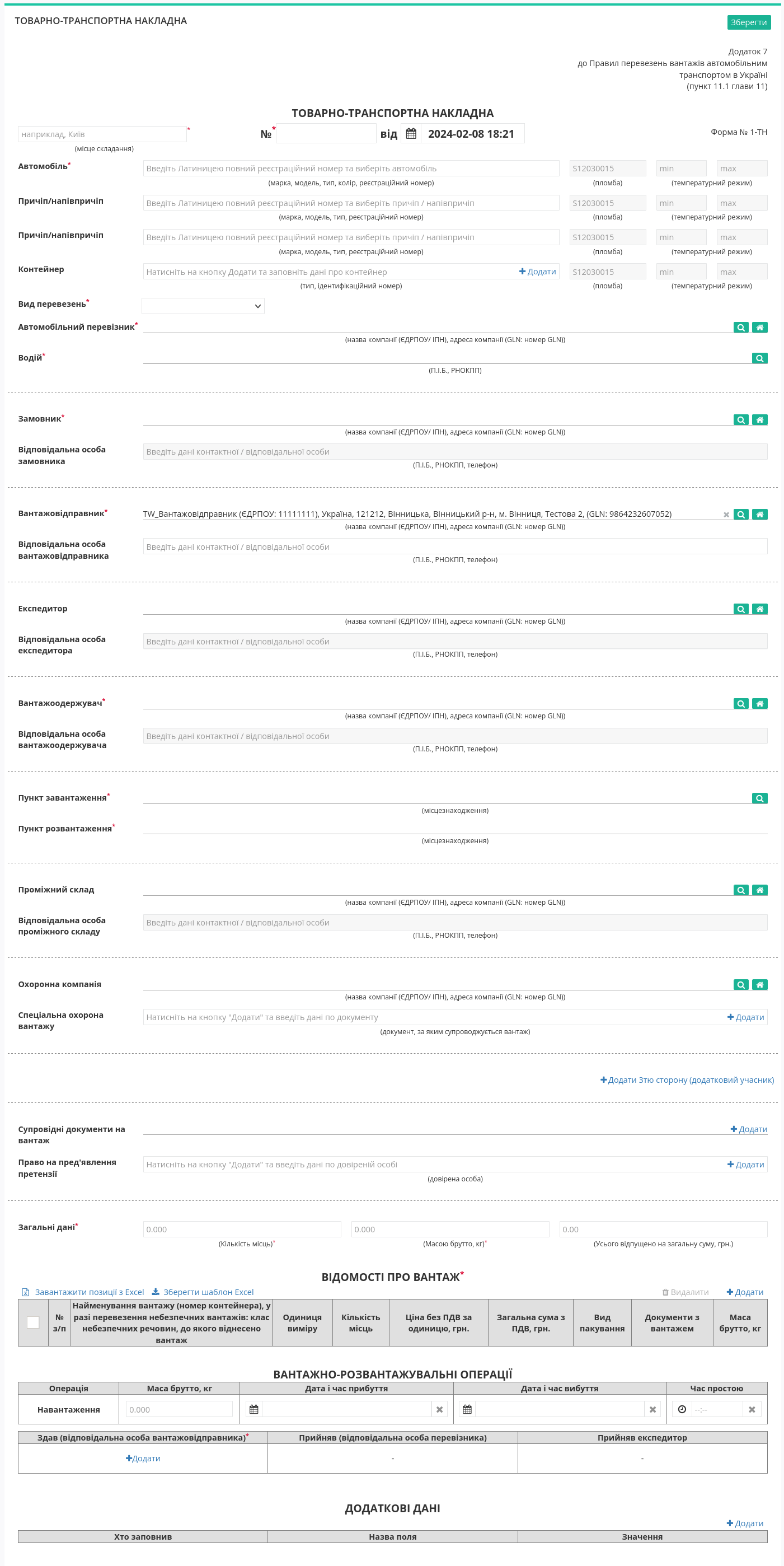
Підказка
Поля обов’язкові до заповнення позначені червоною зірочкою *! «Зберегти» документ до чернеток можливо лише після заповнення всіх обов’язкових полів.
Для автомобілів та причепів реалізований Ваш особистий довідник, що автоматично формується при додаванні нового транспортного засобу (кнопка «+Новий транспортний засіб»). При додаванні нового транспортного засобу в модальному вікні потрібно заповнити «Реєстраційний номер», «Марка», «Модель», «Тип»:
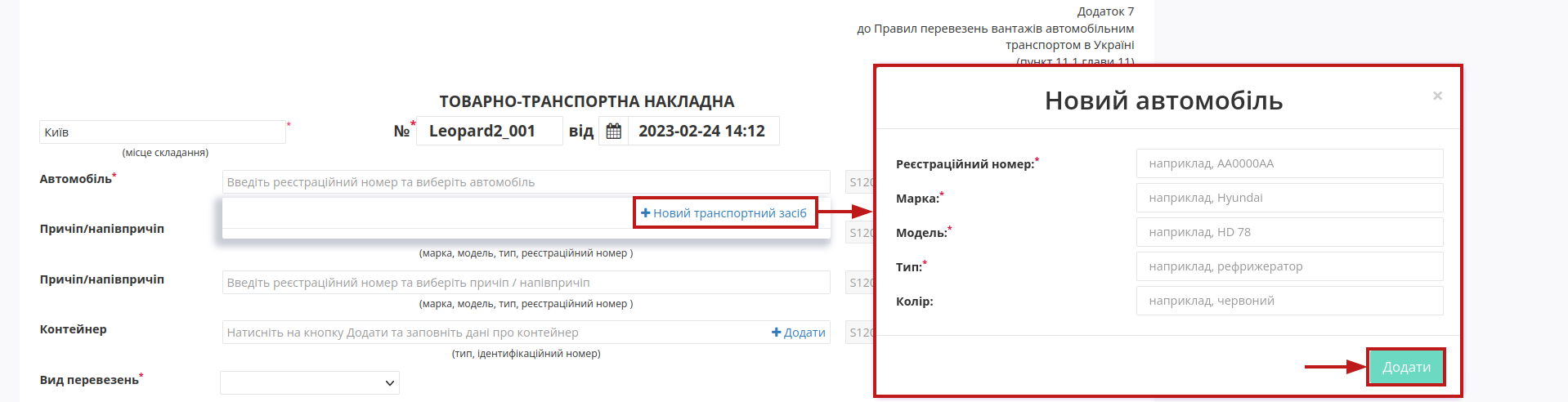
Підказка
Для раніше введеного реєстрайійного номеру (лише латинниця), наприклад, AA0001AA користувач може скористатись пошуком з довідника (min 4 символи), наприклад, AA00, 0001, 01AA, ...:

Після додавання чи вибору транспортного засобу з’являються кнопки:
«Обрати» - вибір іншого транспортного засобу;
«Змінити» - редагування даних обраного транспортного засобу (редагування довідника);
«Очистити» - видалити введені в рядок дані.
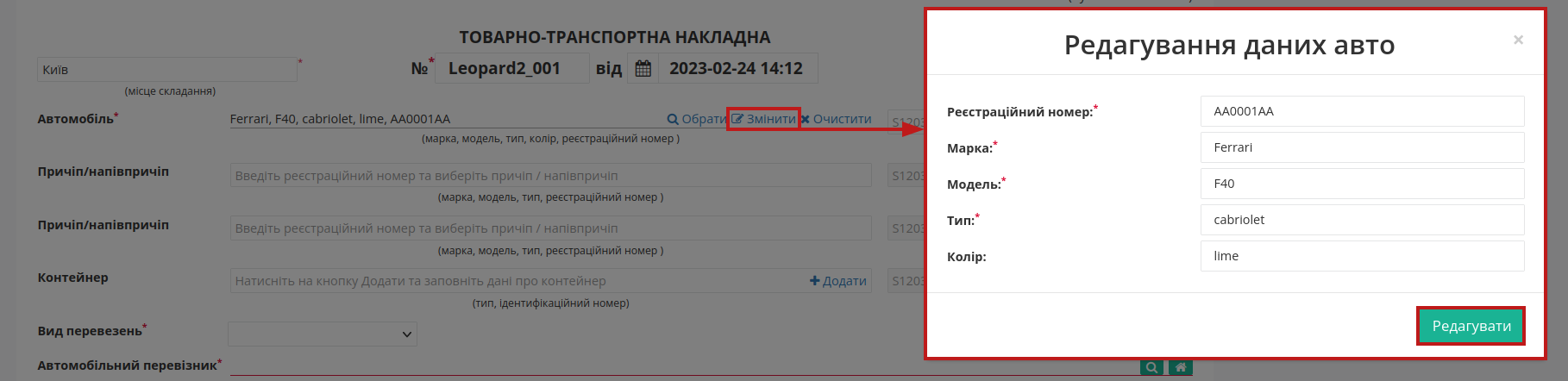
Примітка
Незважаючи на те, що поля причіпа/напівпричіпа / контейнера є опціональним, при їх наявності такі дані є обов’язковими до заповнення!
Принцип заповнення причіпа/напівпричіпа теж реалізований через довідник (аналогічно додаванню даних про автомобіль):
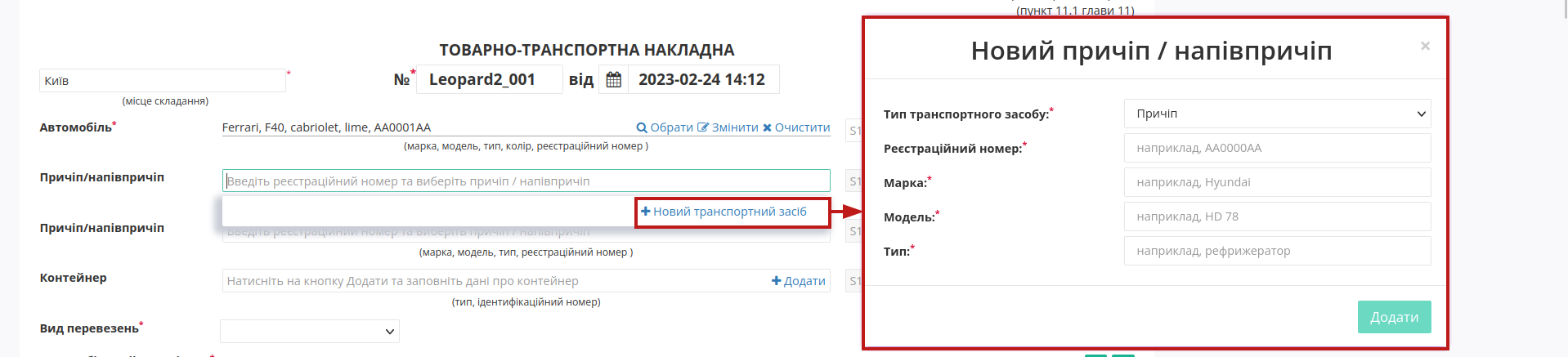
При додаванні даних контейнера (кнопка «+Додати») в модальному вікні потрібно обрати «Тип контейнера»: 20-футовий / 40-футовий та зазначити «Ідентифікаційний номер»:
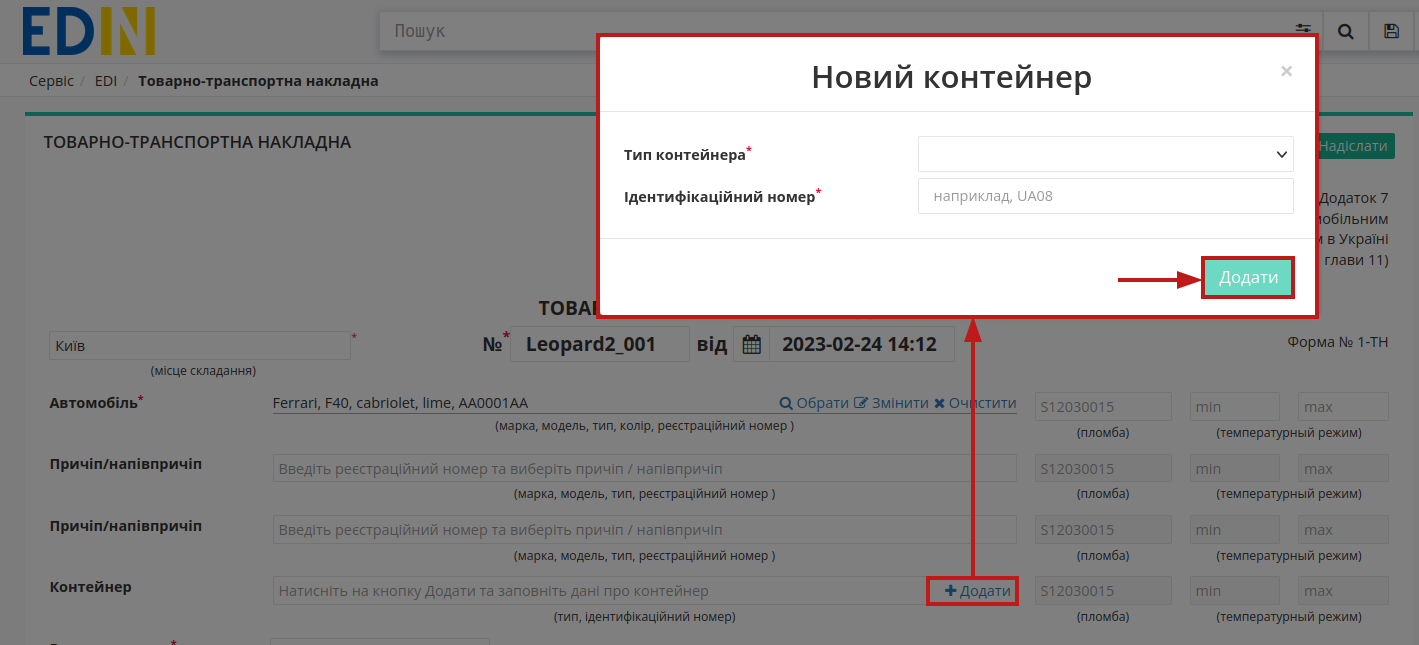
По кожному вказаному транспорному засобу є можливість зазначити (опціонально) номер пломби та температурний режим:

Заповнити дані «Перевізника»/»Замовника»/»Вантажоодержувача» (обов’язково) та «Проміжного складу» / «Охоронної компанії» (опціонально) можливо за допомогою кнопки «Пошук контрагента» ( ) або ж за допомогою кнопки «Вказати себе» (
) або ж за допомогою кнопки «Вказати себе» ( ):
):
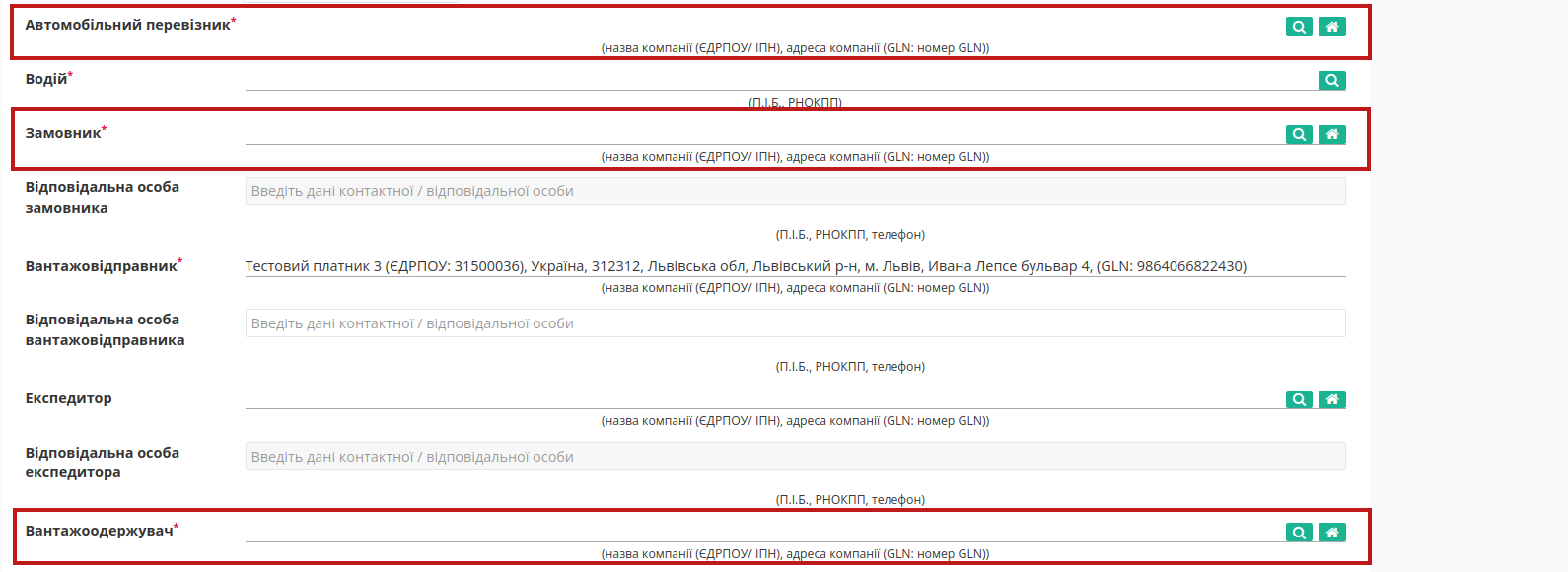
Для пошуку контрагента в модальному вікні потрібно ввести назву компанії, GLN або ІПН:
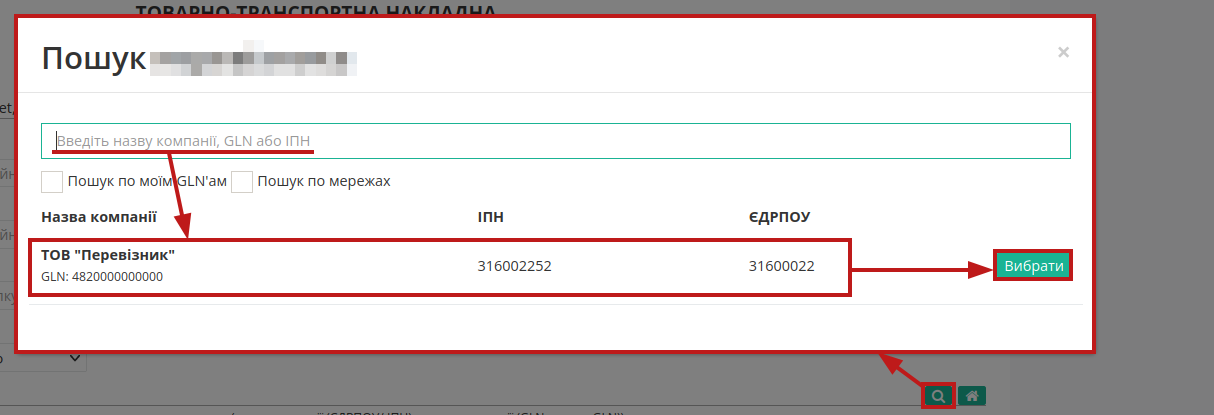
Примітка
Дані Вантажовідправника - це дані Вашої компанії, що заповнюються автоматично:
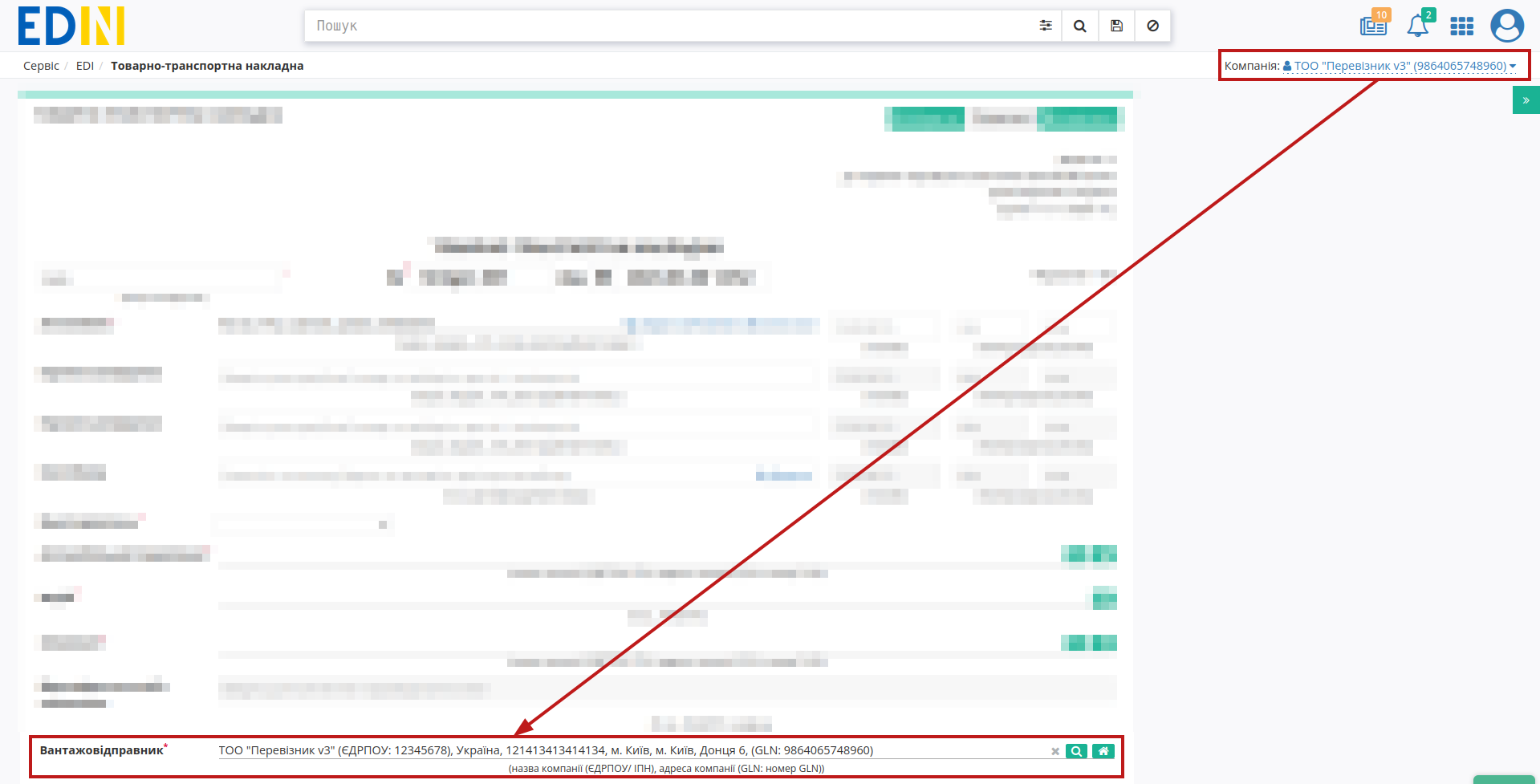
Якщо ТТН формується не від імені Вантажовідправника (в полі зазначений учасник документообігу, відмінний від поточного), то даний документ буде відправлений лише Вантажовідправнику до ознайомлення, як «Попередня ТТН» (такий документ не потребує підписання і слугує підставою для створення «е-ТТН» вказаним Вантажовідправником):
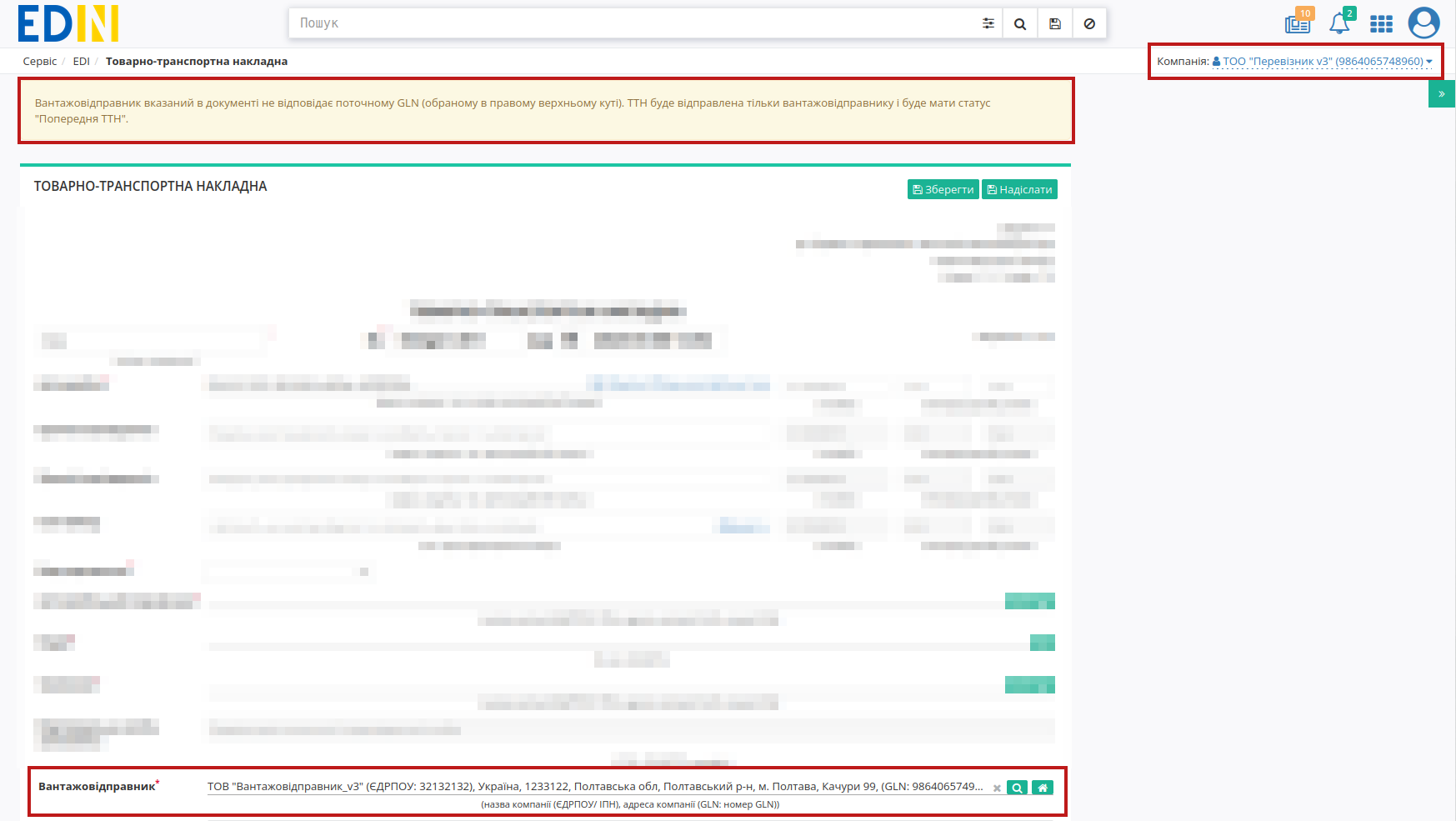
Увага
Компанія, що створює документ ТТН обов’язково має бути зазначеною серед учасників документообігу («Замовник» / «Вантажовідправник» / «Перевізник» / «Вантажоодержувач»)!
Дані «Водія» можливо обрати за допомогою кнопки «Пошук контрагента» ( ) за ПІБ / ІПН / даними водійського посвідчення:
) за ПІБ / ІПН / даними водійського посвідчення:
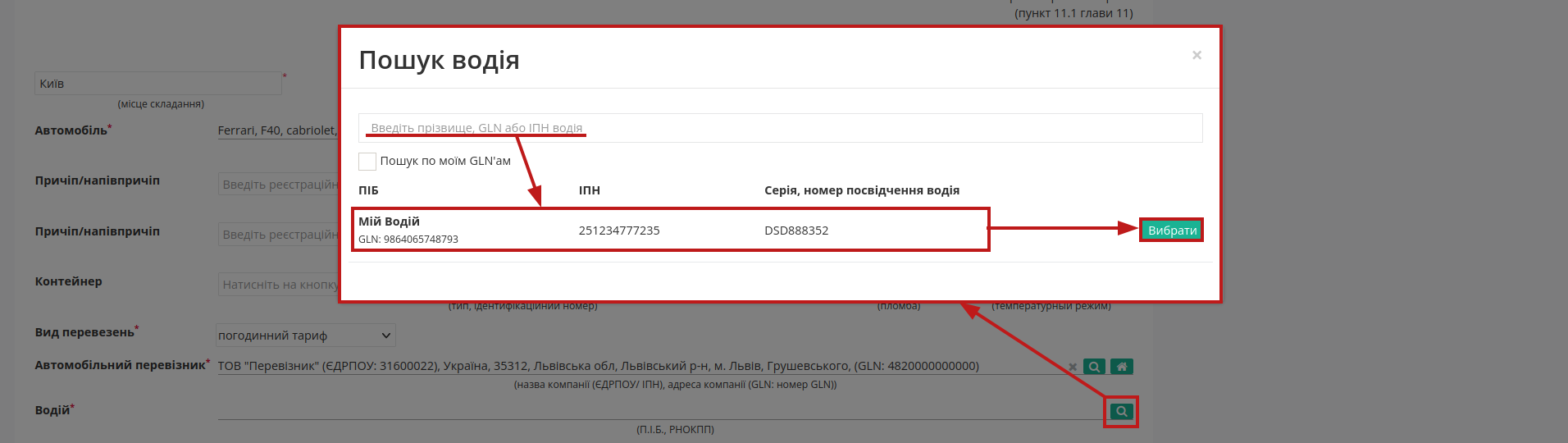
Якщо водій відсутній у випадаючому списку його можливо «+Додати» (для того, щоб повернутись до пошуку потрібно «Скасувати» додавання):
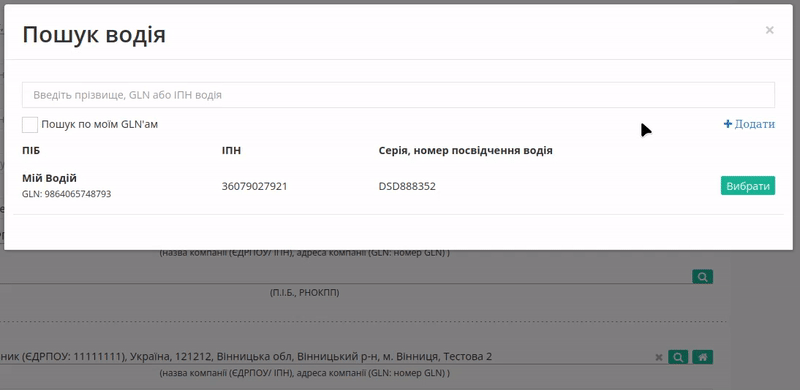
Після того в модальному вікні потрібно буде заповнити обов’язкові дані про водія (поля позначені червоною зірочкою *) та «Додати» Водія:
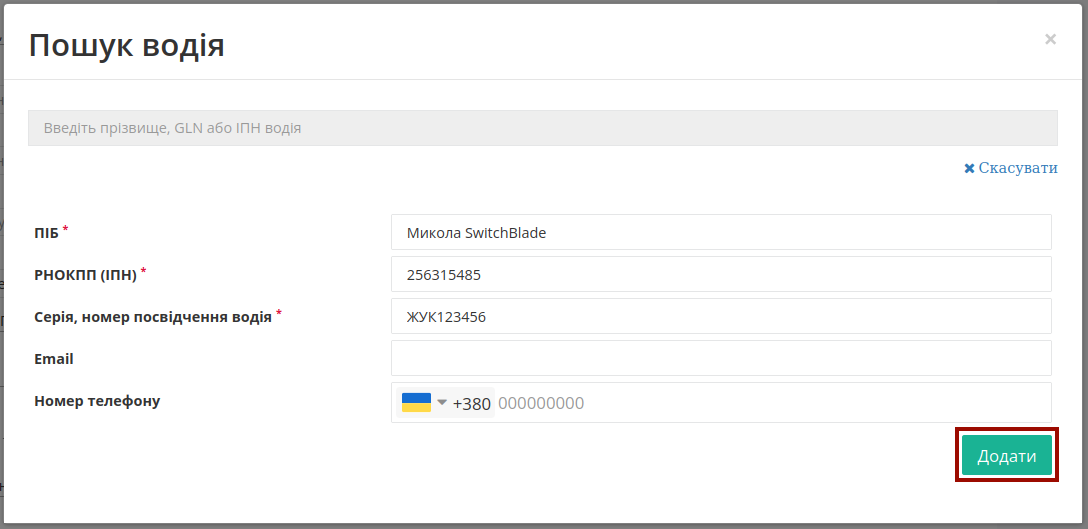
Після того, як контрагенти були обрані можливо вказати їх відповідальних осіб:
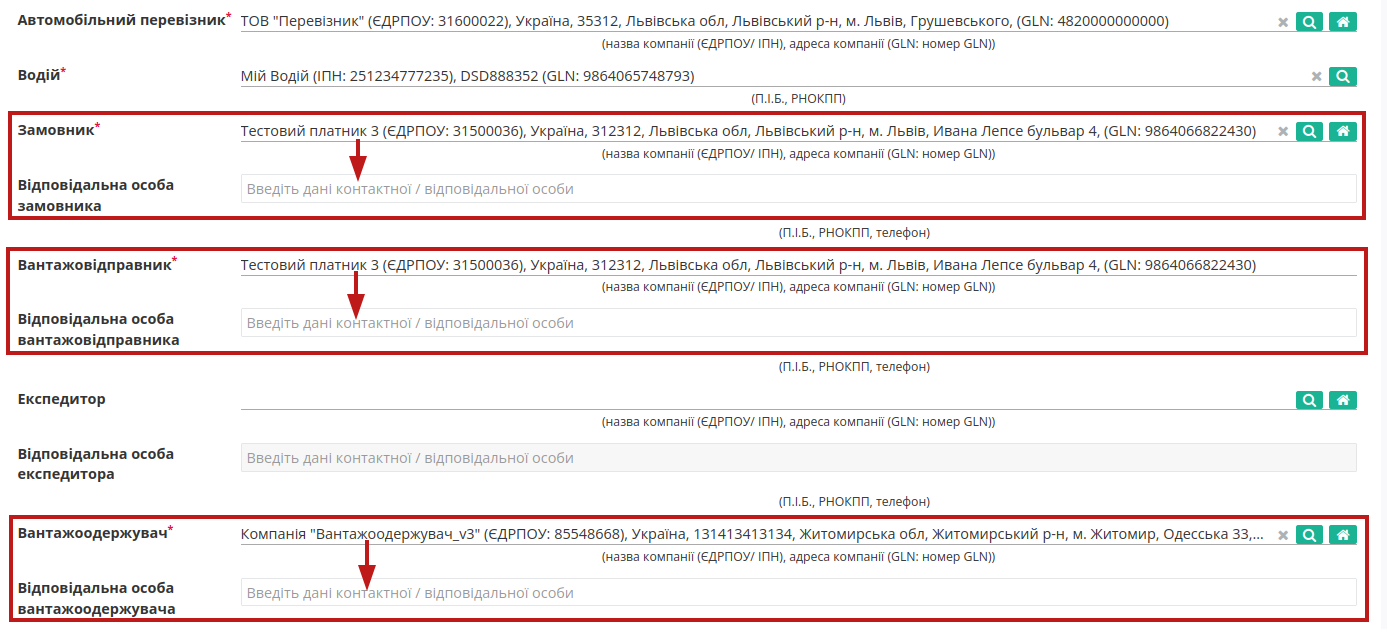
Дані раніше доданих відповідальних осіб можливо обрати з віртуального довідника:

Довідник автоматично наповнюється при додаванні нового відповідального (кнопка «+Додати особу»). При додаванні нового відповідального в модальному вікні потрібно заповнити обов’язкові контактні дані (обов’язкові поля позначені червоною зірочкою *):
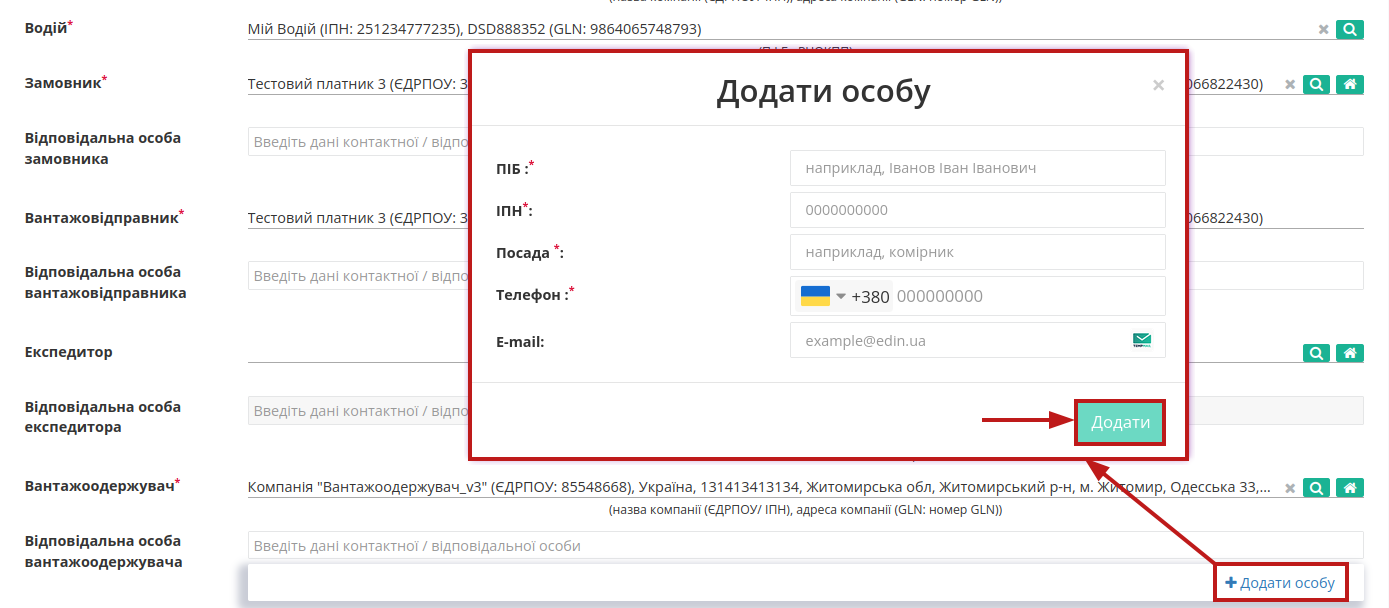
Редагувати дані раніше введених осіб можливо за допомогою кнопки «Змінити»:
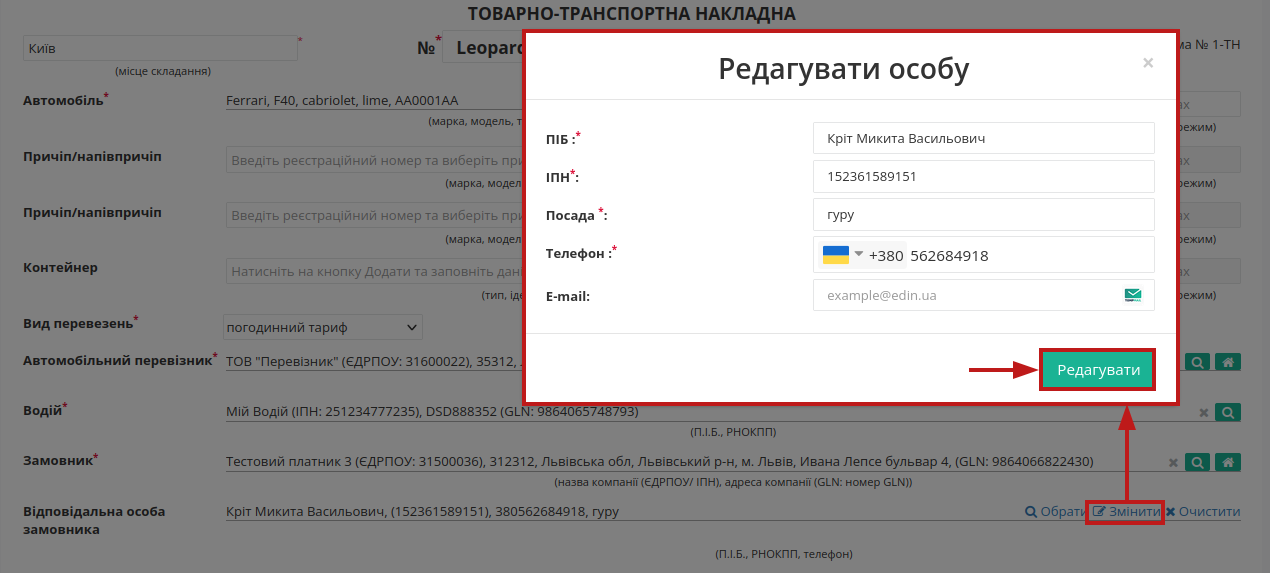
Заповнене поле документа даними відповідальної особи можливо «Очистити» за потреби чи «Обрати» іншу особу.
«Пункт навантаження» та «Пункт розвантаження» (зазвичай: дані Вантажовідправника та Вантажоодержувача відповідно) необхідно обрати за допомогою кнопки «Пошук контрагента» ( ) за назвою компанії, GLN або ІПН:
) за назвою компанії, GLN або ІПН:
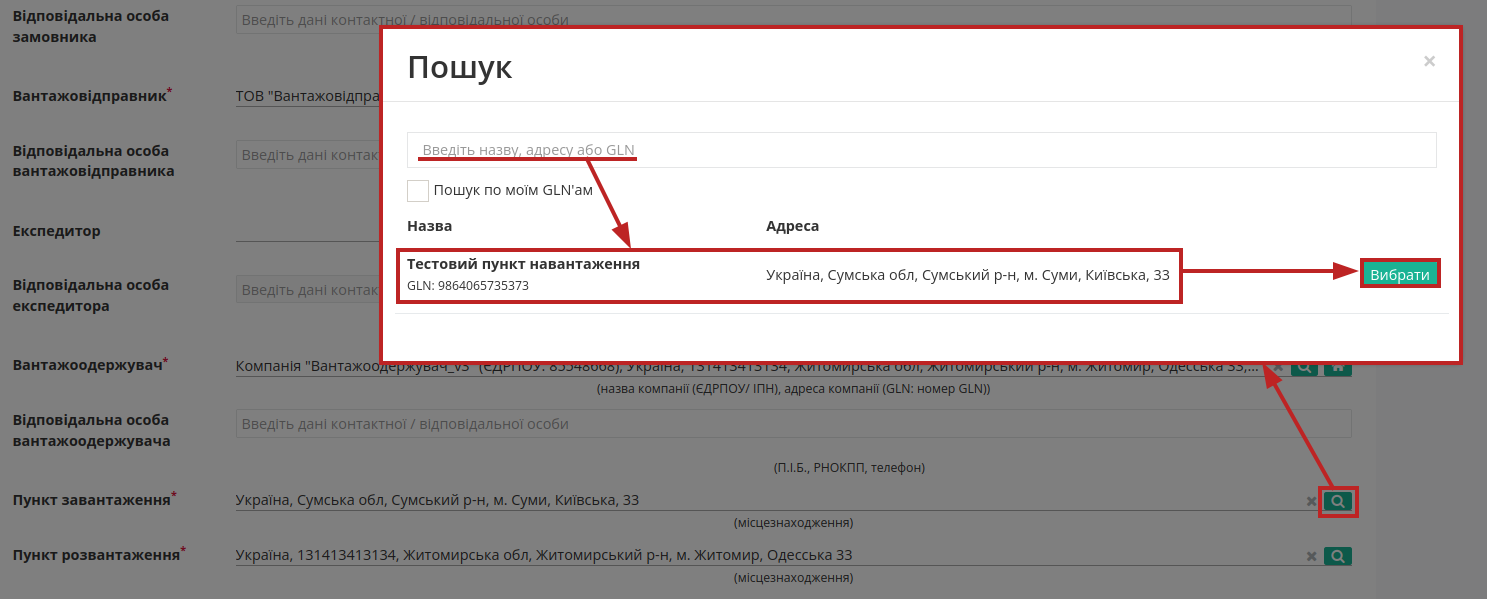
Можливо вказати за потреби дані «Супровідних документів на вантаж» через кнопку «+Додати» та вибравши тип документа, згідно з яким здійснюється супровід, вказати номер та дату документа:
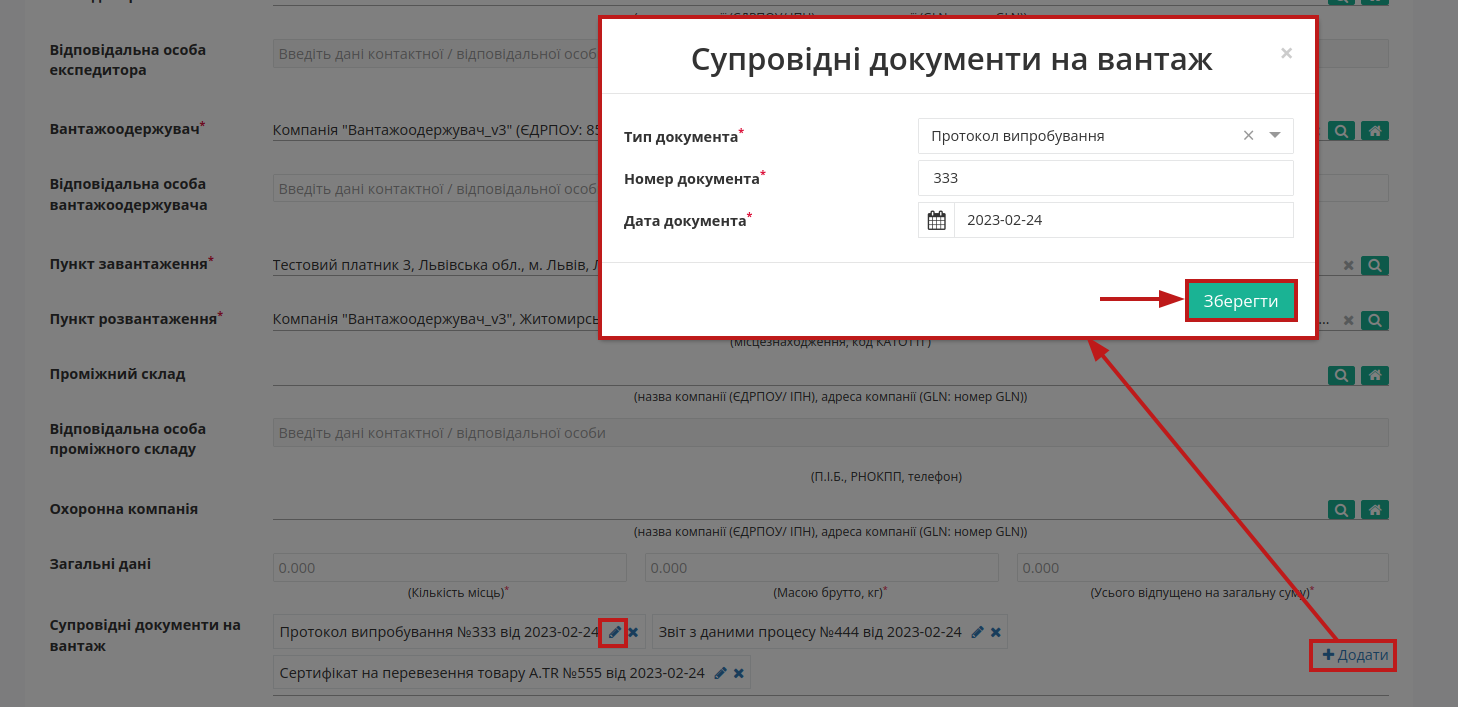
Підказка
За потреби можливо «Додати 3тю сторону (додатковий учасник)», обравши додаткову роль та вибравши учасника за Назвою / GLN / ІПН компанії:
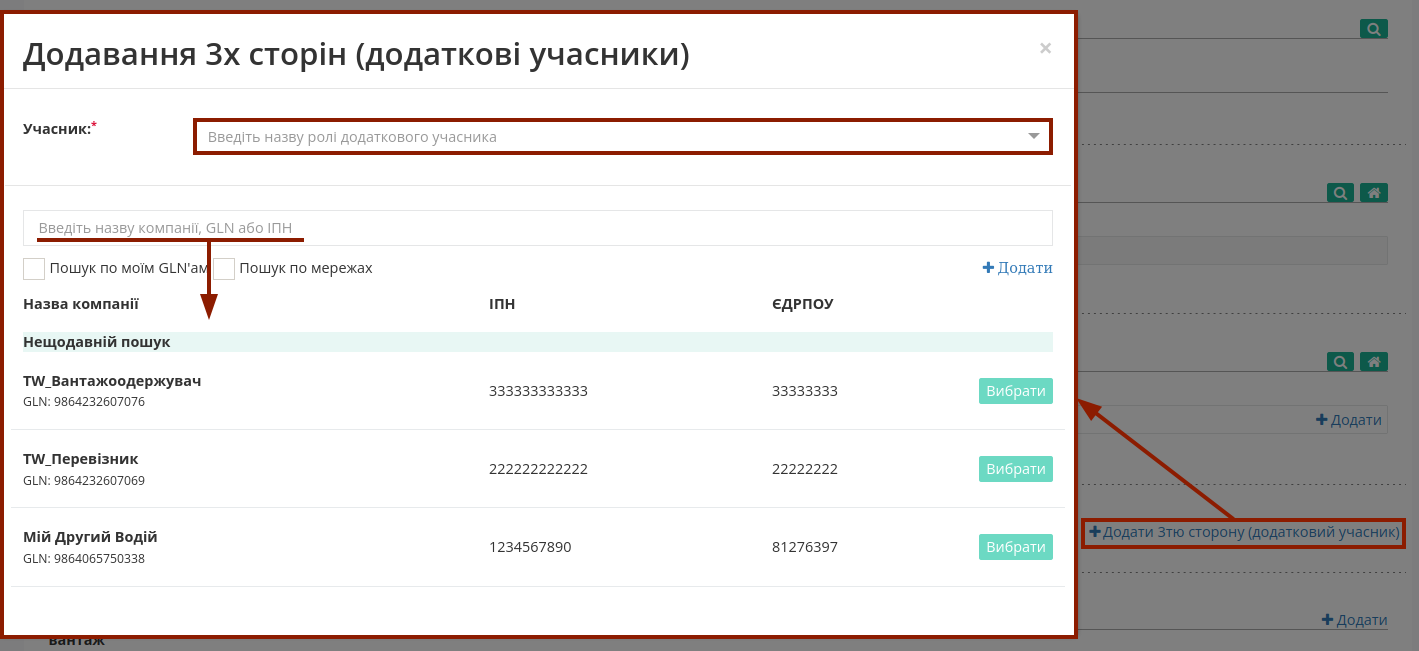
Для всіх додаткових учасників доступний лише перегляд «е-ТТН» та вкладень до документа!
Примітка
Супровідних документів може бути багато (додаються кнопкою «+Додати»), їх можливо редагувати ( ) після додавання чи видалити за потреби (
) після додавання чи видалити за потреби ( ).
).
Також можлив вказати за потреби номер та дату «Спеціальної охорону вантажу» та/чи «Права на пред’влення претензії» через кнопку «Додати»:
Примітка
Загальні дані полів «Кількість місць», «Масою бруто, кг», «Усього відпущено на загальну суму», «у т.ч. ПДВ» автоматично підраховуються та заповнюються (перезаписуються) при додаванні значень в таблицю «Відомостей про вантаж»:
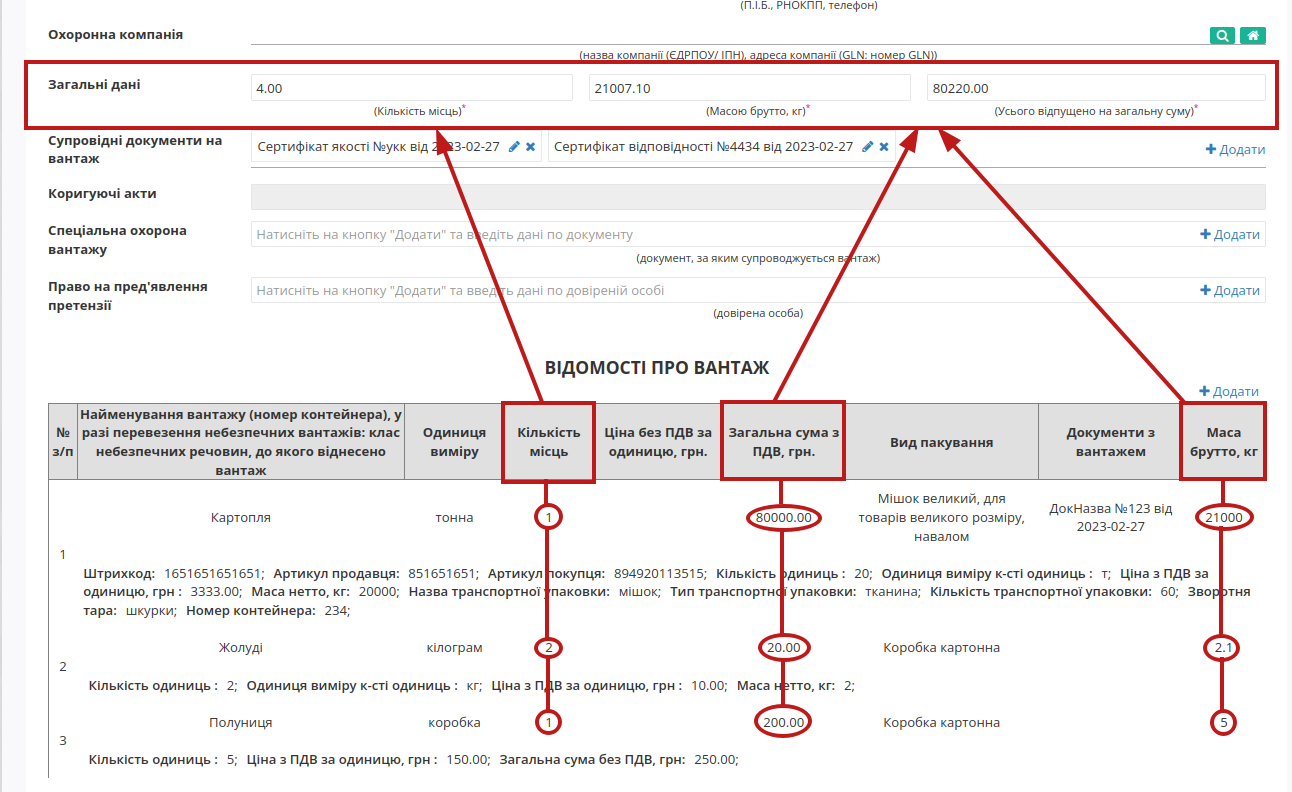
1.1 Заповнення табличної частини
Таблична частина на етапі заповнення документа складається з блоків «Відомості про вантаж», «Вантажно-розвантажувальні операції» та «Додаткові дані»:
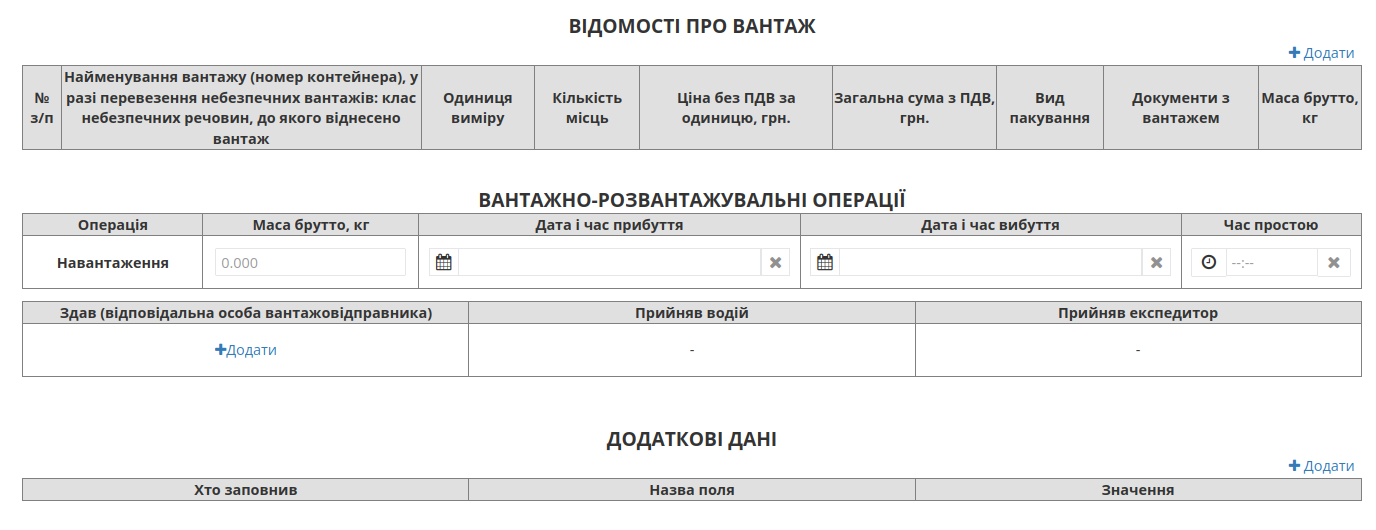
1.1.1 Відомості про вантаж
Заповнення «Відомостей про вантаж» є обов’язковим і його можливо здійснити кількома способами:
1) Вручну
Потрібно натиснути на кнопку «Додати» та заповнити відповідні поля в модальному вікні (поля обов’язкові до заповнення позначені червоною зірочкою *):
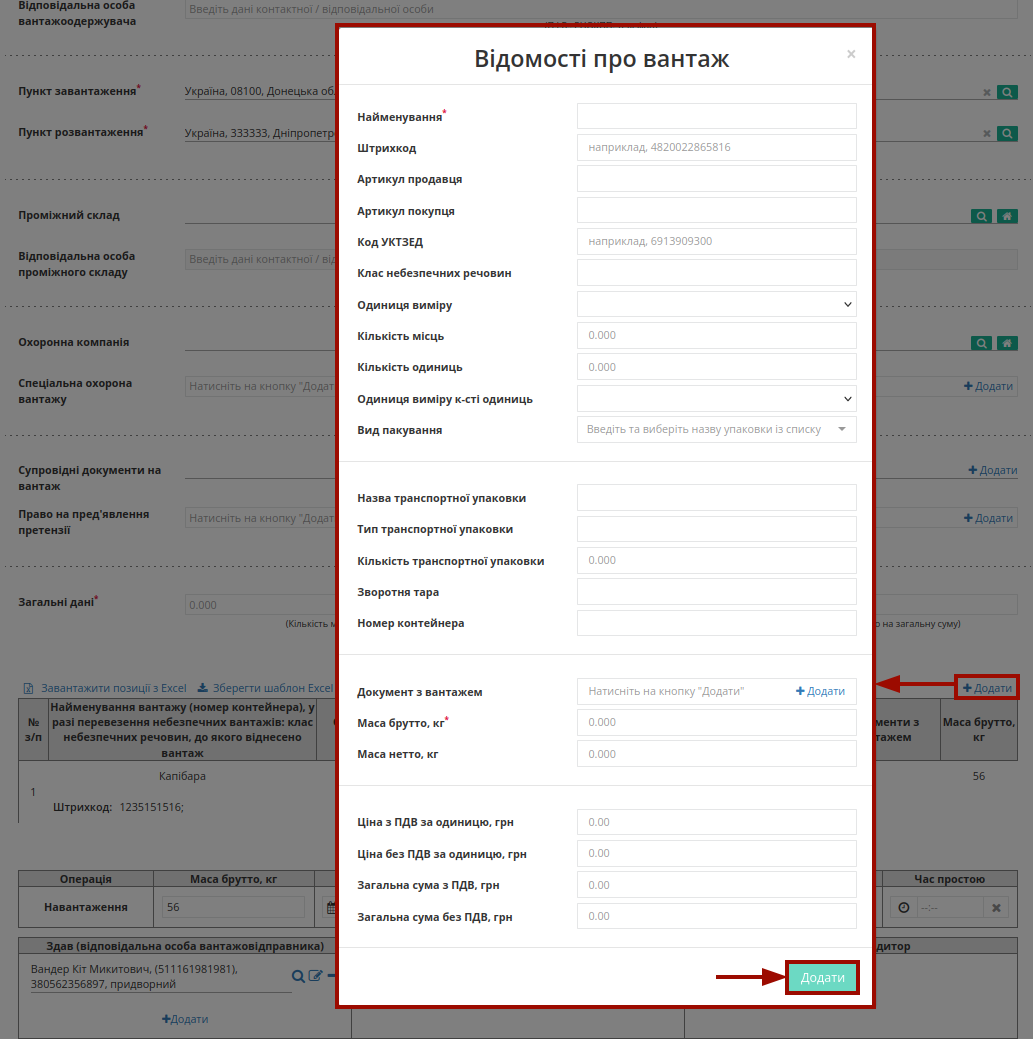
Для заповнення даних «Документ з вантажем» реалізована кнопка «+Додати», при натисканні на яку відкриваються обов’язкові до заповнення поля:
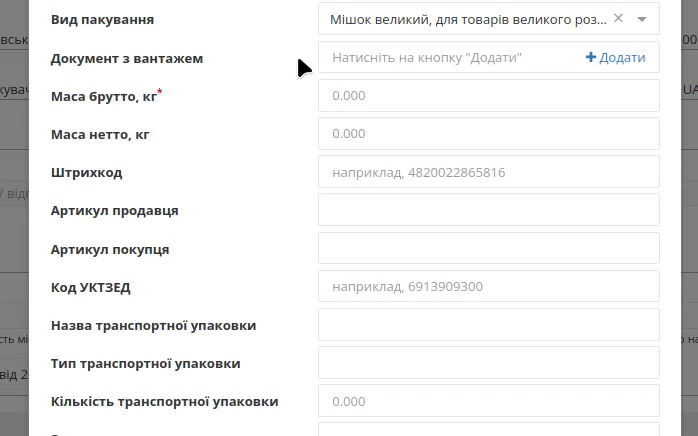
Внесення даних можливо «Скасувати», а вже введені дані можливо редагувати ( ) чи видалити за потреби (
) чи видалити за потреби ( ). Після того, як всі обов’язкові поля форми будуть заповнені їх можливо «Додати». Поля «Загальна сума з ПДВ» та «Загальна сума без ПДВ» позиції розраховуються автоматично з кількості одиниць та ціни з/без ПДВ відповідно з округленням до двох знаків після коми.
). Після того, як всі обов’язкові поля форми будуть заповнені їх можливо «Додати». Поля «Загальна сума з ПДВ» та «Загальна сума без ПДВ» позиції розраховуються автоматично з кількості одиниць та ціни з/без ПДВ відповідно з округленням до двох знаків після коми.
2) Шаблоном
Також для додавання табличних даних (вантаж) є можливість скористатись шаблоном. Для цього над таблицею необхідно натиснути «Зберегти шаблон Excel» (1).

На Ваш комп’ютер буде завантажено файл з назвою ettn_products_sample.xlsx. Відкривши його, необхідно внести інформацію про вантаж.
Обов’язкові для заповнення поля в файлі відмічені зеленим кольором («Найменування вантажу», «Маса брутто, кг»).
Важливо
Не дозволяється: змінювати формат шаблону, видаляти або додавати нові стовпці. Також не допускається зміна формату комірок.
Після заповнення файлу інформацією про вантаж потрібно завантажити файл за допомогою кнопки «Завантажити позиції з Excel» (2).
Попередження
Якщо у файлі будуть допущені помилки, то позиції не додаються в таблицю, а виводиться повідомлення з помилками:

Детально з помилками Ви можете ознайомитись, натиснувши на кнопку «Подивитися звіт про помилки»:
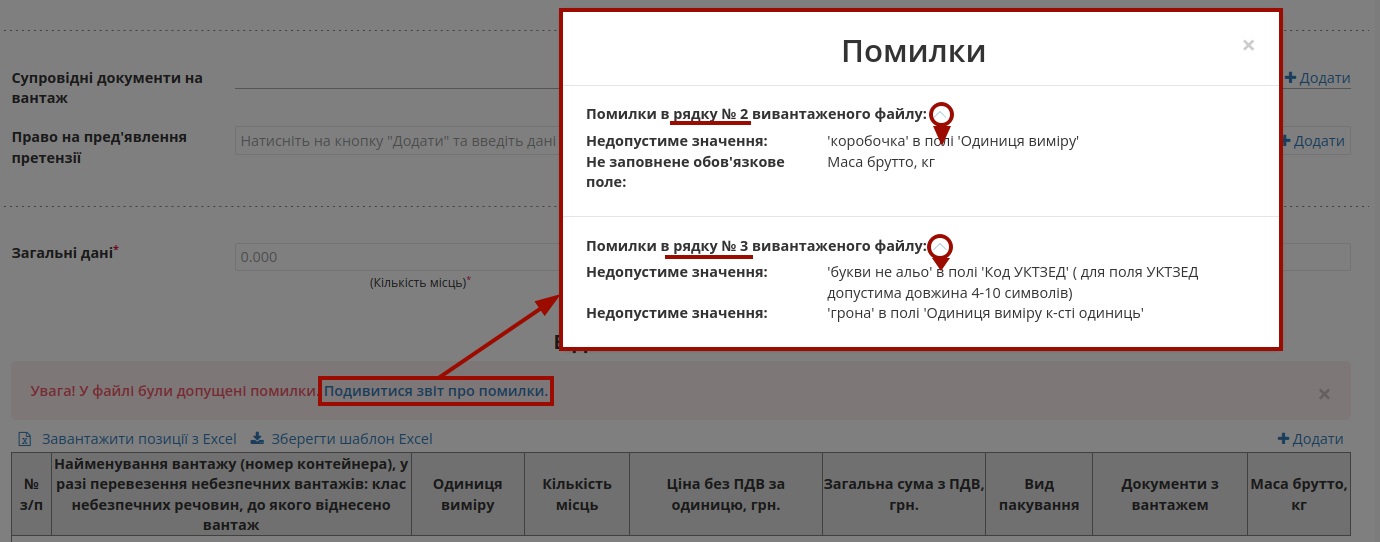
Потрібно виправити вказані помилки та повторно «Завантажити позиції з Excel»!
За необхідністю є можливість додавати ще вантаж(і), для цього необхідно натиснути на кнопку «Додати» та заповнити інформацію в модальному вікні.
Для редагування інформації щодо вантажу необхідно навести курсор на рядок цього вантажу та натиснути «Змінити», для видалення – «Видалити»:
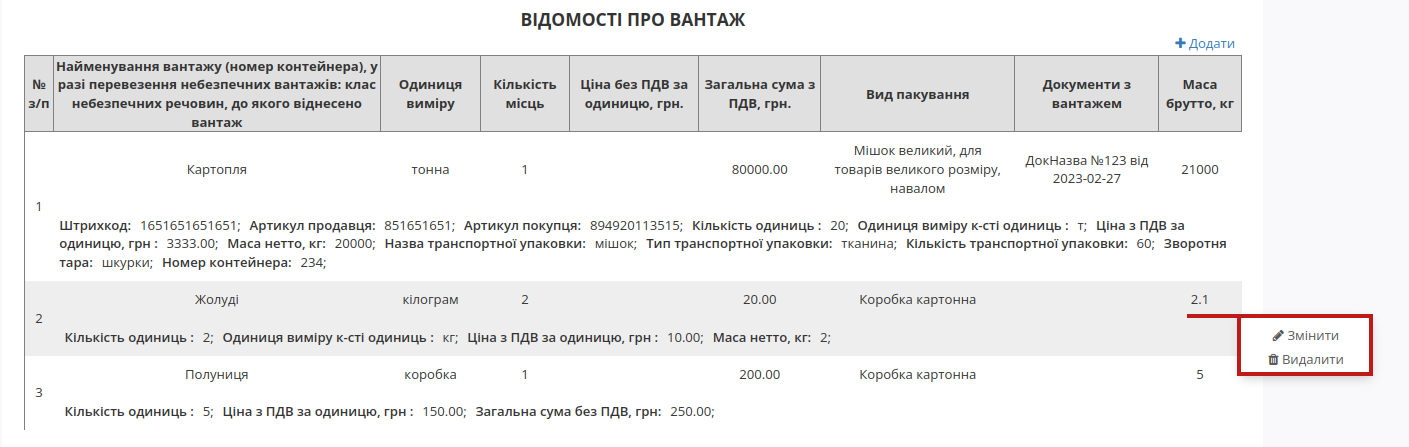
Для збереження внесених змін при редагуванні потрібно підтвердити зміни у відкритій формі кнопкою «Змінити»!
1.1.2 Вантажно-розвантажувальні операції
При заповненні «Вантажно-розвантажувальних операцій» вказуються «Маса бруто, кг» (копіюється загальне значення при активації курсора), «Дата і час прибуття», «Дата і час вибуття», «Час простою»:
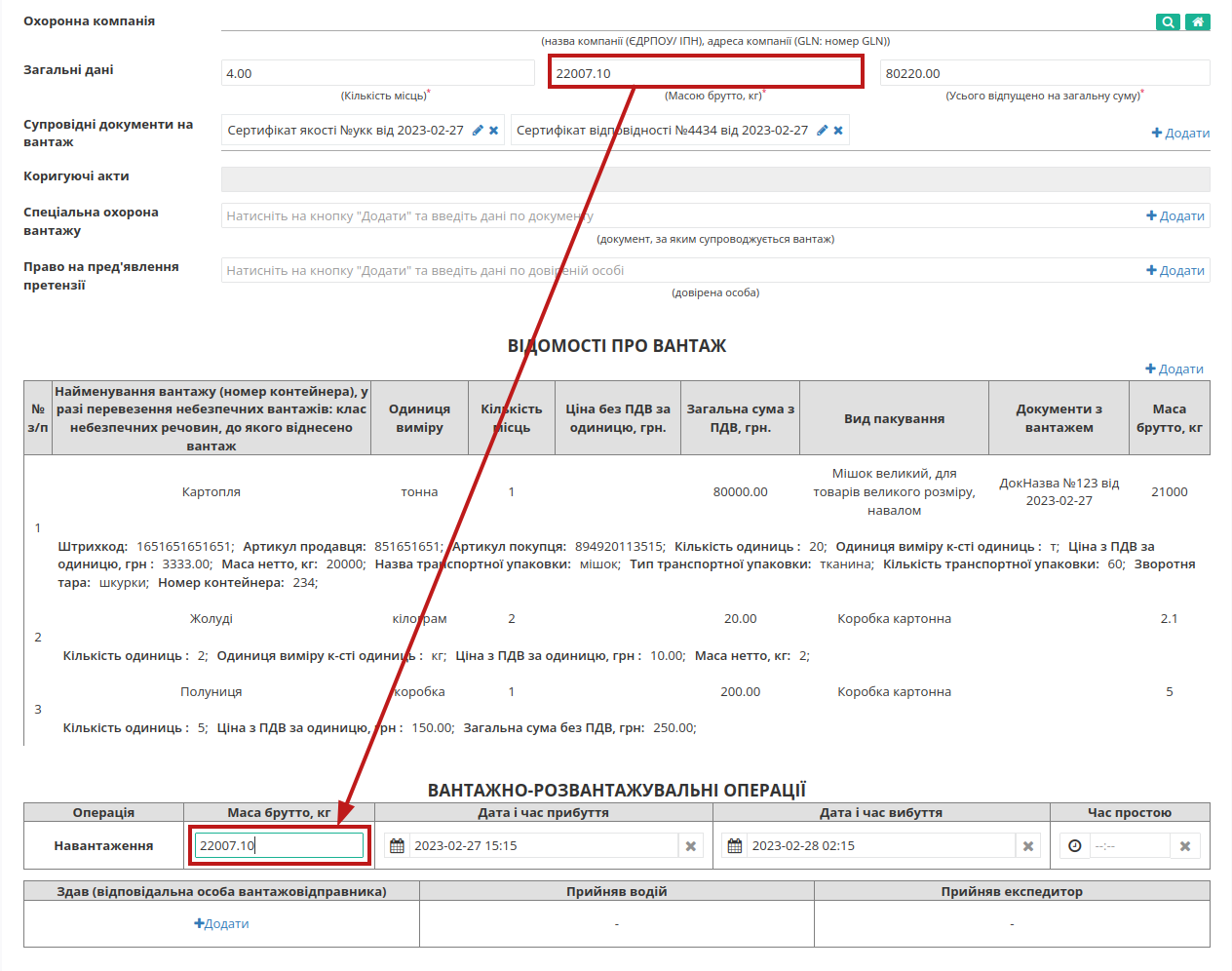
Додатково в таблиці вантажно-розвантажувальних операцій можливо «+Додати» поля для внесення даних відповідальних осіб, що здають вантаж зі сторони Вантажовідправника чи видалити кнопкою «-«:
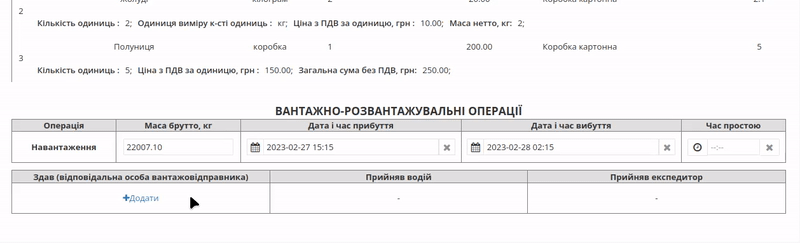
Дані раніше доданих відповідальних осіб можливо обрати з віртуального довідника:
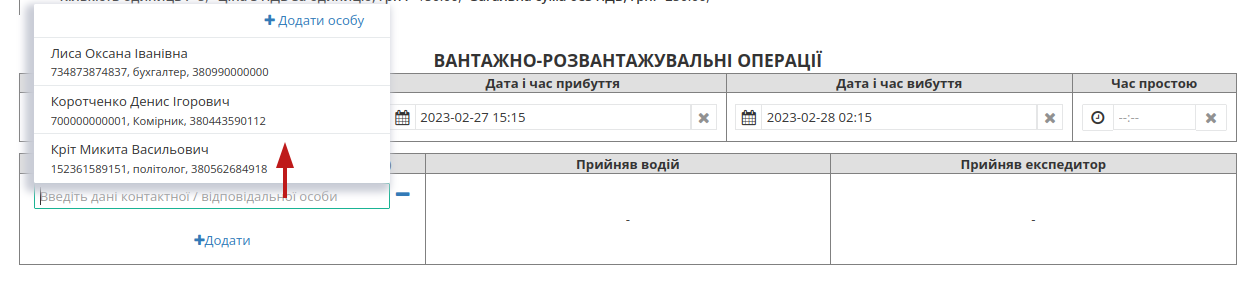
Довідник автоматично наповнюється при додаванні нового відповідального (кнопка «+Додати особу»). При додаванні нового відповідального в модальному вікні потрібно заповнити обов’язкові контактні дані (обов’язкові поля позначені червоною зірочкою *):
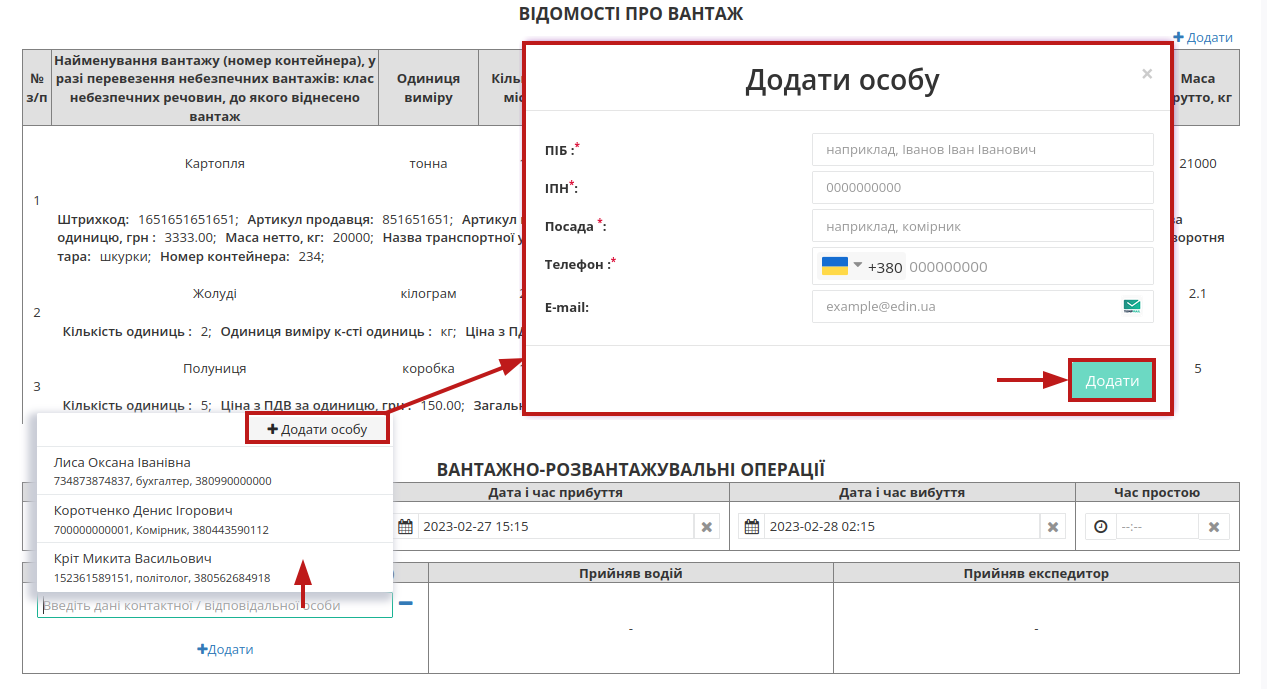
Редагувати дані раніше введених осіб можливо за допомогою кнопки «Змінити» ( ):
):
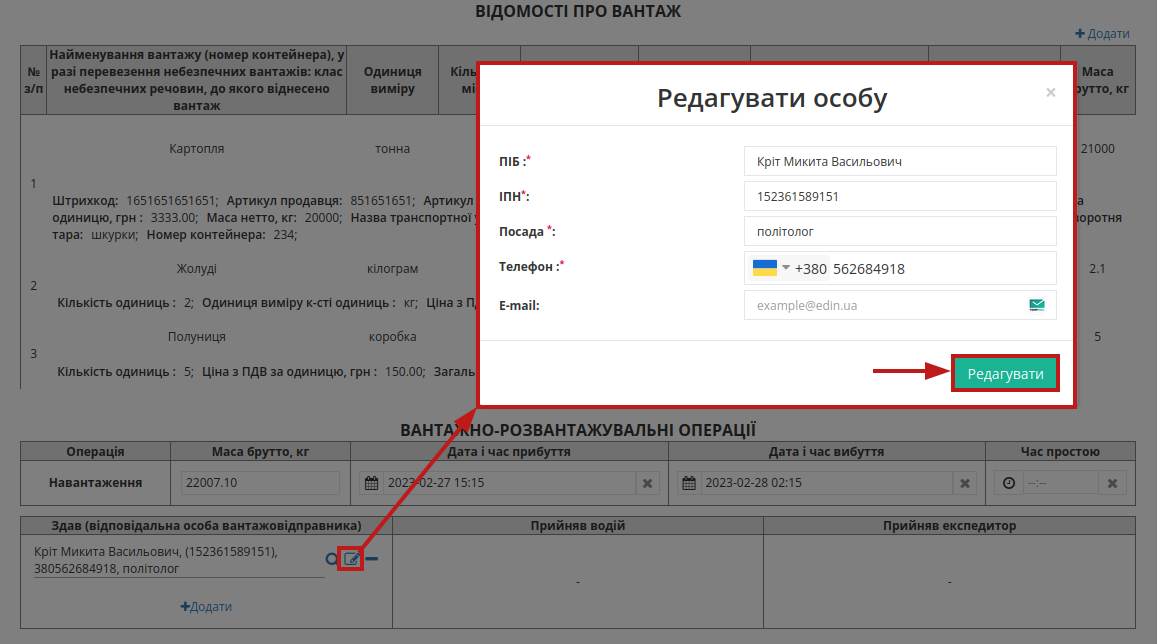
За потреби можливо «Обрати» ( ) іншу особу замість обраної/доданої раніше.
) іншу особу замість обраної/доданої раніше.
1.1.3 Додаткові дані
Опціонально можуть бути заповнені «Додаткові дані» за допомогою кнопки «Додати»:
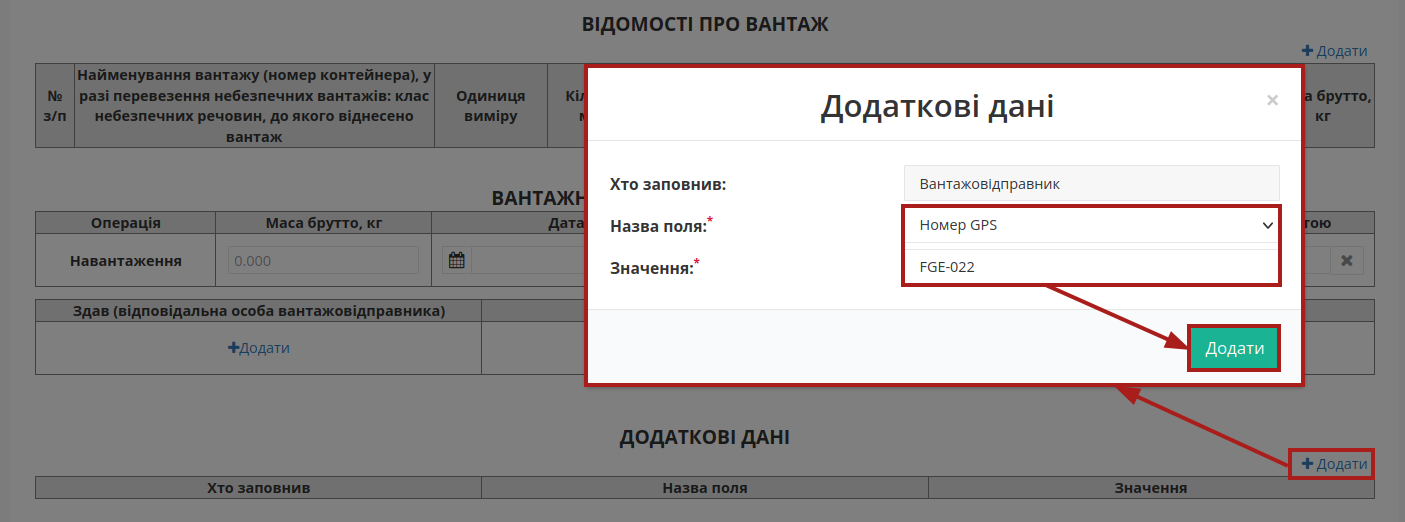
Автоматично визначається Ваша роль в документообігу. Для різних ролей існує свій набір полів. Можливо обрати поле та ввести відповідне значення. Такі додаткові поля не можуть повторюватись на рівні одного документа.
Після Зберігання документа до чернетки можливо «+Додати файл» на вантаж (лише в pdf форматі):
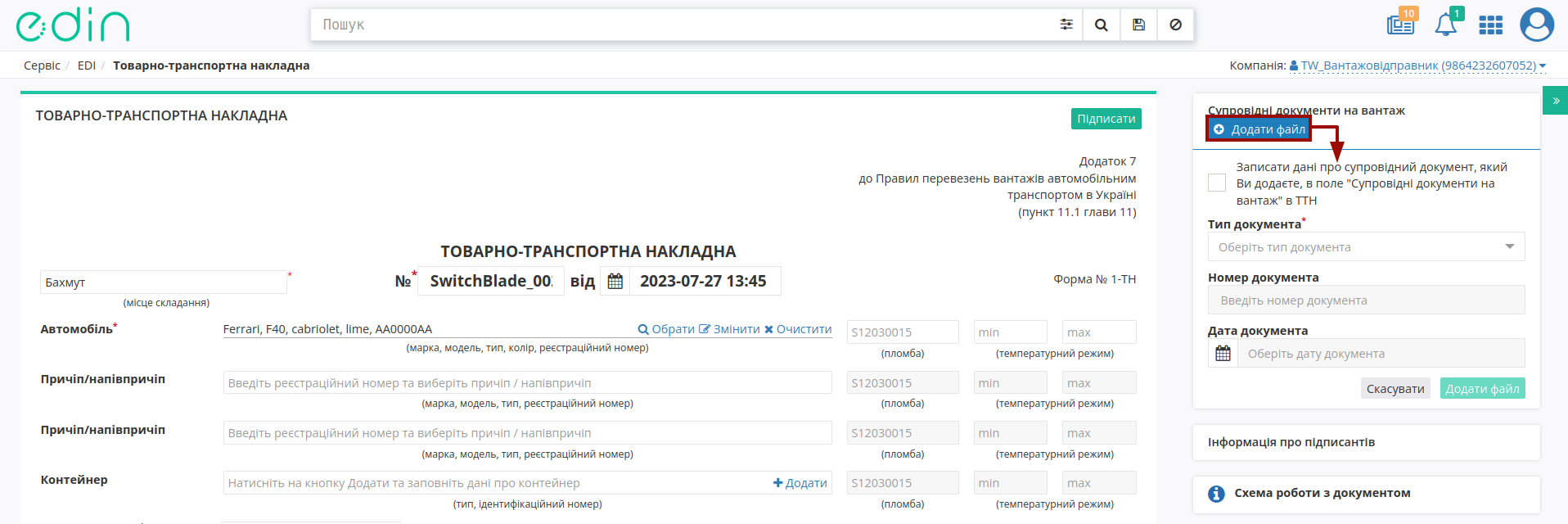
При додаванні файлу потрібно обрати «Тип документа», після чого можливо «Додати файл»:
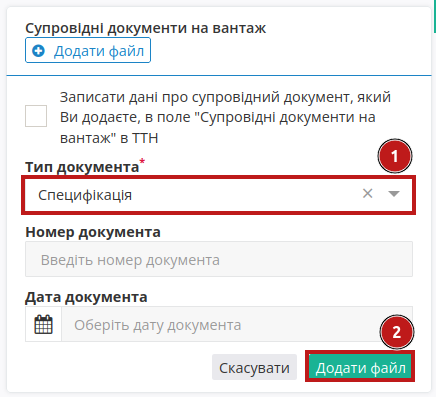
Додані файли відображаються в правому верхньому куті документа, їх можливо переглянути, натиснувши на назву файлу, зберегти ( ) чи видалити (
) чи видалити ( ):
):
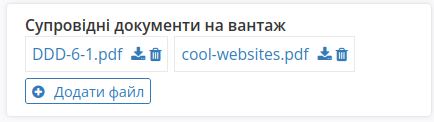
Підказка
Можливо записати дані про супровідний документ, який Ви додаєте, в поле «Супровідні документи на вантаж» в ТТН, поставивши відмітку (при цьому обов’язково заповнюються номер та дата документа):
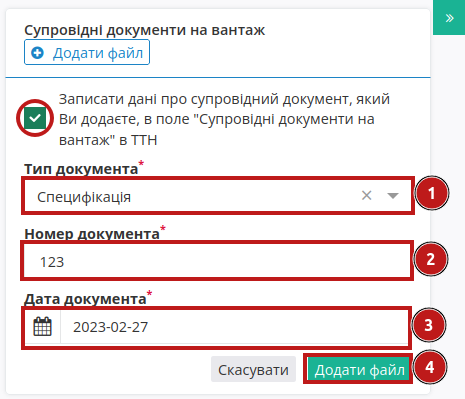
При цьому в поле «Супровідні документи на вантаж» додається відповідний запис:

Додані супровідні документи можливо завантажити, переглянути в браузері (натиснувши на назву) чи видалити. При видаленні такого файлу система запитає чи потрібно видаляти дані з поля «Супровідні документи на вантаж», що були внесені при додаванні файлу:

1.2 Підписання та відправка документа
Для підписання «е-ТТН» необхідно натиснути на кнопку «Підписати»:
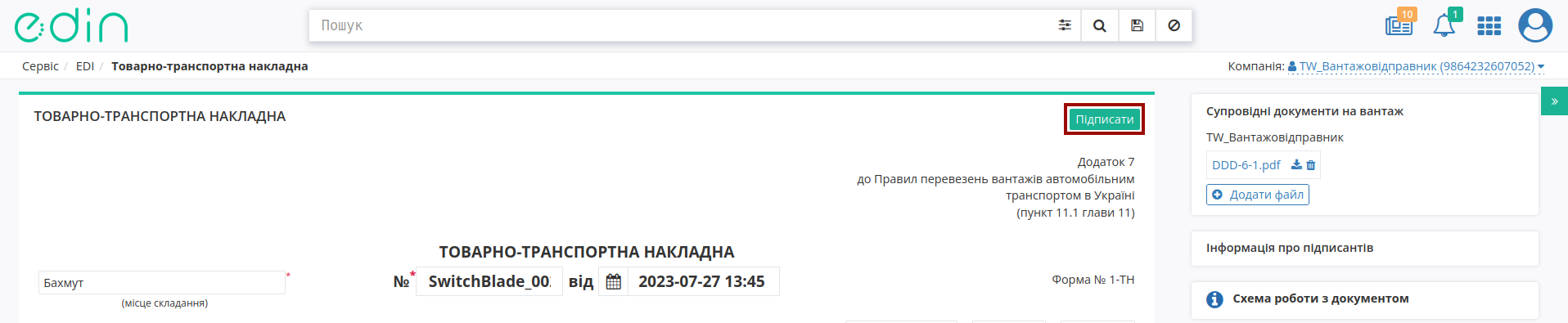
Примітка
«Попередня ТТН» (документ, в якому поле Вантажовідправника заповнено даними компанії відмінної від поточної) не потребує підписання (кнопка «Підписати» відсутня).
Попередження
- При роботі з контрагентом ТМ «АТБ» активні додаткові перевірки на:
захищеність носія підпису: доступними способами підписання є «Token», «Гряда» та «Cloud»;
наявність посади підписанта: КЕП має містити в собі інформацію про посаду підписанта:

Винятком для цих перевірок є водії «Перевізників» в сервісі «Е-ТТН» (на роль водія ці перевірки не розповсюджуються).
Після ініціалізації бібліотеки підписання, система надасть можливість додати файловий ключ. При першому підписанні у модальному вікні потрібно обрати файл (1), ввести пароль (2) та натиснути «Зчитати» (3) ключ для підписання:

Підказка
Види файлів електронно-цифрового підпису:
Якщо Ви використовуєте ключі від АЦСК «Україна», файли підписів секретних ключів мають розширення .ZS2 і наступні значення в іменах файлів:
Директор «DS»
Бухгалтер «BS»
Співробітник «SS»
Печатка «S»
Шифрування «C»
Універсальний ключ печатки і шифрування «U»
Якщо Ви використовуєте ключі від АЦСК “ПриватБанк”, файли підписів секретних ключів мають розширення .jks. Якщо Ви використовуєте ключі від будь-яких інших АЦСК, файли підписів секретних ключів мають найменування Key-6.dat.

При успішному додаванні ключа автоматично відобразиться особа, від імені якої буде здійснено підписання. У користувача може бути додано кілька ключів - для вибору потрібного для здійснення операції підписання потрібно проставити відмітку лівою кнопкою миші і натиснути «Підписати»:

При всіх подальших підписаннях під час цієї сесії (до виходу з платформи «EDI NETWORK») форма підписання відкривається з вибраними останнього разу і готовими до підписанням ЕЦП (за умови валідності ключа та можливості підписання):

Попередження
Якщо підписання цим ключем вже було здійснено або знайдена невідповідність даних ЄДРПОУ/ІПН (перевірка), то підписання блокується, а користувачу виводиться відповідне повідомлення:

Додатково в вікні підписання можливо натиснути «Детальніше» для того, щоб переглянути інформацію про підписанта. За допомогою кнопки з іконкою смітничка ( ) можливо видалити помилкові ключі.
) можливо видалити помилкові ключі.
Останній обраний Вами тип підписання запам’ятовується платформою і автоматично обирається при наступному підписанні. Також при застосуванні файлового ключа при повторному підписанні на рівні сесії потрібно вводити лише пароль для обраного ключа:


Повна інструкція для налаштування підписання за допомогою токена за посиланням.
Важливо
Підписання можливе за умови, що Ваш токен фізично підключений до пристрою (USB порт), з якого буде здійснюватись підписання.
Встановлена на комп’ютері web-бібліотека підпису користувача ЦСК повинна бути запущена:

При первинній ініціалізації бібліотеки підписання підтвердіть дозвіл web-сайту до бібліотеки підпису користувача ЦСК, натисніть — «OK» :


При першому підписанні у модальному вікні потрібно «Вибрати Token» (1), обрати ключ (2), ввести пароль (3), «Считати» (4) та «Додати» (5) активний ключ:

У користувача може бути додано кілька ключів - для вибору потрібного для здійснення операції підписання потрібно проставити відмітку лівою кнопкою миші і натиснути «Підписати»:

Попередження
Якщо підписання цим ключем вже було здійснено або знайдена невідповідність даних ЄДРПОУ/ІПН (перевірка), то підписання блокується, а користувачу виводиться відповідне повідомлення:

Додатково в вікні підписання можливо натиснути «Детальніше» для того, щоб переглянути інформацію про підписанта. За допомогою кнопки з іконкою смітничка ( ) можливо видалити помилкові ключі.
) можливо видалити помилкові ключі.
При подальшій роботі з раніше доданим ключем/-ами потрібно вводити лише пароль для обраного ключа (пункти 2-4 на рисунках).
При ініціації підписання система автоматично визначає фізичне підключення криптомодуля «Гряда». Зі списку збережених КЕП потрібно обрати підпис/печать, ввести логін/пароль та «Зчитати»:

Таким чином можливо додати кілька ключів. Для підписання потрібно проставити відмітку/-ки напроти КЕП та натиснути «Підписати»:

Попередження
Якщо підписання цим ключем вже було здійснено або знайдена невідповідність даних ЄДРПОУ/ІПН (перевірка), то підписання блокується, а користувачу виводиться відповідне повідомлення:

Додатково в вікні підписання можливо натиснути «Детальніше» для того, щоб переглянути інформацію про підписанта. За допомогою кнопки з іконкою смітничка ( ) можливо видалити помилкові ключі.
) можливо видалити помилкові ключі.
При хмарному підписанні (вкладка Cloud) доступні до використання:
ТОВ «ЦСК «Україна» - хмарний підпис «CloudKey»
Приватбанк - хмарний підпис «SmartID»
ПУМБ - хмарний підпис
Вчасно - хмарний підпис
Вчасно - хмарний підпис QR
DepositSign - хмарний підпис

Примітка
Хмарне підписання потребує мобільний з попередньо встановленим додатком від відповідного провайдера підписання!
Увага
Підписати документ можна лише за допомогою одного ключа (тобто підписати Підписом та Печаткою один документ не вийде).
Після того, як Ви обрали провайдера хмарного підписання, генерується qr-код для переходу в мобільний додаток (або кнопка «Зчитати ключ» якщо всі дії відбуваються з мобільного):

Для того аби підписати документ на платформі EDIN 2.0 потрібно прочитати qr-код в мобільному додатку «Privat24», використовуючи «Сканер» (потребує використання камери) та пройти авторизацію «SmartID»:

Платформа EDIN 2.0 автоматично підтягне Вашу КЕП. Потрібно обрати додану КЕП та «Підписати»:

Далі потрібно ще раз відсканувати qr-код в мобільному додатку «Privat24» чи натиснути на кнопку «Зчитати ключ» (потрібно повторно виконати дії в додатку описані вище).

Документ підписано.
Після того, як Ви обрали провайдера хмарного підписання, генерується qr-код для переходу в мобільний додаток (або кнопка «Зчитати ключ» якщо всі дії відбуваються з мобільного):

В додатку «CloudKey» потрібно «Додати сертифікат» (первинні налаштування). Для того аби підписати документ на платформі EDIN 2.0 потрібно прочитати qr-код в мобільному додатку «CloudKey», використовуючи «Сканер» (потребує використання камери), обрати КЕП для підписання, «Ввести пароль» та «Підтвердити» дію підписання:

Платформа EDIN 2.0 автоматично підтягне Вашу КЕП. Потрібно обрати додану КЕП та «Підписати»:

Далі потрібно ще раз відсканувати qr-код в мобільному додатку «CloudKey» чи натиснути на кнопку «Зчитати ключ» (потрібно повторно виконати дії в додатку описані вище).

Документ підписано.
Після того, як Ви обрали провайдера хмарного підписання, генерується qr-код для переходу в мобільний додаток (або кнопка «Зчитати ключ» якщо всі дії відбуваються з мобільного):

Для того аби підписати документ на платформі EDIN 2.0 потрібно прочитати qr-код в мобільному додатку «ПУМБ Digital Business», використовуючи «Сканер» (потребує використання камери) та відправити запит на підпис:

Платформа EDIN 2.0 автоматично підтягне Вашу КЕП. Потрібно обрати додану КЕП та «Підписати»:

Далі потрібно ще раз відсканувати qr-код в мобільному додатку «ПУМБ Digital Business» чи натиснути на кнопку «Зчитати ключ» (потрібно повторно виконати дії в додатку описані вище).

Документ підписано.
Після того, як Ви обрали провайдера хмарного підписання, потрібно ввести ідентифікатор Вашого ключа «Вчасно», натиснути «Зчитати»:

Після введення ідентифікатора на мобільний надійде повідомлення з посиланням на «Вчасно». Потрібно ввести пароль та натиснути «Підписати»:

Платформа EDIN 2.0 автоматично підтягне Вашу КЕП. Потрібно обрати додану КЕП та «Підписати»:

Під час накладання підпису на Ваш смартфон ще раз надійде повідомлення з посиланням на «Вчасно» (потрібно повторно виконати дії описані вище).
Документ підписано.
Після того, як Ви обрали провайдера хмарного підписання, генерується qr-код для переходу в мобільний додаток (або кнопка «Зчитати ключ» якщо всі дії відбуваються з мобільного):

Для того аби підписати документ на платформі EDIN 2.0 потрібно прочитати qr-код в мобільному додатку «Вчасно КЕП», використовуючи «Сканер» (потребує використання камери), обрати підпис, ввести пароль та натиснути «Підписати»:

Платформа EDIN 2.0 автоматично підтягне Вашу КЕП. Потрібно обрати додану КЕП та «Підписати»:

Далі потрібно ще раз відсканувати qr-код в мобільному додатку «Вчасно КЕП» чи натиснути на кнопку «Зчитати ключ» (потрібно повторно виконати дії в додатку описані вище):

Документ підписано.
Після того, як Ви обрали провайдера хмарного підписання, потрібно ввести ідентифікатор Вашого ключа «DepositSign» (e-mail чи номер телефону), натиснути «Зчитати»:

Після введення ідентифікатора на мобільний надійде PUSH-повідомлення з посиланням в мобільний додаток. Потрібно «Обрати ключ», ввести пароль та «Підтвердити»:

Платформа EDIN 2.0 автоматично підтягне Вашу КЕП. Потрібно обрати додану КЕП та «Підписати»:

Під час накладання підпису на Ваш смартфон ще раз надійде PUSH-повідомлення з посиланням в мобільний додаток «DepositSign» (потрібно повторно виконати дії в додатку описані вище).
Документ підписано.
Після того, як Ви обрали провайдера хмарного підписання, потрібно ввести ідентифікатор Вашого ключа «eSign» та натиснути «Зчитати»:

Після введення ідентифікатора на мобільний надійде PUSH-повідомлення з посиланням в мобільний додаток. Потрібно ввести пароль та «Підписати»:

Платформа EDIN 2.0 автоматично підтягне Вашу КЕП. Потрібно обрати додану КЕП та «Підписати»:

Під час накладання підпису на Ваш смартфон ще раз надійде PUSH-повідомлення з посиланням в мобільний додаток «eSign» (потрібно повторно виконати дії в додатку описані вище).
Документ підписано.
Після підписання «е-ТТН» відображається інформація щодо підписантів. Для відправки е-ТТН необхідно натинути на кнопку «Надіслати»:
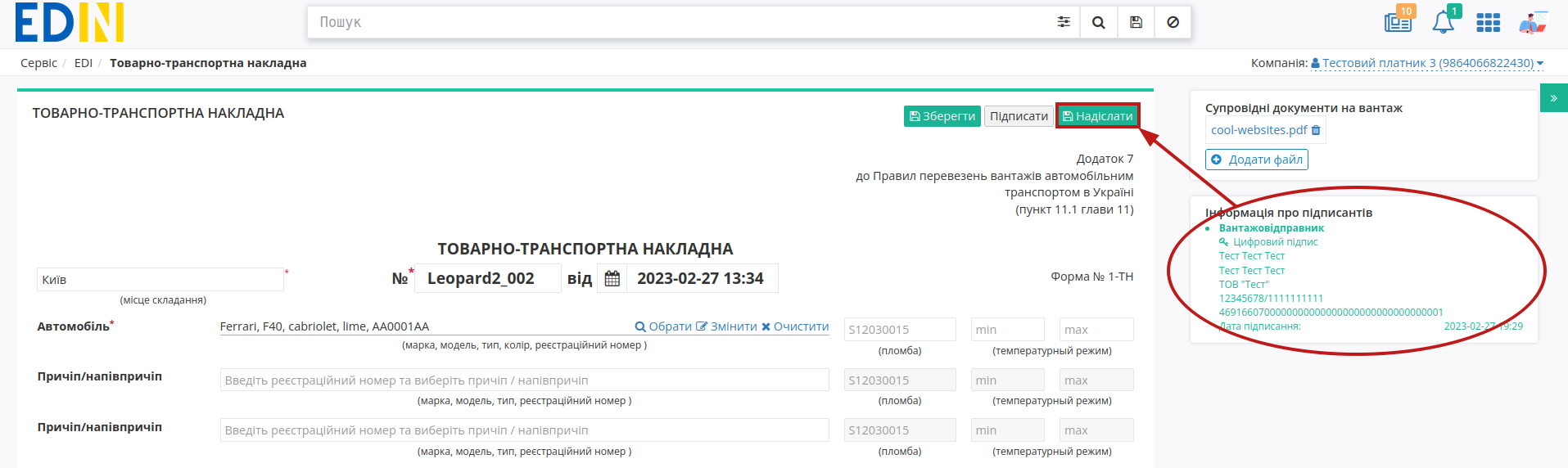
Після відправки «е-ТТН» Вантажовідправником документ відображається в журналі надісланих документів в статусі «Очікує на підписання перевізником»:
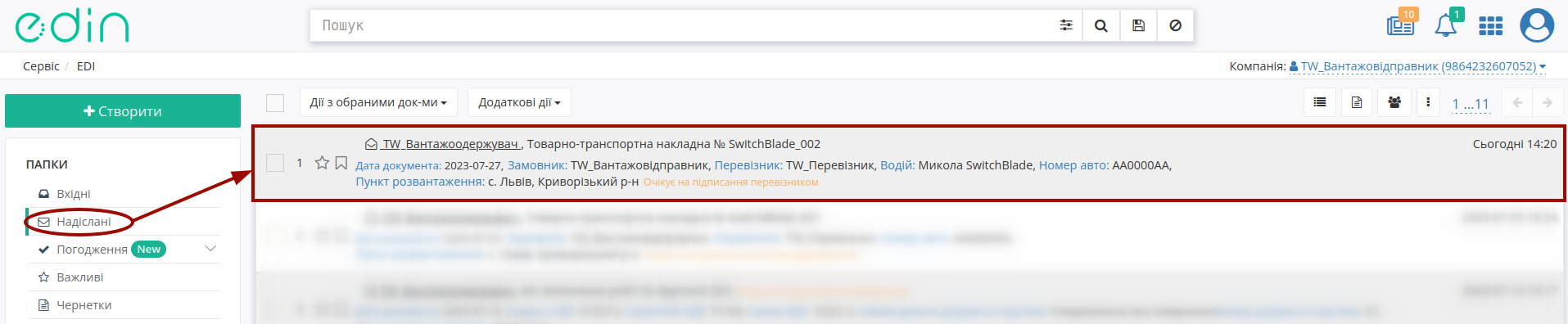
Примітка
Якщо ж документ створювався іншим учасником документообігу, то після відправки документ відображається в журналі надісланих документів в статусі «Попередня ТТН»:
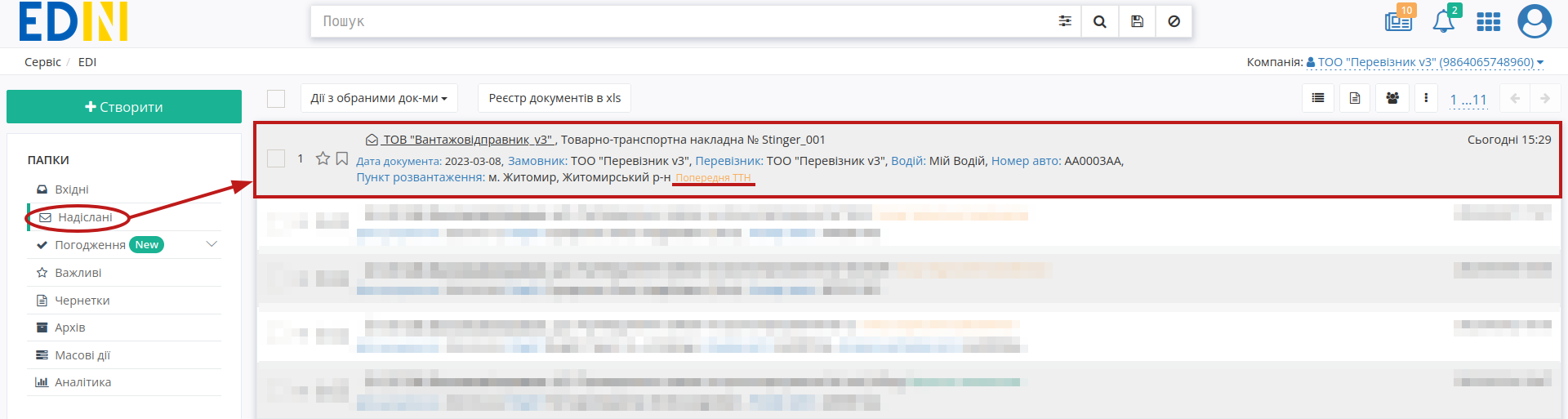
Увага
Якщо один учасник документообігу (ідентифікатором є GLN) зазначений для кількох ролей («Замовник», «Вантажовідправник», «Експедитор», «Водій», «Перевізник», «Вантажоодержувач»), то після відправки документа у цього контрагента буде кнопка, що дозволяє йому «Змінити роль» (жовтим кольором відображається підказка з поточною роллю за замовмуванням):
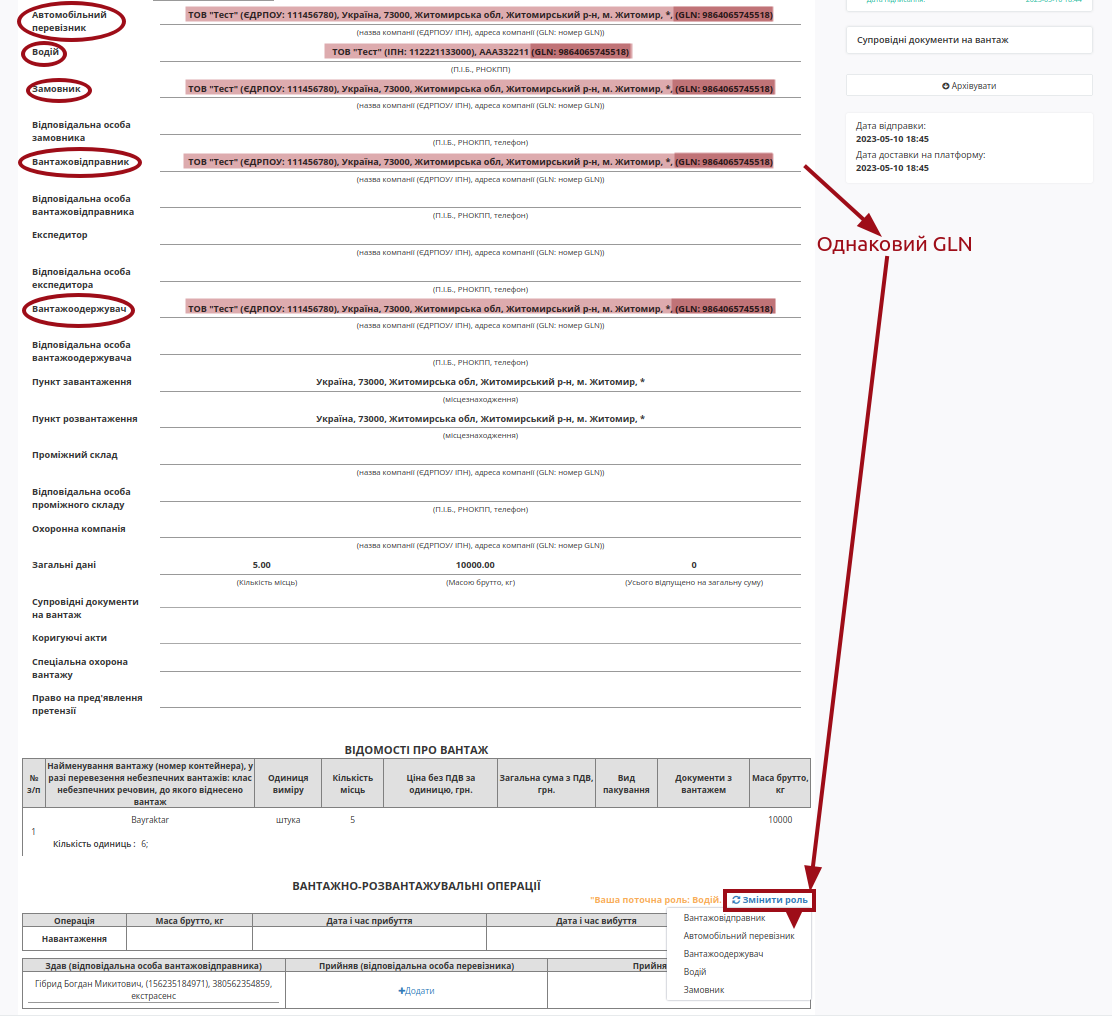
Функціонал Відхилення / Підписання / Відправки / … буде доступний лише для відведеної для цих дій ролі відповідно до життєвого циклу документа (статусу), що відповідає основній послідовності обробки та схемі обміну цим документом.
Відправлена е-ТТН має наступний вигляд:
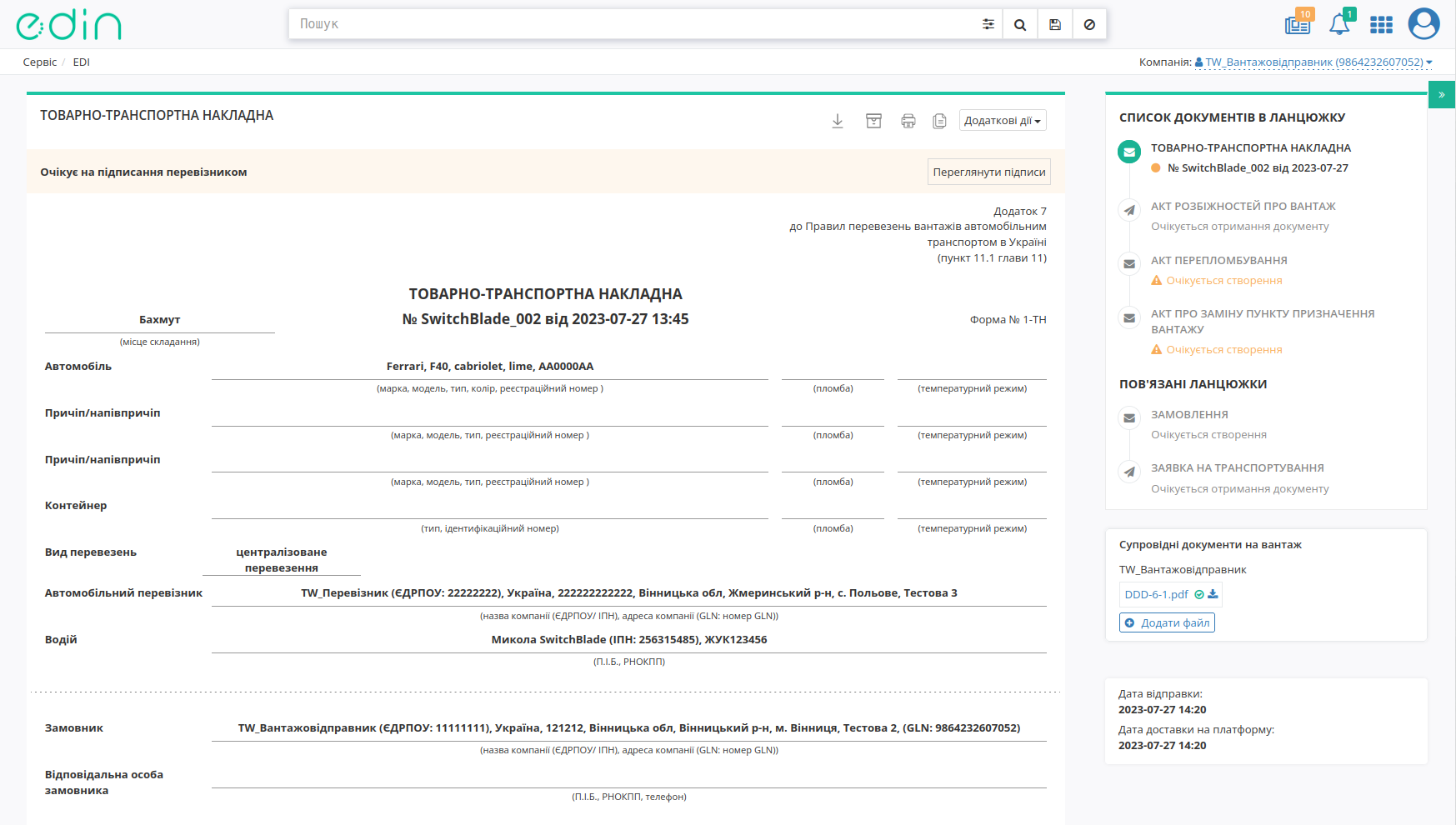
В шапці документа відображається статус, виділений відповідним кольором. В цьому ж рядку можливо «Переглянути підписи», натиснувши на одноіменну кнопку:
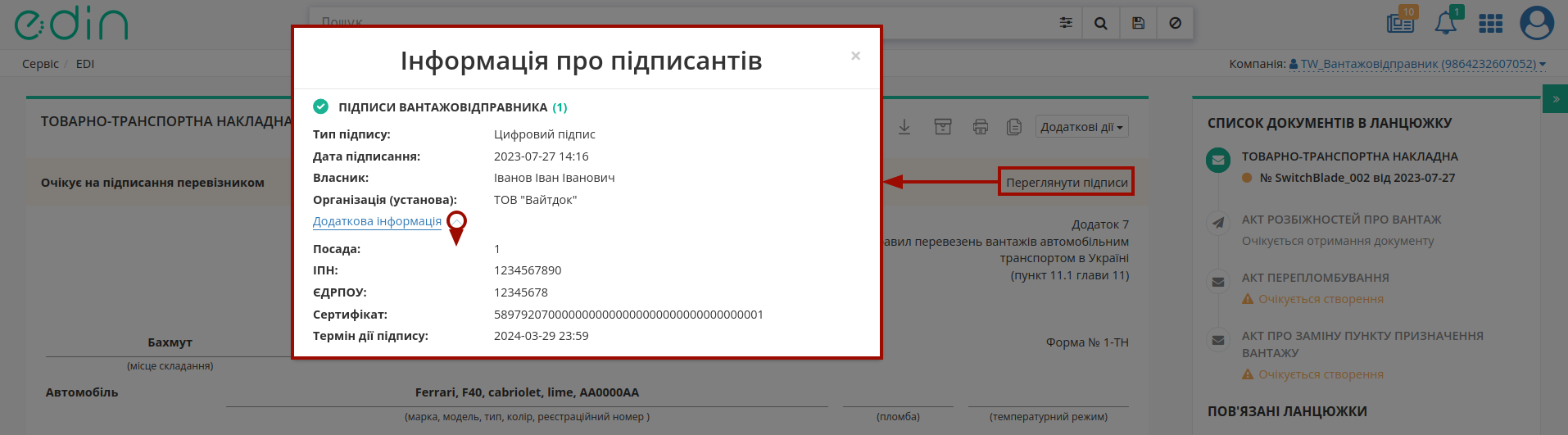
За потреби можливо («Додаткові дії» ->) «Відмовитись від підписання» (детальніше).
У відправленого документа з’являється ряд функціональних кнопок:
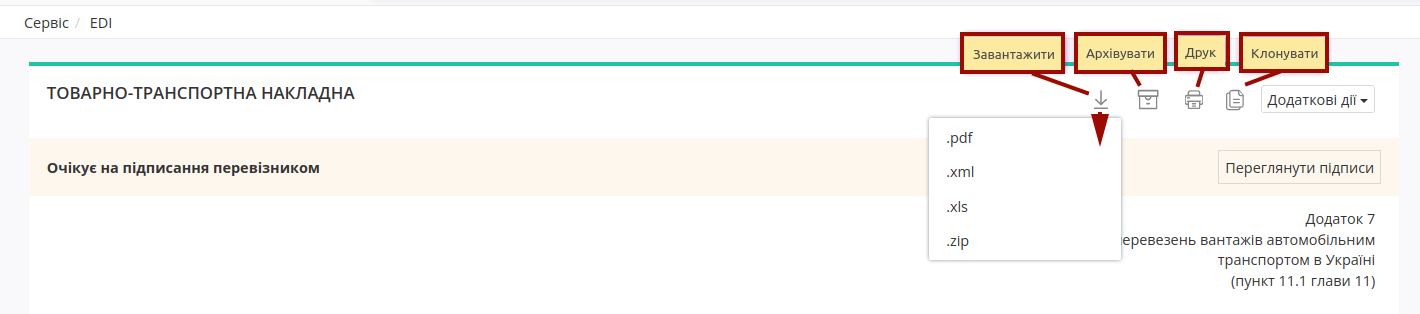
За допомогою цих кнопок можливо:
 - завантажити створену «е-ТТН», обравши один з доступних форматів (.pdf / .xml / .xls / .zip);
- завантажити створену «е-ТТН», обравши один з доступних форматів (.pdf / .xml / .xls / .zip); - відправити/повернути ланцюжок документів до/з папки «Архів»;
- відправити/повернути ланцюжок документів до/з папки «Архів»; - відправити на друк даний документ;
- відправити на друк даний документ; - створити новий «е-ТТН» документ з автоматично заповненими даними з цього документа.
- створити новий «е-ТТН» документ з автоматично заповненими даними з цього документа.
При відправці документа в ЦБД реєструються й Ваші додані супровідні документи. При успішній реєстрації після назви файлу ставиться зелена галочка, а при виникненні помилки червоний хрестик:
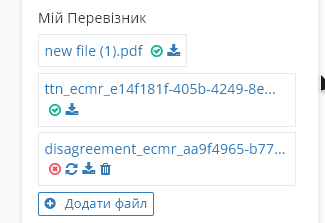
При цьому при виникненні помилки з вкладенням його можливо спробувати перевідправити за допомогою кнопки  чи видалити (
чи видалити ( ).
).
Будь-який учасник документообігу завжди має можливість «Додати файл» супровідного документа (без можливості його видалити)! Однак, якщо при додаванні файлу є відмітка про додавання цих даних в форму документа, то такі дії прирівнюються до внесення змін в документ і потребують підписання та відправки нової транзакції:
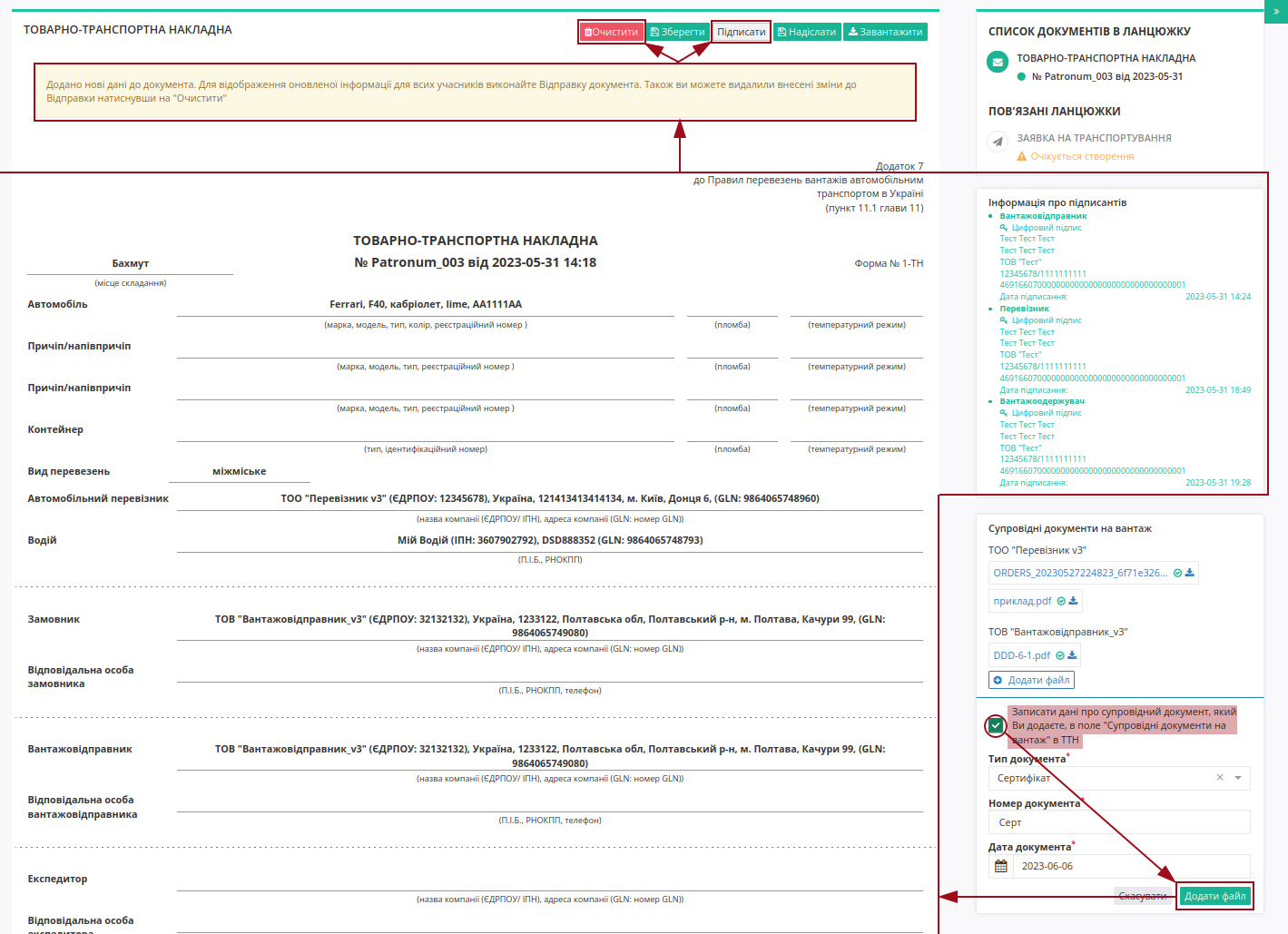
Також можливо відмінити зміни в документ кнопкою «Очистити» (вкладення при цьому залишається).
Служба сервісної підтримки: support@edin.ua