Document flow on the EDI Network 2.0 platform: “International deliveries”. Instruction for the Supplier
Contents:
Introduction
This instruction describes the document flow procedure between Grocery Store Chain and Supplier on the EDI Network 2.0 platform according to the scheme provided for international deliveries. Document flow is organized by the following documents:
General document flow scheme:
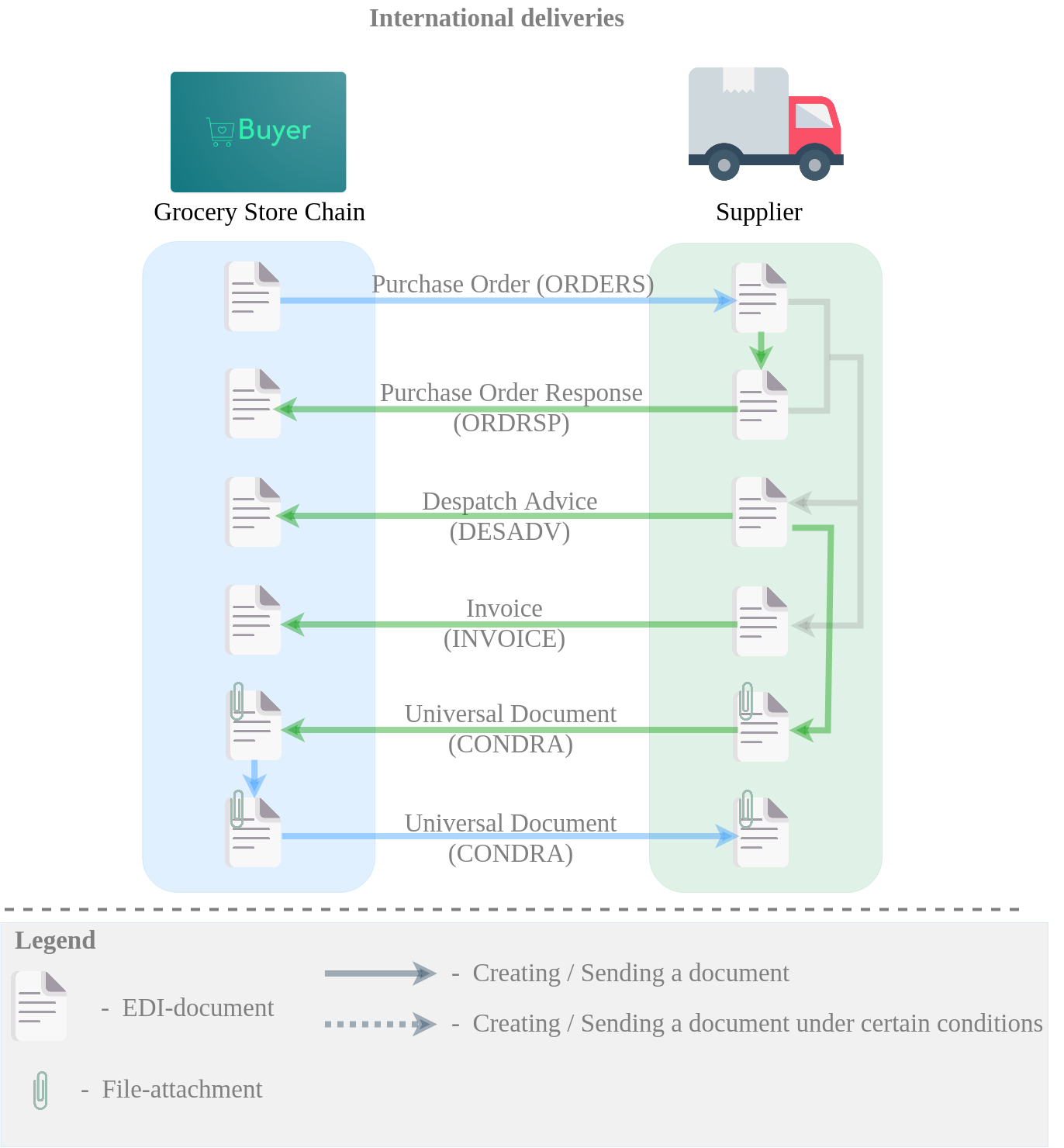
1 Login to the platform
You can use any browser to work with the WEB service (Google Chrome latest version is recommended). To start work with the EDIN Network platform, you need to Authorize : follow the link https://edo-v2.edin.ua/auth, enter your user login and password, press “Sign In”, as shown in the image below:
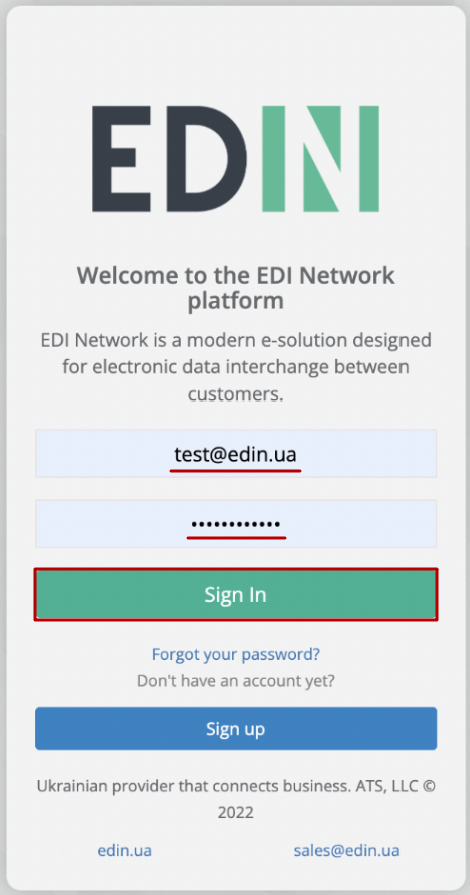
Hint
New users can easy go throught self-“Register” on the “EDI Network” platform.
After successful authorization, the main menu will open, where You need to select the “EDI+UZD” service in the “Services” EDIN tab:
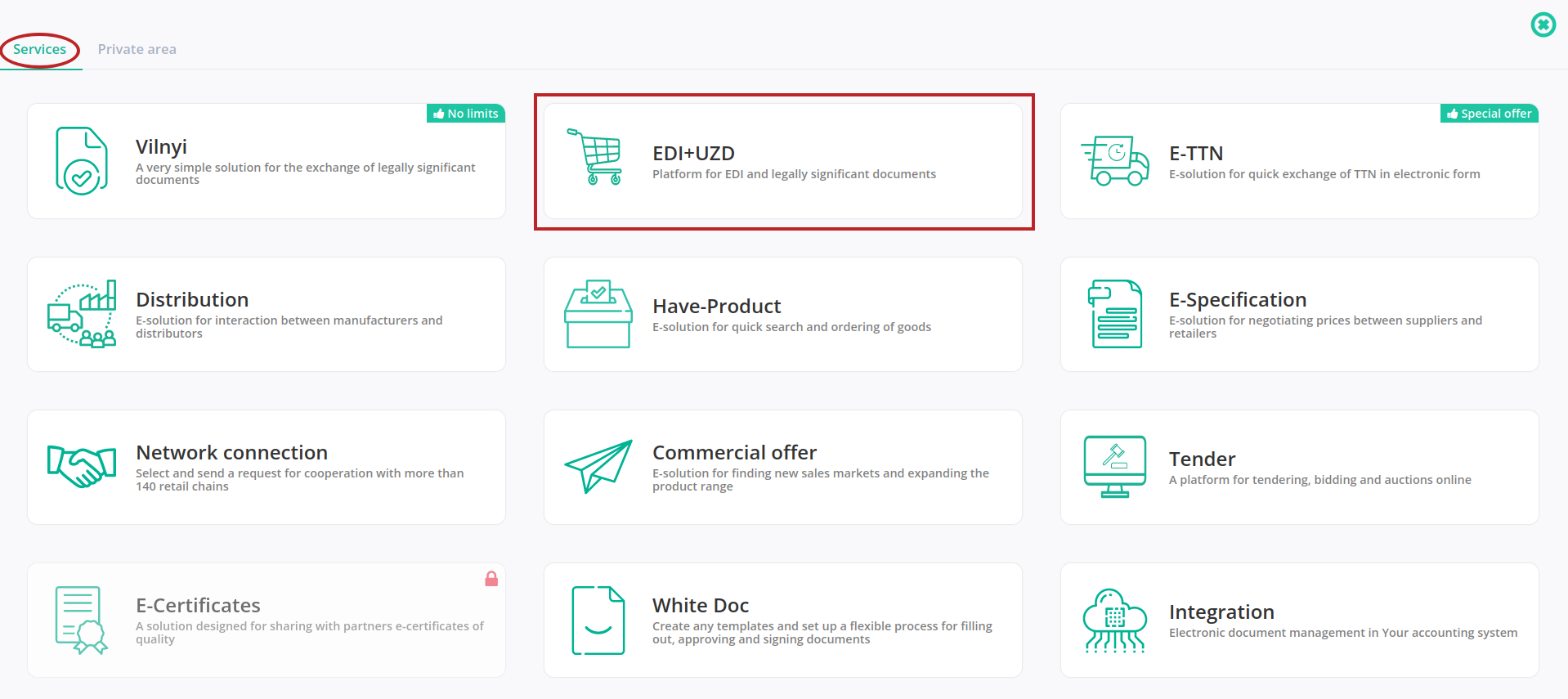
2 Formation of “Purchase Order Response” (ORDRSP) based on incoming “Purchase Order” (ORDER)
Grocery Store Chain is the initiator of the document flow and sends the “Purchase Order” (ORDER). To form a “Purchase Order Response” (ORDRSP), you need to select “Purchase Order” (ORDER) in the “Inbox” folder, which You need to confirm (for convenience You can use search):
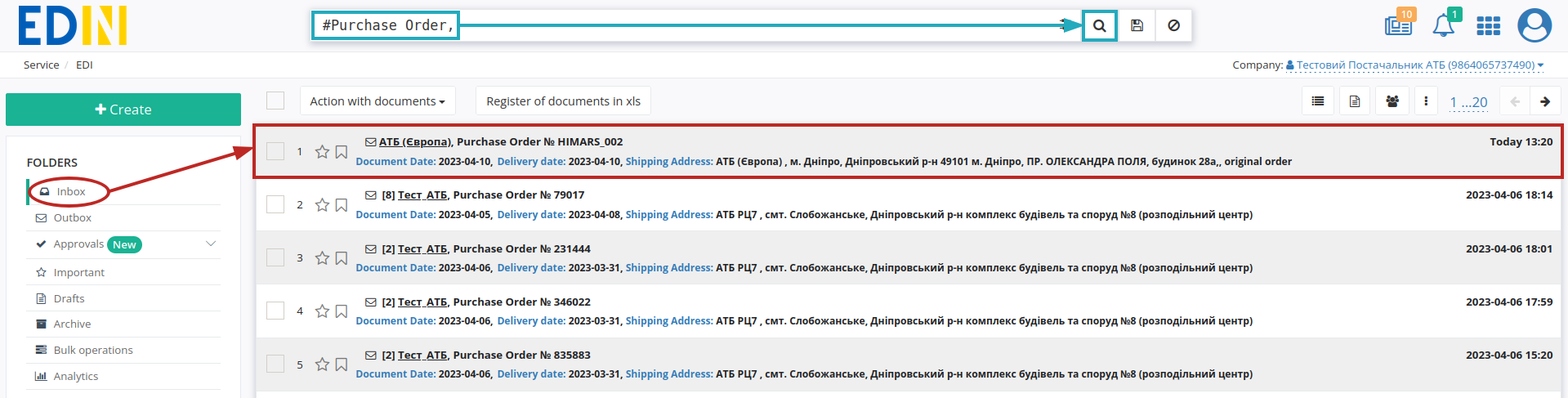
It is necessary to open the incoming “Purchase Order” (ORDER) with the left mouse button and create a “Purchase Order Response” (ORDRSP) for Grocery Store Chain with “Create document” button in the block document chain :
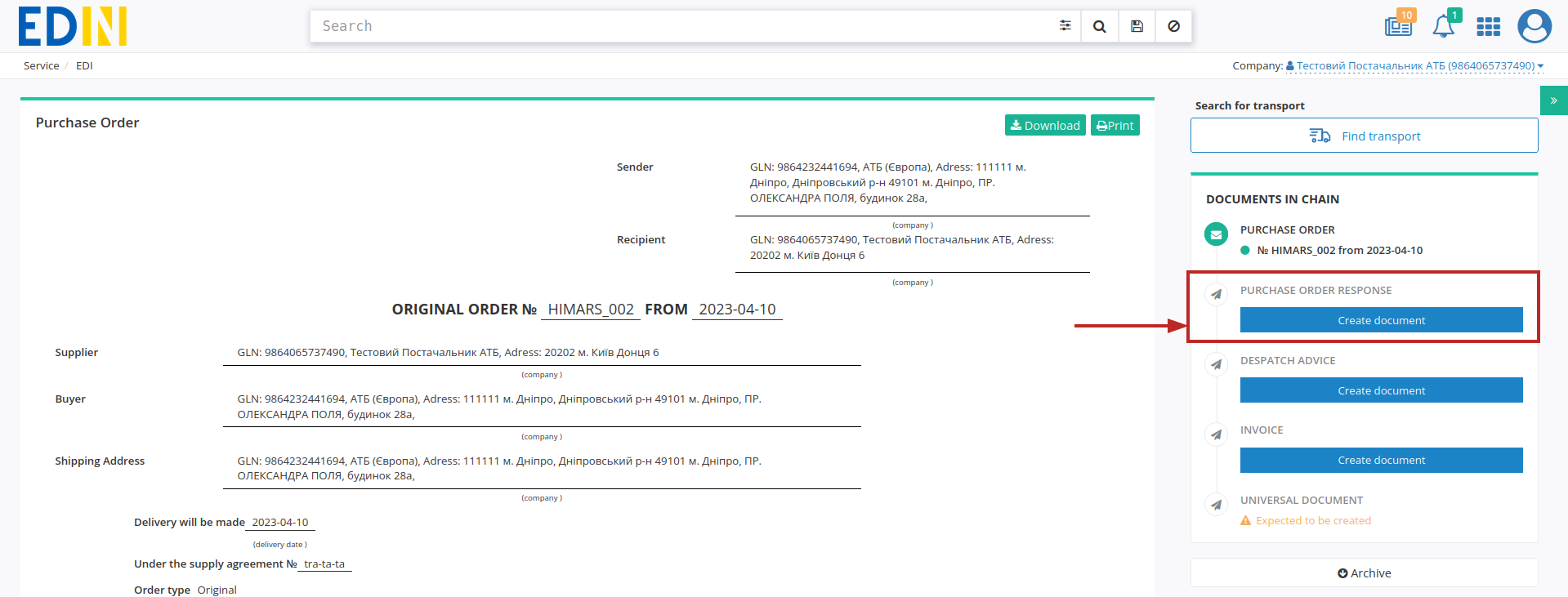
In the open “Purchase Order Response” (ORDRSP) form, some fields are filled automatically from the associated “Purchase Order” (mandatory fields are marked with a red asterisk *):
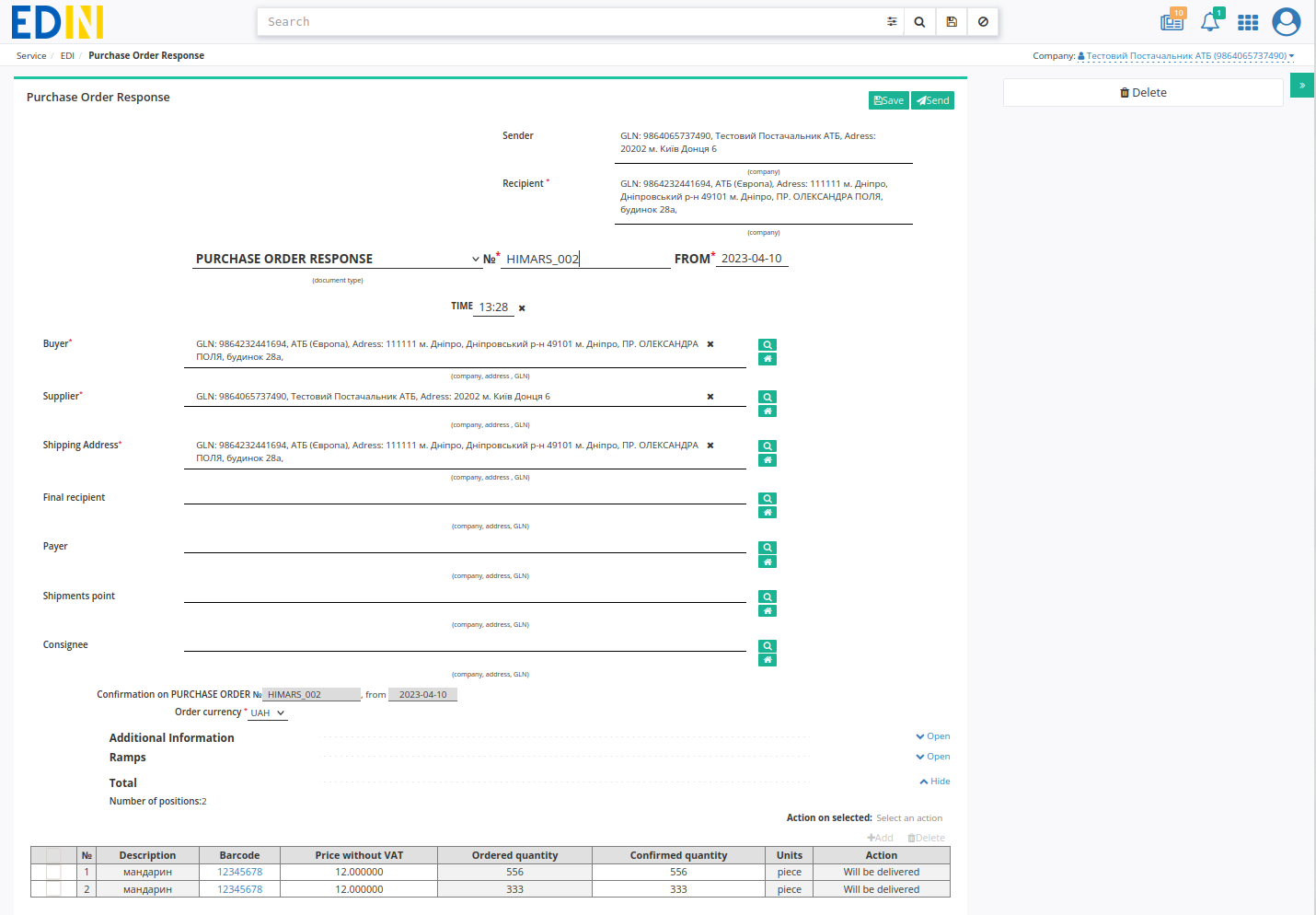
Sender / Recipient data are filled in automatically from the base document and the selected company and cannot be edited. Document subtype Purchase Order Response (Purchase Order Response, Purchase Order Response Replacement, Deleting a Purchase Order Response), Number, Date / time of the document are filled automatically, but available for editing as necessary. Buyer, Supplier, Shipping Address data are also filled in automatically - they can be edited using the “Search counterparty” buttons ( ) or “Point yourself” (
) or “Point yourself” ( );
);
Hint
With “Search counterparty” ( ) button or “Point yourself” (
) button or “Point yourself” ( ) button it is possible to specify or change the data of counterparties. When using “Search counterparty” (
) button it is possible to specify or change the data of counterparties. When using “Search counterparty” ( ), enter the company name, GLN or TIN in the window that appears:
), enter the company name, GLN or TIN in the window that appears:

In the same way, it is possible to add (optionally) information about Final recipient, Payer, Shipments point, Consignee. Data from “Purchase Order” is transferred automatically and cannot be edited.
You must select a order currency from the drop-down list (UAH / EUR / USD):
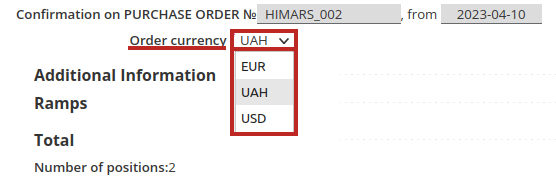
The Additional Information and Ramps blocks are optional and “collapsed” by default. Block Total is calculated automatically after filling table positions.
The tabular part displays basic information on the ordered goods items. Items are carried from “Purchase Order” and “Will be delivered” by default. It is possible to adjust the value of Confirmed quantity of the product directly in the table (with adjustments at the same time the item automatically will receive “Quantity change”):

Attention
The confirmed quantity of product items cannot exceed the ordered quantity indicated in the “Purchase Order”!
It is also possible to choose (mark with a checker) the items for which you need to change the delivery status to Will be delivered (Confirmed quantity = Ordered quantity) or Denied (Confirmed quantity =0) using the “Actions on selected” button:

All changes in positions must be made only after coordination with the Grocery Store Chain!
The Supplier can edit “Confirmed quantity” and “Price without VAT” directly in the table or “Change” item data in the advanced form “Position info” after clicking on the barcode of the item:
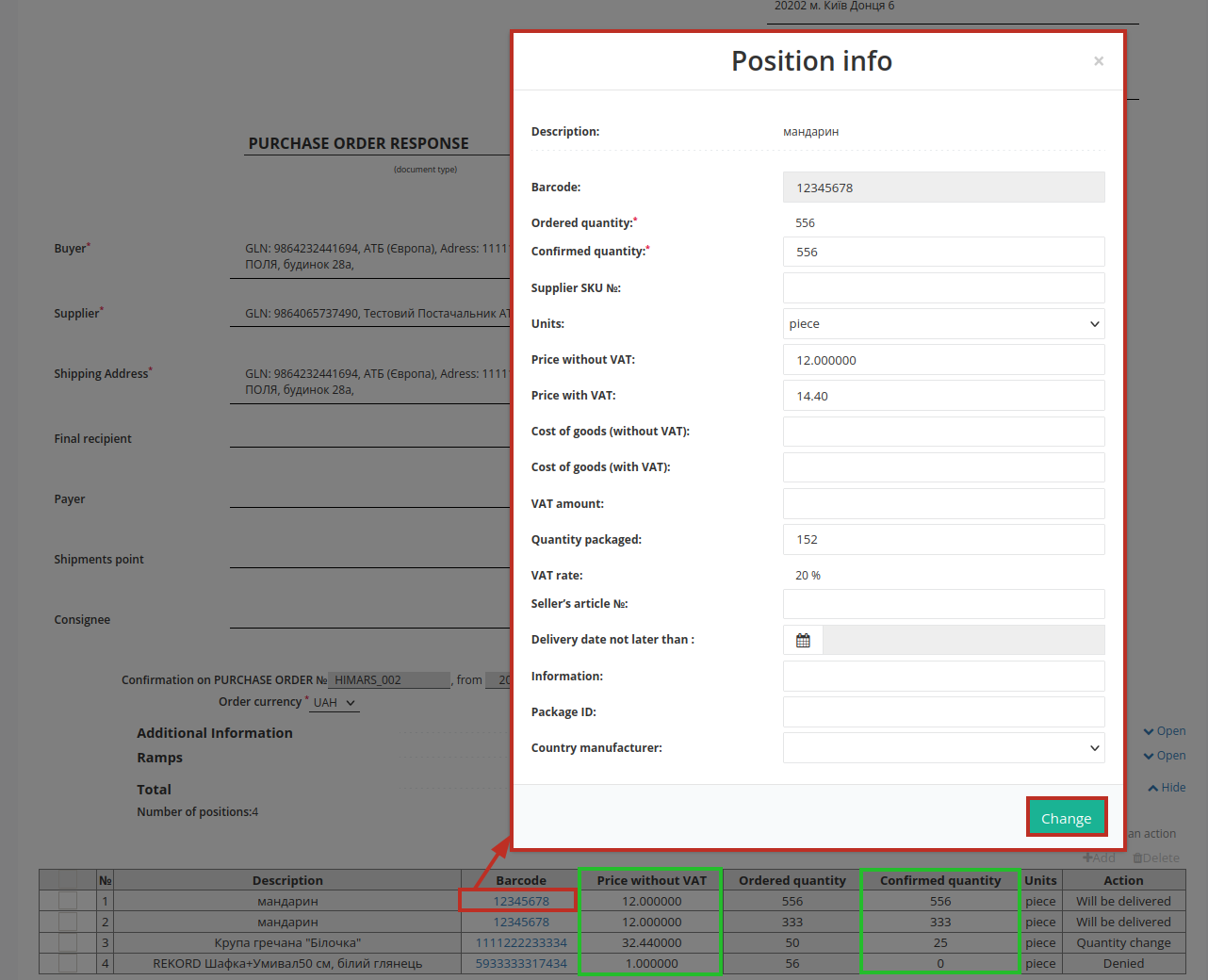
If there will be no delivery for some of the items, they must be marked with a check mark and “Delete”. It is also possible to “+Add” new product positions, but these actions must be coordinated with the Grocery Store Chain.

After entering all the data in the document, press the button “Save” (1), then “Send” (2):
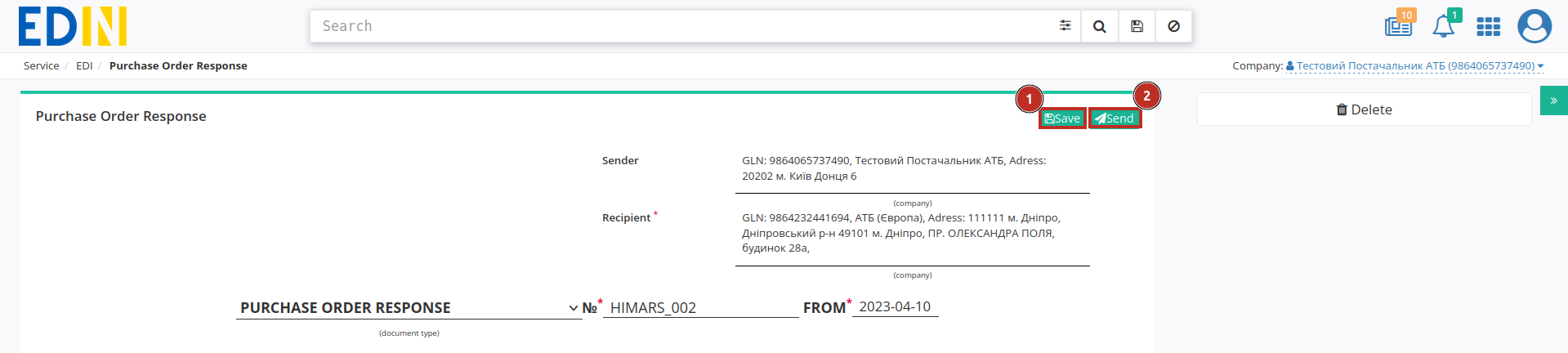
The sent document automatically placed into the “Outbox” folder and will be in the document chain documents together with “Purchase Order”:
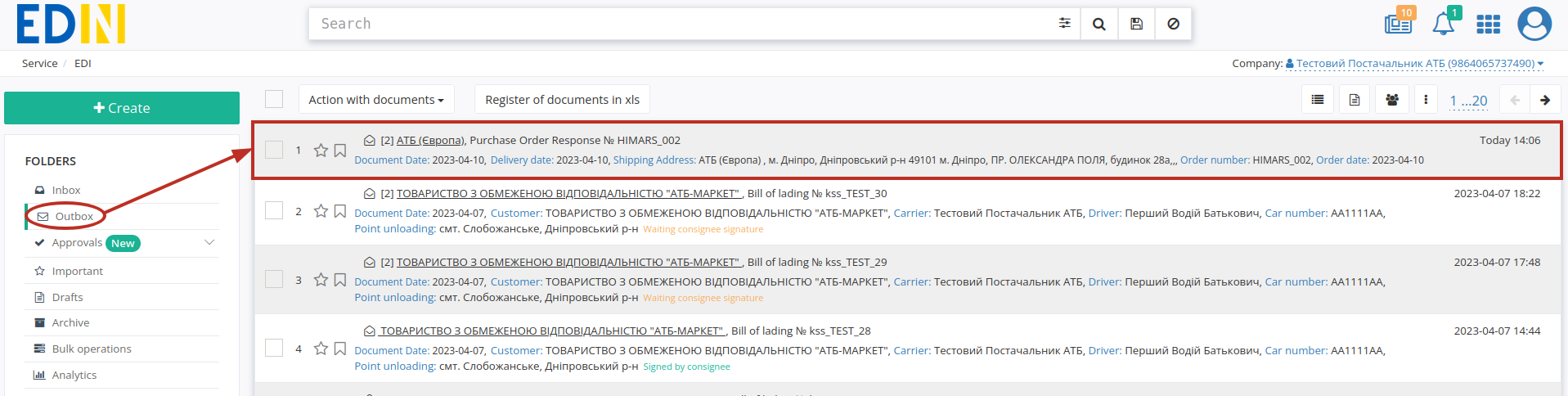
3 Formation of “Despatch Advice” (DESADV)
The formation of the “Despatch Advice” (DESADV) document on the EDI Network platform can be carried out on the basis of “Purchase Order” (ORDER) as well as on the basis of “Purchase Order Response” (ORDRSP).
Let’s consider the formation of the “Despatch Advice” (DESADV) document on the basis of “Purchase Order Response” (ORDRSP).
For this, You need to select “Purchase Order Response” (ORDRSP) for which you need to make a shipment in the “Outbox” folder (for convenience You can use search):
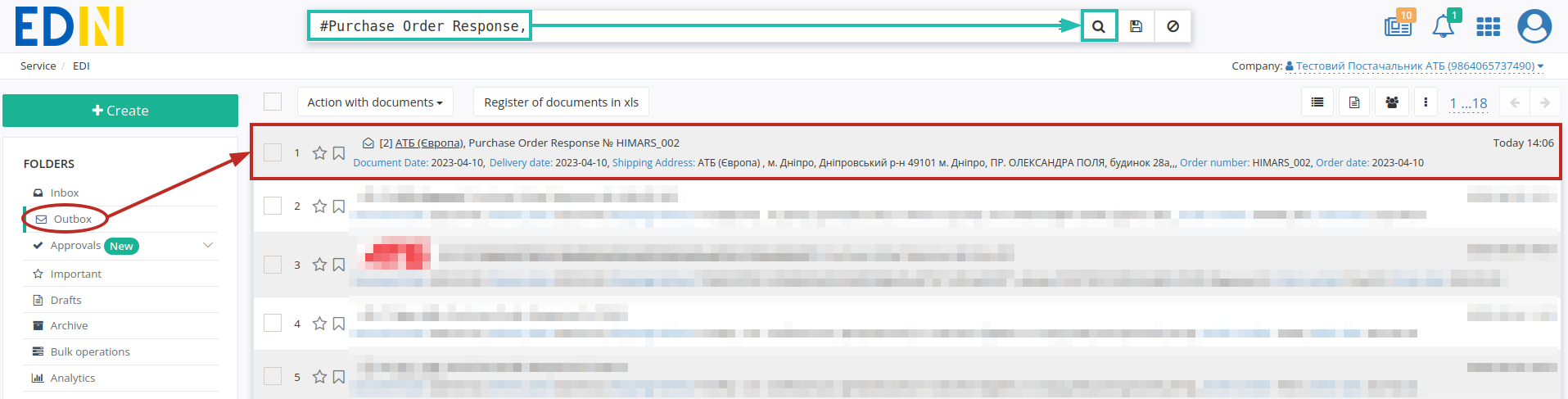
It is necessary to open the sent “Purchase Order Response” (ORDRSP) with the left mouse button and create a “Despatch Advice” (DESADV) for Grocery Store Chain using the “Create document” button in the document chain block:
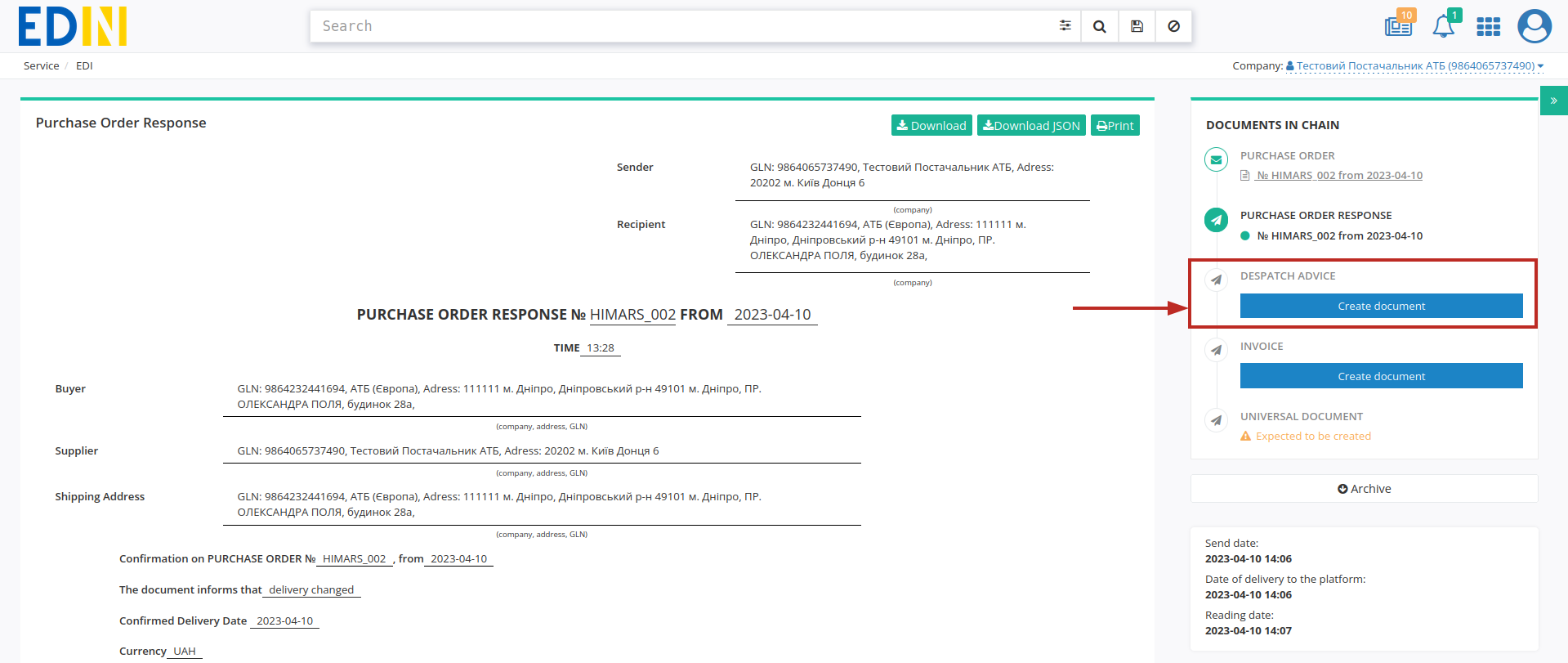
In the open “Despatch Advice” (DESADV) form, almost all fields are filled in automatically from the associated base document (mandatory fields are marked with a red asterisk *):
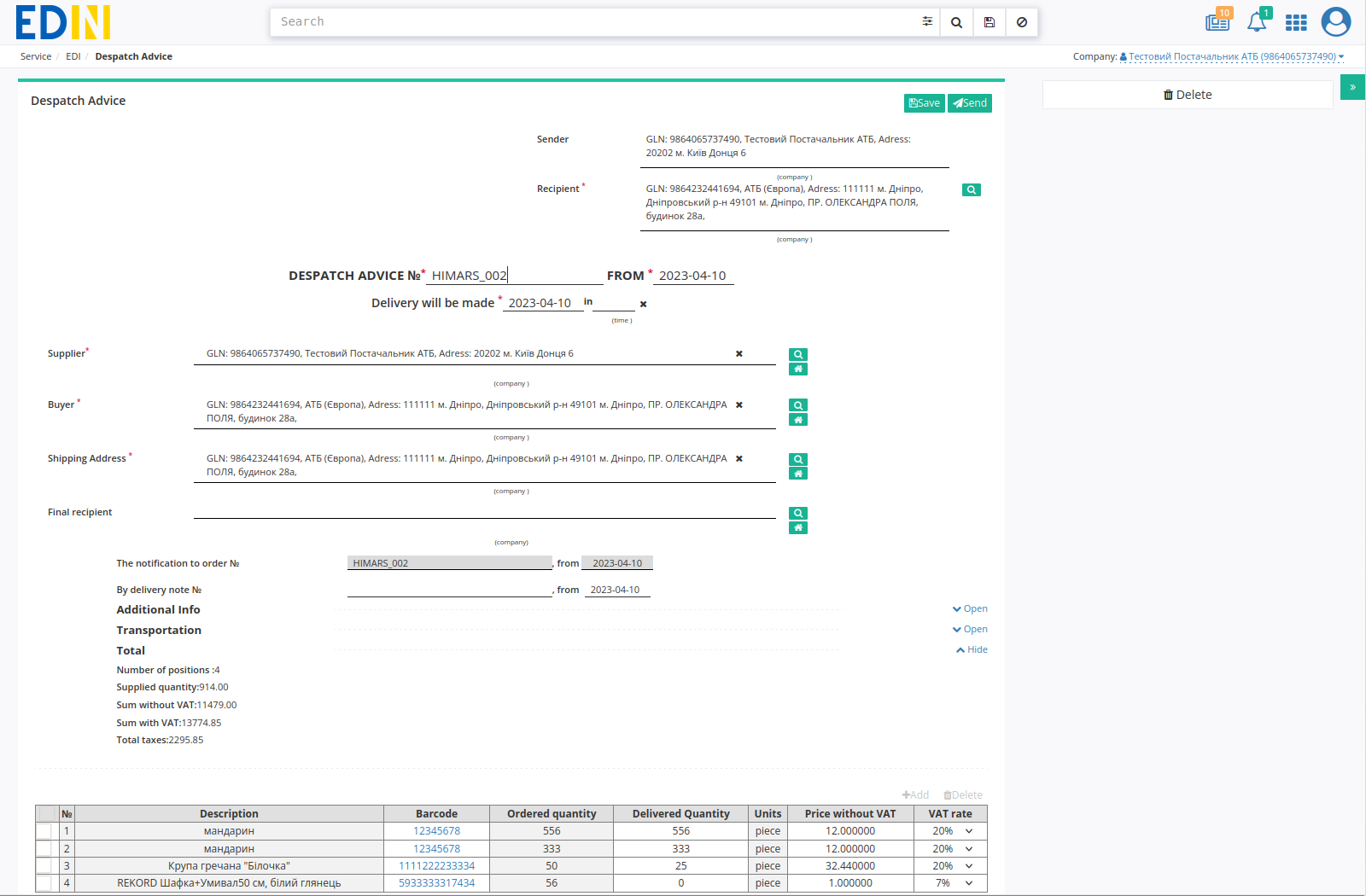
Sender data is automatically filled in from the selected company and cannot be edited. The data of the Recipient are also filled in automatically (from the base document) - they can be edited using the “Search counterparty” button ( ). Document number matches the base document number, Date / time of the document, which are filled automatically, are also available for editing if necessary. Supplier, Buyer, Shipment Address data are also filled in automatically - they can be edited using the “Search counterparty” (
). Document number matches the base document number, Date / time of the document, which are filled automatically, are also available for editing if necessary. Supplier, Buyer, Shipment Address data are also filled in automatically - they can be edited using the “Search counterparty” ( ) or “Point yourself” (
) or “Point yourself” ( ) buttons;
) buttons;
Hint
With “Search counterparty” ( ) button or “Point yourself” (
) button or “Point yourself” ( ) button it is possible to specify or change the data of counterparties. When using “Search counterparty” (
) button it is possible to specify or change the data of counterparties. When using “Search counterparty” ( ), enter the company name, GLN or TIN in the window that appears:
), enter the company name, GLN or TIN in the window that appears:

In the same way, it is possible to add (optionally) information about the Final Recipient. Data from “Purchase Order” is transferred automatically and cannot be edited. Additional information and Transportation blocks are optional and “collapsed” by default. The Total block is calculated automatically after filling in the table positions.
All changes in positions must be made only after coordination with the Grocery Store Chain!
The supplier can edit the “Delivered Quantity”, “Price without VAT” and “VAT rate” directly in the table or “Change” the data of the item in the advanced form “Position info” after clicking on the bar code of the item:
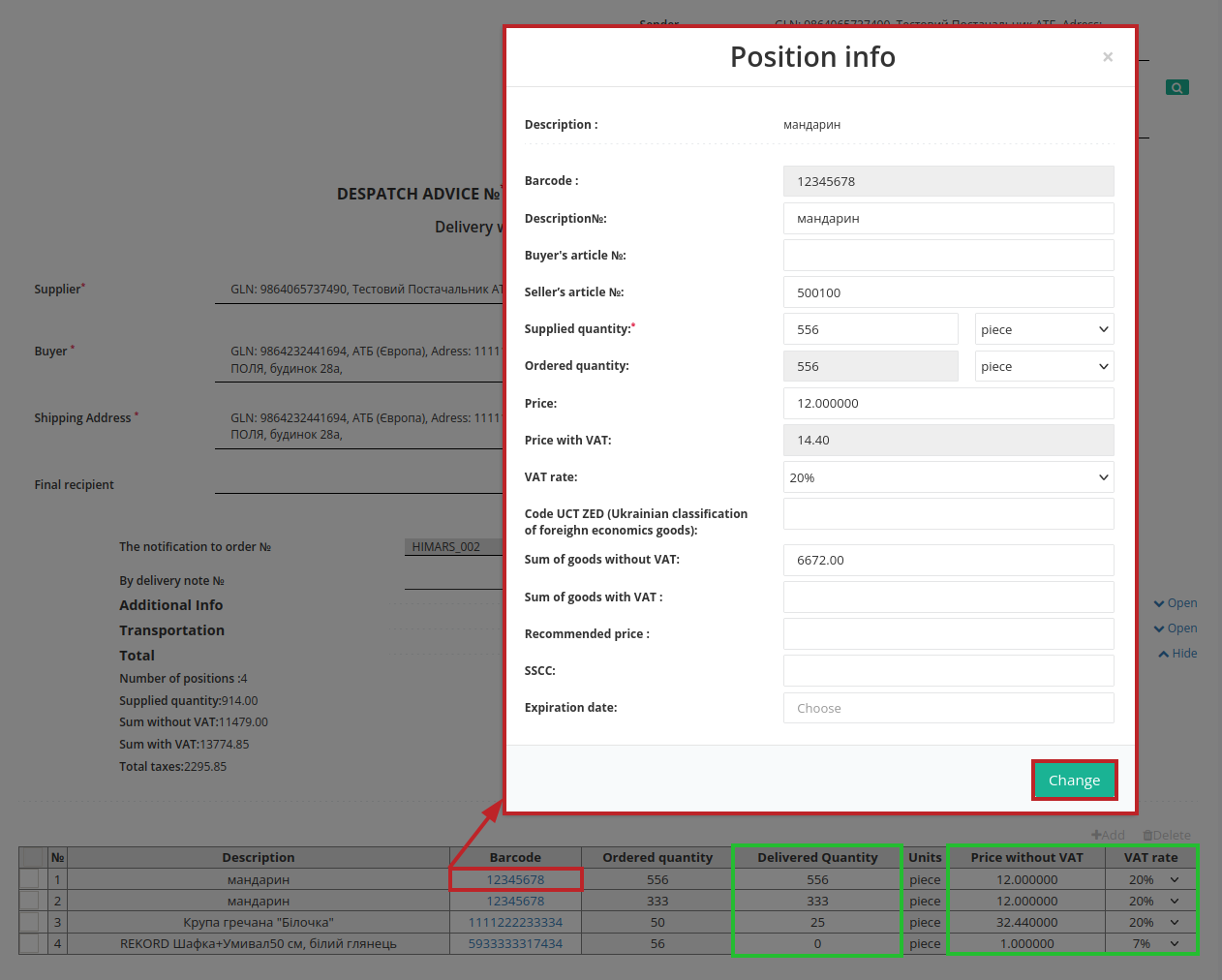
Attention
The confirmed quantity of product items cannot exceed the ordered quantity indicated in the “Purchase Order”!
If there will be no delivery for some of the items, they must be marked with a check mark and “Delete”. It is also possible to “+Add” new product positions, but these actions must be coordinated with the Grocery Store Chain.

After entering all the data in the document, press the button “Save” (1), then “Send” (2):
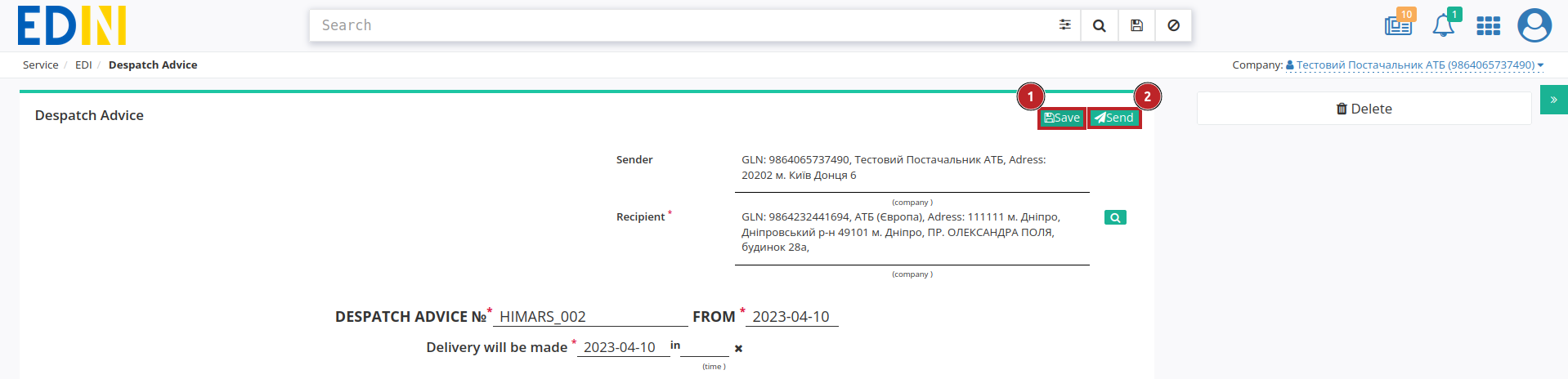
The sent document automatically placed into the “Outbox” folder and will be in the document chain documents together with “Purchase Order” and “Purchase Order Response” (the number indicates an amount of documents in the chain):
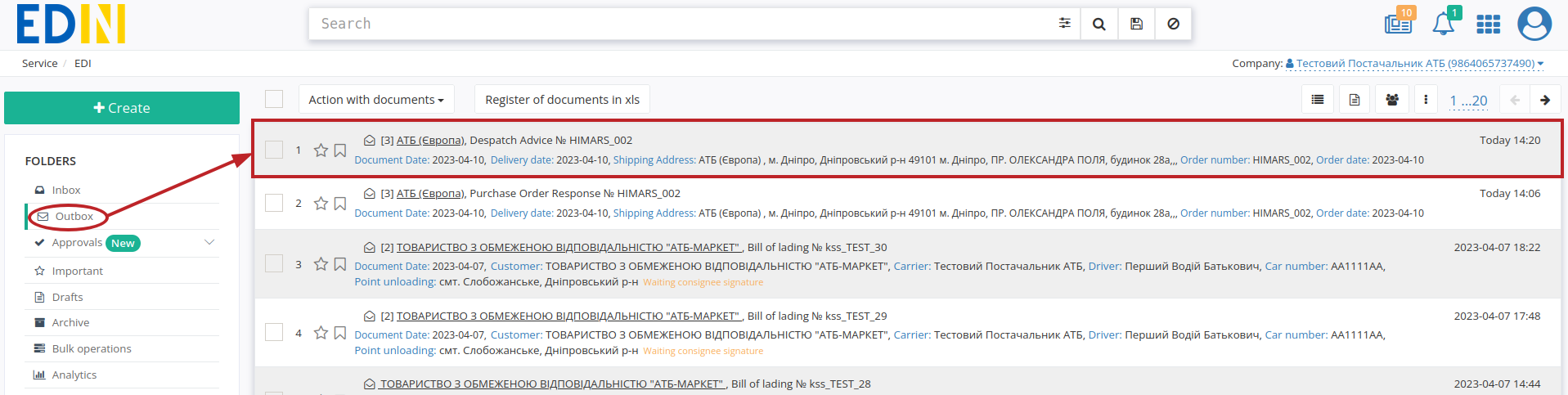
4 Formation of “Invoice” (INVOICE)
Formation of the “Invoice” document (INVOICE) on the EDI Network platform can be provided on the basis of “Purchase Order” (ORDER), as well as on the basis of “Purchase Order Response” (ORDRSP).
Let’s consider the formation of the document “Invoice” (INVOICE) on the basis of “Purchase Order Response” (ORDRSP).
For this, You need to select “Purchase Order Response” (ORDRSP) for which you need to make a shipment in the “Outbox” folder (for convenience You can use search):
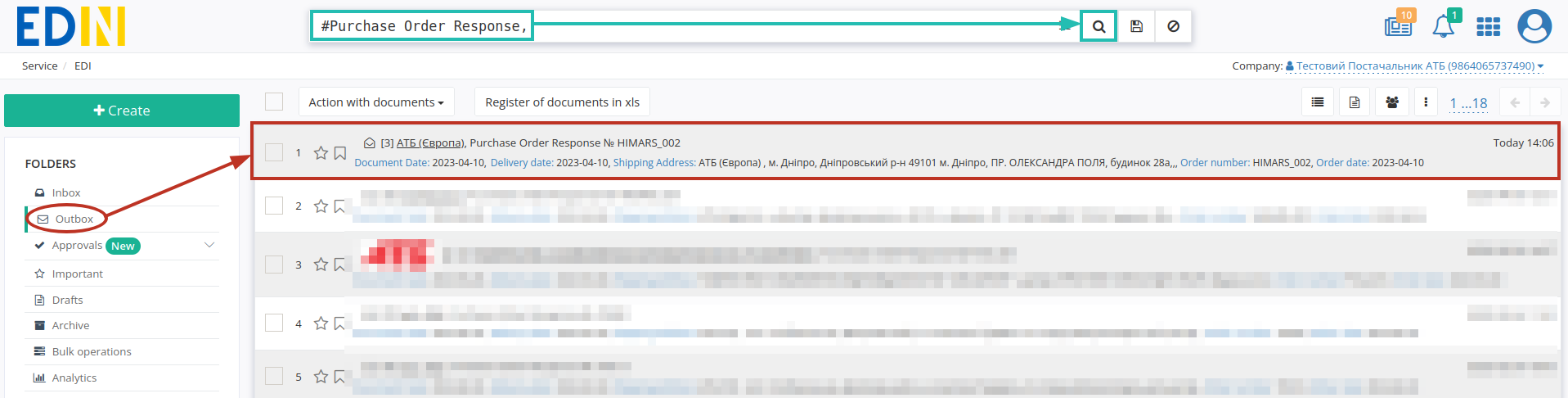
It is necessary to open the sent “Purchase Order Response” (ORDRSP) with the left mouse button and create a “Invoice” (INVOICE) for Grocery Store Chain using the “Create document” button in the document chain block:
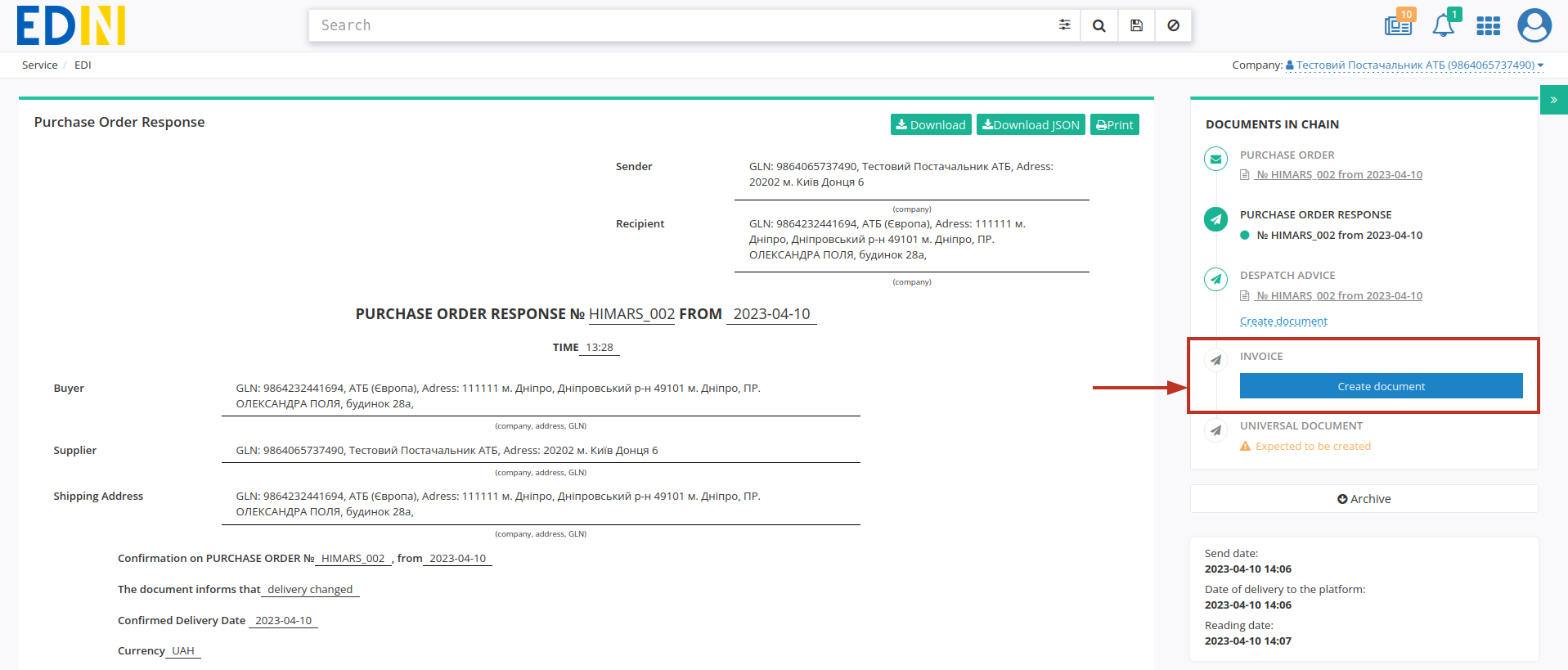
In the open “Invoice” (INVOICE) form, almost all fields are filled in automatically from the associated base document (mandatory fields are marked with a red asterisk *):
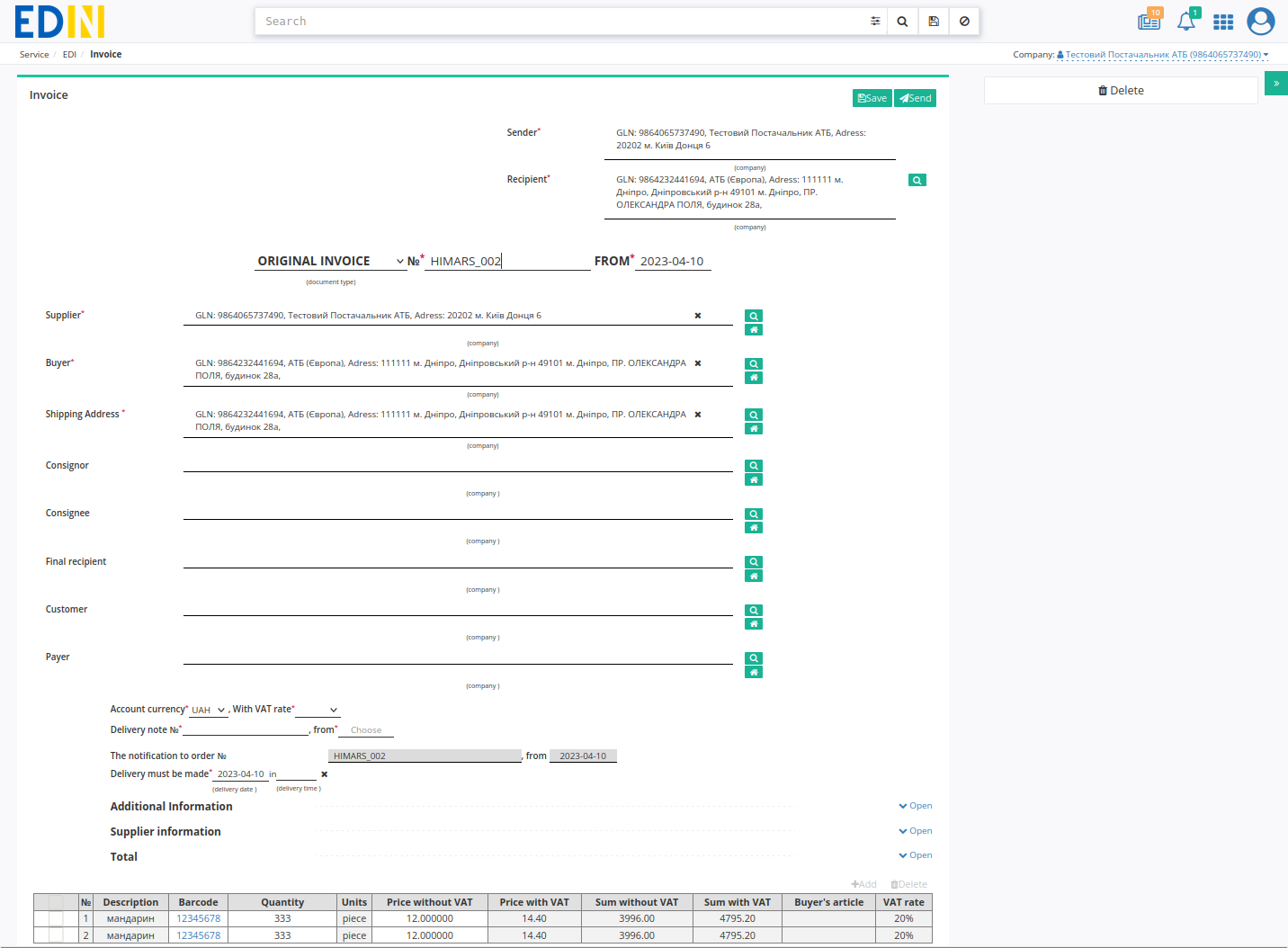
Sender data is automatically filled in from the selected company and cannot be edited. The data of the Recipient are also filled in automatically (from the base document) - they can be edited using the “Search counterparty” button ( ). Document number matches the base document number, Date of the document, which are filled automatically, are also available for editing if necessary. Supplier, Buyer, Shipment Address data are also filled in automatically - they can be edited using the “Search counterparty” (
). Document number matches the base document number, Date of the document, which are filled automatically, are also available for editing if necessary. Supplier, Buyer, Shipment Address data are also filled in automatically - they can be edited using the “Search counterparty” ( ) or “Point yourself” (
) or “Point yourself” ( ) buttons;
) buttons;
Hint
With “Search counterparty” ( ) button or “Point yourself” (
) button or “Point yourself” ( ) button it is possible to specify or change the data of counterparties. When using “Search counterparty” (
) button it is possible to specify or change the data of counterparties. When using “Search counterparty” ( ), enter the company name, GLN or TIN in the window that appears:
), enter the company name, GLN or TIN in the window that appears:
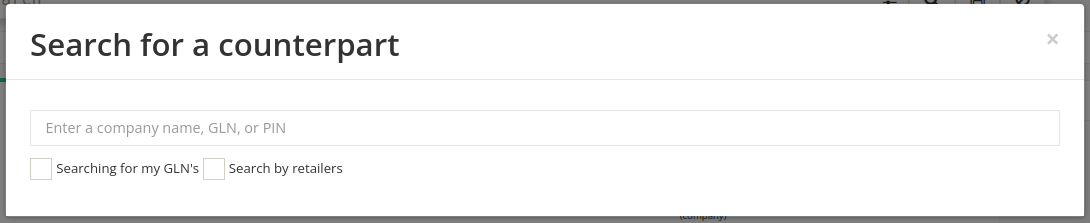
In the same way, it is possible to add (optionally) information about Consignor, Consignee, Final recipient, Customer, Payer.
You need to fill in next fields by selecting values from the drop-down list:
Account currency - choose a currency: UAH / EUR / USD
With VAT rate - choose a value added tax rate: 0% / 7% / 19% / 20%
In addition, it is important to specify Delivery note № / from - number and date of the original document - must completely match the number/date of the original paper waybill!. It is also important to choose a delivery date (Delivery must be made field):

Data from “Purchase Order” is transferred automatically and cannot be edited. Additional information and Supplier information blocks are optional and “collapsed” by default. The Total block is calculated automatically after filling in the table positions.
All changes in positions must be made only after coordination with the Grocery Store Chain!
The Supplier can edit the “Quantity”, “Price without VAT” directly in the table or “Change” the data of the item in the advanced form “Position info” after clicking on the bar code of the item:
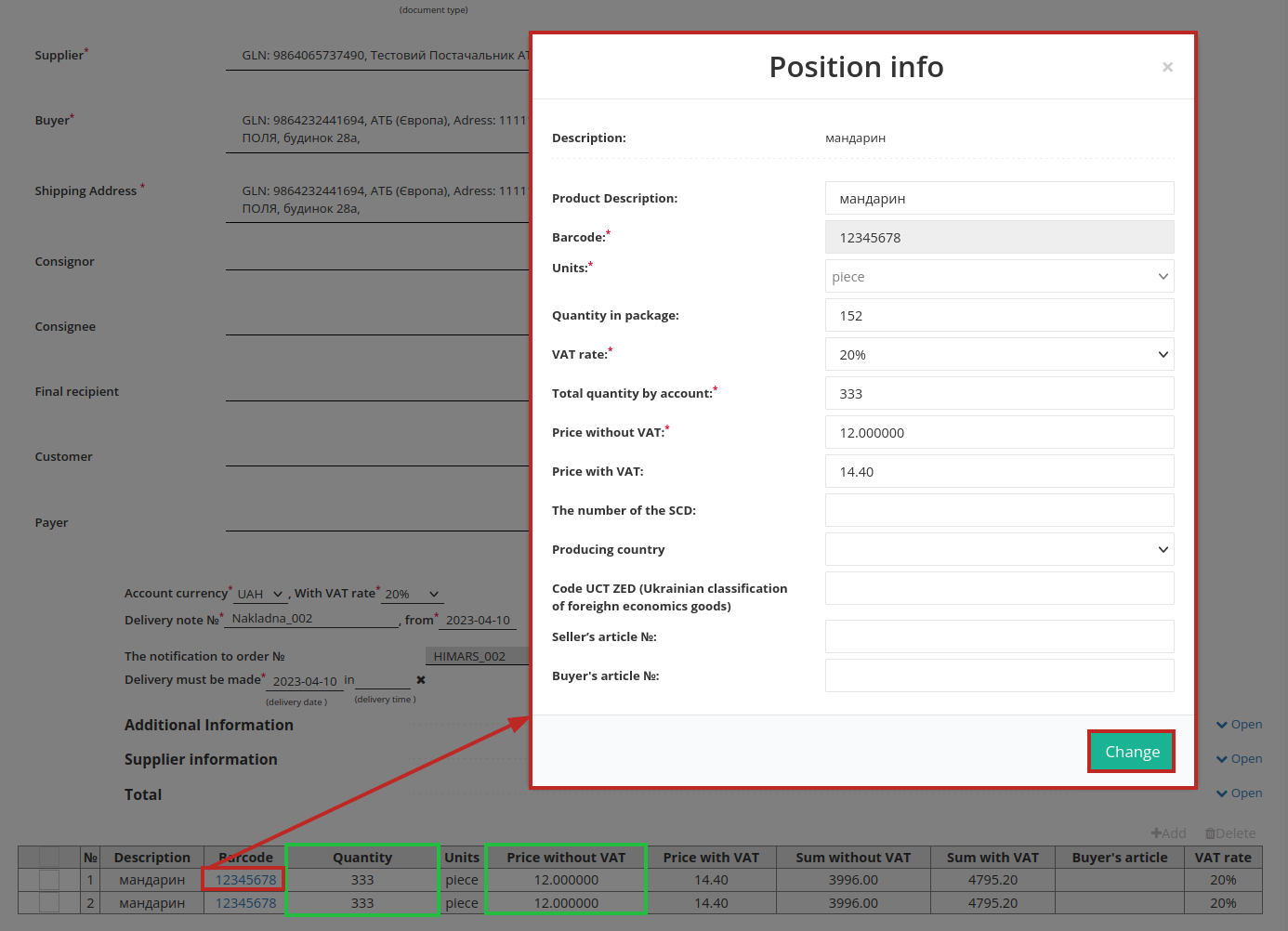
If there will be no delivery for some of the items, they must be marked with a check mark and “Delete”. It is also possible to “+Add” new product positions, but these actions must be coordinated with the Grocery Store Chain.

After entering all the data in the document, press the button “Save” (1), then “Send” (2):
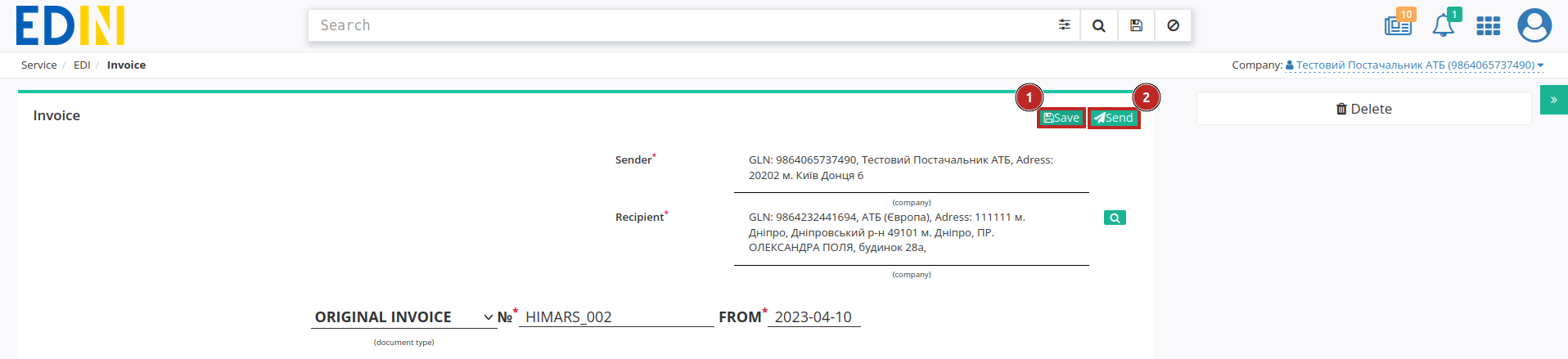
The sent document automatically placed into the “Outbox” folder and will be in the document chain documents together with other documents (the number indicates the amount of documents in the chain):
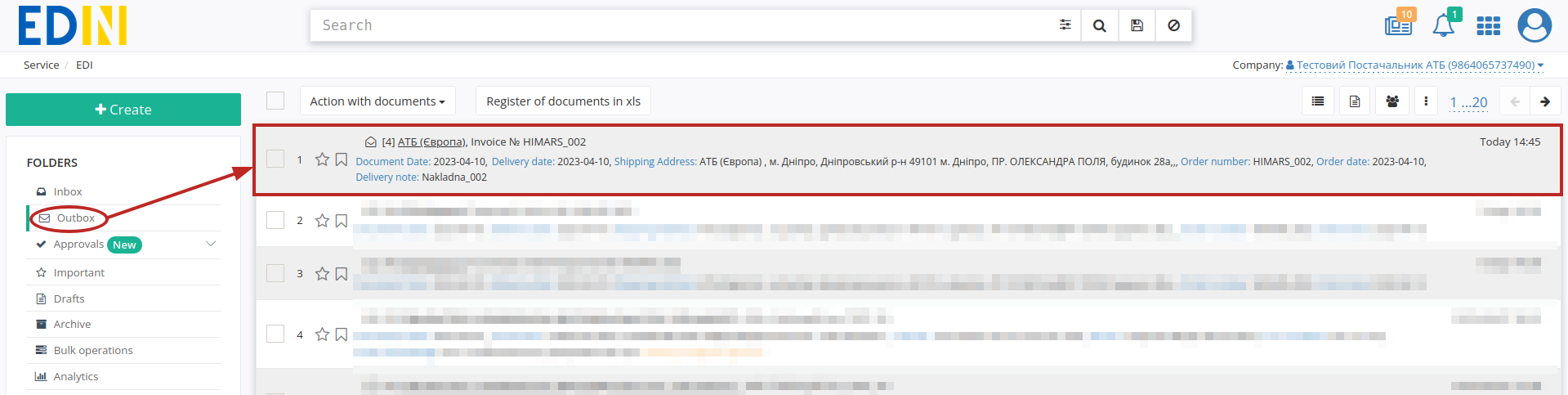
5 Formation of the “Universal Document” (CONDRA) on the basis of the sent “Despatch Advice” (DESADV)
To form “Universal Document” (CONDRA) at first You need to select “Despatch Advice” (DESADV) for which you need to make a shipment in the “Outbox” folder (for convenience You can use search):
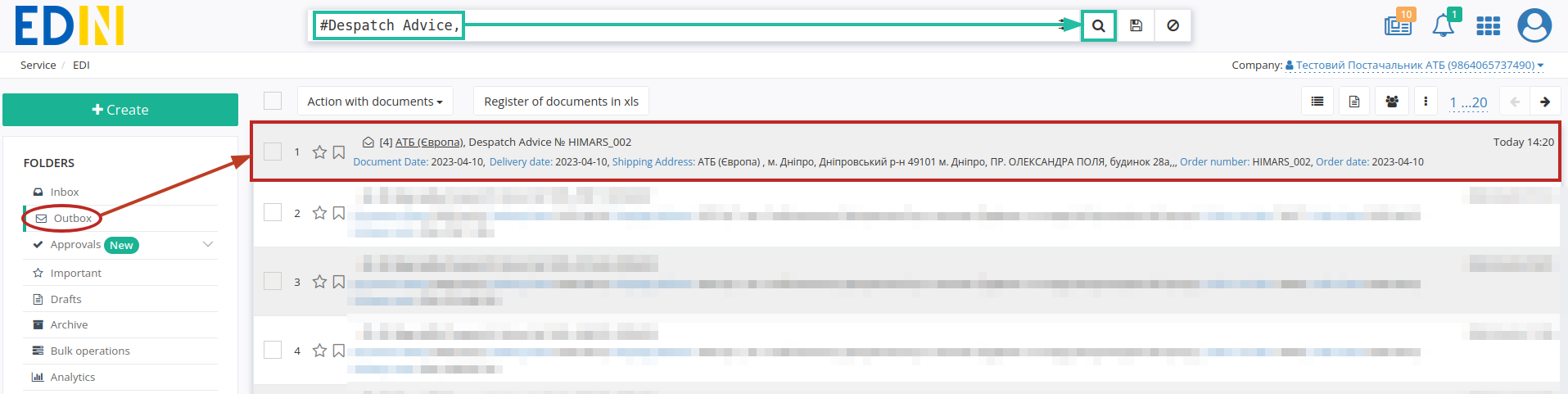
It is necessary to open the sent “Despatch Advice” (DESADV) with the left mouse button and create a “Universal Document” (CONDRA) for Grocery Store Chain using the “Create document” button in the document chain block:
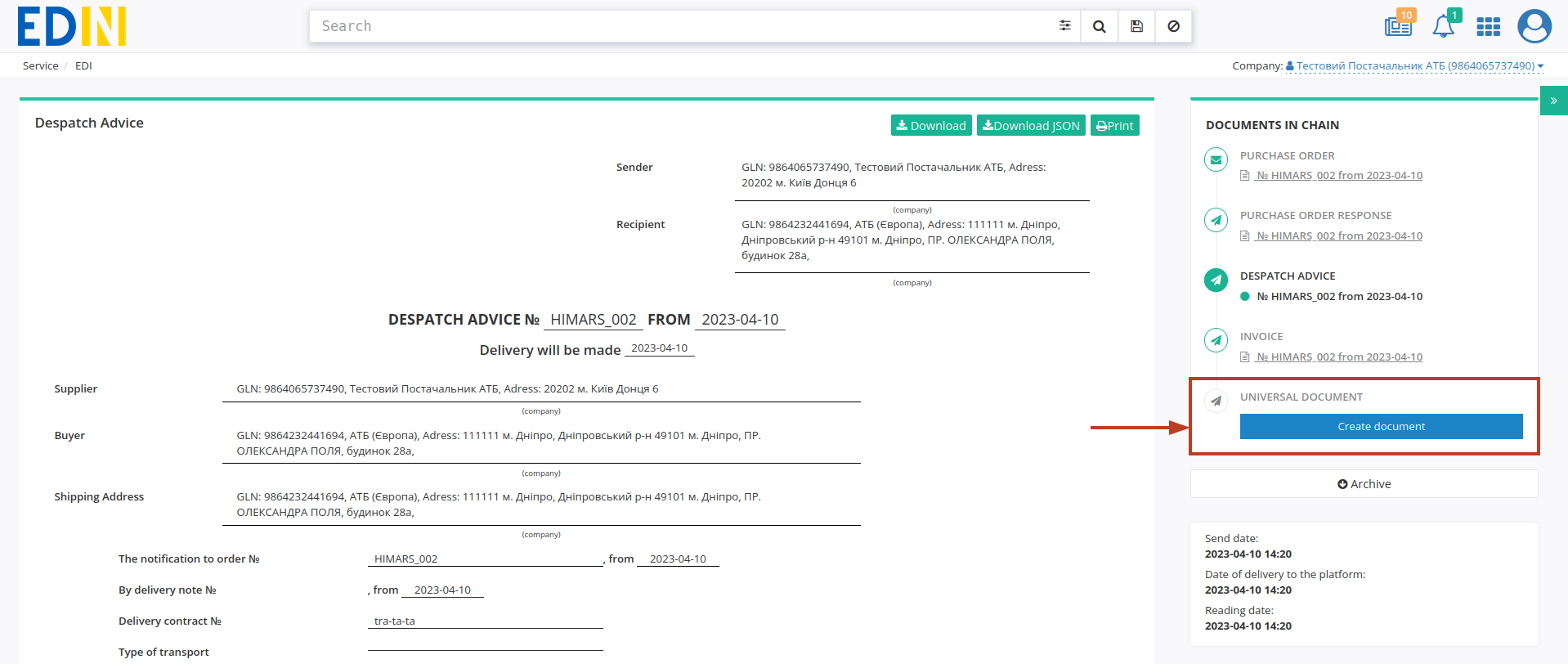
In the open “Universal Document” (CONDRA) form, some fields are filled in automatically from the associated base document (mandatory fields are marked with a red asterisk *):
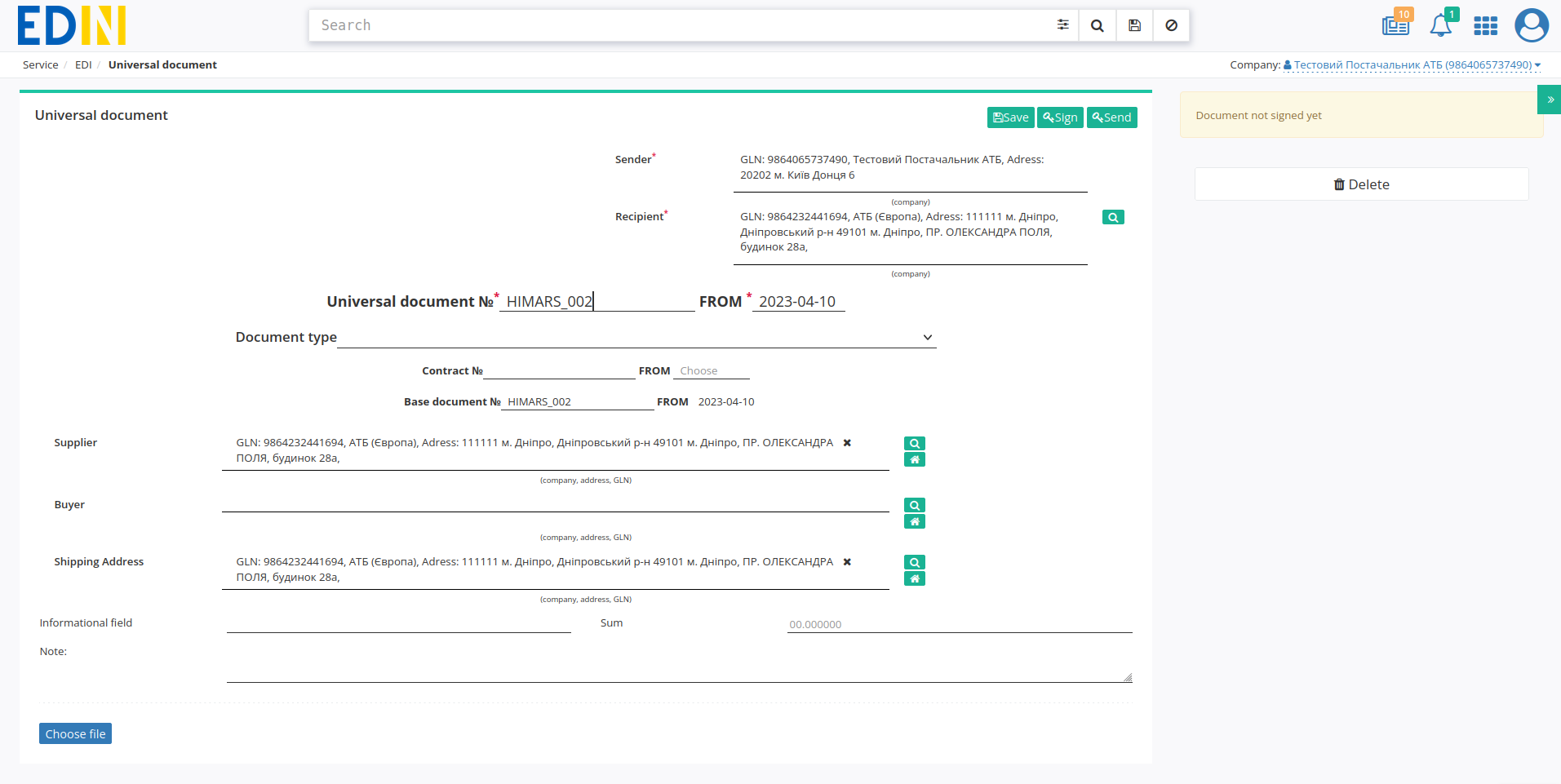
Sender data is automatically filled in from the selected company and cannot be edited. The data of the Recipient are also filled in automatically (from the base document) - they can be edited using the “Search counterparty” button ( ). Document number matches the base document number, Date of the document, which are filled automatically, are also available for editing if necessary.
). Document number matches the base document number, Date of the document, which are filled automatically, are also available for editing if necessary.
Optionally, it is possible to choose the type of document, specify the contract number/date; the number and date of the basic document filled in automatically.
Supplier, Buyer, Shipment Address data are also filled in automatically - they can be edited using the “Search counterparty” ( ) or “Point yourself” (
) or “Point yourself” ( ) buttons;
) buttons;
Hint
With “Search counterparty” ( ) button or “Point yourself” (
) button or “Point yourself” ( ) button it is possible to specify or change the data of counterparties. When using “Search counterparty” (
) button it is possible to specify or change the data of counterparties. When using “Search counterparty” ( ), enter the company name, GLN or TIN in the window that appears:
), enter the company name, GLN or TIN in the window that appears:

With the “Choose file” button, it is possible to select and add accompanying documents in the form of pdf files, for example, a certificate (files are selected from your local media):
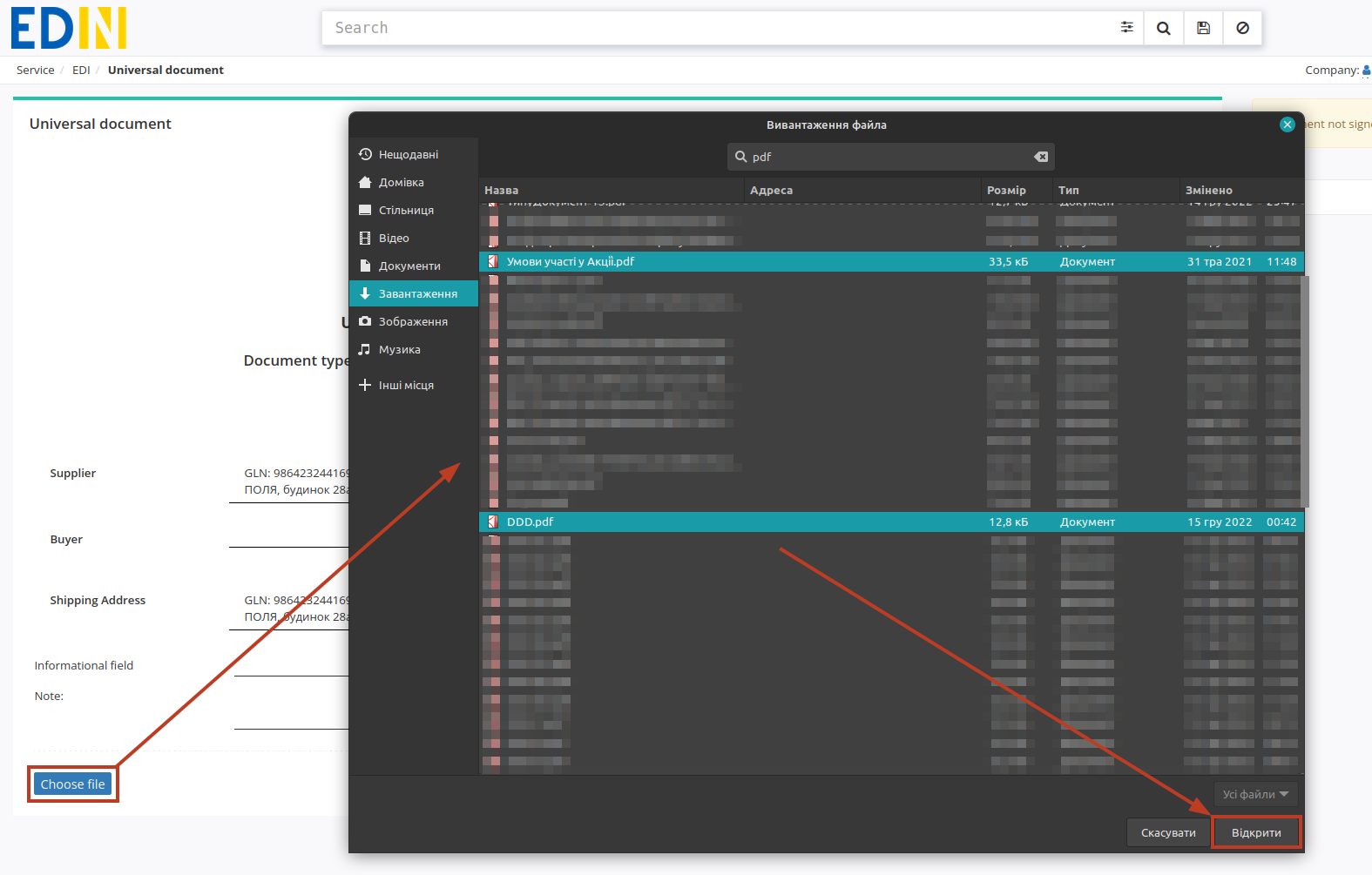
Note
One document can contain no more than 10 files in the following formats: PDF/XLS/XLSX/DOC/DOCX/ODT/PPT/PPTX/JPG/BMP/PNG/XML/P7S with a file size of no more than 5 MB. The file name should not exceed 100 characters.
After adding files, its sequence number from the total amount of added files (number/total amount) is indicated in the right-top corner of the file. When adding more than 3 files, some of the files are hidden behind the scroll arrows (
 ). At the stage of editing, if necessary, it is possible to load the file by clicking on it with the mouse or delete it using the
). At the stage of editing, if necessary, it is possible to load the file by clicking on it with the mouse or delete it using the  button:
button:

After entering all the data in the document, press the button “Save” (1), then “Send” (2) without signing:
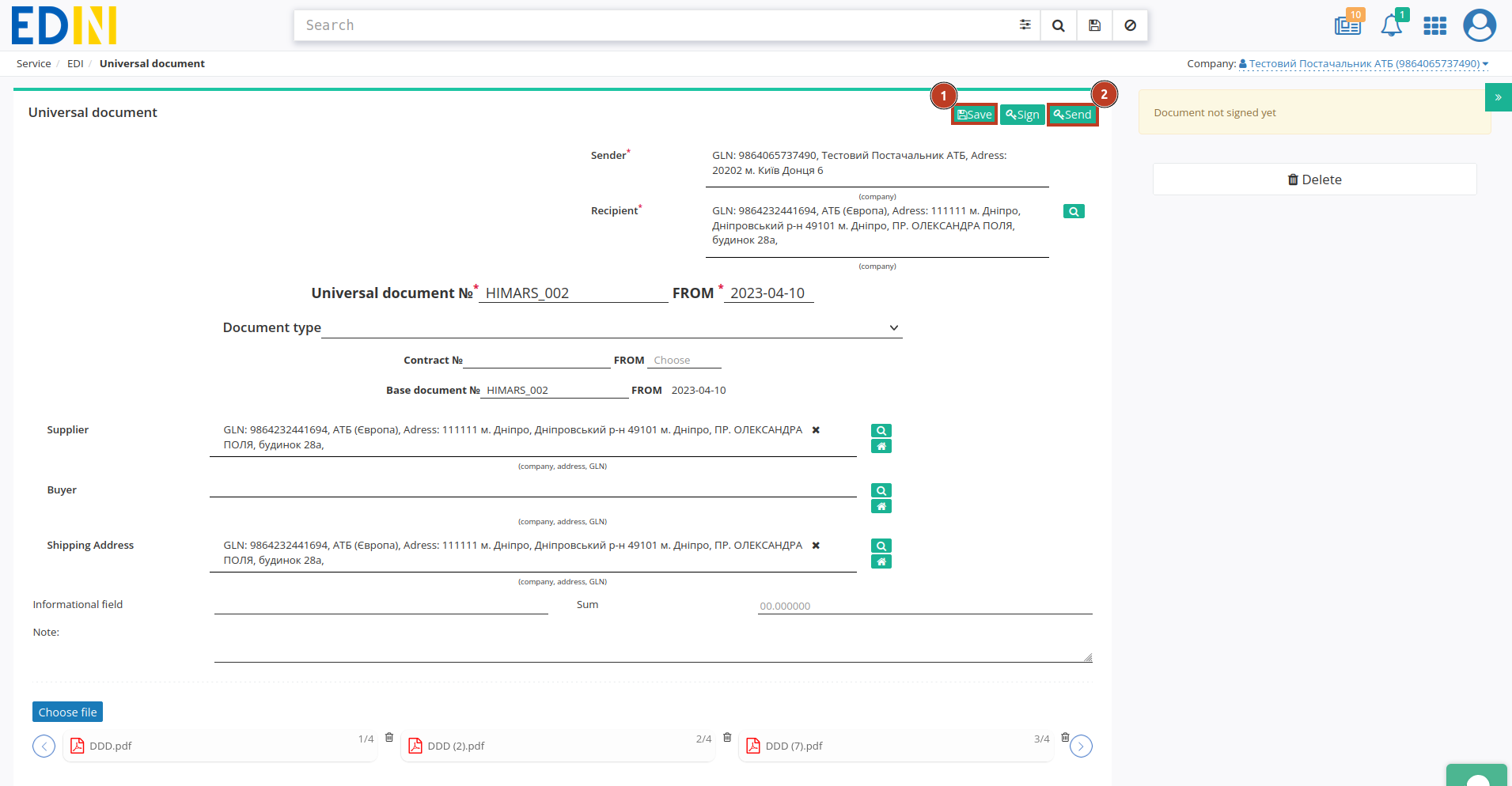
The sent document automatically placed into the “Outbox” folder and will be in the document chain documents together with other documents (the number indicates the amount of documents in the chain):
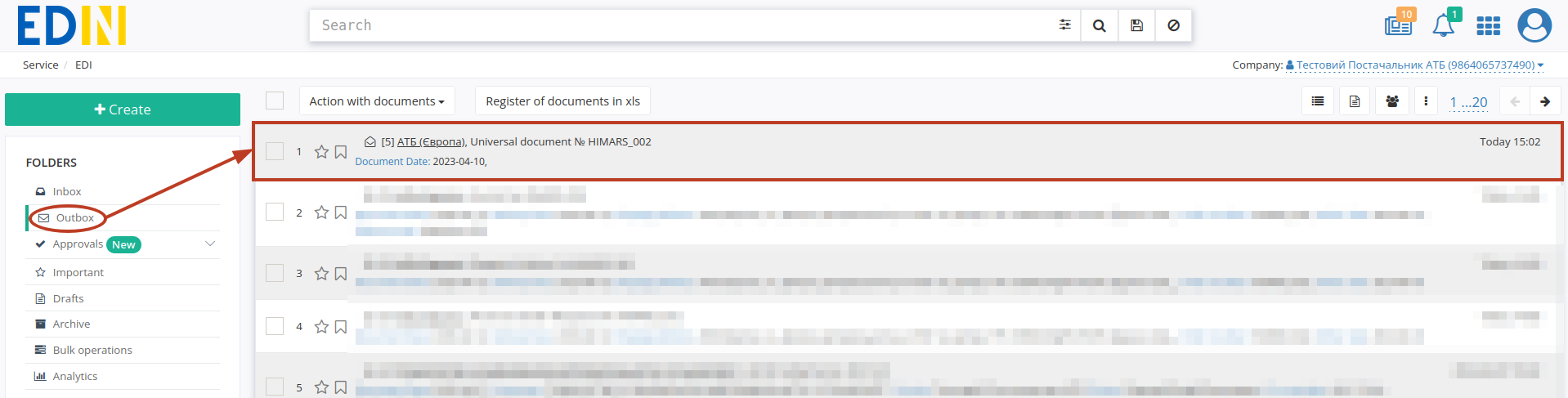
If necessary, Grocery Store Chain may create a “Universal Document” (CONDRA) in response, along with suggested edits and comments.
Contacts
Service support service: support@edin.ua