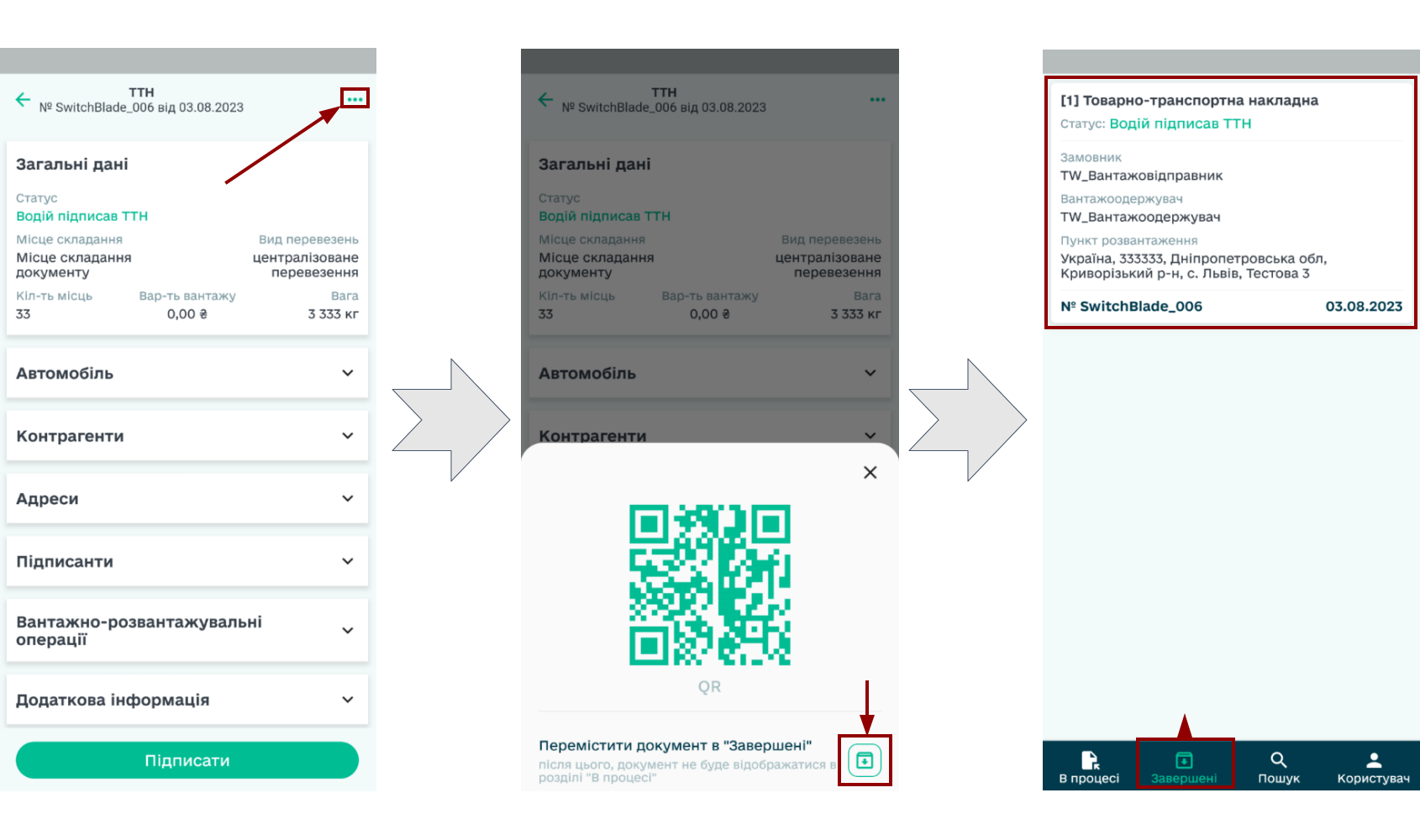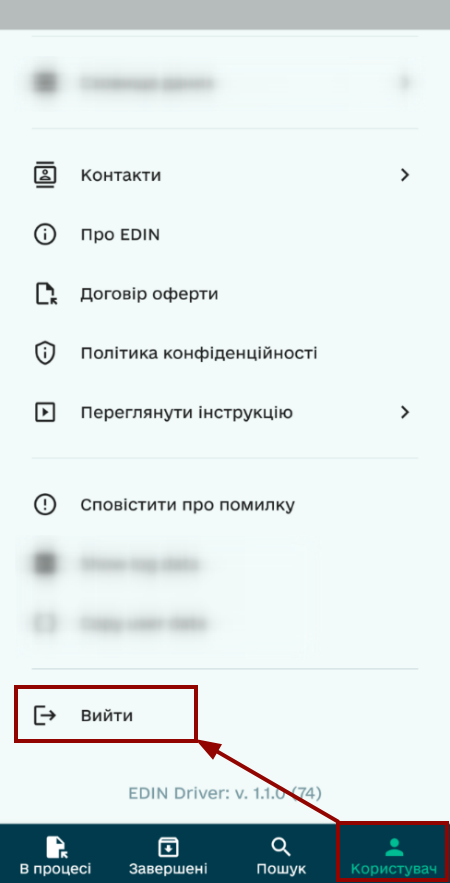Huawei | Робота в додатку «EDIN Driver» (інструкція для Водіїв)
Huawei | Робота в додатку «EDIN Driver» (інструкція для Водіїв)
Зміст:
Увага
Для коректної роботи сервісу додаток «EDIN Driver» та всі додатки, від яких залежить підписання мають бути оновлені до останньої версії!
Як завантажити «Play Market» на Huawei?
Якщо «Google Play Market» у Вас вже встановлений, то переходьте до встановлення додатка «EDIN Driver» (наступного розділу), якщо ж ні, то дана відеоінструкція буде для Вас корисною:
Посилання на https://m.ourplay.net
Увага
Для коректної роботи сервісу додаток «EDIN Driver» та всі додатки, від яких залежить підписання мають бути оновлені до останньої версії!
1 Встановлення додатка «EDIN Driver»
Для встановлення додатка «EDIN Driver» натисніть на кнопку 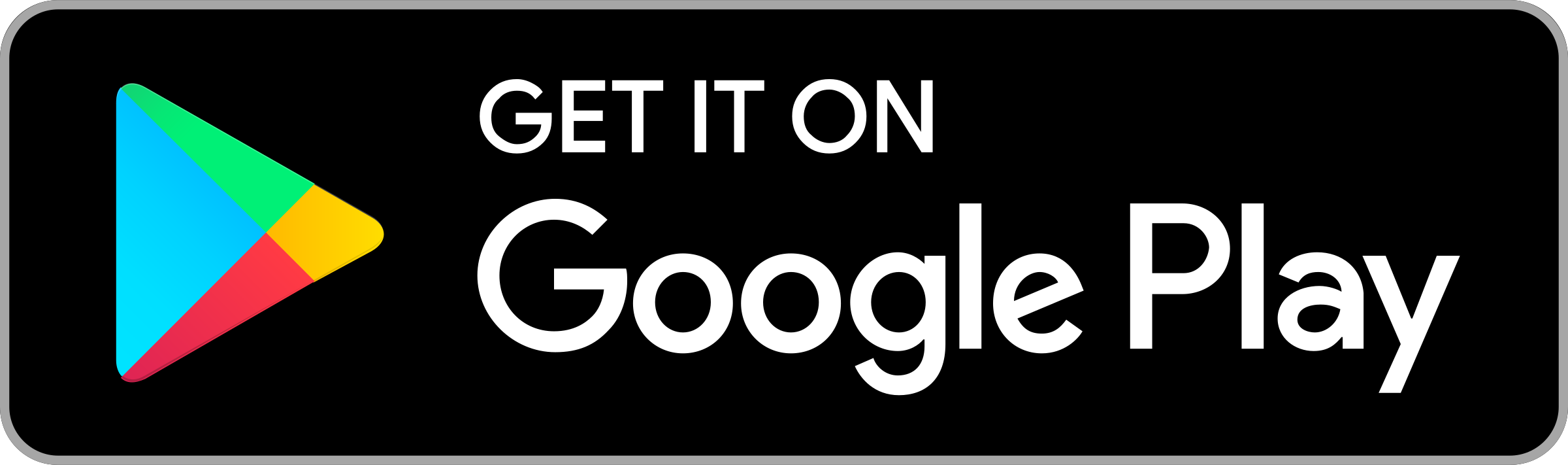 чи самостійно знайдіть віджет за назвою в «Google Play Market». Далі потрібно «Установити» додаток:
чи самостійно знайдіть віджет за назвою в «Google Play Market». Далі потрібно «Установити» додаток:
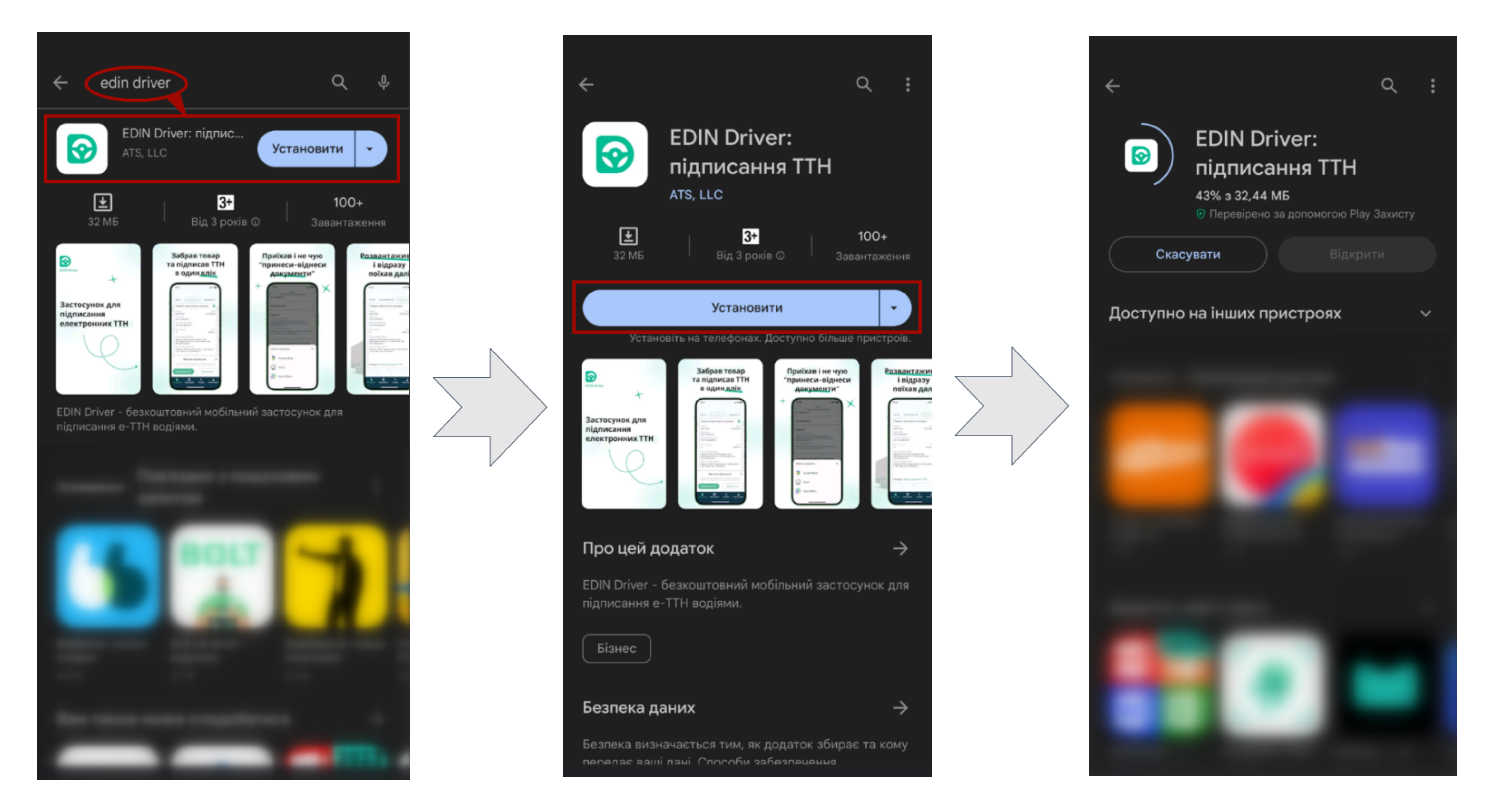
Встановлений додаток «EDIN Driver» можливо одразу «Відкрити» з «Google Play Market» чи знайти серед встановлених додатків на Вашому пристрої за назвою:
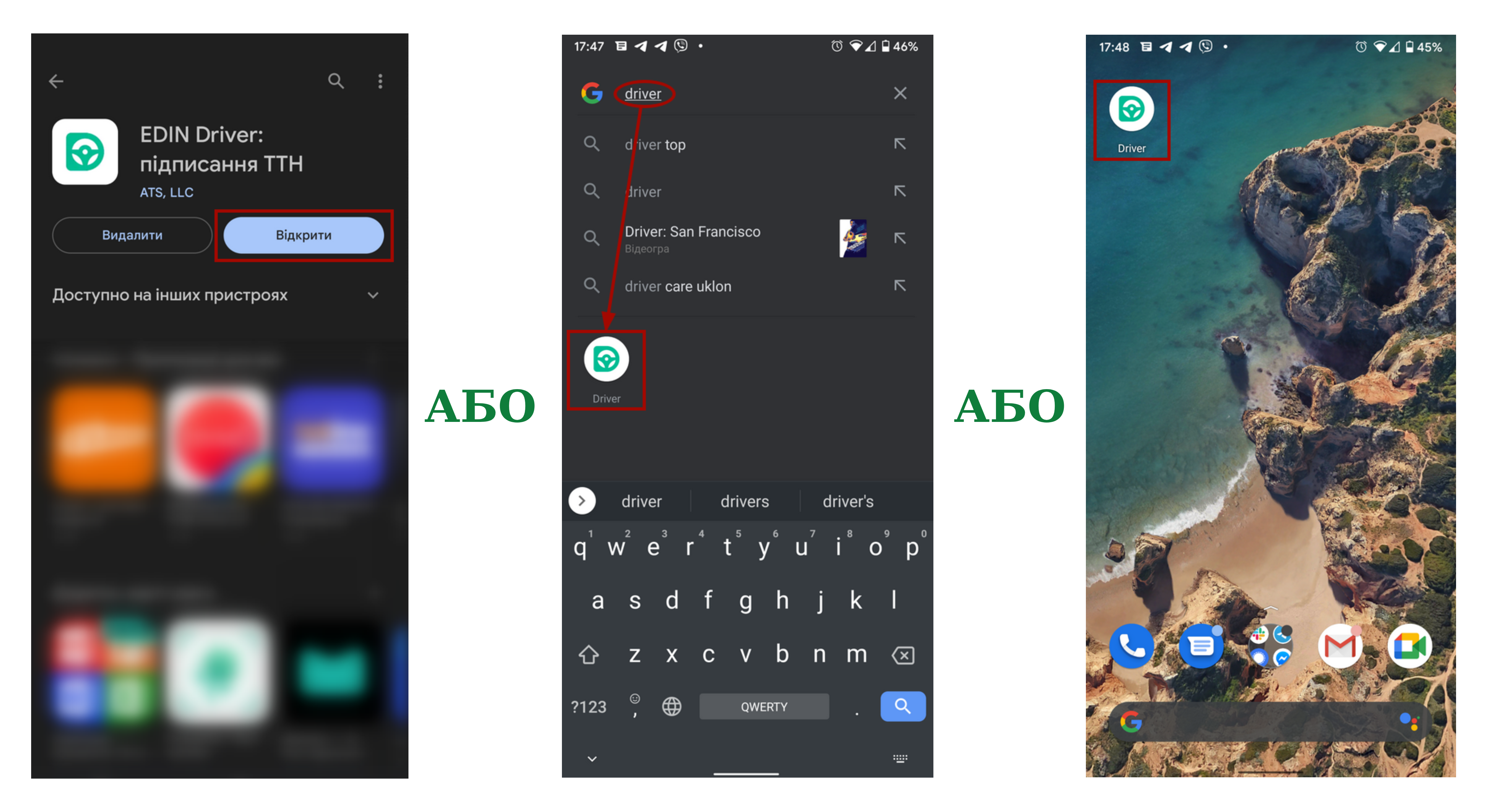
2 Реєстрація/Авторизація Водія в додатку «EDIN Driver»
Для самостійної реєстрації в додатку «EDIN Driver» Водію необхідно на сторінці авторизації натиснути на кнопку «Зареєструватися», ввести свою пошту, вигадати пароль та знову натиснути «Зареєструватися». Після чого Водію на вказану пошту відправляється лист з посиланням для підтвердження реєстрації - перейдіть за посиланням (дійсне 72 години) в ньому щоб підтвердити email:
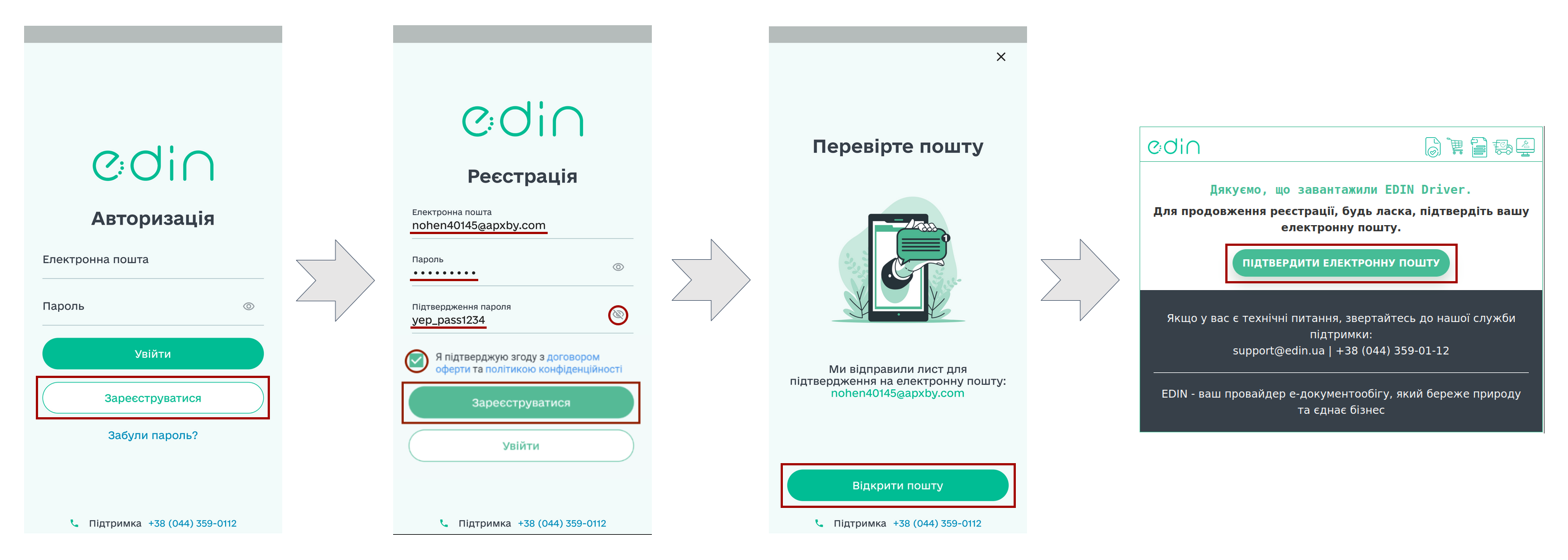
Увага
Лист міг потрапити до спаму. Тому перевірте не тільки «Вхідні», але й «Спам». В разі попадання до спаму налаштуйте правила, щоб наступні листи від EDIN не потрапляли до спаму.
Підказка
Для відновлення втраченого пароля потрібно натиснути на кнопку «Забули пароль?» та вказати Ваш email, з яким ви входили в додаток. На вказану пошту прийде лист - Вам потрібно перейти за посиланням для відновлення пароля; після чого відкриється додаток, де потрібно двічі ввести новий пароль та «Зберегти» зміни:
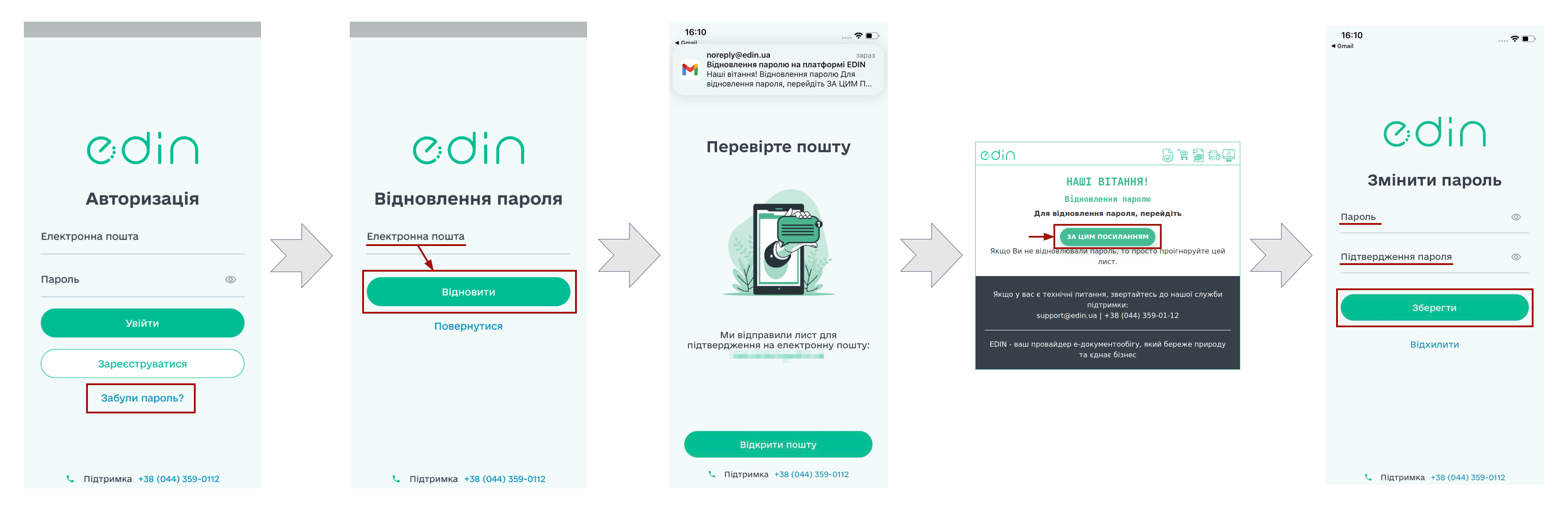
Вітаємо: Ваш новий пароль може бути використаний для авторизації!
Для продовження потрібно «Вибрати» один із способів для ідентифікації за Вашим КЕП:
При використанні файлового ключа Ви маєте переконатись, що він знаходиться на Вашому пристрої! Потрібно обрати «Файловий ключ» -> «Додати файловий ключ»:
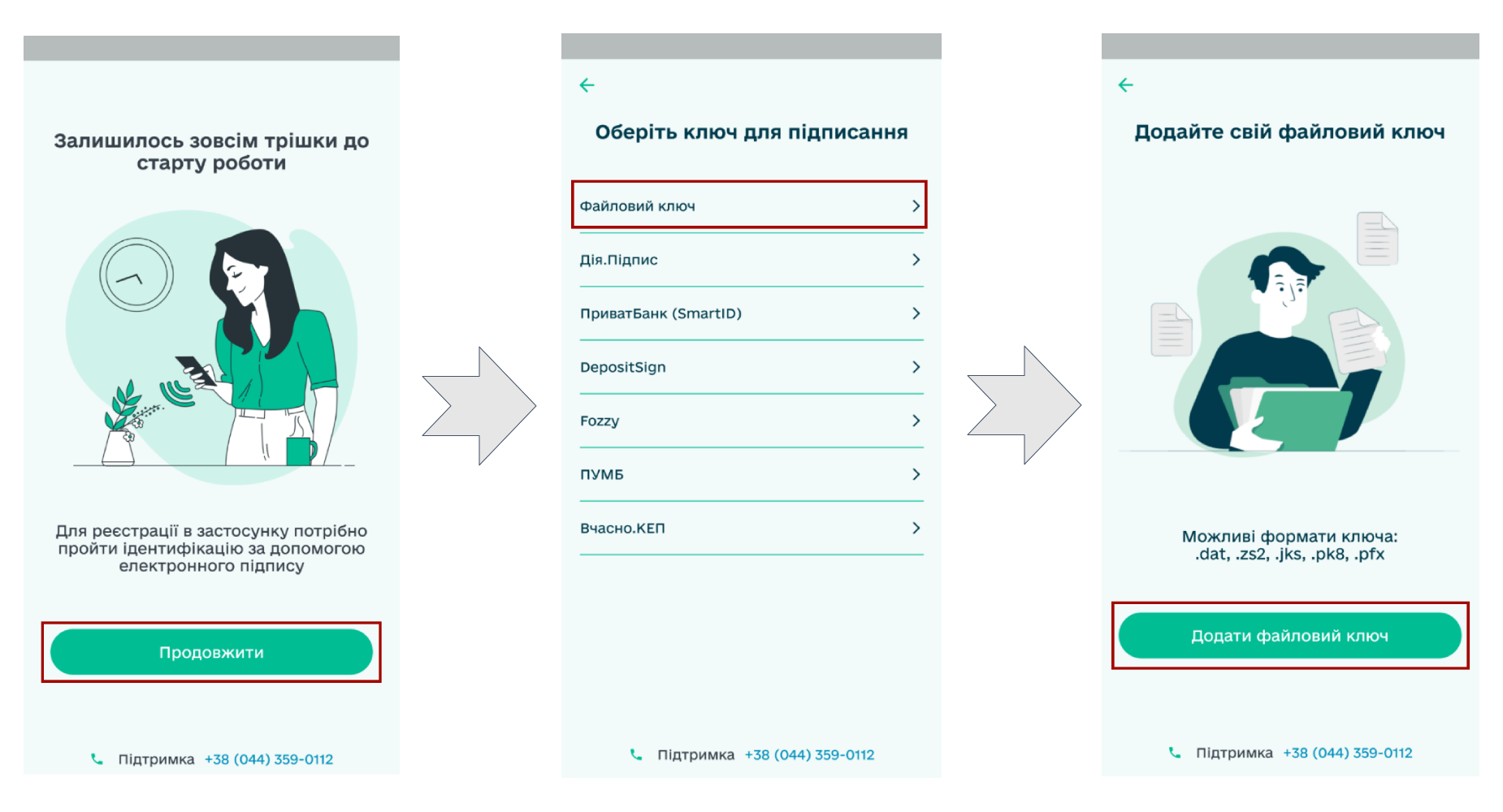
За потреби потрібно дозволити доступ додатку «EDIN Driver» до Ваших файлів та обрати серед них Ваш ключ. Далі потрібно обрати зі списку АЦСК, що видав Вам ключ, вказати пароль і натиснути «Підписати». Ваші дані підтягнуться автоматично (при першій реєстрації потрібно ще вказати Серію та номер посвідчення водія і Номер телефону):
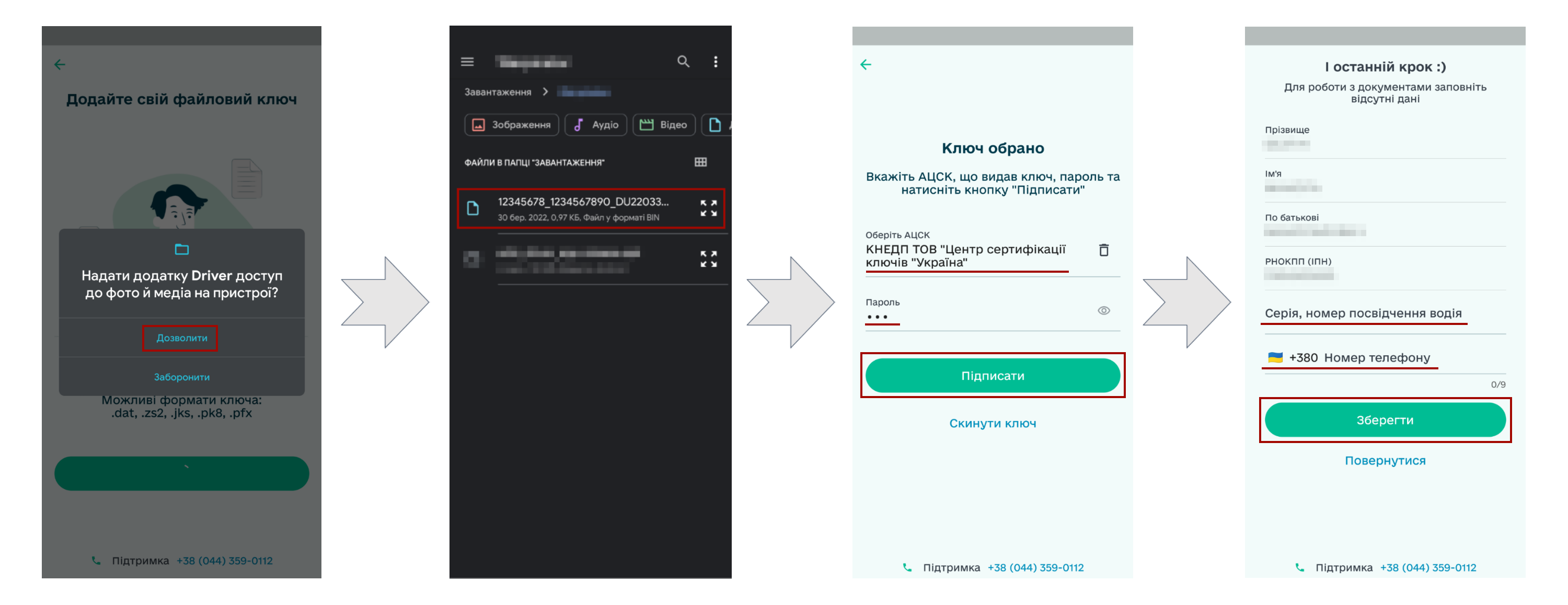
Тепер Ваш ключ підпису відображається в меню «Користувач» -> «Ключ підпису» (за потреби там його можливо замінити).
При використанні ключа від ПриватБанк (SmartID) Ви маєте переконатись, що у Вас встановлена остання версія додатку від банку! Потрібно обрати «ПриватБанк (SmartID)» -> «Продовжити»:
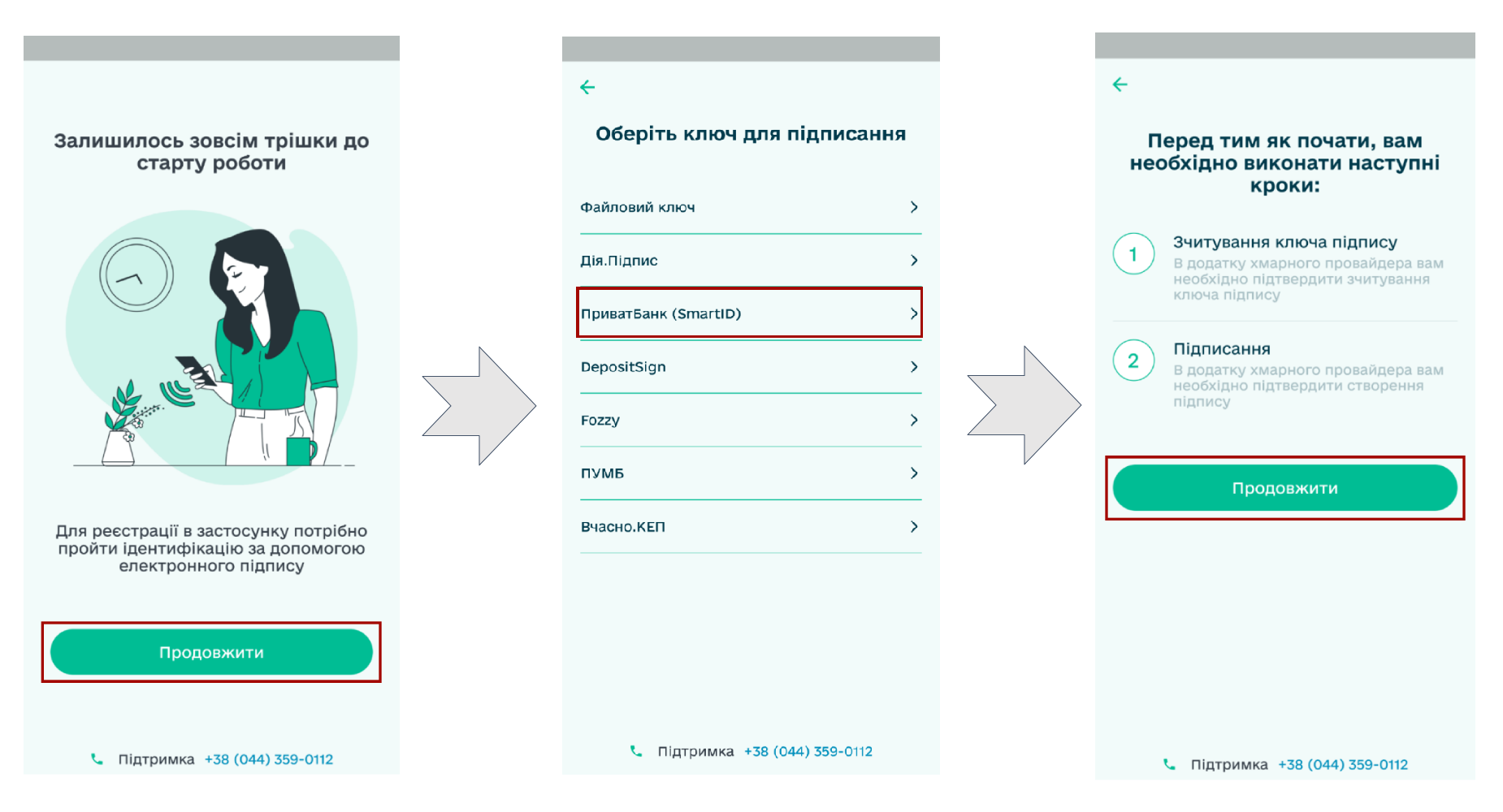
На першому етапі потрібно дозволити відкривати звернення через додаток «Privat24», виконати вхід в банківський застосунок, пройти авторизацію «SmartID» і вже в додатку «EDIN Driver» натиснути на кнопку «Підписати»:
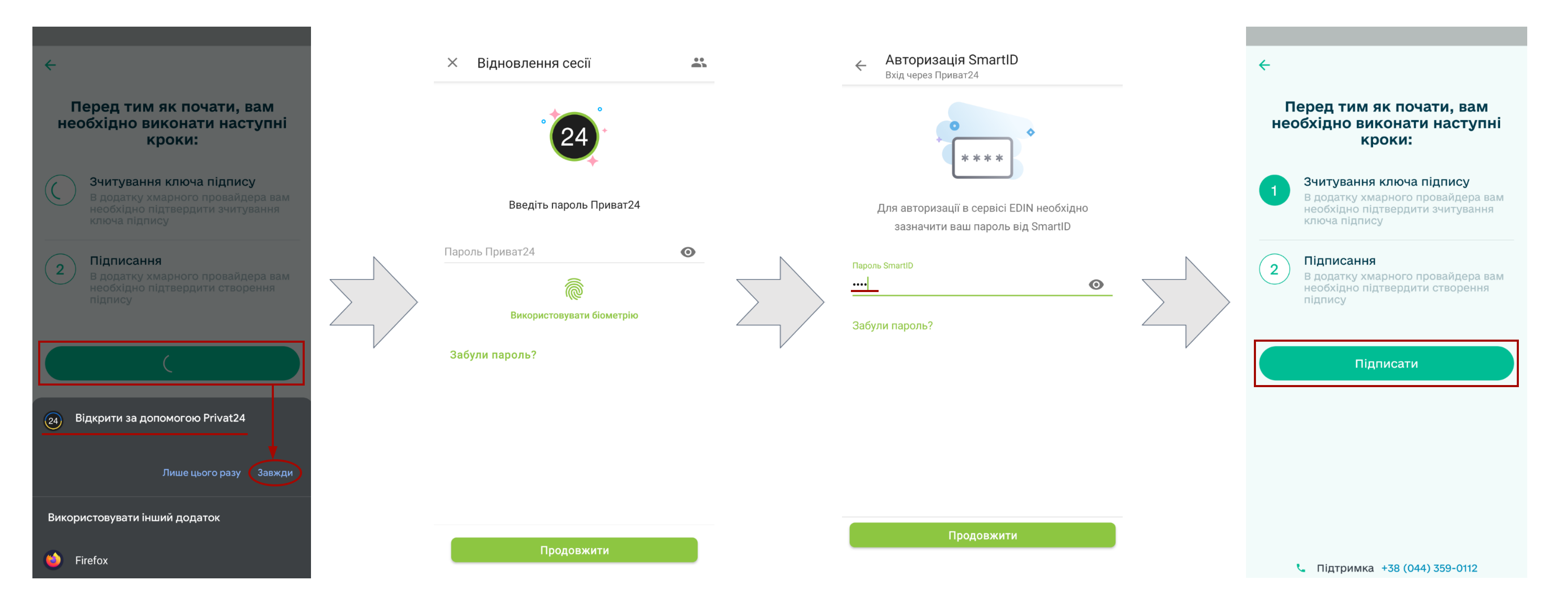
На другому етапі потрібно знову пройти авторизацію «SmartID» та в додатку «EDIN Driver» натиснути на кнопку «Продовжити». Ваші дані підтягнуться автоматично (при першій реєстрації потрібно ще вказати Серію та номер посвідчення водія і Номер телефону):
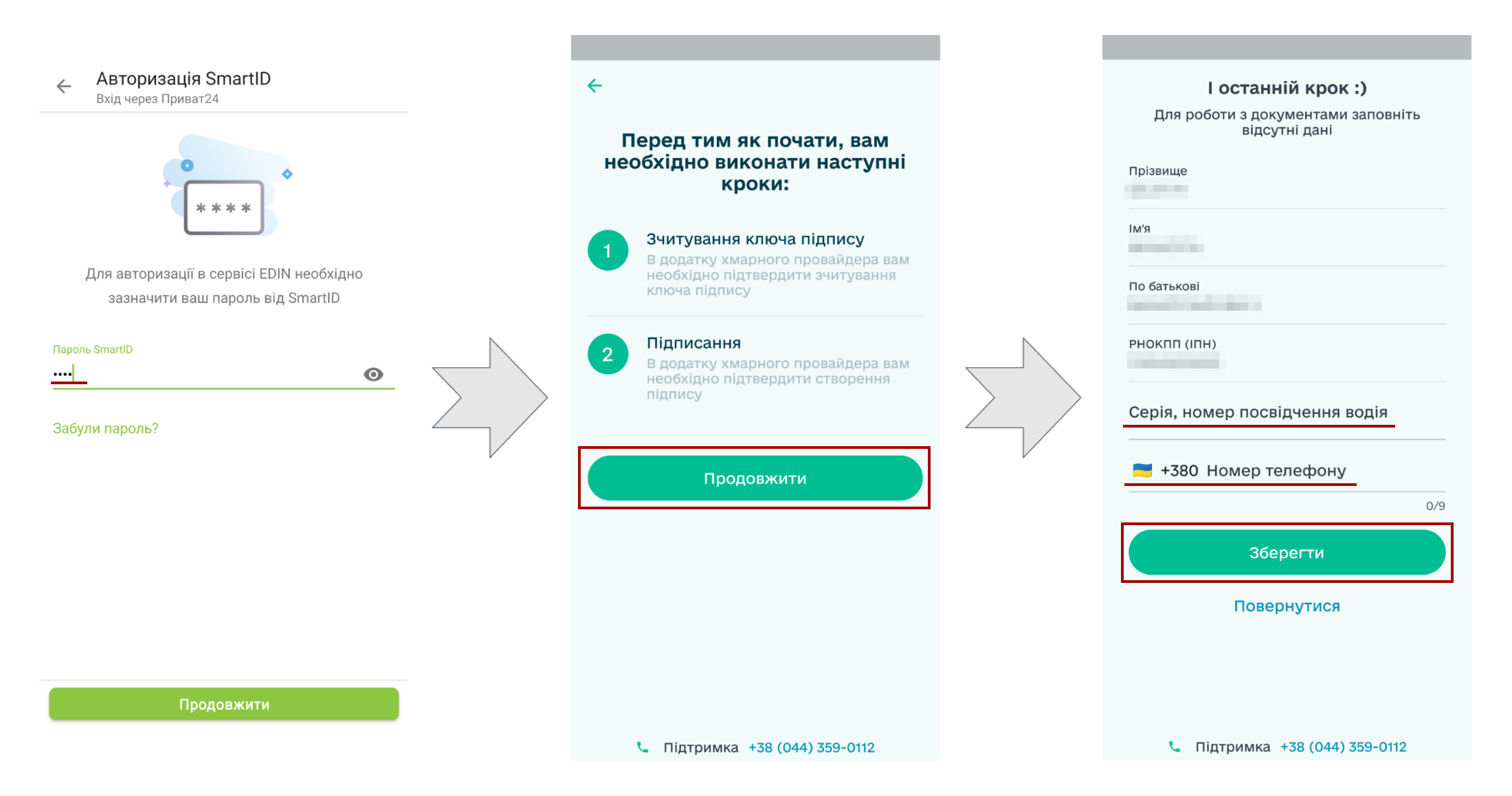
Тепер Ваш ключ підпису відображається в меню «Користувач» -> «Ключ підпису» (за потреби там його можливо замінити).
При використанні ключа від Дія.Підпис Ви маєте переконатись, що у Вас встановлена остання версія цього додатку! Потрібно обрати «Дія.Підпис» і натиснути кнопку «Так / Ні» в залежності від того чи є в «Дія» Ваше посвідчення водія:
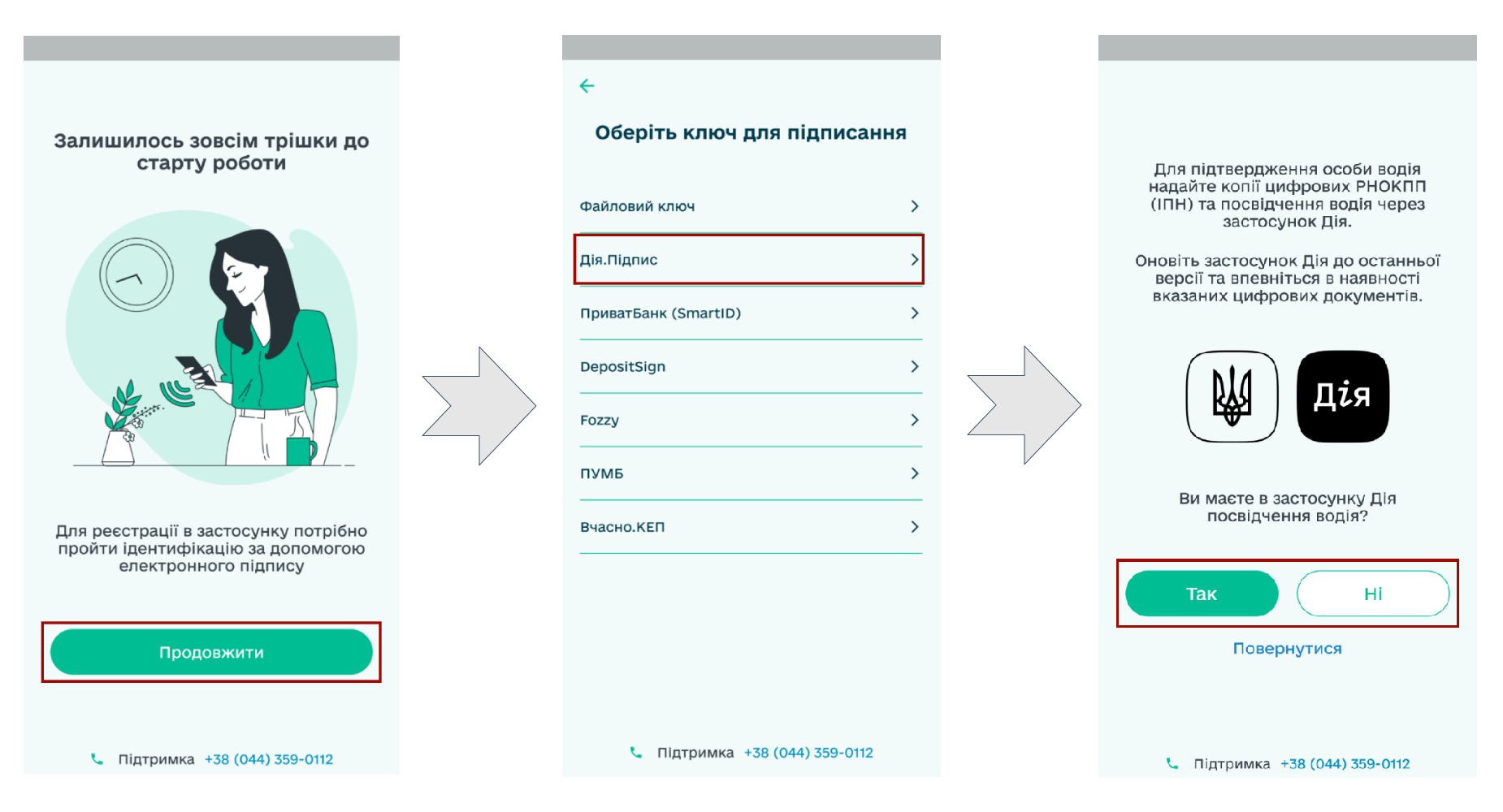
Далі потрібно виконати авторизований вхід в додаток Дія, натиснути «Підписати» запит на отримання копій документів від компанії АТС (після чого потрібно підтвердити код для Дія.Підпис):
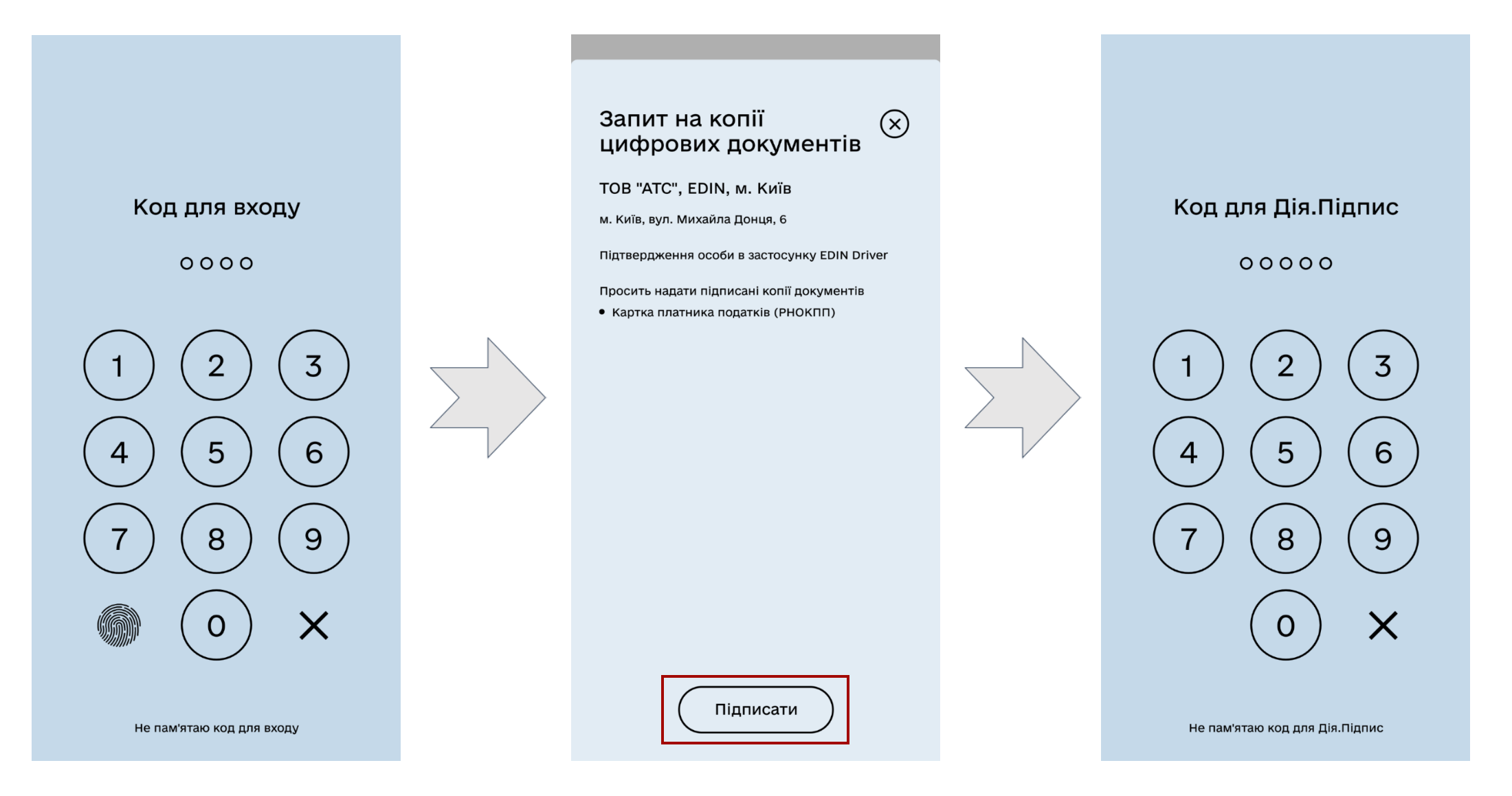
Далі підписані документи потрібно «Надіслати через Дію», попередньо відмітивши галочкою згоду на передачу даних третій стороні. Натисніть кнопку «Продовжити» для повернення в додаток «EDIN Driver». Ваші дані підтягнуться автоматично (якщо дані Вашого водійського посвідчення відсутні в «Дія», то додаток попросить їх вказати):
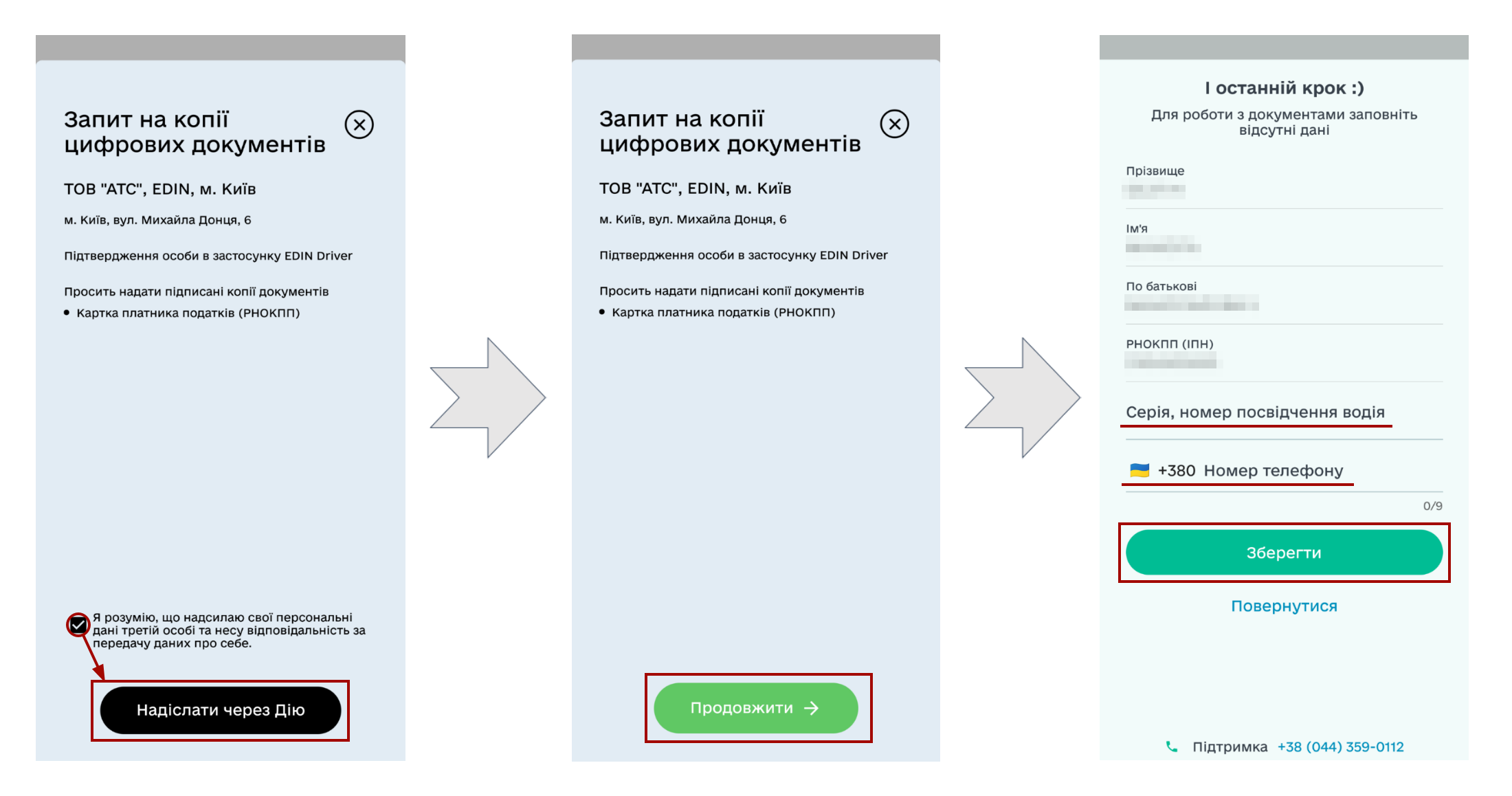
Тепер Ваш ключ підпису відображається в меню «Користувач» -> «Ключ підпису» (за потреби там його можливо замінити).
3 Підписання е-ТТН в EDIN «Driver»
У вкладці «В процесі» відображаються е-ТТН, які Ви можете відфільтрувати («Всі», «Підписані», «Не підписані»). Для того, щоб детальніше ознайомитись з документом потрібно натиснути на нього, а вибір документа здійснюється «свайпами» вліво вправо:
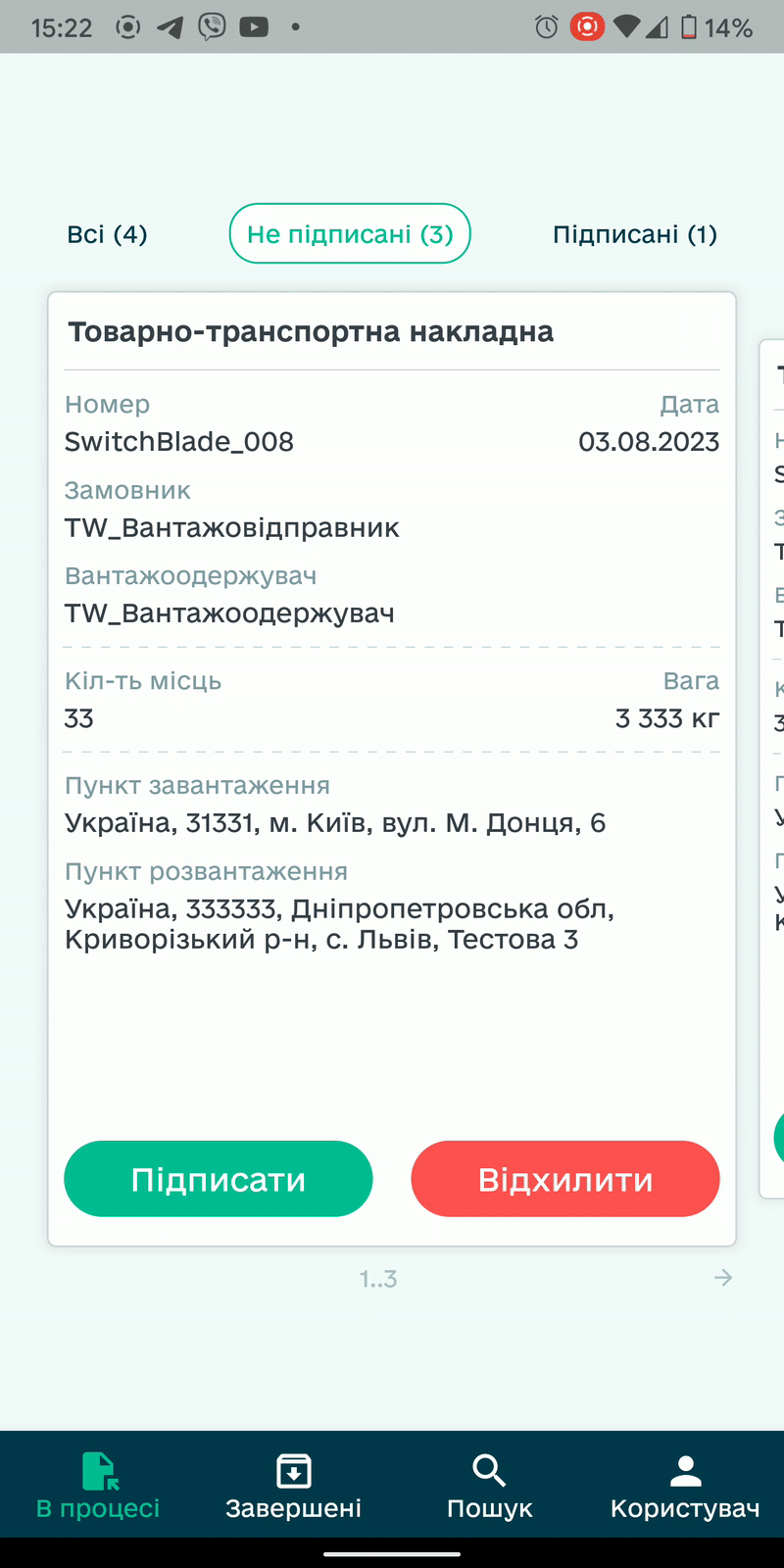
Підказка
«Не підписані» е-ТТН документи можливо підписати кожен окремо чи масово, обравши кілька документів.
Для того, щоб підписати 1 документ потрібно при перегляді документа чи у вкладці «В процесі» обрати не підписаний документ і натиснути «Підписати»:
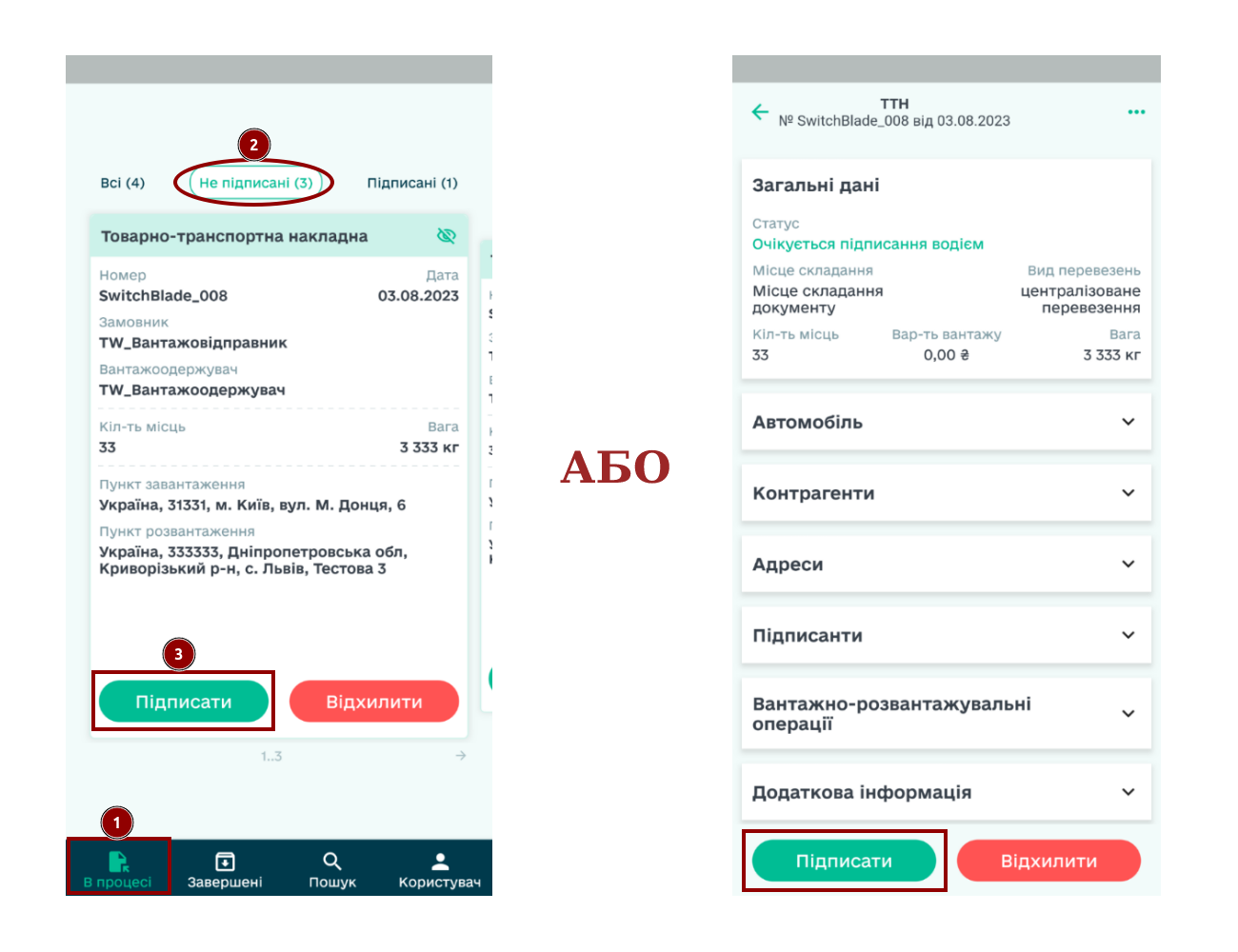
Для того, щоб підписати кілька документів потрібно у вкладці «В процесі» серед «Не підписаних» документів затиснути один із документів (для активації функціоналу масового підписання), відмітити потрібні документи чи «Обрати всі» та натиснути «Підписати (к-ть)»:
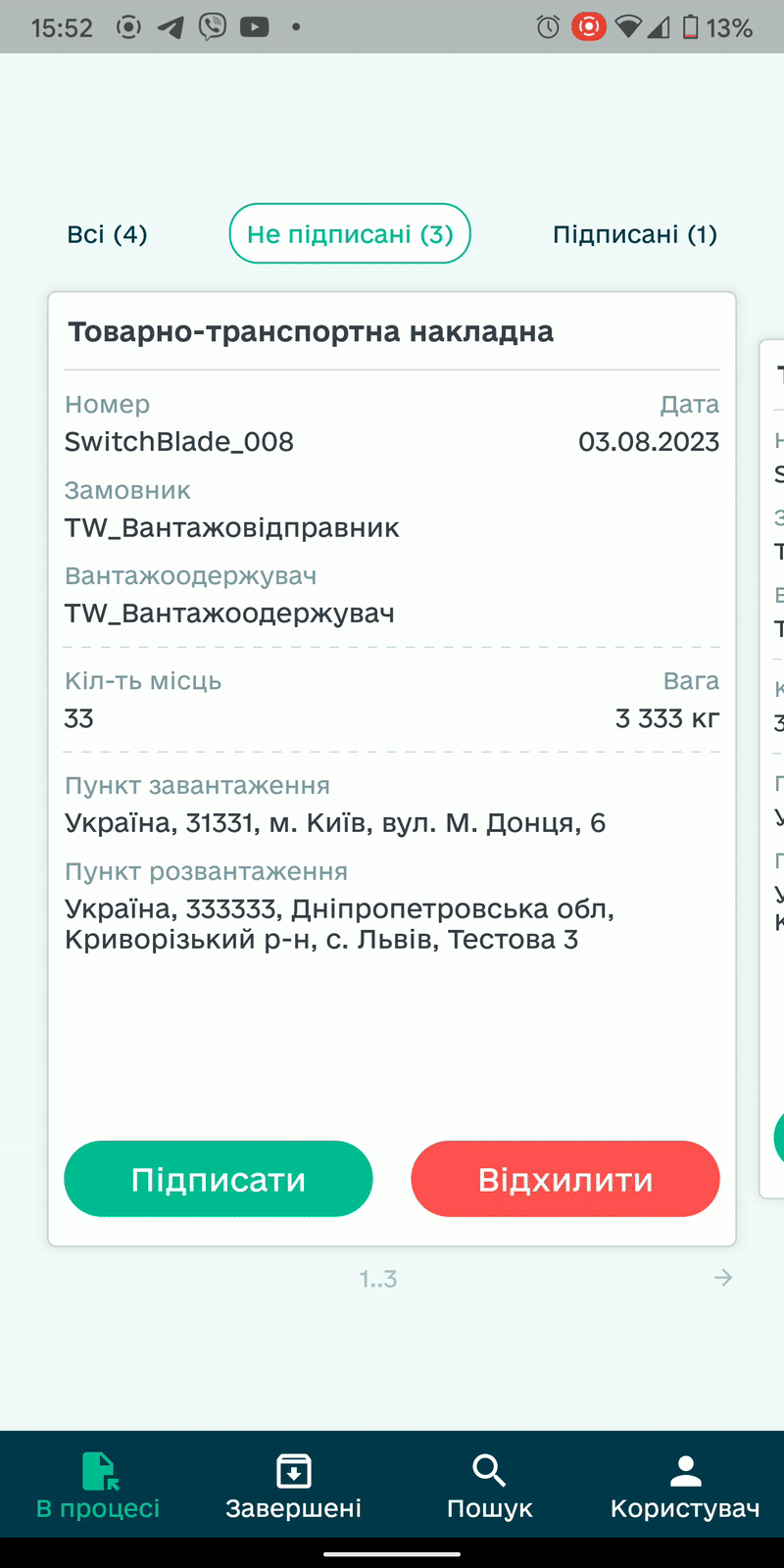
Обрані документи підписано: з даними підписантів Ви можете ознайомитись відкривши «Підписантів» у документі:
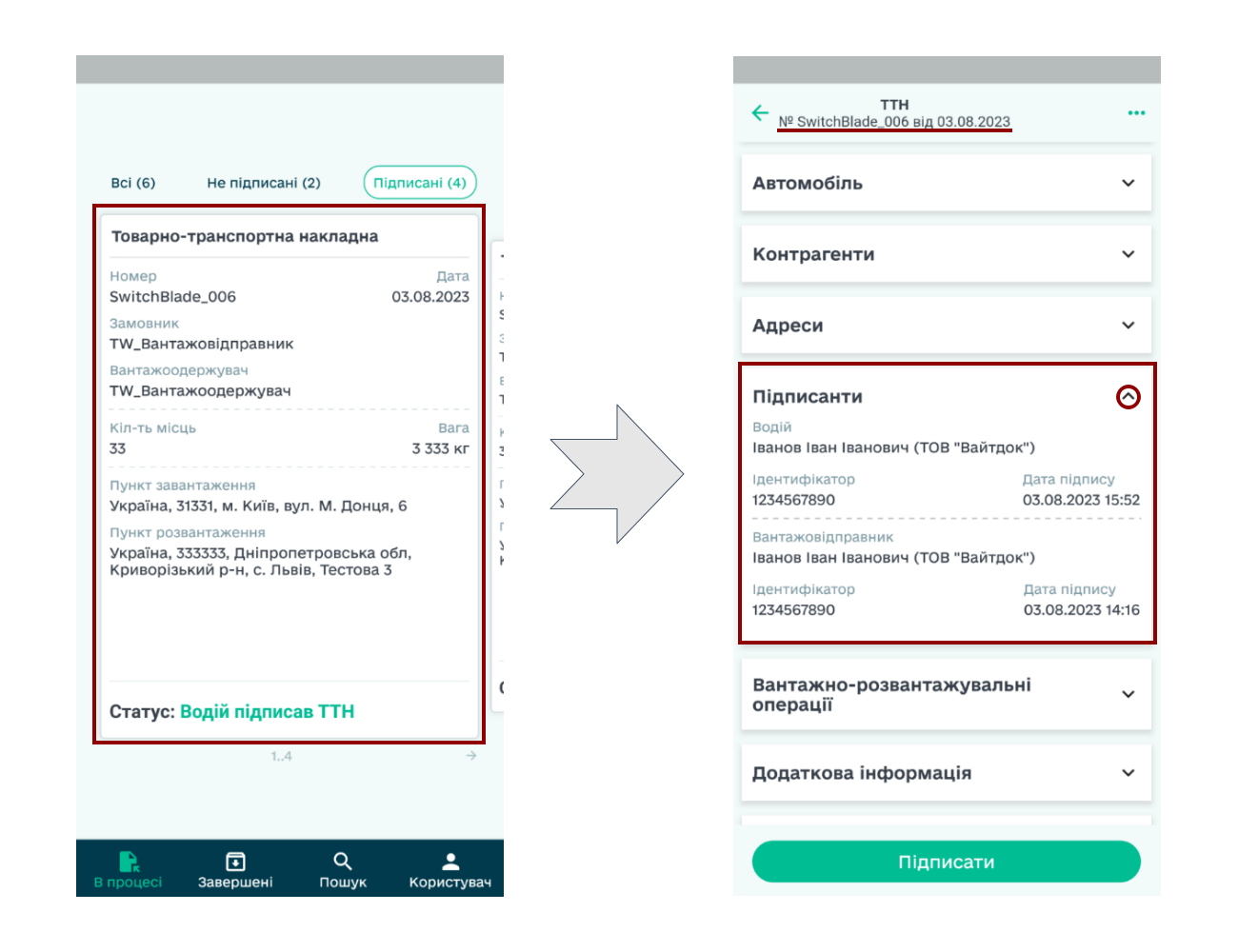
Після того, як Вантажоодержувач підписує та надсилає е-ТТН документ зі своєї сторони, його статус змінюється (Ви отримаєте сповіщення) на «Вантажоодержувач підписав ТТН» і він автоматично переноситься у вкладку «Завершені»:
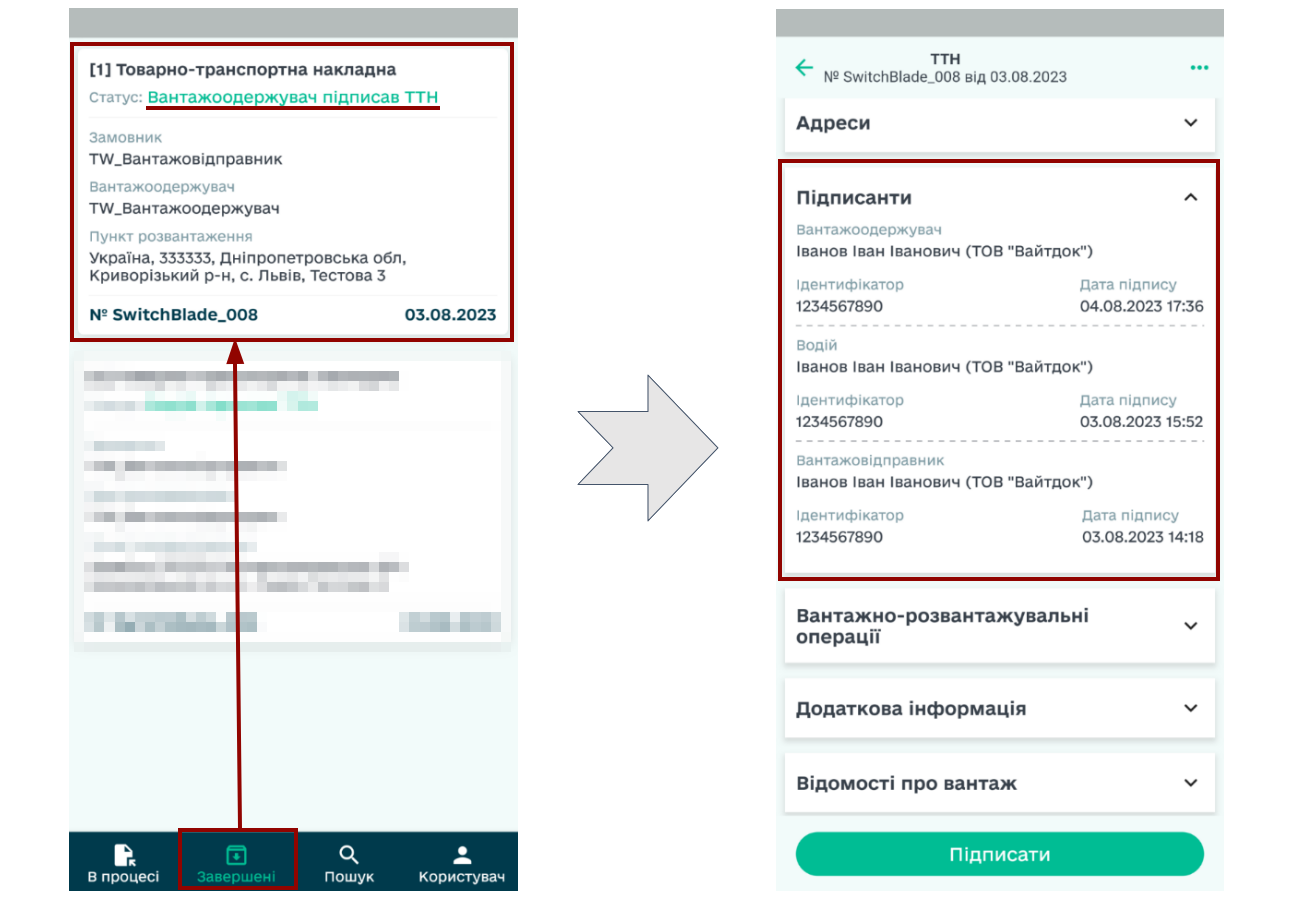
4 Відхилення е-ТТН в EDIN «Driver»
Для того, щоб відхилити документ потрібно при перегляді документа чи у вкладці «В процесі» обрати не підписаний документ і натиснути «Відхилити»; потрібно вказати текстом причину відхилення (для ваших контрагентів) та ще раз натиснути «Відхилити»:
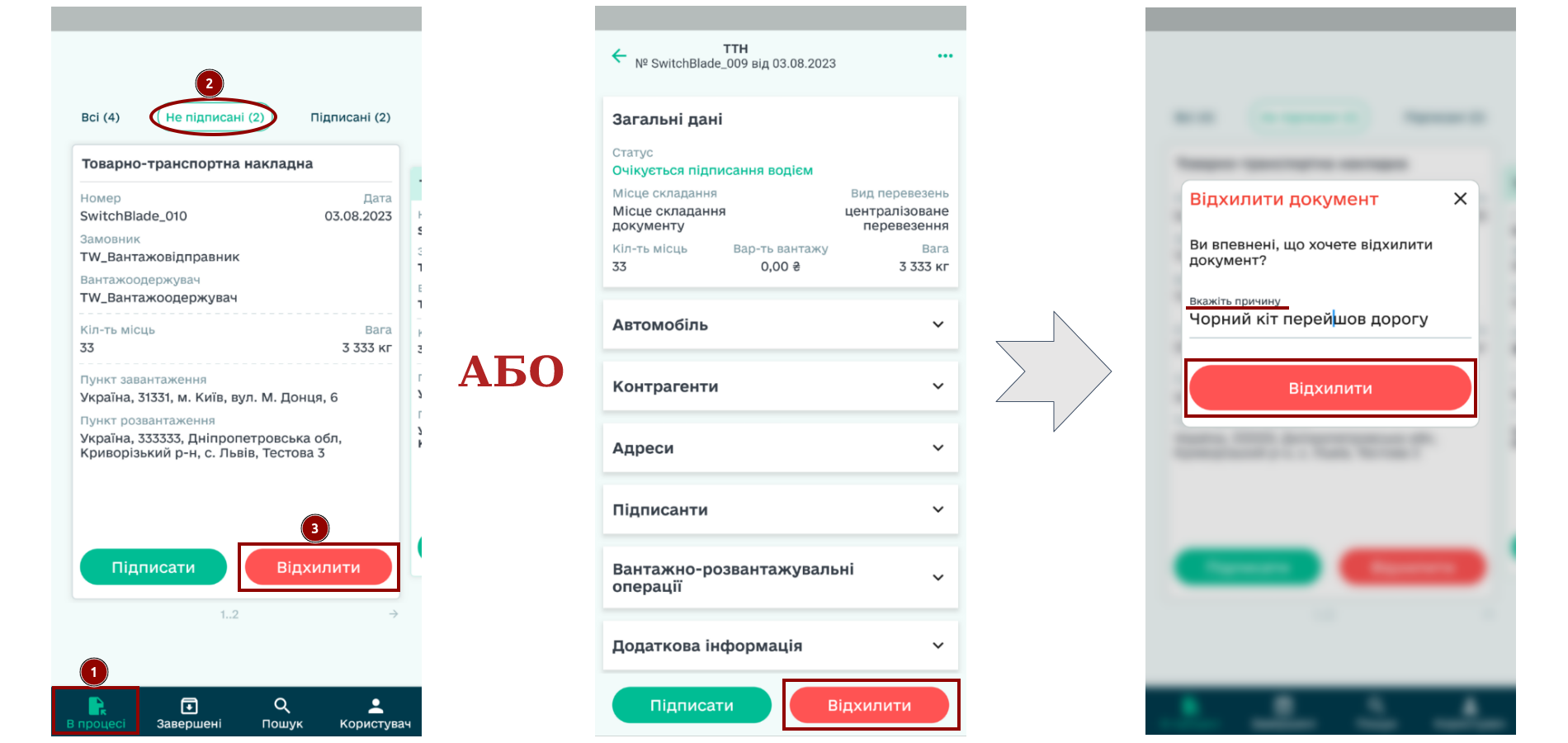
Відхилений документ змінює свій статус на «Водій відхилив ТТН» та автоматично потрапляє у вкладку «Завершені», при перегляді якого відображається Ваш коментар-причина відхилення:
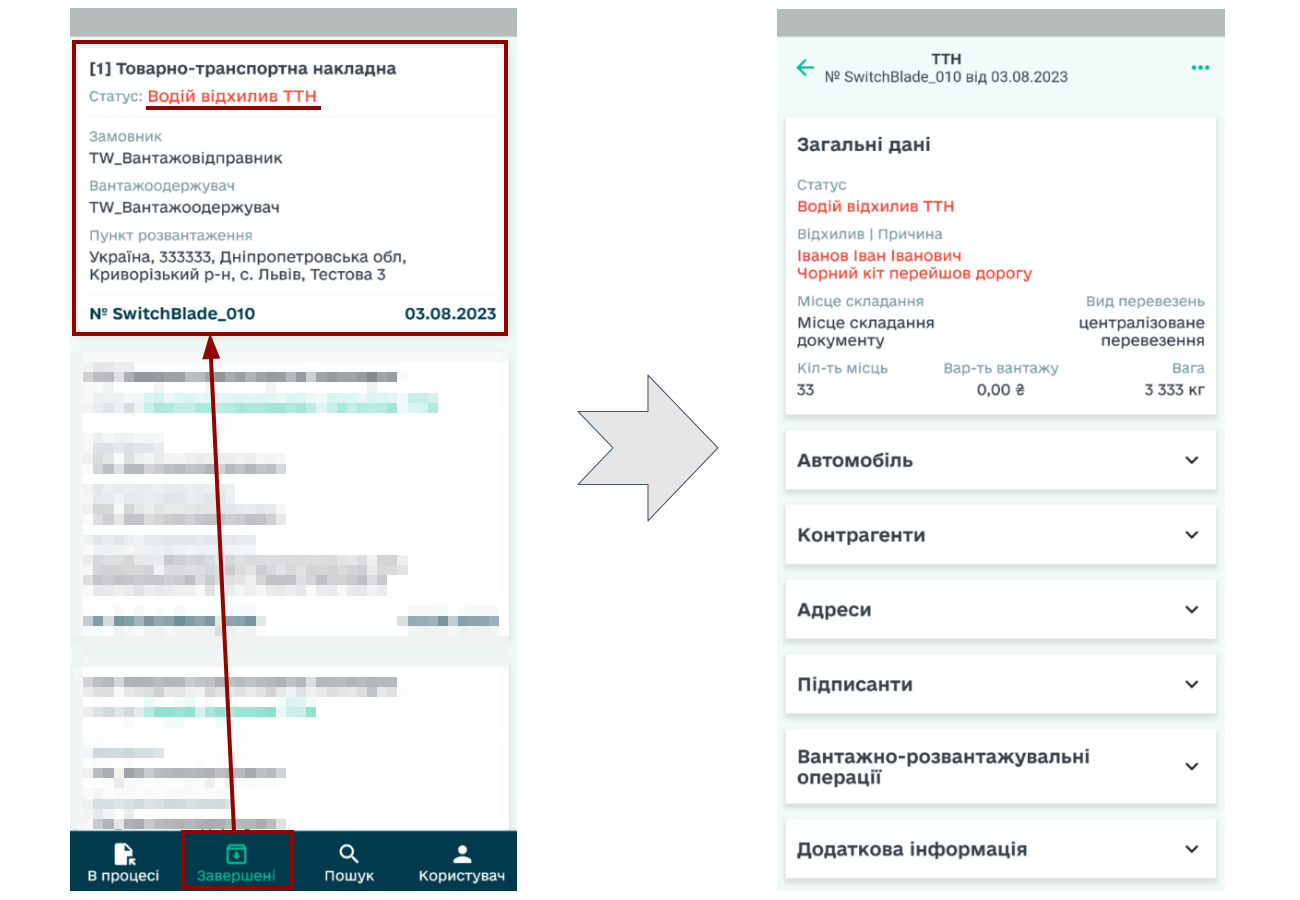
5 Робота з Актами до е-ТТН в EDIN «Driver»
Якщо до е-ТТН документа був складений Акт, то це документ також відображається у вкладці «В процесі»:
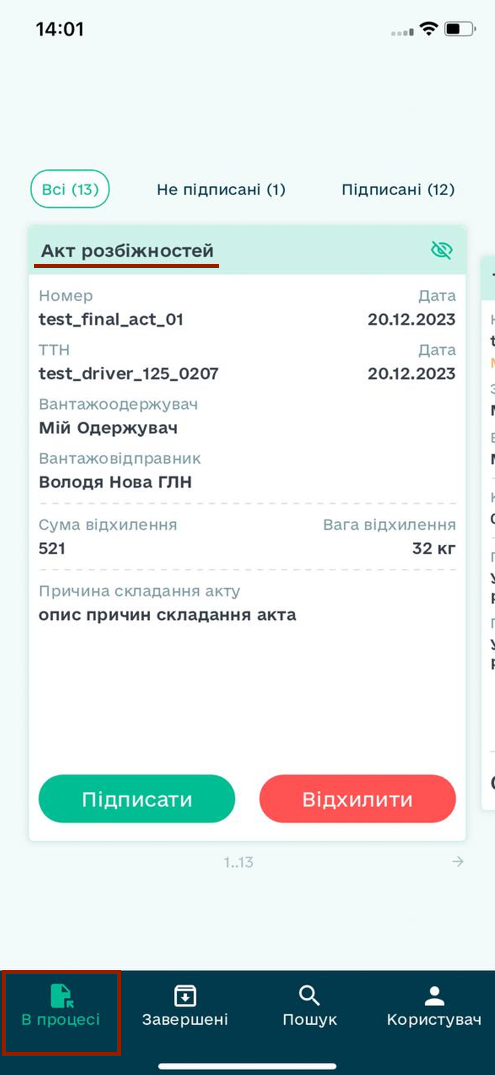
При цьому сам е-ТТН документ, до якого складено даний Акт містить інформацію про акти (помаранчевим кольором):
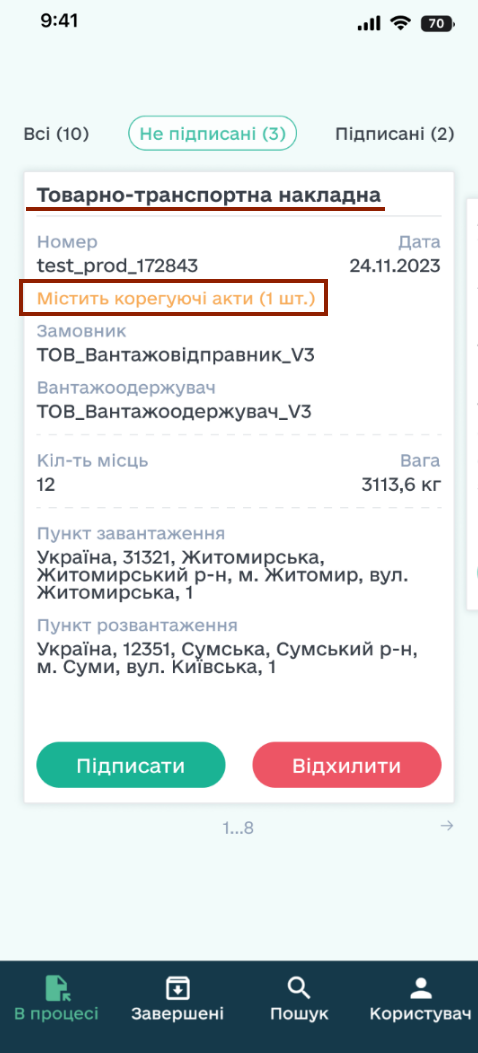
При детальному перегляді е-ТТН документа відображається блок «Коригуючі акти», де відображаються всі супутні Акти (Акт відкривається при натисканні на його плитку):
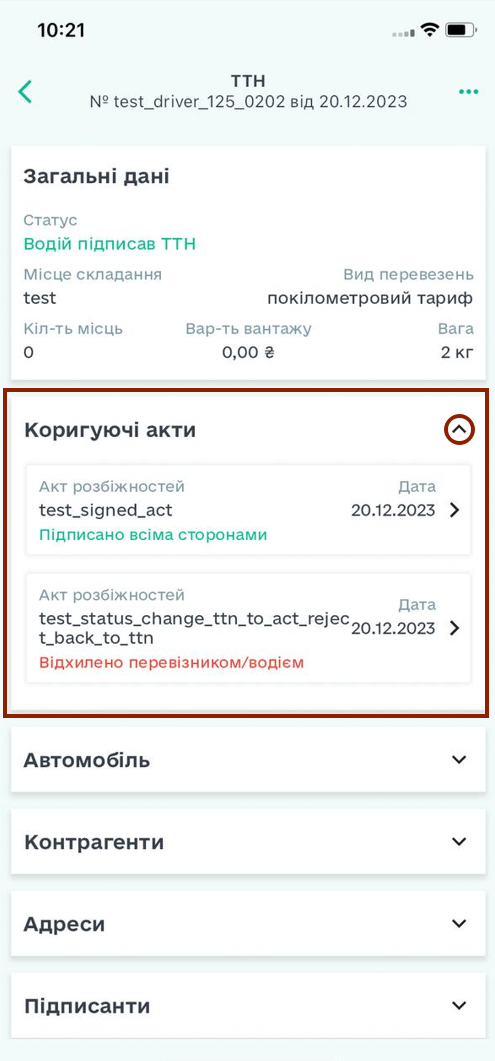
5.1 Обробка вхідного «Акта розбіжностей про вантаж» (DisagreementAct) в EDIN «Driver»
При створенні Вантажоодержувачем «Акта розбіжностей про вантаж» робота з е-ТТН блокується і для продовження роботи Перевізнику/Водію потрібно «Підписати» чи «Відхилити» даний Акт:
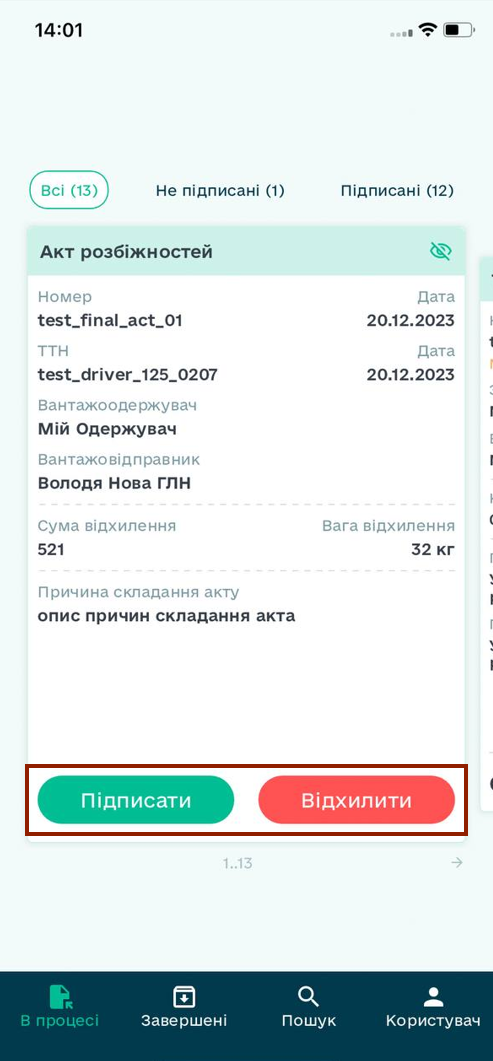
Процеси Підписання та Відхилення Актів ідентичні до дій, що виконуються до е-ТТН та описані у розділах вище (розділ 3 та розділ 4 відповідно). Після Підписання чи Відхилення Акт змінює свій статус з «Очікується підписання водієм» на «Підписано всіма сторонами» чи «Відхилено перевізником/водієм» відповідно.
6 Корисна інформація
Для того, щоб переглянути друковану форму ТТН потрібно перейти в картку документа => «три крапки» => «Відкрити друковану форму»:
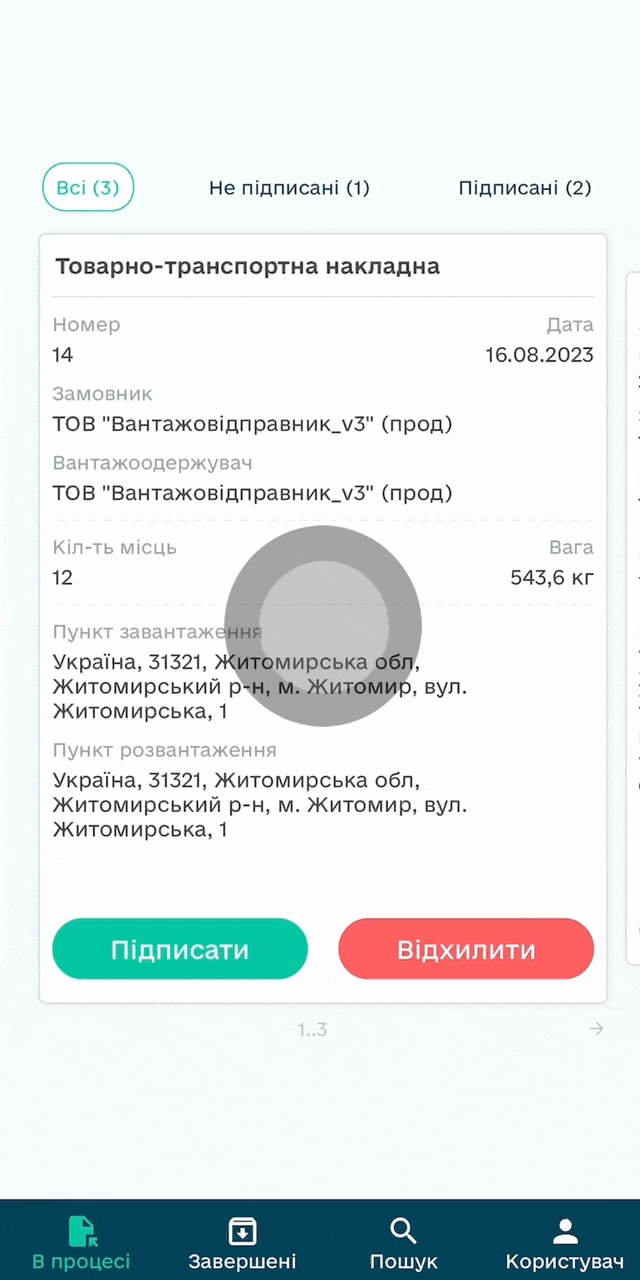
Для того, щоб поділитись друкованою формою ТТН потрібно перейти в картку документа => «три крапки» => «Поділитись»:
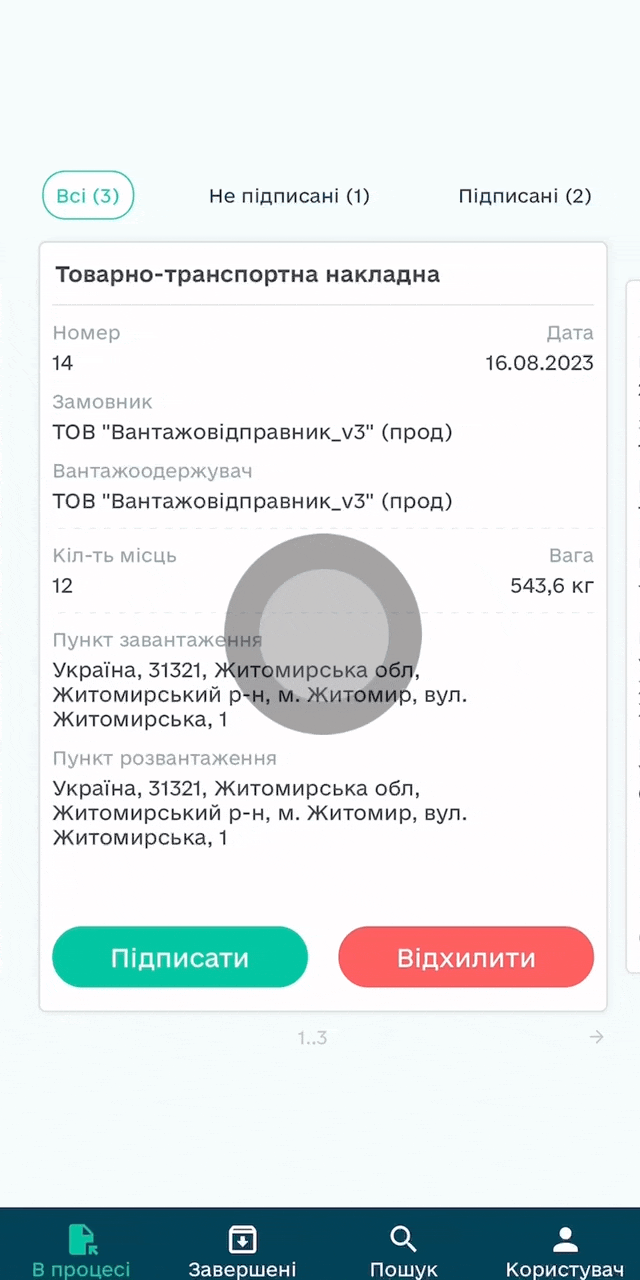
Для того, щоб побудувати маршрут відразу з документа потрібно перейти в картку ТТН => розгорнути блок Адреси => натиснути на адресу пункту розвантаження та обрати додаток для побудови маршруту:
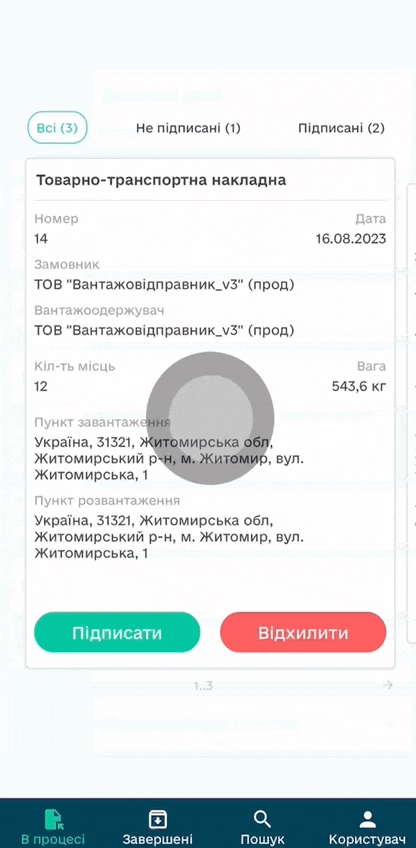
Щоб скористатись пошуком документів потрібно перейти в таб-бар Пошук => вказати дані для пошуку => натиснути кнопку Пошук:
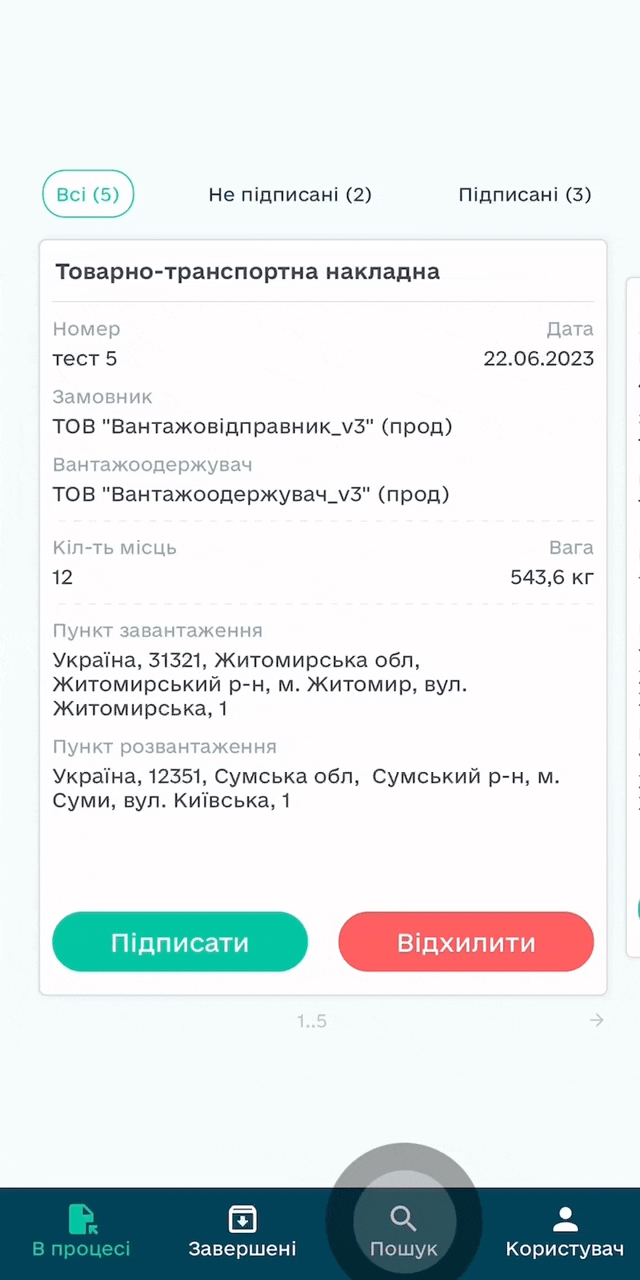
Підказка
Пошук можливий по 6 значенням (дата документа, статус документа, містить акти, замовник, вантажоодержувач, перевізник)
Якщо Перевізник заблокував Водія то при відображенні ТТН для користувача буде відображатись повідомлення «Перевізник обмежив доступ до документа»:
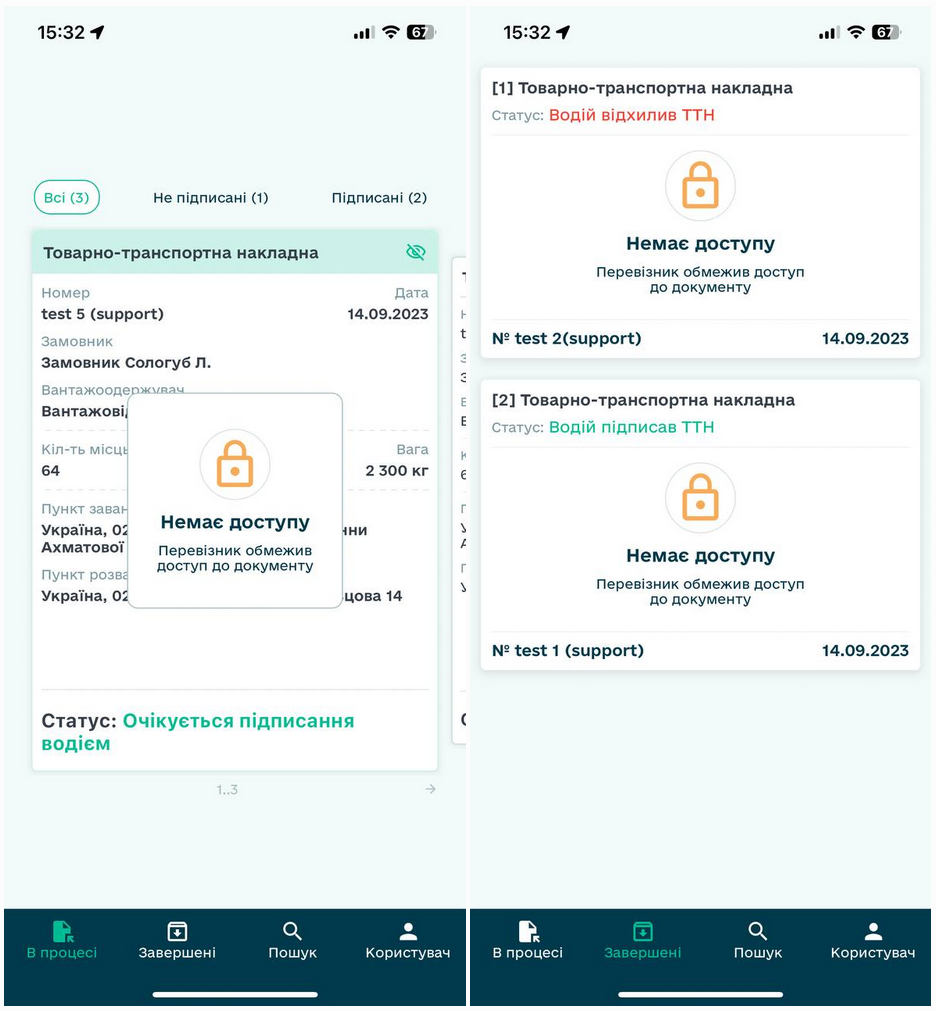
Блокування Водія відбувається в особистому кабінеті Перевізника (детальніше про блокування за посиланням).
7 Налаштування EDIN «Driver»
У вкладці «Користувач» зберігаються Ваші персональні налаштування, політика та правила користування застосунком, наші контакти та інша корисна інформація.
Для зміни пароля потрібно у вкладці «Користувач» обрати «Змінити пароль» і у відкритій формі ввести Ваш поточний пароль, ввести новий пароль (мінімум 6 символів), повторно ввести новий пароль (щоб уникнути помилки при наборі) та обов’язково Зберегти введені зміни за допомогою кнопки з іконкою  :
:
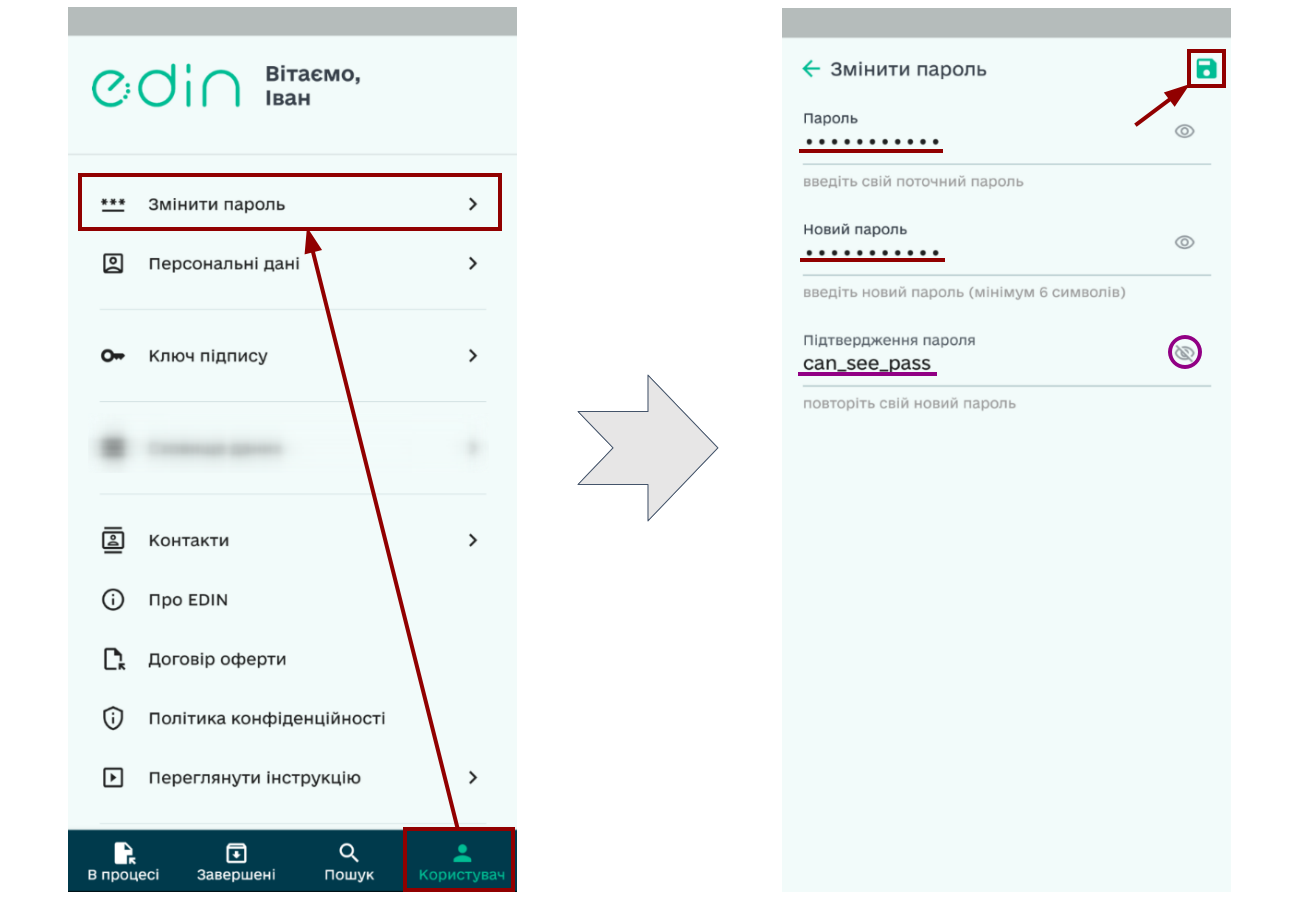
Для зміни даних водійського посвідчення та/чи номера телефону потрібно у вкладці «Користувач» обрати «Персональні дані», внести зміни та Зберегти введені зміни за допомогою кнопки з іконкою  :
:
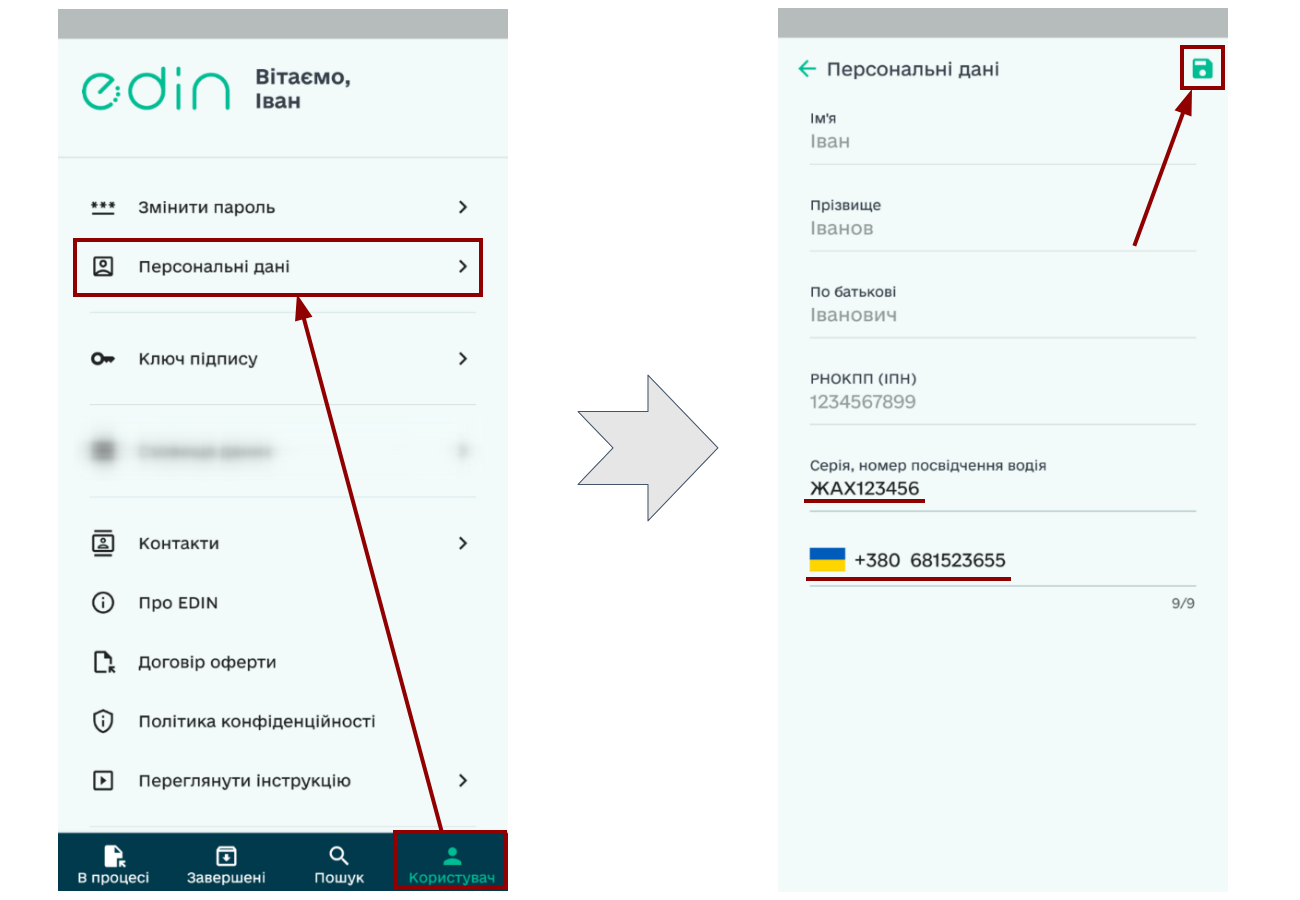
Підказка
Для заміни коду країни номера телефону потрібно натиснути на прапор з кодом та обрати країну зі списку (для зручності можливо скористатись пошуком за назвою (лат.) чи кодом):
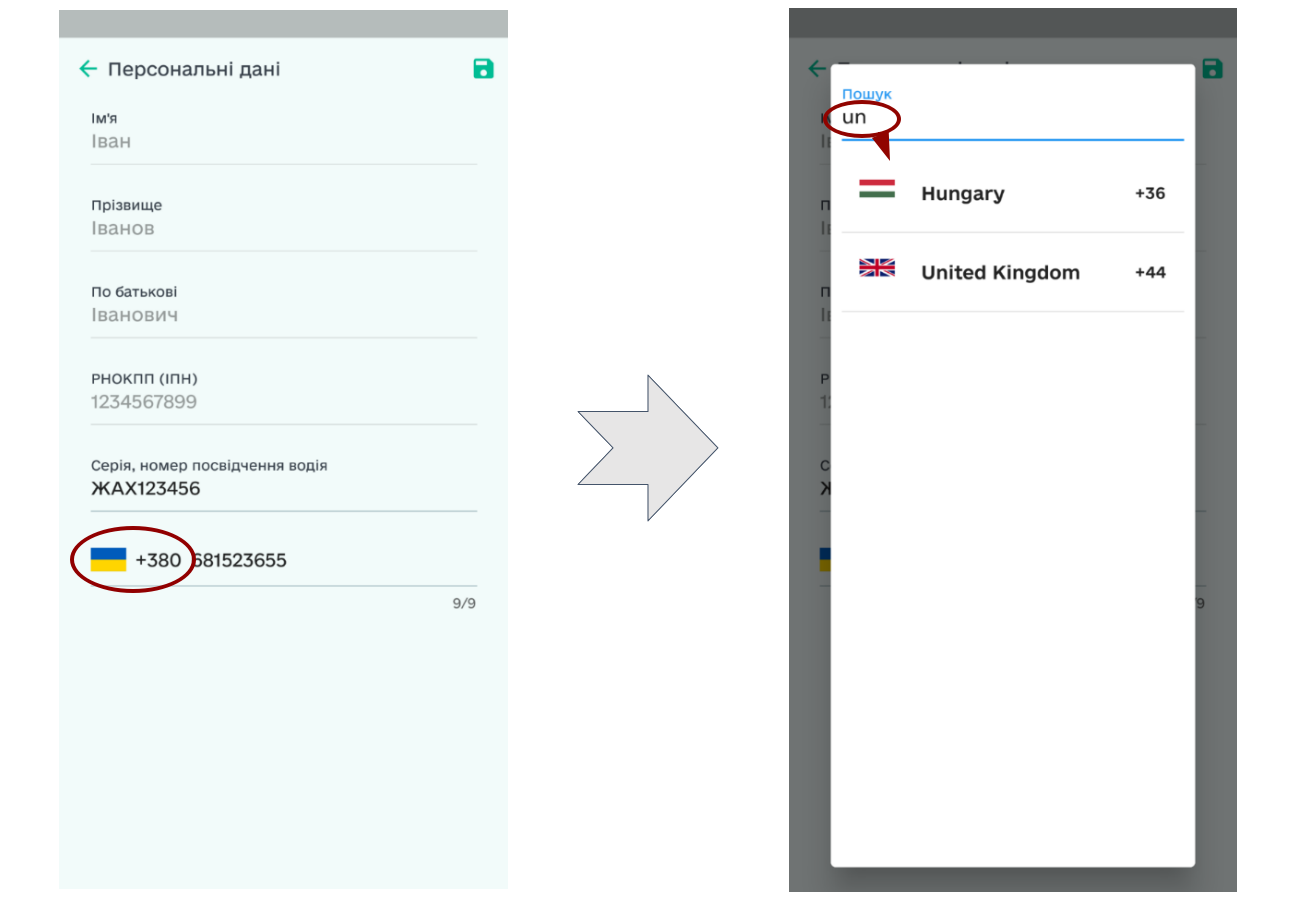
Для налаштування сповіщень сервісу потрібно у вкладці «Користувач» обрати «Сповіщення» і увімкнути/вимкнути сповіщення на Пошту та безпосередньо на Телефон (Ваш пристрій) з додатку:
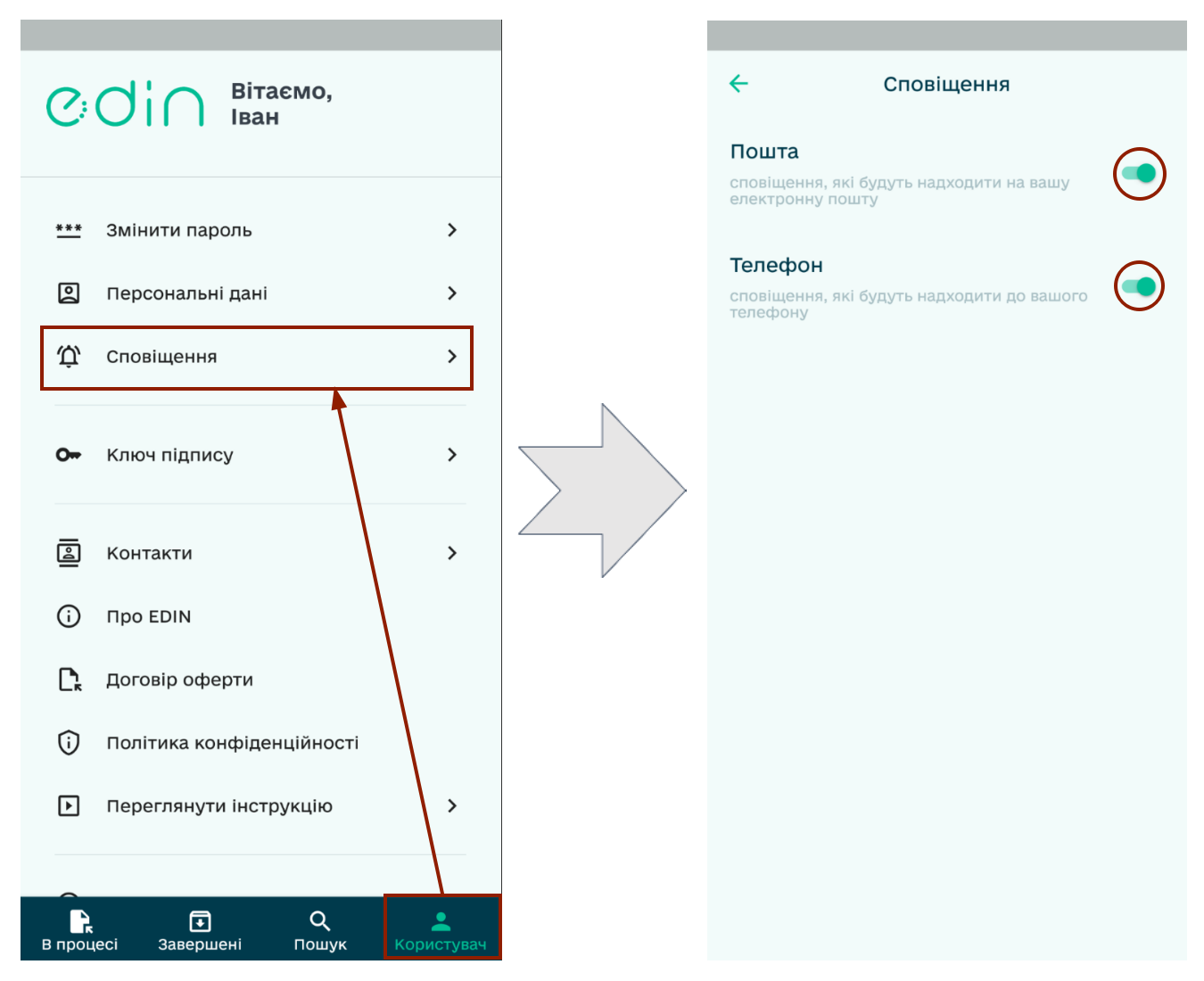
Для зміни чи додавання ключа підпису потрібно у вкладці «Користувач» обрати «Ключ підпису». Після Додавання ключа (опис за посиланням) Вам відкриються детальні дані доданого ключа, що автоматично підтягується для Підписання:
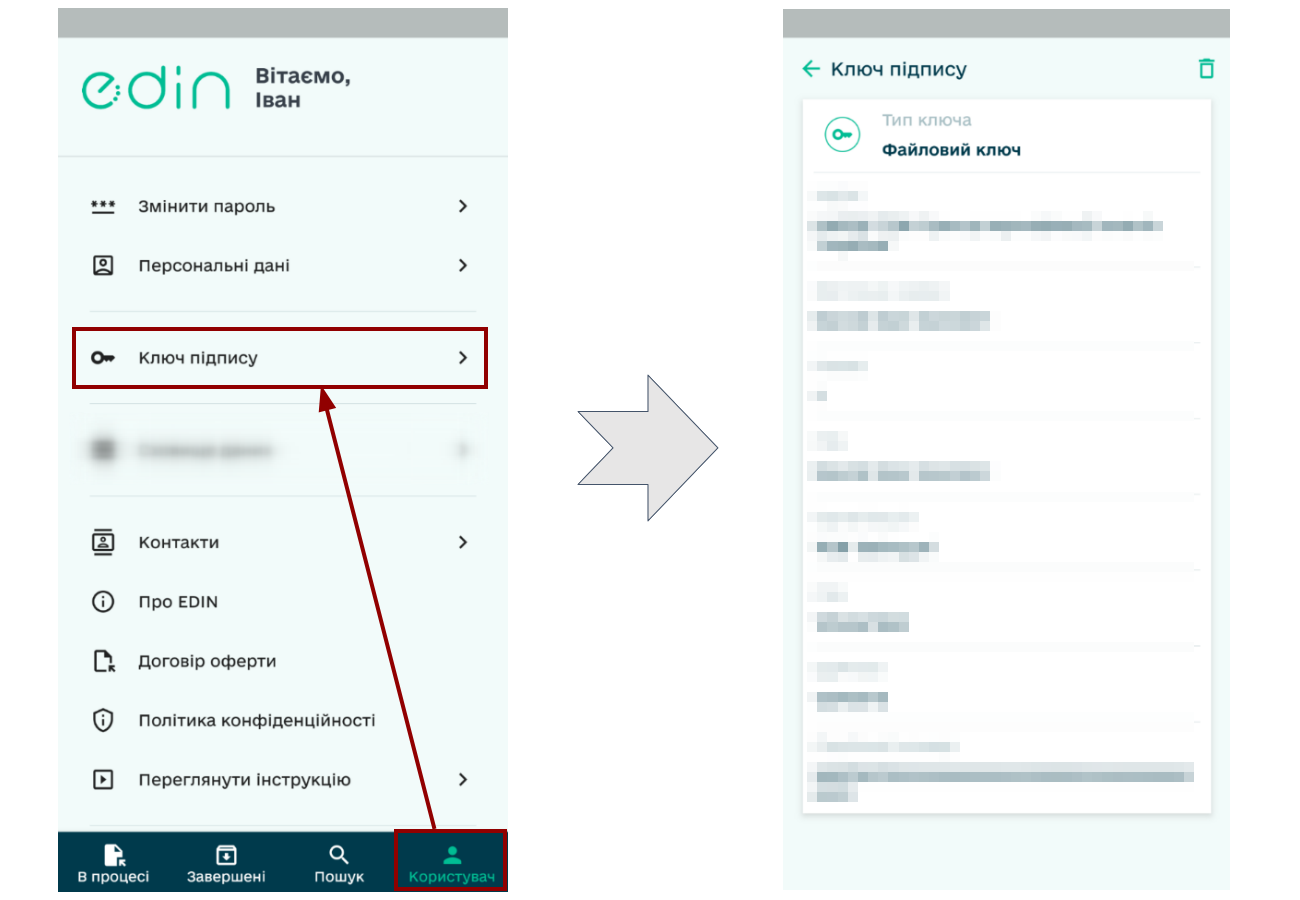
В додатку EDIN «Driver» зберігається лише один ключ - для додавання іншого ключа підпису поточний потрібно Видалити за допомогою кнопки з іконкою  .
.
Дайте нам знати одразу, коли Ви одержали помилку в додатку: потрібно у вкладці «Користувач» обрати «Сповістити про помилку» та текстом вказати причину помилки («що працює не так, як повинно»):
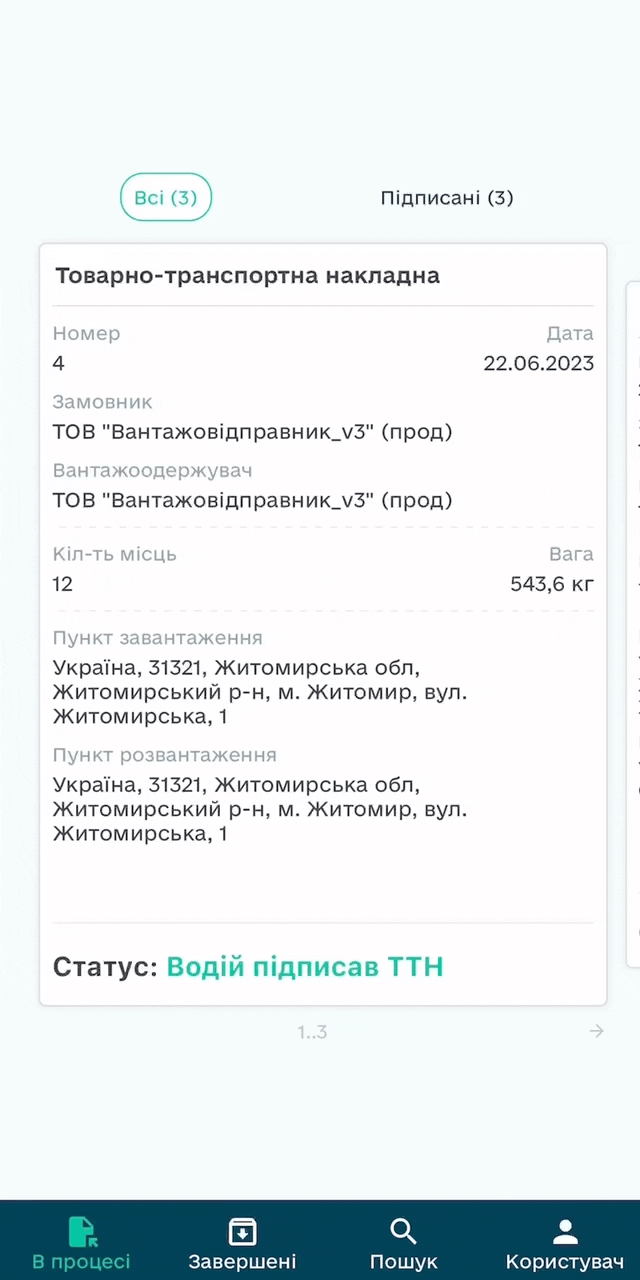
Підказка
Також з питань роботи в сервісі можливо звертатись до технічної підтримки в зручний для Вас спосіб (телефон, telegram, пошта):
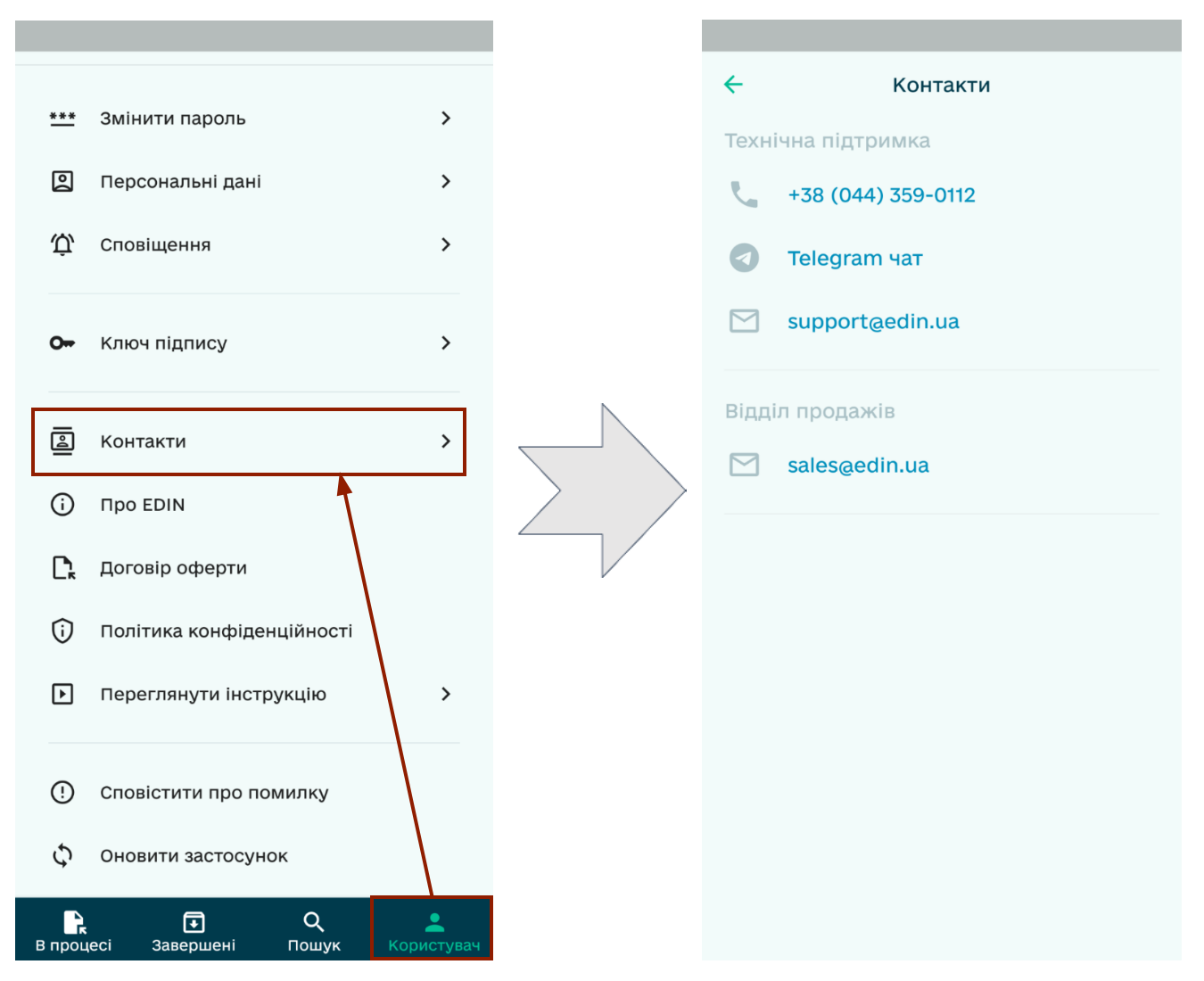
Ми рекомендуємо своєчасно «Оновлювати застосунок» (1 клік у вкладці «Користувач»). Ви також будете отримувати сповіщення про те, що доступна нова версія додатку (при тривалому ігноруванні потреби в оновленні застосунку він може перестати працювати):
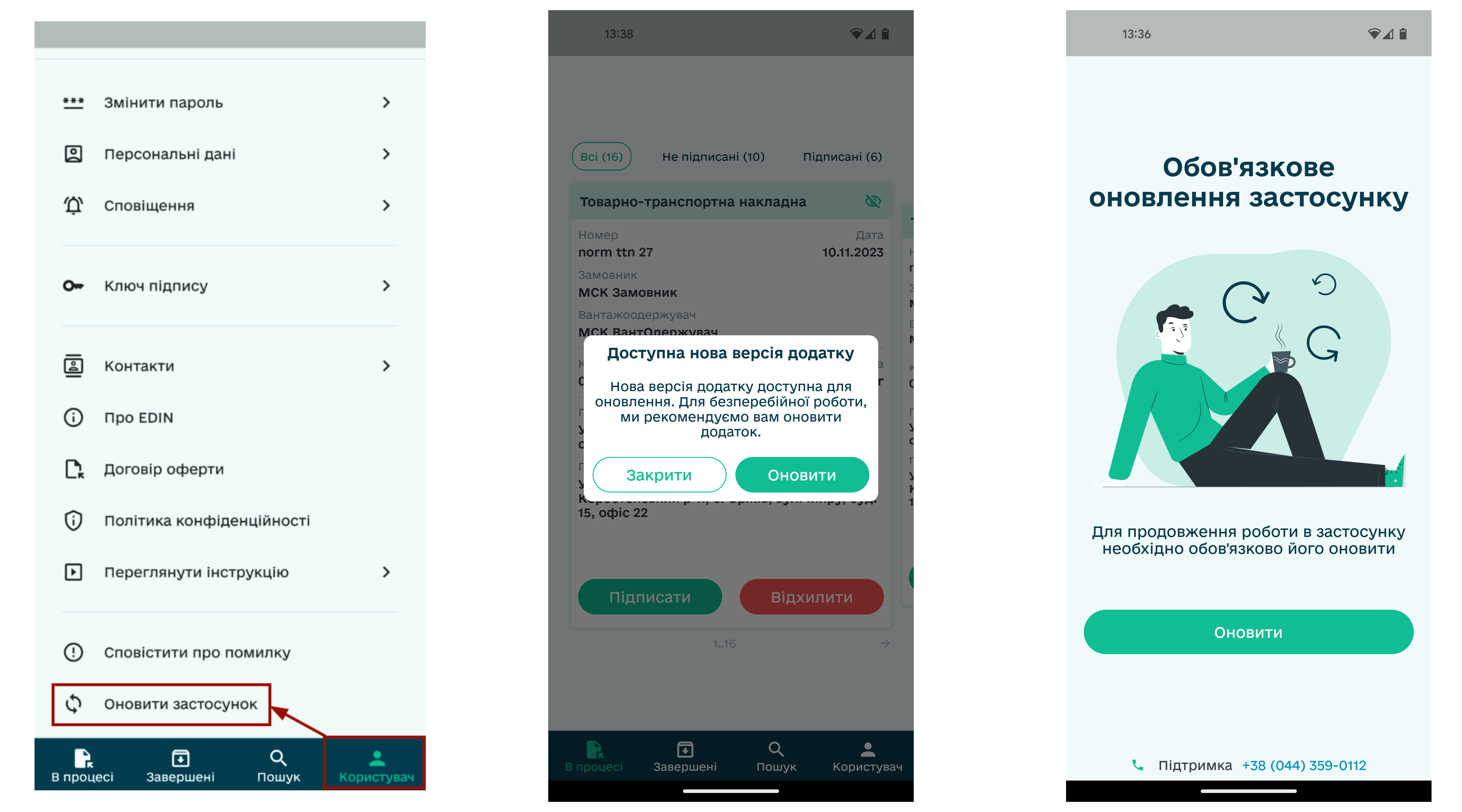
8 Видалення Вашого облікового запису в EDIN «Driver»
Застереження
Ми дбаємо про конфіденційність Ваших облікових даних і Ви можете «Видалити акаунт», вказавши причину та повторно підтвердивши дію кнопкою:
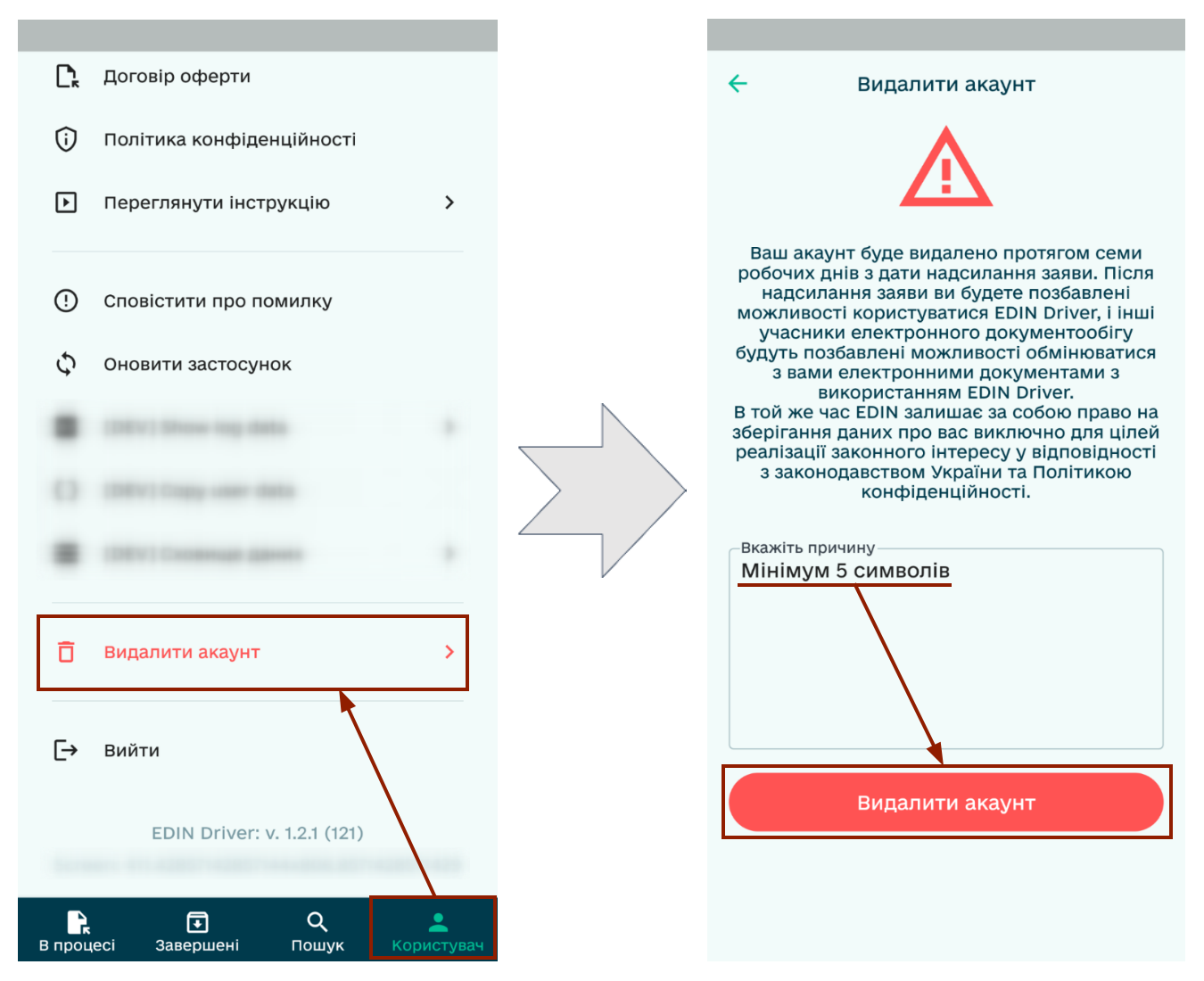
Однак Ви маєте знати, що будете позбавлені можливості користуватися EDIN Driver, і інші учасники електронного документообігу будуть позбавлені можливості обмінюватися з Вами електронними документами з використанням EDIN Driver! Детальніше про видалення та зберігання даних Ви можете дізнатись з нашої Політики конфіденційності (п.5 та п.9.2.3 відповідно).
Служба сервісної підтримки: support@edin.ua