Анкета кандидата
Онлайн-анкета кандидата на посаду в EDIN (ТОВ «АТС») є не лише ефективним способом визначення найбільш підходящих кандидатів на вакансію, але й водночас першим знайомством з одним із продуктів компанії. Вам не обов’язково їхати на офіс, відповідати на стандартні питання, заповнювати анкету та надавати документи в папері для попередньої перевірки, що заощадить Ваш час і позбавить від паперової волокити (ми дбаємо про екологію). Дана інструкція допоможе швидко та в зручний для Вас час надати Ваші особисті дані для внутрішньої перевірки Вас, як кандидата.
1 Реєстрація
На Вашу пошту має прийти лист з запрошенням до нашого сервісу «WhiteDoc», в якому й потрібно заповнити анкету. Відкривши листа, потрібно «Переглянути» анкету:
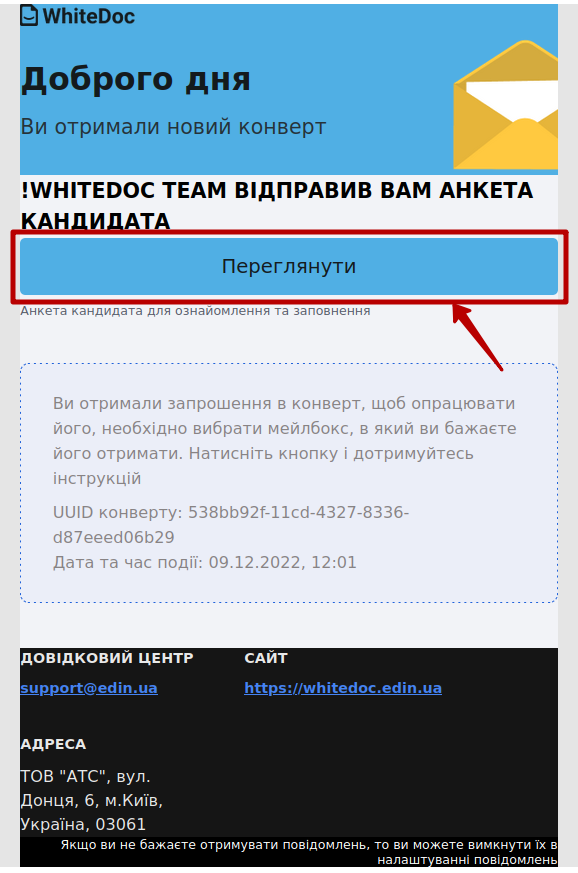
Ви будете переадресовані на сторінку сервісу WhiteDoc https://edo.whitedoc.ua.
Підказка
Для зручності можливо одразу обрати мову інтерфейсу:
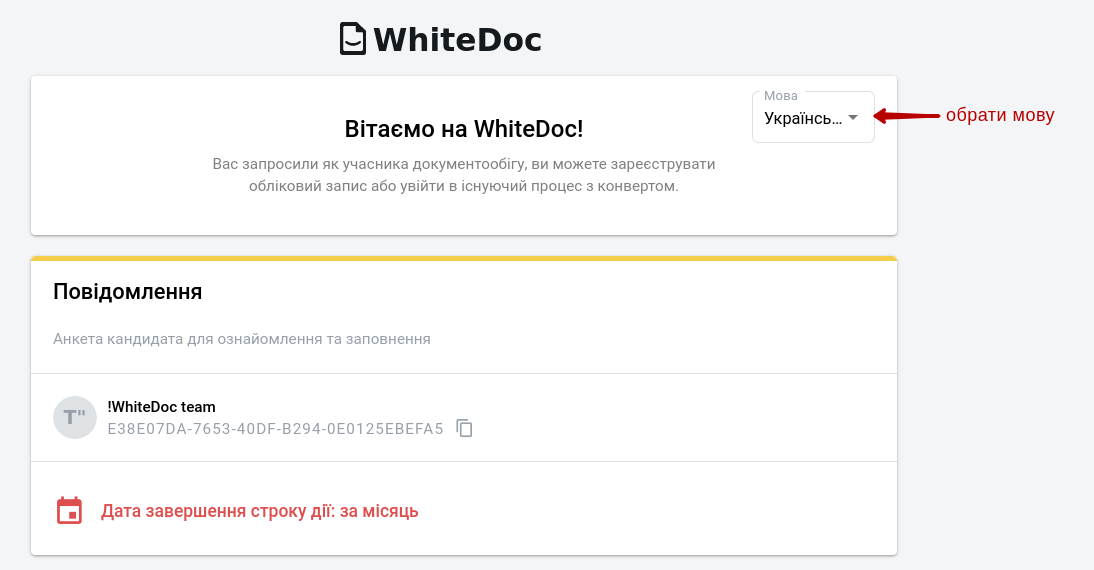
Вам потрібно зареєструватись в сервісі або пройти авторизацію (якщо Ви вже зареєстровані). На формі реєстрації потрібно обрати «Особистий акаунт», заповнити «Ім’я», «Прізвище», вигадати Пароль (загалом не менше 6 символів: великі та маленькі літери, мінімум одна цифра та спецсимвол), обов’язково ознайомитись і погодитись з Правилами та умовами користування сервісом і Політикою конфіденційності. Після чого можливо «Створити акаунт» 1 :
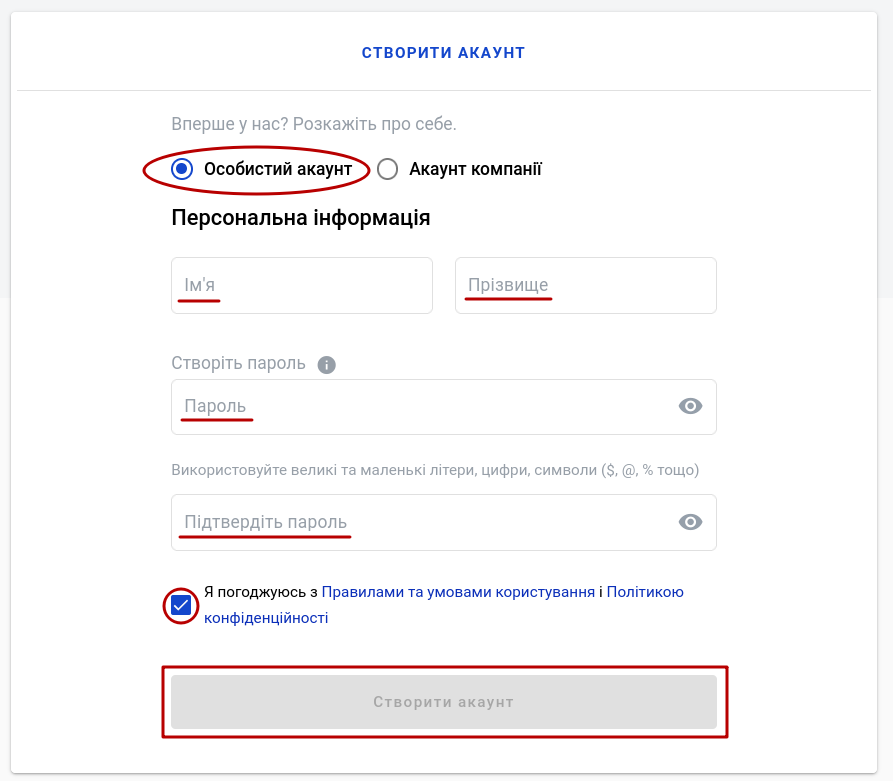
Ви автоматично проходите авторизацію і при переході до Анкети кандидата потрібно обрати Мейлбокс 2 від імені якого Ви будете виконувати дії в сервісі (у щойно зареєстрованих осіб вибір 1/1) та «Застосувати»:
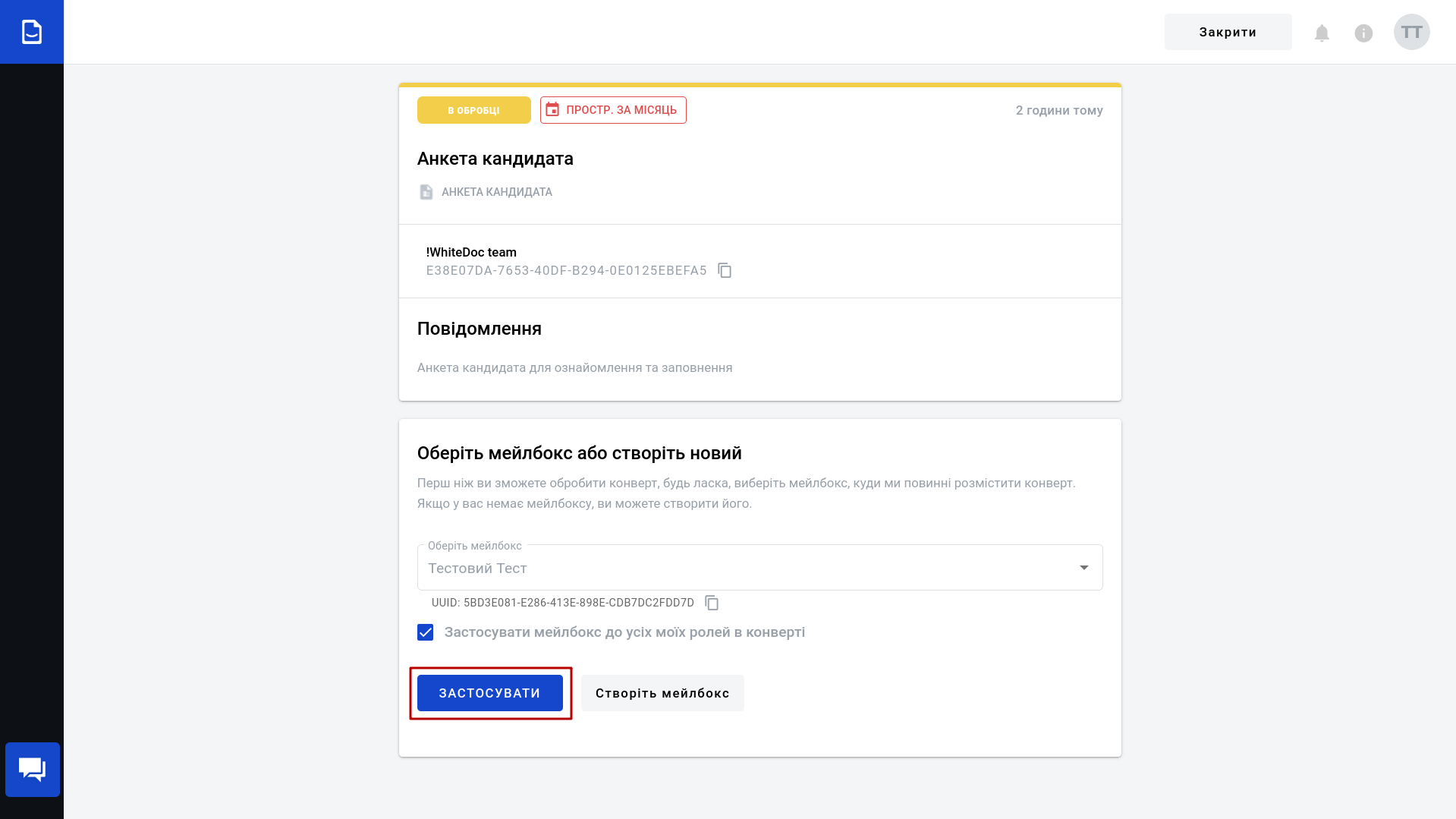
Підказка
Після реєстрації Вам буде надіслано листа з посиланням на анкету (вже, як зареєстованому користувачу) - Ви можете продовжити, перейшовши за посиланням (кнопка «Переглянути»):
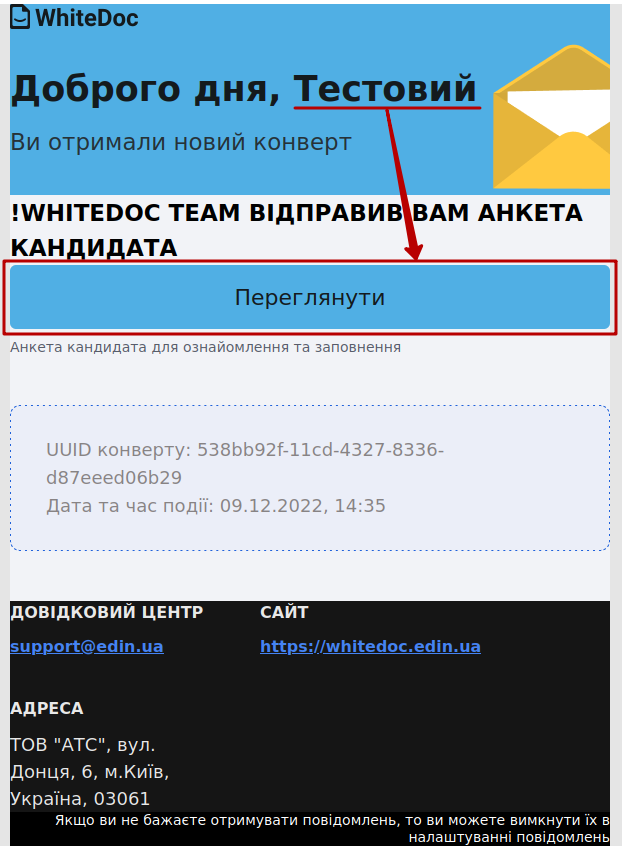
Відкривається форма Конверта 3 , в шапці якого вказаний порядок обробки даної анкети всередині компанії. Ваші подальші дії поділяються на два етапи:
Заповнення анкети;
Підписання анкети.
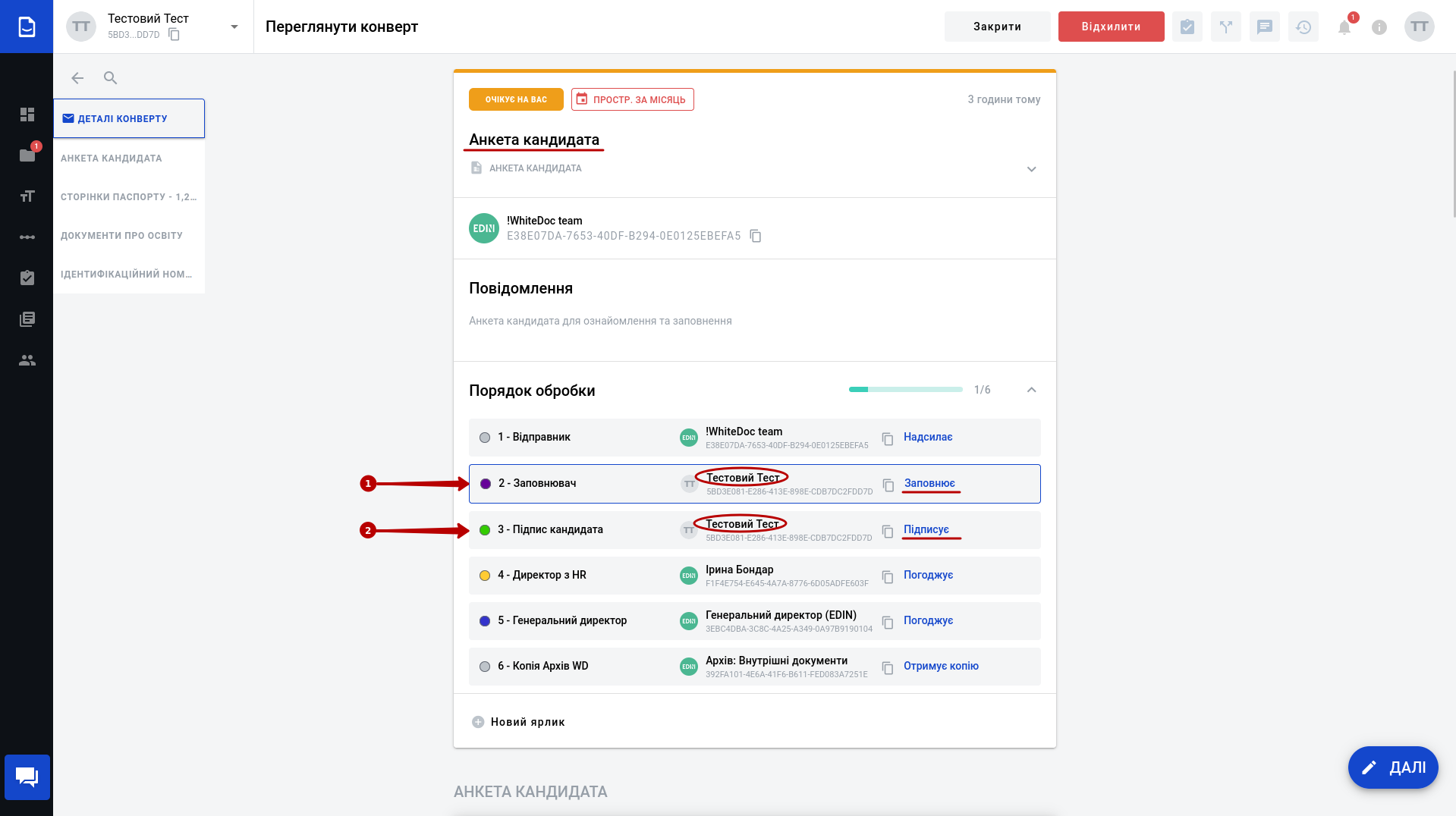
2 Заповнення анкети
Під шапкою Конверта розташована форма «Анкети кандидата» до заповнення, а також блоки для вивантаження скан-копій документів:
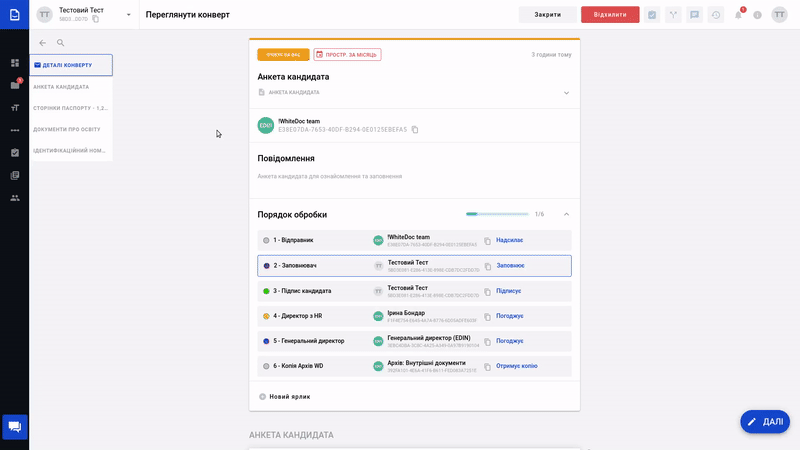
В блоці «Анкети кандидата» потрібно заповнити всі поля, виділені червоною рамочкою:
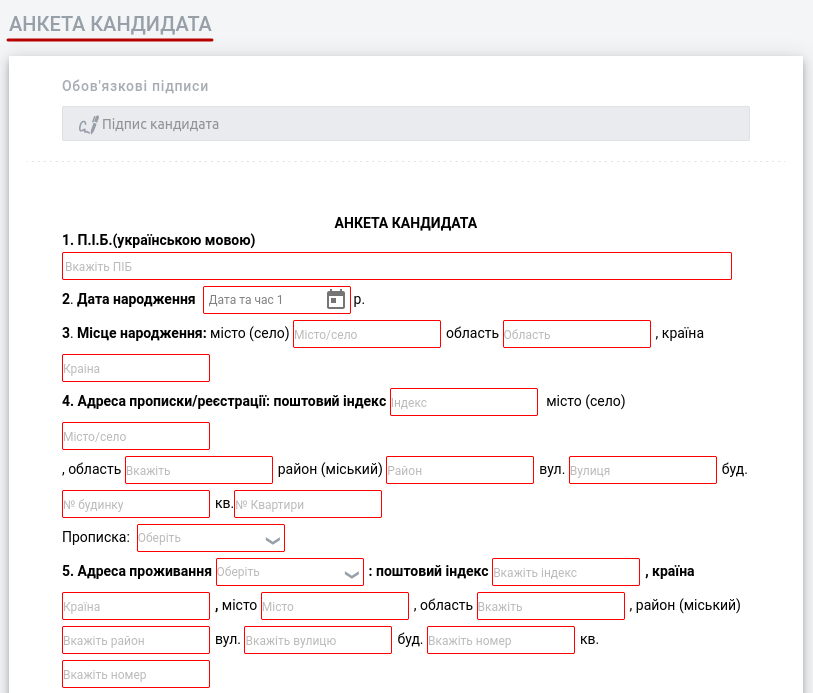
Примітка
Комірки, що мають іконку
 заповнюються по кліку на іконку шляхом вибору дати з календаря:
заповнюються по кліку на іконку шляхом вибору дати з календаря:
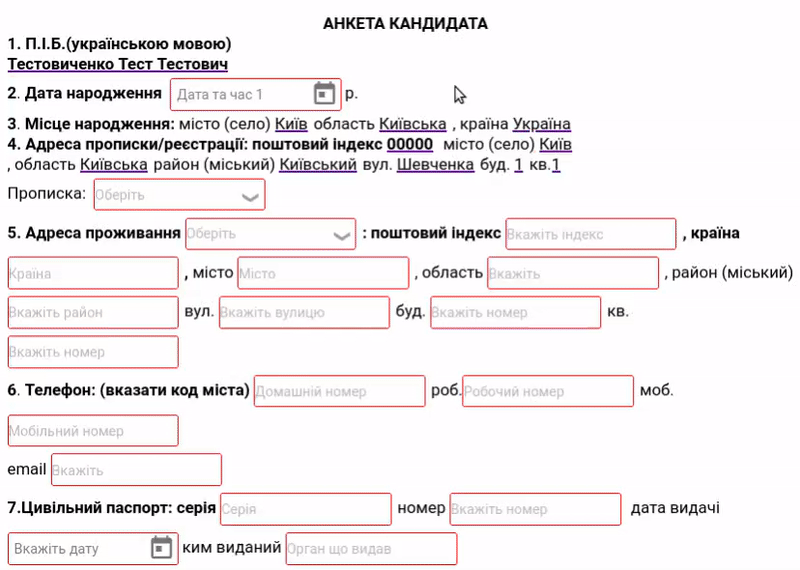
Комірки, що мають символ
 заповнюються по кліку на поле шляхом вибору значення зі списку:
заповнюються по кліку на поле шляхом вибору значення зі списку:
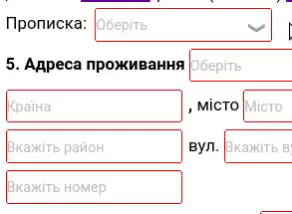
При заповненні таблиць, кнопками «+» / «-» можливо додавати/видаляти рядки відповідно:
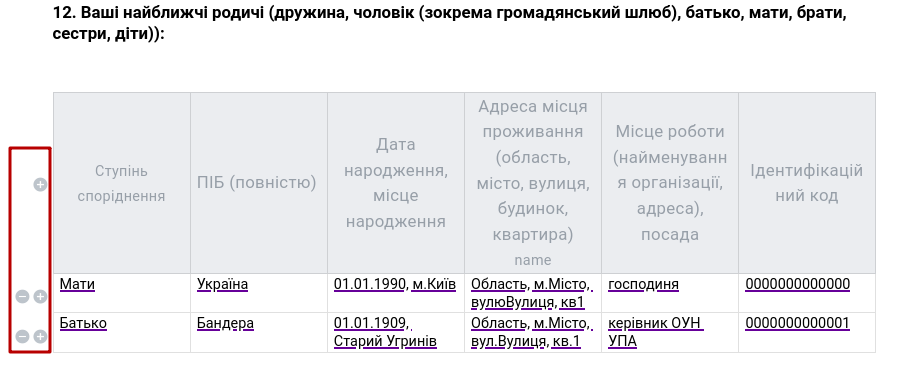
Деякі питання потребують короткої відповіді «Так» чи «Ні» (потрібно обрати):

Під «Анкетою кандидата» розташовані блоки для додавання Ваших документів у вигляді файлів-вкладень:
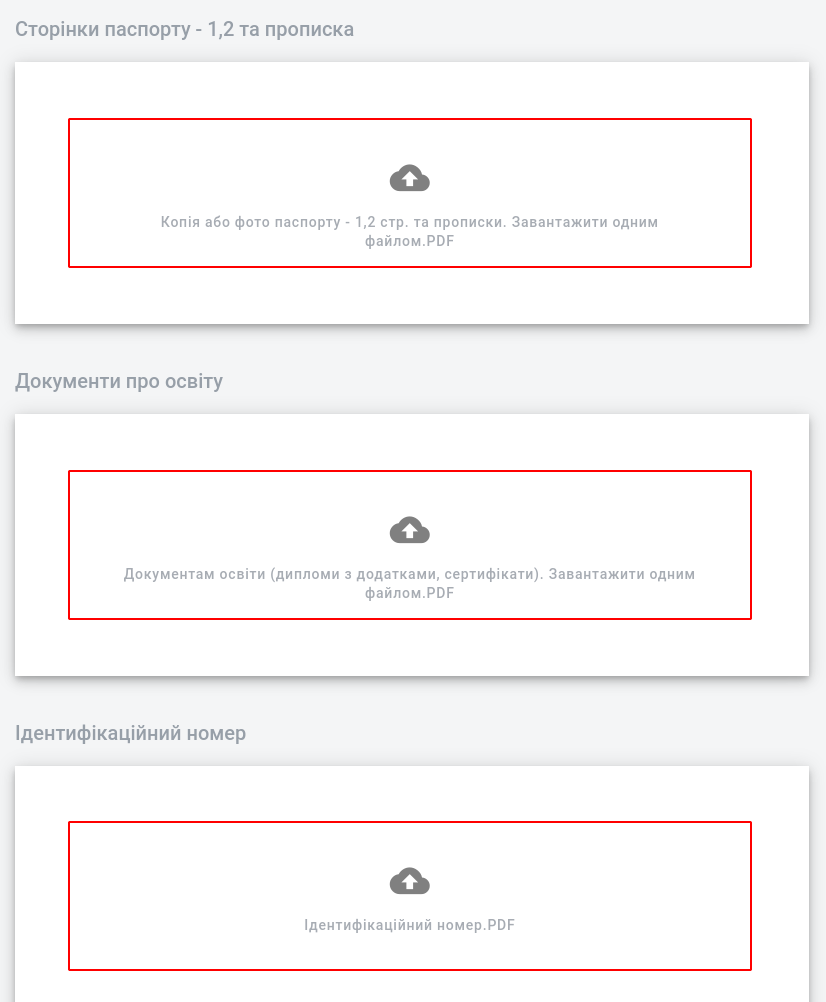
Увага
Кожен блок дозволяє Вам вивантажити документи виключно в pdf-форматі з максимальним розміром файлу не більше 10 Мб. Тобто від Вас очікуються три файли:
Паспортні дані (перша, друга сторінки та актуальна прописка) - 1 pdf-файл;
Документи про освіту (ВНЗ, сертифікати, ін.) - 1 pdf-файл;
Ідентифікаційний номер - 1 pdf-файл.
Після того, як всі обов’язкові поля будуть заповнені, сервіс автоматично запропонує «Відправити» дані анкети до сервісу (або за допомогою кнопки в правому нижньому куті):
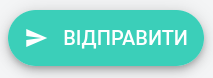
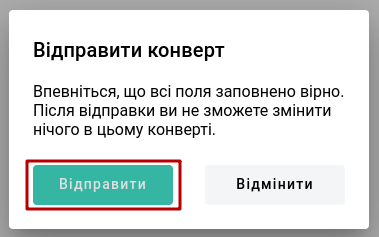
3 Підписання анкети
Після того, як Ви відправили дані анкети потрібно підтвердити документ Вашим особистим кваліфікованим електронним підписом (КЕП):
Підказка
КЕП слугує підтвердженням особи підписанта і надає документу юридичної значимості.
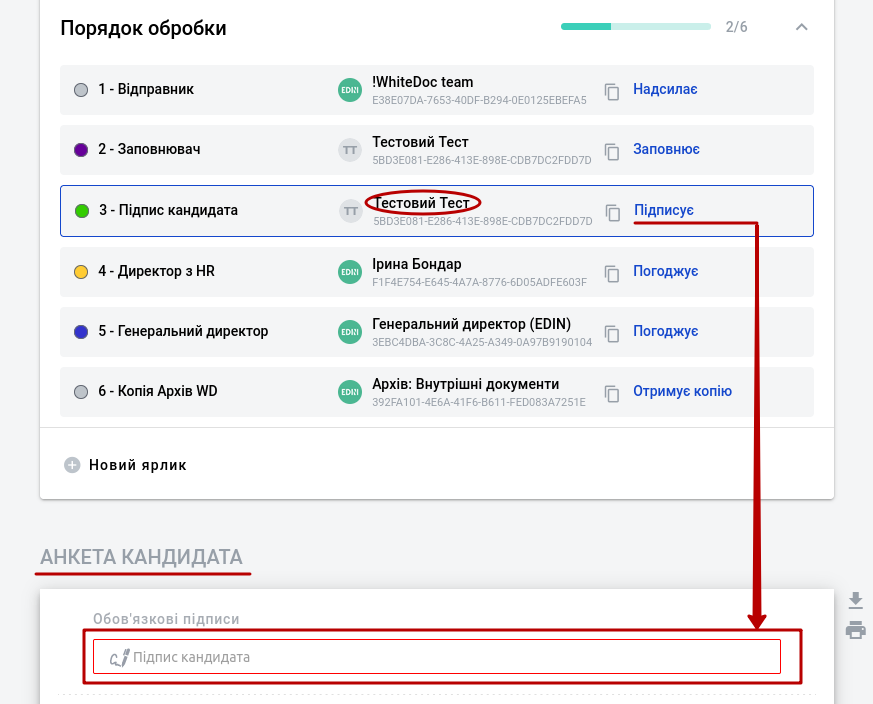
При підписанні відкривається вікно, що складається з 3 кроків:
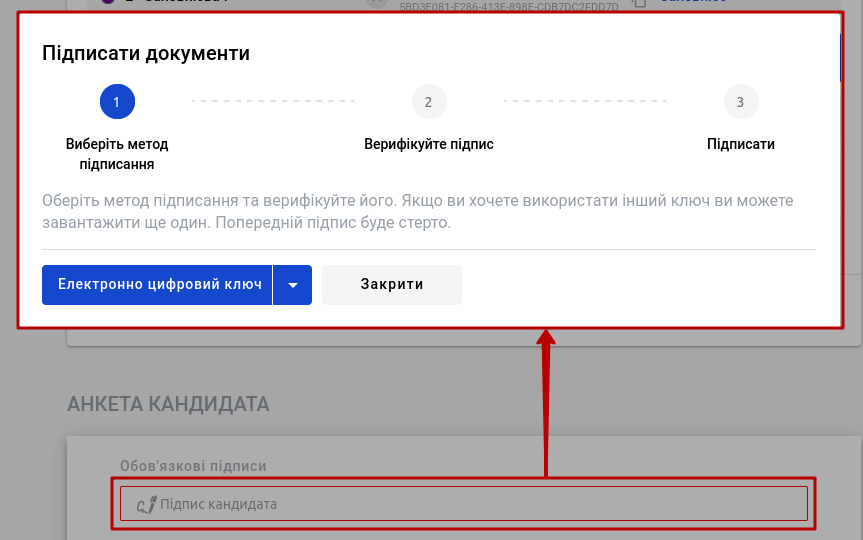
Для початку потрібно обрати зручний для Вас метод підписання (за замовчуванням обрано Електронно цифровий ключ):
Електронно цифровий ключ
Кваліфікований електронний підпис
SmartId («ПриватБанк»)
Дія.Підпис
Інші пристрої електронного підпису
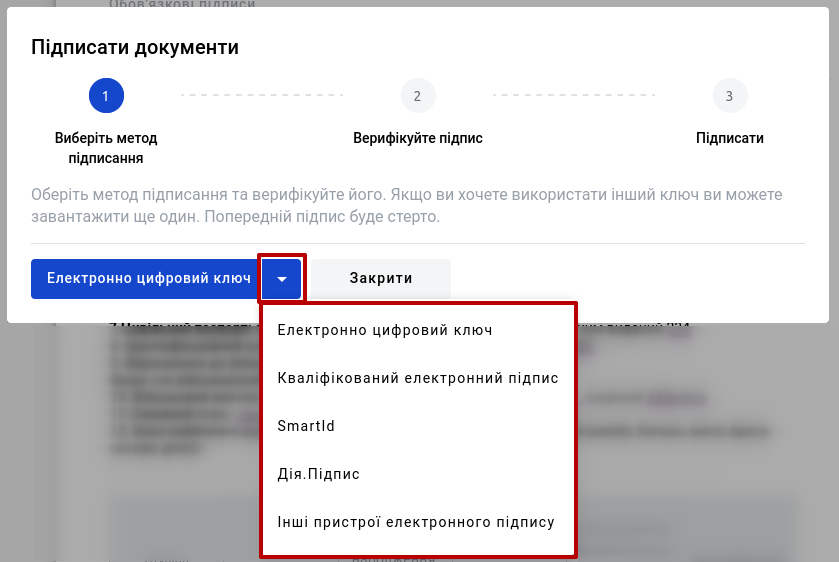
Для підписання Електронно цифровим ключем потрібно обрати файл з локального сховища, ввести пароль і «Відкрити ключ»:
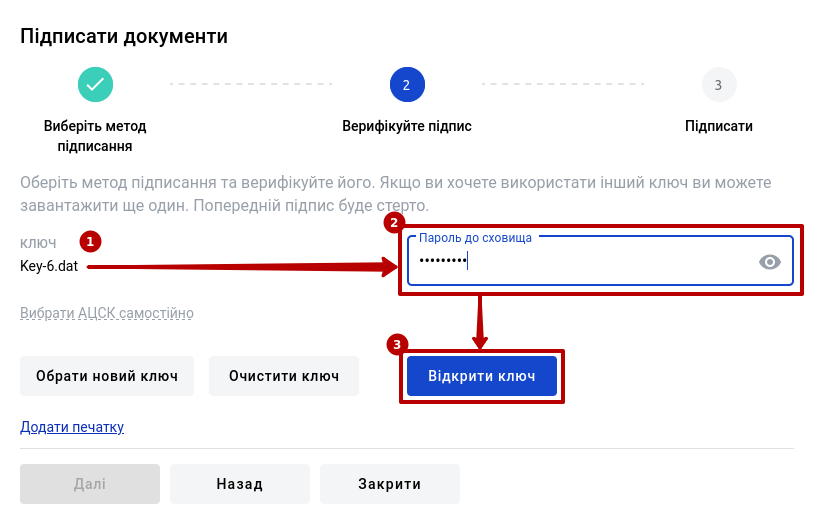
В якості підтвердження корекності введеної пари ключ/пароль відображаються дані майбутнього підписанта. Потрібно натиснути кнопку «Далі»:
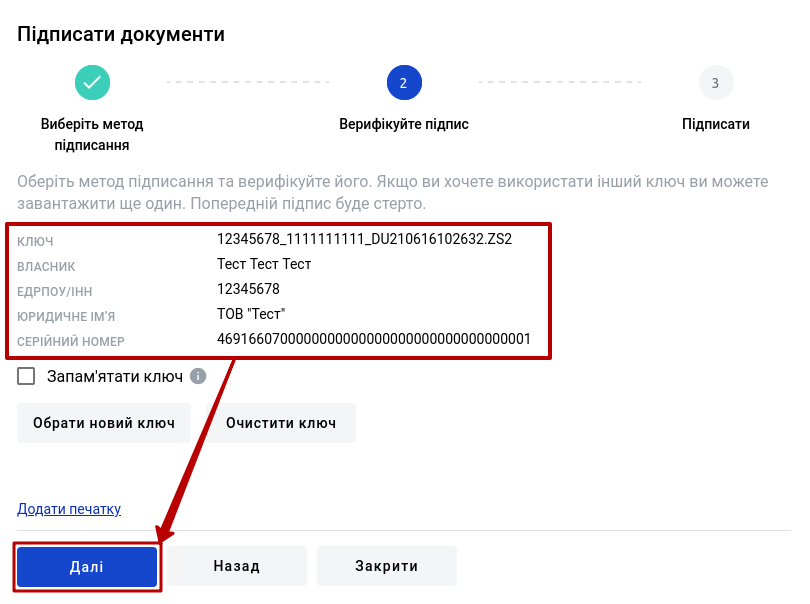
Підказка
Якщо ключ було обрано помилково, то його можливо очистити чи вибрати замість нього інший (кнопки «Обрати новий ключ» та «Очистити ключ»). Додатково можливо разом з підписом накласти печатку за допомогою кнопки «Додати печатку».
На третьому кроці відображаються всі файли, що будуть створені/змінені в результаті підписання (їх можливо завантажити і перевірити) після натискання «Далі»:
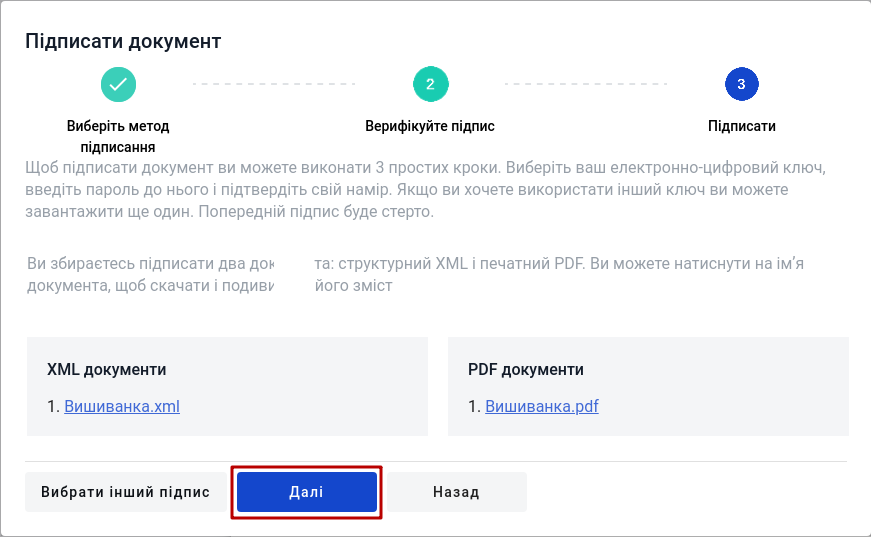
Для використання Кваліфікованого електронного підпису необхідно вручну встановити спеціальне програмне забезпечення на свій ПК (клієнти, що вже інсталювали це ПЗ можуть пропустити наступний крок).
Встановлення спеціалізованого ПЗ для використання КЕП
Перед встановленням програмного забезпечення рекомендовано оновити браузер і завантажити останню версію Вашої ОС.
Завантажте та встановіть криптобібліотеку (MacOS, Windows), щоб отримати доступ до своїх кваліфікованих ключів.
Додайте розширення для браузера, щоб отримати доступ до криптобібліотеки з браузера.
Перезавантажте ПК.
Дочекайтеся завершення процесу пошуку пристроїв. Виберіть апаратний ключ, введіть пароль ключа та натисніть кнопку «Відкрити ключ» (якщо ви введете дійсний пароль і ключ дійсний, Ви побачите деталі підпису та наступну форму модального вікна, якщо ні, ви побачите помилку повідомлення):
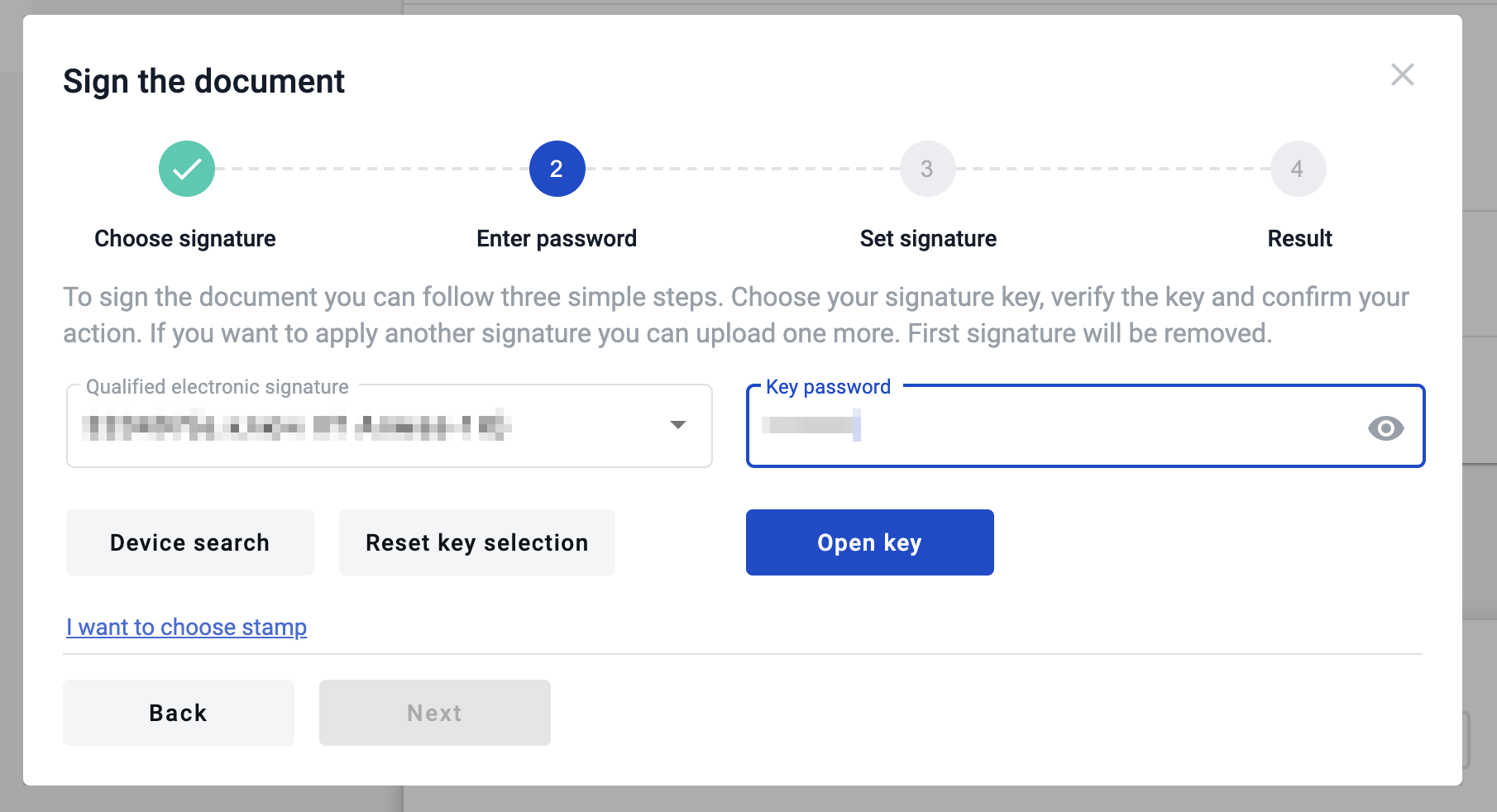
В якості підтвердження корекності введеної пари ключ/пароль відображаються дані майбутнього підписанта. Потрібно натиснути кнопку «Далі»:
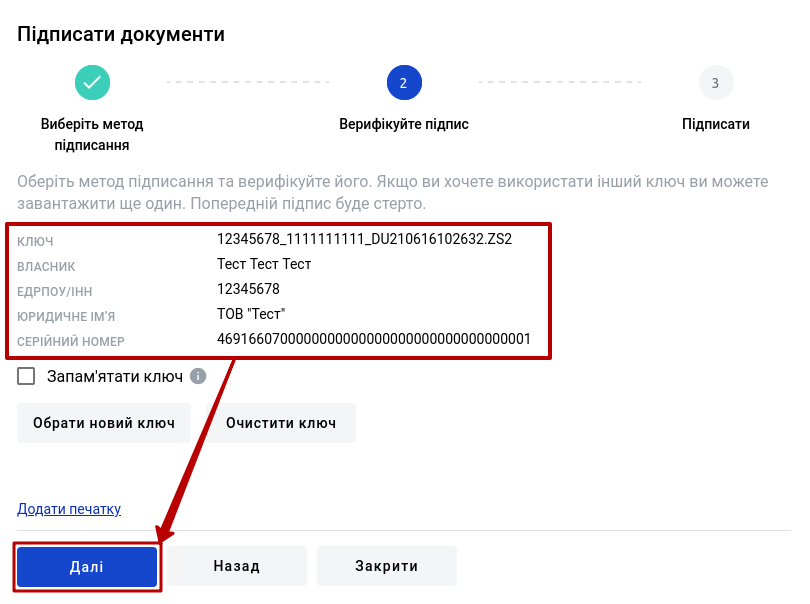
Підказка
Якщо ключ було обрано помилково, то його можливо очистити чи вибрати замість нього інший (кнопки «Обрати новий ключ» та «Очистити ключ»). Додатково можливо разом з підписом накласти печатку за допомогою кнопки «Додати печатку».
На третьому кроці відображаються всі файли, що будуть створені/змінені в результаті підписання (їх можливо завантажити і перевірити) після натискання «Далі»:
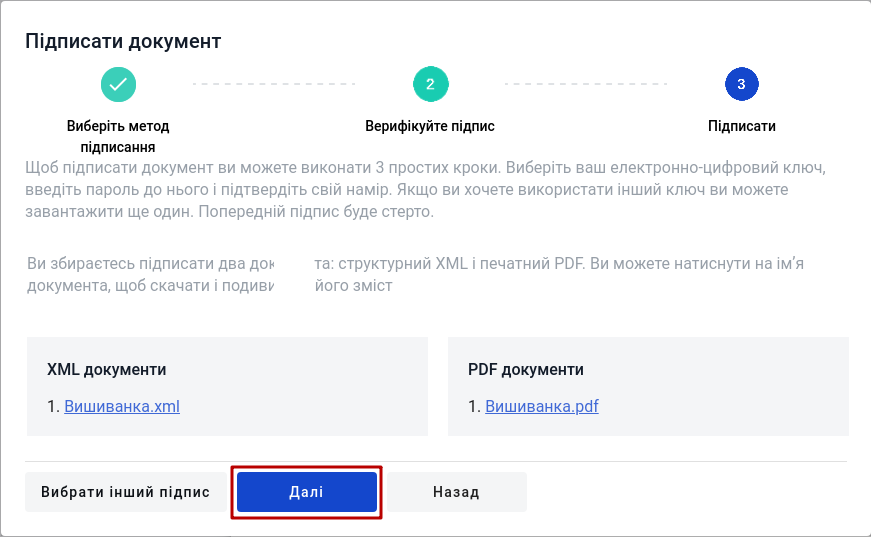
Після того, як Ви обрали підписання за допомогою SmartId («ПриватБанк»), генерується qr-код для переходу в мобільний додаток (або кнопка «Зчитати ключ» якщо всі дії відбуваються з мобільного):
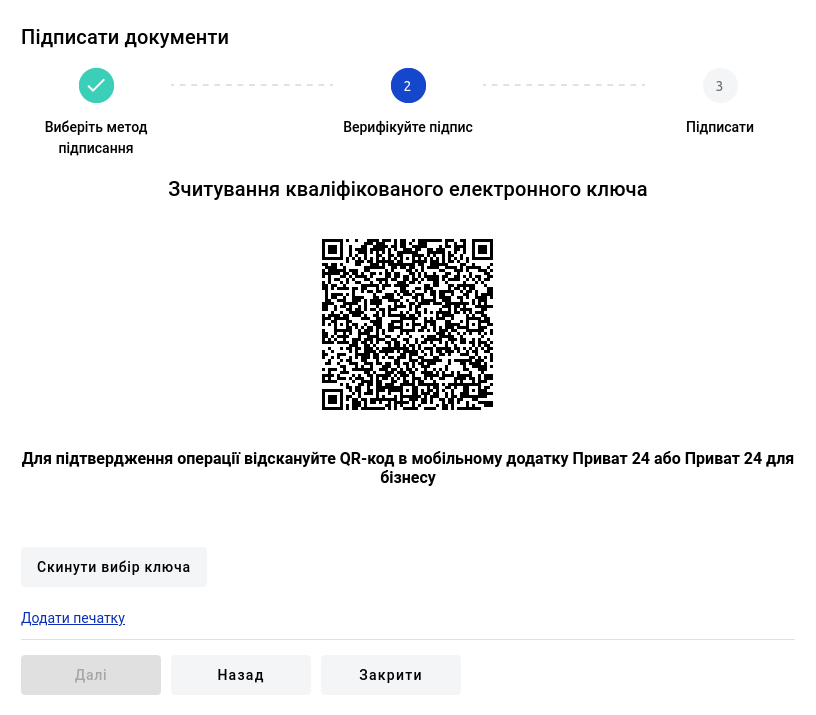
Для того аби підписати документ потрібно прочитати qr-код в мобільному додатку «Privat24», використовуючи «Сканер» (потребує використання камери) та пройти авторизацію «SmartID»:

Сервіс автоматично підтягне Вашу КЕП. В якості підтвердження корекності введеної пари ключ/пароль відображаються дані майбутнього підписанта. Потрібно натиснути кнопку «Далі»:
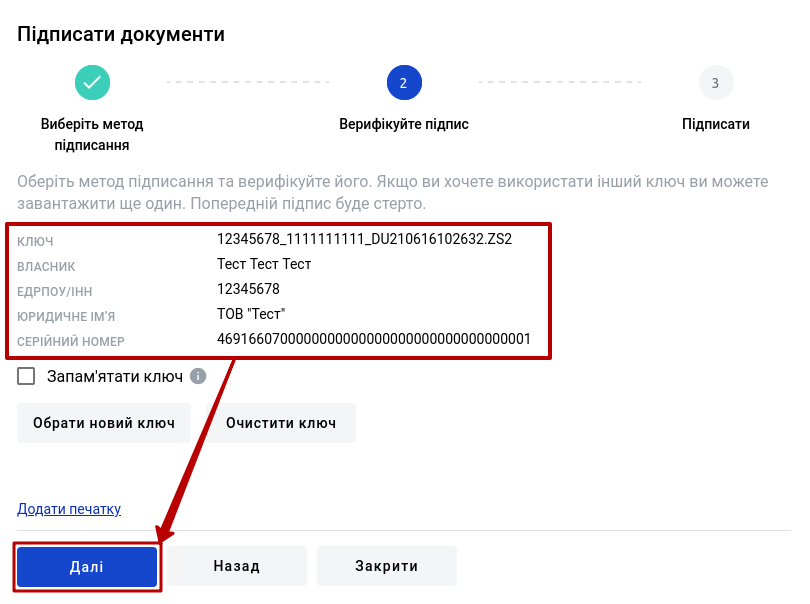
Підказка
Якщо ключ було обрано помилково, то його можливо очистити чи вибрати замість нього інший (кнопки «Обрати новий ключ» та «Очистити ключ»). Додатково можливо разом з підписом накласти печатку за допомогою кнопки «Додати печатку».
На третьому кроці відображаються всі файли, що будуть створені/змінені в результаті підписання (їх можливо завантажити і перевірити) після натискання «Далі»:
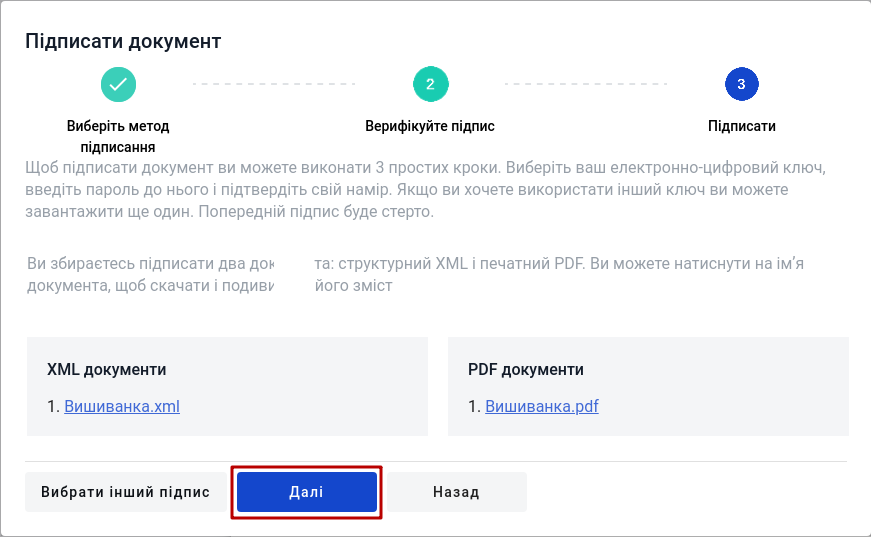
Продовжуючи підписання, відобразиться ще один QR-код, який потрібно знову відсканувати в мобільному додатку «Privat24» (потрібно повторно виконати дії в додатку описані вище) і всі документи будуть підписані.
Після того, як Ви обрали підписання за допомогою Дія.Підпис при перегляді через ПК відображається qr-код для переходу в мобільний додаток «Дія», а при перегляді через смартфон відображається посилання для переходу в додаток.
Для того аби прочитати qr-код в мобільному додатку «Дія» потрібно за потреби дозволити додатку використовувати камеру:
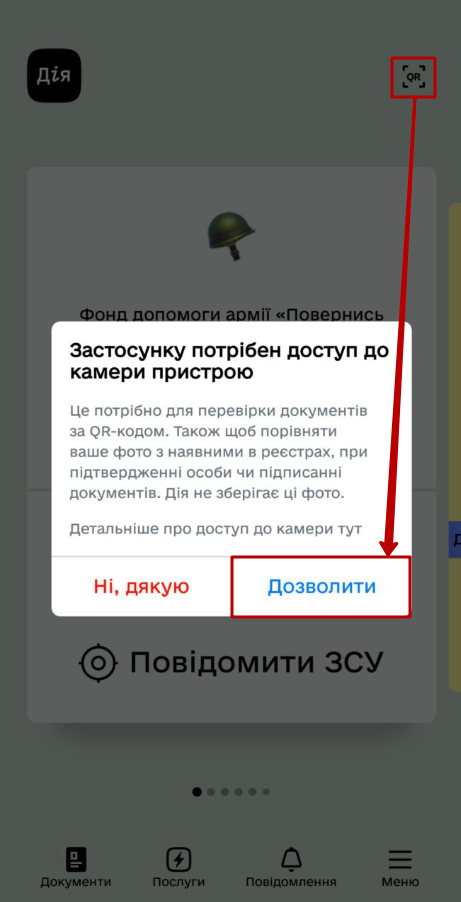
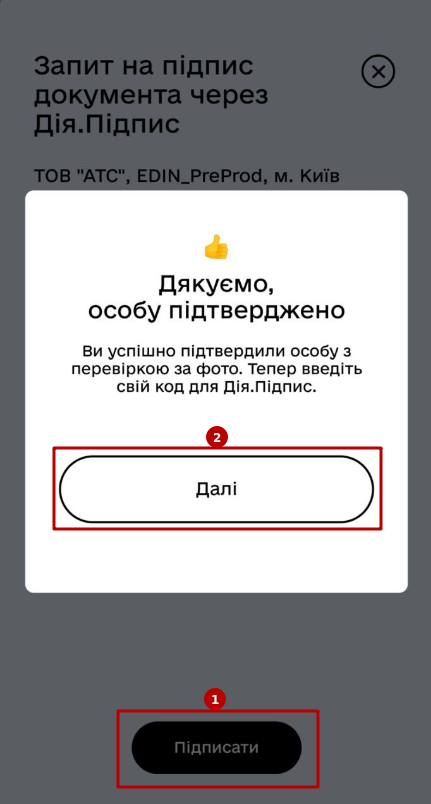
Після формування запиту в додатку «Дія» можливо «Підписати» документ (потребує підтвердження особи за допомогою камери та введення коду для Дія.Підпис):
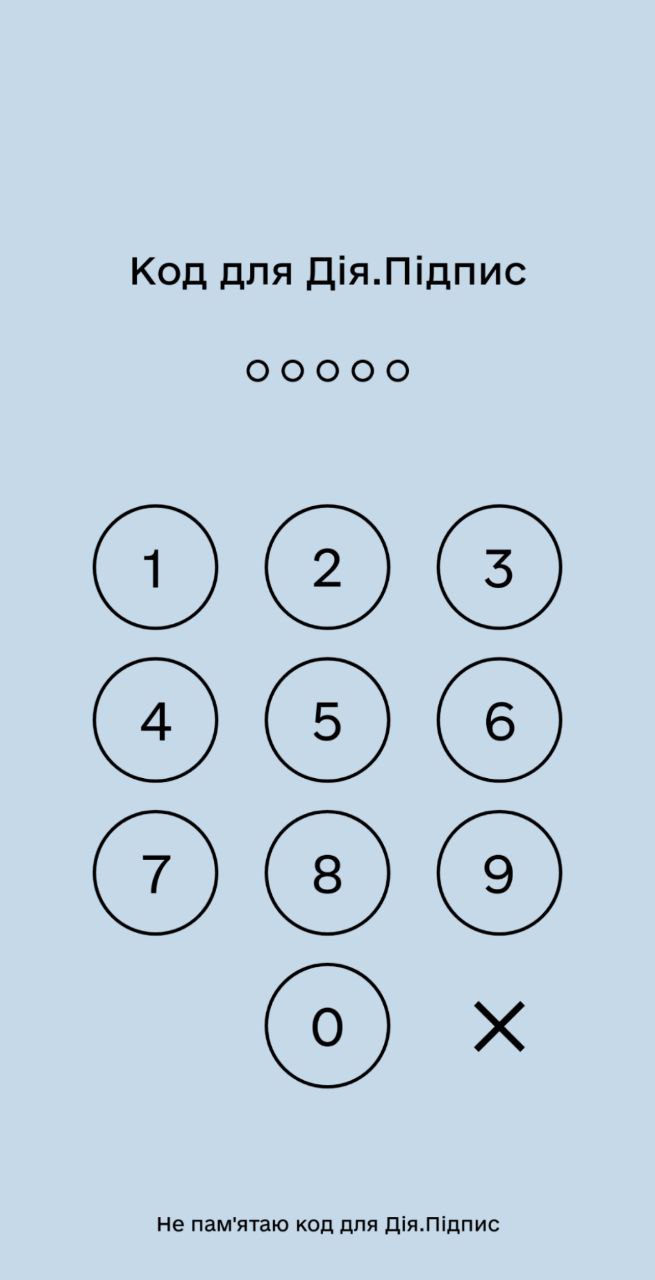
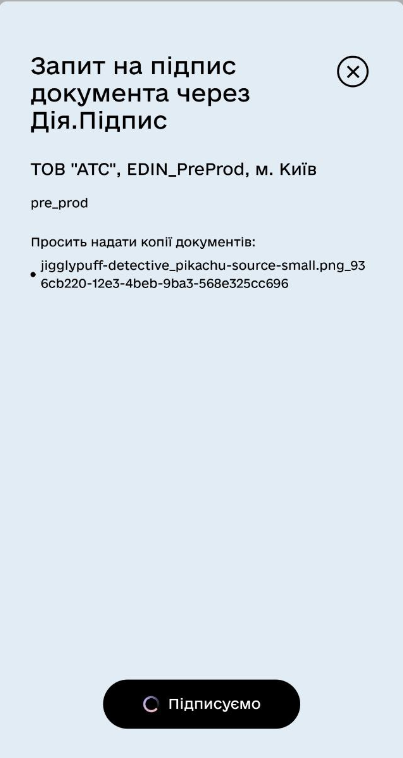
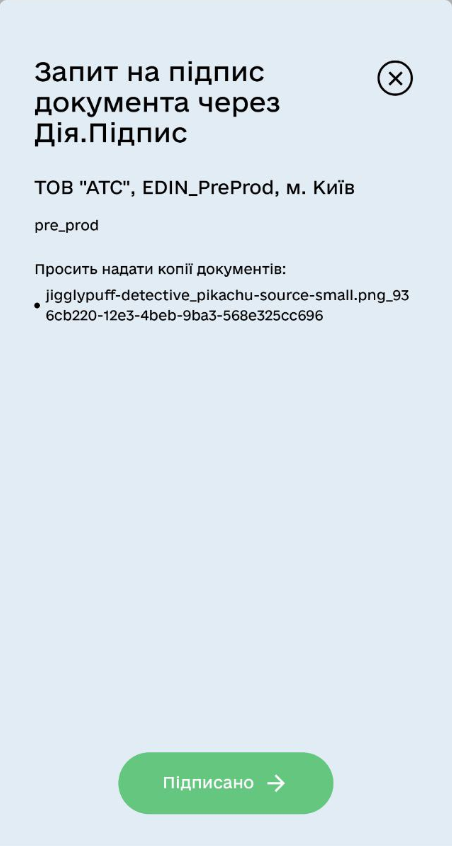
В якості підтвердження корекності введеної пари ключ/пароль відображаються дані майбутнього підписанта. Потрібно натиснути кнопку «Далі»:
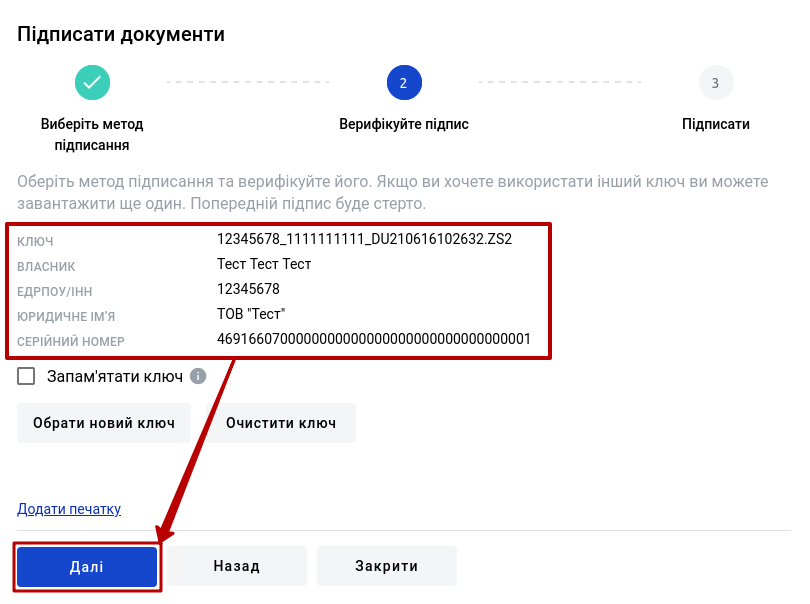
Підказка
Якщо ключ було обрано помилково, то його можливо очистити чи вибрати замість нього інший (кнопки «Обрати новий ключ» та «Очистити ключ»). Додатково можливо разом з підписом накласти печатку за допомогою кнопки «Додати печатку».
На третьому кроці відображаються всі файли, що будуть створені/змінені в результаті підписання (їх можливо завантажити і перевірити) після натискання «Далі»:
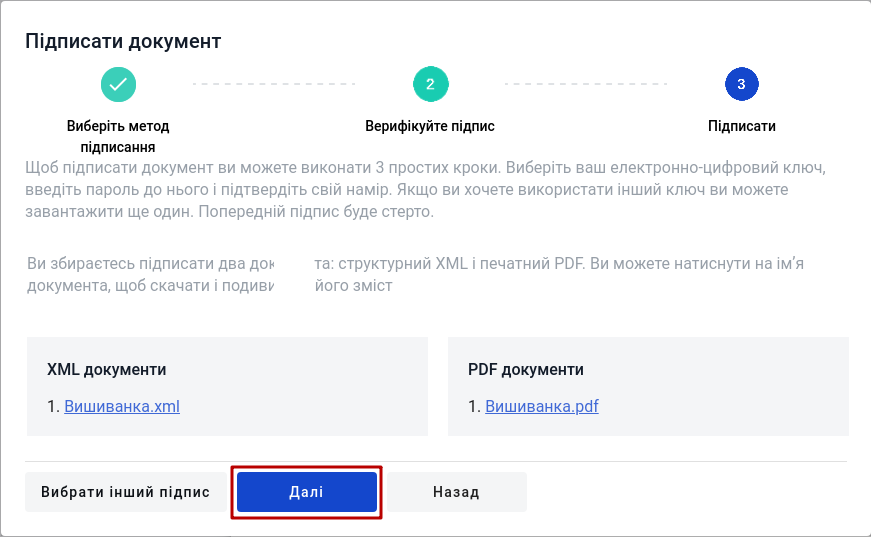
В якості Іншого пристрою електронного підпису розглянемо bluetooth-токен, вироблений IIT. Для роботи з ним необхідно вручну встановити спеціальне програмне забезпечення на свій мобільний пристрій (клієнти, що вже інсталювали це ПЗ можуть пропустити наступний крок).
Встановлення спеціалізованого ПЗ
Перед встановленням програмного забезпечення рекомендовано оновити браузер і завантажити останню версію Вашої ОС.
Завантажте та встановіть клієнт підпису відповідно до своєї ОС (клієнт підпису для Apple iOS / клієнт підпису для Google Android), щоб отримати доступ до Ваших кваліфікованих ключів.
Відкрийте програму «ІІТ Клієнт підпису» і зареєструйте нового користувача за допомогою токена bluetooth:
Натисніть значок «+» у додатку;
Виберіть тип ключа (якщо Ви використовуєте Bluetooth-токен Bluetooth-пристрою Алмаз-1К виберіть опцію «Ключовий носій»);
Натисніть кнопку «Прочитати» і знову натисніть «Ключовий носій»;
Увімкніть пристрій bluetooth і дочекайтеся, поки він відобразиться в програмі;
Натисніть на нього та введіть пароль до вибраного ключа;
Дочекайтеся завершення реєстрації, після чого Ви зможете підключитися до свого ключа, де зможете отримати ідентифікатор ключа.
Виберіть «ІІТ - хмарний підпис», ідентифікатор ключа та натисніть кнопку «Відкрити ключ». З’явиться модальне вікно з підтвердженням, і Ви повинні підтвердити свою дію в програмі «ІІТ Клієнт підпису»:
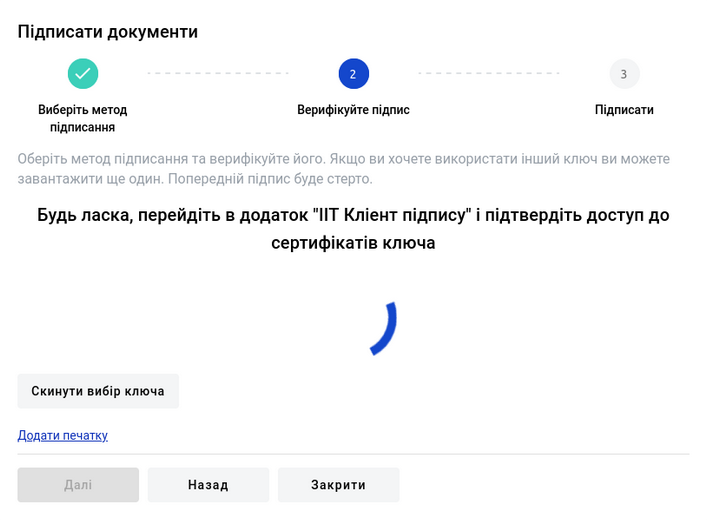
Сервіс автоматично підтягне Вашу КЕП. При коректному введенні відображаються дані майбутнього підписанта. Потрібно натиснути кнопку «Далі»:
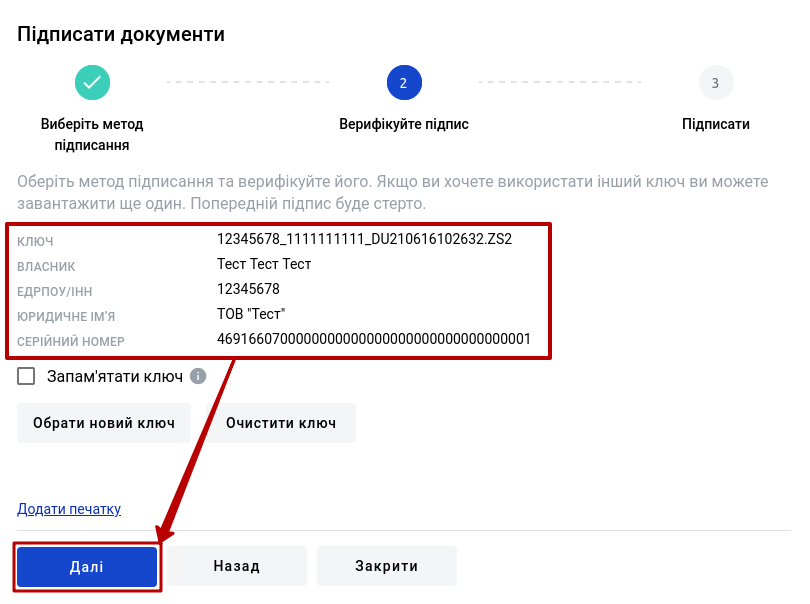
Підказка
Якщо ключ було обрано помилково, то його можливо очистити чи вибрати замість нього інший (кнопки «Обрати новий ключ» та «Очистити ключ»). Додатково можливо разом з підписом накласти печатку за допомогою кнопки «Додати печатку».
На третьому кроці відображаються всі файли, що будуть створені/змінені в результаті підписання (їх можливо завантажити і перевірити) після натискання «Далі»:
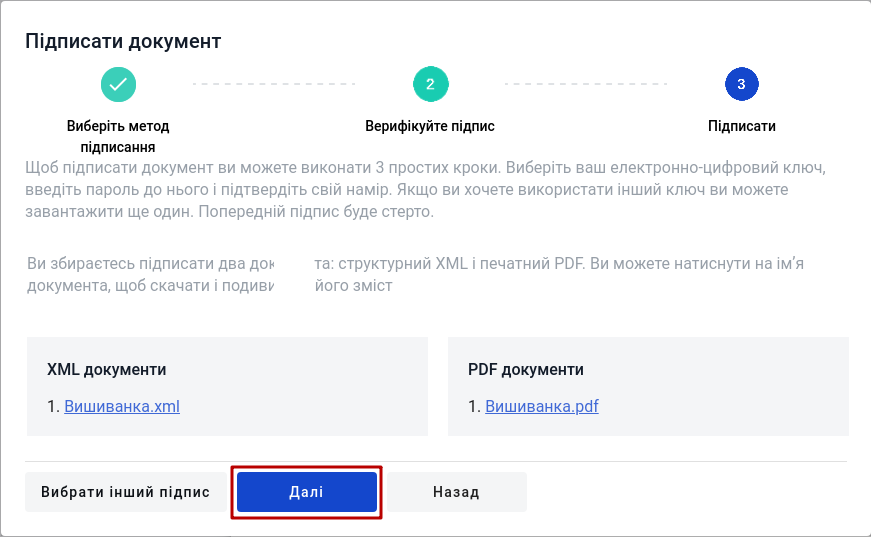
Продовжуючи підписання, потрібно знову підтвердити свою дію в програмі «ІІТ Клієнт підпису» і всі документи будуть підписані.
В разі виявлених помилок / невідповідностей чи інших причин на цьому етапі можливо «Вибрати інший підпис».
Примітка
Під час підписання структурованого документа окрім його xml версії генерується друкована версія цього документа в pdf-форматі.
Увага
При підписанні документа через форму конверта для закріплення підпису на документах конверту його обов’язково потрібно «Відправити»!

Після того, як Ви відправите підписану анкету будуть запущені внутрішні процеси перевірок та погодження. Про результати проходження Ви обов’язково будете проінформовані.
- 1
Акаунт — обліковий запис, у якому зберігається різна інформація, що відноситься до користувача (налаштування та інша інформація).
- 2
Мейлбокс (mailbox) — сутність, що є вхідною/вихідною точкою документообігу в сервісі. Може бути особистим або спільним для кількох користувачів на рівні одного акаунта.
- 3
Конверт — основна одиниця документобігу в сервісі, що вміщує один чи кілька документів та формується згідно визначеного шаблону.
- 4
Шаблон — сукупність визначених користувачем правил формування документів, їх структури та порядку обробки, згідно яких формується конверт.
Контакти
Служба сервісної підтримки: support@edin.ua