Інструкція по роботі з сервісом EDIN-Certificate на web-платформі EDIN
Вступ
Інструкція описує порядок завантаження і поширення сертифікатів якості та додаткових документів до них на Порталі Сертифікатів.
1. Початок роботи на Порталі Сертифікатів EDIN-Certificate
Перейдіть в розділ Сервіс і виберіть із меню «EDIN-Certificate»

2. Додавання документа на Портал Сертифікатів
Щоб додати сертифікат, натисніть на зелену кнопку «Додати сертифікат»:

У формі, що з’явилася необхідно заповнити обов’язкові поля відмічені червоною зірочкою (*)
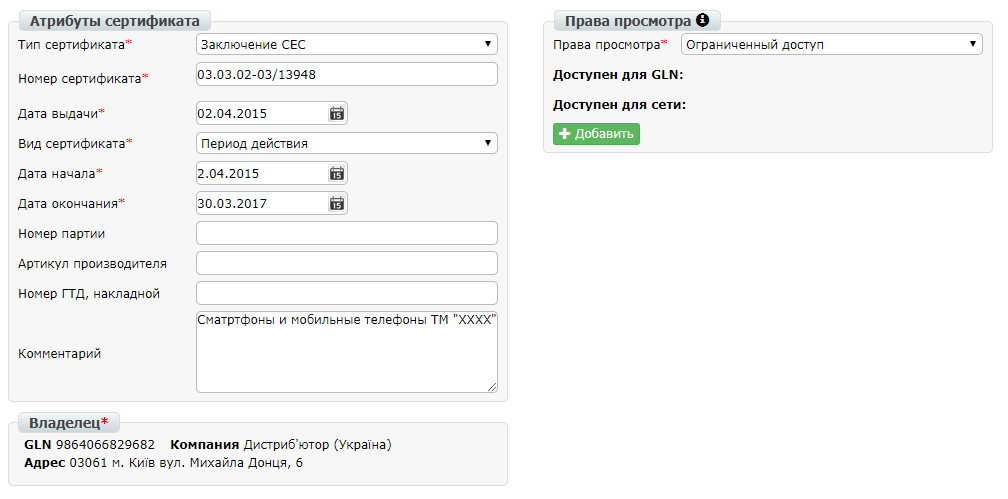
Тип сертифіката - можна вибрати тип документа
Номер сертифіката - номер вказаний на сертифікаті
Дата видачі - дата видачі документа
Вид сертифіката - вибираємо по періоду дії документа або за номером партії
Далі, в залежності від виду сертифіката, заповнюються поля:
Дата початку та Дата закінчення або Номер партії, на який виписаний документ
Коментар - текстове поле для різних коментарів
Права перегляду - вказуємо права перегляду сертифіката

Не вибрано - статус, при якому не можна зберегти сертифікат, необхідно вибрати права перегляду
Доступний всім - доступний для перегляду всім користувачам
Обмежений доступ - доступ тільки обраним користувачам або мереж (після того, як ви вибрали «обмежений доступ», необхідно натиснути кнопку «Додати» і ввести або GLN-номер, або назву мережі, якою надається доступ). Якщо не додавати мережу або GLN, то сертифікат буде доступний для перегляду тільки вам.
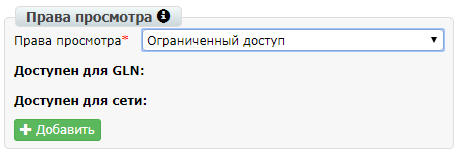
На екрані з’явиться вікно, в якому за допомогою пошуку можна знайти компанії, для яких сертифікат буде доступний для перегляду. Після того, як ви знайшли компанію за назвою або GLN, натисніть кнопку «Вибрати мережу»:

Натиснувши кнопку «Додати», можна додати ще компанії.
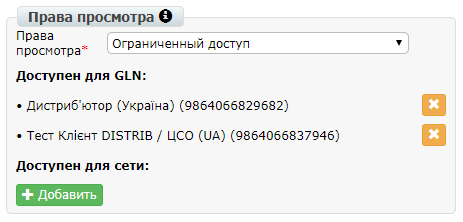
Після заповнення всіх атрибутів Сертифікату натисніть кнопку «Зберегти»:
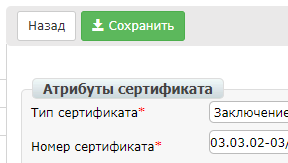
Після збереження з’явиться додаткове поле Категорія. Натиснувши на поле вводу і почавши вводити перші літери категорії, в випадаючому списку з’явиться категорія для вибору:

Якщо в випадаючому списку не з’явилася необхідна категорія, то ви можете додати її, натиснувши кнопку «Додати нову категорію в довідник»:

Також в переліку Категория можна зробити множинну прив’язку сертифіката до категорій. Для цього необхідно, після вибору першої категорії, почати пошук знову, й вибрати наступну:

2.1.Масове додавання документів
Щоб масово додати документ, потрібно попередньо підготувати необхідні файли, а саме заповнити шаблон і відсканувати необхідні документи в форматі PDF, JPG, JPEG, PNG, TIFF.
Для завантаження шаблону натисніть кнопку + і виберіть «Завантажити шаблон»:
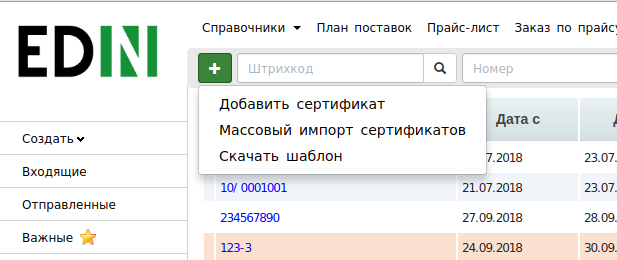
Заповніть інформацію за документами в завантажений шаблон, попередньо видаливши дані зазначені для прикладу (окрім заголовків стовбців):

Тип сертифіката - в залежності від типу зазначеного в документі, необхідно вказати відповідний номер типу:
Сертифікат відповідності / визнання
Свідоцтво / сертифікат якості
Декларація імпортера
Висновок СЕС
Декларація виробника
Карантинний сертифікат
Акт фітосанітарного контролю
Фітосанітарний сертифікат
Висновок фітосанітарної експертизи
Протокол лабораторних випробувань
Експертний висновок
Сертифікат типу
Сертифікат аналізу
Дозвіл на випуск / реалізацію
Висновок Держлікслужби
Сертифікат на СУЯ (ISO9001)
Паспорт якості
Номер сертифіката - номер вказаний на сертифікаті;
Дата видачі - дата видачі документа в форматі «ДД.ММ.ГГГГ»;
Вид сертифіката - для документа виданого на період дії вкажіть «1», для виданого на певну партію вкажіть «2»;
Далі, в залежності від виду сертифікату, заповнюються поля:
Дата початку дії і Дата закінчення дії або Номер партії, на який виписаний документ;
Зверніть увагу, для Виду сертифіката виданого на період - обов’язково вказувати дату закінчення, а для виданого на певну партію - Номер партії.
Артикул виробника - артикул вказаний виробником;
Номер ВМД, накладної - номер накладної до якої відноситься сертифікат;
Коментар - при необхідності можна додати додаткові відомості;
Назва файлу - в цьому полі необхідно вказати ім’я файлу для подальшого прикріплення до картки сертифіката. Зверніть увагу, що для одного документа допускається вказувати тільки одну назву файлу з розширенням. Наприклад «image (1) .jpg».
Після цього необхідно додати заповнений шаблон і всі підготовлені, відскановані файли в zip-архів.
Зверніть увагу, що формат комірок повинен бути текстовим.
Для масового створення документів натисніть кнопку + і виберіть «Масовий імпорт сертифікатів»:
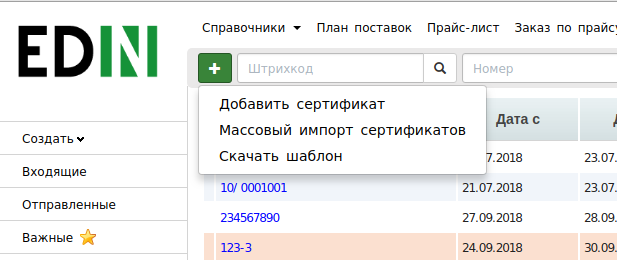
У вікні, Ви можете встановити права перегляду сертифікатів.
Встановіть:
«Доступний всім» - якщо сертифікати будуть загальнодоступними;
«Обмежений доступ» - якщо сертифікати будуть доступні певним контрагентам;
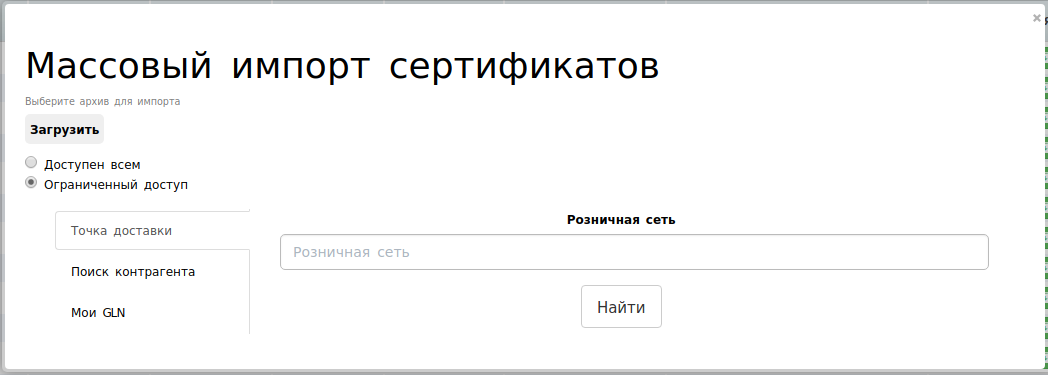
Натисніть «Завантажити» і в формі вибору файлів виберіть необхідний zip-архів.
Після обробки zip-архіву відкриється форма зі звітом про результати імпорту. Успішно створені сертифікати будуть відображатися рядками білого кольору.
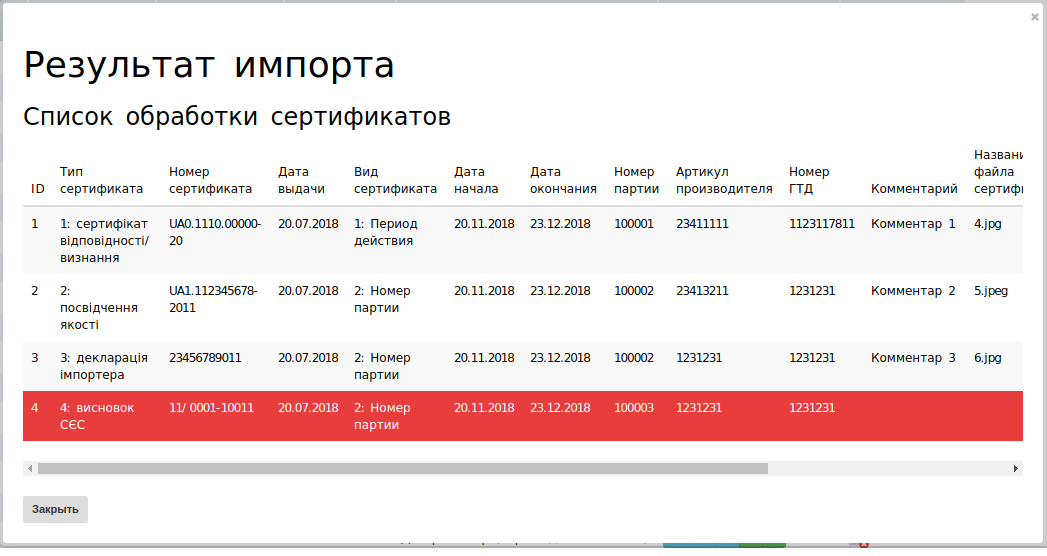
У разі наявності помилок заповнення шаблону відповідний рядок буде виділено червоним кольором. При наведенні курсора миші в підказці буде відображено опис помилок. Для таких документів картки не будуть створені і при необхідності можна буде відредагувати відповідні рядки і знову імпортувати zip-архів. При цьому для раніше створених документів відобразиться помилка «Сертифікат вже існує» і нові карти не будуть створені.
Після натискання кнопки «Закрити» сторінка оновиться і в списку сертифікатів відобразяться нові створені документи.
Примітка
Якщо при масовому імпорті сертифікатів Ви встановили «Обмежений доступ» але не вказали контрагента або точку доставки - за замовчуванням такі сертифікати будуть з обмеженими правами перегляду (доступні тільки вам). Для зміни прав необхідно буде перейти в картку сертифікату натиснувши на Номер і змінити Права перегляду.
3. Завантаження файлів сертифіката
Після збереження атрибутів сертифіката стане доступний блок завантаження файлу:

Підтримувані типи файлів: PDF, JPG, JPEG, PNG, TIFF.
Для завантаження файлу натисніть кнопку «Завантажити», вкажіть шлях до потрібного файлу і завантажте його.
Після того, як ви завантажили файл в систему, з’явиться можливість завантаження додаткових файлів, для додавання їх натисніть кнопку «Додати»:
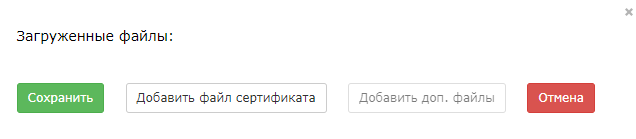
Виберіть Тип додаткового файлу і натисніть «Завантажити», вкажіть шлях до файлу і завантажте його.
Максимальний розмір файлу для завантаження - 7,5 МБ. Після завантаження ви зможете подивитися розмір завантаженого файлу.

Якщо розмір файлу більше, ніж 7,5 МБ, то його необхідно видалити і завантажити файл меншого розміру, після чого буде можливість підписати його КЕП.
Якщо необхідно завантажити додаткові файли, (зображення сертифіката знаходиться в декількох файлах), натисніть кнопку «Додати доп. файли». Після вибору файлу натисніть кнопку «Зберегти»
4. Підписання файлів сертифікатів
Після завантаження файлів сертифікатів, у Вас є можливість підписати ці документи КЕП, для цього під кожним файлом натисніть кнопку «Підписати»:

При переході на сторінку підписання документа необхідно натиснути кнопку «Зчитати ключі»:
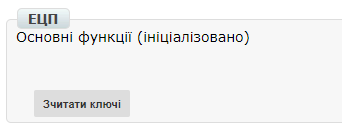
У вікні з’явиться форма для вибору ключів:
Якщо ключі видані в АЦСК ІДД (ФСУ), то необхідно вибрати ключі (key-6.dat), вказати пароль і натиснути кнопку «Зчитати ключі»:
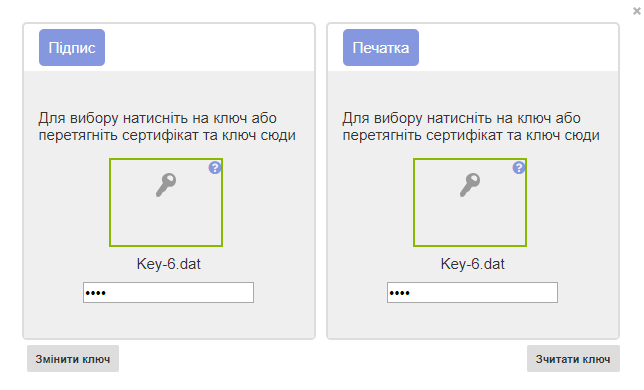
Після установки ключів, на сторінці відобразиться інформація про КЕП:
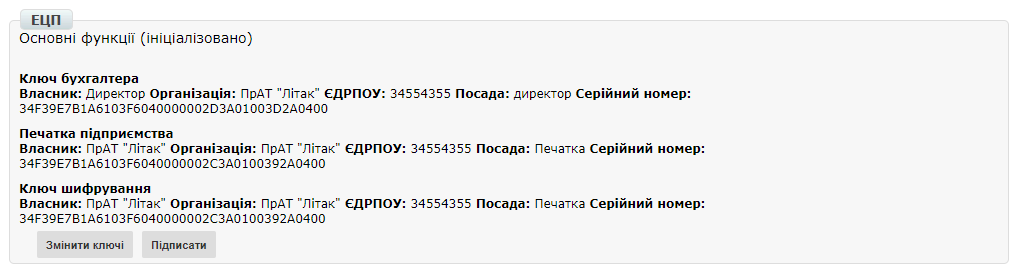
Якщо використовуються для підписання ключі АЦСК «Україна», то ключі мають наступний вид:
Ключ директора: ЕДРПОУ_ІНН подпісанта_D1111111.ZS2
Ключ бухгалтера: ЄДРПОУ _ІНН подпісанта_B1111111.ZS2
Ключ друку: ЄДРПОУ _S1111111.ZS2 - Ключ шифрування: ЄДРПОУ _С1111111.ZS2
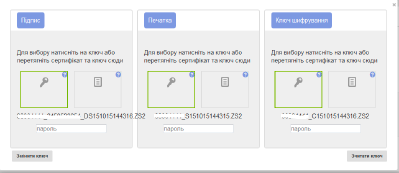
Кожна дія (підписання, установка ключів) буде супроводжуватися вікном:
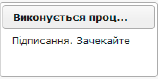
При новій сесії користувача, для підписання документа необхідно буде тільки ввести паролі і натиснути кнопку «Зчитати ключі».
Після підписання документа, на сторінці відобразиться інформація про КЕП:

5. Прив’язка товару до сертифікату
На порталі сертифікатів у Вас є можливість прив’язати сертифікати до товару, на який вони виписані. Для цього натисніть кнопку «Додати»:

Заповнити один або кілька параметрів по продукції (Штрихкод, Артикул покупця, Артикул постачальника). Зверніть увагу якщо Вам необхідно додати багато штрихкодів, Ви можете скопіювати перелік штрихкодів з файлу Excel або написані через кому і вставити в перший рядок:

Після заповнення даних по товару, натисніть кнопку «Зберегти»:
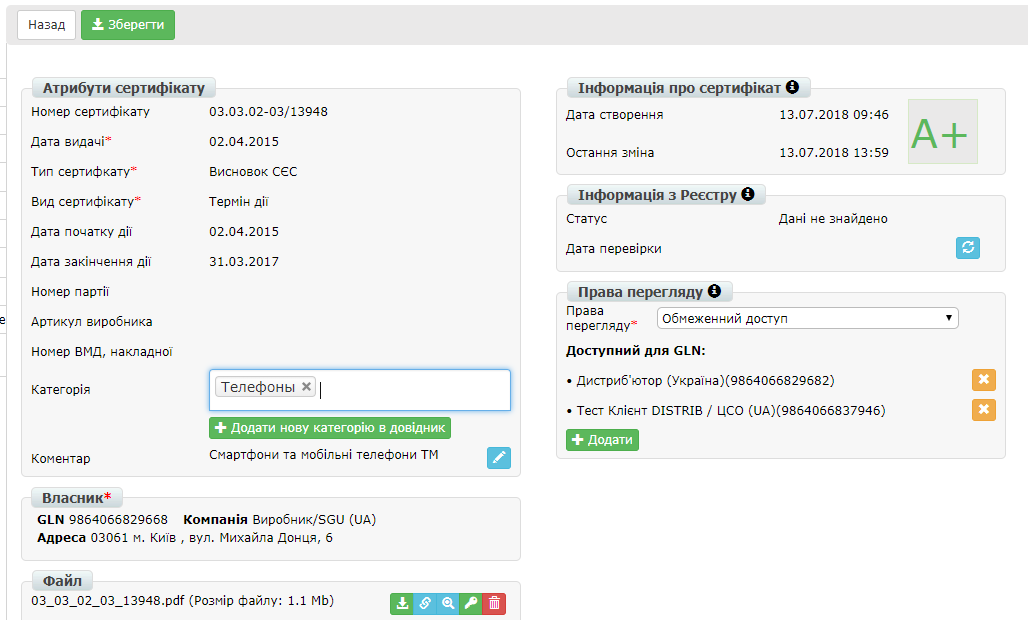
Як тільки Ви успішно виконали всі перераховані вище пункти, у Вас при формуванні Повідомлення про відвантаження в поле штрих-коду в позиції, на яку заведено сертифікат, з’явиться синя піктограма з галочкою:

Якщо натиснути на піктограму, то у Вас відкриється детальна інформація про доданих документах:
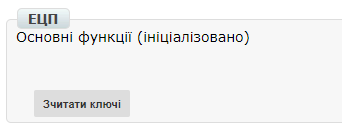
6. Перегляд доступних сертифікатів
У центральній частині Порталу Сертифікатів ви можете побачити всі доступні вам сертифікати а також можливі дії.

додати сертифікат;
виконати пошук сертифіката по штрихкоду або номером Сертифіката;
виконати розширений пошук сертифіката;
відобразити сертифікати з +/- 30 днів від дати закінчення;
відобразити сертифікати, які відкриті для вас;
відобразити загальнодоступні сертифікати;
настройка відображення стовпців.
У колонці Дії можна виконати швидкі операції з сертифікатами:
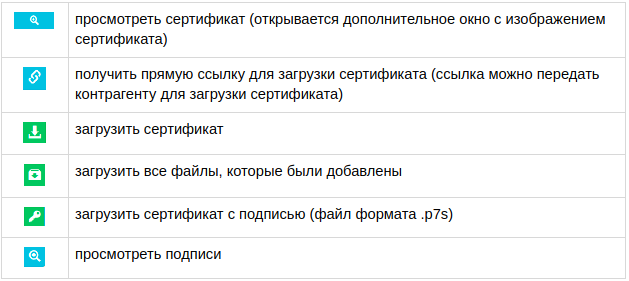
Стан підпису сертифіката КЕП:

6.1. Налаштування відображення стовпців
Для зручного перегляду даних про сертифікати, натисніть на кнопку «Налаштування відображення стовпців»

Активуйте необхідні стовпці і натисніть «Зберегти». Додані стовпці відобразяться після автоматичного оновлення сторінки.
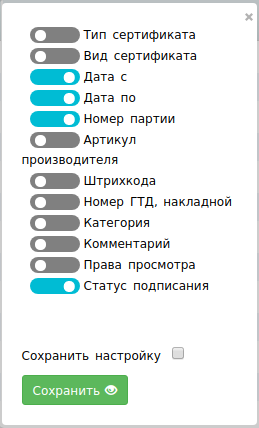
Примітка
Після виходу з особистого кабінету, активовані стовпці будуть скинуті на вибір за замовчуванням. Щоб змінити набір за замовчуванням активуйте «прапорець» біля «Запам’ятати параметри» і натисніть «Зберегти».
7. Перегляд деталей сертифіката
У цьому полі можна подивитися дату створення, дату останньої зміни, статус сертифіката. Навівши курсор на статус А+, ви можете подивитися всі атрибути сертифіката.
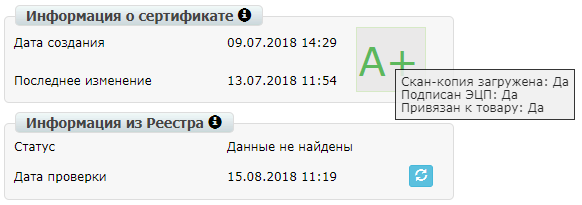
Статус має різні позначення і виділяється кольором, залежно від наявності атрибутів:
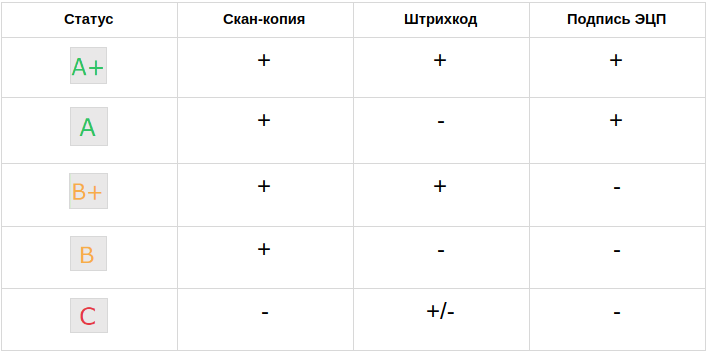
8. Пошук сертифікатів за параметрами
Для пошуку сертифіката за певними параметрами, необхідно на Порталі Сертифікатів натиснути кнопку «Розширений пошук»:

Відкриється форма для пошуку:
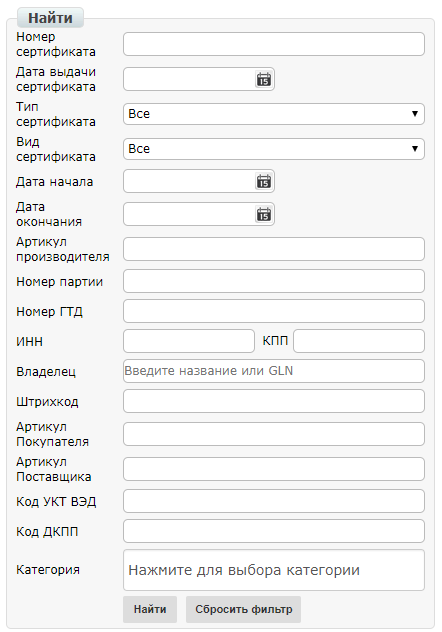
Пошук можна проводити по одному або по декількох полях. Після того, як ви внесли умови пошуку, натисніть кнопку «Пошук».
9. Друк сертифіката з реквізитами КЕП
Для того, щоб роздрукувати підписаний сертифікат, необхідно натиснути кнопку «переглянути підписи», яка знаходиться в колонці «Дії» списку сертифікатів:

Або у відкритому сертифікаті, в полі Файл:

Відкриється вікно із завантаженою скан-копію сертифіката, де можна додати реквізити КЕП. Натиснувши на кнопку «Друк», відкриється меню, з якого можна роздрукувати сертифікат з реквізитами КЕП.
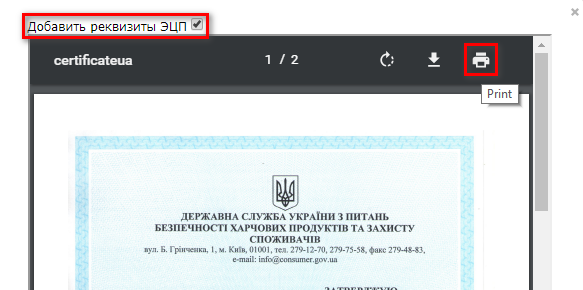
Контакти
Служба сервісної підтримки: support@edin.ua