Комерційна пропозиція для Постачальника
Зміст:
Вступ
Сервіс «Комерційна пропозиція» доступний на стороні Покупця (Мережі) та Постачальника.
Для початку роботи серед доступних сервісів потрібно вибрати «Комерційна пропозиція»:
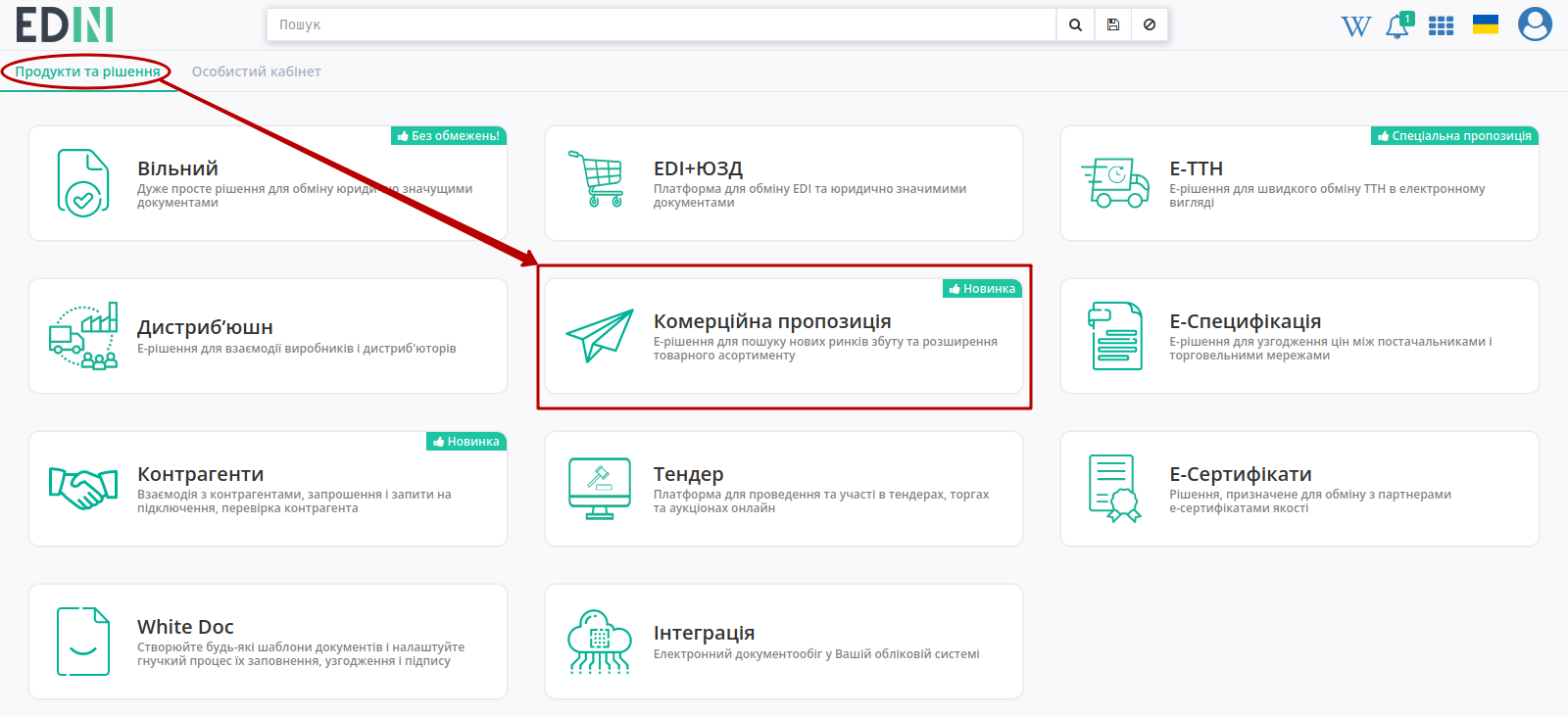
Бокове меню сервісу «Комерційна пропозиція» дозволяє переглядати Всі / Важливі / Оброблені «Комерційні пропозиції»:
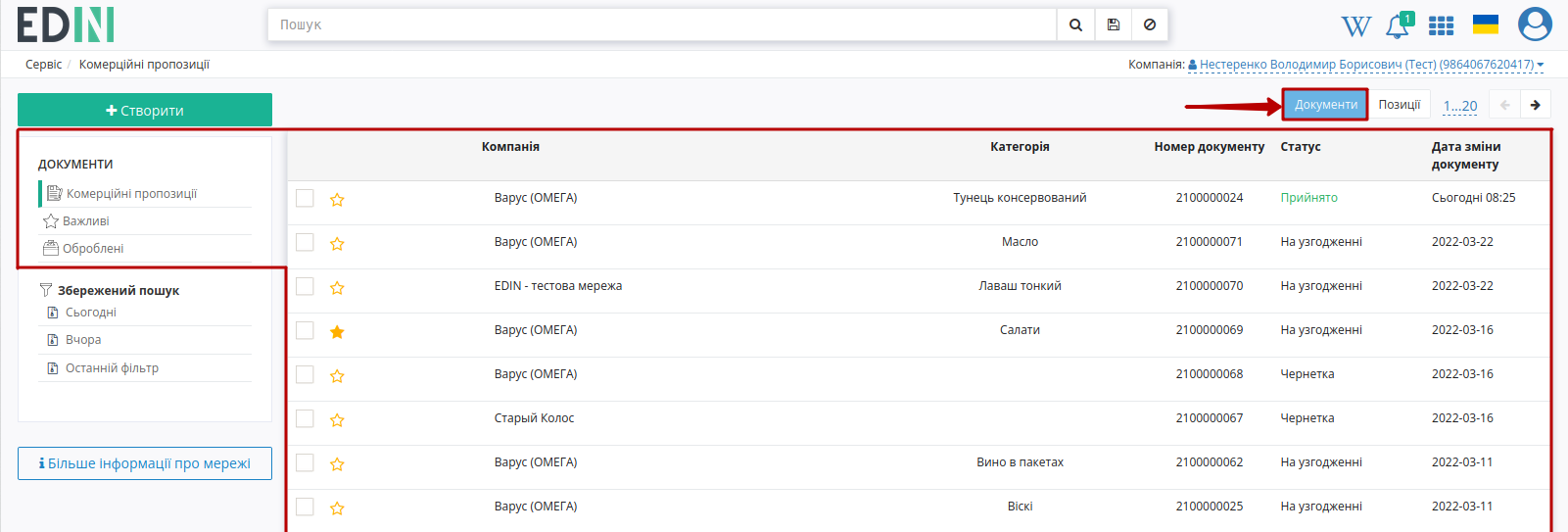
«Важливими» є всі комерційні пропозиції, що були відмічені заповненою зірочкою ( ):
):
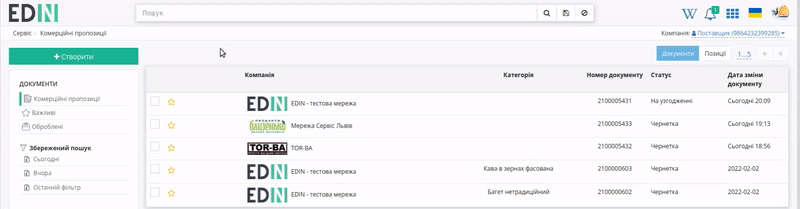
Для того аби переглянути всі Ваші товарні позиції потрібно переключити відображення - кнопка «Позиції»:
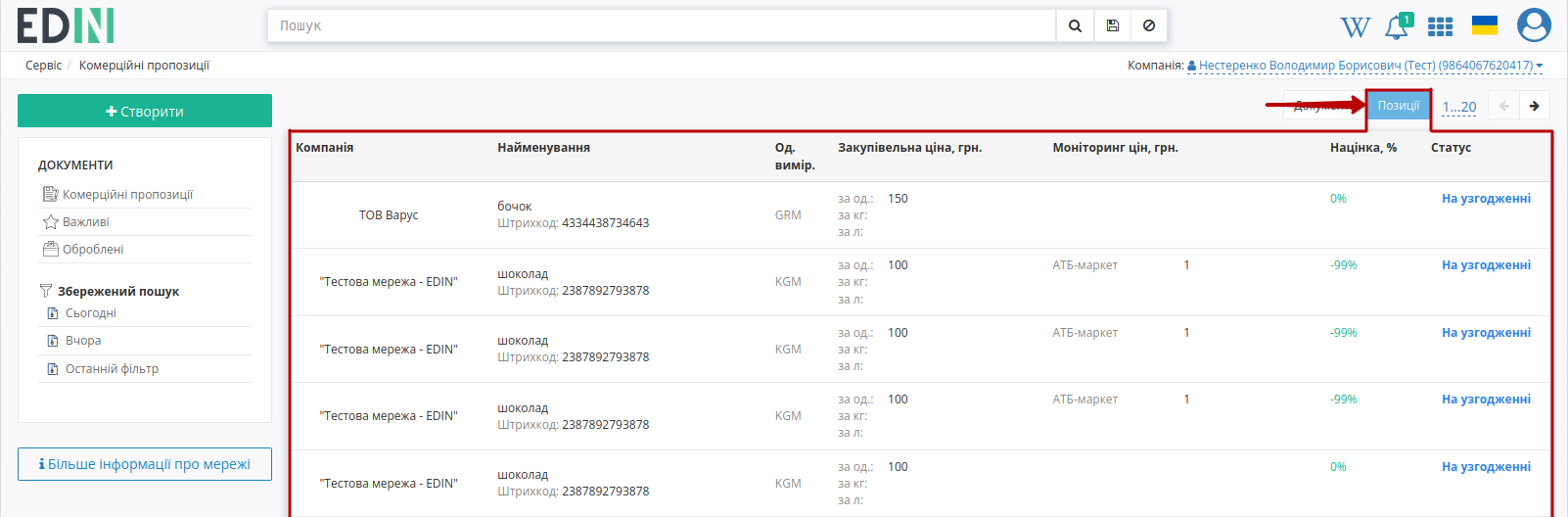
Примітка
В цій вкладці при переході до деталей товарної позиції відкривається комерційна пропозиція, що містить обрану товарну позицію.
Постачальнику для того, щоб почати роботу з мережами потрібно подати заявку. Список мереж, доступний до підключення доступний при переході за допомогою кнопки «Більше інформації про мережі»:
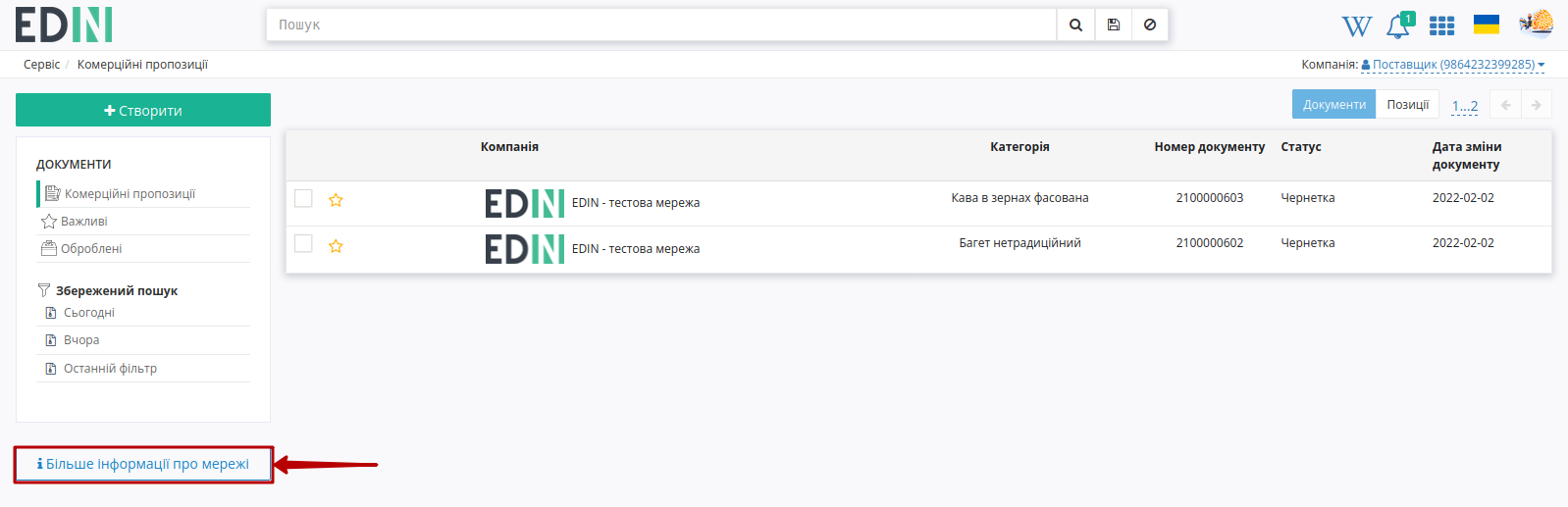
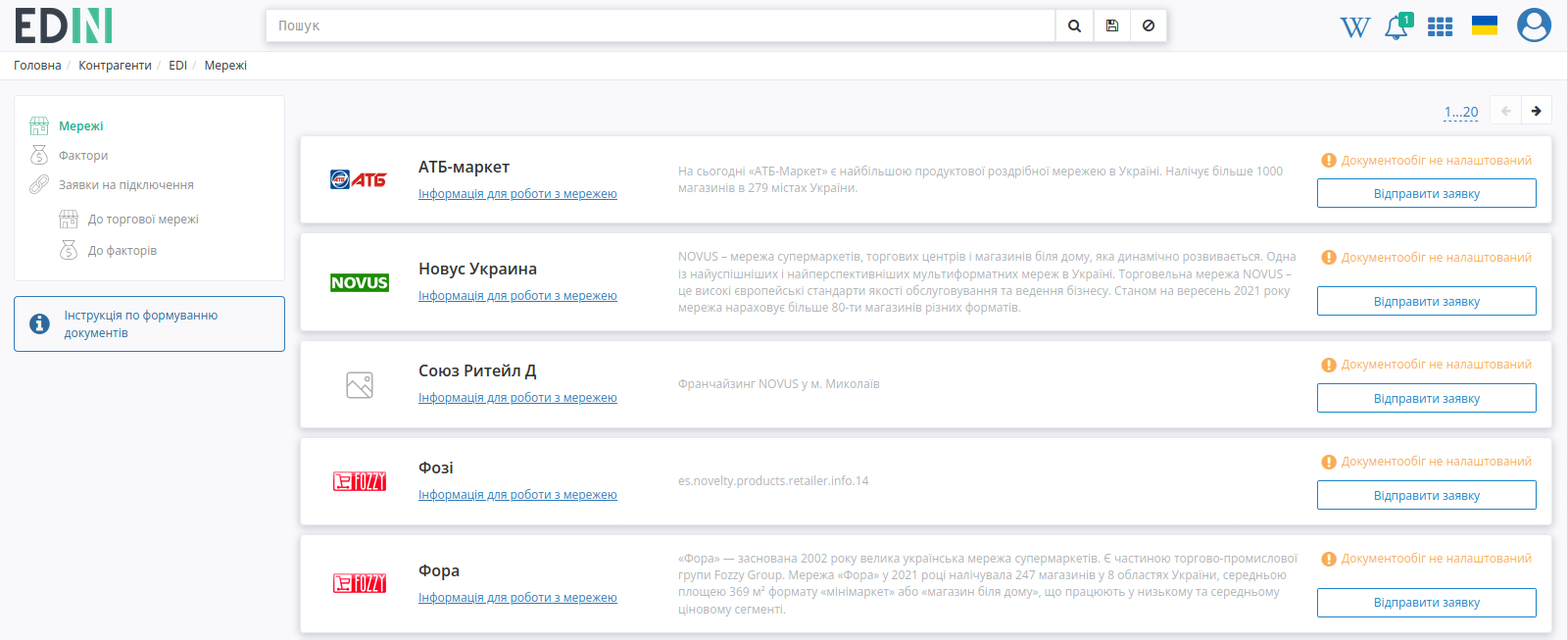
Підказка
Опис алгоритму подачі заявки доступний за посиланням.
1 Створення та відправка комерційної пропозиції
Для створення комерційної пропозиції потібно натиснути «Створити»:
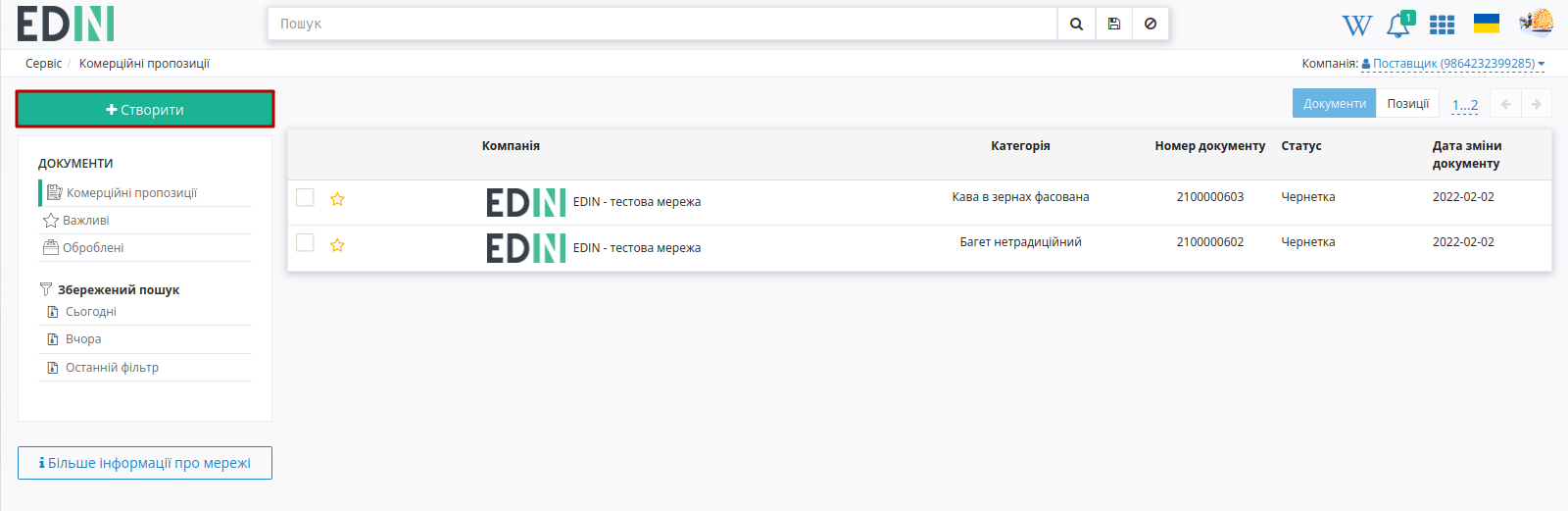
Після чого відкриється форма документа для заповнення:
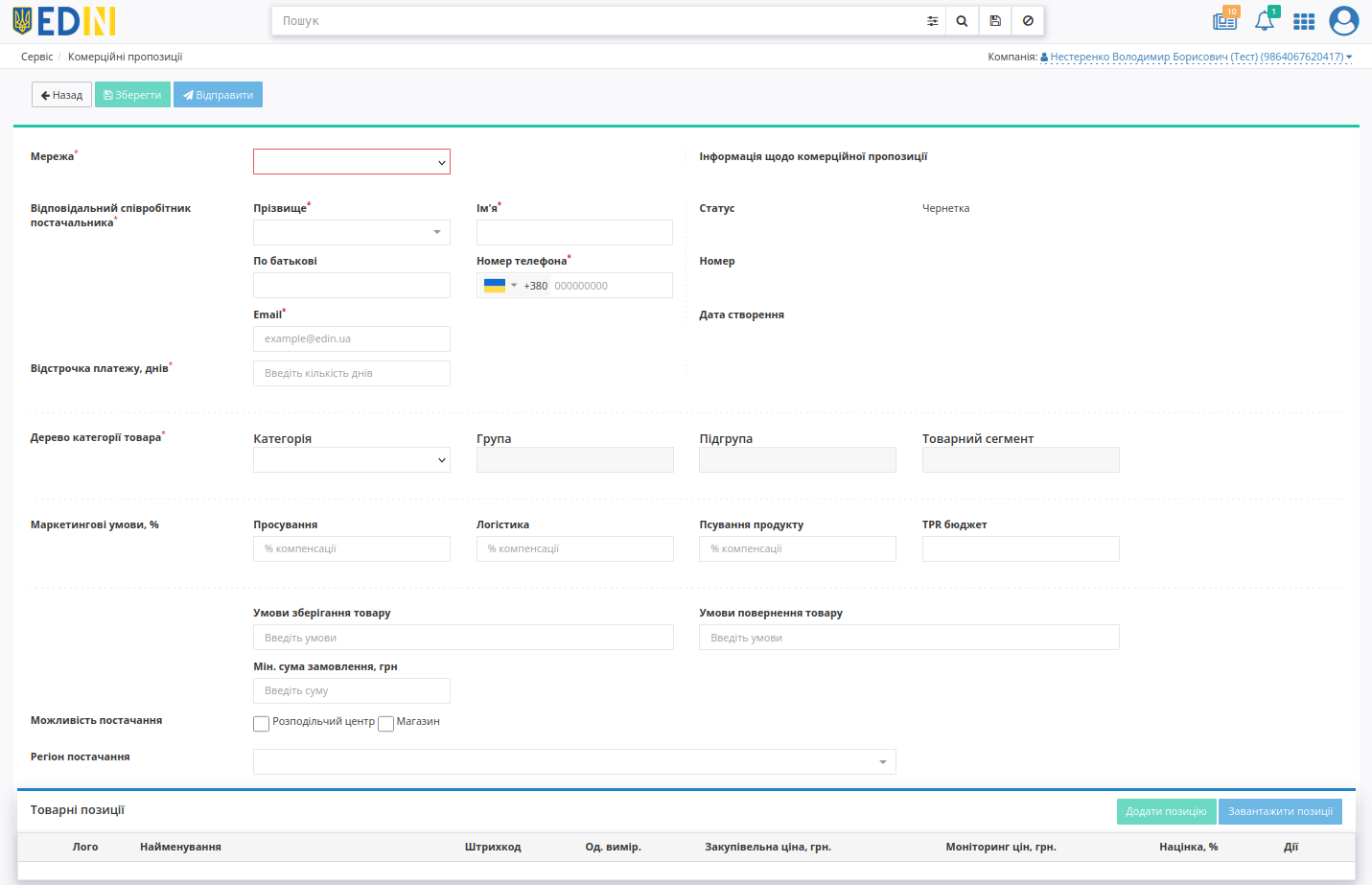
Для початку Постачальнику потрібно обрати Мережу після чого стає можливо «Зберегти» даний документ!
Примітка
Після першого «Зберігання» комерційної пропозиції її присвоюється номер та дата створення, з’являється можливість «Додати позицію». Редагування комерційної пропозиції можливе поки вона перебуває у статусі «Чернетка».
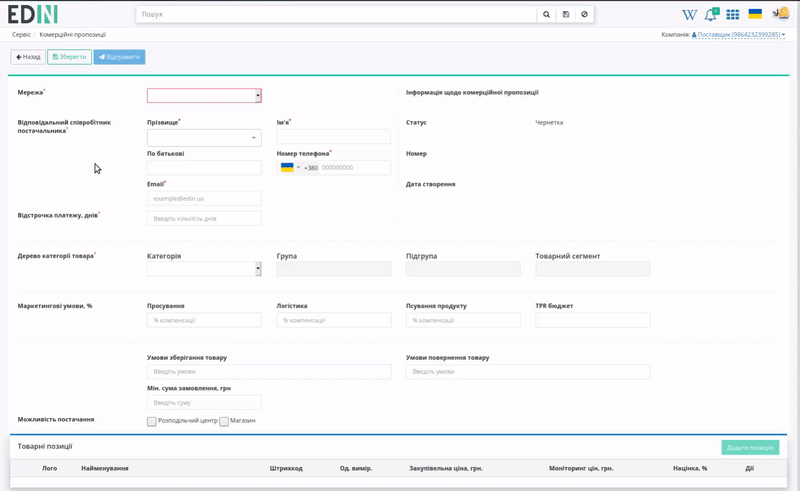
Після того, як документ було збережено (у всіх статусах), комерційну пропозицію можливо «Клонувати» - створення нової комерційної пропозиції, що заповнюється даними і товарними позиціями з поточної комерційної пропозиції:
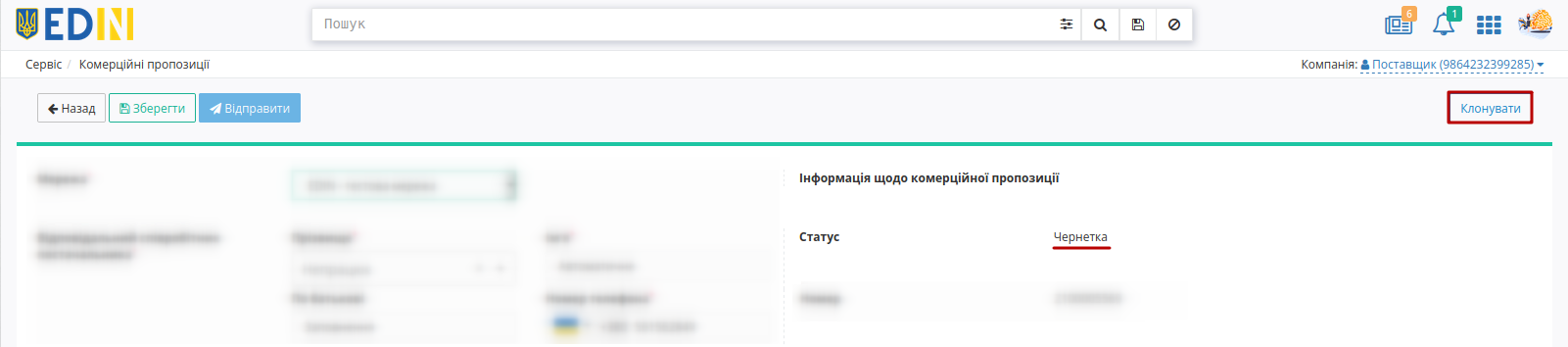
Далі необхідно заповнити всі обов’язкові поля (позначні червоною зірочкою *):
вказати контакти Постачальника (додати новий контакт чи обрати за прізвищем вказаний раніше контакт):
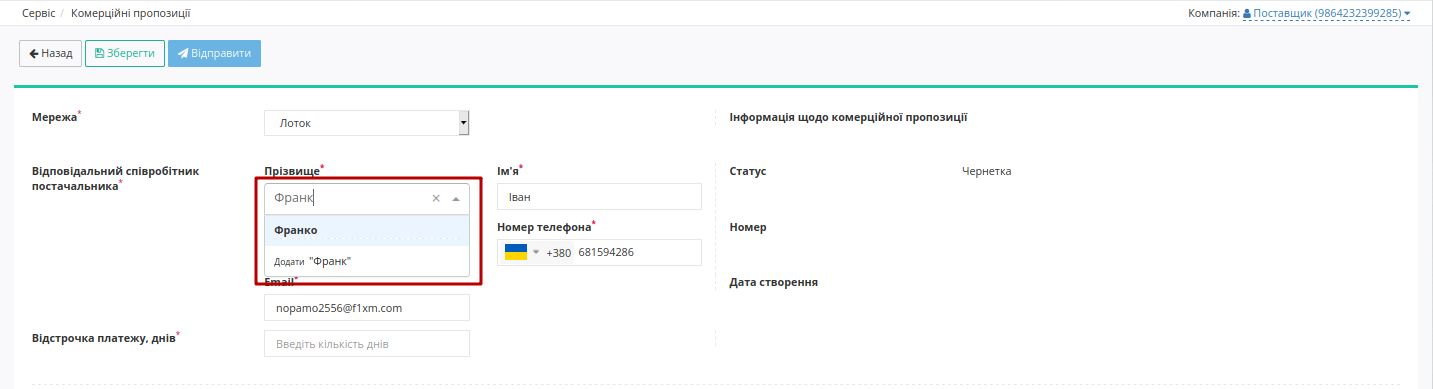
кількість днів відстрочки платежу;
послідовно вказати «Категорію» -> «Групу» -> «Підгрупу» -> «Товарний сегмент».

Дані поля «Регіон постачання» обираються зі списку (при введенні назви області України список автоматично фільтується):
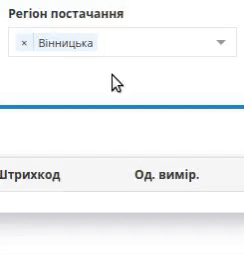
Після того, як чернетка комерційної пропозиції буде збережена можливо додати товарні позиції двома способами:
«Додати позицію», заповнюючи форму «Інфомації про товар» для кожного товару (обов’язкові поля позначні червоною зірочкою *):
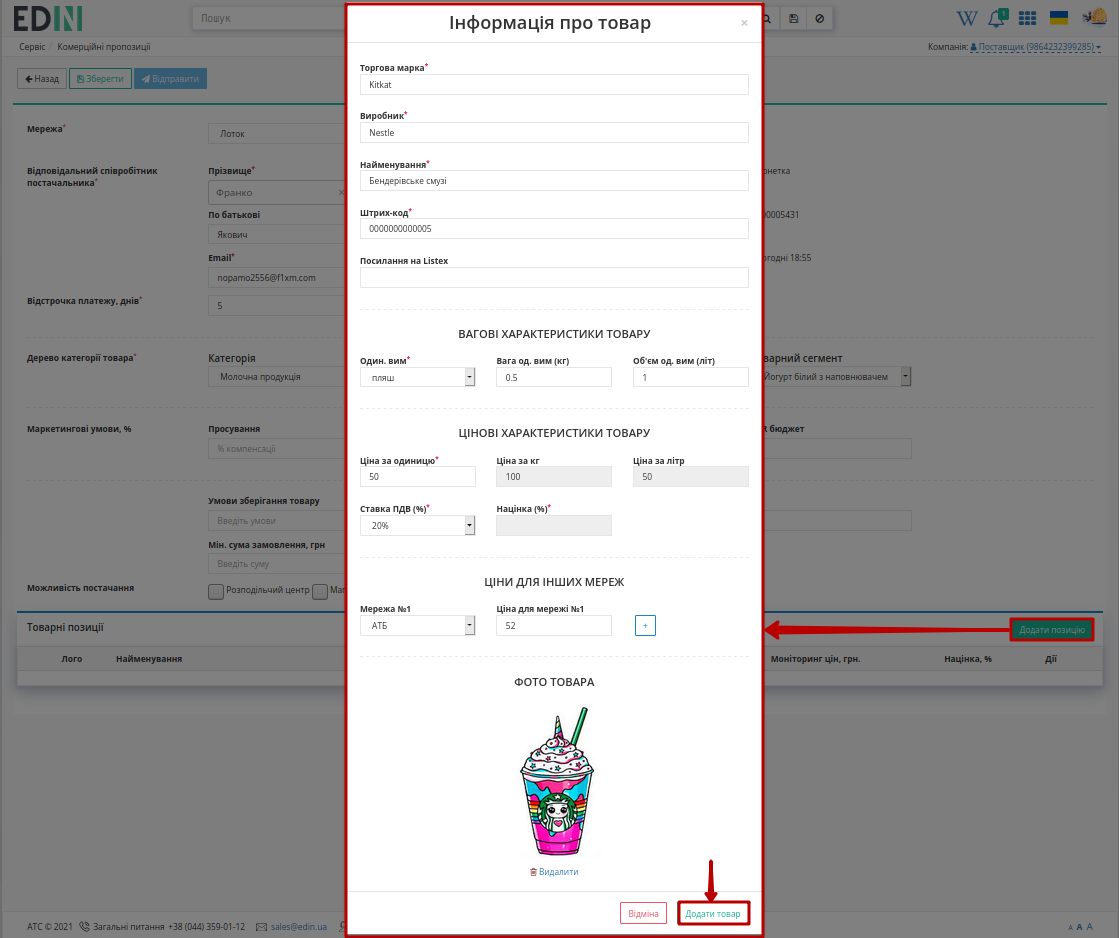
Примітка
При створенні товарної позиції (Чернетка) замість стандартного лого можливо завантажити фото товару максимальним розміром зображення 5 МБ (JPEG/JPG, PNG).
«Завантажити позиції» масово Excel файлом (згідно шаблону):
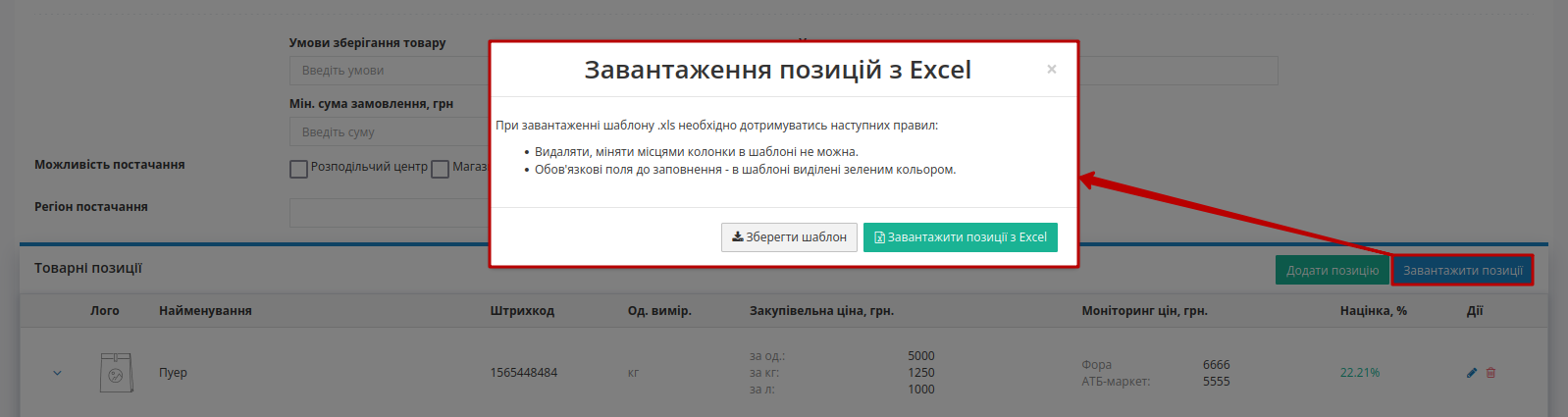
Важливо
Зверніть увагу! Видаляти, міняти місцями колонки в Excel файлі не можна. Ви можете не заповнювати не обовязкові стовпці, але не видаляйте їх.
Відкрийте та заповніть файл Excel. Колонки виділенні зеленим кольором - обов’язкові до заповнення! Штрихкод повинен бути унікальним на рівні Комерційної пропозиції (перевірка на дублі - додається лише перше значення). Деякі стовпці мають підказки до заповнення - наведіть курсор на назву комірки для відображення підказки:

Якщо будь-яку з позицій буде заповнено некоректно, при додаванні файлу з’явиться повідомлення про помилку, у якій буде вказано яку саме позицію і чому потрібно виправити, наприклад:
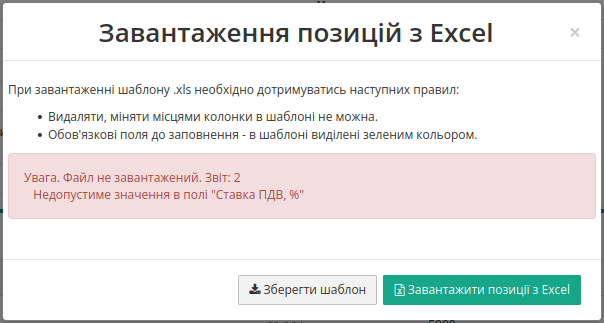
Додані товарні позиції:
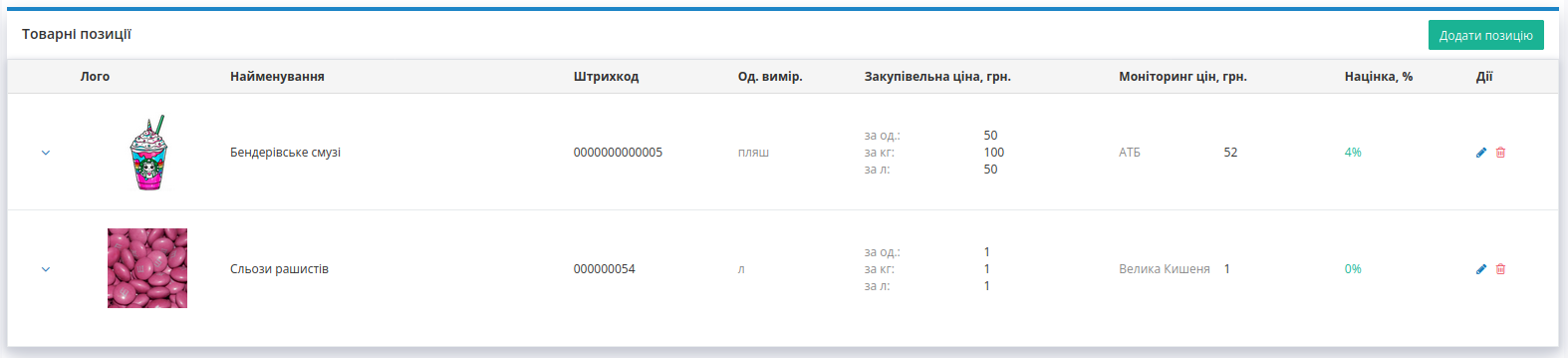
Додаткову інформацію за товарними позиціями можливо переглянути/приховати за допомогою  /
/  кнопок відповідно. Додані товарні позиції можливо «Редагувати» (
кнопок відповідно. Додані товарні позиції можливо «Редагувати» ( ) чи «Видалити» (
) чи «Видалити» ( ). При редагуванні відкривається раніше заповнена форма «Інфомації про товар».
). При редагуванні відкривається раніше заповнена форма «Інфомації про товар».
Після того, як всі обов’язкові поля комерційної пропозиції будуть заповнені її можливо «Відправити»:
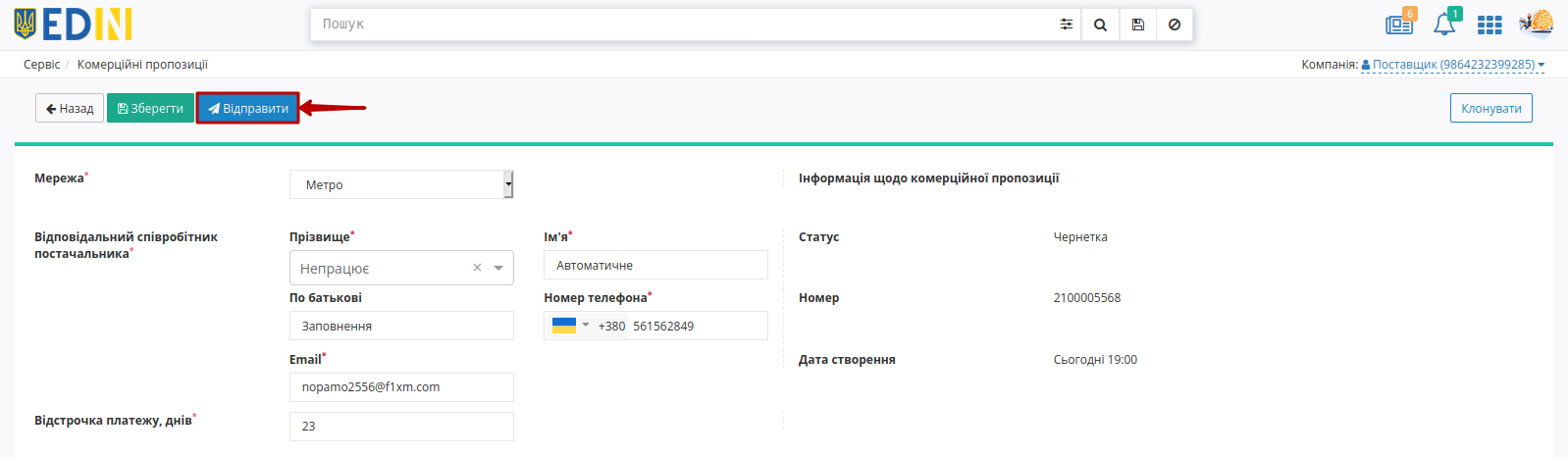
Відправлена комерційна пропозиція змінює свій статус на «На узгодженні»:
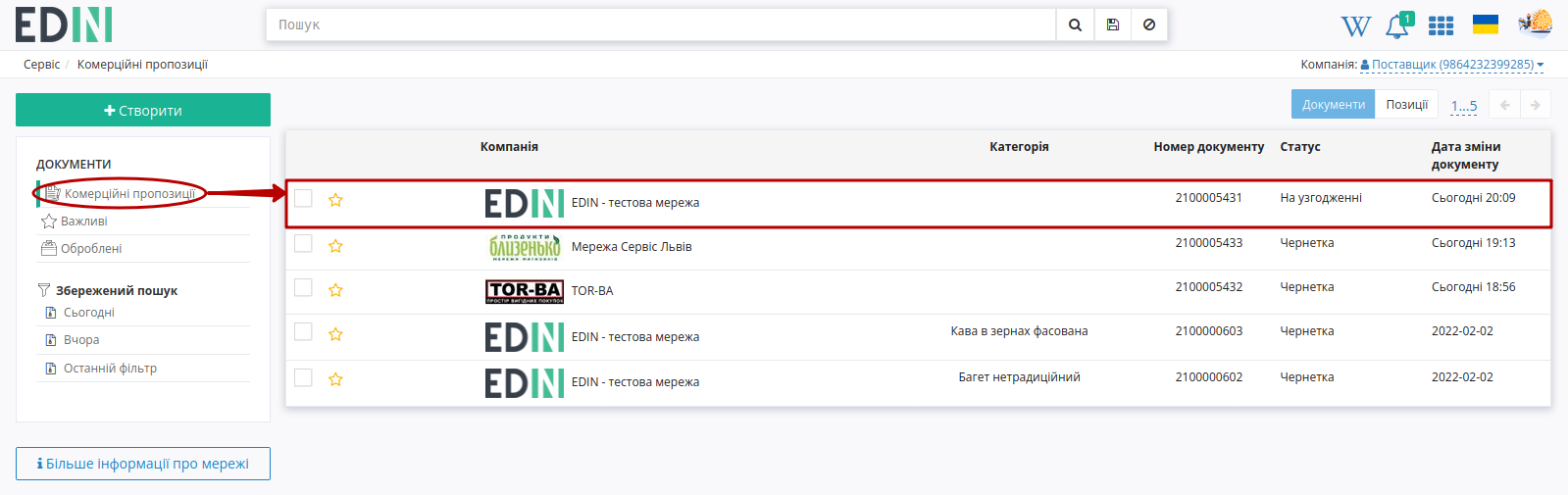
Після того, як документ було відправлено (в статусі «На узгодженні» / «Прийнято» / «Відхилено»), комерційну пропозицію для зручності можливо «Завантажити в XLS»:
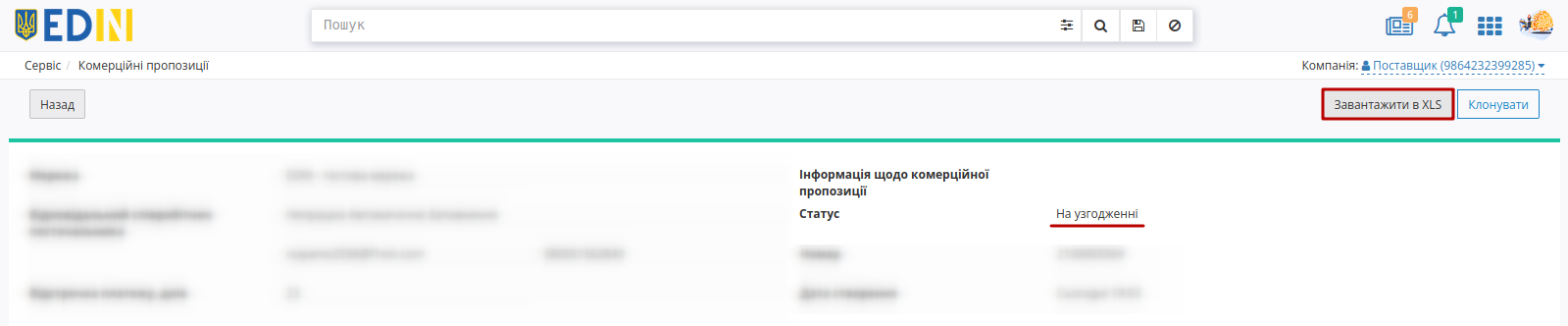
Підказка
Шлях зміни статусів Комерціних пропозицій: «Чернетка» -> «На узгодженні» -> «Прийнято»/ «Відхилено»
Після відправки пропозиції на стороні Покупця (Мережі) позиції проходить узгодження (статус позицій оновлюється автоматично). «Відхилені» пропозиції обов’язково містять коментар-причину відхилення («Прийняті» пропозиції також можуть містити необов’язковий коментар, якщо Мережа вирішить його додати):
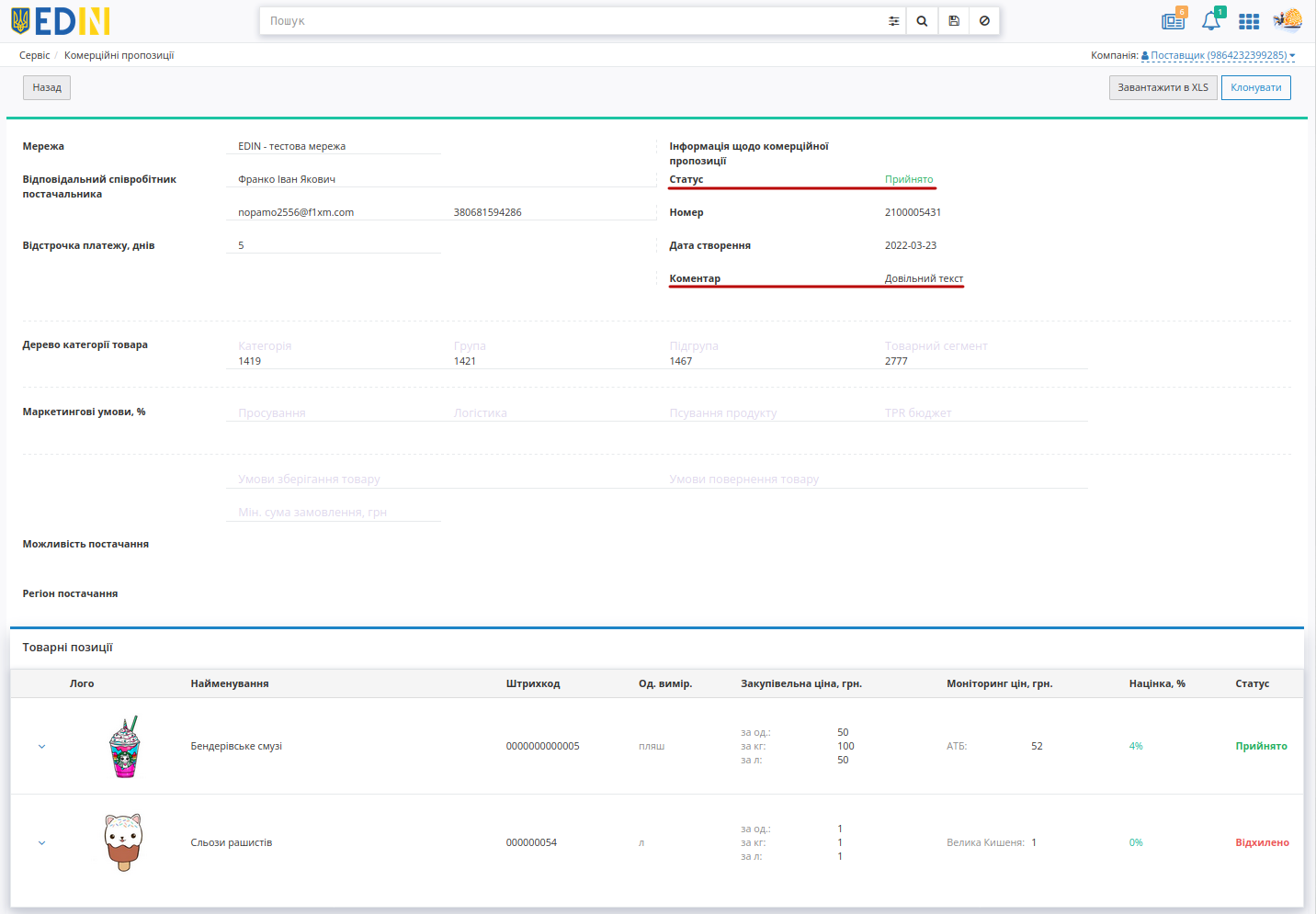
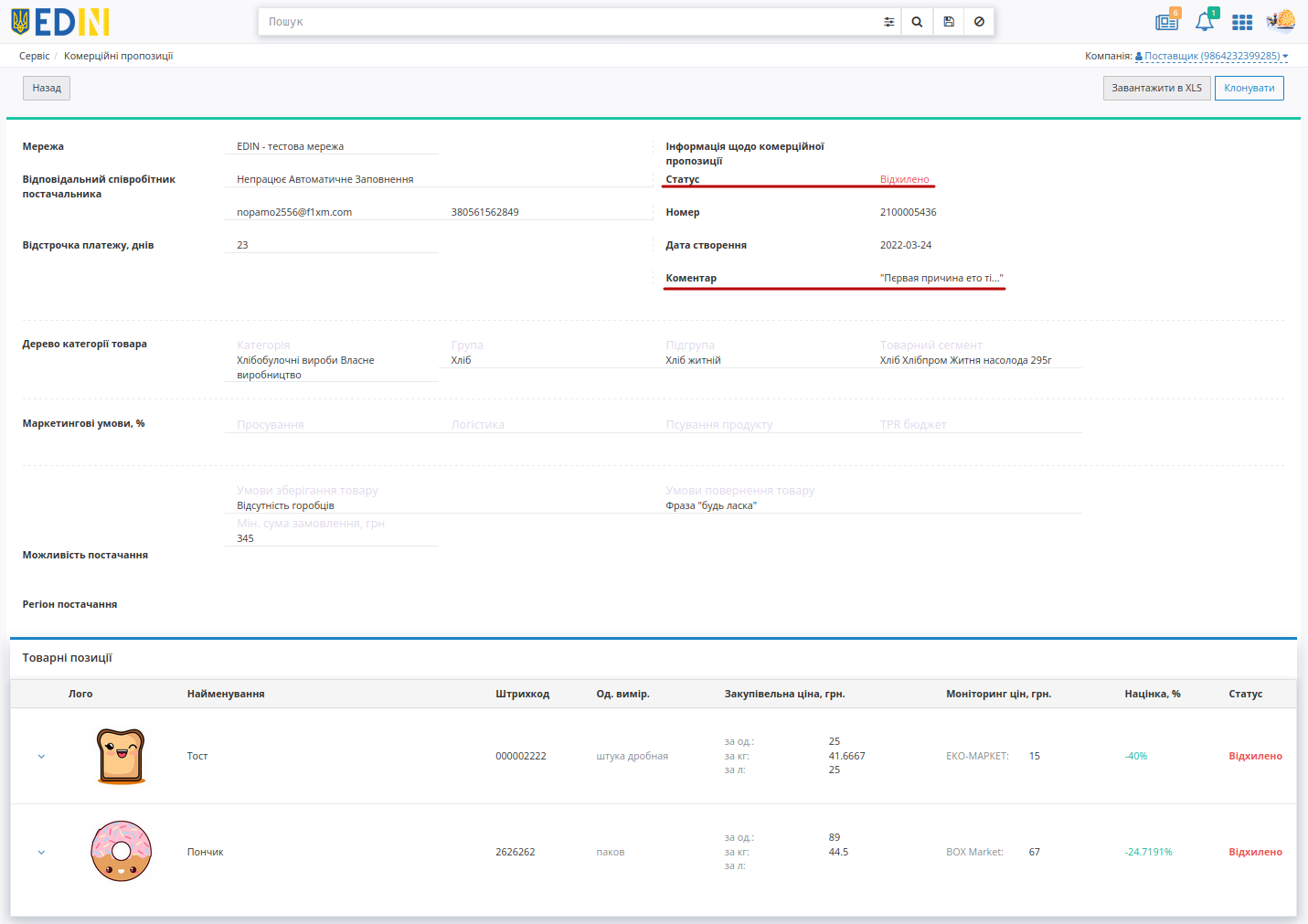
Додатковий функціонал
Пошук
Пошук документів/позицій в сервісі Комерційна пропозиція виконується через рядок «Пошуку»:

Рядок пошуку можливо заповнити, обираючи «Доступні для пошуку ключі»:
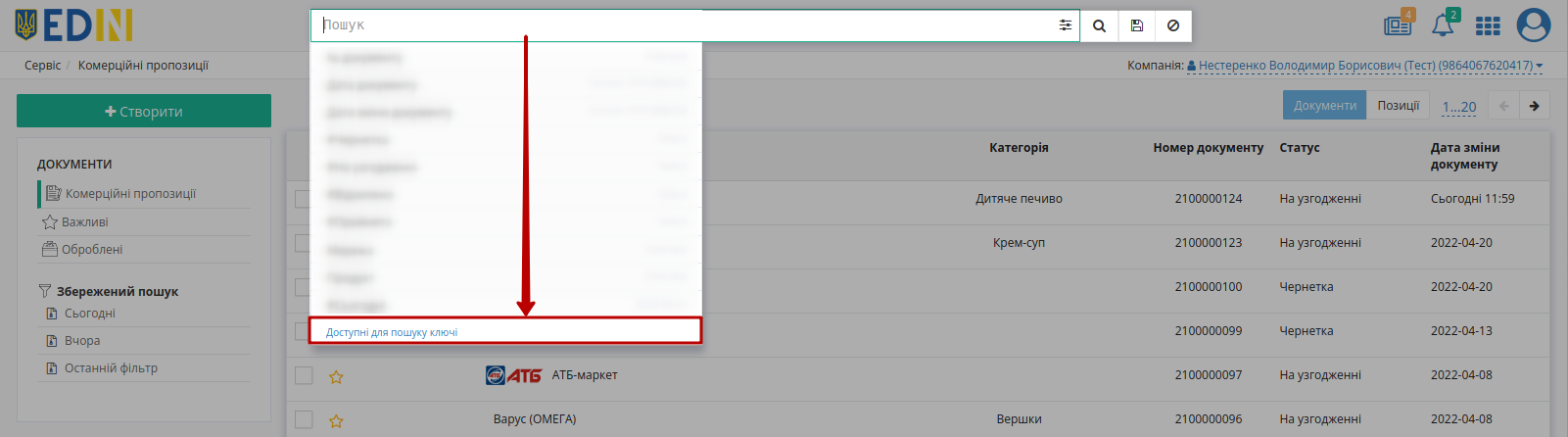
Примітка
В залежності від того, який журнал відкрито (Документи чи Позиції) ключі пошуку будуть відрізнятись:
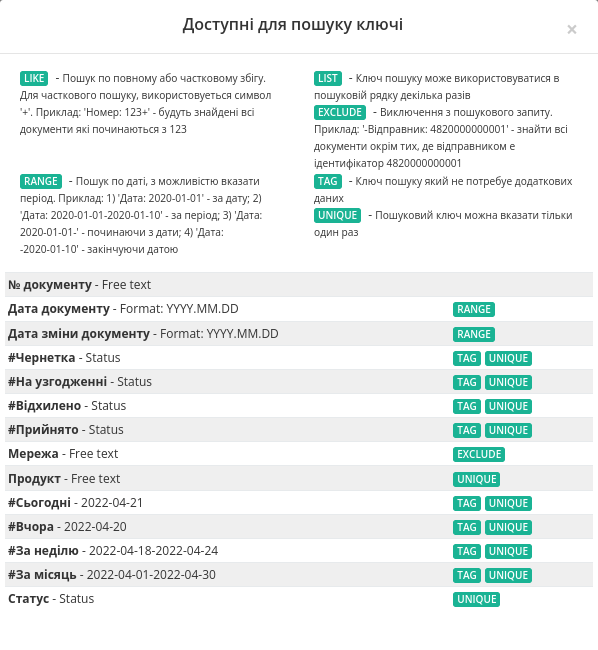
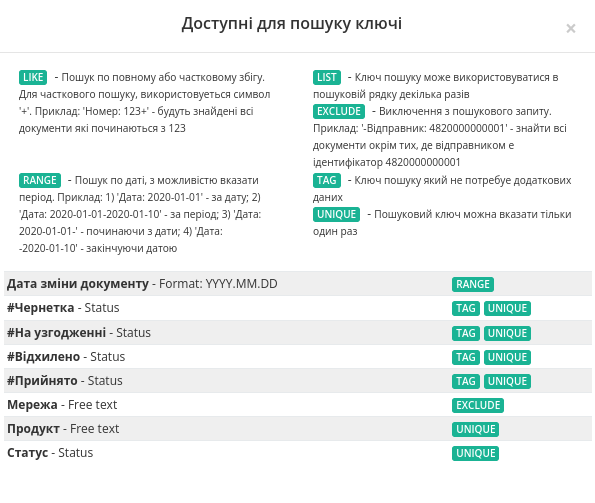
Можливо обрати параметр зі списку/підказки чи почати вводити пошукове значення (система автоматично вкаже на можливі параметри):

Після введення значення потрібно натиснути кнопку  для пошуку. Очищення рядка «Пошуку» відбувається за допомогою кнопки «Скинути фільтри»
для пошуку. Очищення рядка «Пошуку» відбувається за допомогою кнопки «Скинути фільтри»  .
.
При складному пошуку усі параметри повині бути розділені комами, наприклад, Мережа: EDIN - тестова мережа, #Чернетка:
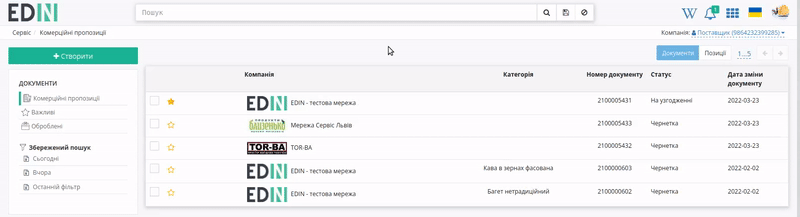
Також заповнити рядок пошуку можливо за допомогою набору фільтрів «Розширеного пошуку» (
 ):
):
Примітка
В залежності від того, який журнал відкрито (Документи чи Позиції) меню пошуку буде відрізнятись:
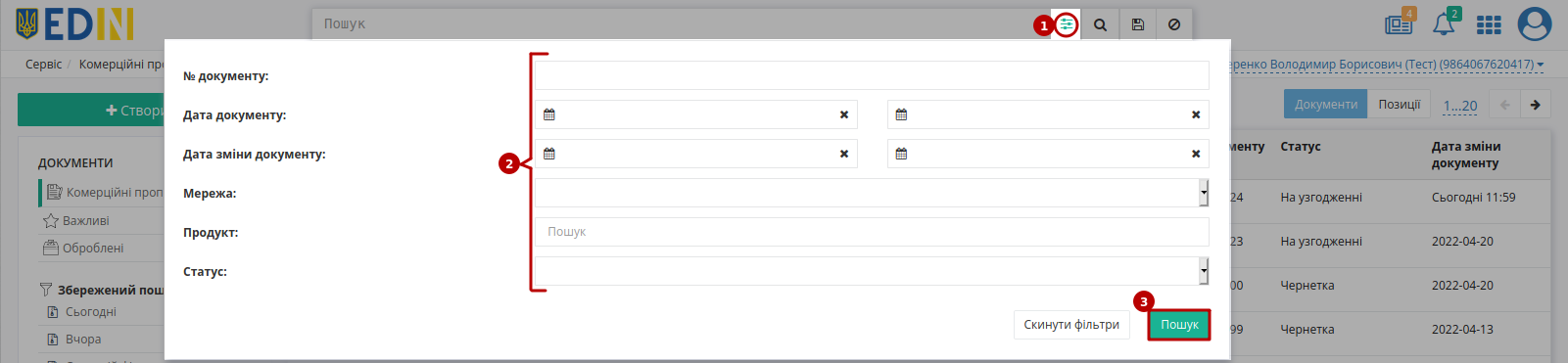
⠀⠀⠀⠀⠀⠀⠀⠀⠀

Деякі поля містять підказки, що показуються при наведенні курсора на назву параметра:
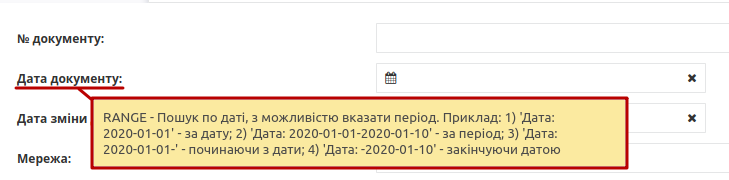
Після того, як була обрана мережа можливо відфільтрувати журнал за Категорією -> Групою -> Підгрупою -> Товарним сегментом (задаючи параметри лише в такій послідовності) товарних позицій:
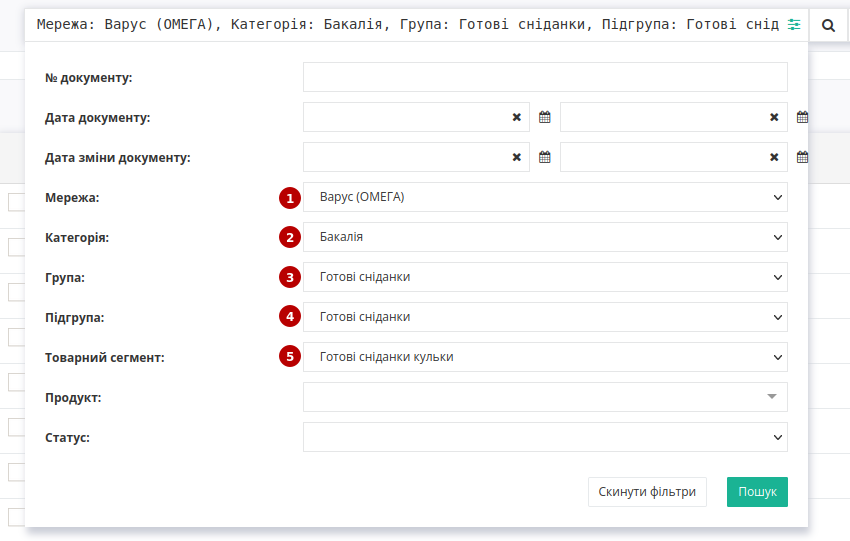
Пошук працює тільки за повним збігом.
Окремо винесені фільтри документів по даті («Сьогодні», «Вчора»), а останній введений пошук зберігається платформою автоматично і при натисканні кнопки «Останній фільтр» він виконується повторно:
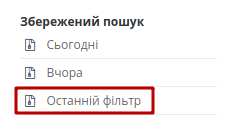
Також можливо перманентно Зберегти данні власного рядку пошуку, натиснувши на іконку дискети. Переглянути збережений пошук можливо в блоці Збережений пошук. Вилучити збережений пошук можна за допомогою хрестика.
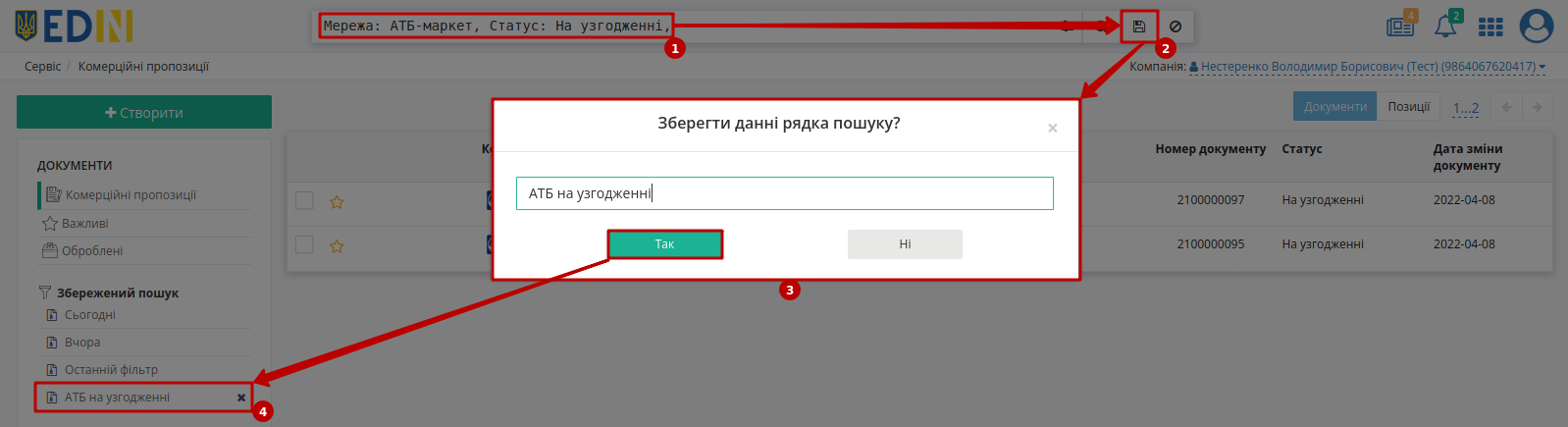
Контакти
Служба сервісної підтримки: support@edin.ua