«Акт перевантаження» на підставі ЕТТН (створення, підписання, відправлення та відхилення)
Зміст:
«Акт перевантаження» на підставі ЕТТН (створення, підписання, відправлення та відхилення)
1 Створення «Акта перевантаження» на підставі ЕТТН («Перевізник»)
1.1 Підписання та відправка «Акта перевантаження» «Перевізником»
2 Отримання «Акта перевантаження» «Компанією, що здійснює перевантаження»
2.1 Підтвердження / Підписання «Акта перевантаження» «Компанією, що здійснює перевантаження»
2.2 Відхилення «Акта перевантаження» «Компанією, що здійснює перевантаження»
3.1 Підтвердження / Підписання «Акта перевантаження» «Перевізником»
При формуванні «Акта перевантаження» ініціатором документа виступає «Перевізник» (в сервісі ETTN передбачені 3 основні ролі учасників документообігу: «Вантажовідправник», «Перевізник», «Вантажоотримувач»). Обмін документом здійснюється між компанією, що має роль «Перевізника» в схемах обміну ЕТТН та компанією, що відповідальна за «перевантаження» (фактично це може бути компанія з будь-якою роллю). Акт можливо створити на основі документу, що має статус «Підтверджено перевізником» чи «Підписано перевізником».
Важливо
В одному документі одна і та ж компанія не може виступати в якості «Перевізника», «Вантажовідправника» та «Вантажоотримувача»!!!
Зазвичай схема зводиться до обміну між двома компаніями:
«Перевізник» -> «Компанія, що здійснює перевантаження» -> «Перевізник»
Важливо
Функціонал створення актів доступний для компанії з роллю «Перевізника»
1 Створення «Акта перевантаження» на підставі ЕТТН («Перевізник»)
Загальна схема документообігу з «Актом перевантаження»:
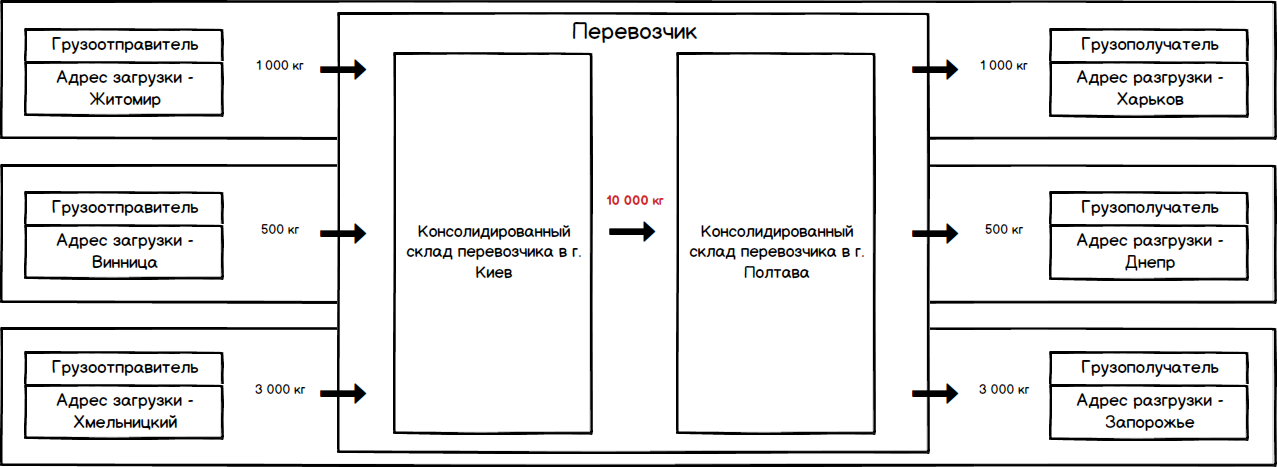
Для того аби створити «Акт перевантаження» потрібно перейти до каталогу «Вхідні» (1) та в розділі «Додатковий пошук» (2) скористатись  фільтром «Для акту перевантаження» (3), що дозволяє відсортувати ЕТТН документи, на підставі яких може бути створений відповідний акт.
фільтром «Для акту перевантаження» (3), що дозволяє відсортувати ЕТТН документи, на підставі яких може бути створений відповідний акт.
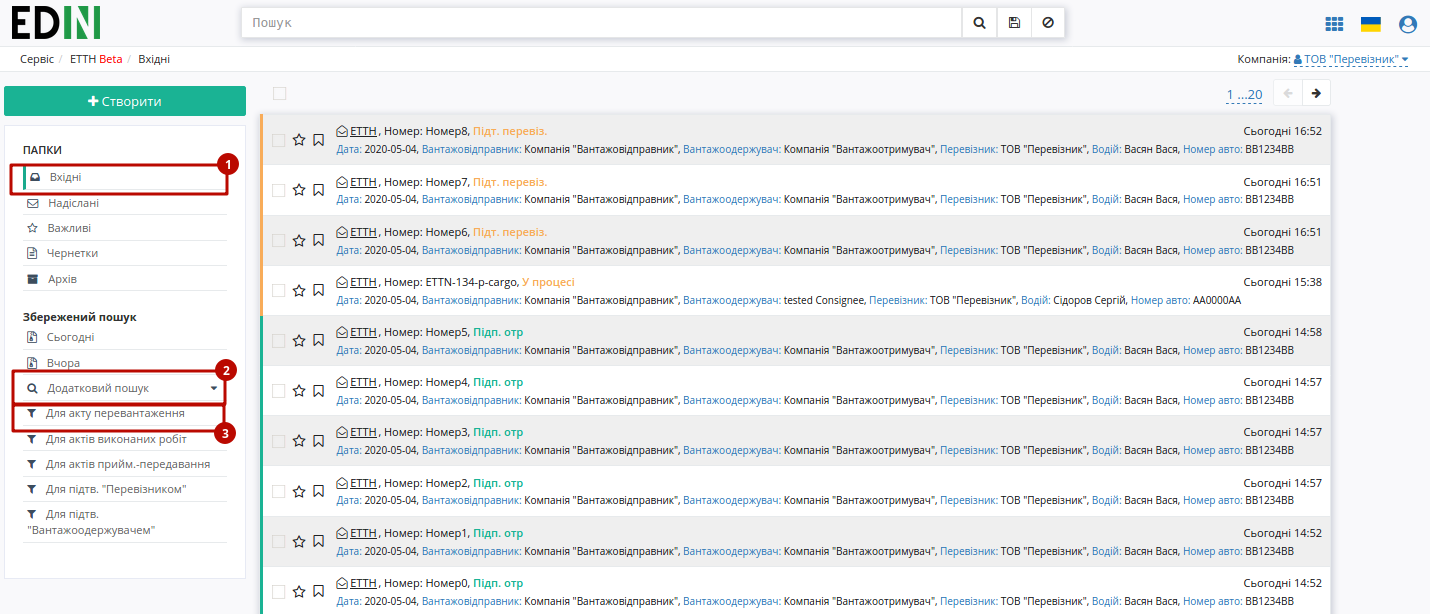
При створенні «Акту перевантаження» можливо вибрати 1 або кілька документів (наприклад, ЕТТН), на підставі яких він буде створений:
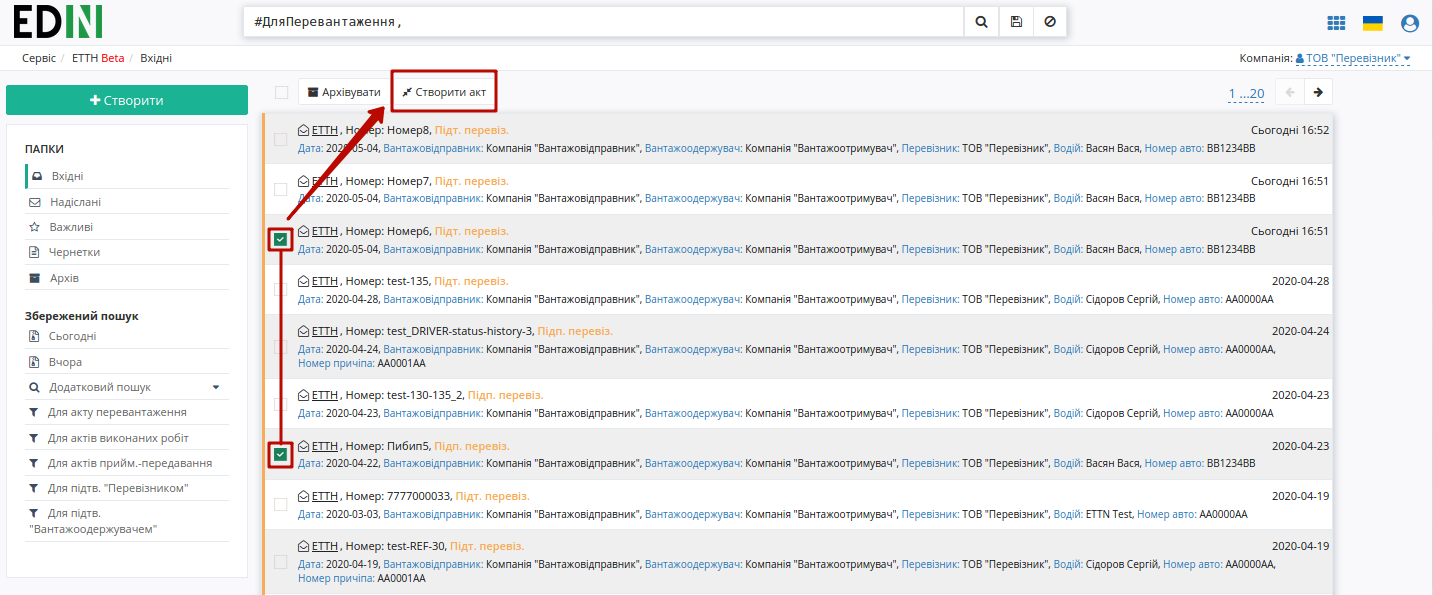
Далі необхідно заповнити обов’язкові поля форми документа, що позначені червоною зірочкою * (відомості про вантаж вже заповнені, їх теж можливо редагувати/додавати):
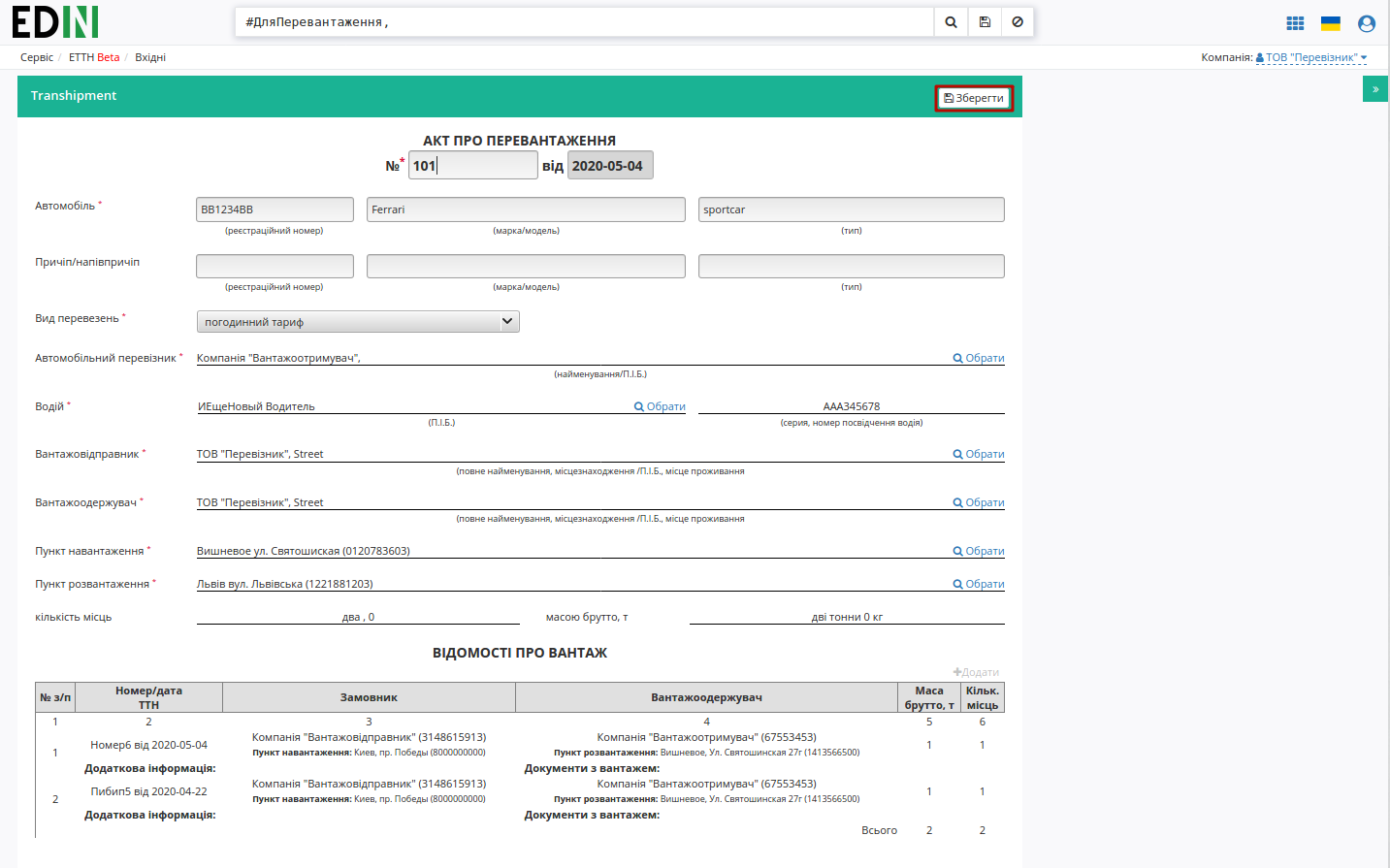
Для автомобілів та причепів реалізований автоматичний довідник, в який записуються «Реєстраційний номер», «Марка/модель», «Тип». Тож, наприклад, для раніше введеного реєстрайійного номеру BB1234BB користувач може скористатись пошуком (мінімум 3 символи): BB1, B12, 123, 234, 34B, 4BB

Також до «Акту перевантаження» можливо додати супровідні метеріали через кнопку «Додати файл» (назва файлу повинна бути унікальною). Для того щоб видалити доданий файл необхідно натиснути на іконку корзини.
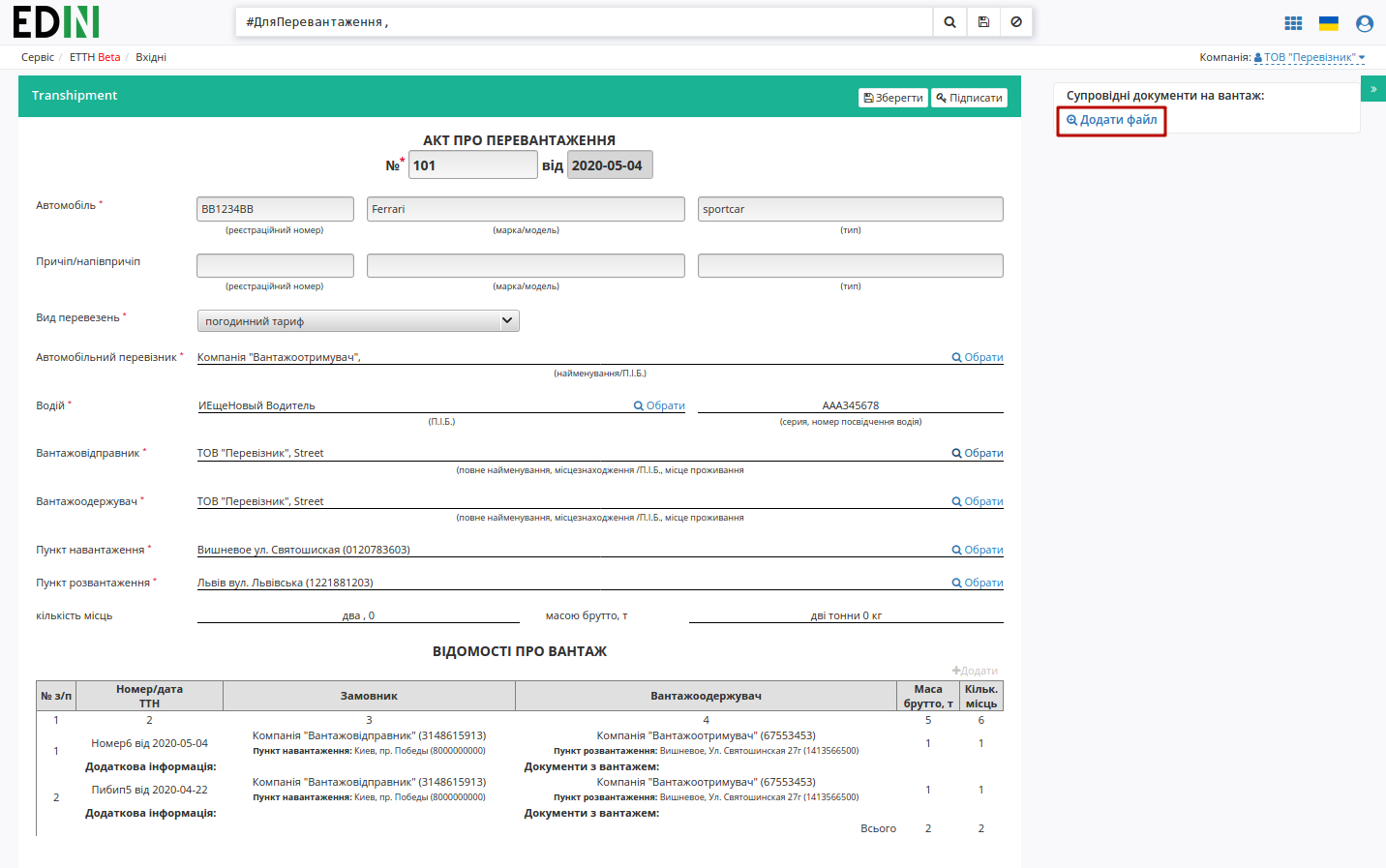
Після усіх проведених змін документ необхідно «Зберегти» (1) та «Підписати» (2):
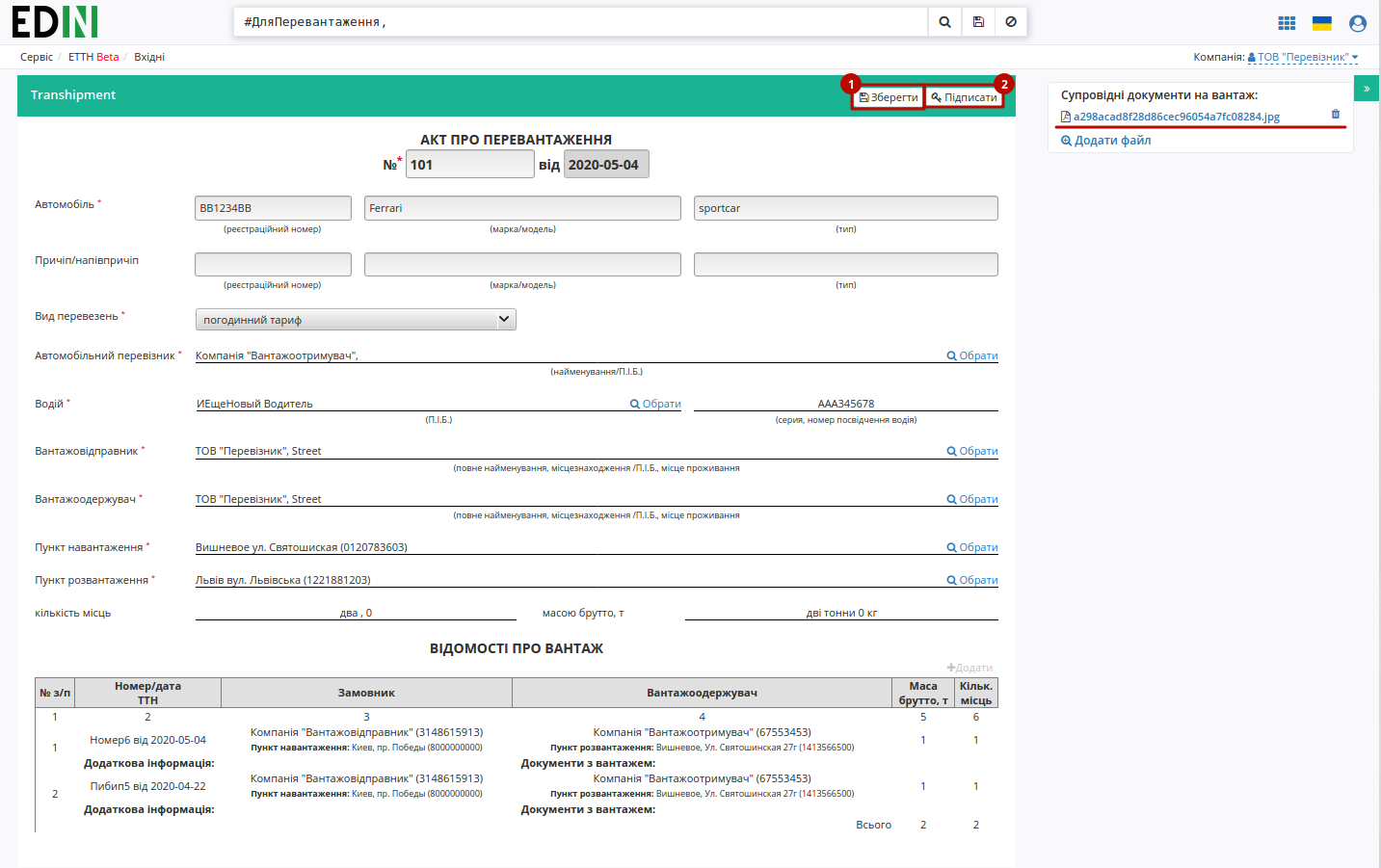
1.1 Підписання та відправка «Акта перевантаження» «Перевізником»
Попередження
- При роботі з контрагентом ТМ «АТБ» активні додаткові перевірки на:
захищеність носія підпису: доступними способами підписання є «Token», «Гряда» та «Cloud»;
наявність посади підписанта: КЕП має містити в собі інформацію про посаду підписанта:

Винятком для цих перевірок є водії «Перевізників» в сервісі «Е-ТТН» (на роль водія ці перевірки не розповсюджуються).
Після ініціалізації бібліотеки підписання, система надасть можливість додати файловий ключ. При першому підписанні у модальному вікні потрібно обрати файл (1), ввести пароль (2) та натиснути «Зчитати» (3) ключ для підписання:

Підказка
Види файлів електронно-цифрового підпису:
Якщо Ви використовуєте ключі від АЦСК «Україна», файли підписів секретних ключів мають розширення .ZS2 і наступні значення в іменах файлів:
Директор «DS»
Бухгалтер «BS»
Співробітник «SS»
Печатка «S»
Шифрування «C»
Універсальний ключ печатки і шифрування «U»
Якщо Ви використовуєте ключі від АЦСК “ПриватБанк”, файли підписів секретних ключів мають розширення .jks. Якщо Ви використовуєте ключі від будь-яких інших АЦСК, файли підписів секретних ключів мають найменування Key-6.dat.

При успішному додаванні ключа автоматично відобразиться особа, від імені якої буде здійснено підписання. У користувача може бути додано кілька ключів - для вибору потрібного для здійснення операції підписання потрібно проставити відмітку лівою кнопкою миші і натиснути «Підписати»:

При всіх подальших підписаннях під час цієї сесії (до виходу з платформи «EDI NETWORK») форма підписання відкривається з вибраними останнього разу і готовими до підписанням ЕЦП (за умови валідності ключа та можливості підписання):

Попередження
Якщо підписання цим ключем вже було здійснено або знайдена невідповідність даних ЄДРПОУ/ІПН (перевірка), то підписання блокується, а користувачу виводиться відповідне повідомлення:

Додатково в вікні підписання можливо натиснути «Детальніше» для того, щоб переглянути інформацію про підписанта. За допомогою кнопки з іконкою смітничка ( ) можливо видалити помилкові ключі.
) можливо видалити помилкові ключі.
Останній обраний Вами тип підписання запам’ятовується платформою і автоматично обирається при наступному підписанні. Також при застосуванні файлового ключа при повторному підписанні на рівні сесії потрібно вводити лише пароль для обраного ключа:


Повна інструкція для налаштування підписання за допомогою токена за посиланням.
Важливо
Підписання можливе за умови, що Ваш токен фізично підключений до пристрою (USB порт), з якого буде здійснюватись підписання.
Встановлена на комп’ютері web-бібліотека підпису користувача ЦСК повинна бути запущена:

При первинній ініціалізації бібліотеки підписання підтвердіть дозвіл web-сайту до бібліотеки підпису користувача ЦСК, натисніть — «OK» :


При першому підписанні у модальному вікні потрібно «Вибрати Token» (1), обрати ключ (2), ввести пароль (3), «Считати» (4) та «Додати» (5) активний ключ:

У користувача може бути додано кілька ключів - для вибору потрібного для здійснення операції підписання потрібно проставити відмітку лівою кнопкою миші і натиснути «Підписати»:

Попередження
Якщо підписання цим ключем вже було здійснено або знайдена невідповідність даних ЄДРПОУ/ІПН (перевірка), то підписання блокується, а користувачу виводиться відповідне повідомлення:

Додатково в вікні підписання можливо натиснути «Детальніше» для того, щоб переглянути інформацію про підписанта. За допомогою кнопки з іконкою смітничка ( ) можливо видалити помилкові ключі.
) можливо видалити помилкові ключі.
При подальшій роботі з раніше доданим ключем/-ами потрібно вводити лише пароль для обраного ключа (пункти 2-4 на рисунках).
При ініціації підписання система автоматично визначає фізичне підключення криптомодуля «Гряда». Зі списку збережених КЕП потрібно обрати підпис/печать, ввести логін/пароль та «Зчитати»:

Таким чином можливо додати кілька ключів. Для підписання потрібно проставити відмітку/-ки напроти КЕП та натиснути «Підписати»:

Попередження
Якщо підписання цим ключем вже було здійснено або знайдена невідповідність даних ЄДРПОУ/ІПН (перевірка), то підписання блокується, а користувачу виводиться відповідне повідомлення:

Додатково в вікні підписання можливо натиснути «Детальніше» для того, щоб переглянути інформацію про підписанта. За допомогою кнопки з іконкою смітничка ( ) можливо видалити помилкові ключі.
) можливо видалити помилкові ключі.
При хмарному підписанні (вкладка Cloud) доступні до використання:
ТОВ «ЦСК «Україна» - хмарний підпис «CloudKey»
Приватбанк - хмарний підпис «SmartID»
ПУМБ - хмарний підпис
Вчасно - хмарний підпис
Вчасно - хмарний підпис QR
DepositSign - хмарний підпис

Примітка
Хмарне підписання потребує мобільний з попередньо встановленим додатком від відповідного провайдера підписання!
Увага
Підписати документ можна лише за допомогою одного ключа (тобто підписати Підписом та Печаткою один документ не вийде).
Після того, як Ви обрали провайдера хмарного підписання, генерується qr-код для переходу в мобільний додаток (або кнопка «Зчитати ключ» якщо всі дії відбуваються з мобільного):

Для того аби підписати документ на платформі EDIN 2.0 потрібно прочитати qr-код в мобільному додатку «Privat24», використовуючи «Сканер» (потребує використання камери) та пройти авторизацію «SmartID»:

Платформа EDIN 2.0 автоматично підтягне Вашу КЕП. Потрібно обрати додану КЕП та «Підписати»:

Далі потрібно ще раз відсканувати qr-код в мобільному додатку «Privat24» чи натиснути на кнопку «Зчитати ключ» (потрібно повторно виконати дії в додатку описані вище).

Документ підписано.
Після того, як Ви обрали провайдера хмарного підписання, генерується qr-код для переходу в мобільний додаток (або кнопка «Зчитати ключ» якщо всі дії відбуваються з мобільного):

В додатку «CloudKey» потрібно «Додати сертифікат» (первинні налаштування). Для того аби підписати документ на платформі EDIN 2.0 потрібно прочитати qr-код в мобільному додатку «CloudKey», використовуючи «Сканер» (потребує використання камери), обрати КЕП для підписання, «Ввести пароль» та «Підтвердити» дію підписання:

Платформа EDIN 2.0 автоматично підтягне Вашу КЕП. Потрібно обрати додану КЕП та «Підписати»:

Далі потрібно ще раз відсканувати qr-код в мобільному додатку «CloudKey» чи натиснути на кнопку «Зчитати ключ» (потрібно повторно виконати дії в додатку описані вище).

Документ підписано.
Після того, як Ви обрали провайдера хмарного підписання, генерується qr-код для переходу в мобільний додаток (або кнопка «Зчитати ключ» якщо всі дії відбуваються з мобільного):

Для того аби підписати документ на платформі EDIN 2.0 потрібно прочитати qr-код в мобільному додатку «ПУМБ Digital Business», використовуючи «Сканер» (потребує використання камери) та відправити запит на підпис:

Платформа EDIN 2.0 автоматично підтягне Вашу КЕП. Потрібно обрати додану КЕП та «Підписати»:

Далі потрібно ще раз відсканувати qr-код в мобільному додатку «ПУМБ Digital Business» чи натиснути на кнопку «Зчитати ключ» (потрібно повторно виконати дії в додатку описані вище).

Документ підписано.
Після того, як Ви обрали провайдера хмарного підписання, потрібно ввести ідентифікатор Вашого ключа «Вчасно», натиснути «Зчитати»:

Після введення ідентифікатора на мобільний надійде повідомлення з посиланням на «Вчасно». Потрібно ввести пароль та натиснути «Підписати»:

Платформа EDIN 2.0 автоматично підтягне Вашу КЕП. Потрібно обрати додану КЕП та «Підписати»:

Під час накладання підпису на Ваш смартфон ще раз надійде повідомлення з посиланням на «Вчасно» (потрібно повторно виконати дії описані вище).
Документ підписано.
Після того, як Ви обрали провайдера хмарного підписання, генерується qr-код для переходу в мобільний додаток (або кнопка «Зчитати ключ» якщо всі дії відбуваються з мобільного):

Для того аби підписати документ на платформі EDIN 2.0 потрібно прочитати qr-код в мобільному додатку «Вчасно КЕП», використовуючи «Сканер» (потребує використання камери), обрати підпис, ввести пароль та натиснути «Підписати»:

Платформа EDIN 2.0 автоматично підтягне Вашу КЕП. Потрібно обрати додану КЕП та «Підписати»:

Далі потрібно ще раз відсканувати qr-код в мобільному додатку «Вчасно КЕП» чи натиснути на кнопку «Зчитати ключ» (потрібно повторно виконати дії в додатку описані вище):

Документ підписано.
Після того, як Ви обрали провайдера хмарного підписання, потрібно ввести ідентифікатор Вашого ключа «DepositSign» (e-mail чи номер телефону), натиснути «Зчитати»:

Після введення ідентифікатора на мобільний надійде PUSH-повідомлення з посиланням в мобільний додаток. Потрібно «Обрати ключ», ввести пароль та «Підтвердити»:

Платформа EDIN 2.0 автоматично підтягне Вашу КЕП. Потрібно обрати додану КЕП та «Підписати»:

Під час накладання підпису на Ваш смартфон ще раз надійде PUSH-повідомлення з посиланням в мобільний додаток «DepositSign» (потрібно повторно виконати дії в додатку описані вище).
Документ підписано.
Після того, як Ви обрали провайдера хмарного підписання, потрібно ввести ідентифікатор Вашого ключа «eSign» та натиснути «Зчитати»:

Після введення ідентифікатора на мобільний надійде PUSH-повідомлення з посиланням в мобільний додаток. Потрібно ввести пароль та «Підписати»:

Платформа EDIN 2.0 автоматично підтягне Вашу КЕП. Потрібно обрати додану КЕП та «Підписати»:

Під час накладання підпису на Ваш смартфон ще раз надійде PUSH-повідомлення з посиланням в мобільний додаток «eSign» (потрібно повторно виконати дії в додатку описані вище).
Документ підписано.
Після підписання «Акту про перевантаження» інформація щодо підписанта відображається в блоці «Підписанти», а документ можливо «Надіслати»:
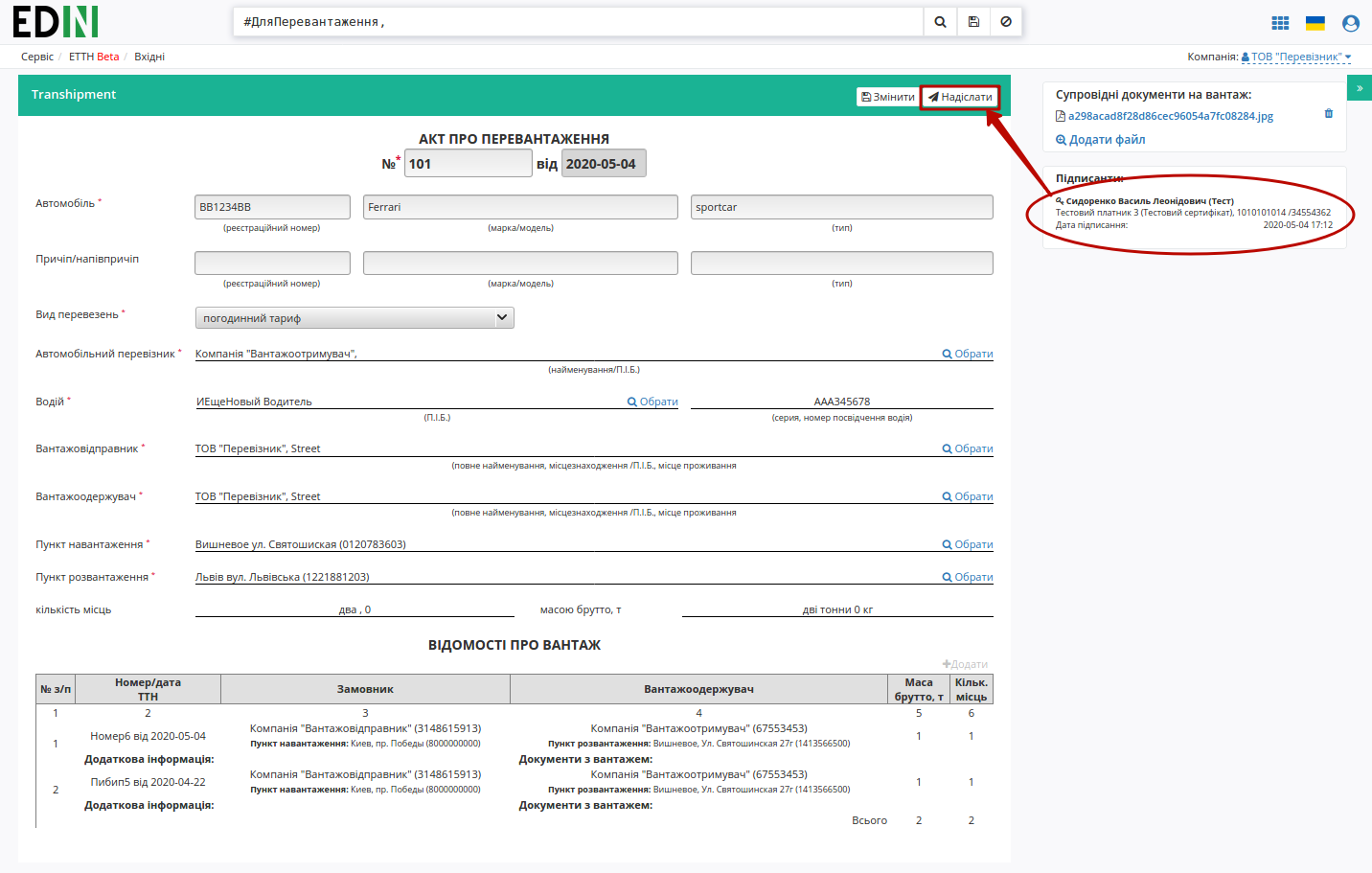
Відправлений «Акт про перевантаження» відображається в «Надісланих»:
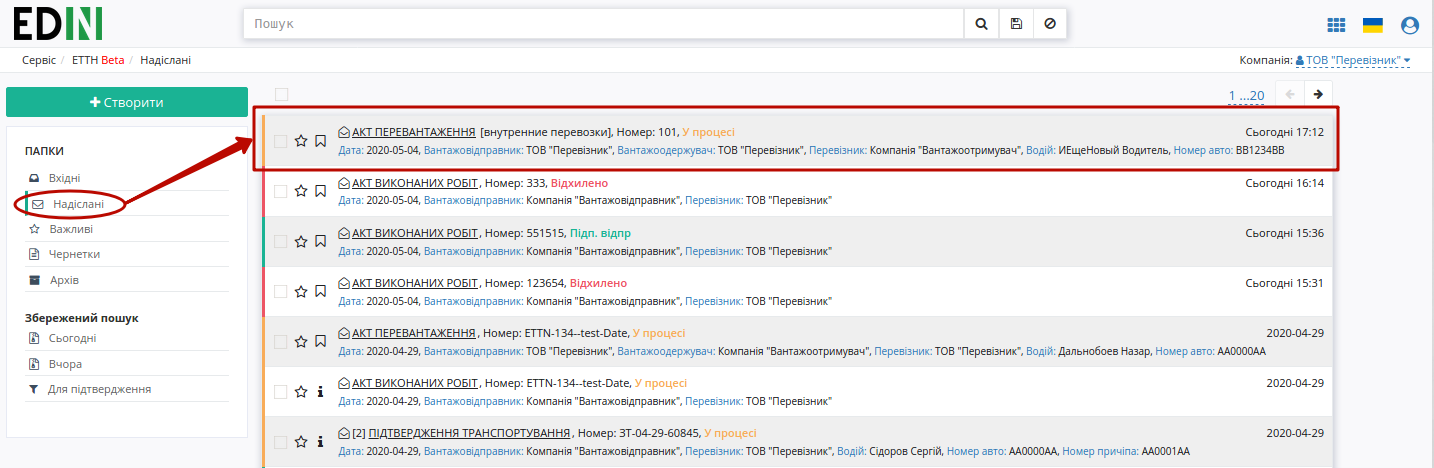
та має наступний вигляд:
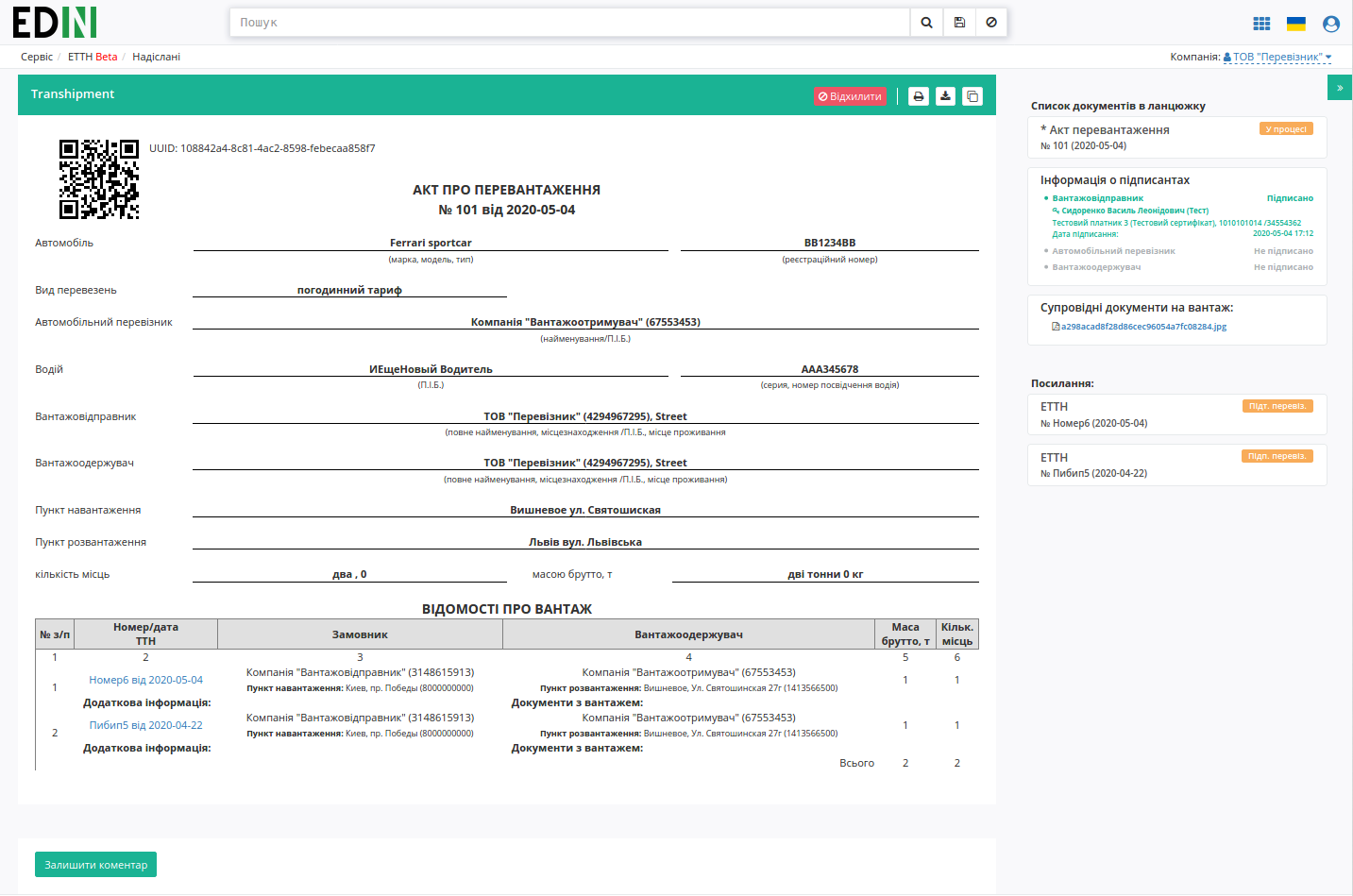
На формі «Акта про перевантаження» у лівій верхній частині відображаються QR-код та унікальний ідентифікатор документа.
Користувач може скористатись функціоналом для «Друку», «Завантаження» чи «Клонування»; також у разі виявлення помилки в документі у «Перевізника» є можливість відхилити відправлений «Акт перевантаження» до підтвердження/підписання компанією, що здійснює перевантаження. Для цього потрібно натиснути на кнопку «Відхилити».
1.2 Відхилення «Акта перевантаження» «Перевізником»
Для того, щоб відхилити документ «Перевізнику» потрібно натиснути «Відхилити».
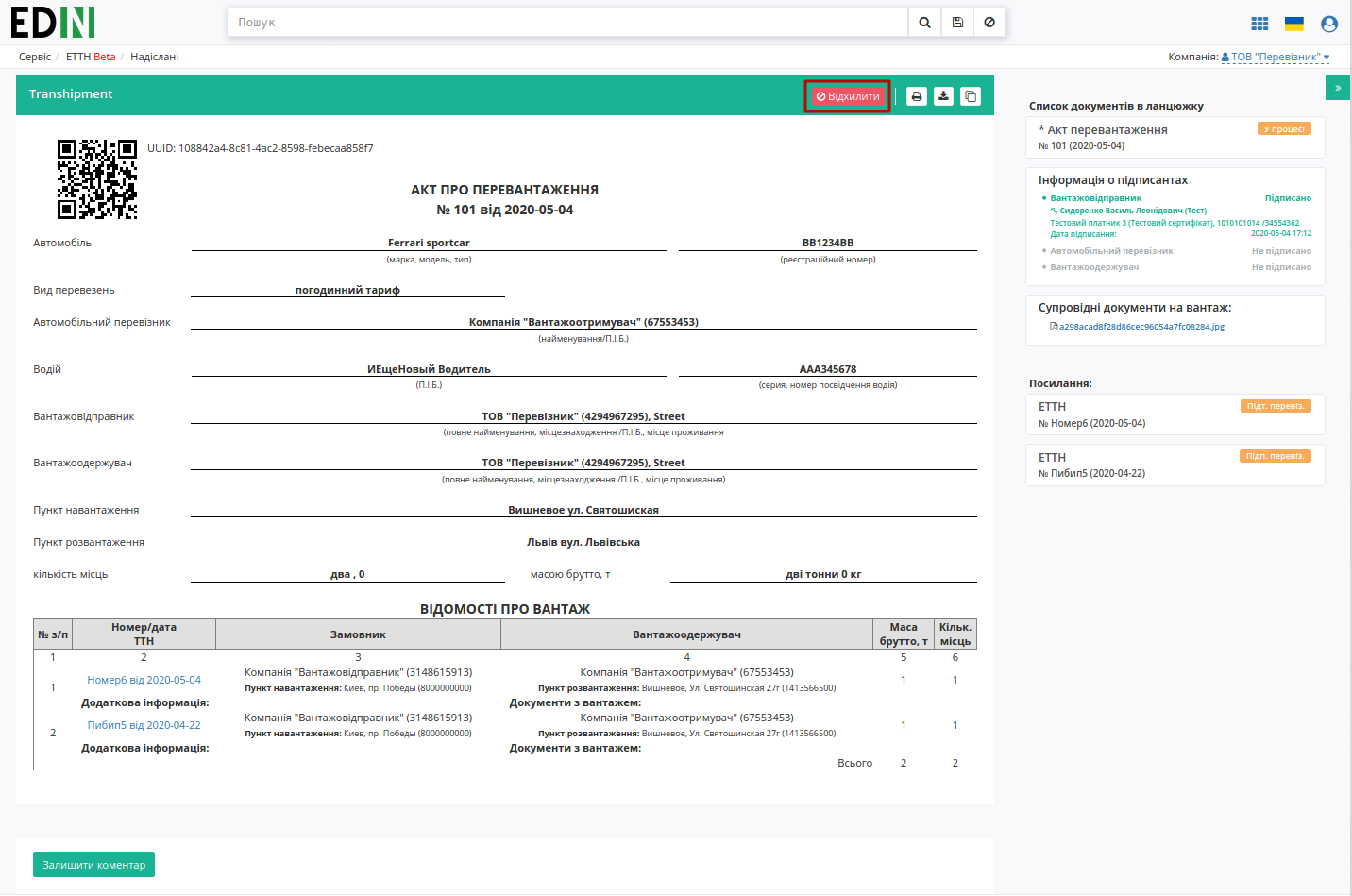
Після чого в модульному вікні обов’язково потрібно заповнити причину відміни документа:
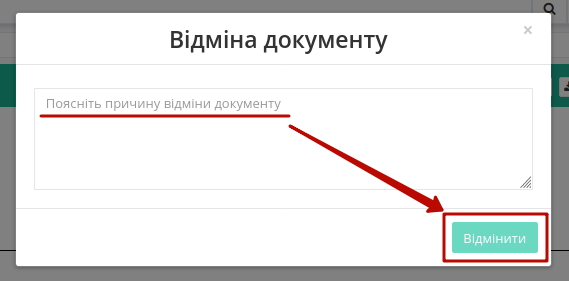
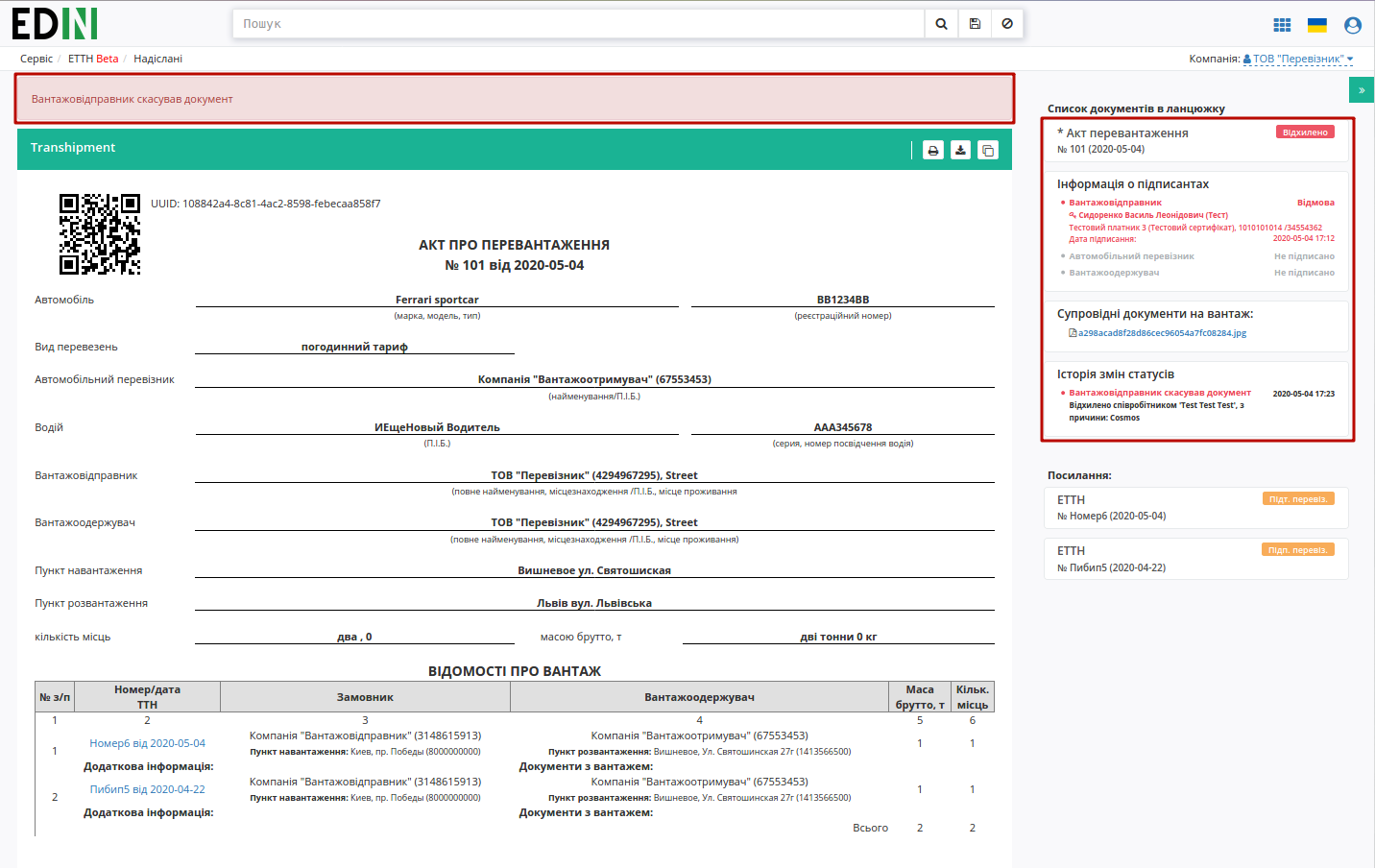
На платформі відображається повідомлення та змінюється статус документа в ланцюжку («Відхилено»). Документообіг завершено.
2 Отримання «Акта перевантаження» «Компанією, що здійснює перевантаження»
Відправлений з боку «Перевізника» «Акт перевантаження» відображається в папці «Вхідні».
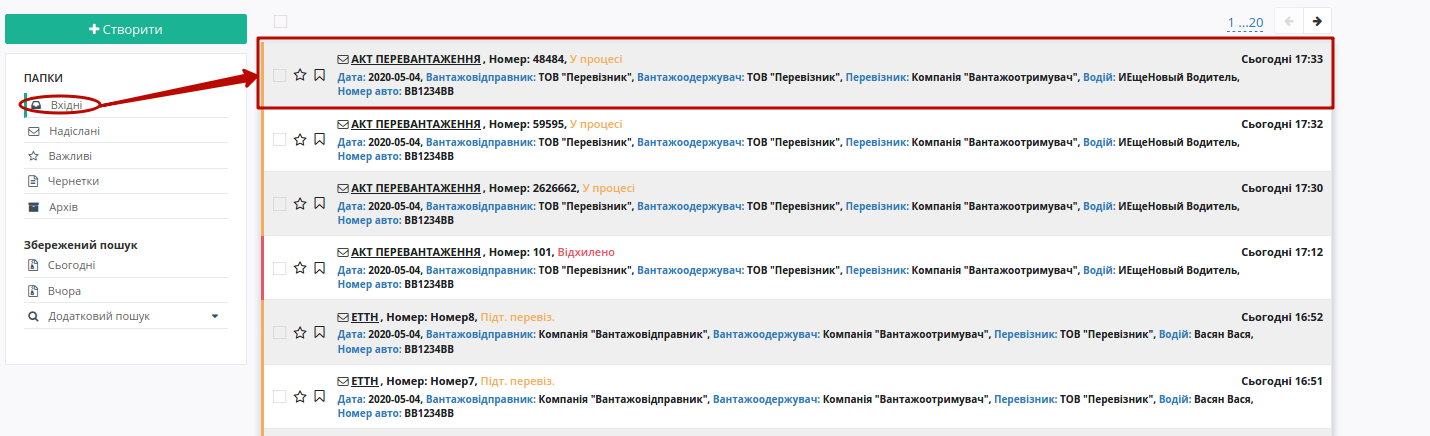
Вхідний підписаний документ можливо «Підтвердити» та «Підписати» чи «Відхилити».
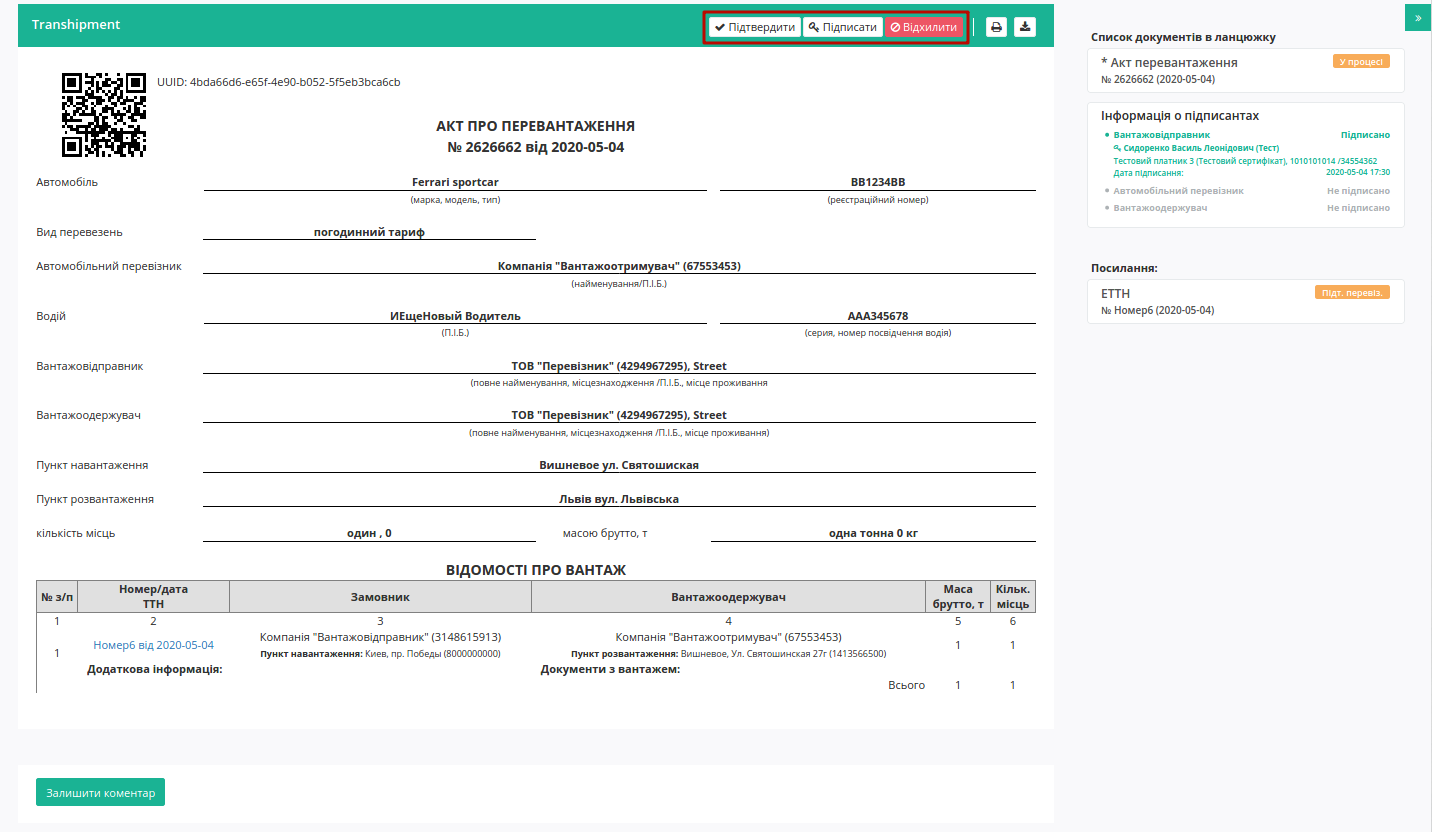
2.1 Підтвердження / Підписання «Акта перевантаження» «Компанією, що здійснює перевантаження»
Важливо
В залежності від внутрішньої схеми «Компанії, що здійснює перевантаження» документ перед «Підписанням» може бути «Підтверджений» водієм, (кнопка «Підтвердити») і відповідно цей документ у вхідних змінить свій статус на «Підтверджений», підказка в документі:
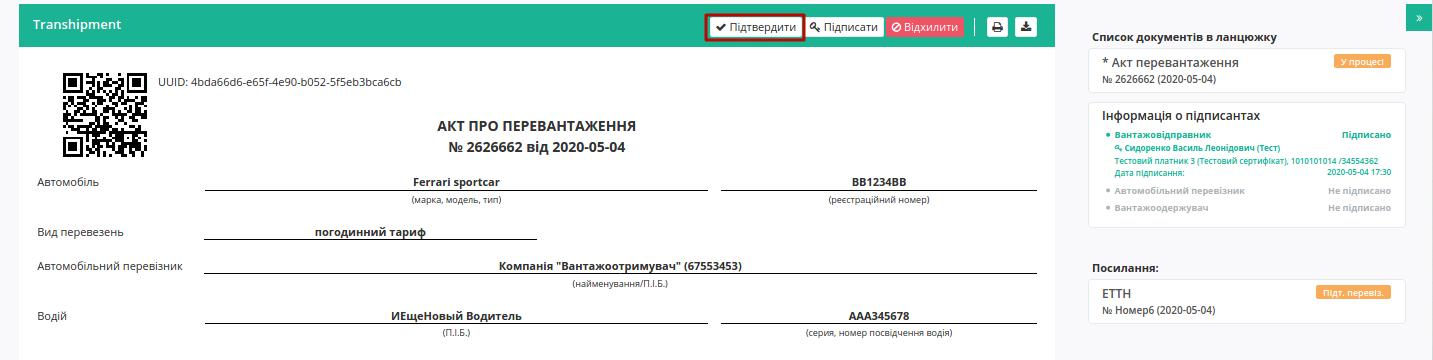
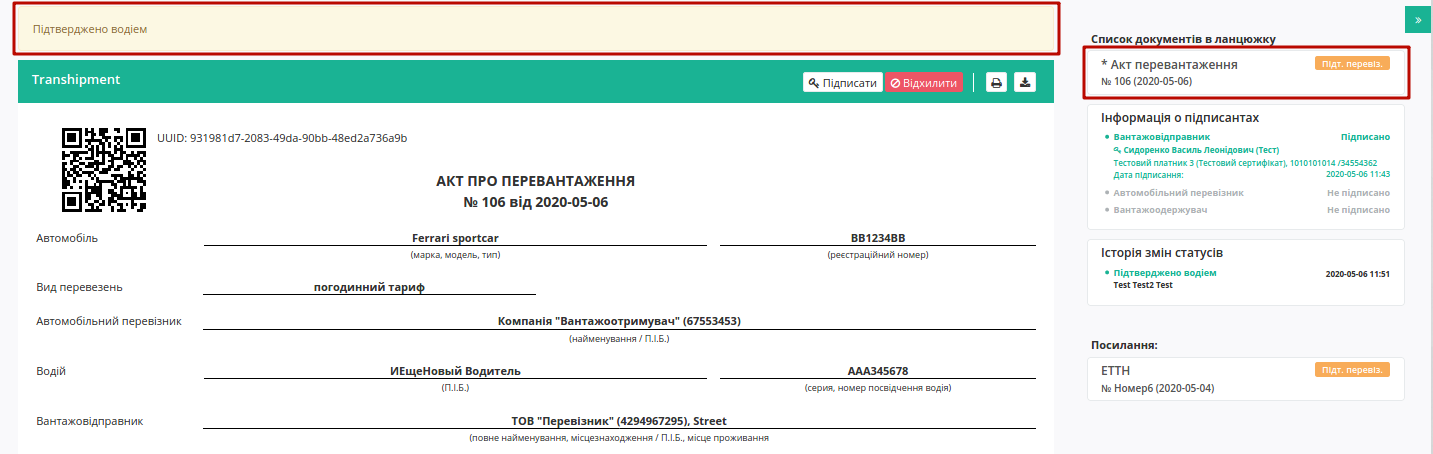
Для підписання документу потрібно натиснути на кнопку «Підписати»:
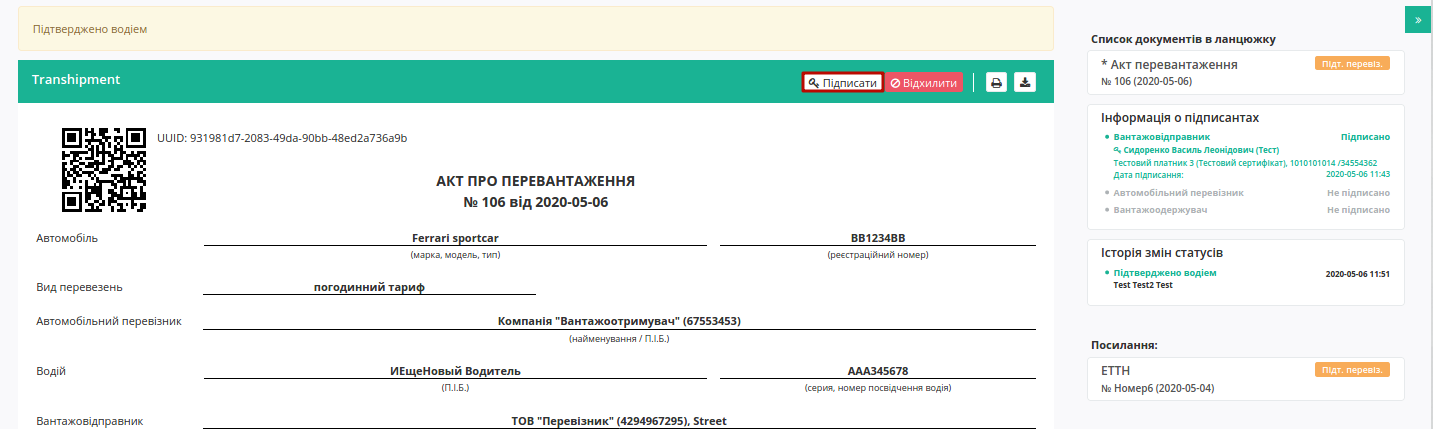
Підказка
Процес підписання не відрізняється від підписання «Перевізником» та описаний в розділі вище .
Після підписання документ змінить свій статус, а в інформації про підписантів відобразиться інформація про підписання:
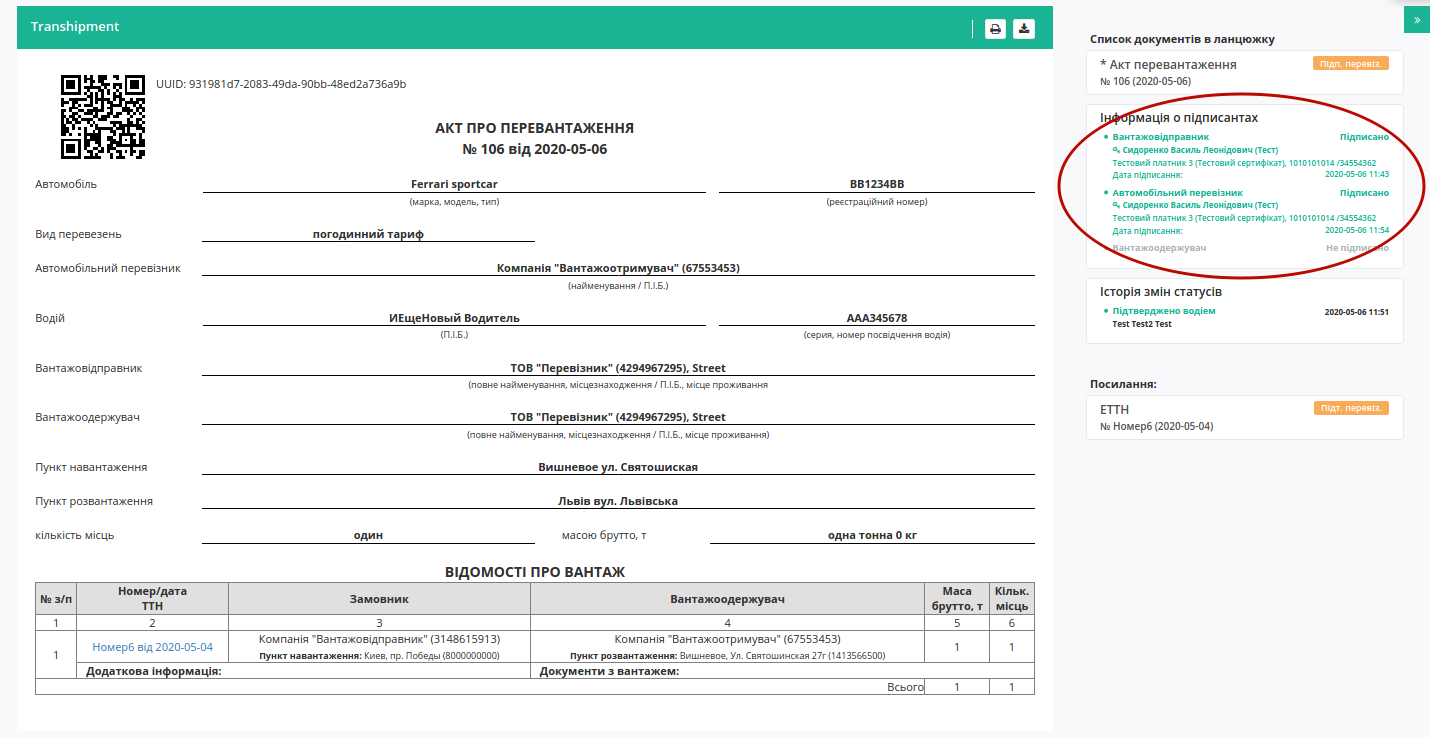
Після підписання документу «Відхилити» його неможливо.
2.2 Відхилення «Акта перевантаження» «Компанією, що здійснює перевантаження»
Для того, щоб відхилити документ потрібно натиснути «Відхилити».
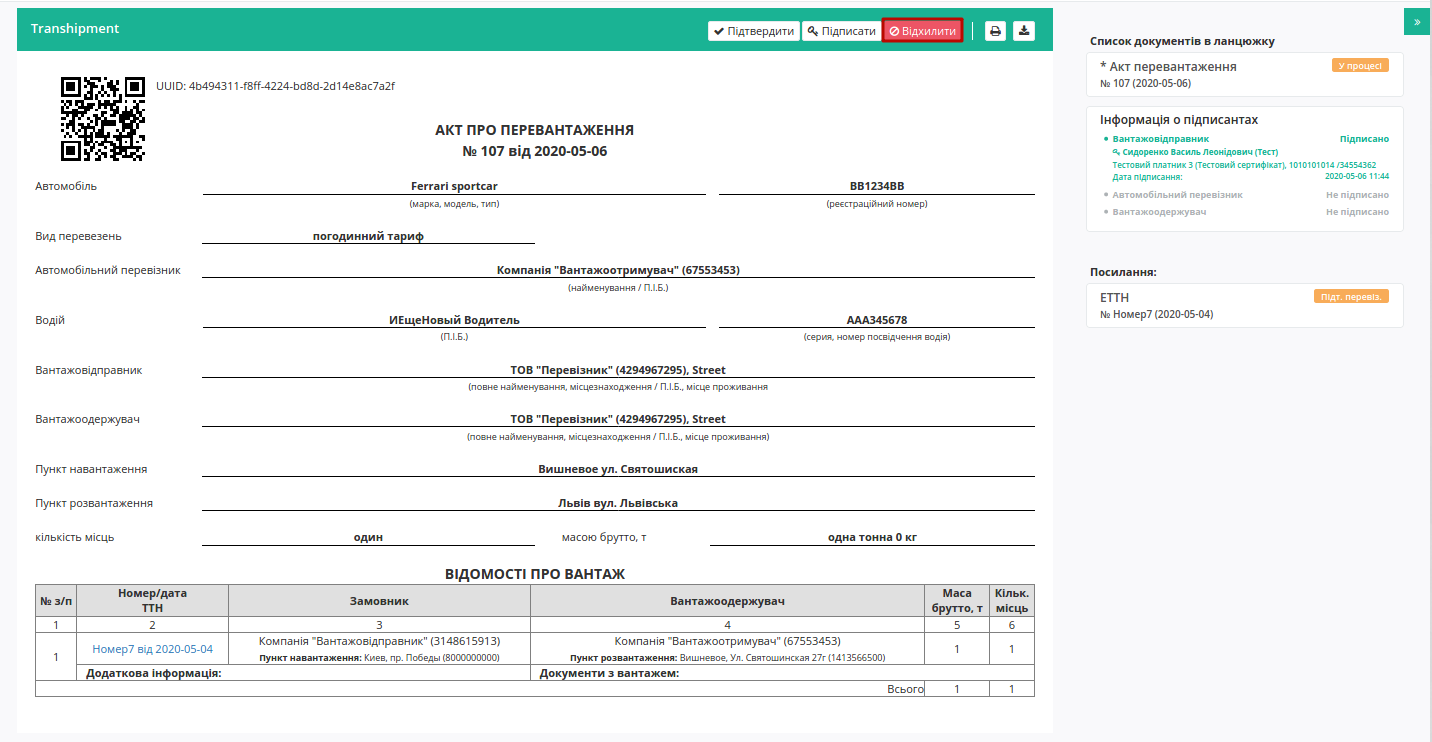
Після чого в модульному вікні обов’язково потрібно заповнити причину відміни документа:
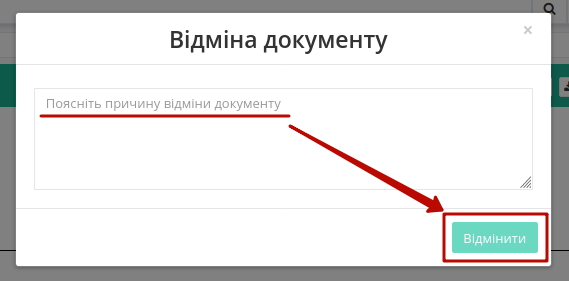
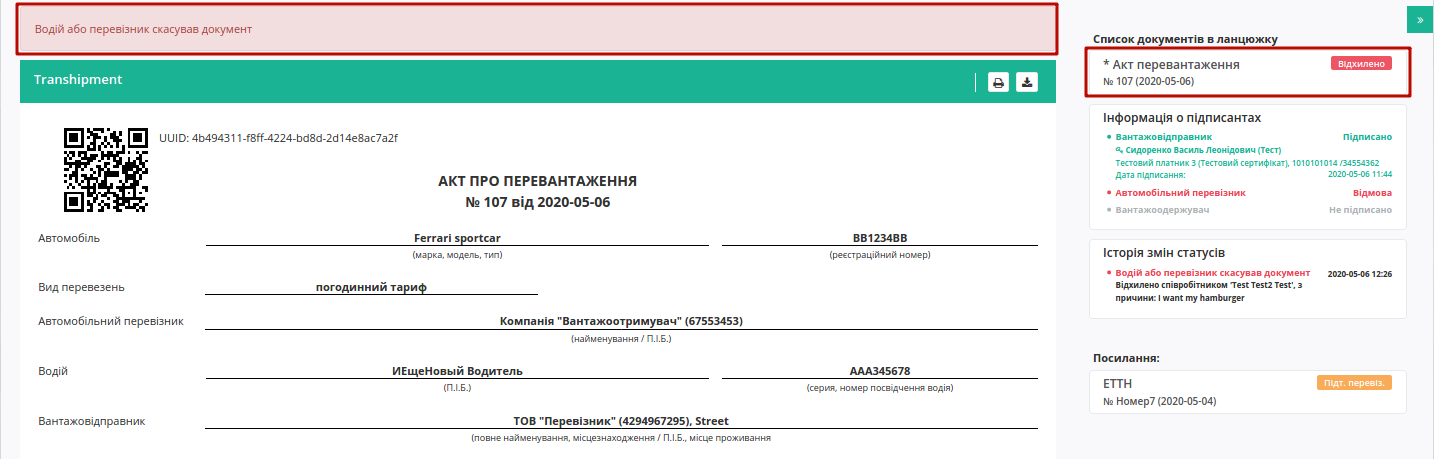
На платформі відображається повідомлення та змінюється статус документа в ланцюжку («Відхилено»). Документообіг завершено.
3 Отримання «Акта перевантаження» «Перевізником»
Відправлений та підписаний «Акт перевантаження» у «Перевізника» відображається в папці «Надіслані».
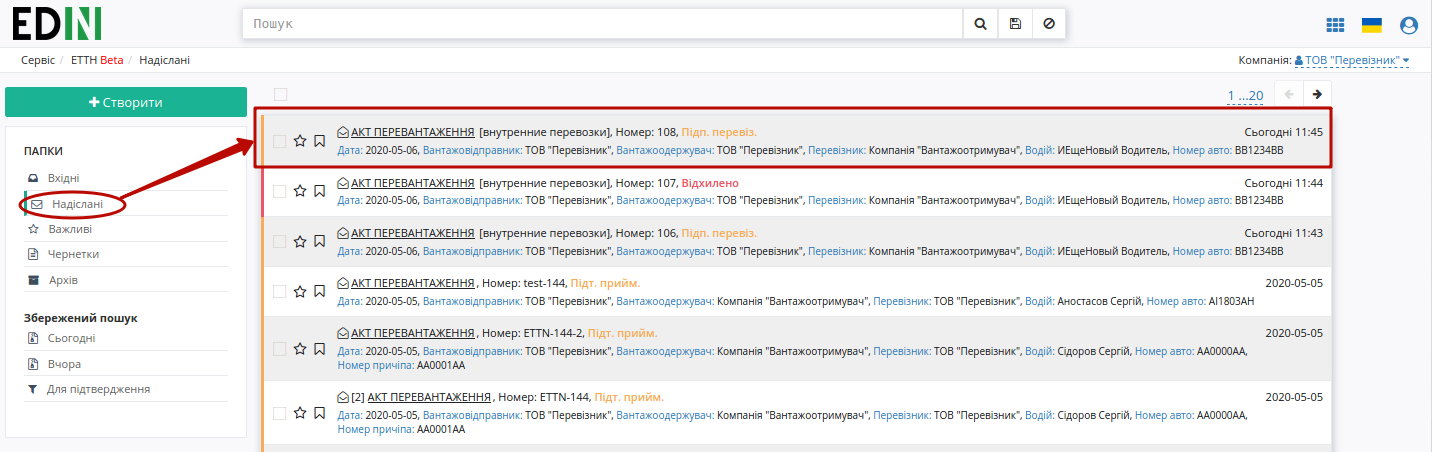
Вхідний підписаний документ можливо «Підтвердити» та «Підписати» чи «Відхилити».
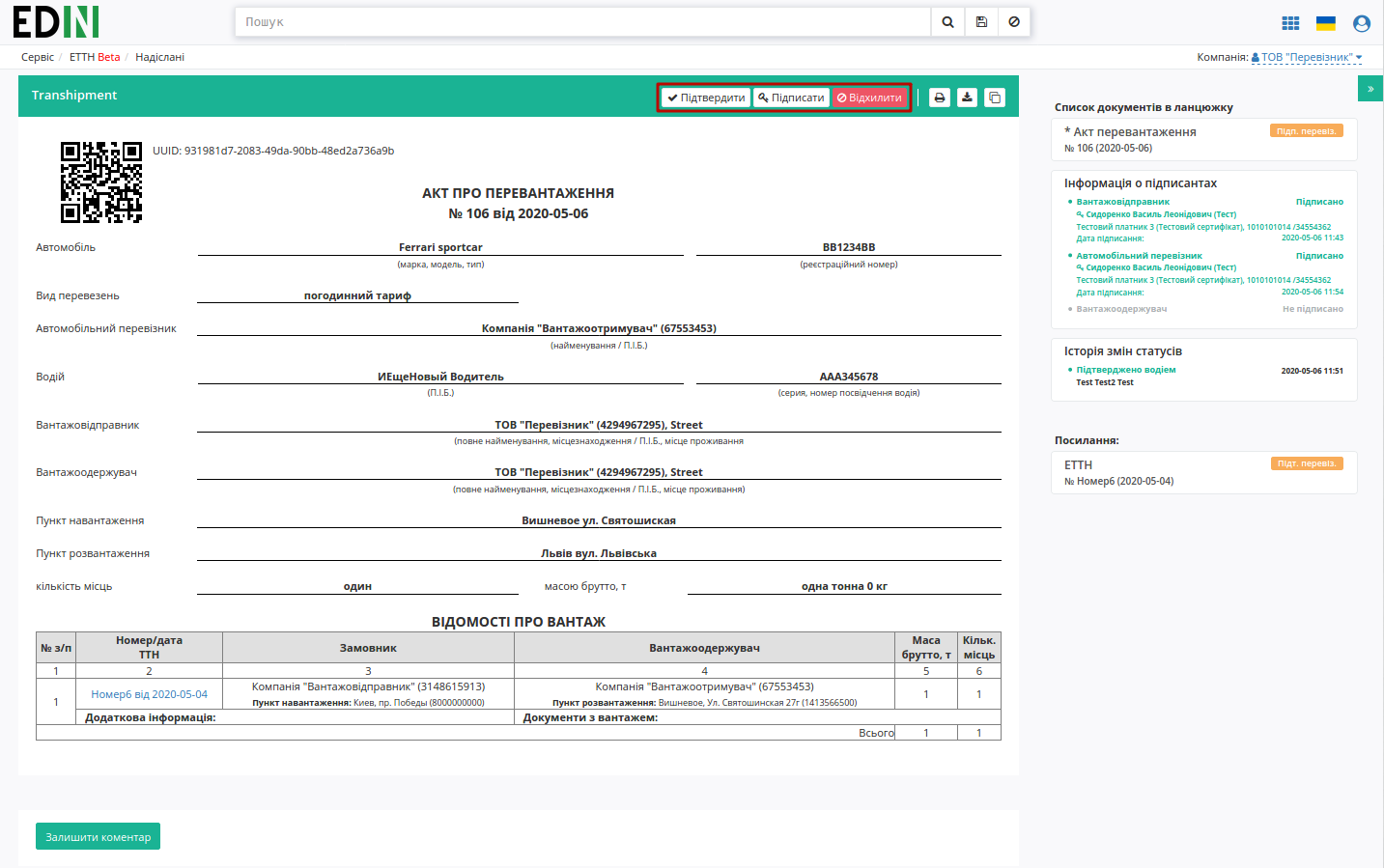
3.1 Підтвердження / Підписання «Акта перевантаження» «Перевізником»
Важливо
В залежності від внутрішньої схеми «Перевізника» документ перед «Підписанням» може бути «Підтверджений» приймальником, (кнопка «Підтвердити») і відповідно цей документ у вхідних змінить свій статус на «Підтверджений», підказка в документі:
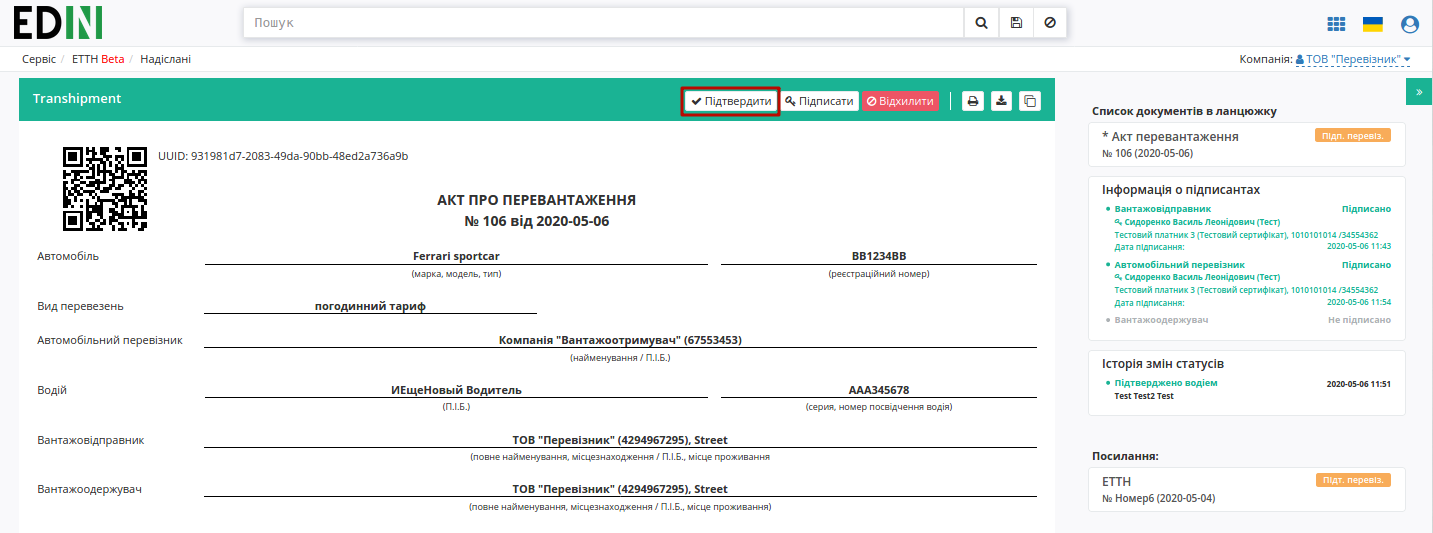
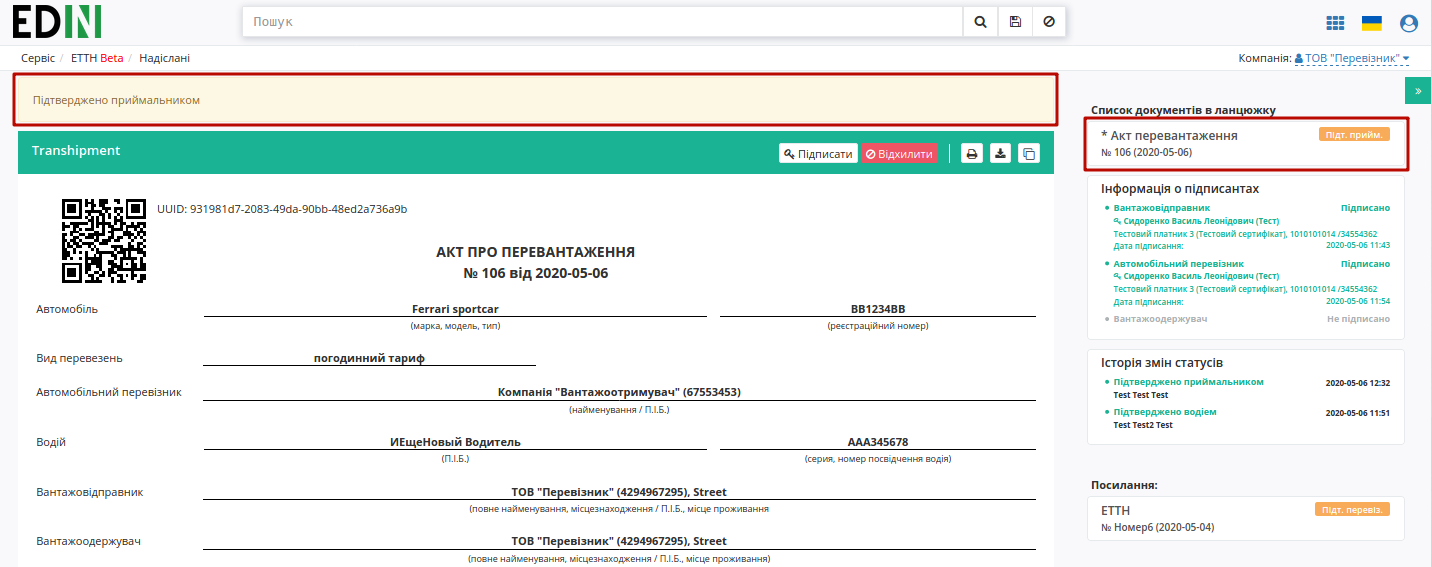
Для підписання документу потрібно натиснути на кнопку «Підписати»:
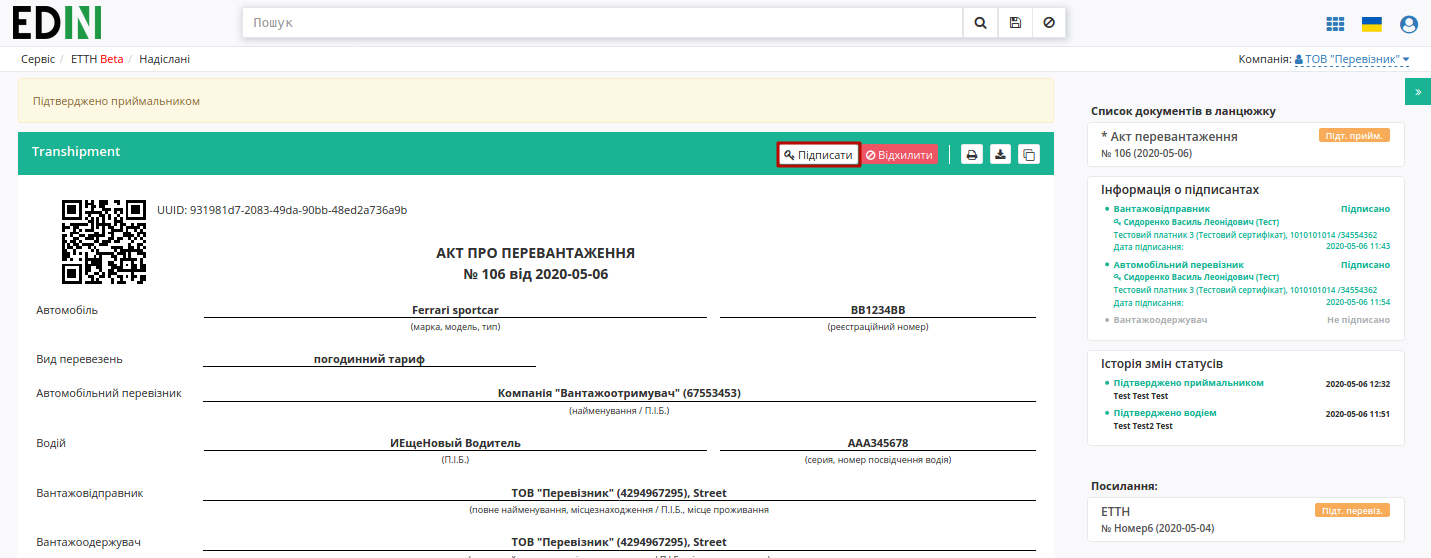
Підказка
Процес підписання не відрізняється від описаного раніше в розділі вище .
Після підписання відображається інформативна підказка:

Документообіг завершено. При перегляді документу/-ів, на основі яких було створено «Акт перевантаження» відображається посилання про прив’язаний акт:
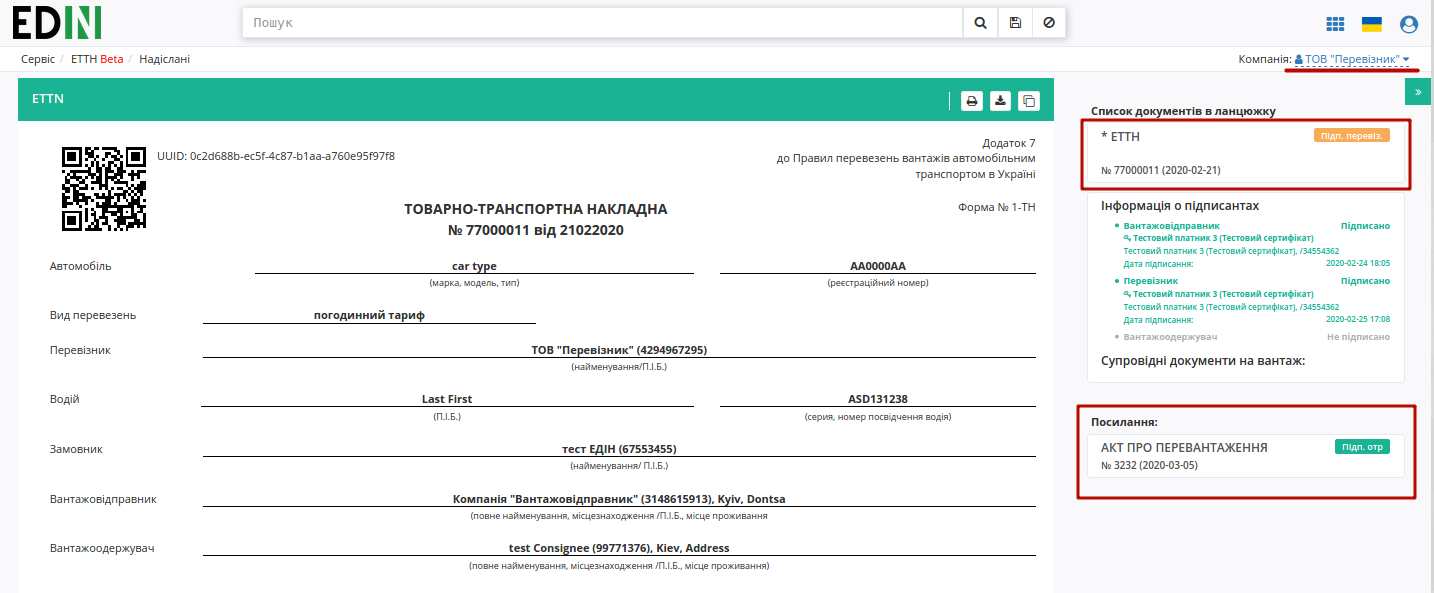
3.2 Відхилення «Акта перевантаження» «Перевізником»
Для того, щоб відхилити документ потрібно натиснути «Відхилити».
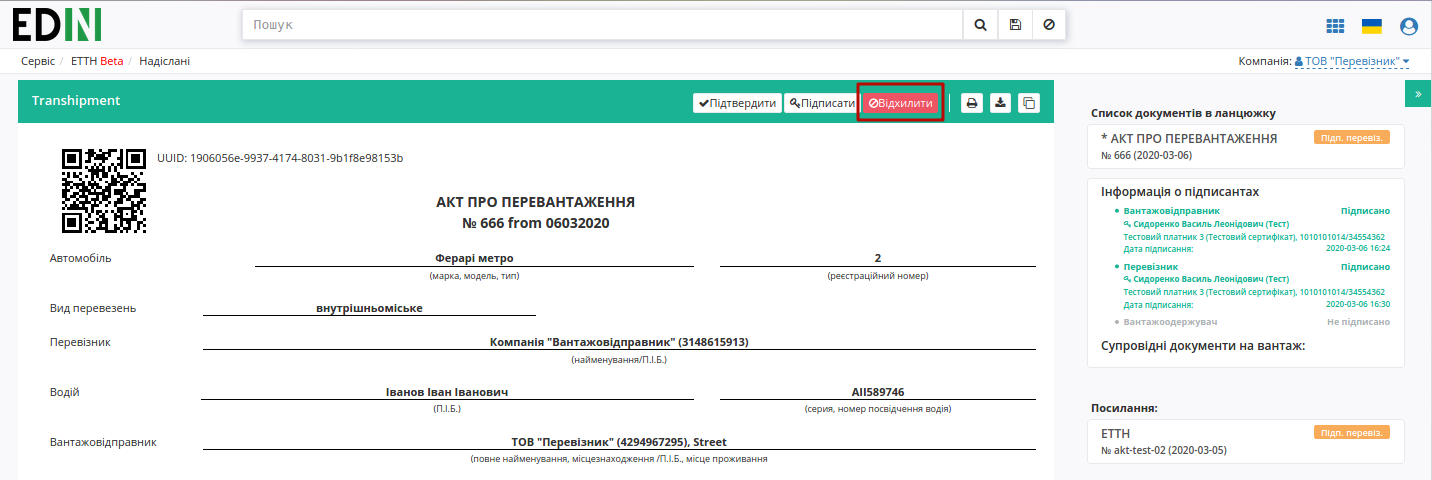
Після чого в модульному вікні обов’язково потрібно заповнити причину відміни документа:
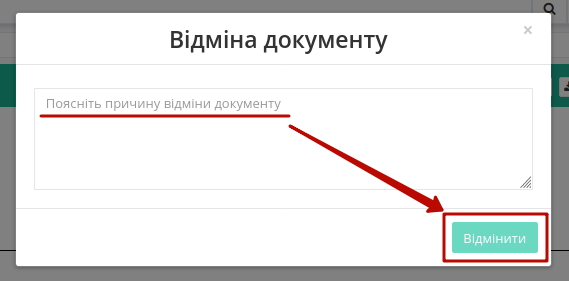
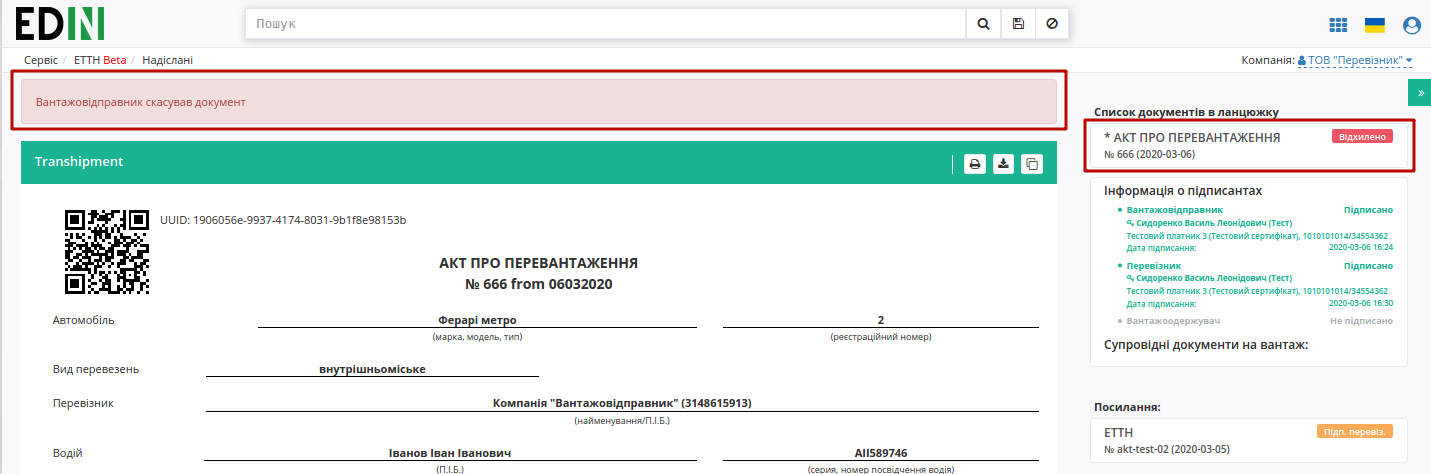
На платформі відображається повідомлення та змінюється статус документа в ланцюжку («Відхилено»). Документообіг завершено.
Контакти
Служба сервісної підтримки: support@edin.ua