Документообіг з мережею «Сільпо» на платформі EDI Network 2.0 за схемою «Match Invoice». Інструкція Постачальника
Зміст:
-
2 Створення «Підтвердження замовлення» (ORDRSP) на підставі вхідного «Замовлення» (ORDER)
3 Створення «Інструкції з транспортування» (IFTMIN) на підставі вхідного «Замовлення» (ORDER)
Обробка вхідного документа «Акт невідповідності» (COMDOC_009)
Формування та відправка «Коригування до цінової накладної» (DOCCORINVOICE)
Вступ
Дана інструкція описує порядок документообігу на платформі EDI Network 2.0 з мережею «Сільпо» за схемою «Match Invoice». В документообігу за даною схемою приймають участь наступні документи:
Документообіг здійснюється між двома Учасниками, де ініціатором виступає мережа «Сільпо».
Загальна схема документообігу:
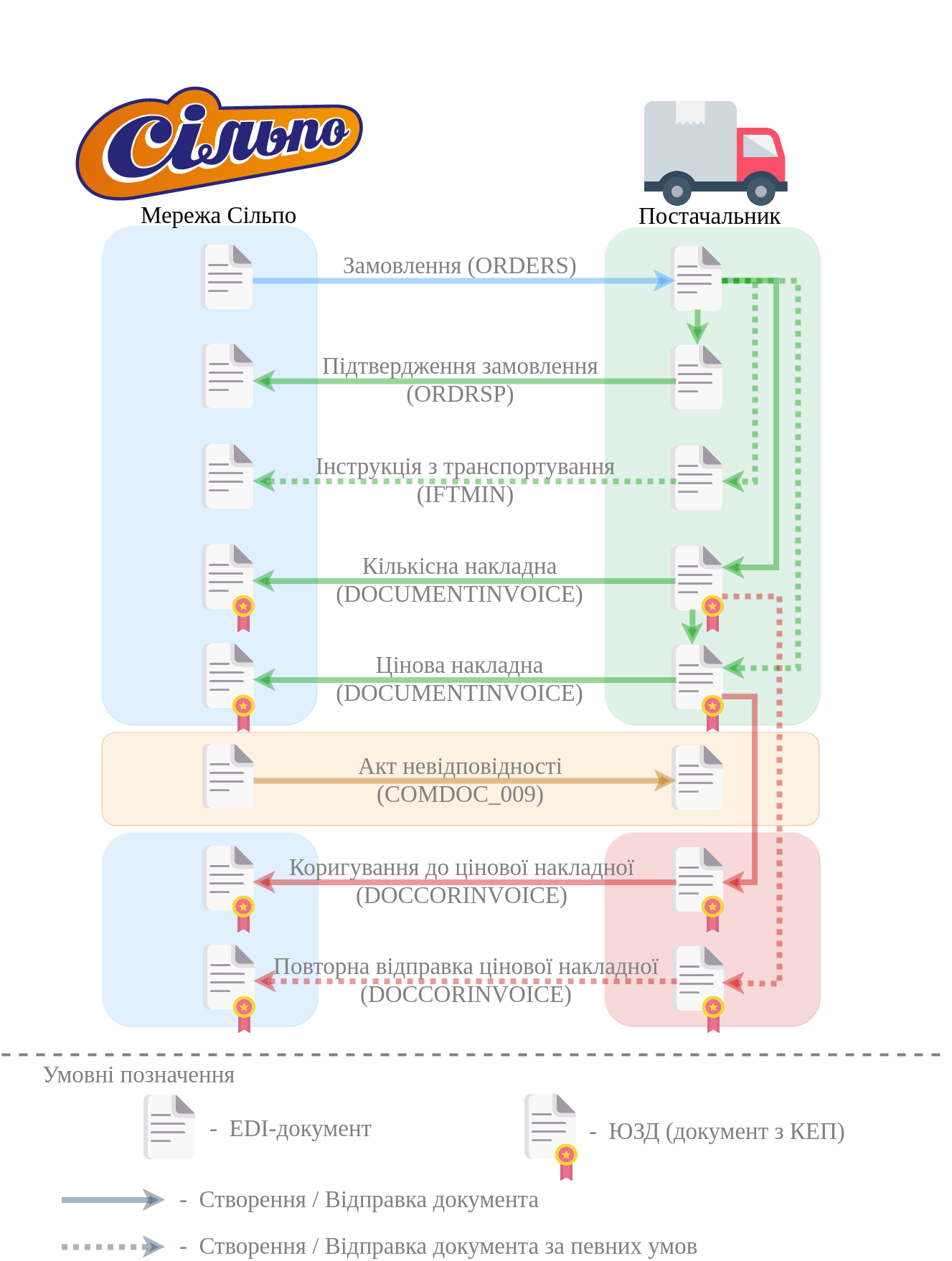
1 Вхід на платформу
Для роботи з WEB сервісом Ви можете використовувати будь-який браузер (рекомендованим є Google Chrome останньої версії). Для входу до сервісу платформи необхідно Авторизуватись : перейти за посиланням https://edo-v2.edin.ua/auth, ввести Ваш логін і пароль користувача, натиснути «Вхід», як це зазначено на зображенні нижче:

Підказка
Нові користувачі можуть самостійно пройти Реєстрацію на платформі.
Після успішної авторизації відкриється основне меню, де у вкладці «Продукти та рішення» EDIN потрібно обрати сервіс «EDI Network»:
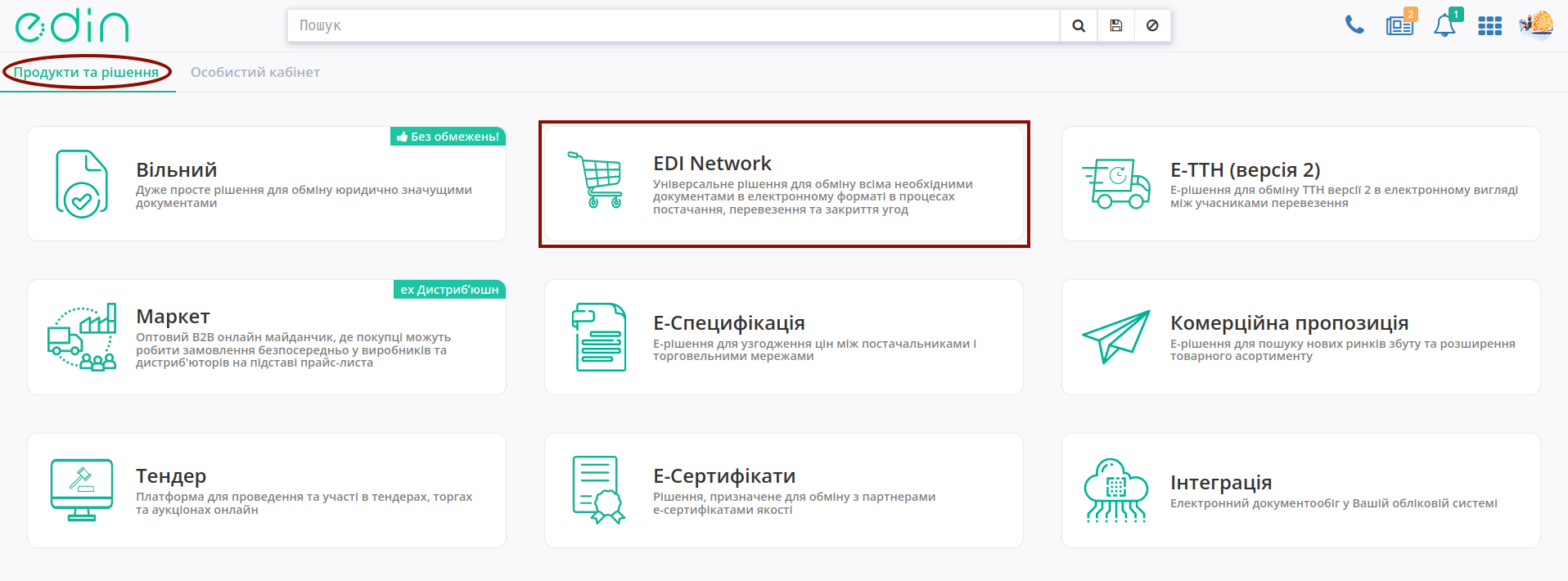
2 Створення «Підтвердження замовлення» (ORDRSP) на підставі вхідного «Замовлення» (ORDER)
В схемі документообігу «Match Invoice» з Мережею «Підтвердження замовлення» (ORDRSP) створюється Постачальником на підставі вхідного «Замовлення» (ORDER).
Важливо!
Даний документ формується відразу після отримання «Замовлення» (ORDER) від Мережі.
Для формування «Підтвердження замовлення» (ORDRSP) на підставі «Замовлення» (ORDER) потрібно перейти в розділ «Вхідні» та обрати потрібний документ. Для зручності можливо скористатись пошуком (за типом документа (приклад в зображенні), номером документа чи GLN):
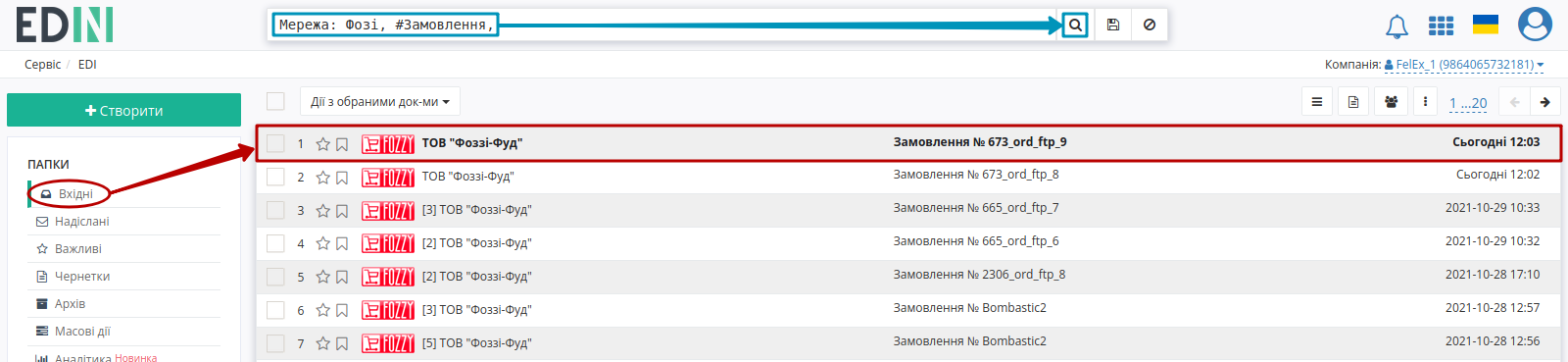
У відкритому документі на формі-підказці виберіть зі списку «Підтвердження замовлення»:
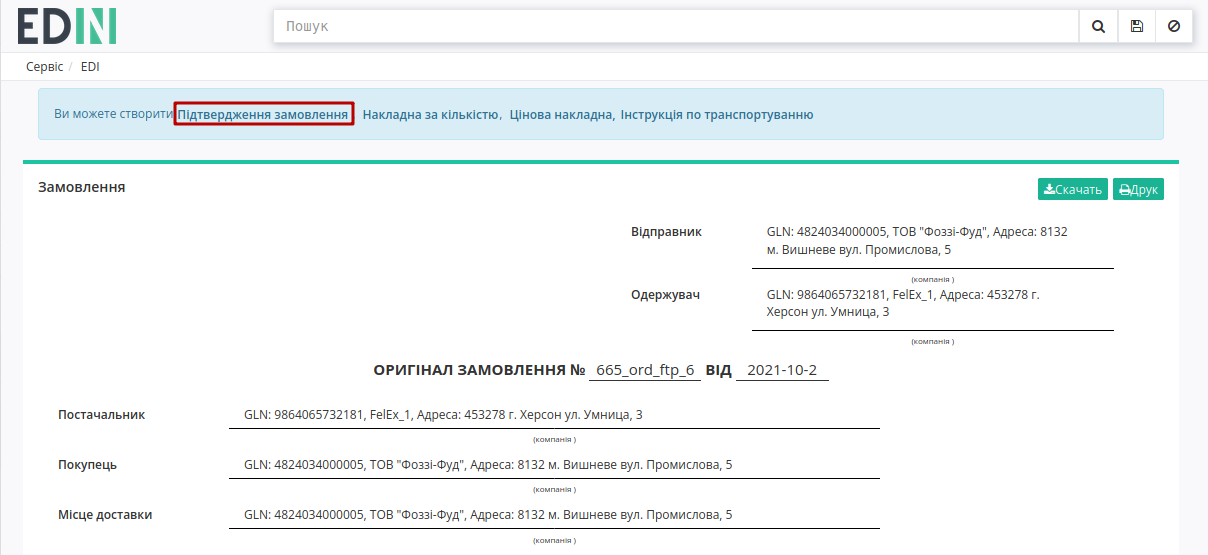
Після чого на підставі «Замовлення» (ORDER) автоматично створюється «Підтвердження замовлення» (ORDRSP). На формі створюваного документа значення більшості полів заповняться (пененесутся) з документа-підстави. Всі поля, позначені червоною зірочкою * - обов’язкові до заповнення:
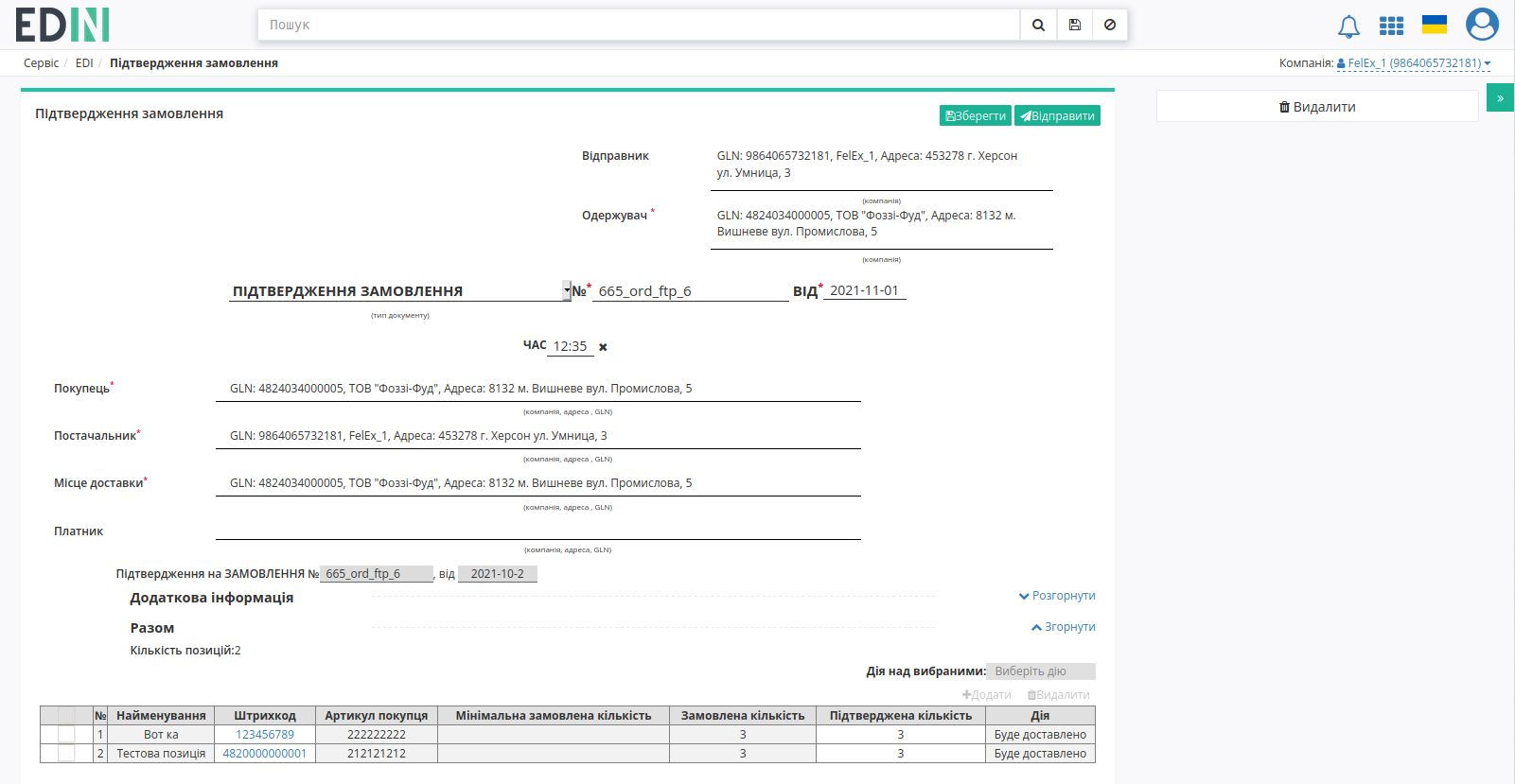
Номер - може збігатися з номером замовлення.
Дата - дата підтвердження, автоматично вказується поточна дата.
Одержувач автоматично переноситься з замовлення.
Місце доставки - місце фактичного постачання товару по даному замовленню, переноситься автоматично з замовлення (в разі, якщо з мережею узгодженне інше місце, його потрібно змінити).
Нижче на сторінці створеного документу знаходиться перелік товарних позицій, які були замовлені, і їх кількість. Зверніть увагу, що у табличній частині з позиціями немає цін. Дані позицій можливо відредагувати та «Змінити» через pop-up вікно, що відкривається по кліку на штрихкод товару:
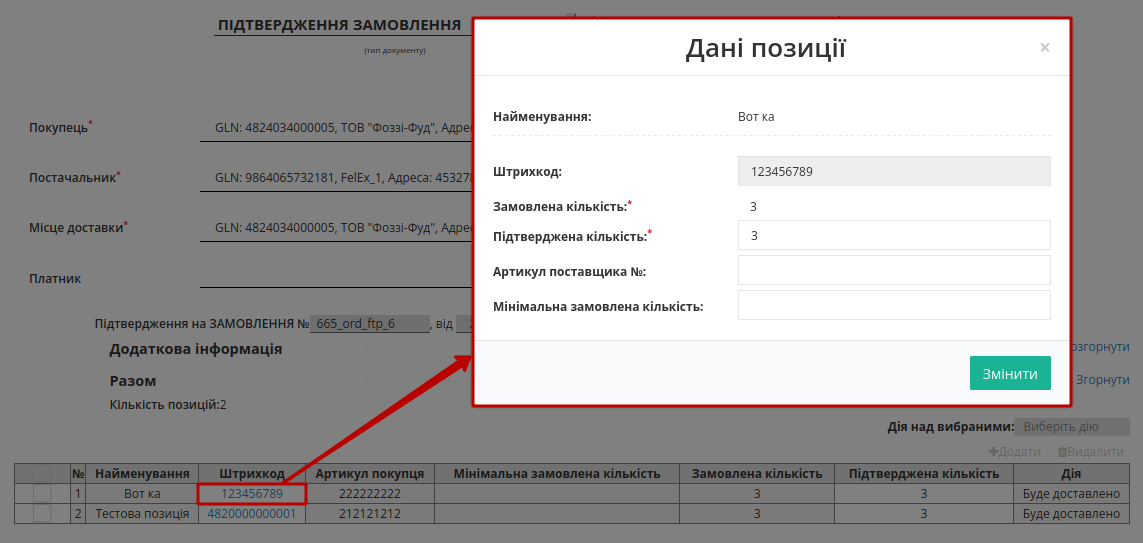
Інформація по позиціям, автоматично переноситься із Замовлення:
№ - номер позиції
Найменування - назва позиції іх товарного довідника
Штрихкод - штрихкод товарної позиції, полегшує пошук, переноситься автоматично з замовлення
Артикул покупця- дані заповнюються автоматично з документа підстави
Замовлена кількість- кількість автоматично переноситься з замовлення
Мінімальна кількість замовлення - автоматично переноситься з замовлення
Підтверджена кількість - фактична підтверджена кількість, що буде доставлена
Дії - вибираються зі списку в залежності від ситуації: Буде доставлено, або Відмовлено, а при зміні Підтвердженої кількості автоматично зміниться на Зміна кількості:

При цьому в блоці «Додаткова інформація» поле «Документ повідомляє, що» автоматично заповнюється значеннями:
«поставка змінена» - коли в документі по позиціям виконані різні Дії (Буде доставлено / Відмовлено / Зміна кількості);
«поставка не прийнята» - коли по всім позиціям виконана Дія Відмовлено;
«поставка прийнята» - коли по всім позиціям виконана Дія Буде доставлено.
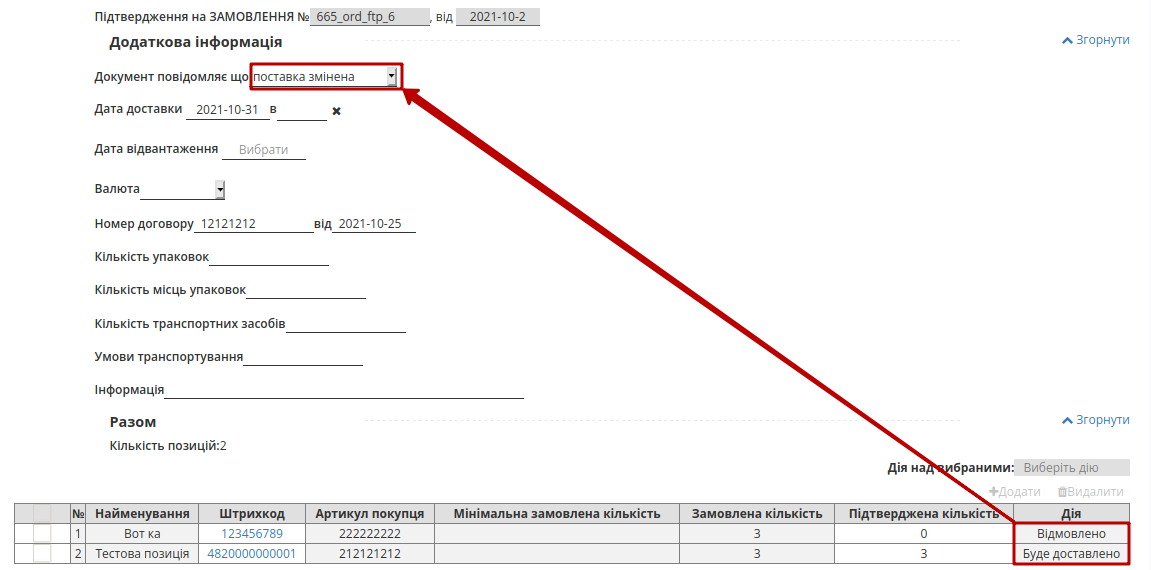
Для відправки документа заповніть усі обов’язкові поля та натисніть на кнопку Зберегти (1), щоб внесені зміни вступили в силу, а потім - Відправити (2):
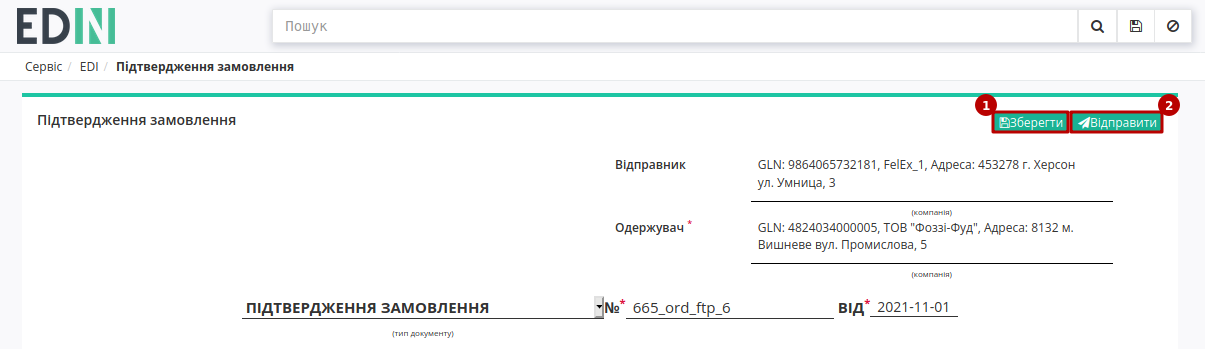
3 Створення «Інструкції з транспортування» (IFTMIN) на підставі вхідного «Замовлення» (ORDER)
В схемі документообігу «Match Invoice» з Мережею «Інструкція з транспортування» (IFTMIN) створюється Постачальником на підставі вхідного «Замовлення» (ORDER).
Для формування «Інструкція з транспортування» (IFTMIN) на підставі «Замовлення» (ORDER) потрібно перейти в розділ «Вхідні» та обрати потрібний документ. Для зручності можливо скористатись пошуком (за типом документа (приклад в зображенні), номером документа чи GLN):

У відкритому документі на формі-підказці виберіть зі списку «Інструкція з транспортування»:
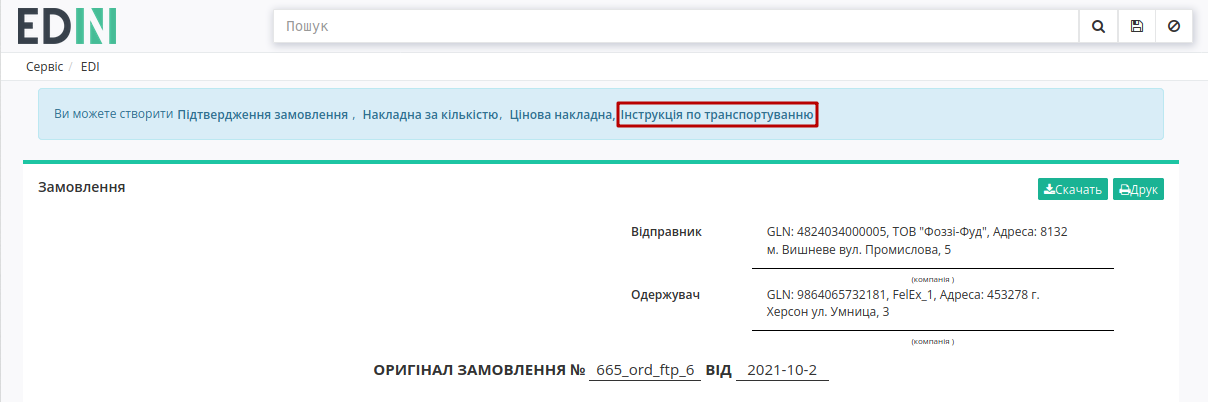
Важливо
Номер документа повинен бути наступного формату X_Y, де:
Х - це порядковий номер машини, на поставку (порядковий № Повідомлення про відвантаження)
Y - це загальна кількість машин, на поставку (загальна кількість Повідомлень про відвантаження)
Важливо, для кожної машини на поставку в один день повинен бути індивідуальний номер машини. Дві машини з однаковим номером машини будуть групуватися в одну.
Мінімальна к-ть 1, Максимальна - 99. Х повинен бути менше або рівним Y. Наприклад: 2_5
Увага
Особливість при заповненні Номера Кількісної накладної. Якщо в документі IFTMIN вказано кілька Замовлень і хоча б до одного прив’язана Кількісна накладна, то до інших замовлень теж повинні бути вказані накладні:
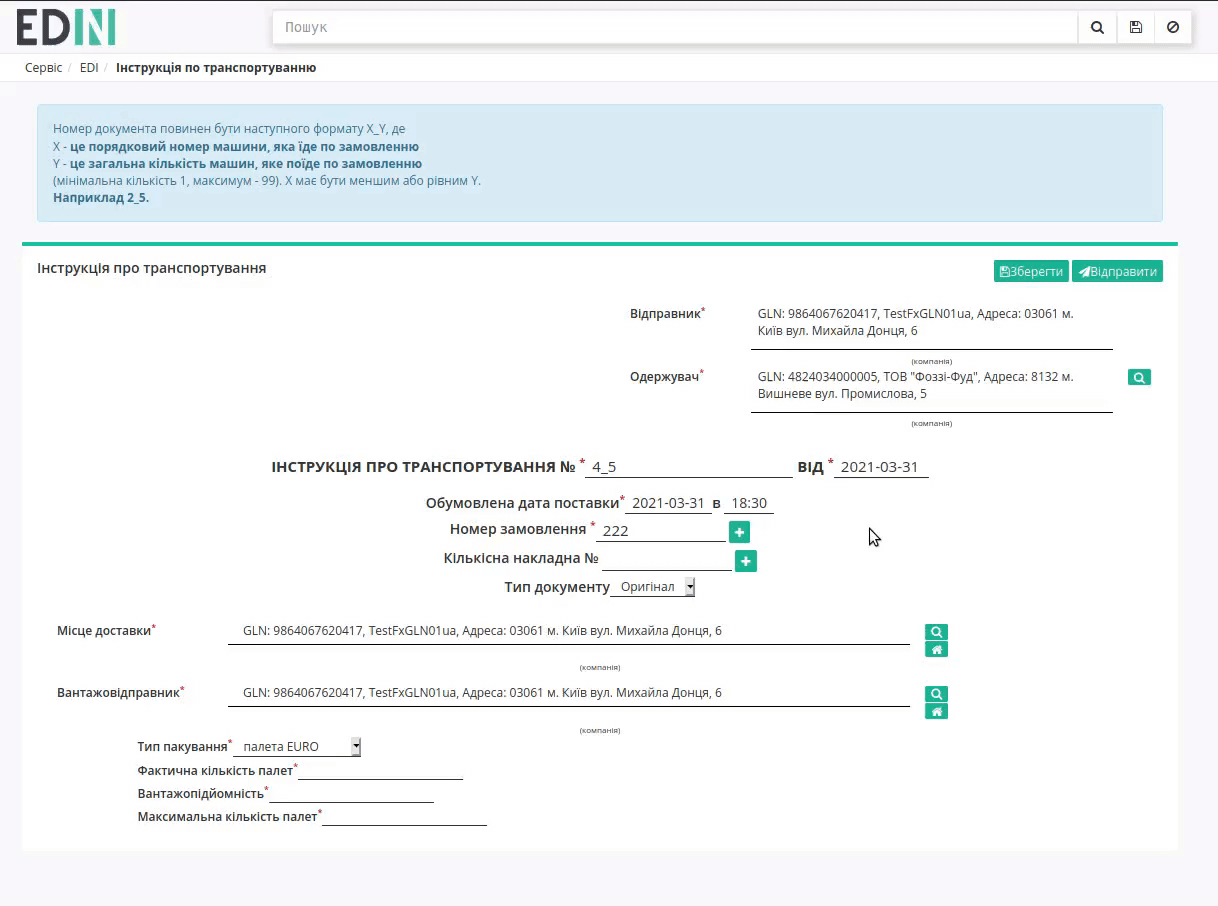
Дата - фактична дата відправки поставки
Номер замовлення - підтягується автоматично із замовлення
Місце доставки - підтягується автоматично із замовлення
Вантажовідправник - підтягується автоматично із замовлення
Тип пакування - вибрати з випадаючого списку
Фактична кількість палет - кількість палет, що відвантажується в вантажний транспорт
Максимальна кількість палет - максимальна місткість палет (вантажний транспорт)
Вантажопідйомність - маса вантажу, на перевезення якого розрахований транспортний засіб
Для відправлення документа натискаємо на кнопку Зберегти (1), після чого всі внесені зміни вступають в силу, а потім - Відправити (2):

4 Створення «Накладної за кількістю» (DOCUMENTINVOICE.DocumentFunctionCode = TN) на підставі вхідного «Замовлення» (ORDER)
В схемі документообігу «Match Invoice» з Мережею «Інструкція з транспортування» (IFTMIN) створюється Постачальником на підставі вхідного «Замовлення» (ORDER).
Для формування «Накладної за кількістю» (DOCUMENTINVOICE.DocumentFunctionCode = TN) на підставі «Замовлення» (ORDER) потрібно перейти в розділ «Вхідні» та обрати потрібний документ. Для зручності можливо скористатись пошуком (за типом документа (приклад в зображенні), номером документа чи GLN):

У відкритому документі на формі-підказці виберіть зі списку «Накладна за кількістю»:
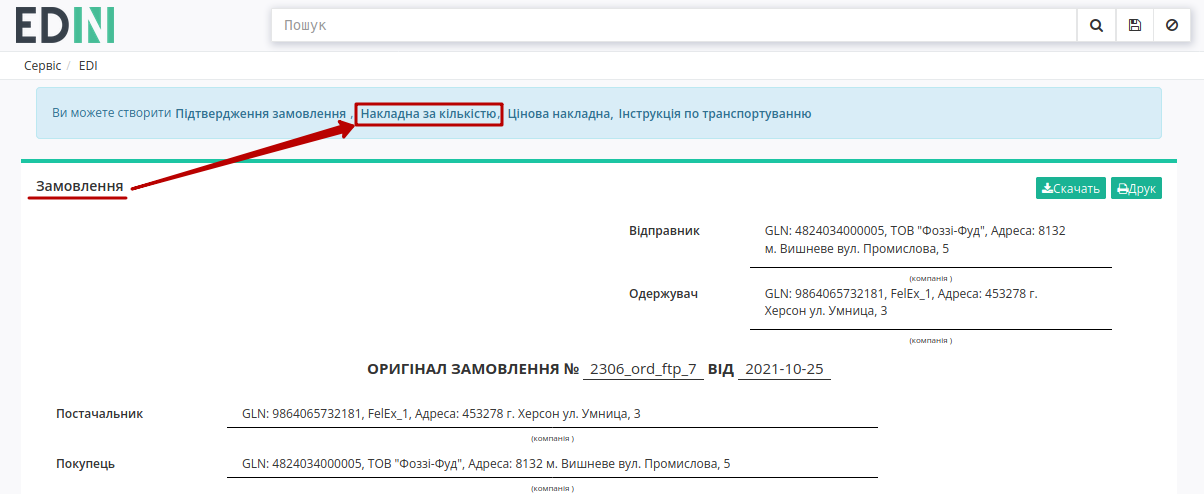
Після чого на підставі «Замовлення» (ORDER) автоматично створюється «Накладна за кількістю» (DOCUMENTINVOICE.DocumentFunctionCode = TN). На формі створюваного документа значення більшості полів заповняться (пененесутся) з документа-підстави. Всі поля, позначені червоною зірочкою * - обов’язкові до заповнення:
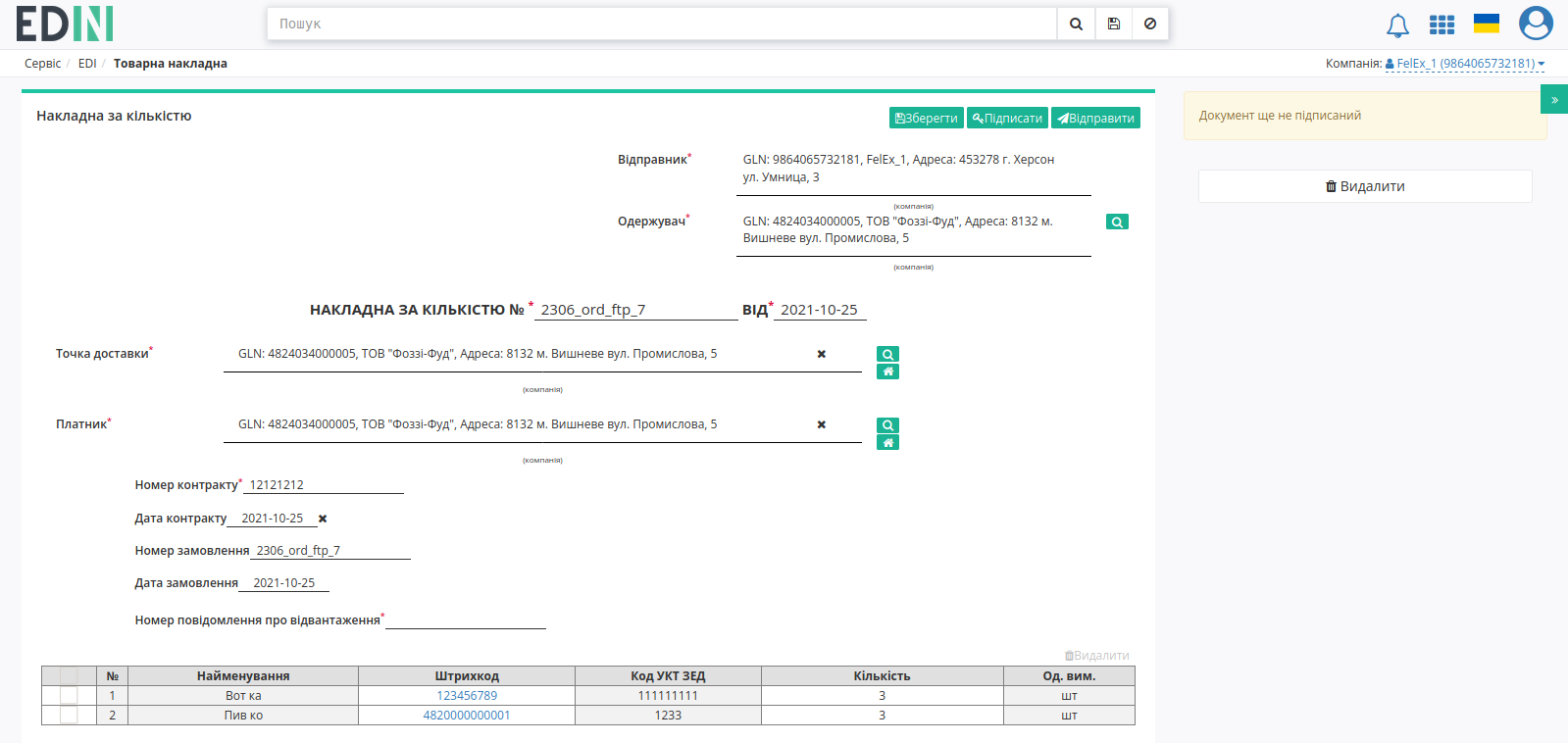
Підказка
Номер контракту / Дата контракту - поля, що заповнюється автоматично з документа-підстави («Повідомлення про відвантаження» (DESADV) / «Замовлення» (ORDERS) / «Повідомлення про прийом» (RECADV)). Якщо ці дані повністю чи частково відсутні, то при наявності «Договору поставки» з цим контрагентом (Довідники-> Довідник договорів) дані заповнюються автоматично. Якщо таких договорів кілька, то доступний вибір з випадаючого списку (з пошуком):
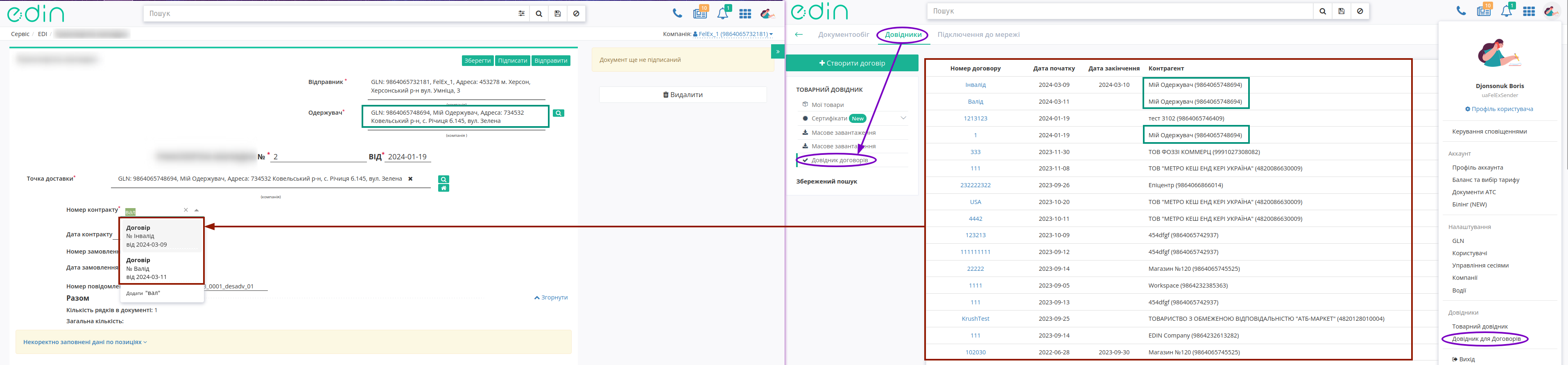
Також можливо «Додати» новий договір (після відправки документа дані договору зберігаються автоматично):
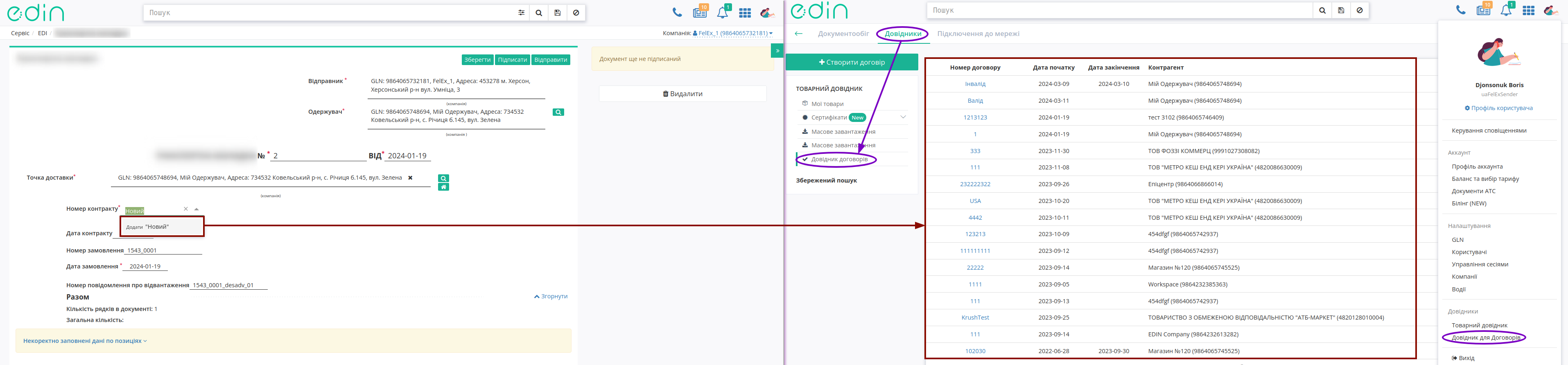
Дані позицій можливо відредагувати та «Змінити» через pop-up вікно, що відкривається по кліку на штрихкод товару:
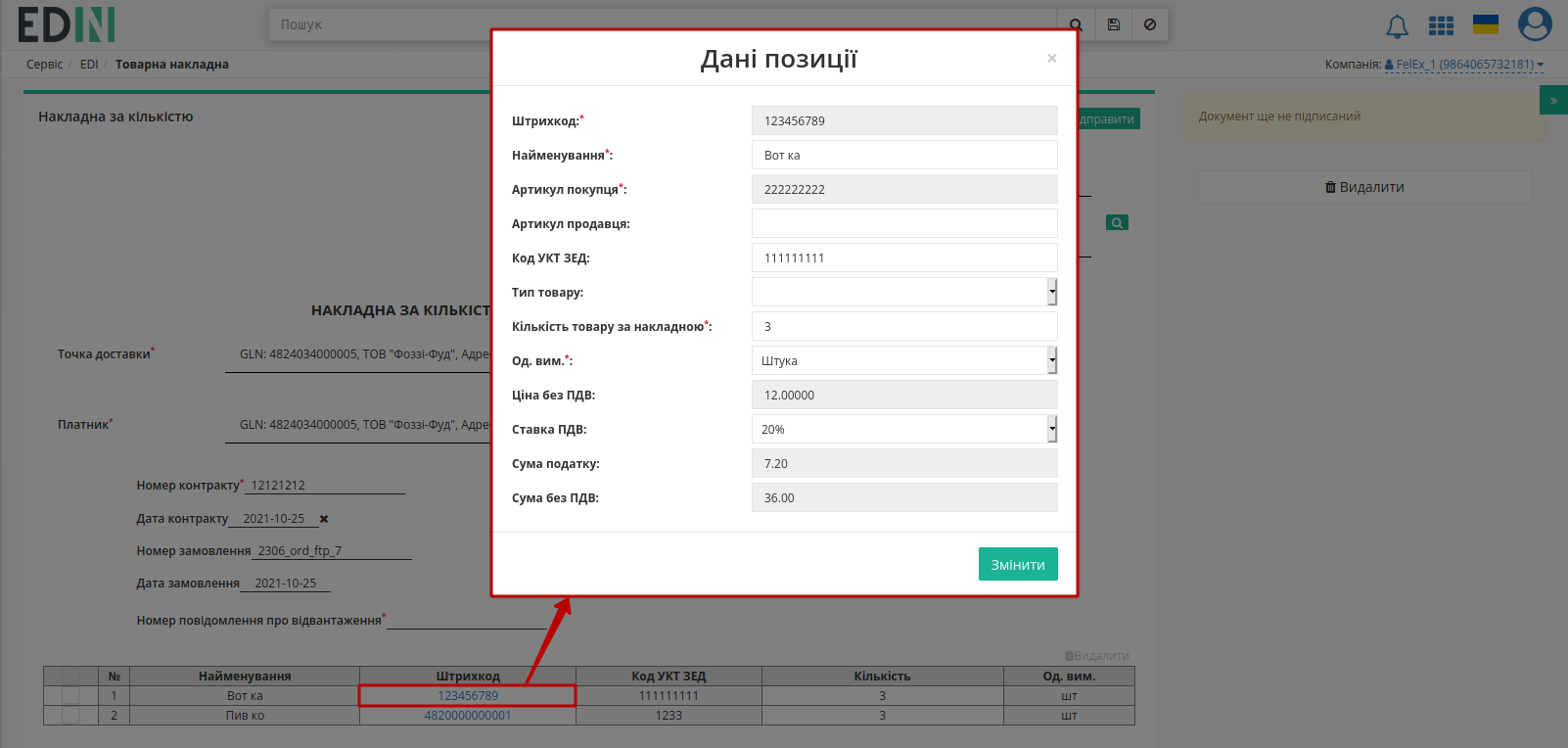
Також можливо «Видалити» товарні позиції з табличної частини документа:

До табличної частини «Накладної за кількістю» (DOCUMENTINVOICE.DocumentFunctionCode = TN) можливо додавати лише ті позиції, що були вказані в «Замовленні» (вибрати зі списку). Якщо всі позиції співпадають з позиціями в «Замовленні» (ORDER), то в табличній частині кнопка «+Додати» не відображається:
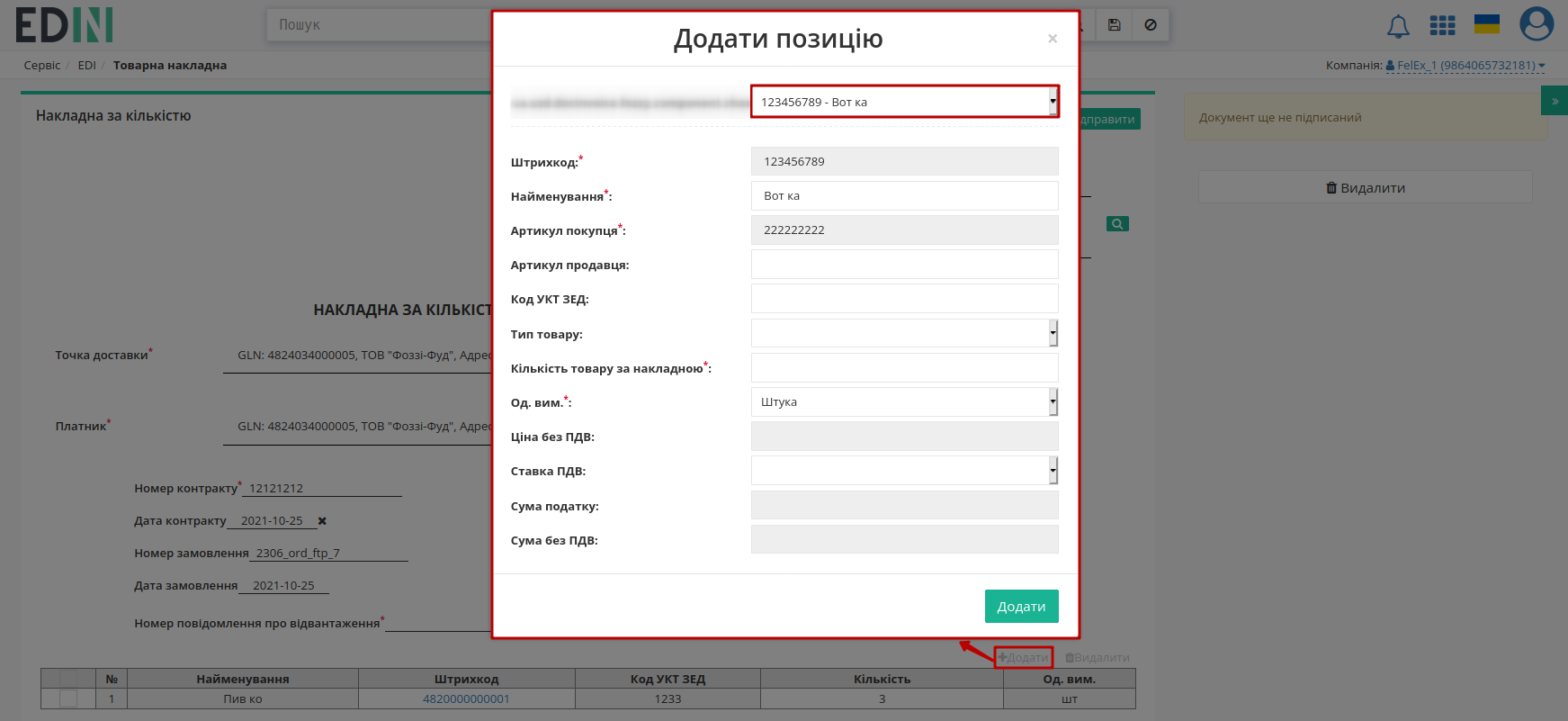
Після внесення всіх необхідних змін в документ потрібно натиснути кнопку «Зберегти» (1), після чого можливо «Підписати» (2):
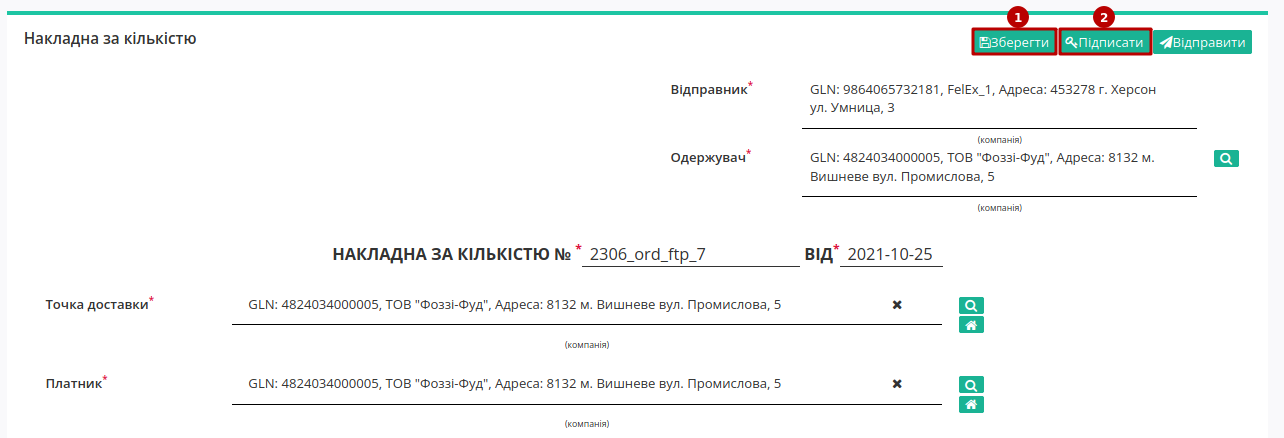
1.1 Підписання та відправка «Накладної за кількістю»
Після ініціалізації бібліотеки підписання, система надасть можливість додати файловий ключ. При першому підписанні у модальному вікні потрібно обрати файл (1), ввести пароль (2) та натиснути «Зчитати» (3) ключ для підписання:

Підказка
Види файлів електронно-цифрового підпису:
Якщо Ви використовуєте ключі від АЦСК «Україна», файли підписів секретних ключів мають розширення .ZS2 і наступні значення в іменах файлів:
Директор «DS»
Бухгалтер «BS»
Співробітник «SS»
Печатка «S»
Шифрування «C»
Універсальний ключ печатки і шифрування «U»
Якщо Ви використовуєте ключі від АЦСК “ПриватБанк”, файли підписів секретних ключів мають розширення .jks. Якщо Ви використовуєте ключі від будь-яких інших АЦСК, файли підписів секретних ключів мають найменування Key-6.dat.

При успішному додаванні ключа автоматично відобразиться особа, від імені якої буде здійснено підписання. У користувача може бути додано кілька ключів - для вибору потрібного для здійснення операції підписання потрібно проставити відмітку лівою кнопкою миші і натиснути «Підписати»:

При всіх подальших підписаннях під час цієї сесії (до виходу з платформи «EDI NETWORK») форма підписання відкривається з вибраними останнього разу і готовими до підписанням ЕЦП (за умови валідності ключа та можливості підписання):

Попередження
Якщо підписання цим ключем вже було здійснено або знайдена невідповідність даних ЄДРПОУ/ІПН (перевірка), то підписання блокується, а користувачу виводиться відповідне повідомлення:

Додатково в вікні підписання можливо натиснути «Детальніше» для того, щоб переглянути інформацію про підписанта. За допомогою кнопки з іконкою смітничка ( ) можливо видалити помилкові ключі.
) можливо видалити помилкові ключі.
Останній обраний Вами тип підписання запам’ятовується платформою і автоматично обирається при наступному підписанні. Також при застосуванні файлового ключа при повторному підписанні на рівні сесії потрібно вводити лише пароль для обраного ключа:


Повна інструкція для налаштування підписання за допомогою токена за посиланням.
Важливо
Підписання можливе за умови, що Ваш токен фізично підключений до пристрою (USB порт), з якого буде здійснюватись підписання.
Встановлена на комп’ютері web-бібліотека підпису користувача ЦСК повинна бути запущена:

При первинній ініціалізації бібліотеки підписання підтвердіть дозвіл web-сайту до бібліотеки підпису користувача ЦСК, натисніть — «OK» :


При першому підписанні у модальному вікні потрібно «Вибрати Token» (1), обрати ключ (2), ввести пароль (3), «Считати» (4) та «Додати» (5) активний ключ:

У користувача може бути додано кілька ключів - для вибору потрібного для здійснення операції підписання потрібно проставити відмітку лівою кнопкою миші і натиснути «Підписати»:

Попередження
Якщо підписання цим ключем вже було здійснено або знайдена невідповідність даних ЄДРПОУ/ІПН (перевірка), то підписання блокується, а користувачу виводиться відповідне повідомлення:

Додатково в вікні підписання можливо натиснути «Детальніше» для того, щоб переглянути інформацію про підписанта. За допомогою кнопки з іконкою смітничка ( ) можливо видалити помилкові ключі.
) можливо видалити помилкові ключі.
При подальшій роботі з раніше доданим ключем/-ами потрібно вводити лише пароль для обраного ключа (пункти 2-4 на рисунках).
При ініціації підписання система автоматично визначає фізичне підключення криптомодуля «Гряда». Зі списку збережених КЕП потрібно обрати підпис/печать, ввести логін/пароль та «Зчитати»:

Таким чином можливо додати кілька ключів. Для підписання потрібно проставити відмітку/-ки напроти КЕП та натиснути «Підписати»:

Попередження
Якщо підписання цим ключем вже було здійснено або знайдена невідповідність даних ЄДРПОУ/ІПН (перевірка), то підписання блокується, а користувачу виводиться відповідне повідомлення:

Додатково в вікні підписання можливо натиснути «Детальніше» для того, щоб переглянути інформацію про підписанта. За допомогою кнопки з іконкою смітничка ( ) можливо видалити помилкові ключі.
) можливо видалити помилкові ключі.
При хмарному підписанні (вкладка Cloud) доступні до використання:
ТОВ «ЦСК «Україна» - хмарний підпис «CloudKey»
Приватбанк - хмарний підпис «SmartID»
ПУМБ - хмарний підпис
Вчасно - хмарний підпис
Вчасно - хмарний підпис QR
DepositSign - хмарний підпис

Примітка
Хмарне підписання потребує мобільний з попередньо встановленим додатком від відповідного провайдера підписання!
Увага
Підписати документ можна лише за допомогою одного ключа (тобто підписати Підписом та Печаткою один документ не вийде).
Після того, як Ви обрали провайдера хмарного підписання, генерується qr-код для переходу в мобільний додаток (або кнопка «Зчитати ключ» якщо всі дії відбуваються з мобільного):

Для того аби підписати документ на платформі EDIN 2.0 потрібно прочитати qr-код в мобільному додатку «Privat24», використовуючи «Сканер» (потребує використання камери) та пройти авторизацію «SmartID»:

Платформа EDIN 2.0 автоматично підтягне Вашу КЕП. Потрібно обрати додану КЕП та «Підписати»:

Далі потрібно ще раз відсканувати qr-код в мобільному додатку «Privat24» чи натиснути на кнопку «Зчитати ключ» (потрібно повторно виконати дії в додатку описані вище).

Документ підписано.
Після того, як Ви обрали провайдера хмарного підписання, генерується qr-код для переходу в мобільний додаток (або кнопка «Зчитати ключ» якщо всі дії відбуваються з мобільного):

В додатку «CloudKey» потрібно «Додати сертифікат» (первинні налаштування). Для того аби підписати документ на платформі EDIN 2.0 потрібно прочитати qr-код в мобільному додатку «CloudKey», використовуючи «Сканер» (потребує використання камери), обрати КЕП для підписання, «Ввести пароль» та «Підтвердити» дію підписання:

Платформа EDIN 2.0 автоматично підтягне Вашу КЕП. Потрібно обрати додану КЕП та «Підписати»:

Далі потрібно ще раз відсканувати qr-код в мобільному додатку «CloudKey» чи натиснути на кнопку «Зчитати ключ» (потрібно повторно виконати дії в додатку описані вище).

Документ підписано.
Після того, як Ви обрали провайдера хмарного підписання, генерується qr-код для переходу в мобільний додаток (або кнопка «Зчитати ключ» якщо всі дії відбуваються з мобільного):

Для того аби підписати документ на платформі EDIN 2.0 потрібно прочитати qr-код в мобільному додатку «ПУМБ Digital Business», використовуючи «Сканер» (потребує використання камери) та відправити запит на підпис:

Платформа EDIN 2.0 автоматично підтягне Вашу КЕП. Потрібно обрати додану КЕП та «Підписати»:

Далі потрібно ще раз відсканувати qr-код в мобільному додатку «ПУМБ Digital Business» чи натиснути на кнопку «Зчитати ключ» (потрібно повторно виконати дії в додатку описані вище).

Документ підписано.
Після того, як Ви обрали провайдера хмарного підписання, потрібно ввести ідентифікатор Вашого ключа «Вчасно», натиснути «Зчитати»:

Після введення ідентифікатора на мобільний надійде повідомлення з посиланням на «Вчасно». Потрібно ввести пароль та натиснути «Підписати»:

Платформа EDIN 2.0 автоматично підтягне Вашу КЕП. Потрібно обрати додану КЕП та «Підписати»:

Під час накладання підпису на Ваш смартфон ще раз надійде повідомлення з посиланням на «Вчасно» (потрібно повторно виконати дії описані вище).
Документ підписано.
Після того, як Ви обрали провайдера хмарного підписання, генерується qr-код для переходу в мобільний додаток (або кнопка «Зчитати ключ» якщо всі дії відбуваються з мобільного):

Для того аби підписати документ на платформі EDIN 2.0 потрібно прочитати qr-код в мобільному додатку «Вчасно КЕП», використовуючи «Сканер» (потребує використання камери), обрати підпис, ввести пароль та натиснути «Підписати»:

Платформа EDIN 2.0 автоматично підтягне Вашу КЕП. Потрібно обрати додану КЕП та «Підписати»:

Далі потрібно ще раз відсканувати qr-код в мобільному додатку «Вчасно КЕП» чи натиснути на кнопку «Зчитати ключ» (потрібно повторно виконати дії в додатку описані вище):

Документ підписано.
Після того, як Ви обрали провайдера хмарного підписання, потрібно ввести ідентифікатор Вашого ключа «DepositSign» (e-mail чи номер телефону), натиснути «Зчитати»:

Після введення ідентифікатора на мобільний надійде PUSH-повідомлення з посиланням в мобільний додаток. Потрібно «Обрати ключ», ввести пароль та «Підтвердити»:

Платформа EDIN 2.0 автоматично підтягне Вашу КЕП. Потрібно обрати додану КЕП та «Підписати»:

Під час накладання підпису на Ваш смартфон ще раз надійде PUSH-повідомлення з посиланням в мобільний додаток «DepositSign» (потрібно повторно виконати дії в додатку описані вище).
Документ підписано.
Після того, як Ви обрали провайдера хмарного підписання, потрібно ввести ідентифікатор Вашого ключа «eSign» та натиснути «Зчитати»:

Після введення ідентифікатора на мобільний надійде PUSH-повідомлення з посиланням в мобільний додаток. Потрібно ввести пароль та «Підписати»:

Платформа EDIN 2.0 автоматично підтягне Вашу КЕП. Потрібно обрати додану КЕП та «Підписати»:

Під час накладання підпису на Ваш смартфон ще раз надійде PUSH-повідомлення з посиланням в мобільний додаток «eSign» (потрібно повторно виконати дії в додатку описані вище).
Документ підписано.
Після підписання «Накладної за кількістю» (DOCUMENTINVOICE.DocumentFunctionCode = TN) документ потрібно «Відправити»:
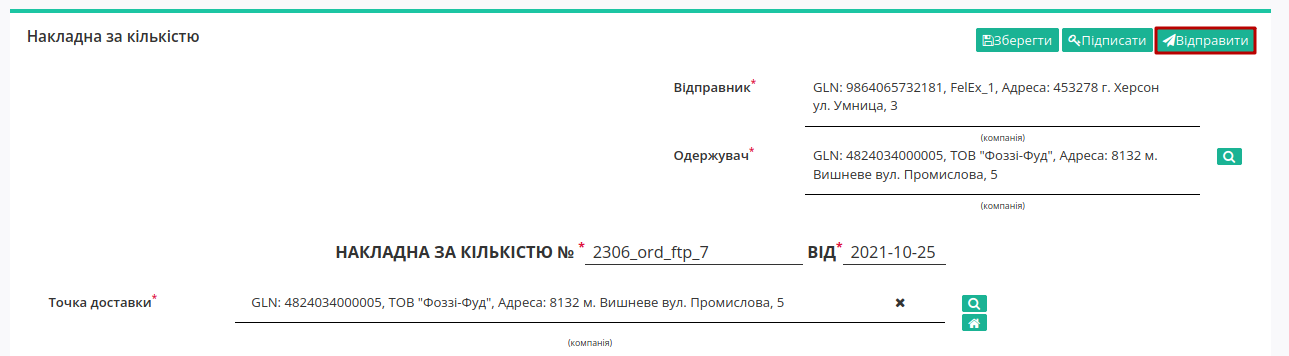
Відправлений документ автоматично потрапляє в папку «Надіслані» і буде знаходитись в ланцюжку документів разом із пов’язаними документами. Мережа зі своєї сторони переглядає та підписує документ.
5 Створення «Цінової накладної» (DOCUMENTINVOICE.DocumentFunctionCode = PRN) на підставі вхідного «Замовлення» (ORDER)
«Цінова накладна» може бути створена Постачальником:
на підставі вхідного «Замовлення» (ORDER);
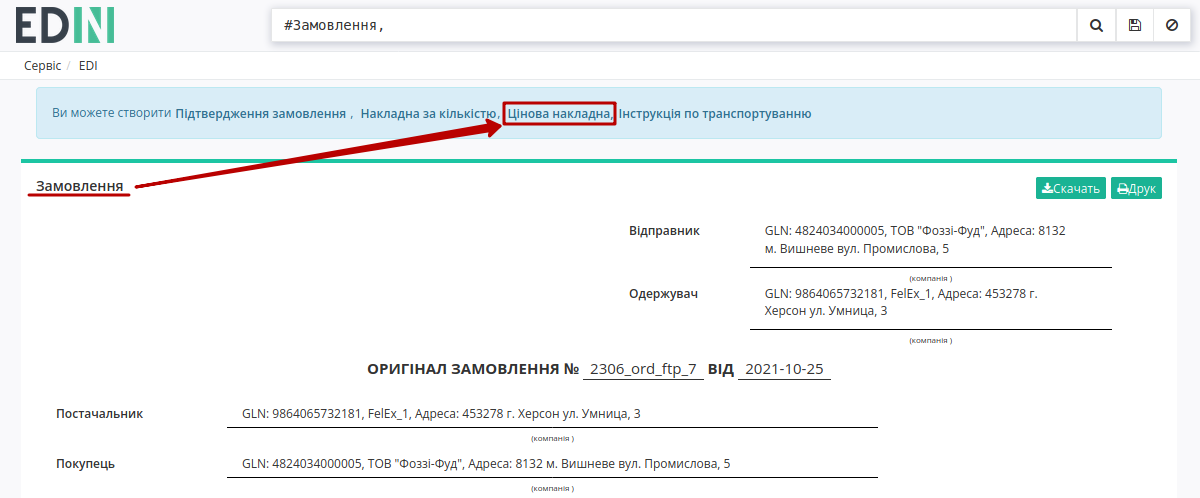
на підставі відправленої «Накладно ї за кількістю» (DOCUMENTINVOICE.DocumentFunctionCode = TN).
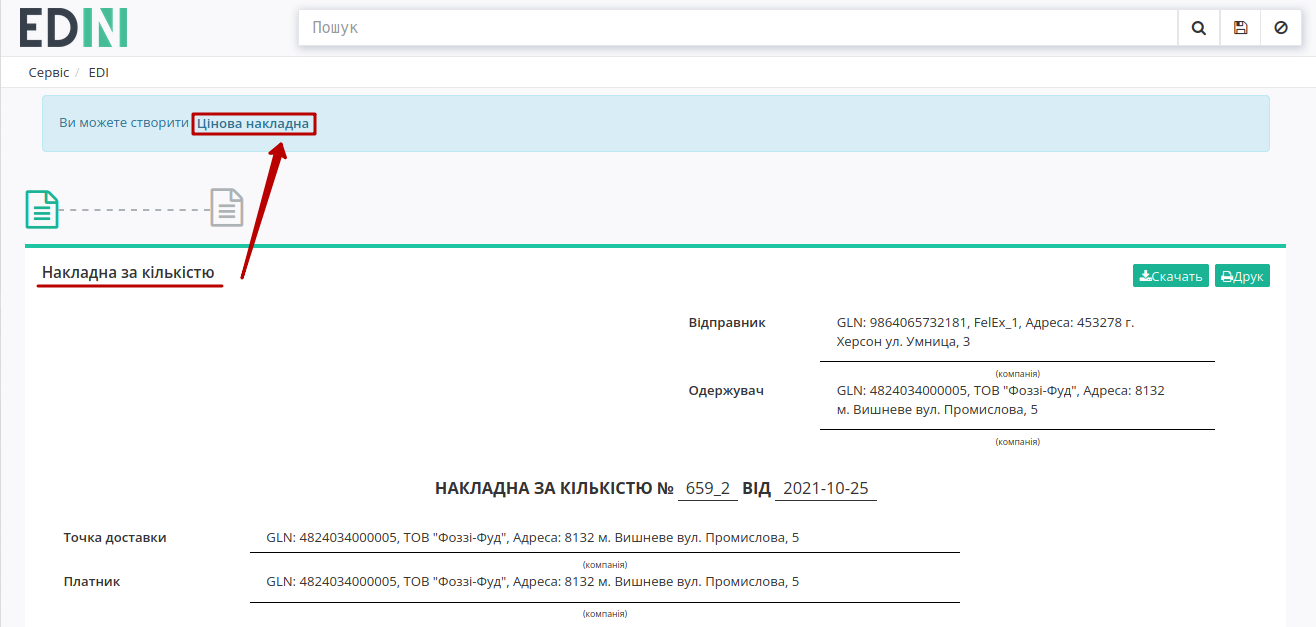
При цьому: якщо в ланцюжку документів вже відправлена «Накладна за кількістю», то «Цінову накладну» можливо створити лише на підставі «Накладної за кількістю».
Для формування «Цінової накладної» (DOCUMENTINVOICE.DocumentFunctionCode = PRN) на підставі «Замовлення» (ORDER) потрібно перейти в розділ «Вхідні» та обрати потрібний документ. Для зручності можливо скористатись пошуком (за типом документа (приклад в зображенні), номером документа чи GLN):

У відкритому документі на формі-підказці виберіть зі списку «Цінова накладна»:
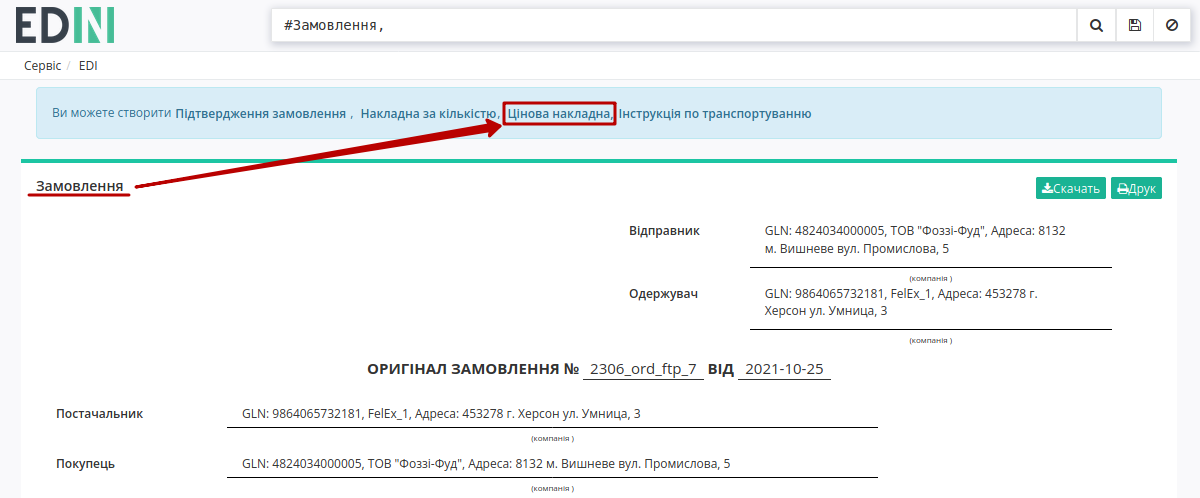
Після чого на підставі «Замовлення» (ORDER) автоматично створюється «Цінова накладна» (DOCUMENTINVOICE.DocumentFunctionCode = PRN). На формі створюваного документа значення більшості полів заповняться (пененесутся) з документа-підстави. Всі поля, позначені червоною зірочкою * - обов’язкові до заповнення:
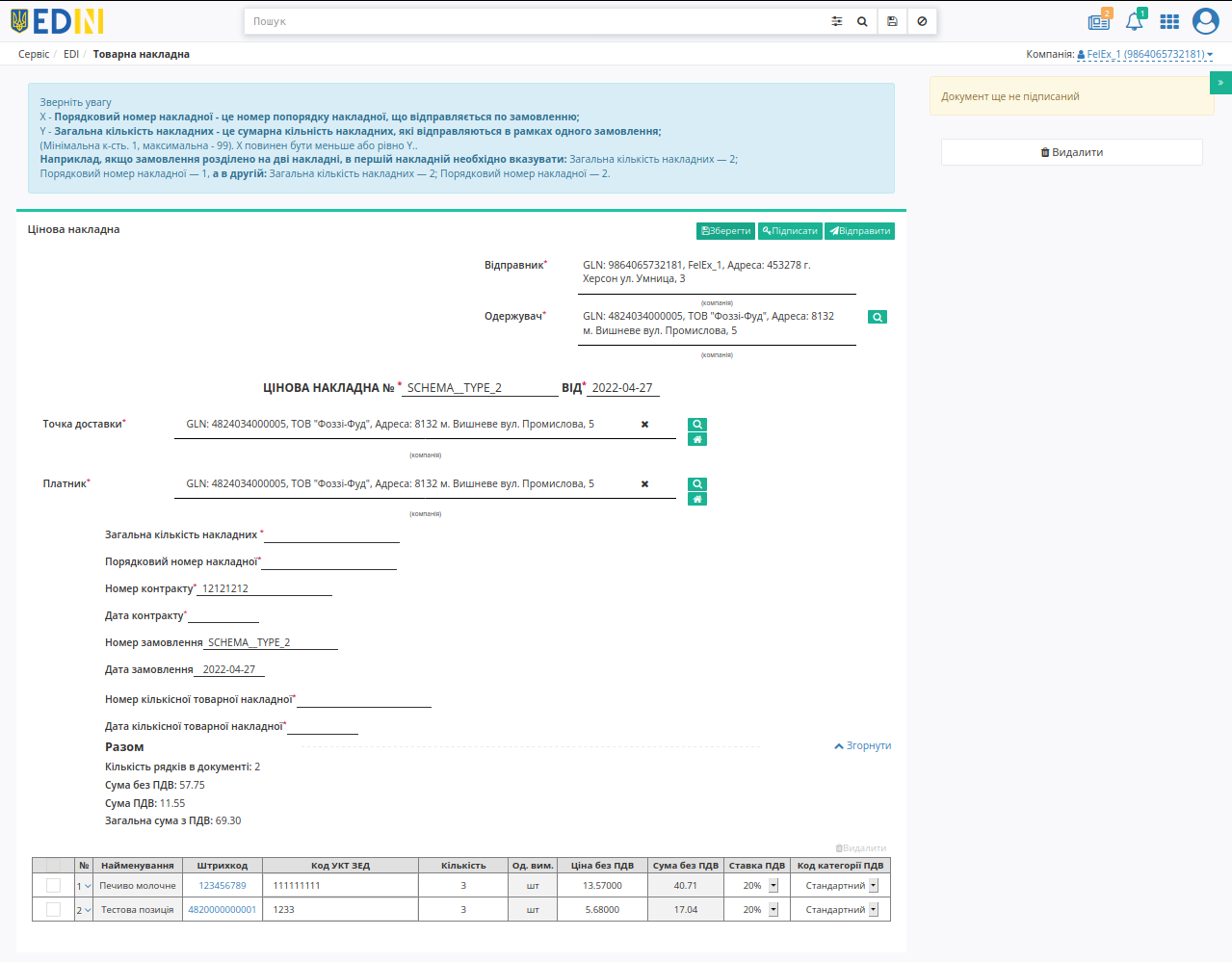
Підказка
Номер контракту / Дата контракту - поля, що заповнюється автоматично з документа-підстави («Повідомлення про відвантаження» (DESADV) / «Замовлення» (ORDERS) / «Повідомлення про прийом» (RECADV)). Якщо ці дані повністю чи частково відсутні, то при наявності «Договору поставки» з цим контрагентом (Довідники-> Довідник договорів) дані заповнюються автоматично. Якщо таких договорів кілька, то доступний вибір з випадаючого списку (з пошуком):
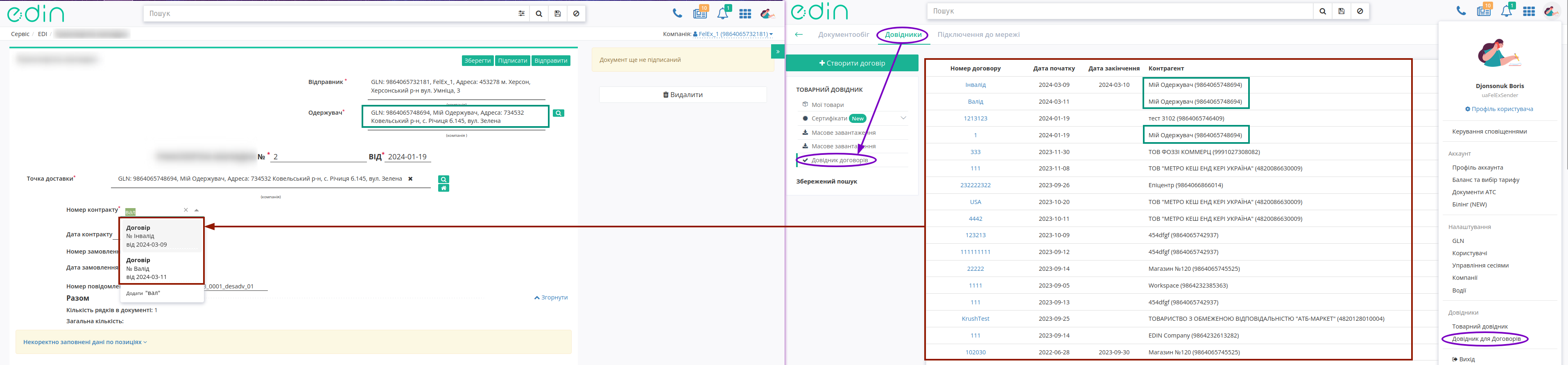
Також можливо «Додати» новий договір (після відправки документа дані договору зберігаються автоматично):
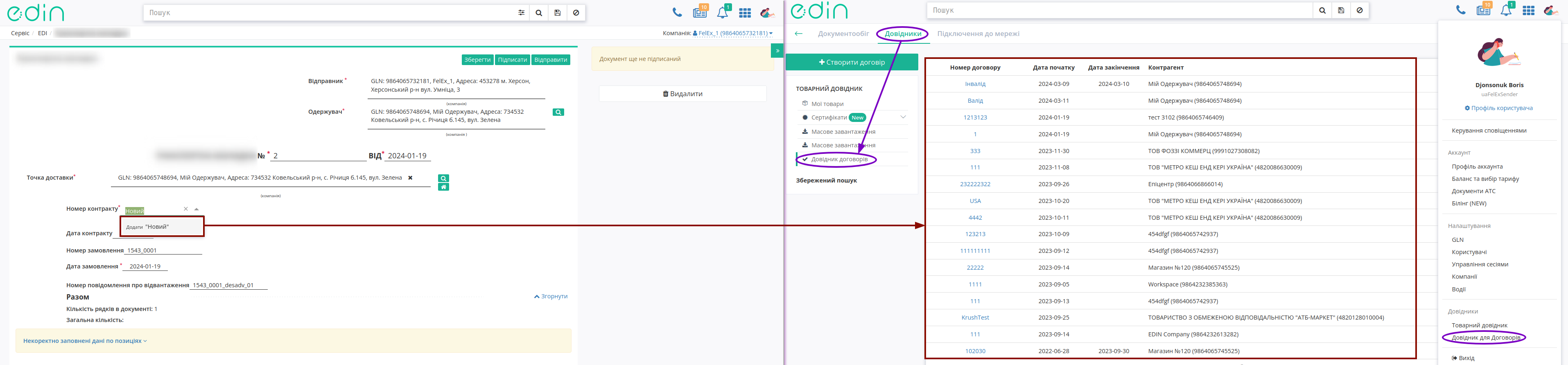
Увага
Якщо при автоматичному заповненні чи подальшому редагуванні в товарних позиціях виникнуть логічні помилки, то Ви про це будете проінформовані, а позиції в таблиці, що їх налічують будуть виділені жовтим кольором:
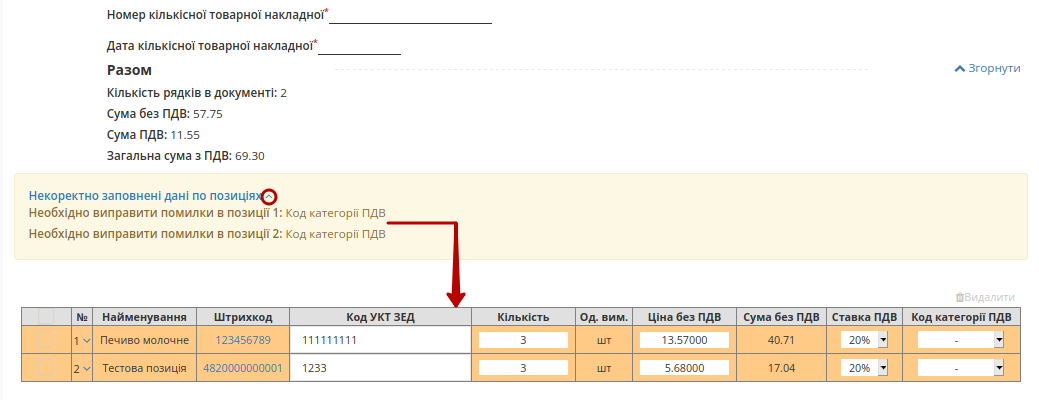
Важливо
Дата «Цінової накладної» повинна співпадати з датою «Накладної за кількістю» (як в випадку передачі «Накладної за кількістю» через платфому EDIN, так і в паперовому вигляді)!
В табличній частині створеного документа знаходяться всі товарні позиції (перенесені з документа-підстави «Замовлення» (ORDER)). Детальну інформацію по позиції можливо переглянути натиснувши на кнопку біля номера позиції:

«Ставку ПДВ» можливо замінити при перегляді таблиці, а інші дані позицій можливо відредагувати та «Змінити» через pop-up вікно, що відкривається по кліку на штрихкод товару:
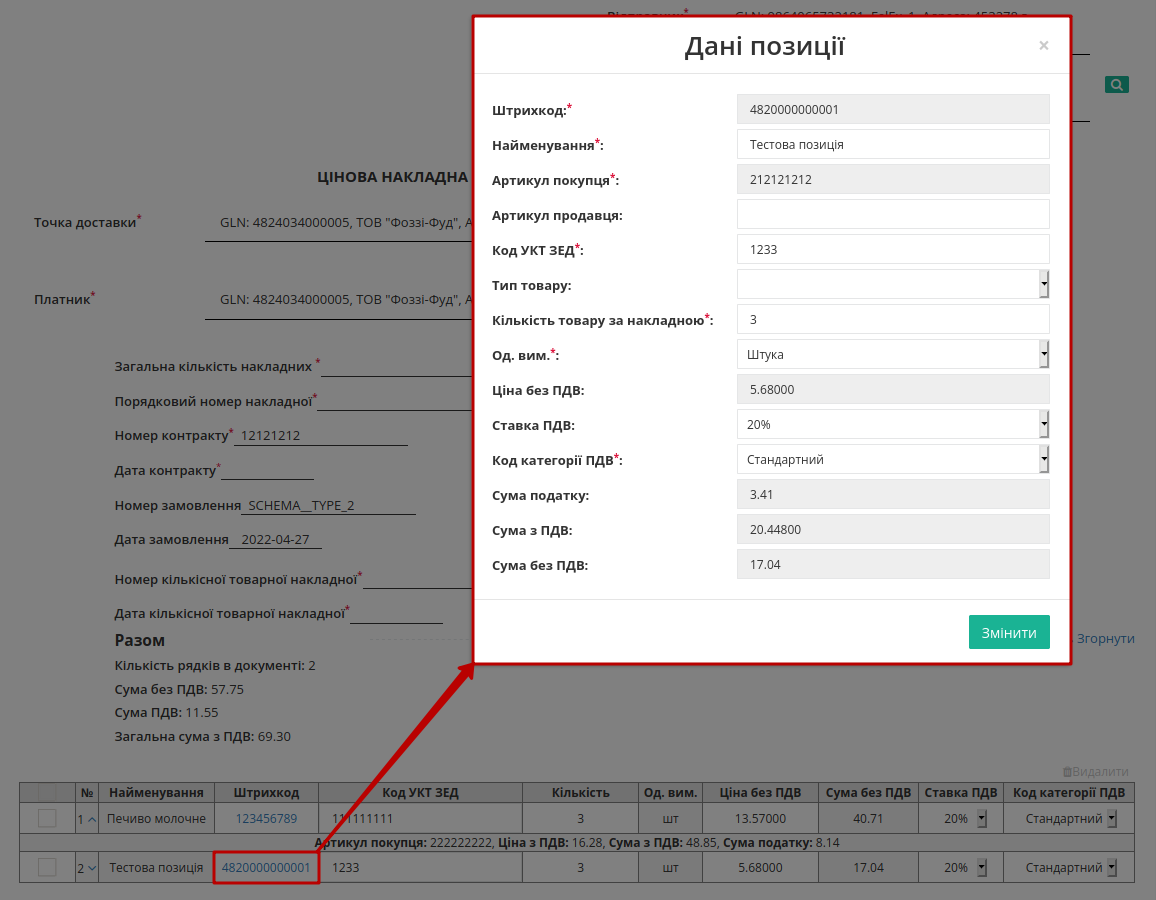
Також можливо «Видалити» товарні позиції з табличної частини документа:

До табличної частини «Цінової накладної» (DOCUMENTINVOICE.DocumentFunctionCode = PRN) можливо додавати лише ті позиції, що були вказані в «Замовленні» (вибрати зі списку). Якщо всі позиції співпадають з позиціями в «Замовленні» (ORDER), то в табличній частині кнопка «+Додати» не відображається:
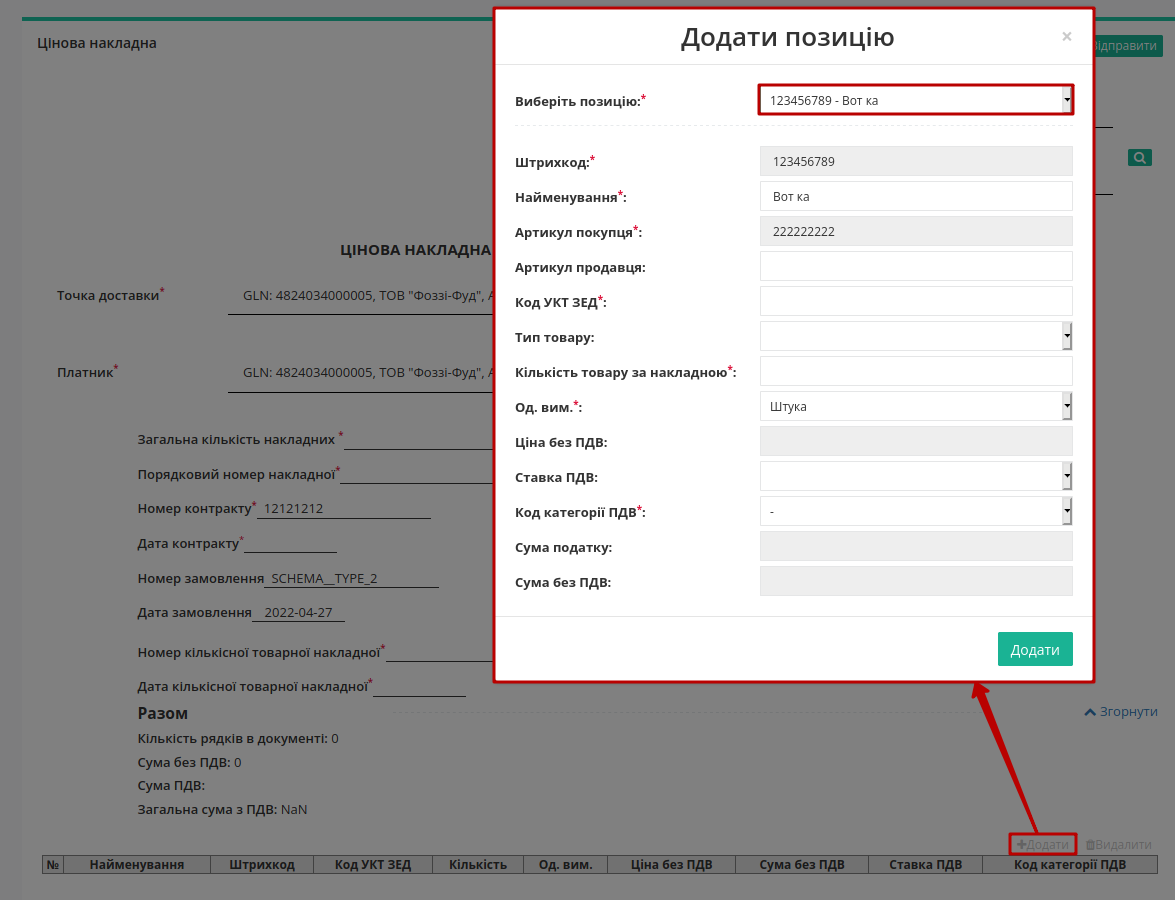
Після внесення всіх необхідних змін в документ потрібно натиснути кнопку «Зберегти» (1), після чого можливо «Підписати» (2):
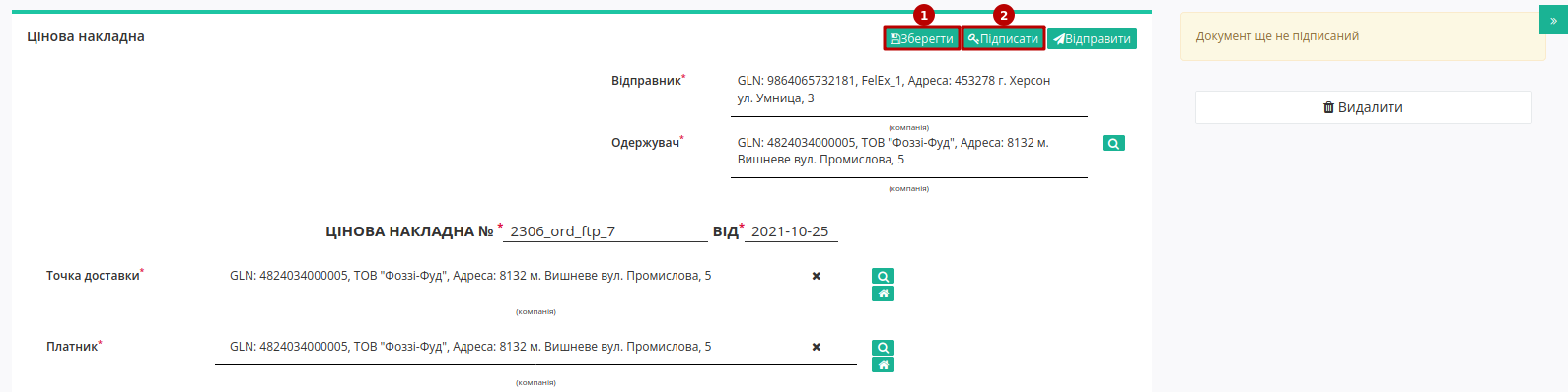
1.1 Підписання та відправка «Цінової накладної»
Після ініціалізації бібліотеки підписання, система надасть можливість додати файловий ключ. При першому підписанні у модальному вікні потрібно обрати файл (1), ввести пароль (2) та натиснути «Зчитати» (3) ключ для підписання:

Підказка
Види файлів електронно-цифрового підпису:
Якщо Ви використовуєте ключі від АЦСК «Україна», файли підписів секретних ключів мають розширення .ZS2 і наступні значення в іменах файлів:
Директор «DS»
Бухгалтер «BS»
Співробітник «SS»
Печатка «S»
Шифрування «C»
Універсальний ключ печатки і шифрування «U»
Якщо Ви використовуєте ключі від АЦСК “ПриватБанк”, файли підписів секретних ключів мають розширення .jks. Якщо Ви використовуєте ключі від будь-яких інших АЦСК, файли підписів секретних ключів мають найменування Key-6.dat.

При успішному додаванні ключа автоматично відобразиться особа, від імені якої буде здійснено підписання. У користувача може бути додано кілька ключів - для вибору потрібного для здійснення операції підписання потрібно проставити відмітку лівою кнопкою миші і натиснути «Підписати»:

При всіх подальших підписаннях під час цієї сесії (до виходу з платформи «EDI NETWORK») форма підписання відкривається з вибраними останнього разу і готовими до підписанням ЕЦП (за умови валідності ключа та можливості підписання):

Попередження
Якщо підписання цим ключем вже було здійснено або знайдена невідповідність даних ЄДРПОУ/ІПН (перевірка), то підписання блокується, а користувачу виводиться відповідне повідомлення:

Додатково в вікні підписання можливо натиснути «Детальніше» для того, щоб переглянути інформацію про підписанта. За допомогою кнопки з іконкою смітничка ( ) можливо видалити помилкові ключі.
) можливо видалити помилкові ключі.
Останній обраний Вами тип підписання запам’ятовується платформою і автоматично обирається при наступному підписанні. Також при застосуванні файлового ключа при повторному підписанні на рівні сесії потрібно вводити лише пароль для обраного ключа:


Повна інструкція для налаштування підписання за допомогою токена за посиланням.
Важливо
Підписання можливе за умови, що Ваш токен фізично підключений до пристрою (USB порт), з якого буде здійснюватись підписання.
Встановлена на комп’ютері web-бібліотека підпису користувача ЦСК повинна бути запущена:

При первинній ініціалізації бібліотеки підписання підтвердіть дозвіл web-сайту до бібліотеки підпису користувача ЦСК, натисніть — «OK» :


При першому підписанні у модальному вікні потрібно «Вибрати Token» (1), обрати ключ (2), ввести пароль (3), «Считати» (4) та «Додати» (5) активний ключ:

У користувача може бути додано кілька ключів - для вибору потрібного для здійснення операції підписання потрібно проставити відмітку лівою кнопкою миші і натиснути «Підписати»:

Попередження
Якщо підписання цим ключем вже було здійснено або знайдена невідповідність даних ЄДРПОУ/ІПН (перевірка), то підписання блокується, а користувачу виводиться відповідне повідомлення:

Додатково в вікні підписання можливо натиснути «Детальніше» для того, щоб переглянути інформацію про підписанта. За допомогою кнопки з іконкою смітничка ( ) можливо видалити помилкові ключі.
) можливо видалити помилкові ключі.
При подальшій роботі з раніше доданим ключем/-ами потрібно вводити лише пароль для обраного ключа (пункти 2-4 на рисунках).
При ініціації підписання система автоматично визначає фізичне підключення криптомодуля «Гряда». Зі списку збережених КЕП потрібно обрати підпис/печать, ввести логін/пароль та «Зчитати»:

Таким чином можливо додати кілька ключів. Для підписання потрібно проставити відмітку/-ки напроти КЕП та натиснути «Підписати»:

Попередження
Якщо підписання цим ключем вже було здійснено або знайдена невідповідність даних ЄДРПОУ/ІПН (перевірка), то підписання блокується, а користувачу виводиться відповідне повідомлення:

Додатково в вікні підписання можливо натиснути «Детальніше» для того, щоб переглянути інформацію про підписанта. За допомогою кнопки з іконкою смітничка ( ) можливо видалити помилкові ключі.
) можливо видалити помилкові ключі.
При хмарному підписанні (вкладка Cloud) доступні до використання:
ТОВ «ЦСК «Україна» - хмарний підпис «CloudKey»
Приватбанк - хмарний підпис «SmartID»
ПУМБ - хмарний підпис
Вчасно - хмарний підпис
Вчасно - хмарний підпис QR
DepositSign - хмарний підпис

Примітка
Хмарне підписання потребує мобільний з попередньо встановленим додатком від відповідного провайдера підписання!
Увага
Підписати документ можна лише за допомогою одного ключа (тобто підписати Підписом та Печаткою один документ не вийде).
Після того, як Ви обрали провайдера хмарного підписання, генерується qr-код для переходу в мобільний додаток (або кнопка «Зчитати ключ» якщо всі дії відбуваються з мобільного):

Для того аби підписати документ на платформі EDIN 2.0 потрібно прочитати qr-код в мобільному додатку «Privat24», використовуючи «Сканер» (потребує використання камери) та пройти авторизацію «SmartID»:

Платформа EDIN 2.0 автоматично підтягне Вашу КЕП. Потрібно обрати додану КЕП та «Підписати»:

Далі потрібно ще раз відсканувати qr-код в мобільному додатку «Privat24» чи натиснути на кнопку «Зчитати ключ» (потрібно повторно виконати дії в додатку описані вище).

Документ підписано.
Після того, як Ви обрали провайдера хмарного підписання, генерується qr-код для переходу в мобільний додаток (або кнопка «Зчитати ключ» якщо всі дії відбуваються з мобільного):

В додатку «CloudKey» потрібно «Додати сертифікат» (первинні налаштування). Для того аби підписати документ на платформі EDIN 2.0 потрібно прочитати qr-код в мобільному додатку «CloudKey», використовуючи «Сканер» (потребує використання камери), обрати КЕП для підписання, «Ввести пароль» та «Підтвердити» дію підписання:

Платформа EDIN 2.0 автоматично підтягне Вашу КЕП. Потрібно обрати додану КЕП та «Підписати»:

Далі потрібно ще раз відсканувати qr-код в мобільному додатку «CloudKey» чи натиснути на кнопку «Зчитати ключ» (потрібно повторно виконати дії в додатку описані вище).

Документ підписано.
Після того, як Ви обрали провайдера хмарного підписання, генерується qr-код для переходу в мобільний додаток (або кнопка «Зчитати ключ» якщо всі дії відбуваються з мобільного):

Для того аби підписати документ на платформі EDIN 2.0 потрібно прочитати qr-код в мобільному додатку «ПУМБ Digital Business», використовуючи «Сканер» (потребує використання камери) та відправити запит на підпис:

Платформа EDIN 2.0 автоматично підтягне Вашу КЕП. Потрібно обрати додану КЕП та «Підписати»:

Далі потрібно ще раз відсканувати qr-код в мобільному додатку «ПУМБ Digital Business» чи натиснути на кнопку «Зчитати ключ» (потрібно повторно виконати дії в додатку описані вище).

Документ підписано.
Після того, як Ви обрали провайдера хмарного підписання, потрібно ввести ідентифікатор Вашого ключа «Вчасно», натиснути «Зчитати»:

Після введення ідентифікатора на мобільний надійде повідомлення з посиланням на «Вчасно». Потрібно ввести пароль та натиснути «Підписати»:

Платформа EDIN 2.0 автоматично підтягне Вашу КЕП. Потрібно обрати додану КЕП та «Підписати»:

Під час накладання підпису на Ваш смартфон ще раз надійде повідомлення з посиланням на «Вчасно» (потрібно повторно виконати дії описані вище).
Документ підписано.
Після того, як Ви обрали провайдера хмарного підписання, генерується qr-код для переходу в мобільний додаток (або кнопка «Зчитати ключ» якщо всі дії відбуваються з мобільного):

Для того аби підписати документ на платформі EDIN 2.0 потрібно прочитати qr-код в мобільному додатку «Вчасно КЕП», використовуючи «Сканер» (потребує використання камери), обрати підпис, ввести пароль та натиснути «Підписати»:

Платформа EDIN 2.0 автоматично підтягне Вашу КЕП. Потрібно обрати додану КЕП та «Підписати»:

Далі потрібно ще раз відсканувати qr-код в мобільному додатку «Вчасно КЕП» чи натиснути на кнопку «Зчитати ключ» (потрібно повторно виконати дії в додатку описані вище):

Документ підписано.
Після того, як Ви обрали провайдера хмарного підписання, потрібно ввести ідентифікатор Вашого ключа «DepositSign» (e-mail чи номер телефону), натиснути «Зчитати»:

Після введення ідентифікатора на мобільний надійде PUSH-повідомлення з посиланням в мобільний додаток. Потрібно «Обрати ключ», ввести пароль та «Підтвердити»:

Платформа EDIN 2.0 автоматично підтягне Вашу КЕП. Потрібно обрати додану КЕП та «Підписати»:

Під час накладання підпису на Ваш смартфон ще раз надійде PUSH-повідомлення з посиланням в мобільний додаток «DepositSign» (потрібно повторно виконати дії в додатку описані вище).
Документ підписано.
Після того, як Ви обрали провайдера хмарного підписання, потрібно ввести ідентифікатор Вашого ключа «eSign» та натиснути «Зчитати»:

Після введення ідентифікатора на мобільний надійде PUSH-повідомлення з посиланням в мобільний додаток. Потрібно ввести пароль та «Підписати»:

Платформа EDIN 2.0 автоматично підтягне Вашу КЕП. Потрібно обрати додану КЕП та «Підписати»:

Під час накладання підпису на Ваш смартфон ще раз надійде PUSH-повідомлення з посиланням в мобільний додаток «eSign» (потрібно повторно виконати дії в додатку описані вище).
Документ підписано.
Після підписання «Цінової накладної» (DOCUMENTINVOICE.DocumentFunctionCode = PRN) документ потрібно «Відправити»:
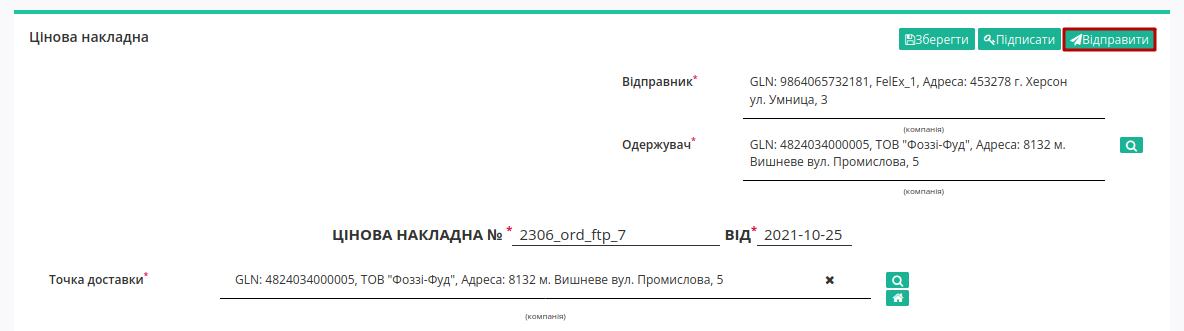
Відправлений документ автоматично потрапляє в папку «Надіслані» і буде знаходитись в ланцюжку документів разом із пов’язаними документами. Мережа зі своєї сторони переглядає та підписує документ.
Увага
При виявленні помилок у відправленому документі його можливо перестворити (замінити новим), підписати та відправити повторно. «Номер» повторно відправленої «Цінової накладної» обов’язково повинен співпадати з «Номером» попередньої «Цінової накладної»! Повторно відправити «Цінову накладну» можливо лише за умови, що Мережа ще НЕ підписала попередню «Цінову накладну».
Обробка вхідного документа «Акт невідповідності» (COMDOC_009)
У випадку розходження між відправленною і фактично прийнятою кількістю товару чи виникненням цінової розбіжності – мережа надсилає Вам «Акт невідповідності» (COMDOC_009):

У вхідному документі будуть зазначені кількісні чи цінові розбіжності по кожному товару та причина невідповідності.

Після ознайомлення з документом необхідно відправити «Коригування до товарної накладної» (DOCCORINVOICE) з правками кількості/ціни згідно розбіжностей вказаних в «Акті невідповідності» (COMDOC_009) Мережі.
Формування та відправка «Коригування до цінової накладної» (DOCCORINVOICE)
Увага
Формування «Коригування до цінової накладної» (DOCCORINVOICE) можливе лише після того, як Мережа відправить «Акт невідповідності» (COMDOC_009)!
Для формування «Коригування до цінової накладної» (DOCCORINVOICE) на підставі «Цінової накладної» (DOCUMENTINVOICE.DocumentFunctionCode = PRN) потрібно перейти в розділ «Надіслані» та обрати потрібний документ:
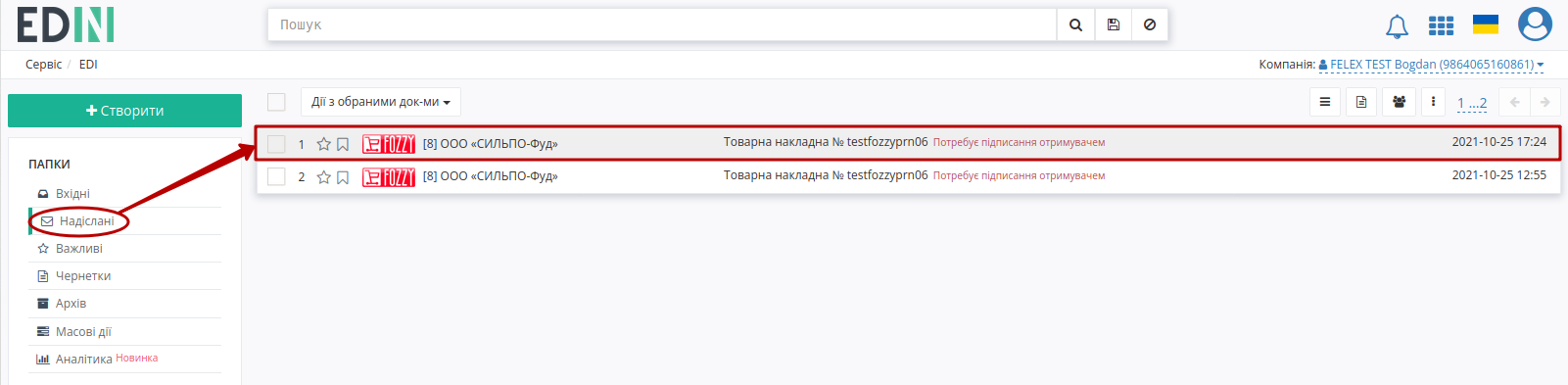
У відкритому документі на формі-підказці виберіть зі списку «Коригування до товарної накладної»:
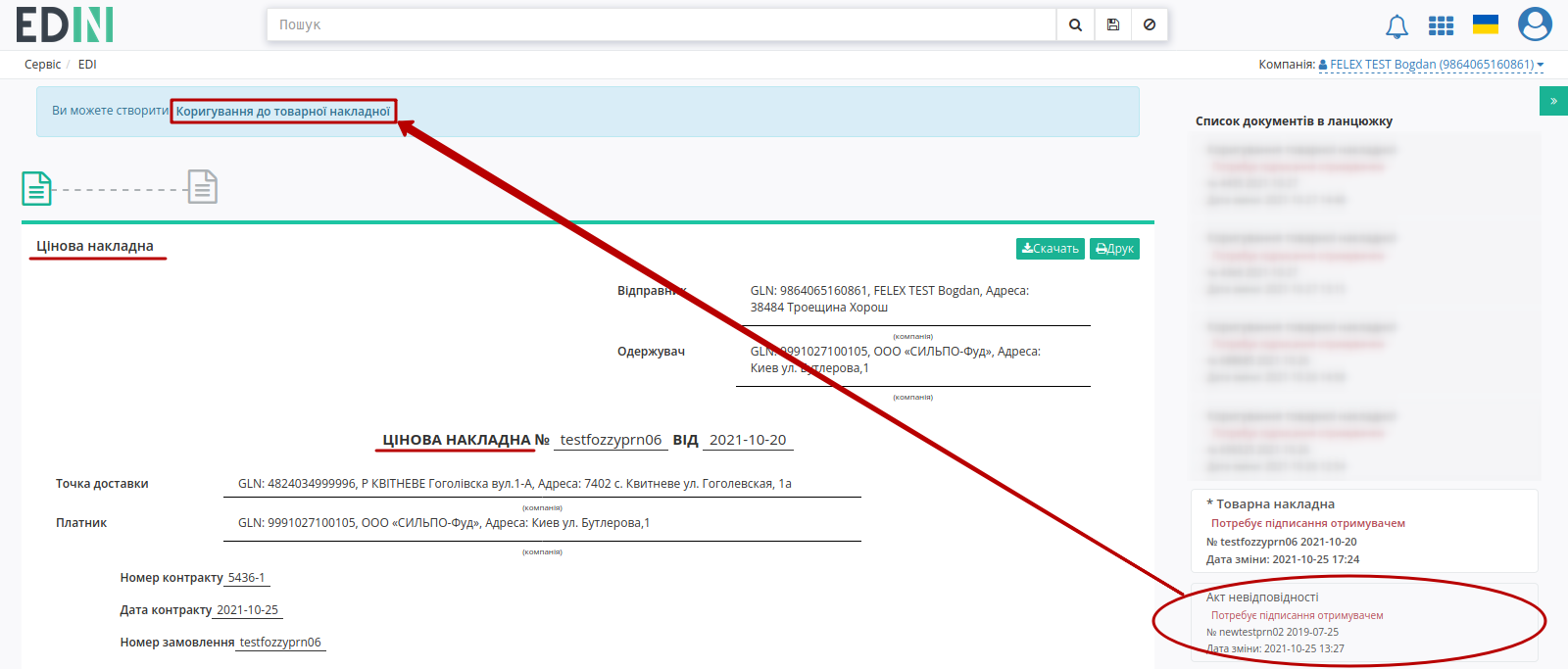
Після чого автоматично створюється «Коригування до товарної накладної» (DOCCORINVOICE). На формі створюваного документа значення більшості полів заповняться (пененесутся) з документа-підстави. Всі поля, позначені червоною зірочкою * - обов’язкові до заповнення:
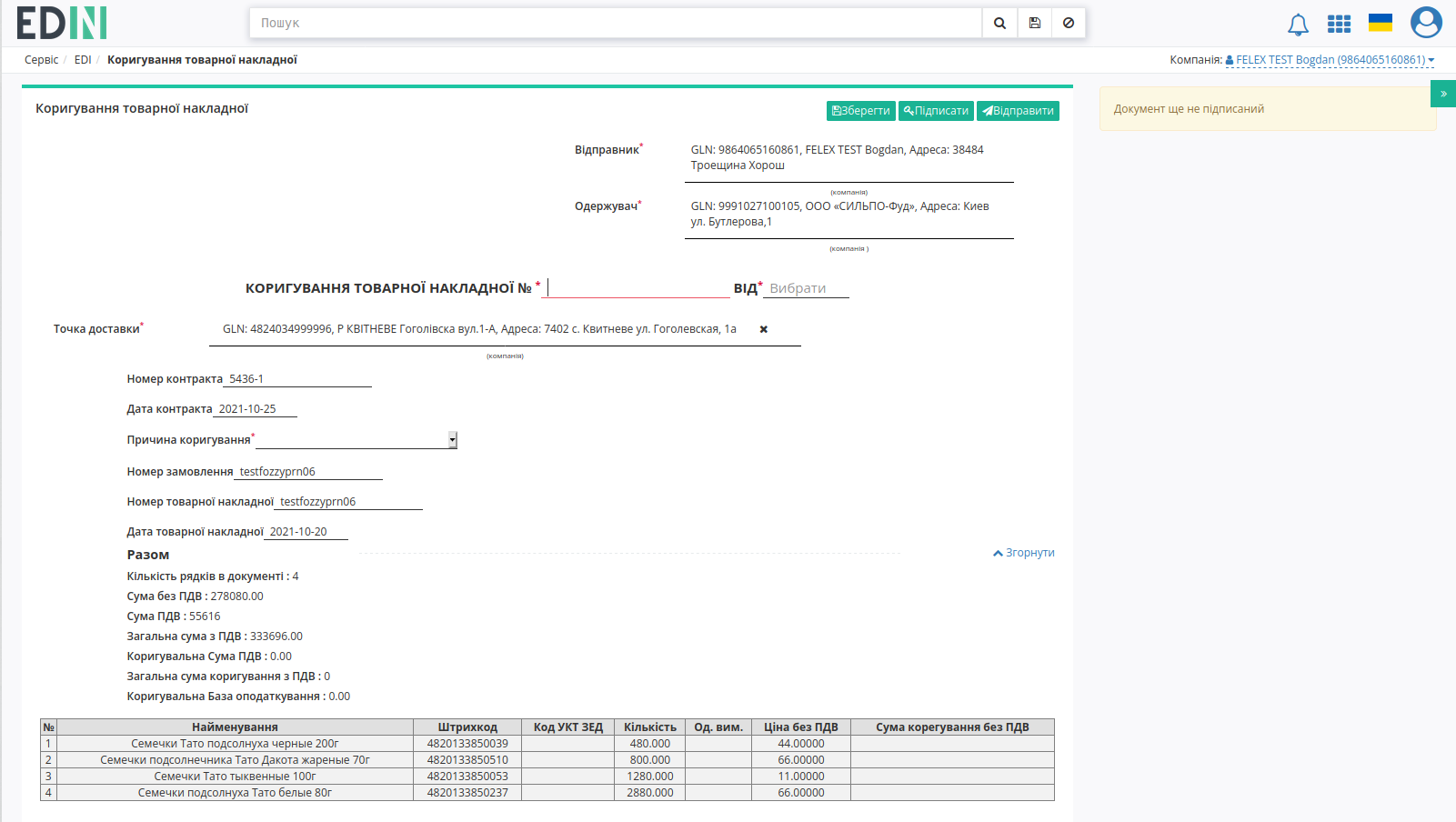
В залежності від обраного значення поля «Причина коригування» (CorrectionReason) в табличній частині стає доступним «Коригування»:
Увага
При заповненні «Коригування» вказується фактична Кількість/Ціна без ПДВ (тобто без знаку мінус)!
в блоці «Ціна без ПДВ» при «Причина коригування» = «Коригування повернення» (CorrectionReason=NRC/PRC):
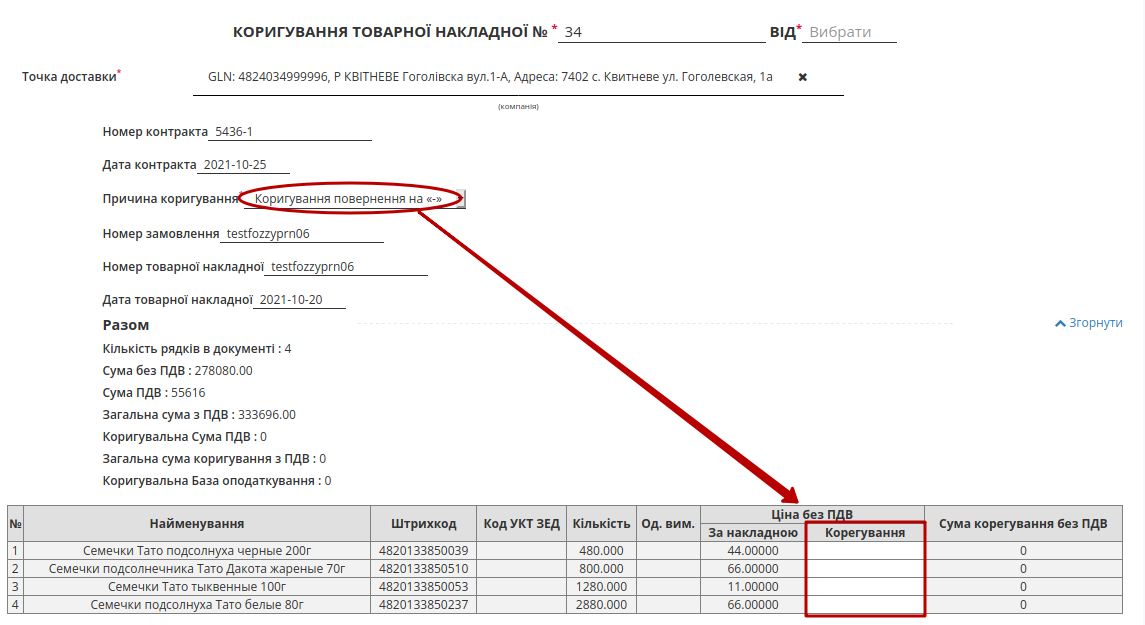
в блоці «Кількість» при «Причина коригування» = «Коригування прийомки» (CorrectionReason=NAC/PAC):
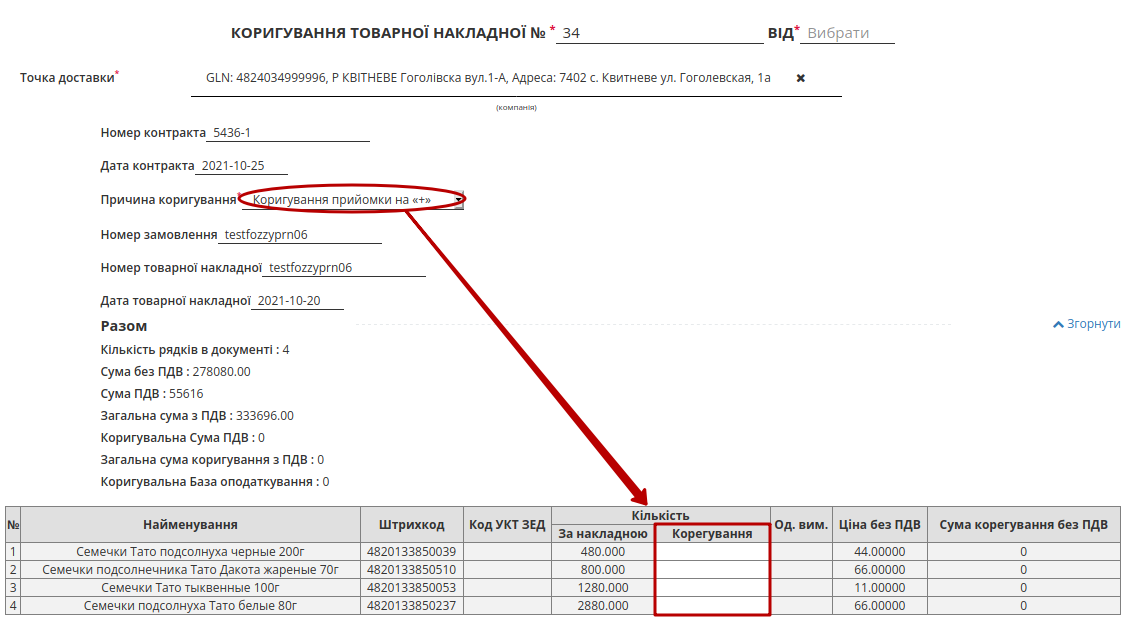
Після внесення всіх необхідних змін в документ потрібно натиснути кнопку «Зберегти» (1), після чого можливо «Підписати» (2):
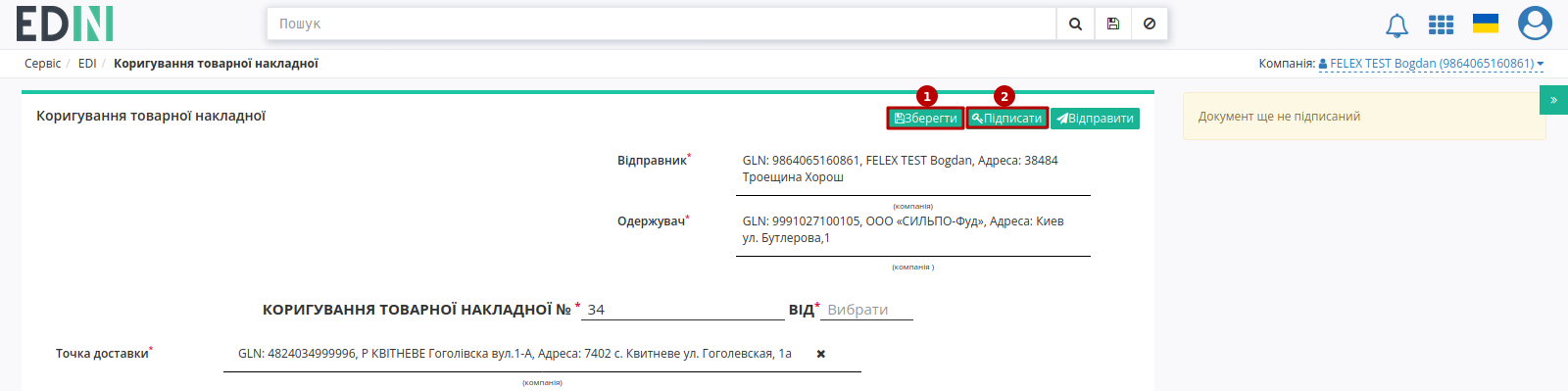
Підказка
Процес підписання «Коригування до товарної накладної» не відрізняється від підписання «Цінової накладної» та описаний в розділі вище.
Після підписання «Коригування до товарної накладної» (DOCCORINVOICE) документ потрібно «Відправити»:
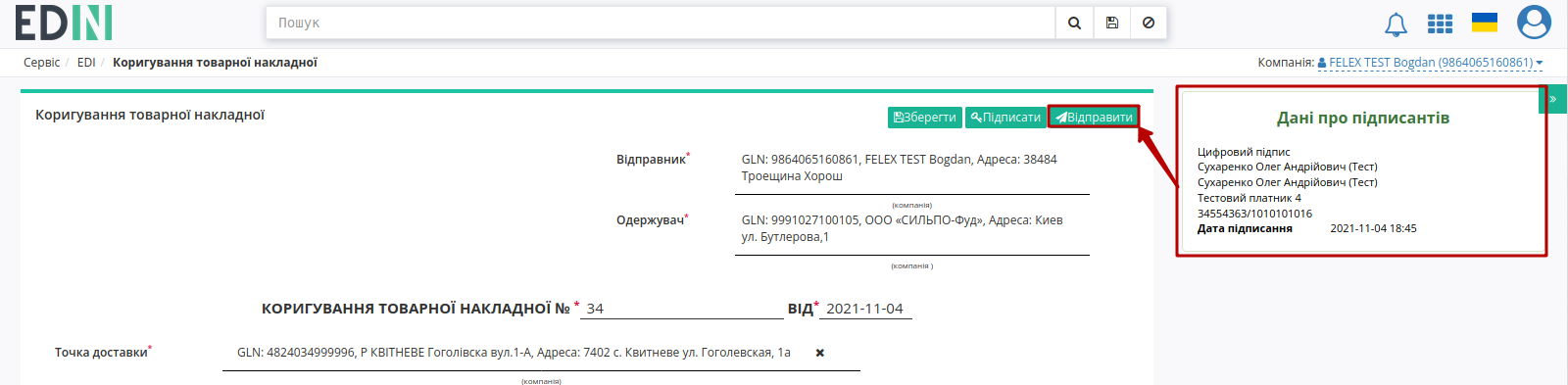
Відправлений документ автоматично потрапляє в папку «Надіслані» і буде знаходитись в ланцюжку документів разом із пов’язаними документами:
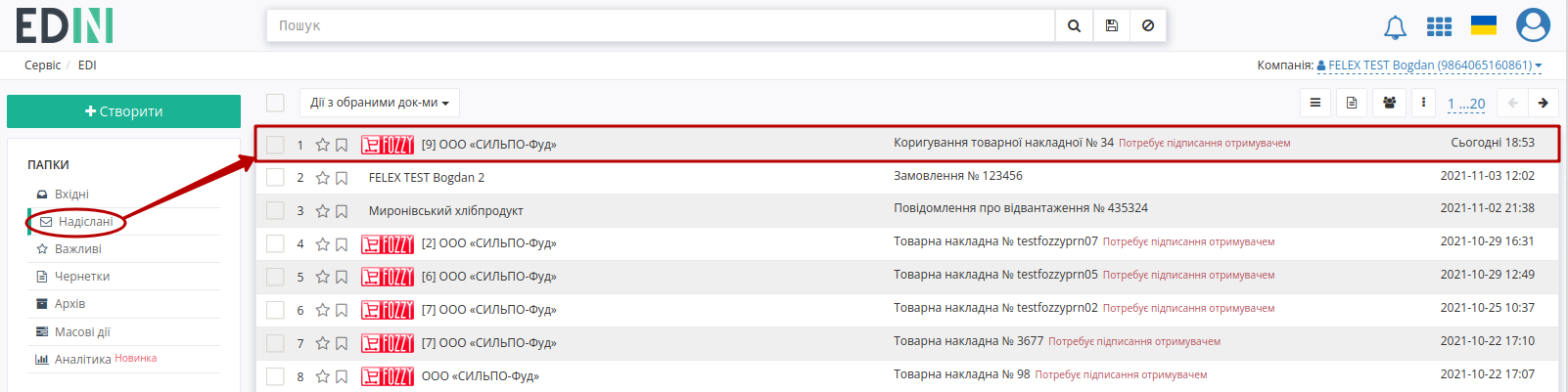
Мережа зі своєї сторони переглядає та підписує документ.
Служба сервісної підтримки: support@edin.ua