Документообіг з мережею «Фоззі» на платформі EDI Network 2.0
Зміст:
Вступ
Дана інструкція описує порядок документообігу на платформі EDI Network 2.0 з мережею «Фоззі». В документообігу за типовою схемою приймають участь наступні документи:
Документообіг здійснюється між двома Учасниками, де ініціатором виступає мережа «Фоззі».
Загальна схема документообігу:

1 Вхід на платформу
Для роботи з WEB сервісом Ви можете використовувати будь-який браузер (рекомендованим є Google Chrome останньої версії). Для входу до сервісу платформи необхідно Авторизуватись : перейти за посиланням https://edo-v2.edin.ua/auth, ввести Ваш логін і пароль користувача, натиснути «Вхід», як це зазначено на зображенні нижче:

Підказка
Нові користувачі можуть самостійно пройти Реєстрацію на платформі.
Після успішної авторизації відкриється основне меню, де у вкладці «Продукти та рішення» EDIN потрібно обрати сервіс «EDI Network»:
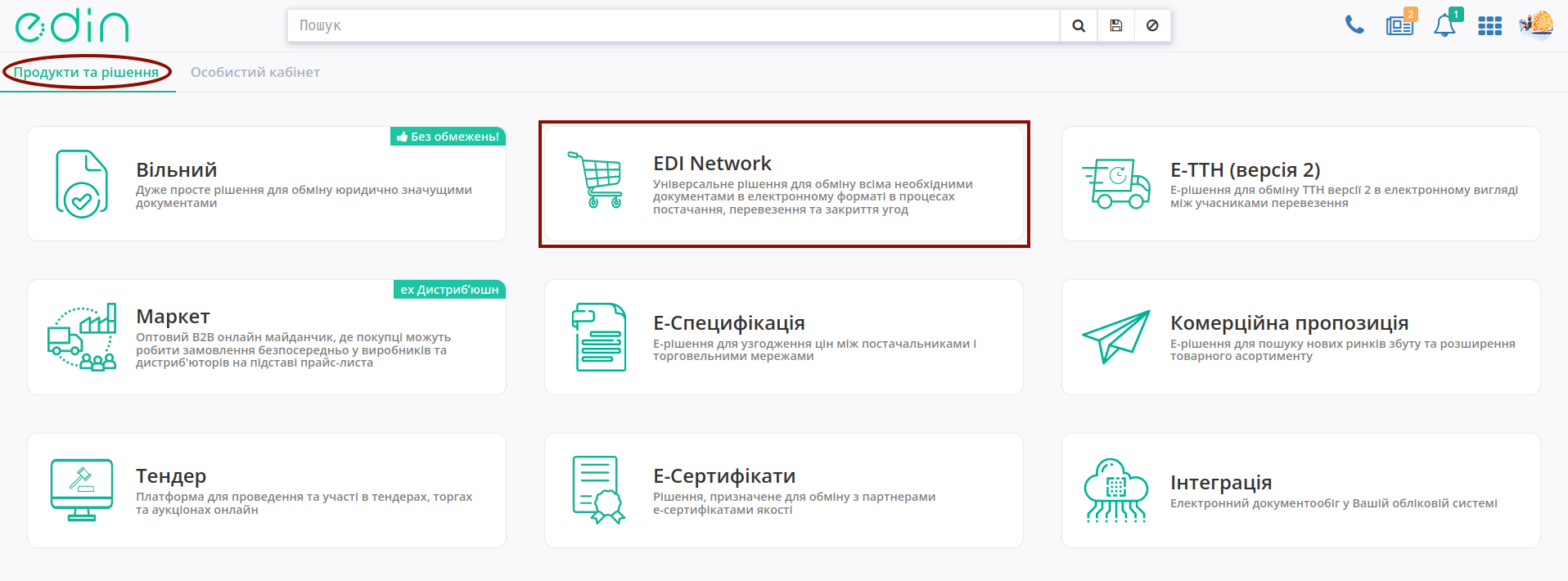
2 Створення та відправка «Замовлення» (ORDER) на стороні мережі «Фоззі»
Для формування «Замовлення» (ORDER) користувачу в меню сервісу «EDI Network» потрібно натиснути кнопку «Створити» та обрати документ «Замовлення» (для зручності можливо скористатись пошуком за назвою документа):

Відкриється порожня форма документа, в якій всі обов’язкові до заповнення поля позначені червоною зірочкою *:
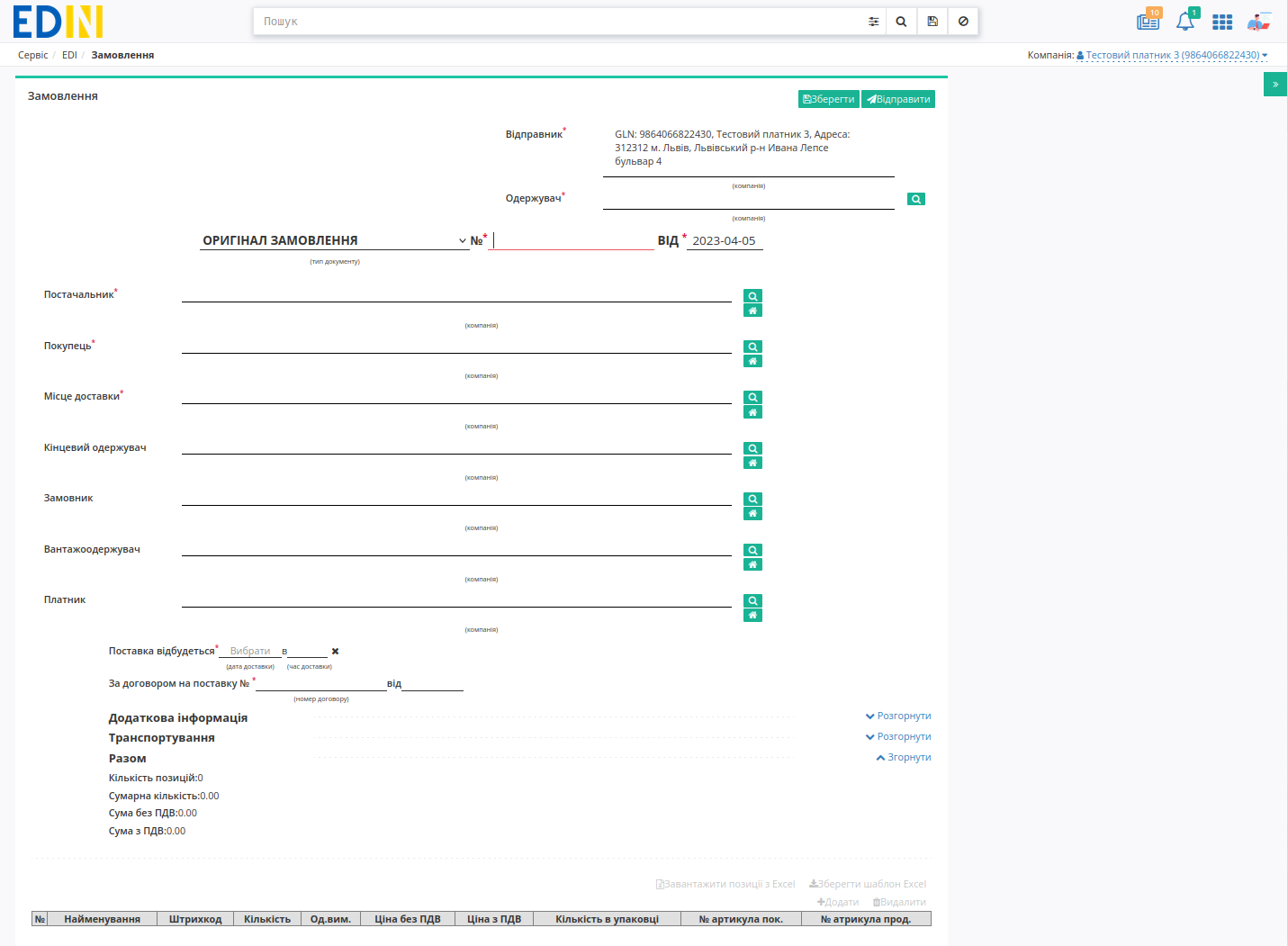
Дані Відправника - це Ваші дані, що заповнюються автоматично і не підлягають редагуванню. Заповнити дані Одержувача можливо за допомогою кнопки «Пошук контрагента» ( ).
).
Підказка
За допомогою кнопки «Пошук контрагента» ( ) або ж за допомогою кнопки «Вказати себе» (
) або ж за допомогою кнопки «Вказати себе» ( ) можливо вказати чи змінити дані Покупця або Постачальника. Для пошуку введіть назву компанії, GLN або ІПН:
) можливо вказати чи змінити дані Покупця або Постачальника. Для пошуку введіть назву компанії, GLN або ІПН:

За замовчуванням Тип документа зазначається як «Оригінал замовлення»; за потреби Тип документа можливо переобрати з випадаючого списку: Оригінал замовлення, Заміна, Видалення, Фіктивність замовлення, Передзамовлення, Замовлення на послугу/маркетинг:
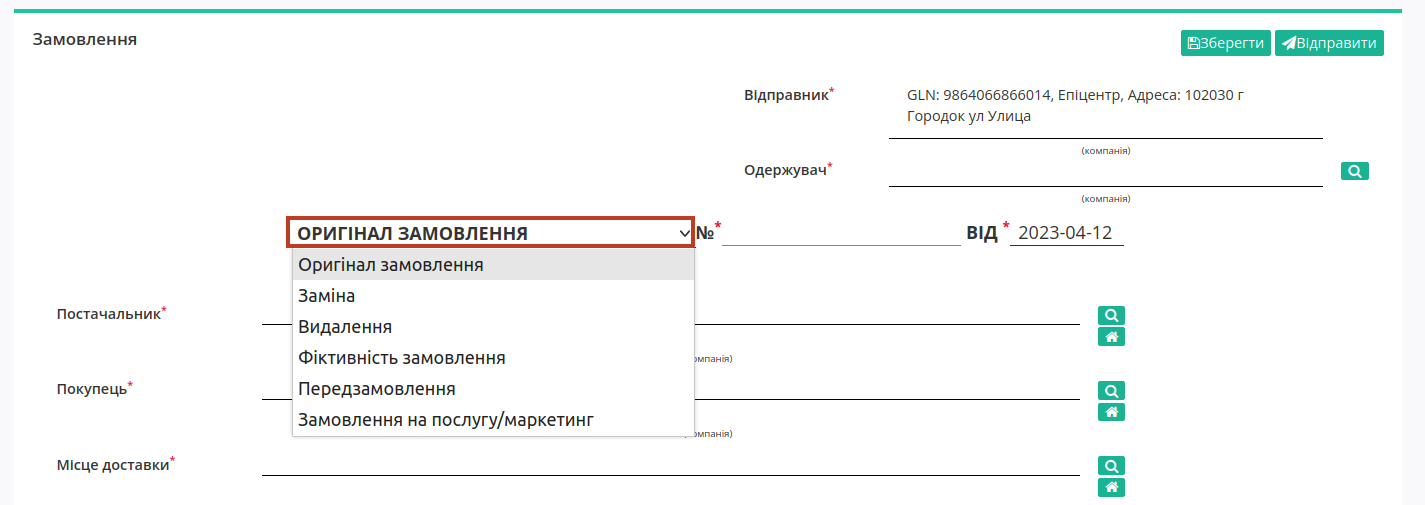
Потрібно заповнити № - номер замовлення (поле від за замовчуванням заповнюється поточною датою). Дані Постачальника / Покупця / Місця доставки за допомогою кнопки «Пошук контрагента» ( ), або за допомогою кнопки «Вказати себе» (
), або за допомогою кнопки «Вказати себе» ( ). В такий же спосіб можливо опціонально додати інформацію про Кінцевого одержувача, Замовника, Вантажоодержувача, Платника.
). В такий же спосіб можливо опціонально додати інформацію про Кінцевого одержувача, Замовника, Вантажоодержувача, Платника.
Важливо зазначити дату поставки (поле «Поставка відбудеться»), а також номер договору на поставку (поле «За договором на поставку №»):
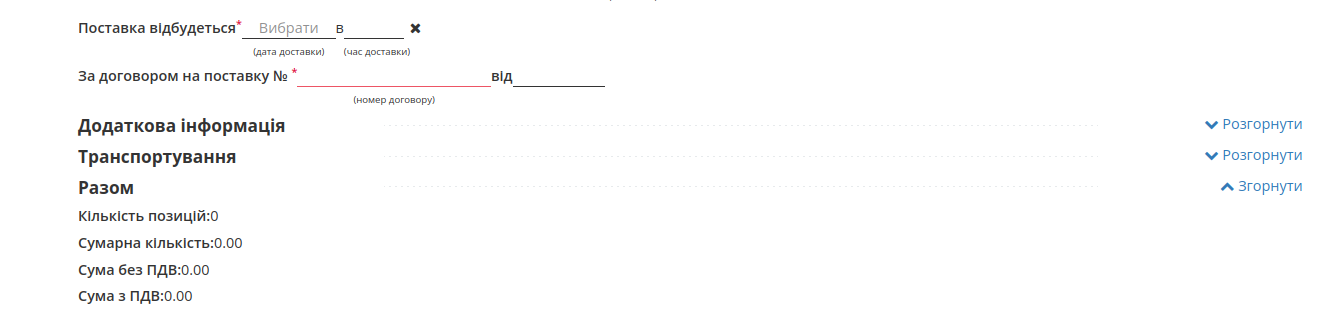
Блоки Додаткова інформація та Транспортування необов’язкові для заповнення і «згорнуті» за замовчуванням. Блок Разом розраховується автоматично після заповнення табличних позицій.
В табличній частині відображається основна інформація за замовленими товарними позиціями. Заповнити таблицю можливо 2-ма способами:

1 Вручну
«Додати позицію» можливо за допомогою кнопки «+Додати» (обов’язкові до заповнення поля форми позначені червоною зірочкою *):
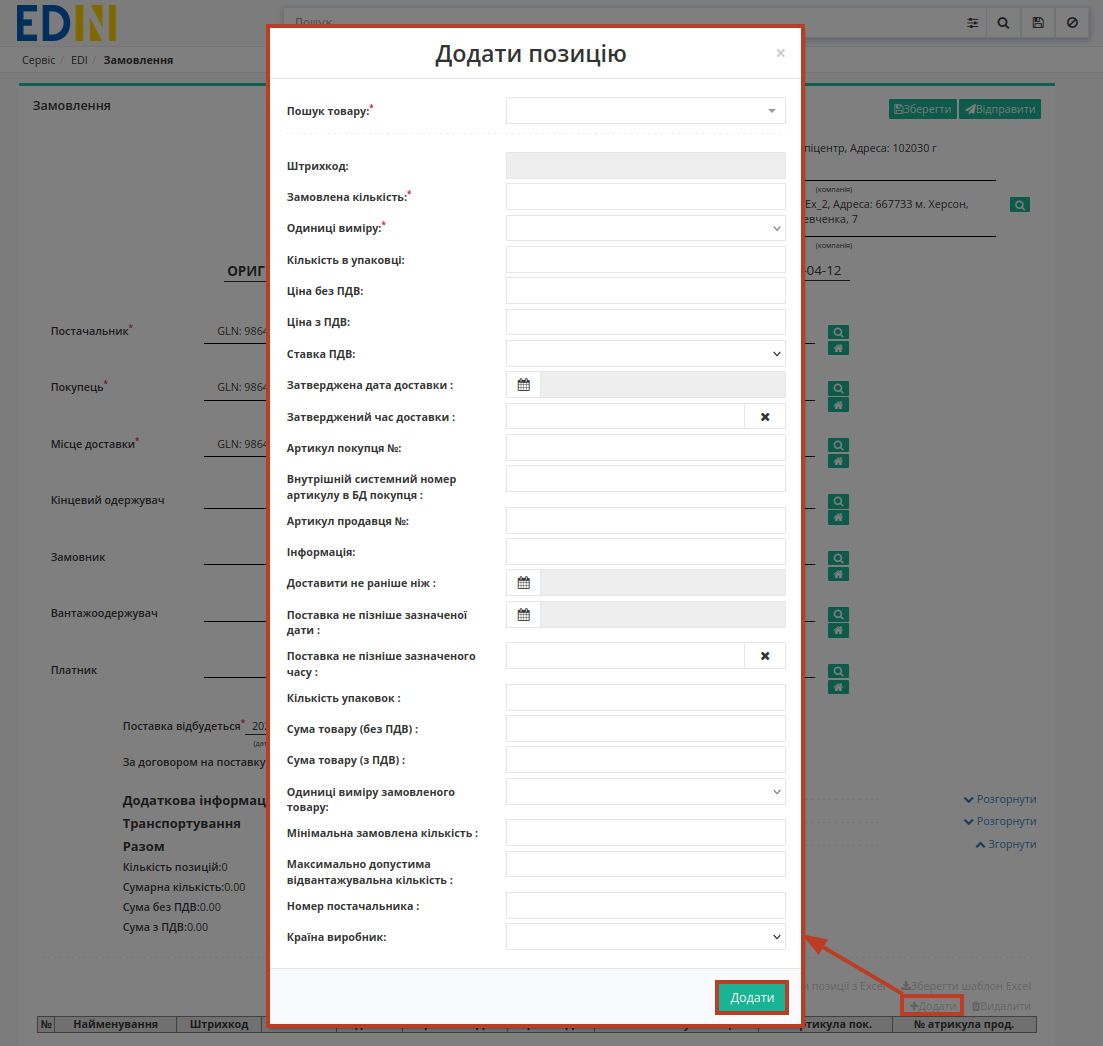
Для заповнення потрібно почати вводити назву / штрих-код товарної позиції з «Товарного довідника»:
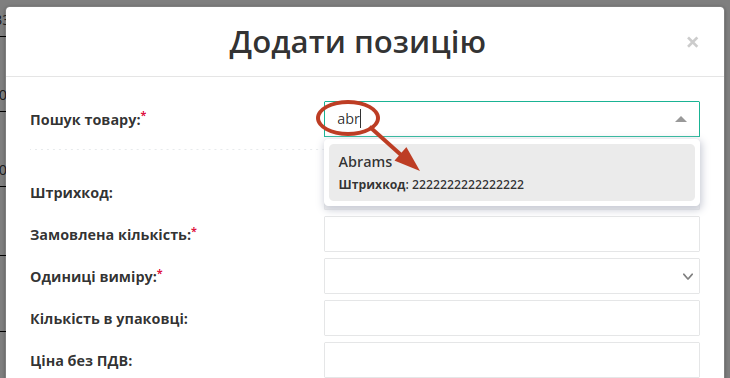
Далі потрібно запонити всі обов’язкові поля позиції та «Додати» в таблицю документа:
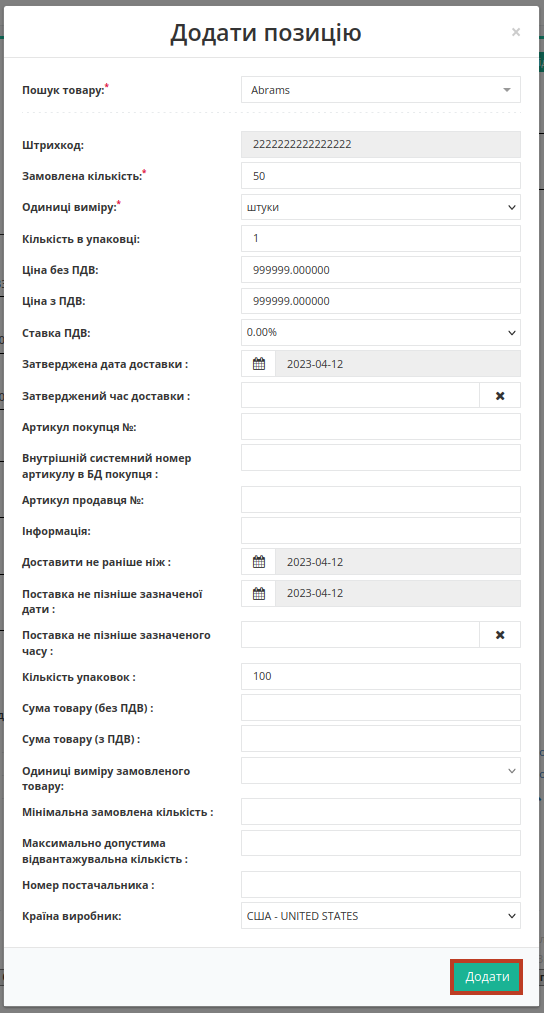
2 Шаблоном
Також для додавання табличних даних масово є можливість скористатись шаблоном. Для цього над таблицею необхідно натиснути «Зберегти шаблон Excel» (1):

На Ваш пристрій буде завантажено файл з назвою orders_products_sample.xls. Відкривши його, необхідно внести інформацію про товарні позиції: обов’язкові до заповнення поля в файлі відмічені зеленим кольором (є підказки).
Важливо
Не дозволяється змінювати формат шаблону (редагувати, видаляти або додавати нові стовпці). Також не допускається зміна формату комірок.
Після того, як Ви заповните таблицю Excel її необідно зберегти завантажити файл на платформу, скориставшись кнопкою «Завантажити позиції з Excel» (2).
Важливо
У разі неправильного заповнення .XLS файлу Excel, при завантаженні з’явиться повідомлення про помилку з указанням рядка, який необхідно відкоригувати. При додаванні позиції, яка вже була додана, також зявиться попередження з указанням штрихкоду позиції.
Можливо редагувати замовлену «Кількість» прямо в таблиці чи «Змінити» «Дані позиції» в розширеній формі після натискання на штрих-код позиції:
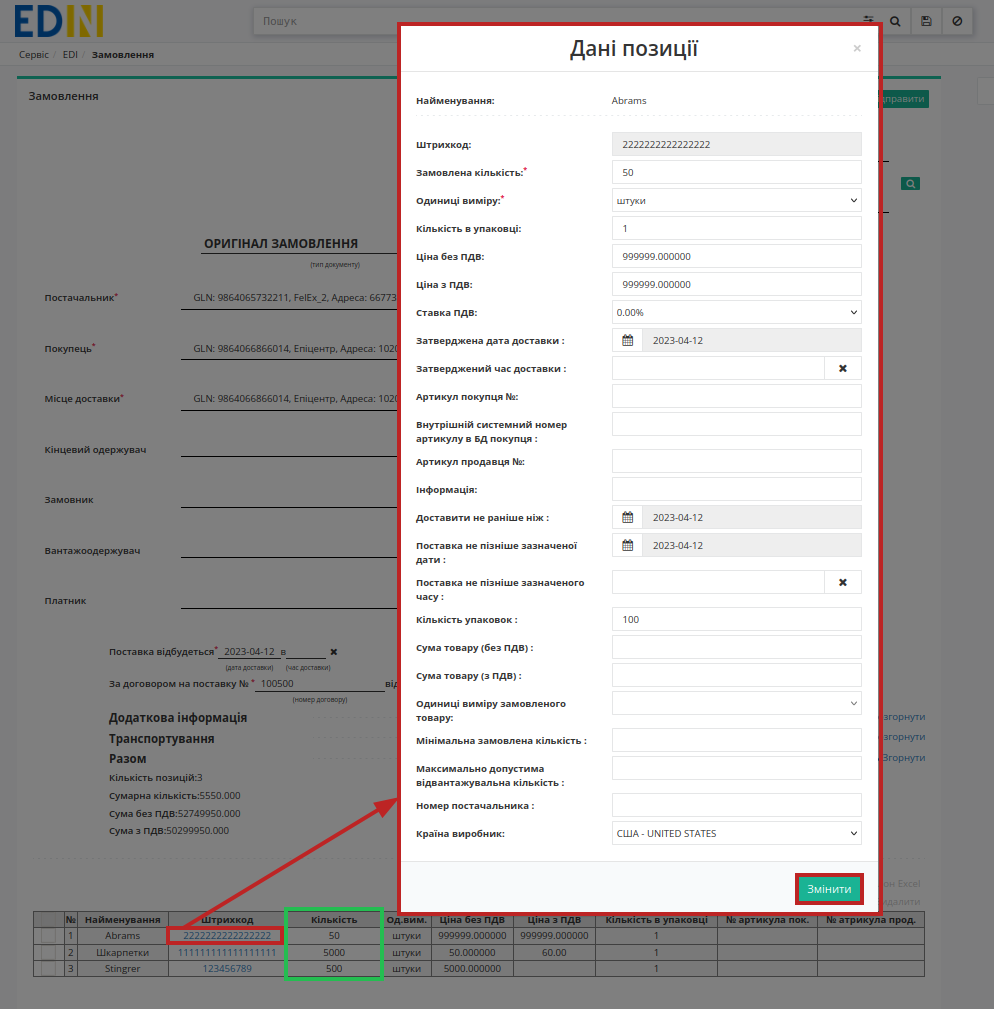
Для видалення позиції потрібно відзначити позицію чекером та натиснути кнопку «Видалити»:

Після внесення всіх даних потрібно «Зберегти» (1) документ, після чого його можливо «Відправити» (2):
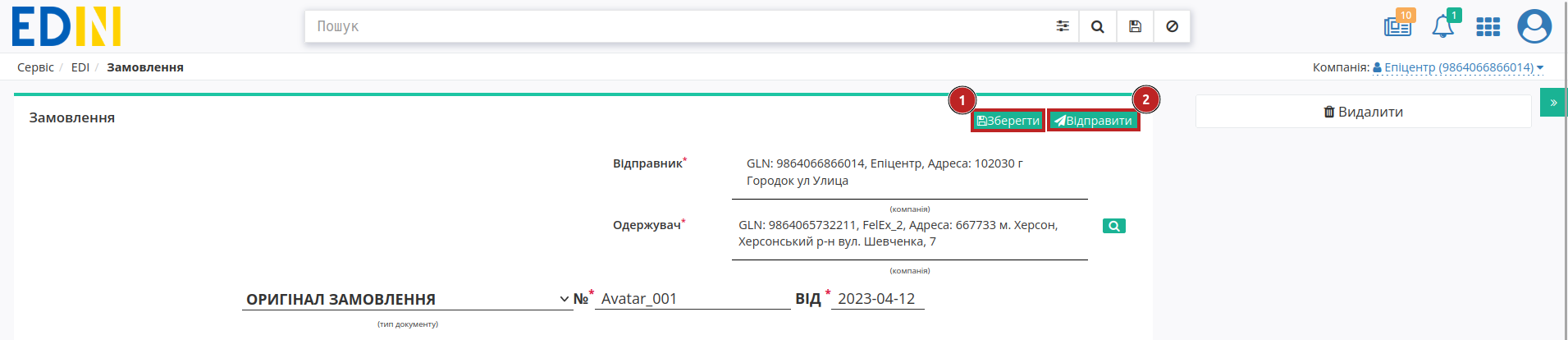
Після збереження документ можливо знайти в папці «Чернетки». Відправлений документ автоматично потрапляє в папку «Надіслані»:
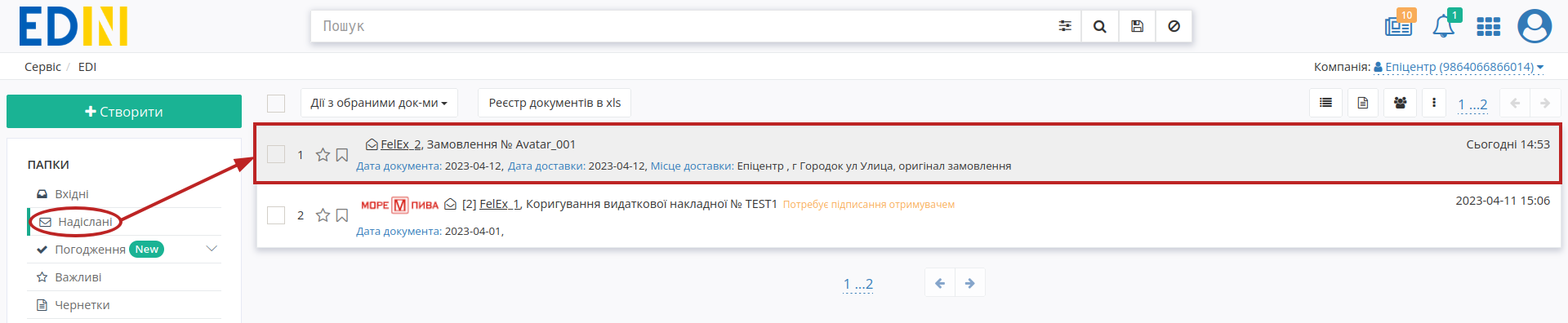
3 Створення «Підтвердження замовлення» (ORDRSP) на підставі вхідного «Замовлення» (ORDER)
Щоб сформувати «Підтвердження замовлення» (ORDRSP) на підставі «Замовлення» (ORDER) Вам потрібно в меню сервісу «EDI Network» увійти в папку «Вхідні» і обрати «Замовлення» (ORDER), за яким потрібно зробити підтвердження (для зручності можливо скористатись пошуком):
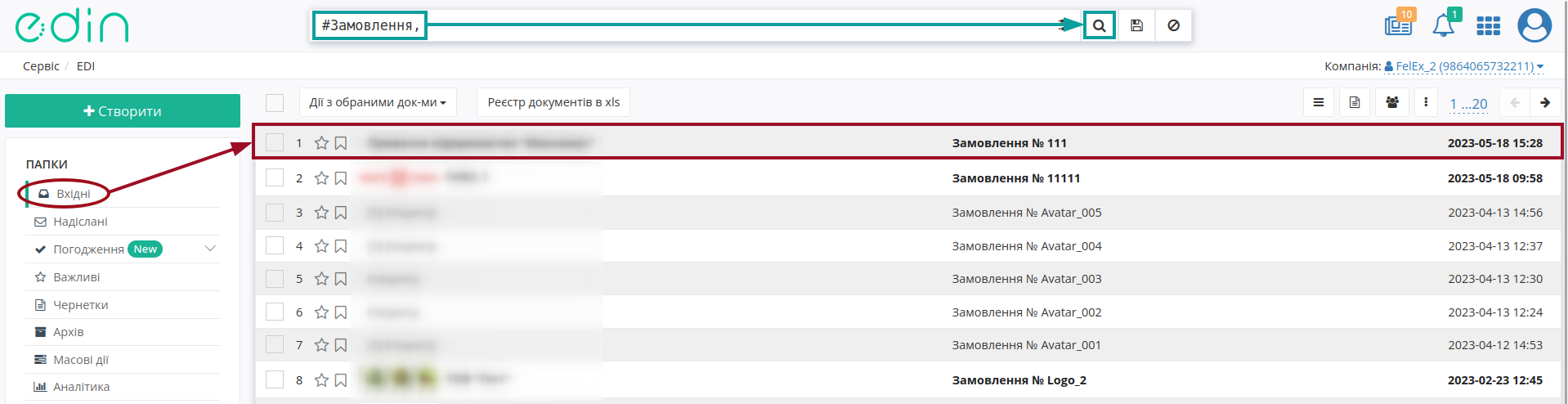
Потрібно відкрити вхідне «Замовлення» (ORDER) лівою кнопкою миші та створити «Підтвердження замовлення» (ORDRSP) в блоці ланцюжка документів за допомогою кнопки «Створити документ»:
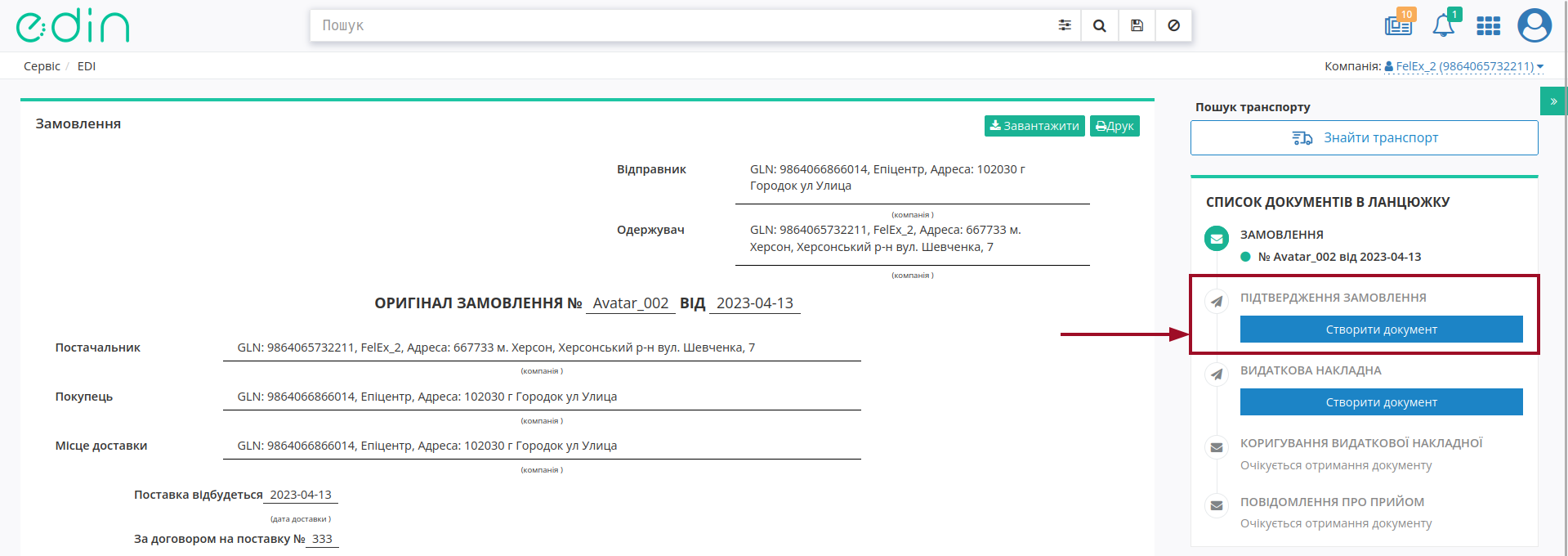
У відкритій формі «Підтвердження замовлення» (ORDRSP) значна частина полів заповнюються автоматично з пов’язаного «Замовлення» (обов’язкові до заповнення поля позначені червоною зірочкою *):
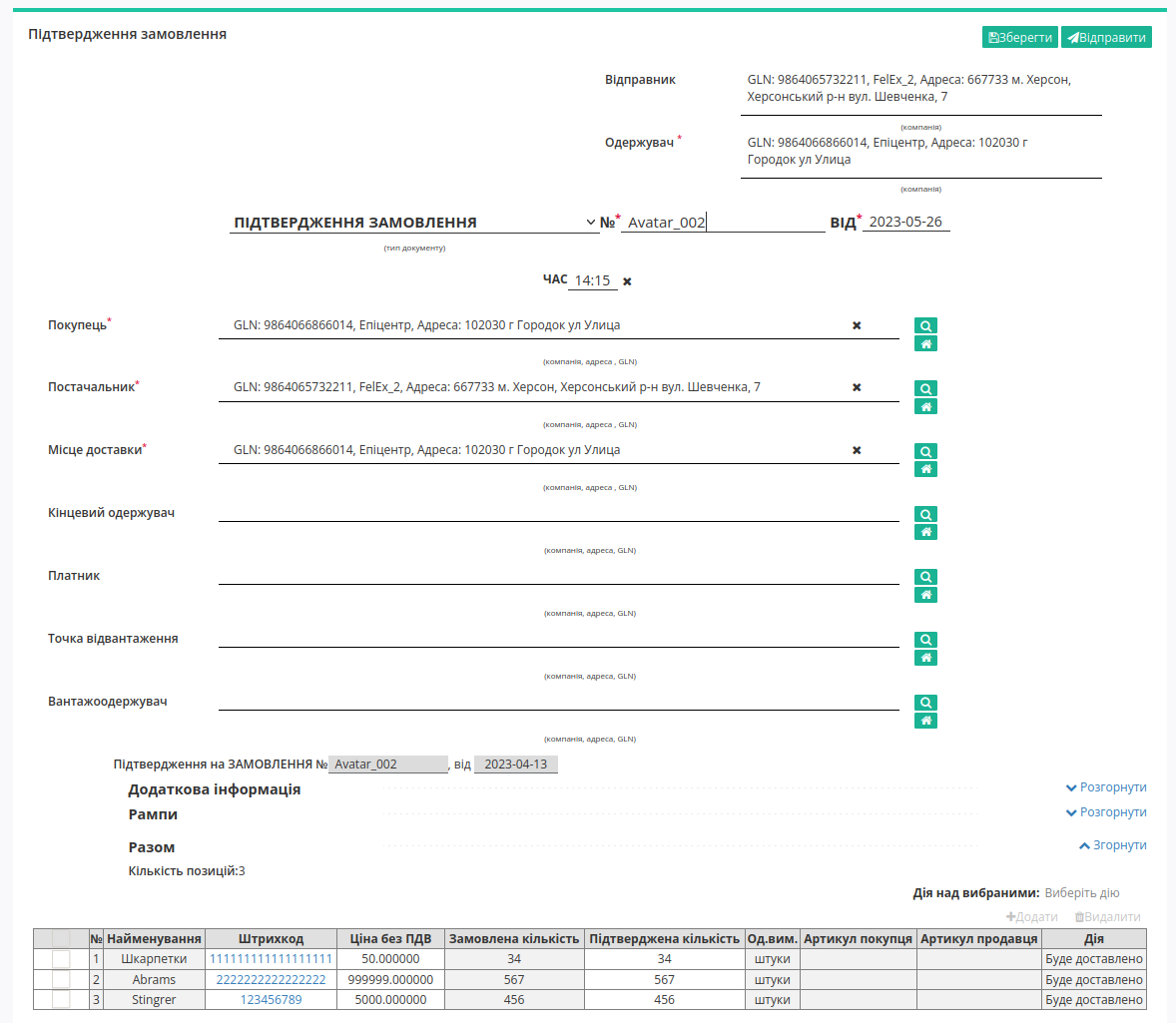
Дані Відправника та Одержувача - це Ваші дані та дані Вашого Контрагента, що заповнюються з документа підстави автоматично і не підлягають редагуванню.
За замовчуванням Тип документа зазначається як «Підтвердження замовлення»; за потреби Тип документа можливо переобрати з випадаючого списку: Підтвердження замовлення, Заміна підтвердження замовлення, Видалення підтвердження замовлення:

Номер, Дата / час документа заповнюються автоматично, але доступні до редагування за потреби. Дані Покупець, Постачальник, Місце доставки також заповнюються автоматично - їх можливо редагувати за допомогою кнопок «Пошук контрагента» ( ) чи «Вказати себе» (
) чи «Вказати себе» ( );
);
Підказка
За допомогою кнопки «Пошук контрагента» ( ) або ж за допомогою кнопки «Вказати себе» (
) або ж за допомогою кнопки «Вказати себе» ( ) можливо вказати чи змінити дані Покупця або Постачальника. Для пошуку введіть назву компанії, GLN або ІПН:
) можливо вказати чи змінити дані Покупця або Постачальника. Для пошуку введіть назву компанії, GLN або ІПН:

В такий же спосіб можливо опціонально додати інформацію про Кінцевого одержувача, Платника, Точку відвантаження, Вантажоодержувача.
Автоматично вказується номер та дата «Замовлення» (ORDER), на базі якого був створений даний документ.
Блоки Додаткова інформація та Рампи (інформація про умови та час відвантаження) є необов’язковим до заповнення і «згорнуті» за замовчуванням. Блок Разом розраховується автоматично за табличними даними.
Товарні позиції переносяться з «Замовлення». Можливо коригувати значення Ціна без ПДВ та Підтверджена кількість товару прямо в таблиці чи «Змінити» «Дані позиції» в розширеній формі після натискання на штрих-код позиції:
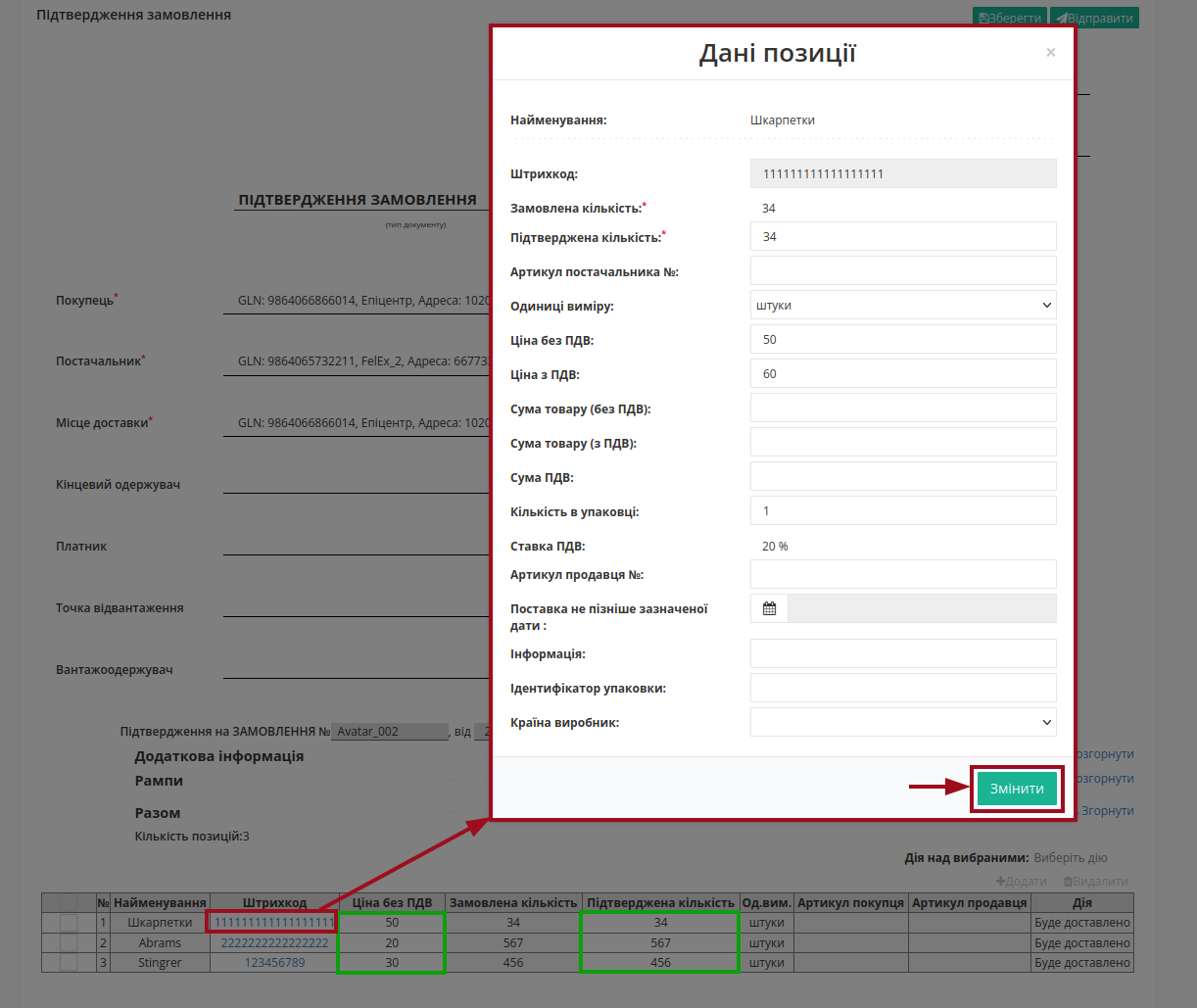
Всі зміни за позиціями потребують узгодження з Вашим Контрагентом!
При редагуванні Підтвердженої кількості позиції (Замовлена кількість та Підтверджена кількість відрізняються) її статус автоматично змінюється на «Зміна кількості»:

За замовчуванням всі табличні позиції «Будуть доставлені» (колонка Дія). Для зміни даних підтвердження поставки потрібно обрати (відмітити галочкою) позиції в таблиці та в «Дії над вибраними» обрати: «Буде доставлено» або «Відмовлено»:

Після чого Підтверджена кількість за «Відмовленими» позиціями буде рівною нулю. В колонці Дії - буде відображатись поточний статус дії за позиціями. Якщо якась із позицій відсутня і поставлятися не буде, її необхідно відзначити галочкою і «Видалити»:

Можливо також «+Додати» іншу позицію з вашого «Товарного довідника», заповнивши форму (обов’язкові до заповнення поля позначені червоною зірочкою *):
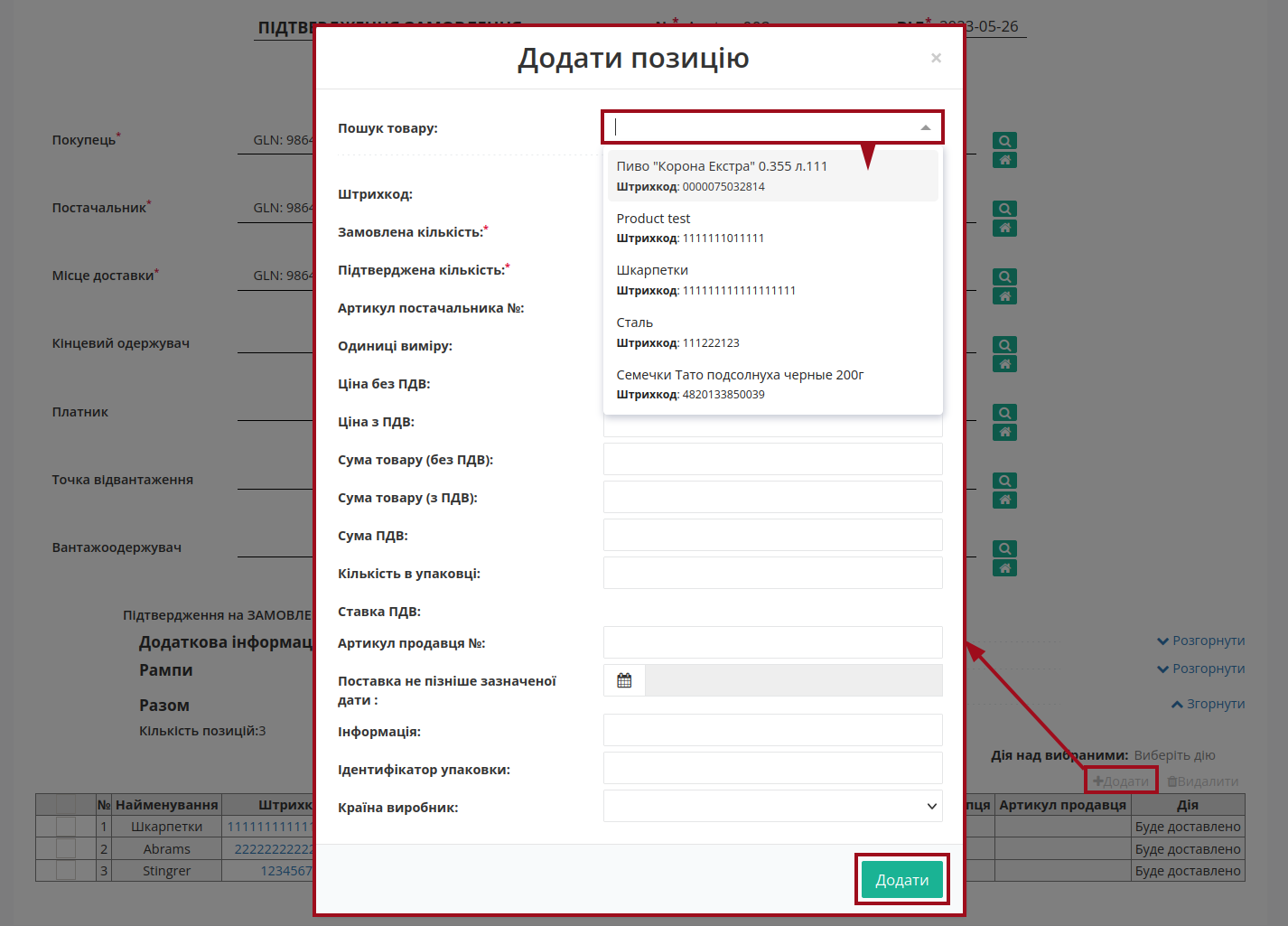
Після внесення всіх даних потрібно «Зберегти» (1) документ, після чого його можливо «Відправити» (2):
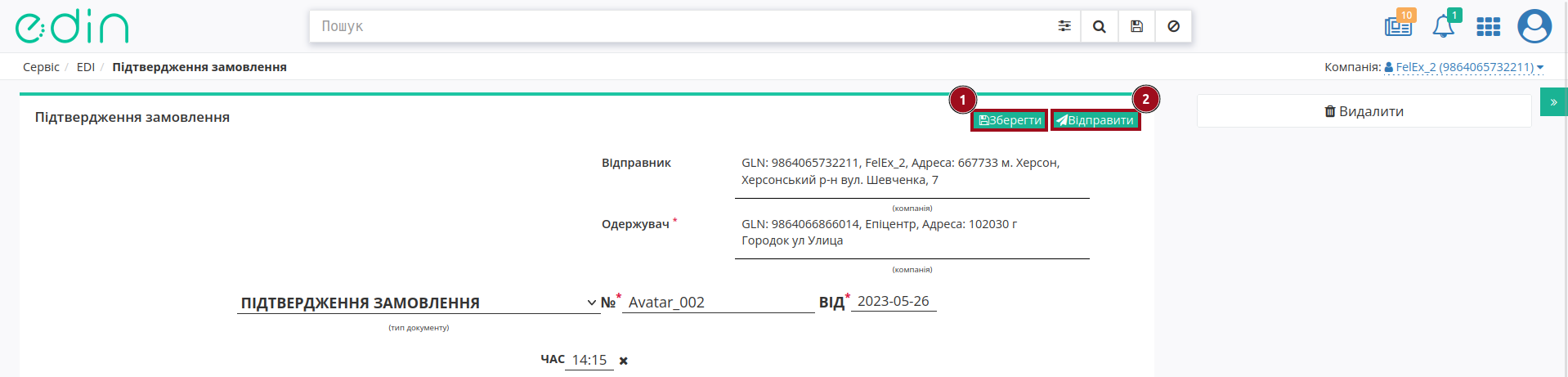
Після збереження документ можливо знайти в папці «Чернетки». Відправлений документ автоматично потрапляє в папку «Надіслані» і буде знаходиться в ланцюжку документів разом із «Замовленням»:
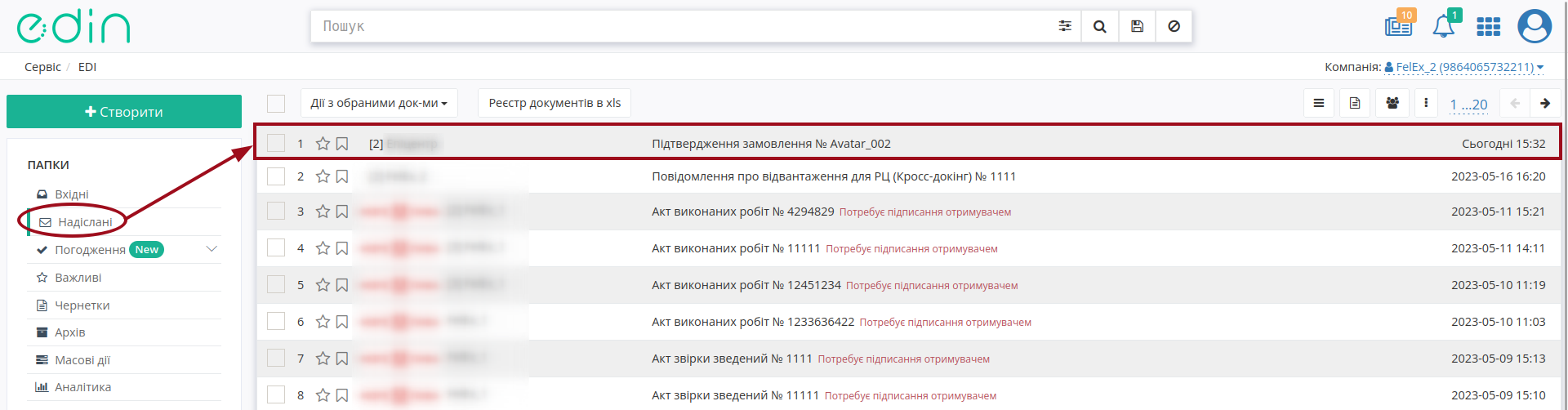
4 Створення «Повідомлення про відвантаження» (DESADV) на підставі надісланого «Підтвердження замовлення» (ORDRSP)
Щоб сформувати «Повідомлення про відвантаження» (DESADV) на підставі «Підтвердження замовлення» (ORDRSP) Вам потрібно в меню сервісу «EDI Network» увійти в папку «Надіслані» і обрати «Підтвердження замовлення» (ORDRSP) (для зручності можливо скористатись пошуком):
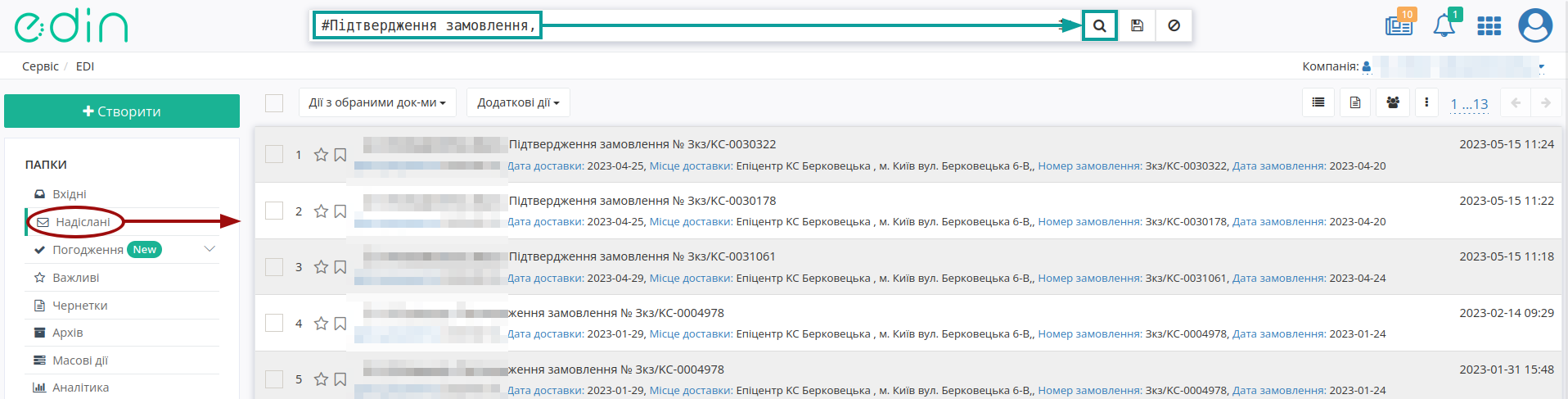
Потрібно відкрити надіслане «Підтвердження замовлення» (ORDRSP) лівою кнопкою миші та створити «Повідомлення про відвантаження» (DESADV) в блоці ланцюжка документів за допомогою кнопки «Створити документ»:
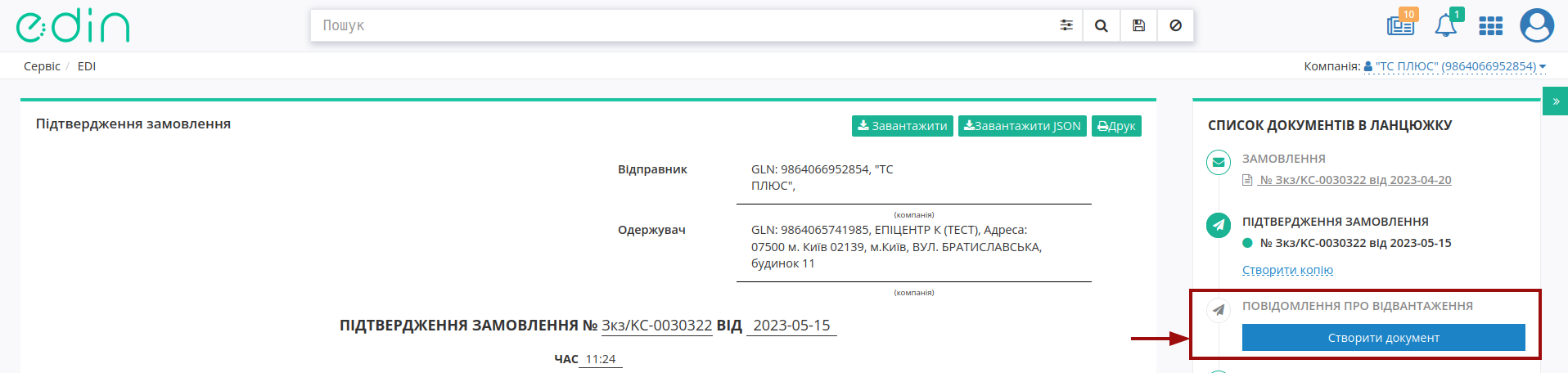
У відкритій формі «Повідомлення про відвантаження» (DESADV) значна частина полів заповнюються автоматично з пов’язаного «Підтвердження замовлення» (ORDRSP) (обов’язкові до заповнення поля позначені червоною зірочкою *):
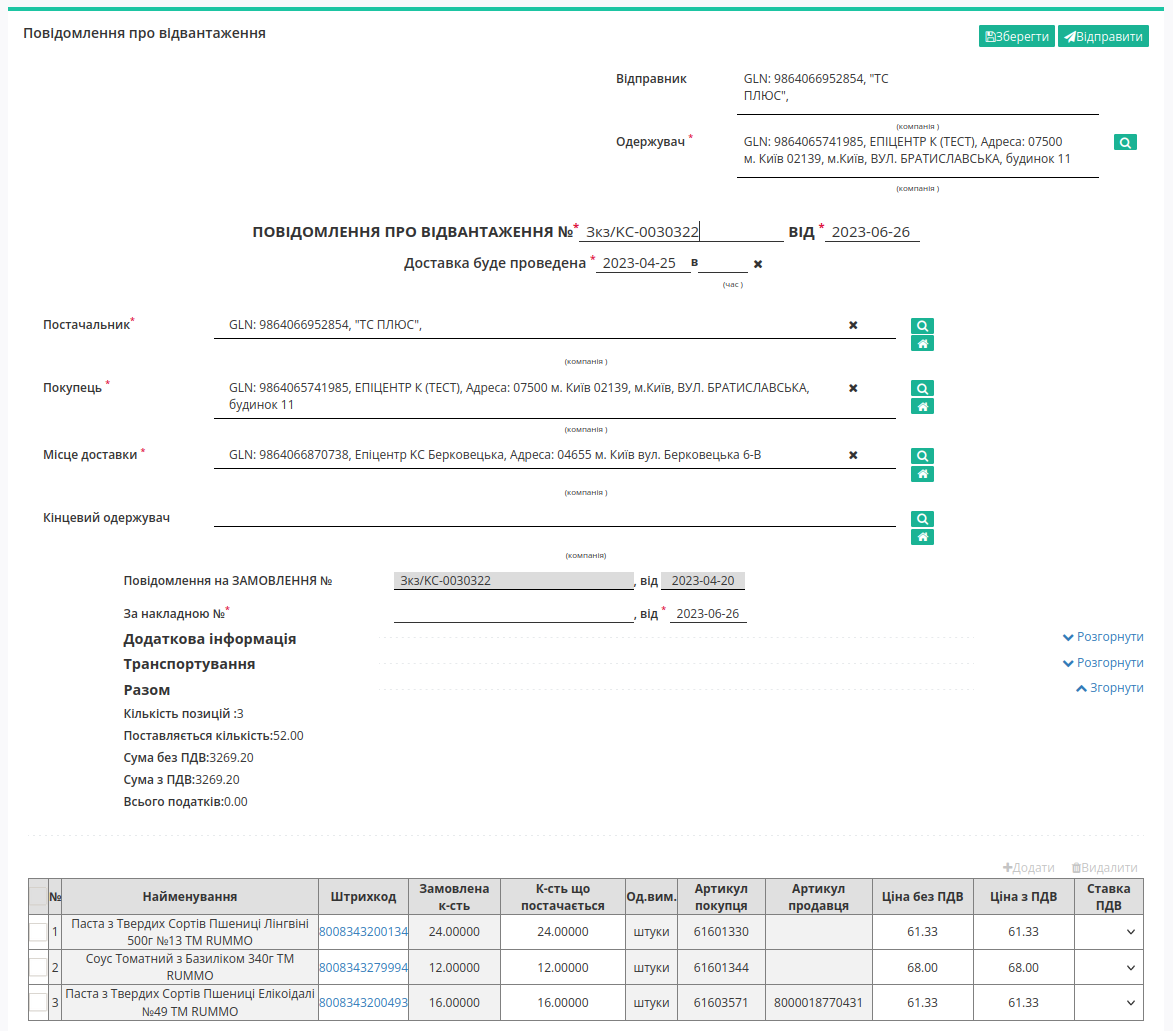
Дані Відправника - це Ваші дані, що заповнюються автоматично і не підлягають редагуванню. Заповнити дані Одержувача можливо за допомогою кнопки «Пошук контрагента» ( ).
).
Підказка
За допомогою кнопки «Пошук контрагента» ( ) або ж за допомогою кнопки «Вказати себе» (
) або ж за допомогою кнопки «Вказати себе» ( ) можливо вказати чи змінити дані Покупця або Постачальника. Для пошуку введіть назву компанії, GLN або ІПН:
) можливо вказати чи змінити дані Покупця або Постачальника. Для пошуку введіть назву компанії, GLN або ІПН:

Поля Номер, Дата документа, Дата/час проведення доставки заповнюються автоматично, але доступні до редагування за потреби. Дані Постачальник, Покупець, Місце доставки, Кінцевий одержувач також заповнюються автоматично - їх можливо редагувати за допомогою кнопок «Пошук контрагента» ( ) чи «Вказати себе» (
) чи «Вказати себе» ( );
);
Автоматично вказується номер та дата «Замовлення» (ORDER), як початкового документа.
За накладною № - номер накладної.
Важливо
Увага! Номер накладної повинен повністю збігатися з номером оригіналу паперової накладної.
Блоки Додаткова інформація та Транспортування є необов’язковим до заповнення і «згорнуті» за замовчуванням. Блок Разом розраховується автоматично за табличними даними.
Товарні позиції переносяться з «Замовлення». Можливо коригувати значення Кількість, що постачається, Ціна без ПДВ, Ціна з ПДВ (підраховується автоматично) та Ставка ПДВ прямо в таблиці чи «Змінити» «Дані позиції» в розширеній формі після натискання на штрих-код позиції:
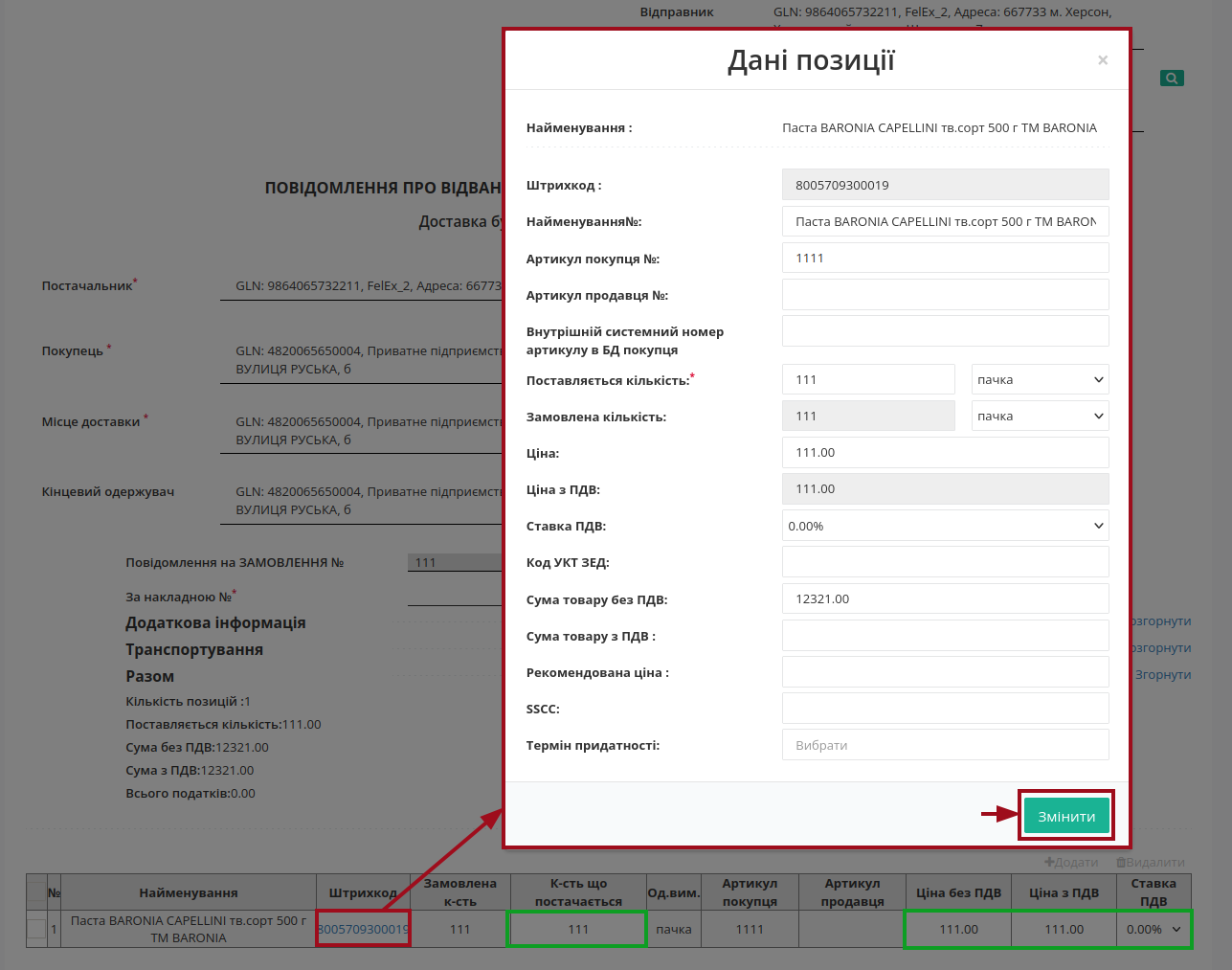
Всі зміни за позиціями потребують узгодження з Вашим Контрагентом!
Важливо
Увага! У разі створення кількох видаткових накладних на замовлення, необхідно на кожну накладну формувати Повідомлення про відвантаження. При цьому, поле «За накладною №» в документах повинно відрізнятися.
Якщо якась із позицій відсутня і поставлятися не буде, її необхідно відзначити галочкою і «Видалити»:

Можливо також «+Додати» іншу позицію з вашого «Товарного довідника», заповнивши форму (обов’язкові до заповнення поля позначені червоною зірочкою *):
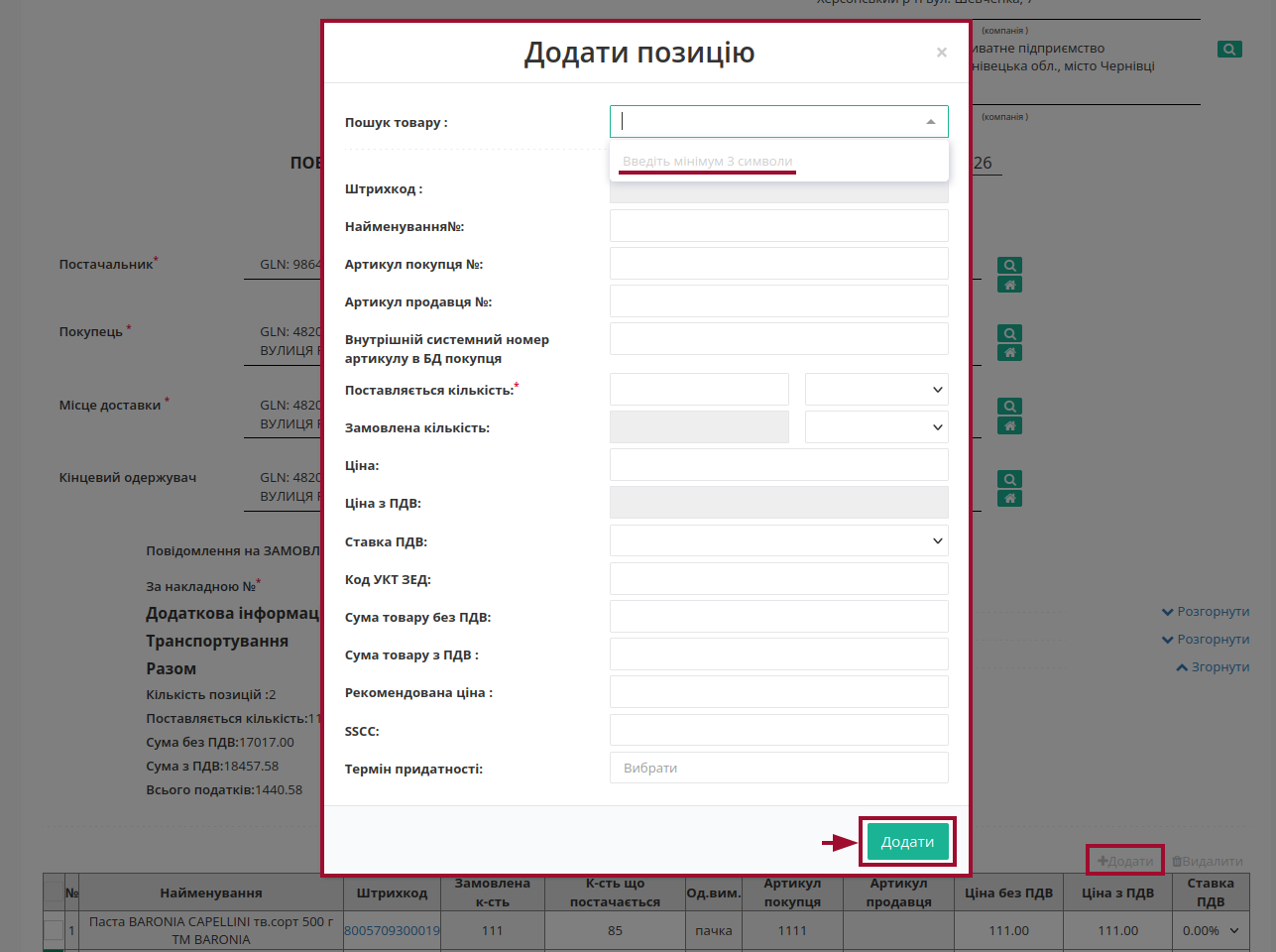
Після внесення всіх даних потрібно «Зберегти» (1) документ, після чого його можливо «Відправити» (2):
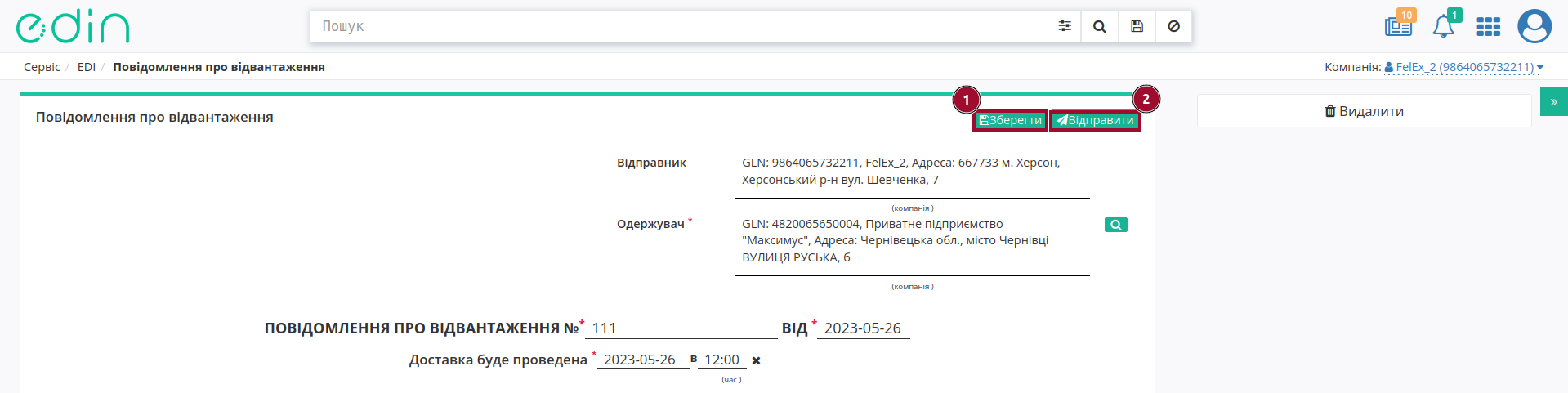
Після збереження документ можливо знайти в папці «Чернетки». Відправлений документ автоматично потрапляє в папку «Надіслані» і буде знаходиться в ланцюжку документів разом із попередніми документами:
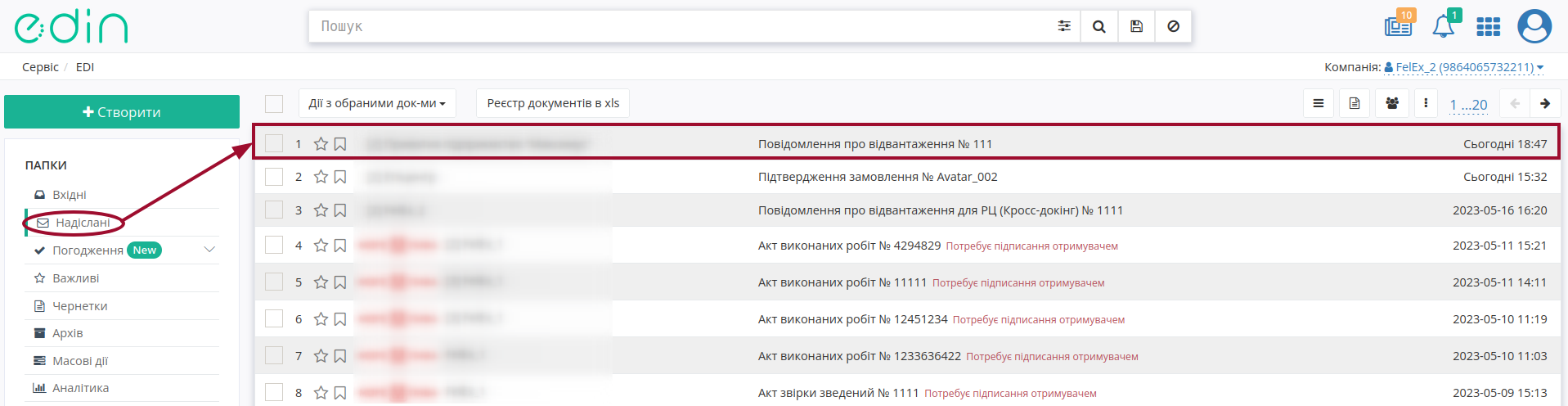
Контакти
Служба сервісної підтримки: support@edin.ua