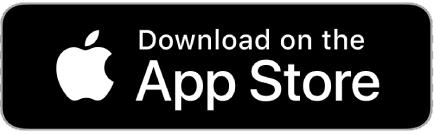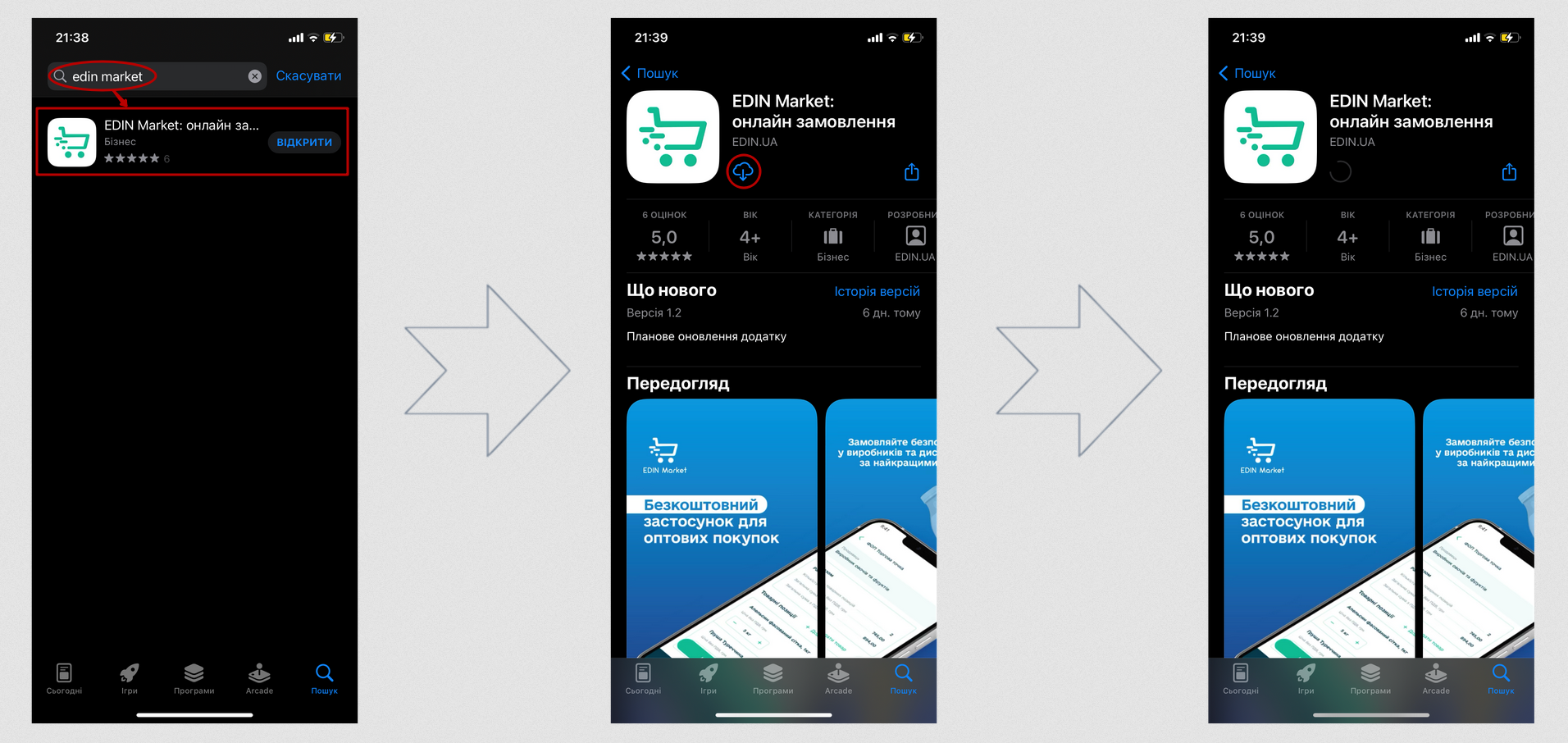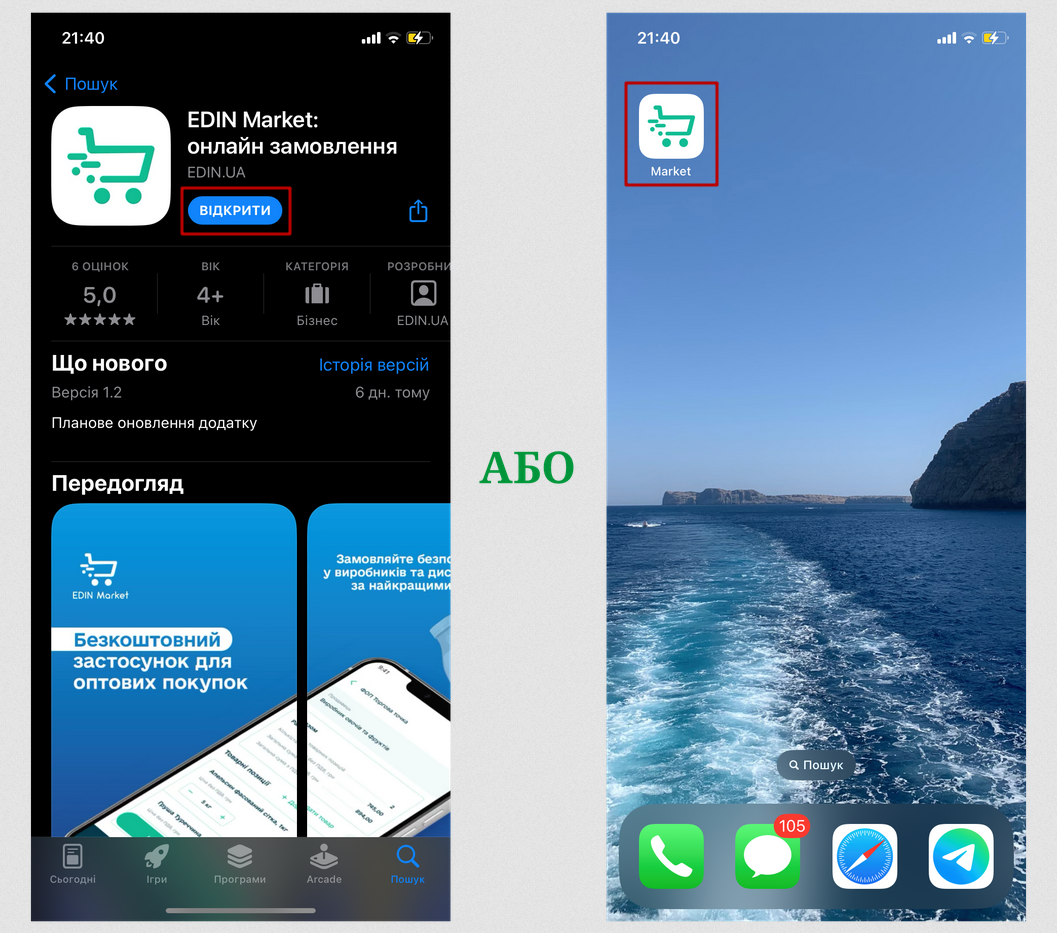Робота з додатком «EDIN Market»
Зміст:
Вступ
Для роботи в сервісі Дистриб’юшн та звичному обміну електронними документами між Виробниками та їх Дистриб’юторами прямо з Вашого мобільного/планшета був розроблений додаток «EDIN Market». Додаток доступний в крамницях застосунків «Google Play Market» (Android) та «Apple App Store» (iOS). Дана інструкція описує метод встановлення додатку та порядок формування документа Замовлення (ORDERS) за Прайс-листом (PRICAT).
Примітка
Користуватись додатком можуть лише зареєстровані користувачі платформи «EDI Network» (вже мають логін та пароль).
1 Встановлення додатка «EDIN Market»
Для встановлення додатка «EDIN Market» натисніть на кнопку 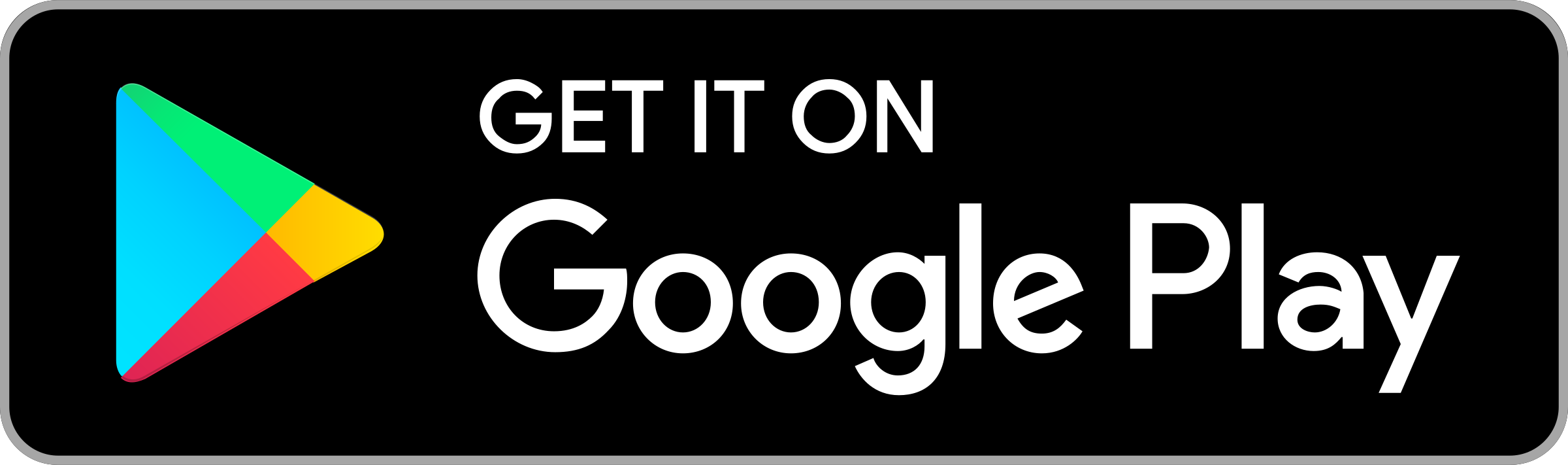 чи самостійно знайдіть віджет за назвою в «Google Play Market». Далі потрібно «Установити» додаток:
чи самостійно знайдіть віджет за назвою в «Google Play Market». Далі потрібно «Установити» додаток:
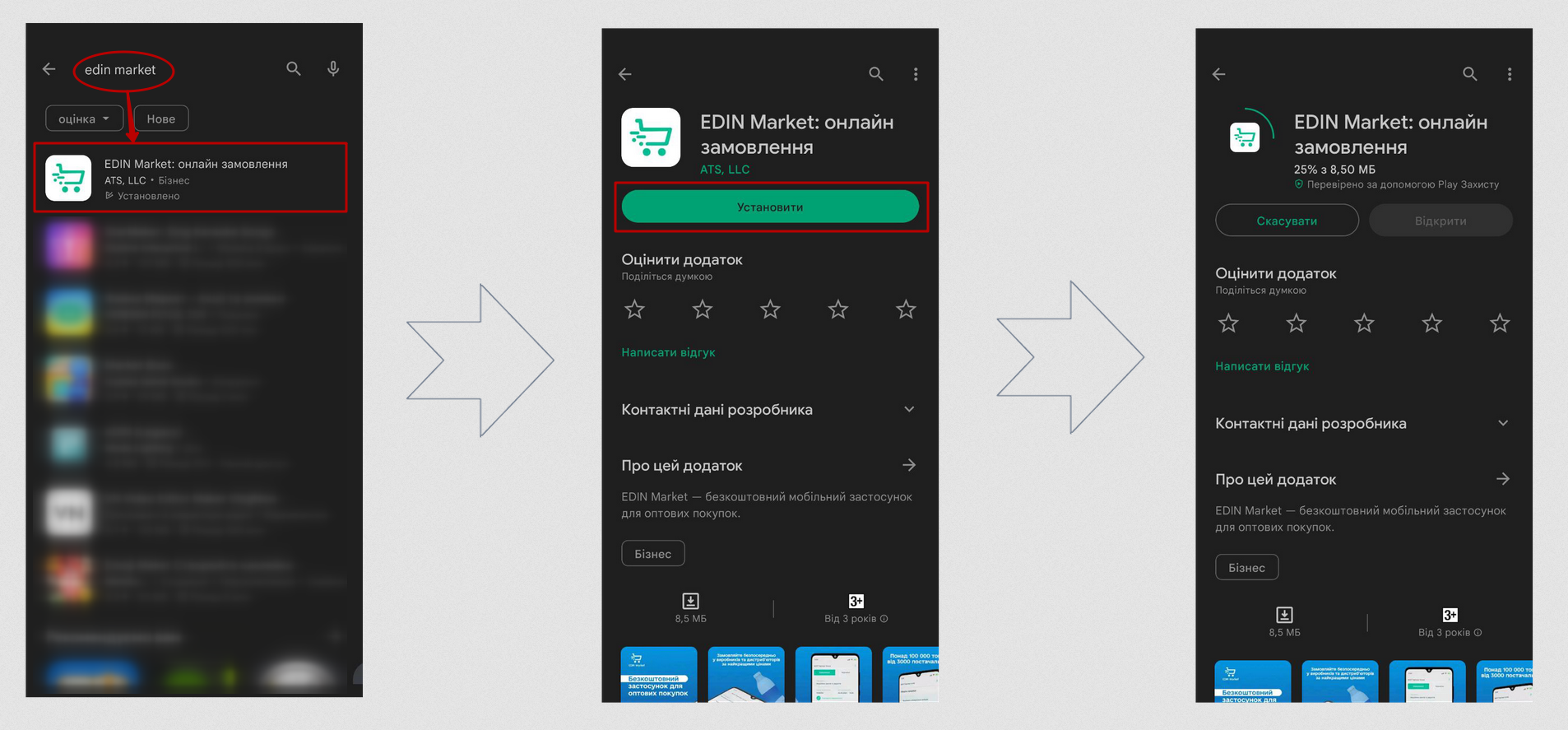
Встановлений додаток «EDIN Market» можливо одразу «Відкрити» з «Google Play Market» чи знайти серед встановлених додатків на Вашому пристрої за назвою:
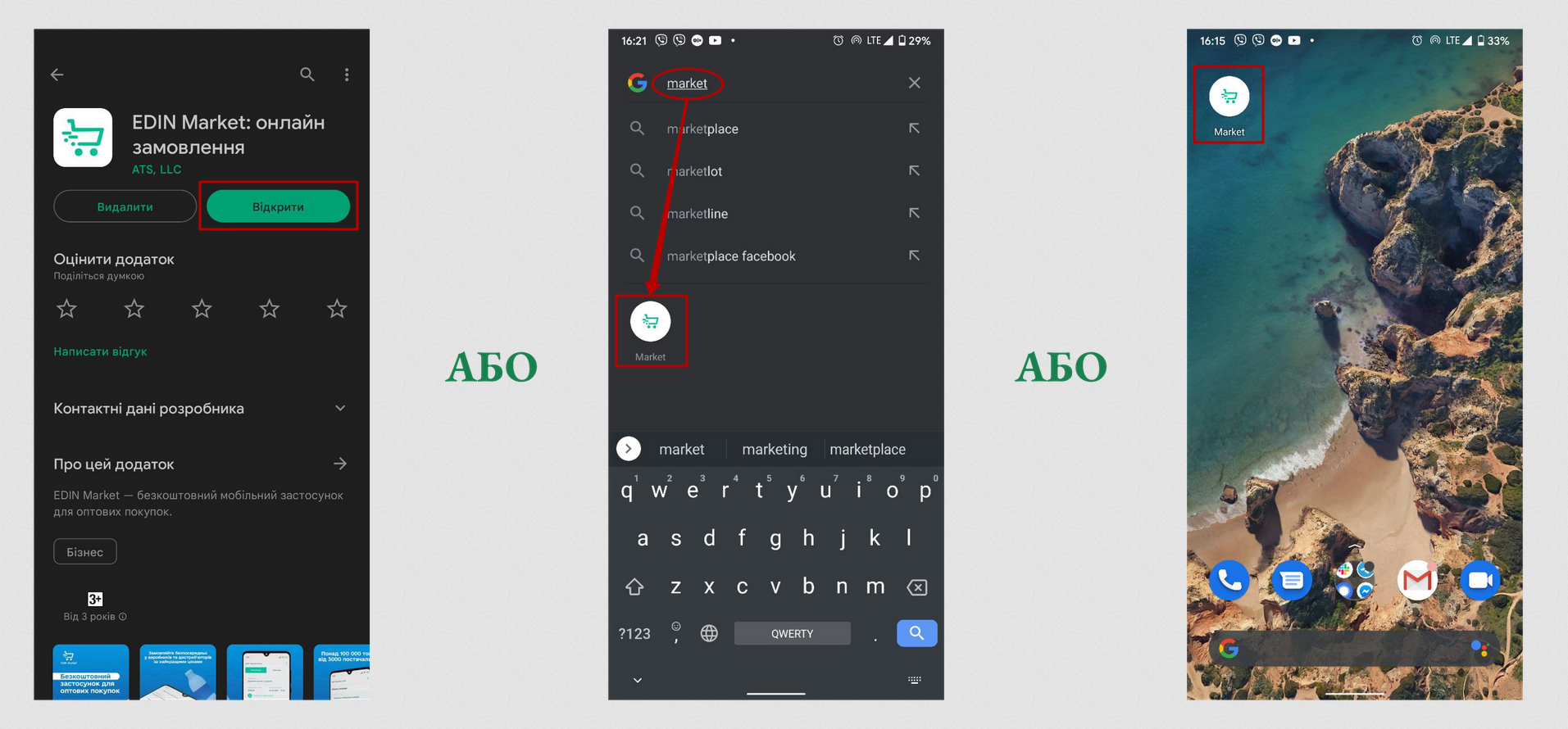
2 Основні функціональні елементи додатка «EDIN Market»
Для входу до сервісу платформи необхідно пройти аутентифікацію: ввести Ваш логін і пароль користувача, натиснути «Увійти»:

Після авторизації відкривається основне вікно додатка, в якому зручно обрати:
Ваш GLN/компанію (від імені якої і будуть здійснюватись всі подальші дії):

Ваших контрагентів:

Ваші «Відправлені» Замовлення чи «Чернетки» (чернетки замовлень створюються виключно шляхом «Повтору замовлення»):

3 Створення Замовлення за Прайс-листом Виробника
Для початку потрібно переконатись, що ви обрали потрібний GLN/компанію (якщо у Вас їх кілька):

Для того, щоб переглянути Прайс-лист, потрібно відкрити вкладку «Продавці» та обрати одного зі списку:

Автоматично відкриється весь Прайс-лист Виробника. Всі товарні позиції Прайс-листа можливо відсортувати за трьома рівнями. Перші два рівні обираються через меню фільтрування, а третій (найточніший) вже при прокручуванні рядка (в дужках відображається кількість товарів в цій групі):

Для створення Замовлення Вам потрібно лише вказати кількість (вагу товару), враховуючи кількість товару «в наявності». Значення можливо збільшувати/зменшувати на одиницю за допомогою кнопок «+» та «-« відповідно чи ввести за допомогою клавіатури. Після того, як товари обрано потрібно «+Створити замовлення» (в дужках відображається кількість товарних позицій обраних до замовлення):

Формується Чернетка Замовлення. Блок «Разом» автоматично перераховується при змінах та містить інформацію про кількість товарних позицій в створеному Замовленні, загальні суми з/без ПДВ. Блок з «Товарними позиціями» дозволяє переглянути всі обрані товари та відредагувати вказану кількість (вагу) товару, «Додати товар» чи видалити товарну позицію (дія потребує підтвердження):

В блоці «Офомлення замовлення» можливо зазначити спосіб оплати (готівковий/безготівковий), бажану дату доставки, обов’язково потрібно обрати «Місце доставки» з раніше введених адрес компанії, вказати «Умови відвантаження» (самовивіз/доставка транспортом продавця) та «Надіслати замовлення»:

Замовлення автоматично відображається у вкладці «Замовлення» -> «Відправлені».
3.1 Повторити Замовлення
За потреби можливо «Повторити замовлення» в один дотик - при цьому формується чернетка Замовлення з даними, ідентичними до вже відправленого Замовлення:

Автоматично створену Чернетку можливо надіслати одразу чи після редагування.
Контакти
Служба сервісної підтримки: support@edin.ua