Створення замовлення по прайс-листу. Інструкція для дистриб’ютора
Зміст:
Вступ
Маркет — це комплексне електронне рішення, яке оптимізує процеси обміну електронними даними між Виробниками та їх Дистриб’юторами.
Дана інструкція описує порядок формування документа Замовлення (ORDERS) за Прайс-листом (PRICAT).
1 Вхід на платформу
Для роботи з WEB сервісом Ви можете використовувати будь-який браузер (рекомендованим є Google Chrome останньої версії). Для входу до сервісу платформи необхідно Авторизуватись : перейти за посиланням https://edo-v2.edin.ua/auth, ввести Ваш логін і пароль користувача, натиснути «Вхід», як це зазначено на зображенні нижче:

Підказка
Нові користувачі можуть самостійно пройти Реєстрацію на платформі.
Після успішної авторизації відкриється основне меню, де у вкладці «Продукти та рішення» EDIN потрібно обрати сервіс Маркет:
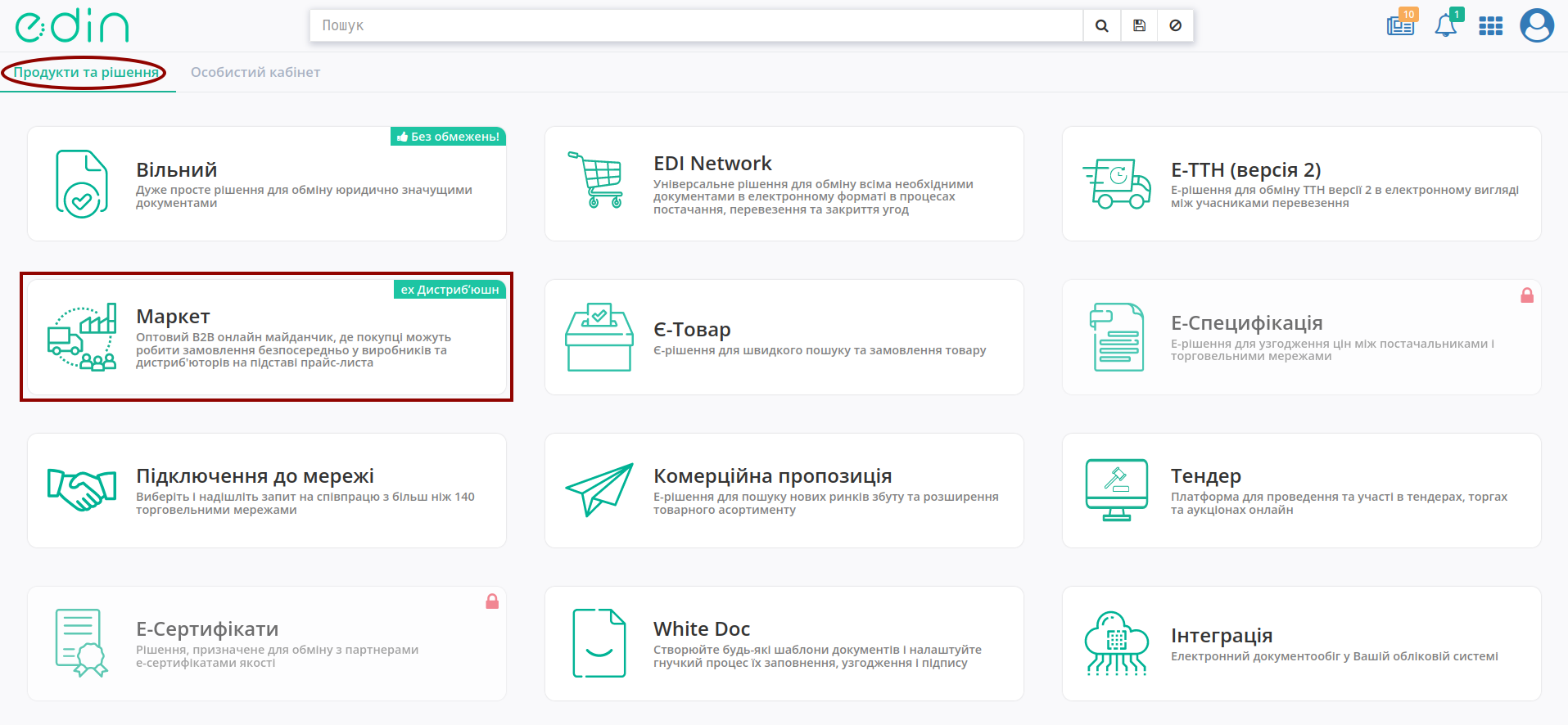
2 Перегляд списку Виробників
Після вибору сервісу відобразиться сторінка з Виробниками (папка «Контрагенти»):
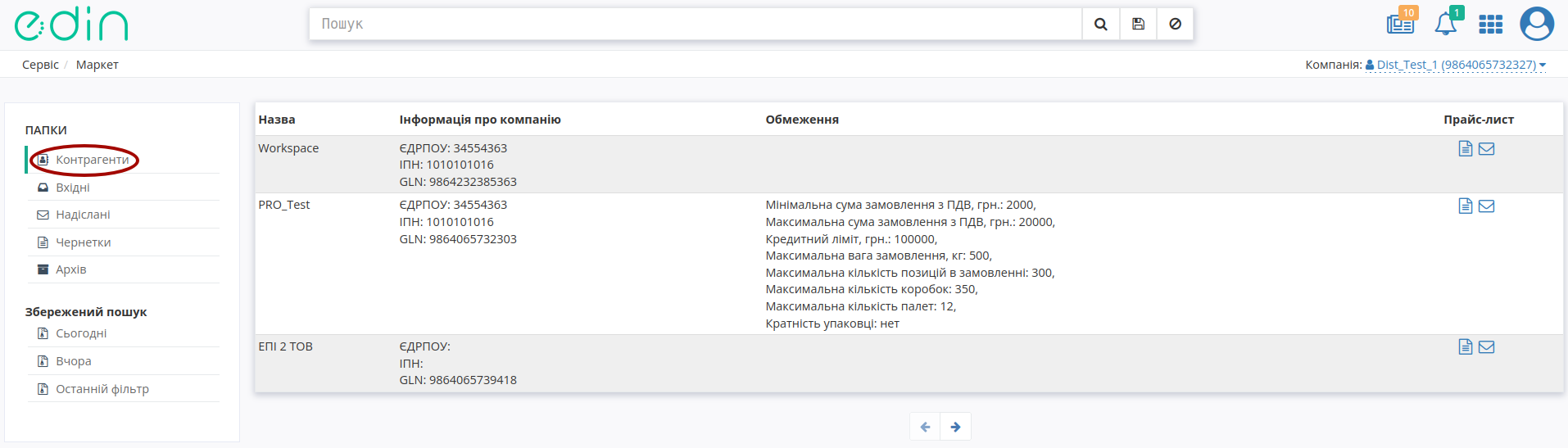
У таблиці подана основна інформація про Виробника (Назва, Інформація про компанію, Обмеження, Прайс-лист).
Важливо
Виробником можуть бути встановлені Обмеження щодо максимальної ваги, максимального об’єму, максимальної кількості позицій і мінімальній сумі замовленої партії й т.д., яких потрібно дотримуватись при формуванні «Замовлення».
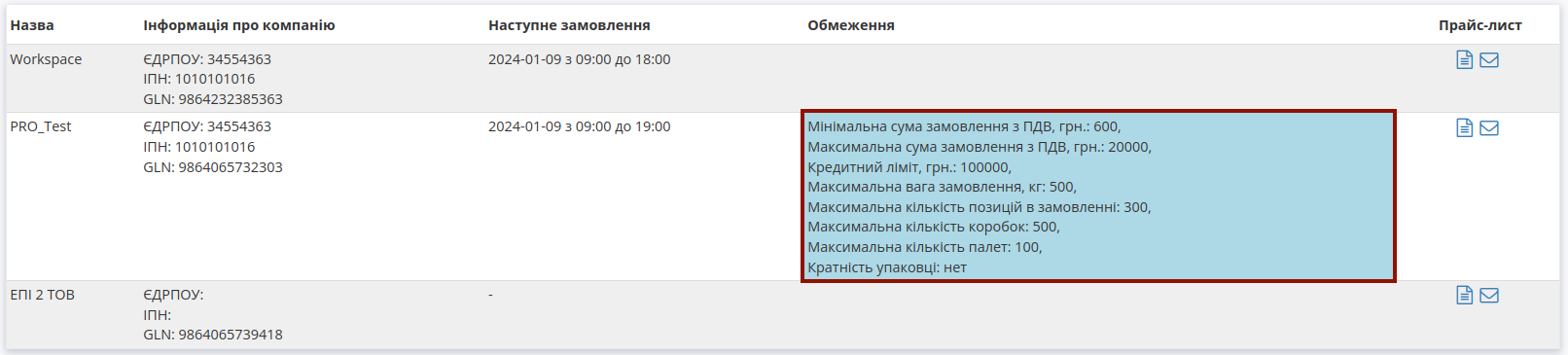
Дата/час в колонці «Наступне замовлення» свідчить про те, що Виробник/Продавець налаштував графік замовлень для Вас або для всіх свої контрагентів (детальніше з налаштуваннями графіка замовлень можливо ознайомитись при перегляді Прайс-листа).
Для початку роботи можливо Запросити прайс-лист ( ) у Виробника чи Переглянути прайс-лист (
) у Виробника чи Переглянути прайс-лист ( ):
):
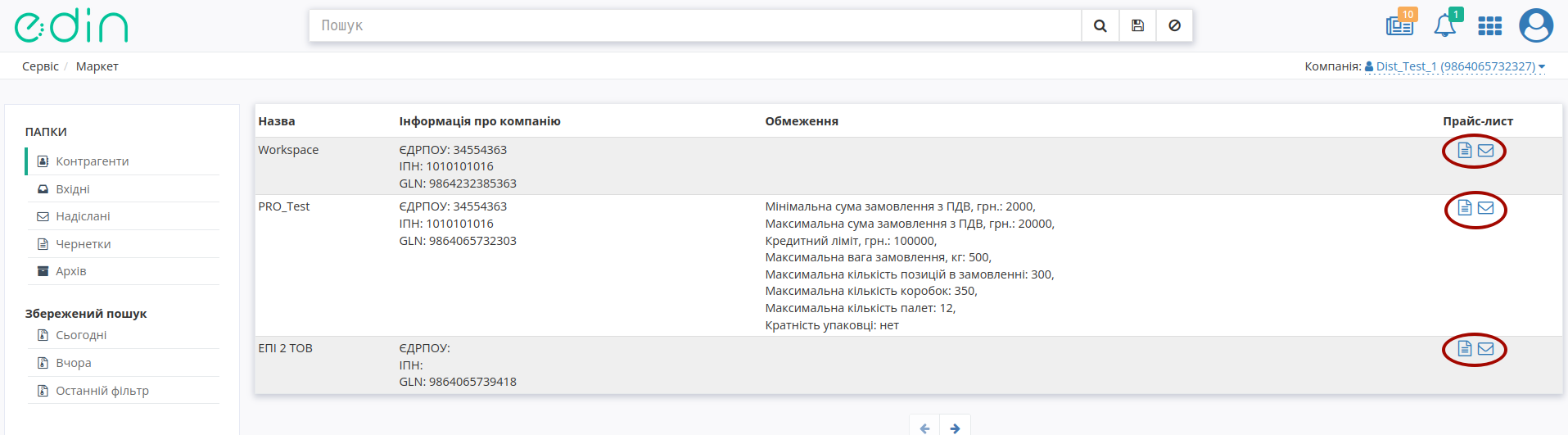
За допомогою зручного рядка пошуку можливо відфільтрувати потрібних контрагентів:
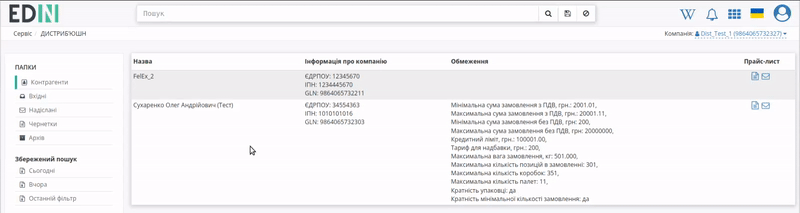
Всі доступні ключі пошуку:
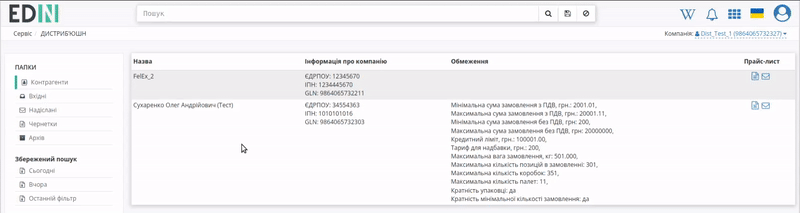
3 Перегляд прайс-листа Виробника
Для перегляду прайс-листа, натисніть на значок Переглянути прайс-лист ( ) у відповідній колонці навпроти обраного Виробника:
) у відповідній колонці навпроти обраного Виробника:
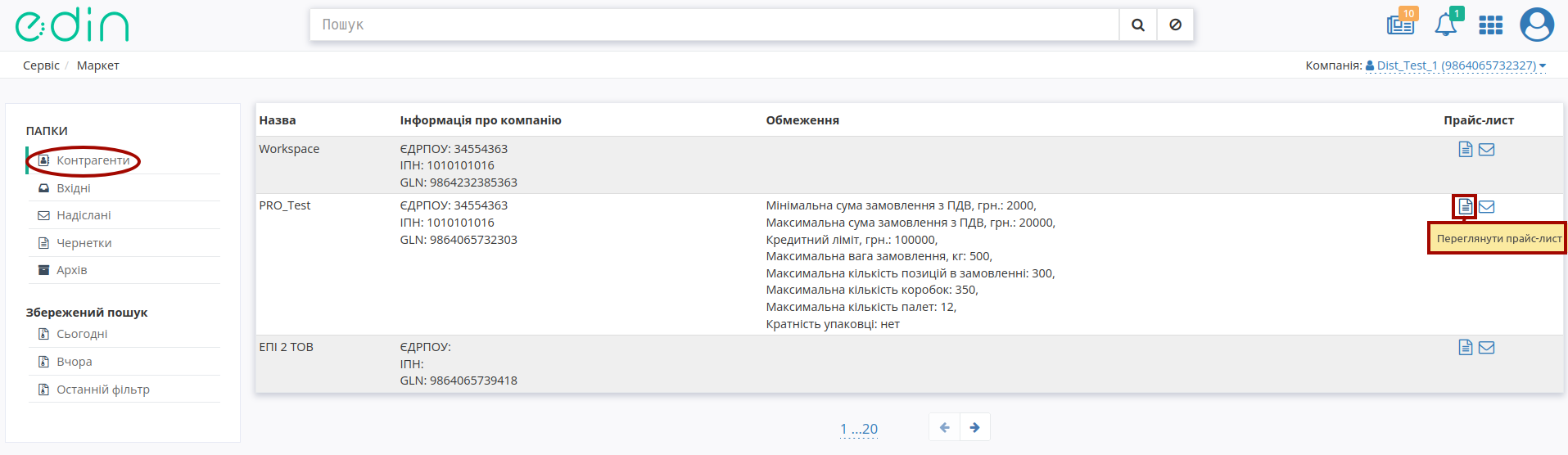
Відкриється нове вікно прайс-листа з усіма доданими позиціями, згуртованими за лінійкою продукції, категоріями та підкатегоріями:
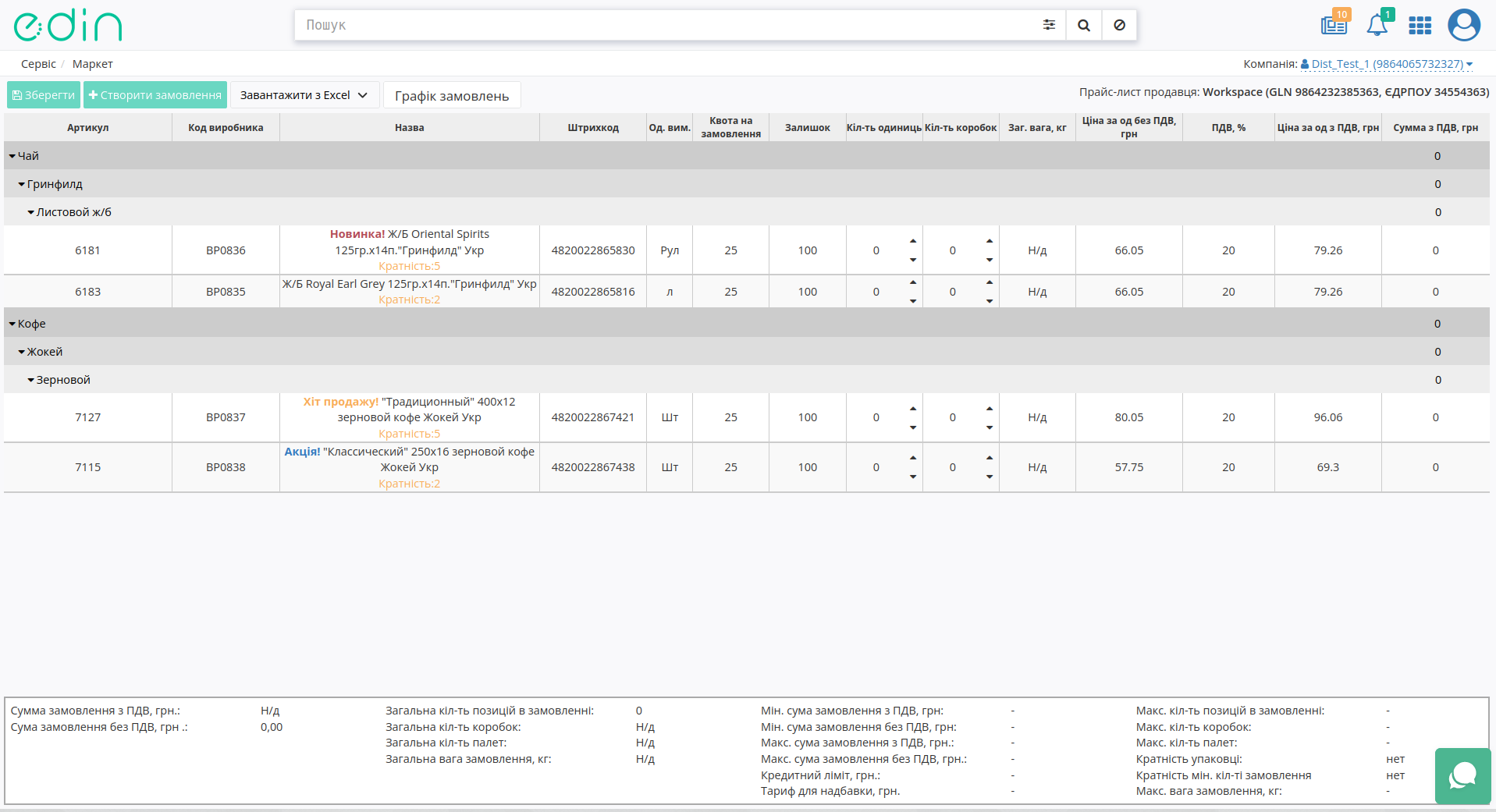
Каталог продукції в бланку замовлення по прайс-листу групується в три рівня. Можна приховувати окремі лінійки товарів, натиснувши на назву лінійки. Натискання на назву категорії призводить до відображення або приховування вмісту категорії групи. Кожна категорія може містити декілька підкатегорій з товарними позиціями.
Для колонок «Назва» та «Код виробника» передбачене сортування значень за зростанням згідно правила:
пустоти, числа (від 0 до 9), пробіли, спецсимволи, букви від А до Z, букви від А до Я та за зменшенням в оберненому порядку.
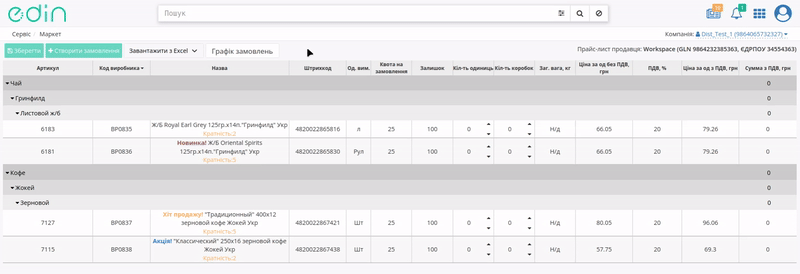
Якщо Виробник повідомляє своїх Дистриб’юторів про залишки на складі, тобто відправляє в Прайс-листі свої дані про залишки продукції, то ці значення відображаються в бланку в колонці Залишок. Неможливо оформити більшу кількість товару, ніж Залишок, навіть якщо не встановлена Квота на замовлення (максимальна кількість товару в одному замовленні, встановлена Виробником).
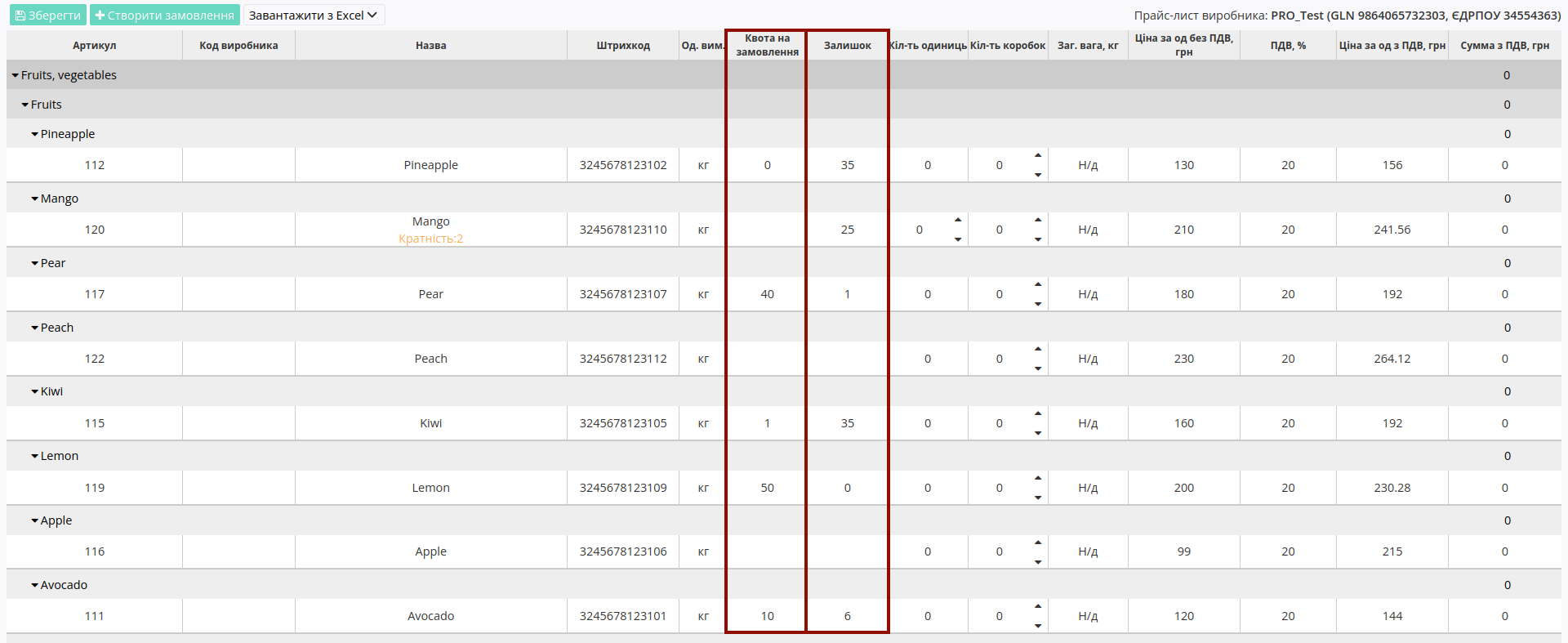
Підказка
Якщо Виробник в обраній позиції вказує «Кратність», то при формуванні «Замовлення» Покупцем кількість замовлених позицій має бути кратною вказаній кількості. Наприклад, якщо «Кратність»=3, то «Кількість одиниць» для формування «Замовлення» може бути 3, 6, 9…
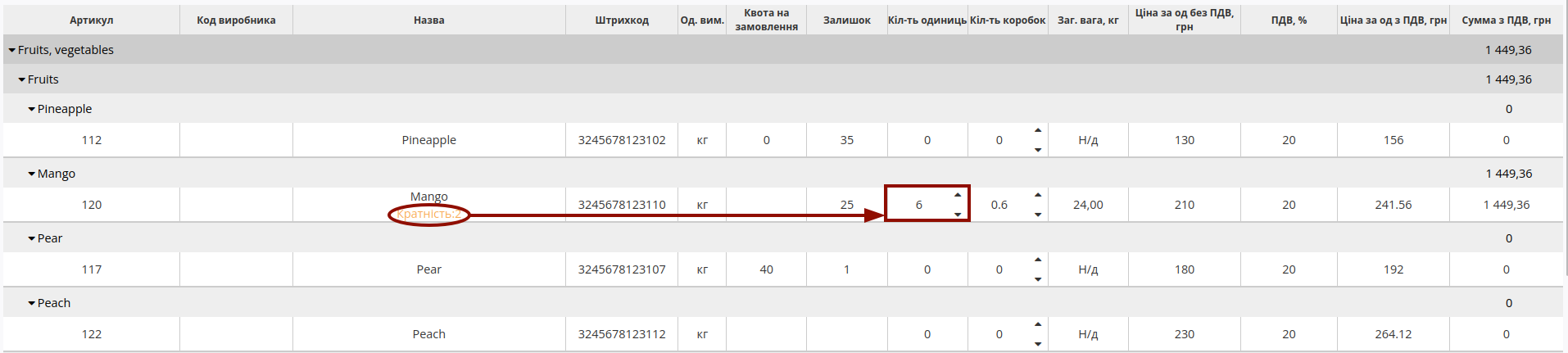
Помітки Новинка!, Акція!, Публічна позиція! та Надбавка! додає Виробник.
Під табличною частиною з позиціями ви можете переглягути обмеження на замовлення, встановлені виробником (за відсутності обмеження в прайс-листі відображається прочерк «-» ):

4 Створення Замовлення за Прайс-листом
При створенні Замовлення (ORDERS) варто враховувати встановлені Виробником Обмеження та кратності, що зазначаються за кожною позицією окремо.
Якщо Виробник/Продавець налаштував для Вас індивідуально чи для всіх своїх контрагентів «Графік замовлень», то Ви можете ознайомитись з ним, натиснувши на одноіменну кнопку:
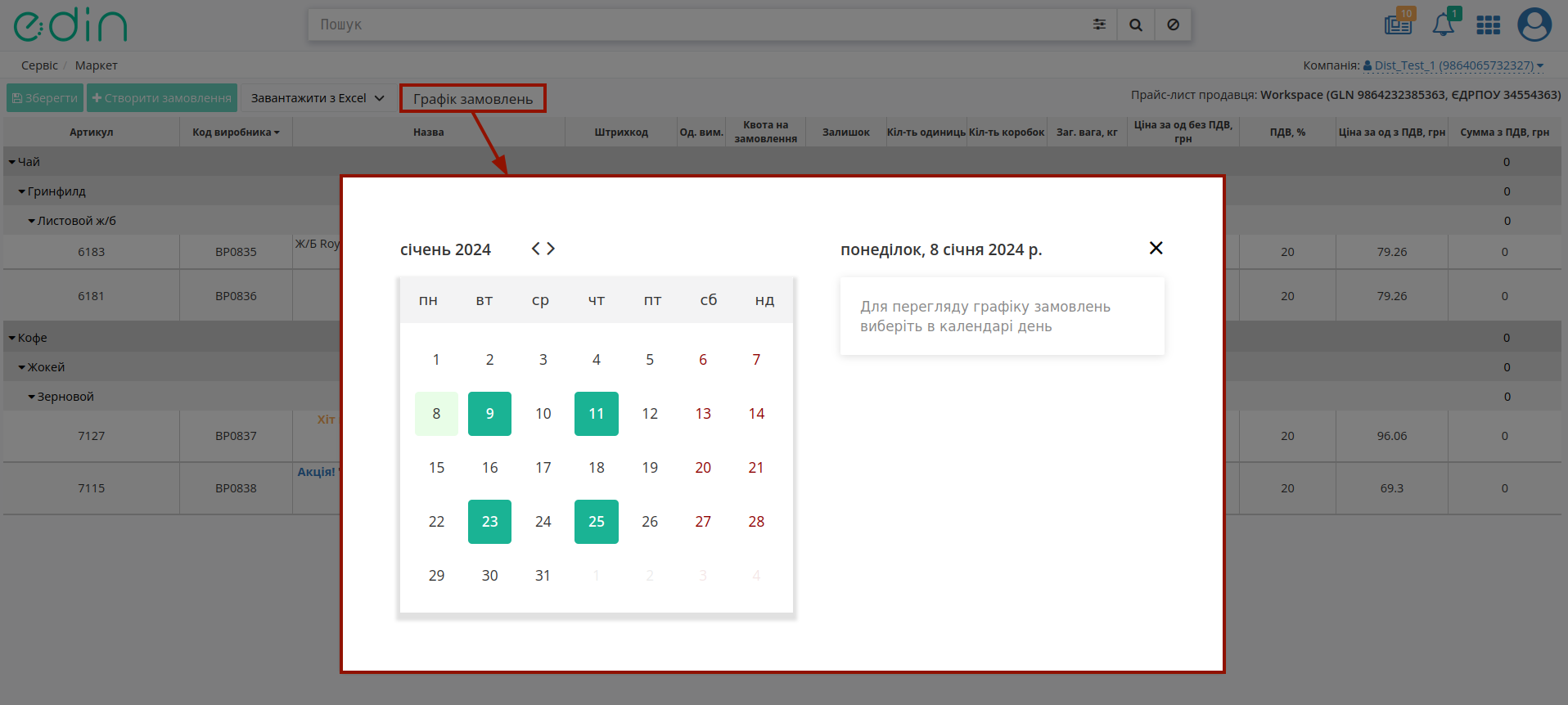
Обравши дату, Ви можете ознайомитись з інформацією по графіку приймання замовлень від Виробника/Продавця:
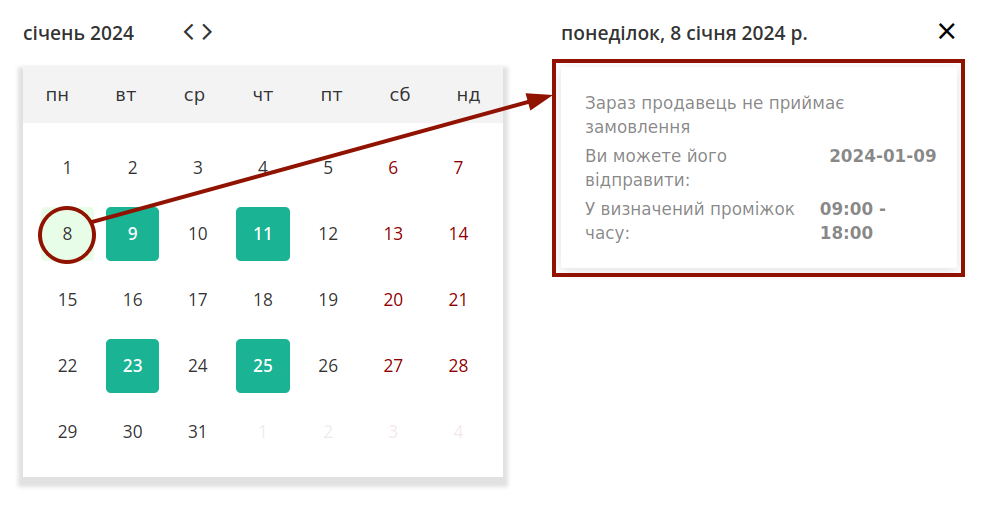
Зеленим кольором в календарі будуть відмічені дні прийому замовлень; години прийому замовлень можуть бути додатково зазначені при перегляді дати в календарі:
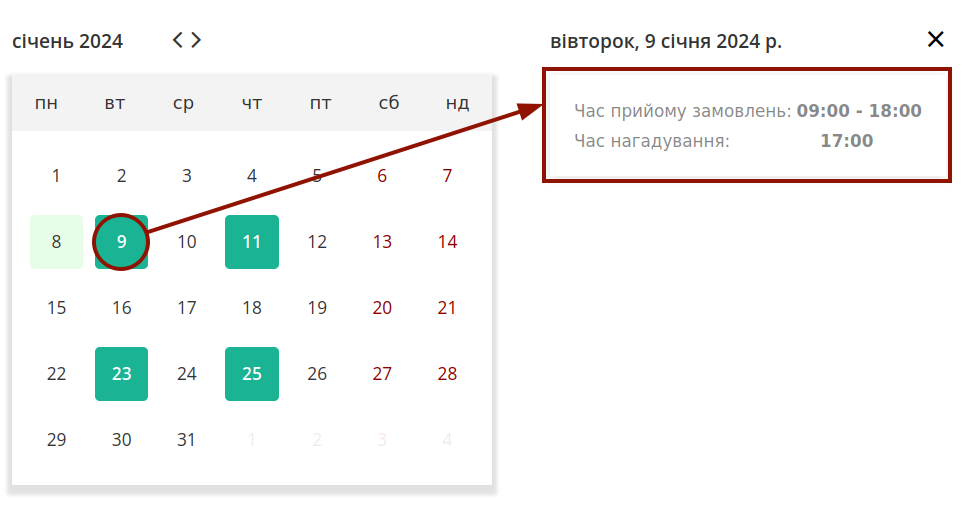
Увага
Якщо Виробник/Продавець заборонив відправляти замовлення поза своїм графіком замовлень, то при відправці замовлення не в визначений період, Ви отримаєте помилку!
Для того аби не виникали непорозуміння Виробник/Продавець може налаштувати відправку системних сповіщень (а також на пошту) про свою готовність приймати замовлення.
Замовлення формується через заповнення значень у ствопцях Кількість одиниць та Кількість коробок:
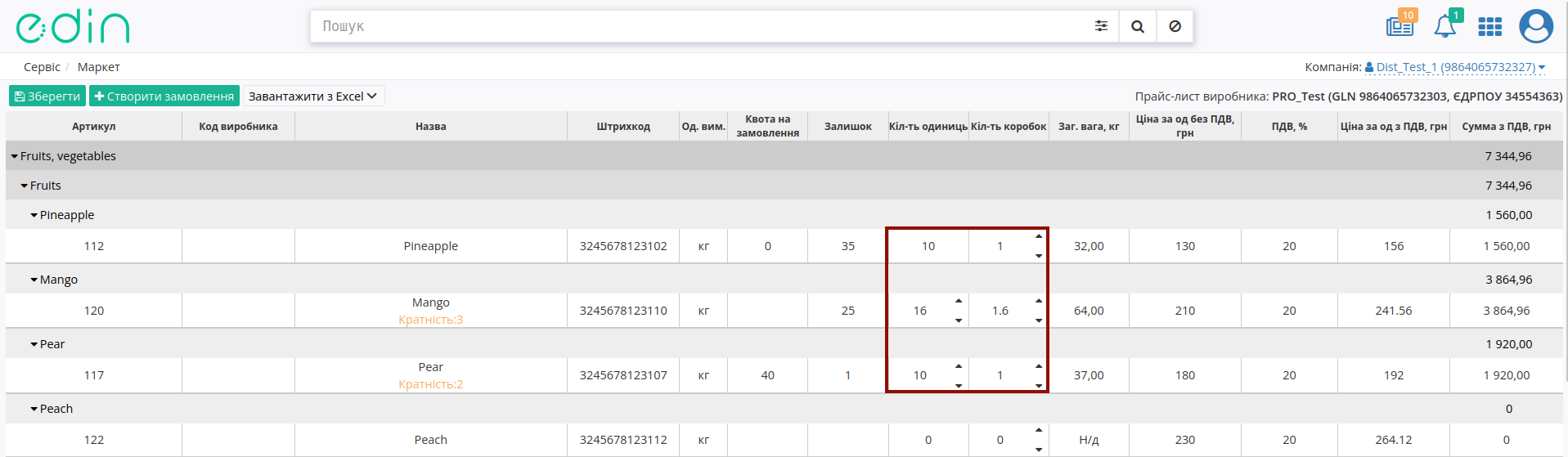
Підказка
У Виробника є можливість (за домовленістю) надіслати Вам в кошик «Попереднє замовлення», в якому Виробник зазначає рекомендовані (персонально для Вас) товари та кількості до замовлення. В цьому випадку при перегляді прайс-листа товари і кількості вже вказані і Ви можете одразу «+Створити замовлення» (всі рекомендовані кількості доступні до редагування).
Коли Виробник надсилає Вам свої рекомендації Ви отримуєте повідомлення «в дзвіночок» та лист на пошту:
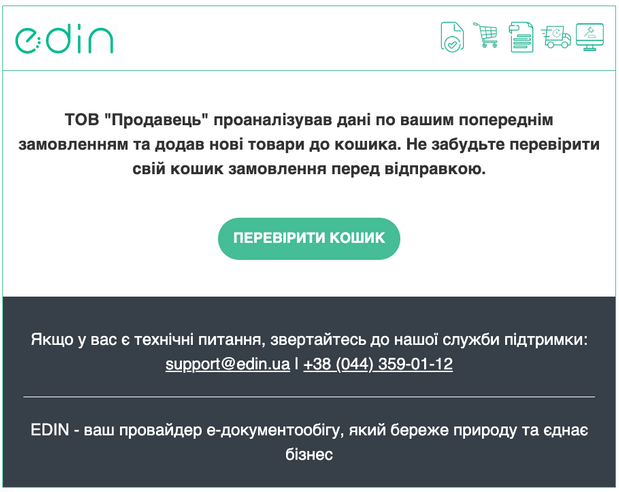
При натисканні на кнопку «Перевірити кошик» відкривається прайс-лист з рекомендаціями Виробника.
Значення в цих колонках можливо вносити вручну, обираючи потрібні поля, або за допомогою XLSX/XLS файлу (кнопка «Завантажити з Excel»). Для масового внесення кількостей за товарами за допомогою файла потрібно спочатку «Скачати шаблон»:

Відкрийте та заповніть файл Excel. Заповнений Вашими даними файл можливо додати за допомогою кнопки «Завантажити шаблон»:

Важливо
Зверніть увагу! Видаляти, міняти місцями колонки в Excel файлі не можна. Колонки виділенні зеленим кольором - обов’язкові до заповнення! Пара значень «Штрихкод»-«Артикул» повинна бути унікальною на рівні Замовлення (перевірка на дублі - додається лише перше значення). Якщо будь-яку з позицій буде заповнено некоректно, при додаванні файлу на платформі відображається підказка з переліком помилок в конкретних рядках, що потібно виправити:

Після вказання кількості, що повинна бути замовлена в сервісі EDIN Маркет автоматично для цієї позиції та для всього документа Замовлення (ORDERS) розраховуються значення:
Загальна кіл-ть позицій в замовленні = кількість блоків в POSITION в Замовленні (ORDERS)
Загальна кіл-ть коробок = сума всіх значень BOXESCOUNT в Замовленні (ORDERS)
Загальна кіл-ть палет = сума всіх значень PALLETS в Замовленні (ORDERS)
Загальна вага замовлення = сума всіх значень множників WEIGHT * BOXESCOUNT в Замовленні (ORDERS)
Сумма замовлення з ПДВ = сума всіх значень множників ORDEREDQUANTITY * PRICEWITHVAT в Замовленні (ORDERS)
Сума замовлення без ПДВ = сума всіх значень множників ORDEREDQUANTITY * ORDERPRICE в Замовленні (ORDERS)

Натисніть на дані позиції для відображеня детальної інформації про товар:
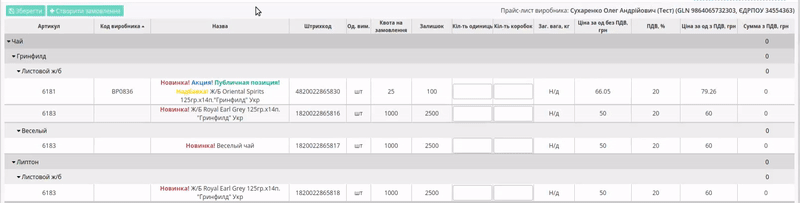
Ви можете Зберегти введену інформацію та повернутись до Замовлення пізніше, для продовження оформлення якого повторно відкрийте прайс-лист Виробника та продовжіть роботу.
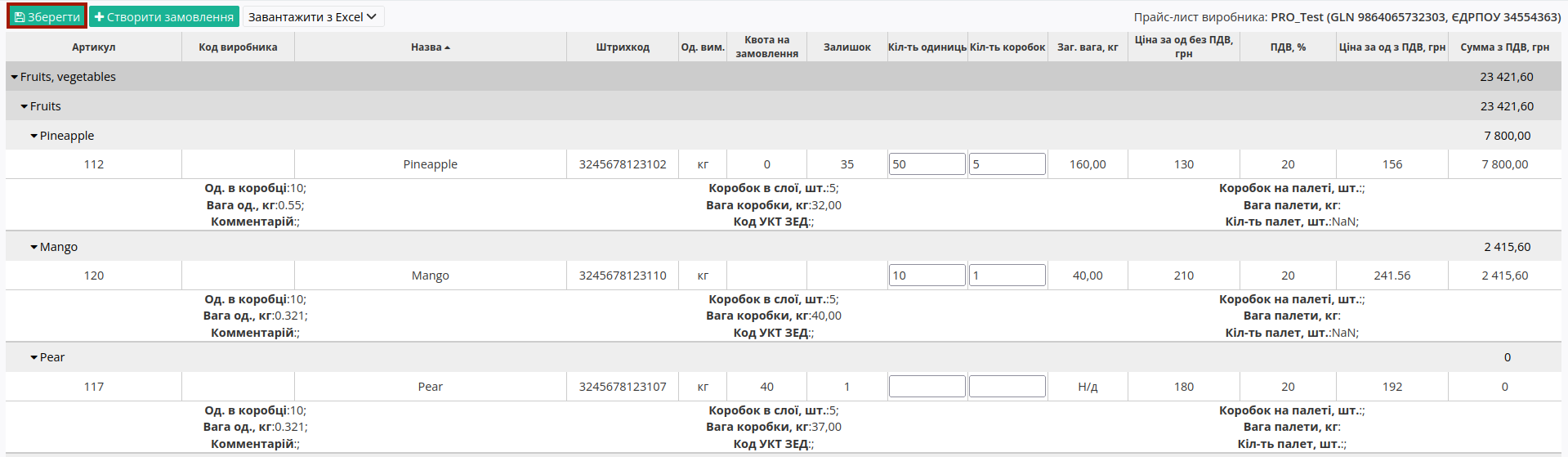
При заповненні кількості одиниць або кількості коробок, якщо поле позначене червоним - перевірте, чи не перевищили ви обмеження та квоти, а також відповідність кількості одиниць до кількості коробок. В випадку невідповідності до квот чи обмежень потрібно зменшити кількість товару в замовленні до значення, яке дозволяє «+Створити замовлення»:
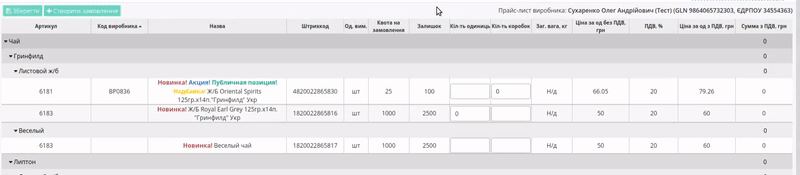
Перед збереженням переконайтеся в тому, що не перевищено обмеження на розмір однієї партії в замовленні - в блоці Підсумки не повинно бути значень, виділених червоним кольором. Якщо ліміт по одному з встановлених обмежень перевищено, Замовлення (ORDERS) не створиться.
Якщо у Вас виникнуть питання щодо значень встановлених обмежень, зверніться безпосередньо до Виробника.
При введених значеннях, що відповідають квотам/обмеженням документ Замовлення (ORDERS) при «+Створенні замовлення» потрібно на «Формі замовлення» заповнити всі поля, позначені червоною зірочкою * - обов’язкові до заповнення:
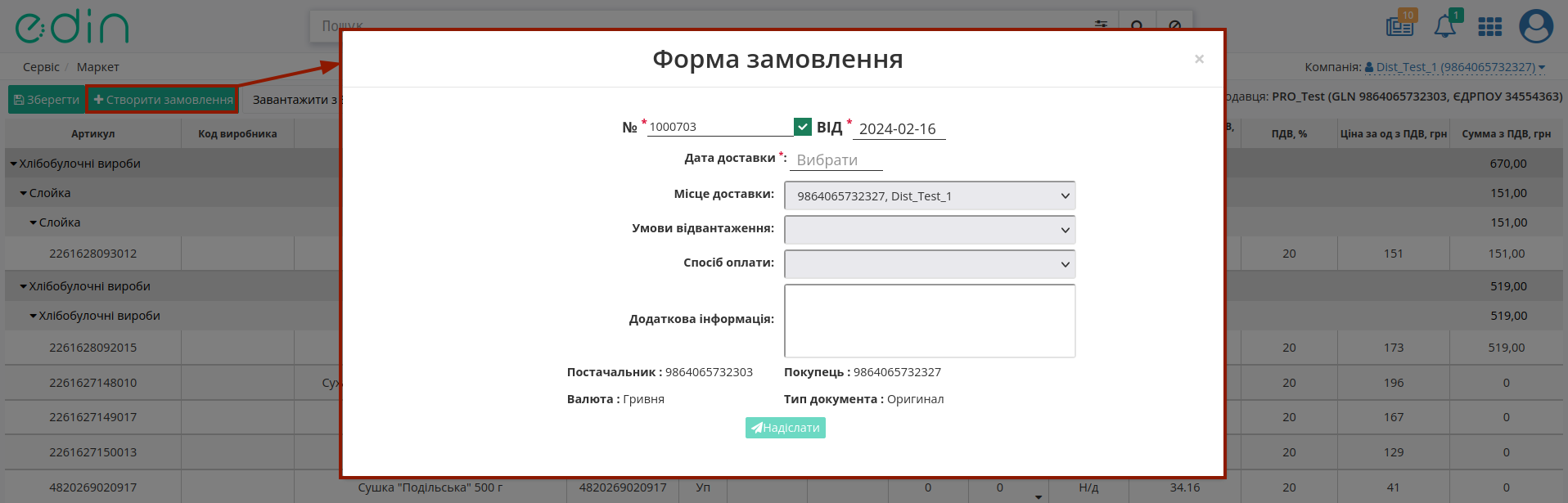
№ * - доступно для редагування (за відсутності відмітки);
від * - вкажіть дату замовлення;
Дата доставки * - вкажіть дату доставки;
Місце доставки - виберіть місце доставки з випадаючого списку;
Умови відвантаження (Самовивіз/Доставка транспортом виробника);
Спосіб оплати (Готівковий/Безготівковий рахунок);
Додаткова інформація - текстовий коментар, що може бути корисний Вашому контрагенту;
Постачальник - GLN виробника з прайс-листа, недоступно для редагування;
Покупець - GLN дистриб’ютора з прайс-листа, недоступно для редагування;
Валюта: грн / євро / долар в залежності від валюти, яку вказав Виробник;
Тип документа: Оригинал - недоступно для редагування.
Після перевірки та заповнення основих даних документа його можливо Надіслати:
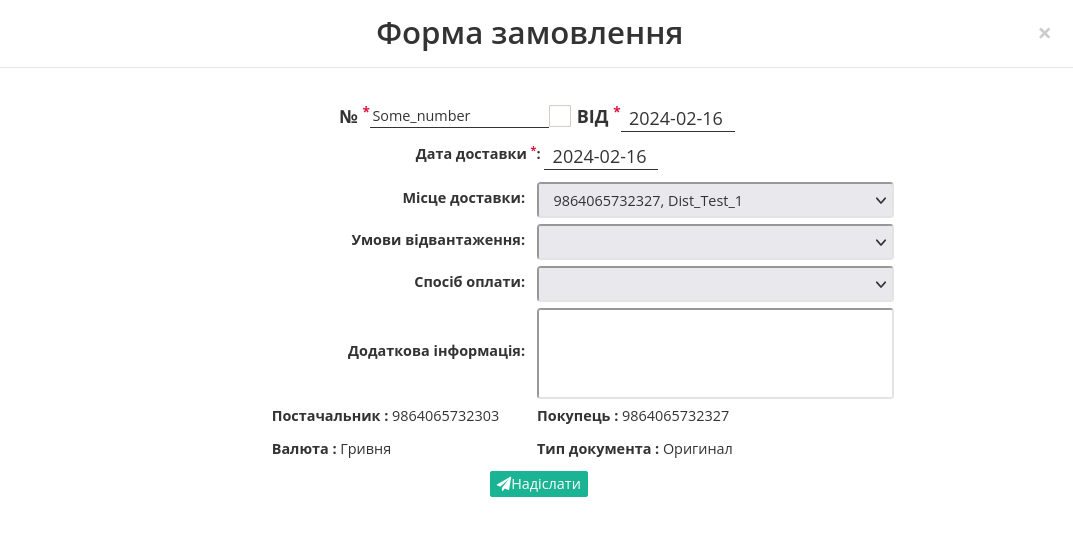
Увага
Якщо при натисканні на кнопку Ви отримуєте помилку: перевірте графік отримання замовлень Виробника/Продавця! Виробник/Продавець може блокувати відправку замовлення поза своїм графіком замовлень:
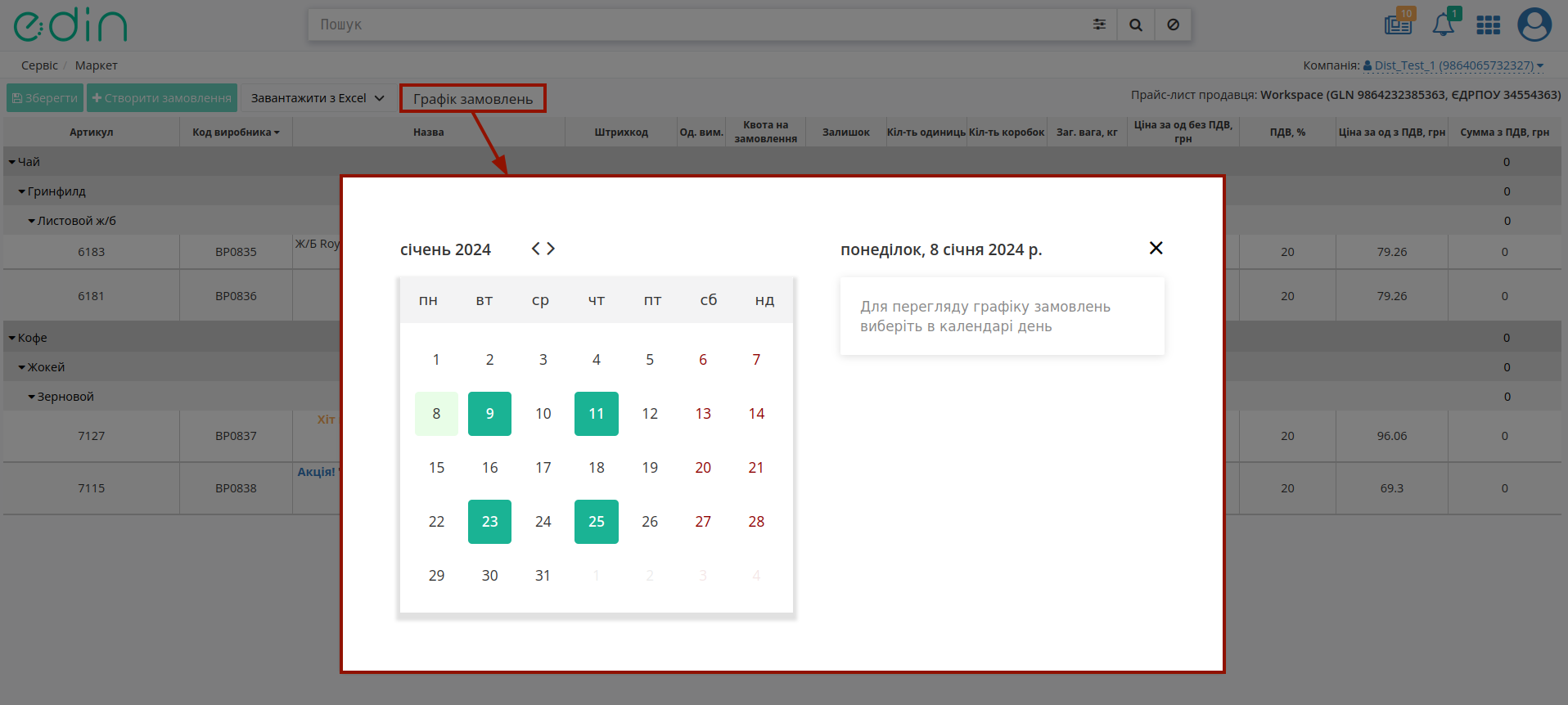
4.1 Перегляд Замовлення
Після відправки Замовлення (ORDERS) документ стає недоступним до редагування, його можливо лише переглянути в папці «Надіслані»:
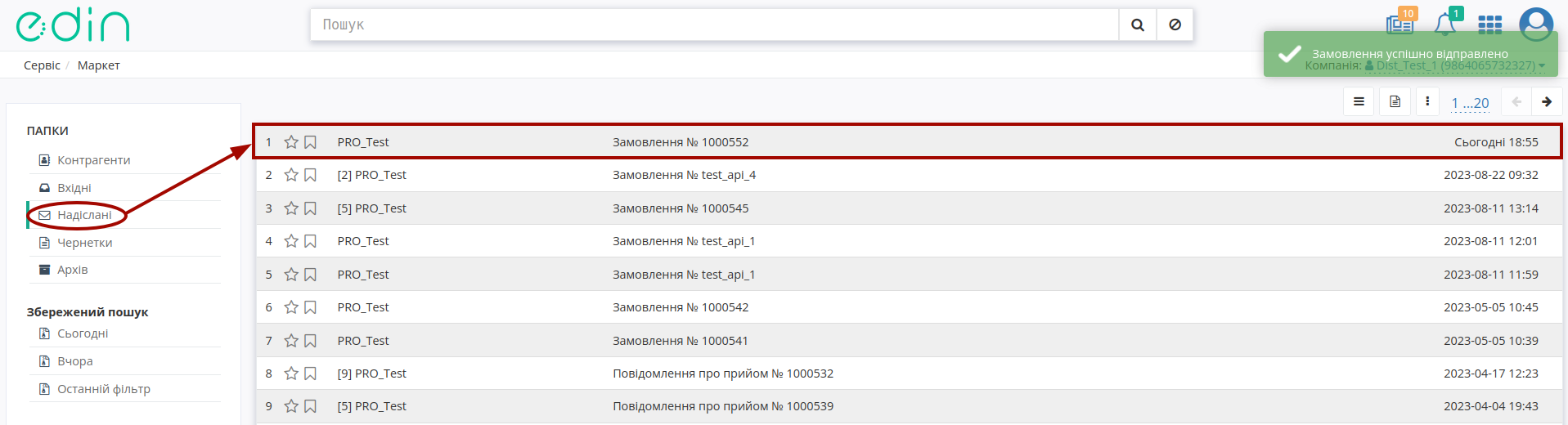
У Замовленні (ORDERS) Ви можете перевірити вказані дані (GLN Покупця, GLN Місця доставки, дату поставки…), табличну частину з товарними позиціями. Ви можете «Завантажити» (1) Замовлення у форматі .pdf, .xls, .xml, .zip або відразу відправити документ на друк (2):
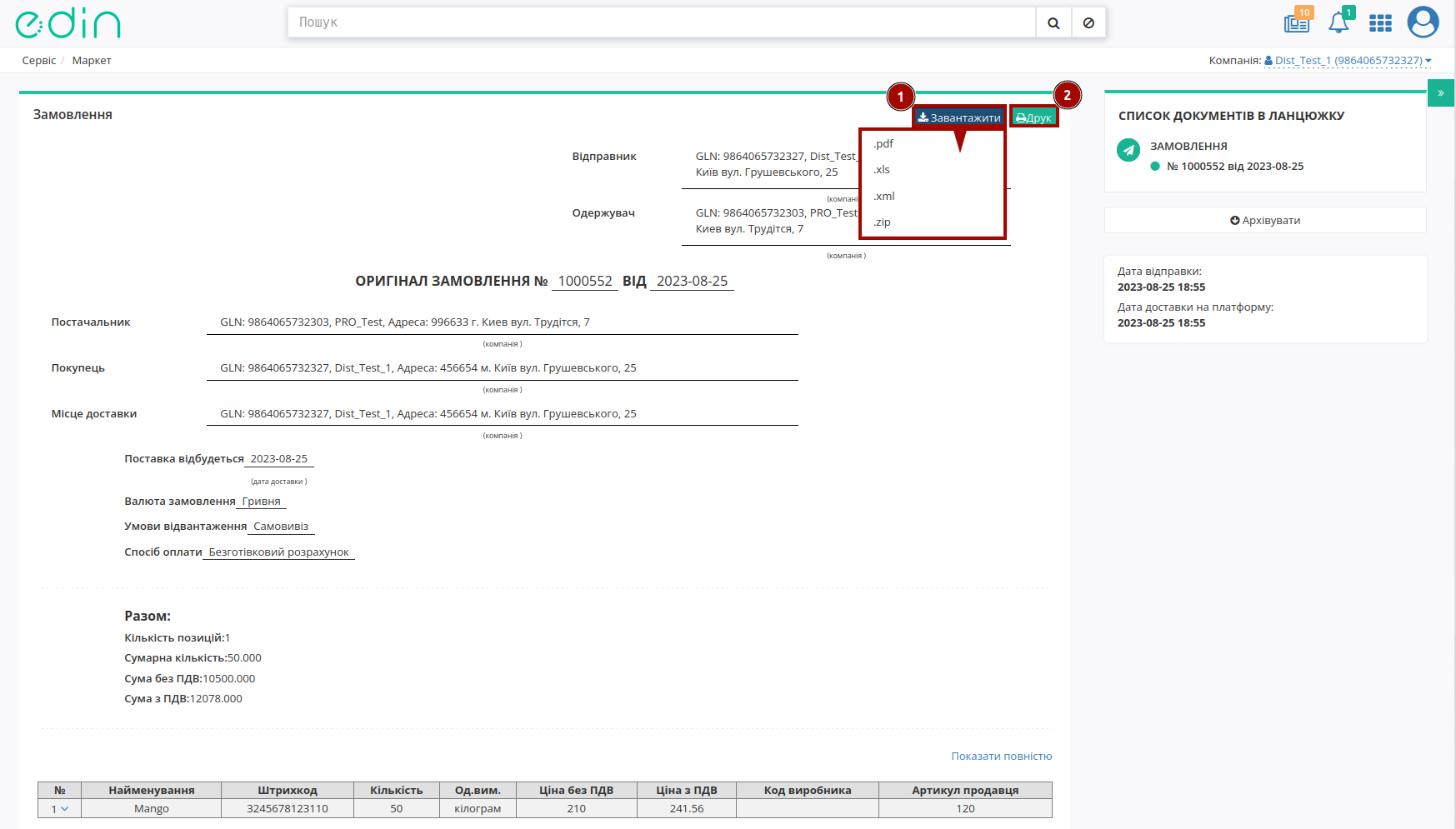
В табличній частині відображається основна інформація, для ознайомлення з усією інформацією за товарною позицією предбачені кнопки ∨ / ∧ в «№» позиції та «Показти повністю» / «Згорнути» для всієї таблиці:

Користувачі замовника, наприклад, співробітники бухгалтерії, зайшовши в відправлений документ, можуть додавати до нього свої Коментарі (видалити коментар неможливо):
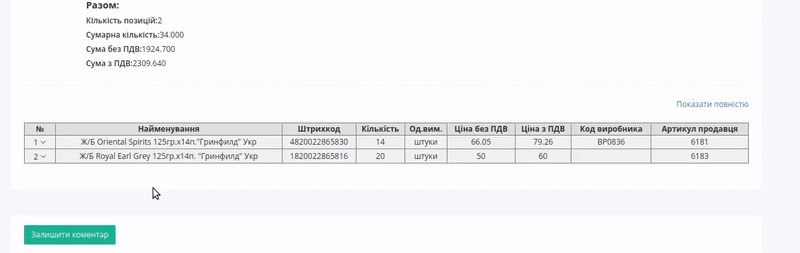
Отримувач Замовлення (Виробник) також може лишати в ньому коментарі.
Робота з EDI та ЮЗД
Користувачу доступна робота з наступними документами:
Для зручності документи логічно пов’язуються в так звані ланцюжки. Далі представлені можливі схеми/комбінації документообігу (в дужках вказаний відправник документу):
ORDERS (дистриб’ютор) -> ORDRSP (виробник) -> DESADV (виробник) -> RECADV (дистриб’ютор) -> INVOICE (виробник)
ORDERS (дистриб’ютор) -> ORDRSP (виробник) -> DESADV (виробник) -> COMDOC_006 (виробник)
ORDERS (дистриб’ютор) -> ORDRSP (виробник) -> INVOICE (виробник)
ORDERS (дистриб’ютор) -> ORDRSP (виробник) -> COMDOC_006 (виробник)
ORDERS (дистриб’ютор) -> ORDRSP (виробник) -> RECADV (дистриб’ютор) -> INVOICE (виробник)
ORDERS (дистриб’ютор) -> DESADV (виробник) -> RECADV (дистриб’ютор) -> INVOICE (виробник)
ORDERS (дистриб’ютор) -> DESADV (виробник) -> COMDOC_006 (виробник)
ORDERS (дистриб’ютор) -> INVOICE (виробник)
ORDERS (дистриб’ютор) -> COMDOC_006 (виробник)
FAQ / Часті запитання
Що робити, якщо Прайс-лист порожній?
Зверніться до служби технічної підтримки АТС, і ми подбаємо про його завантаження постачальником для вашої компанії. Також, звернувшись до постачальника, ви можете уточнити причину, по якій вам не надано Прайс-лист і узгодити надання.
Що робити, якщо ціни в прайсі не актуальні?
Всі дані, що містяться в Прайс-листі, отримуються безпосередньо від постачальника. В такому випадку необхідно звернутися до відповідного постачальника для узгодження цін і подальшої актуалізації Прайс-листа.
Як підключити Прайс-лист іншого Виробника?
Для вирішення даного питання зверніться до свого менеджера компанії АТС.
Чи можу я надсилати замовлення зі своєї облікової системи та як це зробити?
Для відправки замовлення з облікової системи потрібні додаткові налаштування. Як це зробити підкаже ваші відповідальні менеджери компанії АТС.
Служба сервісної підтримки: support@edin.ua