Узгодження цін на web-платформі Е-СПЕЦИФІКАЦІЯ. Інструкція для роздрібної мережі
Вступ
Е-СПЕЦИФІКАЦІЯ - рішення для швидкого узгодження цін між постачальниками і торговими мережами. Інструкція описує порядок узгодження ціни і підписання документа на стороні Мережі на веб-платформі EDIN. Функціонал сервісу не передбачає введення нових товарних позицій!
1 Робота в Е-СПЕЦИФІКАЦІЯ
В залежності від ролі користувача (Покупець (роздрібна мережа) чи Постачальник) функціонал сервісу відрізняється.
Алгоритм взаємодії контрагентів:
Покупець (роздрібна мережа) зі своєї облікової системи вивантажує на FTP актуальний (на даний момент) товарний довідник (контракт, специфікацію) в форматі XML (PRODUCTLIST.XML).
Постачальник на підставі специфікації (узгодженого товарного довідника) формує пропозицію щодо зміни цін і направляє його в торгівельну Мережу.
Покупець (торгова мережа) проводить узгодження даної пропозиції. У разі успішного вирішення Покупець (мережа) підписує зі свого боку комерційний документ і направляє його Постачальнику.
Постачальник зі свого боку підписує комерційний документ («Товарна специфікація» (COMDOC_008)) і відправляє Покупцю (мережі). Позиції можливо відсортувати за «Назвою» в алфавітному порядку по спадаючій
 чи за зростанням
чи за зростанням  .
.Після отримання підписаного з обох сторін комерційного документа, на FTP торгової Мережі викладається новий узгоджений PRODUCTLIST.XML, на підставі якого оновлюються дані в обліковій системі, а також документ з підписами (comdoc_008.p7s). Після цих змін Покупець (мережа) повторно вивантажує вже оновлений товарний довідник (контракт, специфікацію) на FTP.
Примітка
У разі будь-яких змін даних, погоджених не через систему EDI, PRODUCTLIST.XML вивантажується повторно.
2 Функціонал сервісу
Для початку роботи з сервісом необхідно виконати вхід в систему за допомогою наданих логіна і пароля. Далі серед доступних сервісів обрати Е-СПЕЦИФІКАЦІЯ:
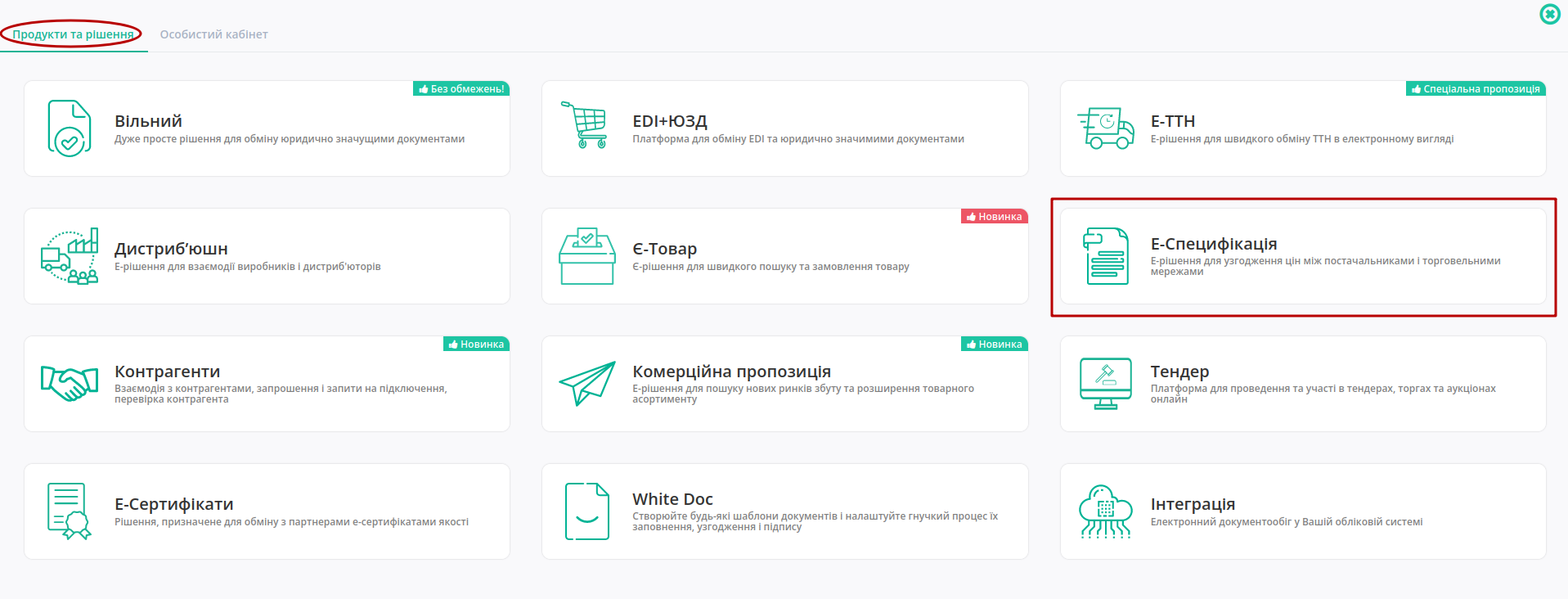
Основне вікно сервісу Е-СПЕЦИФІКАЦІЯ містить:

Розділ для роботи з документами (узгодження цін, комерційні пропозиції);
Розділ для роботи з довідниками (специфікації, контракти, робота з акційними пропозиціями);
Налаштування рівнів погодження документів в мережі;
Меню вибору GLN організації, від імені якої буде відбуватись взаємодія з контрагентами;
Меню сервісів - відкриває меню для переходу в сервіси платформи;
Особистий кабінет, налаштування користувача та вихід з платформи.
Журнал документів.
3 Налаштування рівнів погодження
Налаштування рівнів погодження здійснюються для користувачів мережі індивідуально, тому при переході у розділі НАЛАШТУВАННЯ -> Рівні погодження відобразиться перелік всіх користувачів мережі (детальніше про користувачів):
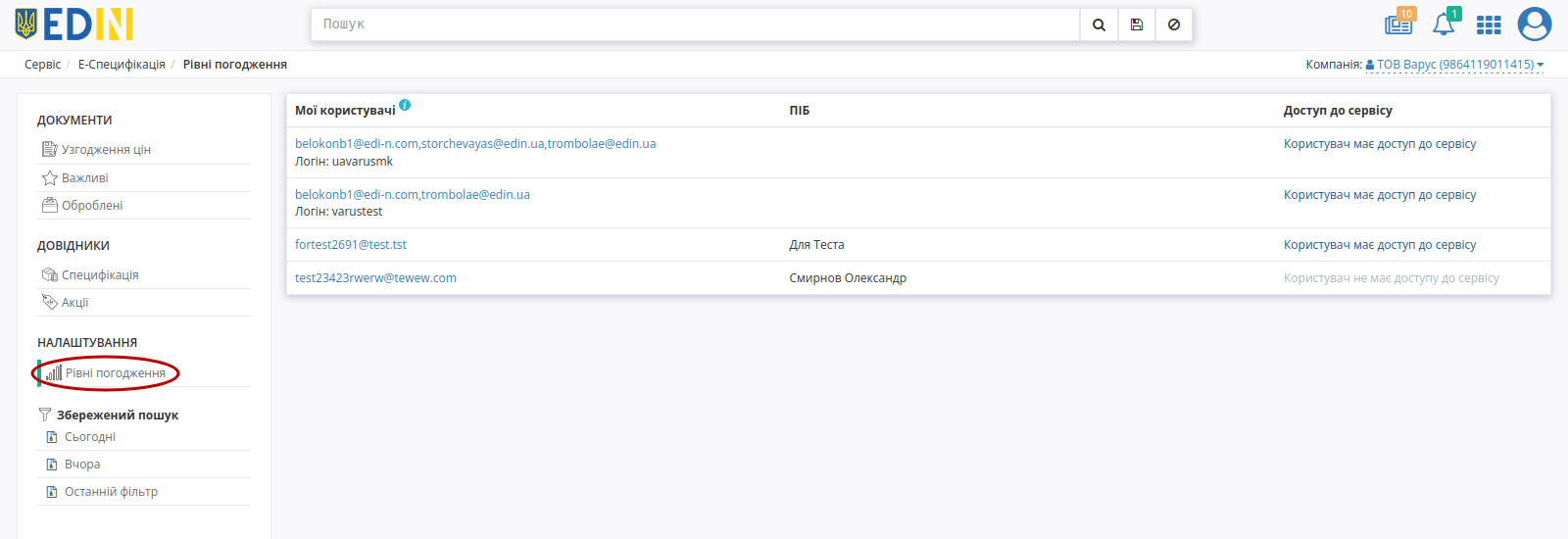
В списку вказується ПІБ, e-mail, логін коистувача, а також доступ до сервісу Е-СПЕЦИФІКАЦІЯ. За допомогою лівої кнопки миші по користувачу відбувається перехід до його налаштувань:
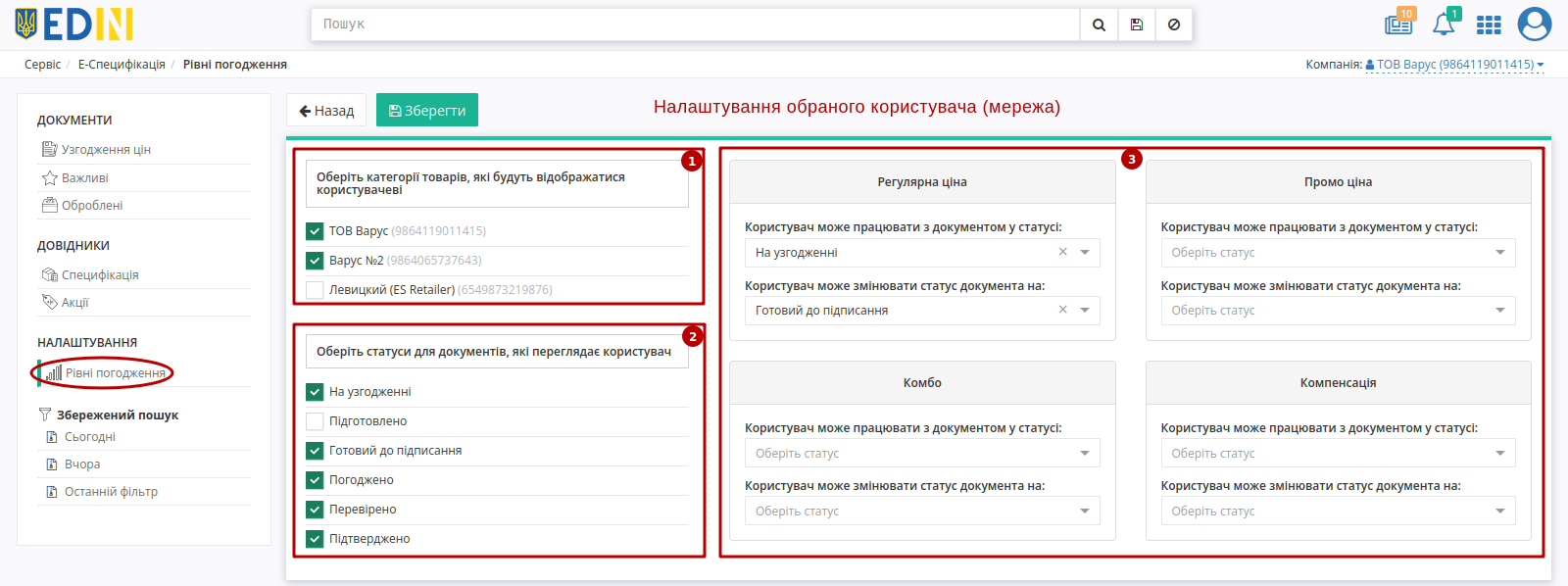
Можливо налаштувати Категорії товарів, які будуть відображатися користувачеві (1), Статуси документів, доступні до перегляду (2), а також Дії узгодження для кожного підтипу документа (за статусом) «Товарне узгодження» (AGREEM) (3) - детальніше в розділі Робота з документами.
Після того, як налаштування були змінені їх потрібно «Зберегти»!
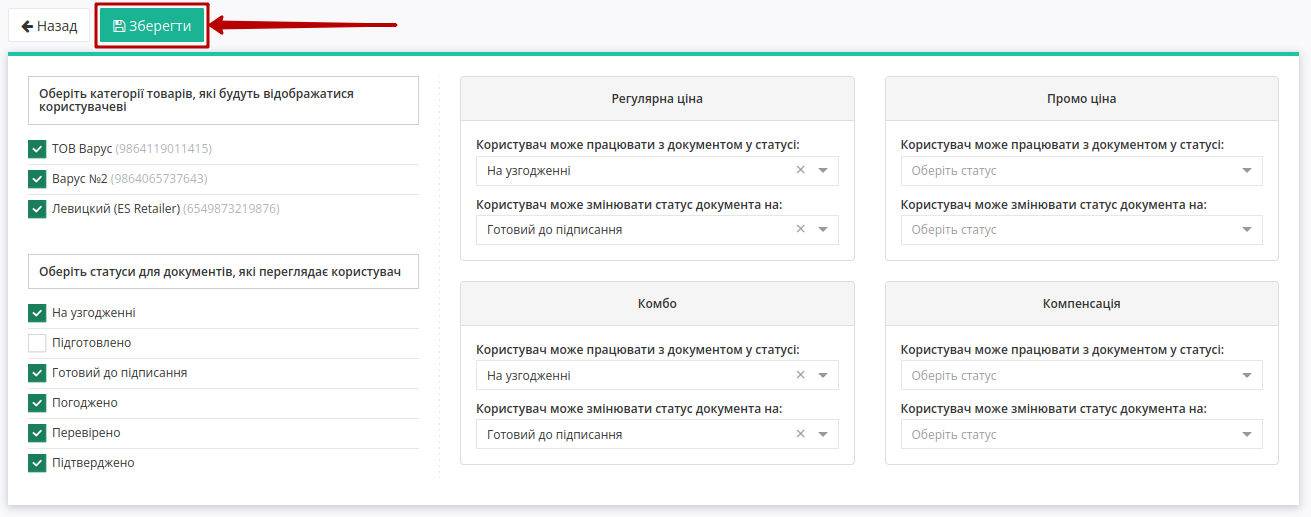
4 Актуальні специфікації
Після того як по FTP буде вивантажено товарний довідник (контракт, специфікацію) у розділі ДОВІДНИКИ у вкладці Специфікація відобразиться перелік Постачальників та діючих специфікацій з ними. Усі специфікації зручно згруповані по назві Постачальника. Потрібно обрати Постачальника та «Перейти» в одну з актуальних специфікацій:
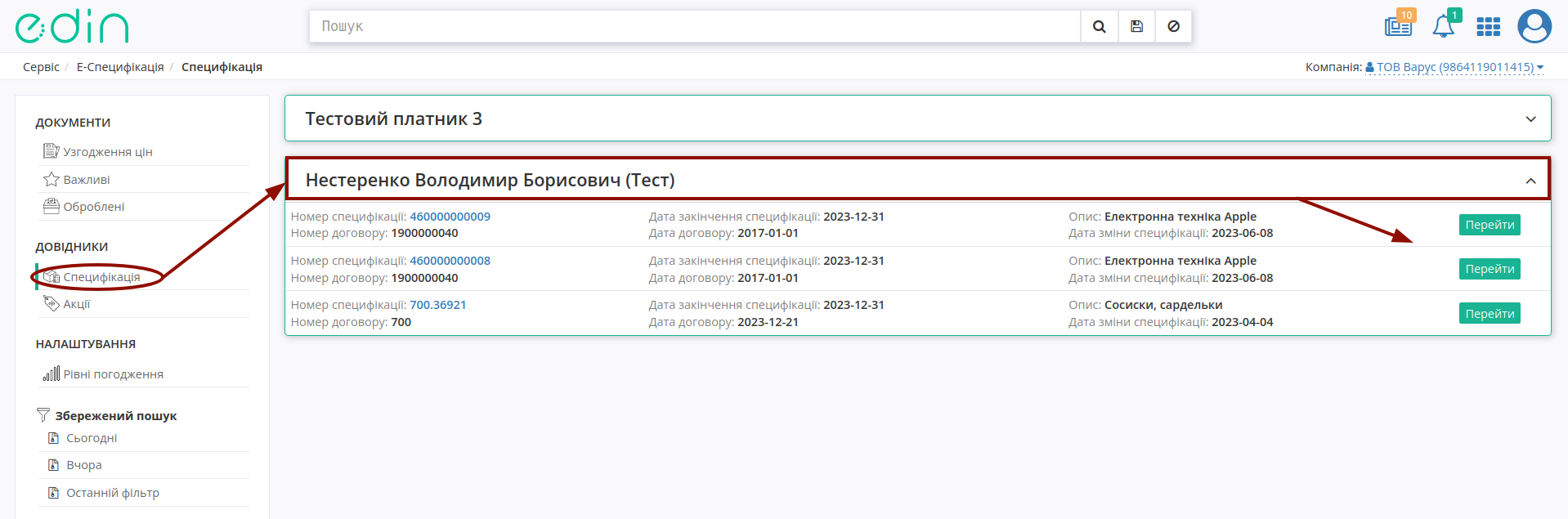
Після переходу відкривається детальна форма довідника з пропозиціями. Можливо відфільтрувати позиції за назвою, штрих-кодом чи артикулом та «Скачати специфікацію»:
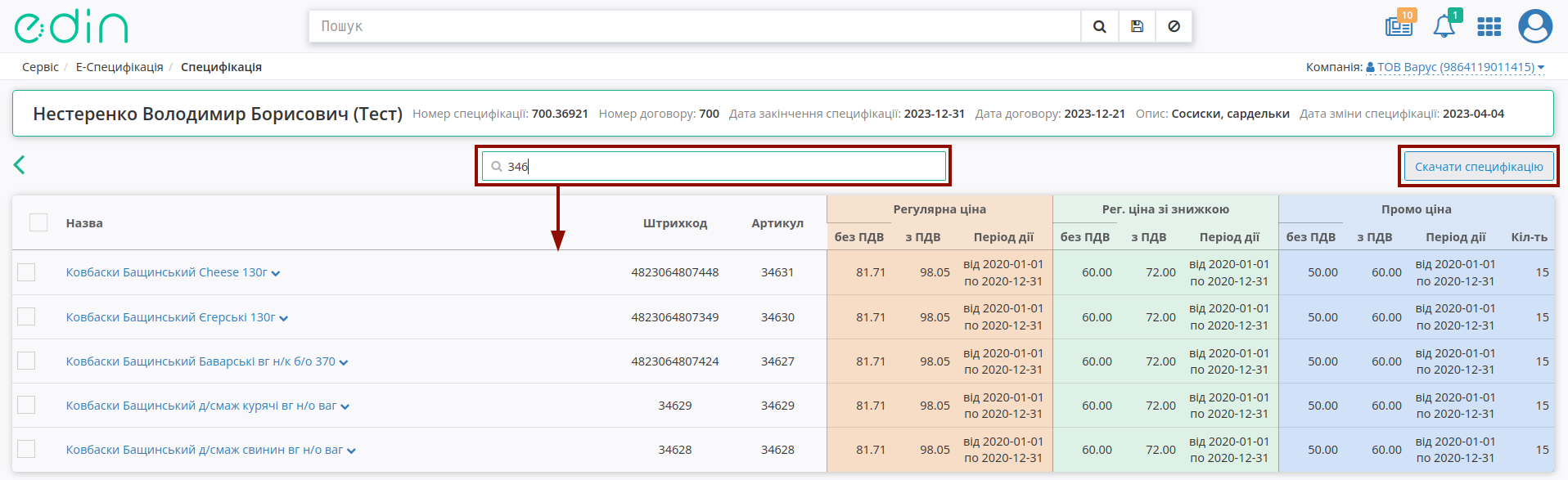
5 Робота з документами
Підказка
Перед початком роботи переконайтесь, що для всіх користувачів виконані відповідні Налаштування!
Для зручної роботи блок «ДОКУМЕНТИ» має 3 розділи для роботи з узгодженнями:
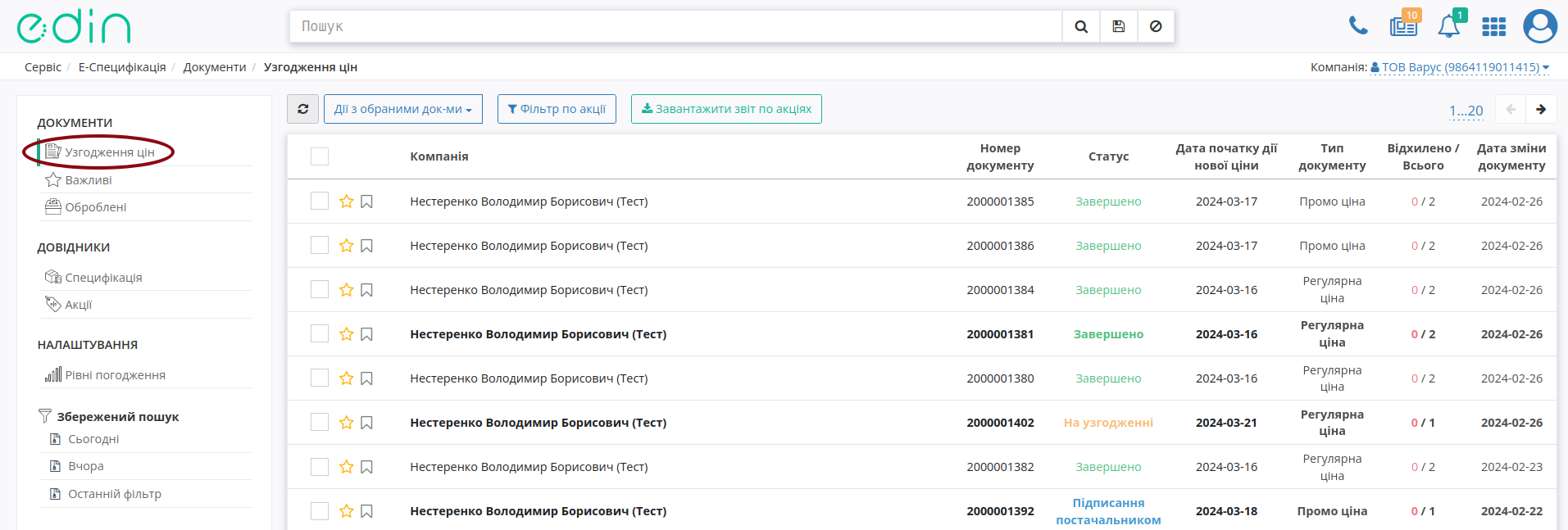
Узгодження цін - містить весь список Товарних узгодженнь, тобто створених документів-пропозицій щодо зміни цін.
Важливі - містить документи, що були відмічені користувачем, як важливі (іконка зірочки
 ->
->  ).
).Оброблені - містить документи, що були переміщені користувачем (кнопки «Дії з обраними документами» -> «Перемістити в оброблені» / «Відновити з оброблених» відповідно)
Примітка
Переміщувати документи до розділу Оброблені можливо лише у статусі «Завершено», «Відхилено»! Для цього потрібно обрати бажані документи (для зручності можливо скористатись фільтром за статусом документа чи пошуком) та в «Дії з обраними документами» (в дужках відображається кількість обраних документів) натиснути «Перемістити в оброблені»:
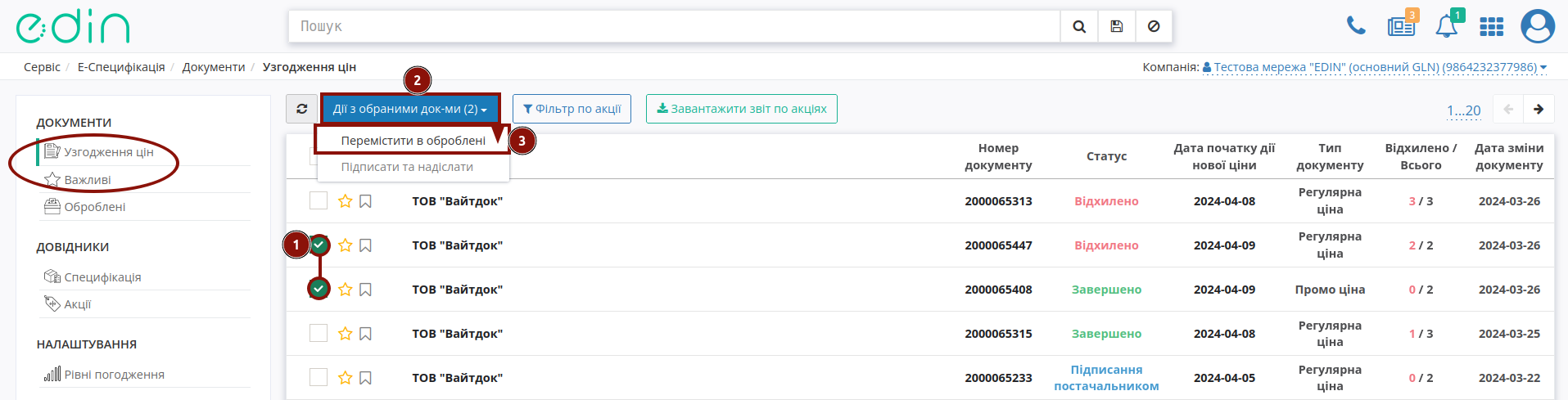
В журналі документів міститься коротка інформація про документ та його стан (номер/дату документу, його статус, тип, кількість позицій (відхилених/всього) в документі). Перехід до документу здійснюється кліком по номеру документа.
В розділі Узгодження цін можливо «Завантажити звіт по акціях». Для формування звіту потрібно вибрати «Фільтр по акції» (1-2), «Застосувати фільтр» (3) після чого можливо «Завантажити звіт по акціях» (4):
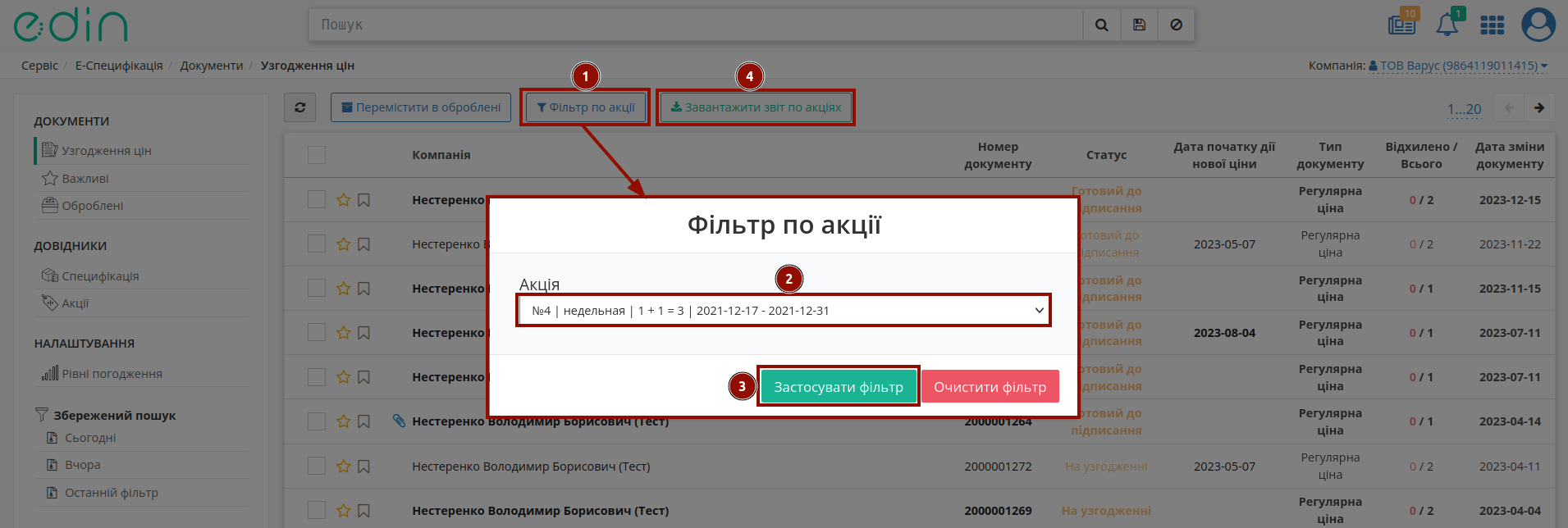
Статуси документів:
1 - Чернетка (на стороні постачальника)
2 - Відправлено (на стороні постачальника)
3 - На узгодженні (на стороні постачальника)
4 - Відхилено (на стороні постачальника)
5 - Підписання постачальником (на стороні постачальника)
6 - 2 підписання постачальником (на стороні постачальника)
7 - Завершено (на стороні постачальника)
11 - Відхилено (на стороні мережі)
12 - На узгодженні (на стороні мережі)
13 - Підготовлено (на стороні мережі)
14 - Готовий до підписання (на стороні мережі)
15 - Погоджено (на стороні мережі)
16 - Підписано (на стороні мережі)
17 - Перевірено (на стороні мережі)
18 - Підтверджено (на стороні мережі)
19 - Підписання постачальником (на стороні мережі)
20 - Підписання мережею (на стороні мережі)
Важливо
При наявності в бізнес процесі додаткових департаментів (керівник відділу закупівлі, служба безпеки, економічна безпека, фінансовий аналітик, логістика) статуси та етапи можуть змінюватися. Зверніться до вашого менеджера АТС або до Служби підтримки за налаштуваннями.
Підказка
Додатково для зручності в журналі документів можливо робити відмітки (іконки). Системними відмітками також позначаються документи, до яких додано коментар ( ) чи обгрунтування (
) чи обгрунтування ( ):
):
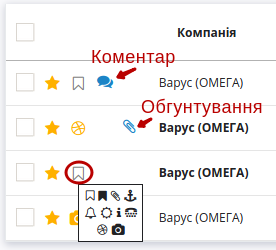
Примітка
Процес узгодження проходить кілька етапів. Кількість етапів узгодження залежить від налаштуваннь мережі, тобто кожне узгодження унікальне. Кількість етапів варіюється від двох до п’яти. Для налаштування етапів зверніться до свого менеджера АТС або у Службу підтримки.
5.1 Обробка товарного узгодження категорійним менеджером (1-ий етап)
Нові узгодження, відправлені Постачальником, знаходяться у статусі «На погодженні». При переході в документ (через номер документа) відкривається форма документа-пропозиції:
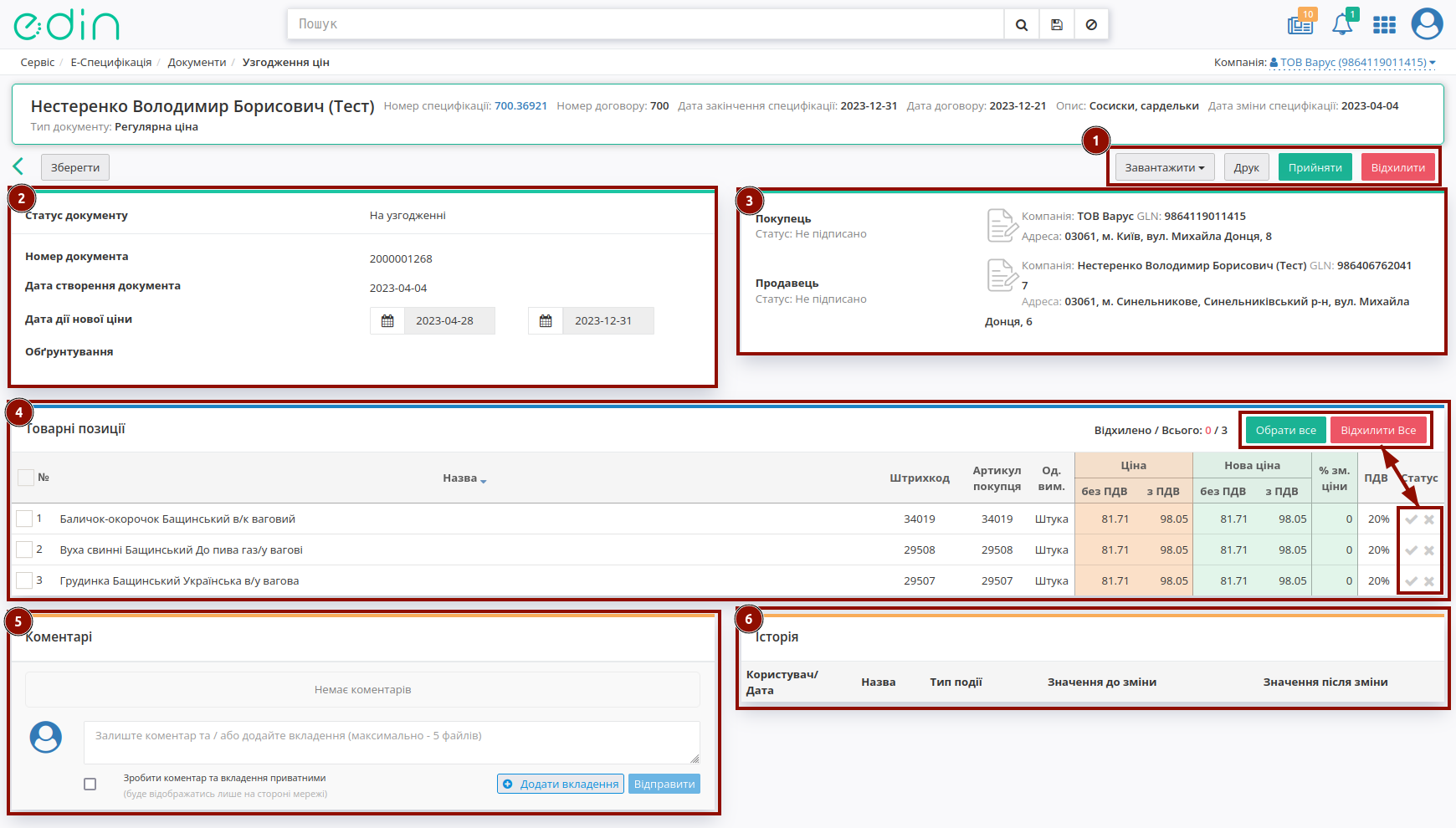
Функціонал для роботи з усім документом одразу.
Прийняти - документ буде прийнято разом з усіма позиціями
Відхилити - відхилення документа (завершення процес узгодження)
Інформація про документ - статус, номер, дата створення. Можливо змінити «Дату дії нової ціни» та завантажити обгрунтування, якщо вони були вкладені Постачальником.
Контрагенти - інфо по партнеру, що надіслав документ, також тут відображаються іконки візуалізації підписів з боку мережі і постачальника (при наявності)
Таблична частина з товарними позиціями та інфо по них, можливістю прийняти / відхилити кожною окрему позицію та всі разом
Блок коментарів
Історія всіх збережених змін в документі
При відхиленні документа «Товарне узгодження» (AGREEM) обов’язково вказується причина відхилення:
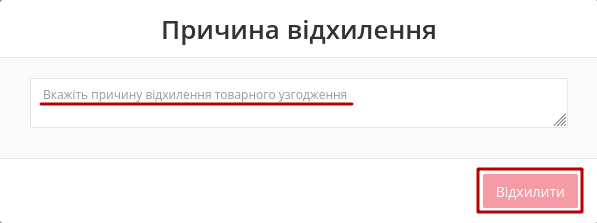
А Постачальнику на email приходить лист (за умови налаштуваних сповіщень):

У документі на зміну регулярної / промо ціни Вам необхідно перевірити ціни в кожній з позицій і вказати статус - «Прийнято» / «Відхилено», по необхідності змінити період для нової ціни після чого змінится загальний статус документа на - Узгодженно (або на той статус який закріплено за данним погоджувачем).
Примітка
Якщо позиція не була «прийнята» / «відхилена», то при переході на наступний етап - вона автоматично буде прийнята.
Якщо ви не маєте можливість змінити статус пропозицій, це означає що за налаштуваннями узгодження у вас немає прав на прийняття/відхилення пропозиції у данному статусі.
На будь-якому етапі можливо відхилити документ, й він відразу змінить статус на Відхилено.
Примітка
Постачальник може сформувати пропозиції на зміну регулярної ціни зі знижкою, в залежності від індивідуальних налаштувань мережі. У такому випадку таблична частина з позиціями буде розширена додатковими стовбцями з можливістю вказати ціну зі знижкою. У таких пропозиціях мережа може знінювати поле «Кількість».
5.1.1 Масове попозиційне погодження Товарного узгодження
Можливо налаштувати масове погодження позиції обраних «Товарних узгоджень» (AGREEM) Ваших контрагентів без необхідності перегляду кожного документа (за допомогою xls-файлу)! Для початку потрібно у розділі Узгодження цін натиснути на кнопку «Погодити з Excel» та «Зберегти шаблон»:
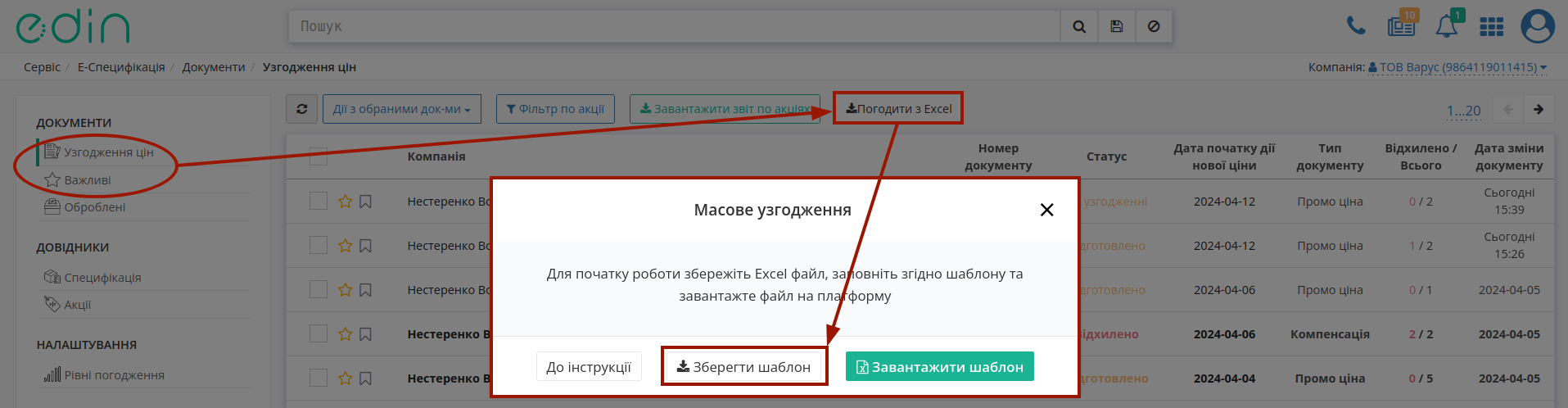
Підказка
В цьому шаблоні саме для Вашої ролі (згідно Налаштувань рівнів погодження) вивантажуються усі позиції (за всіма «Товарними узгодженнями» (AGREEM)) за якими Ви можете прийняти рішення за процесом погодження!
Після того, як Ви ознайомитесь з позиціями Ви можете прийняти рішення за їх погодженням вказавши так (погодити) / ні - (відхилити) в колонці «Погодження» вивантаженого xls-файлу:

Увага
Якщо Ви вирішили відхилити ВСІ позиції за одним чи кількома «Товарними узгодженнями» (AGREEM), то обов’язково зповнюється колонка «Причина відхилення»:

При відхиленні всіх позицій «Товарного узгодження» (AGREEM) автоматично відхиляється й сам документ, що потребує зазначення «Причини відхилення»!
Збережіть Ваш xls-файл! Для того, щоб завантажити Ваш шаблон з рішенням за погодженням потрібно натиснути на кнопку «Погодити з Excel» та «Завантажити шаблон», обравши Ваш збережений xls-файл:
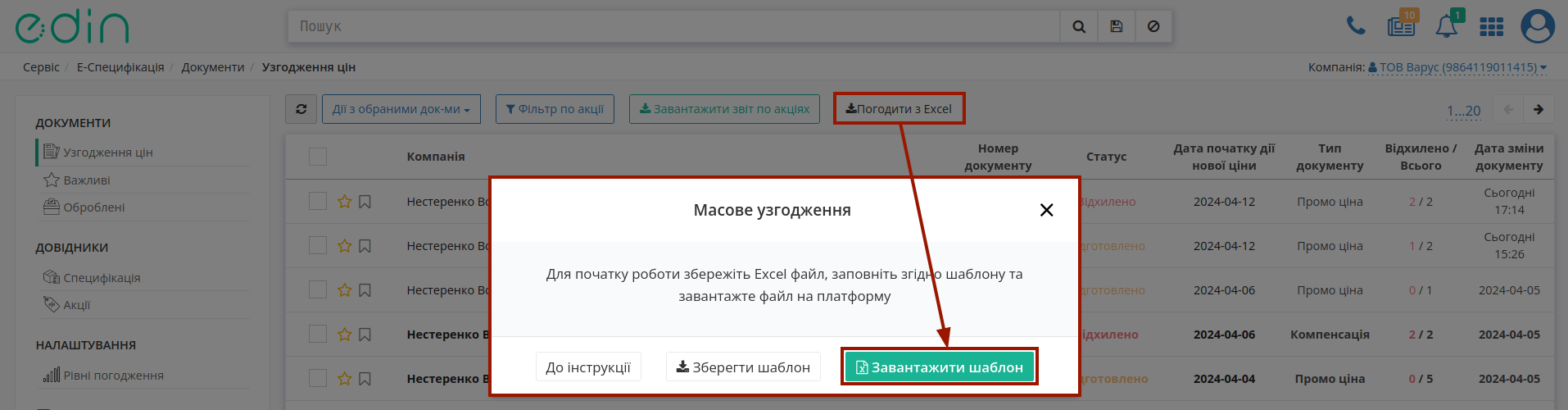
Якщо при опрацюванні позицій виникли помилки, то Ви отримаєте сповіщення, де буде зазначена кількість оброблених документів та за якими саме документами потрібно зробити правки:
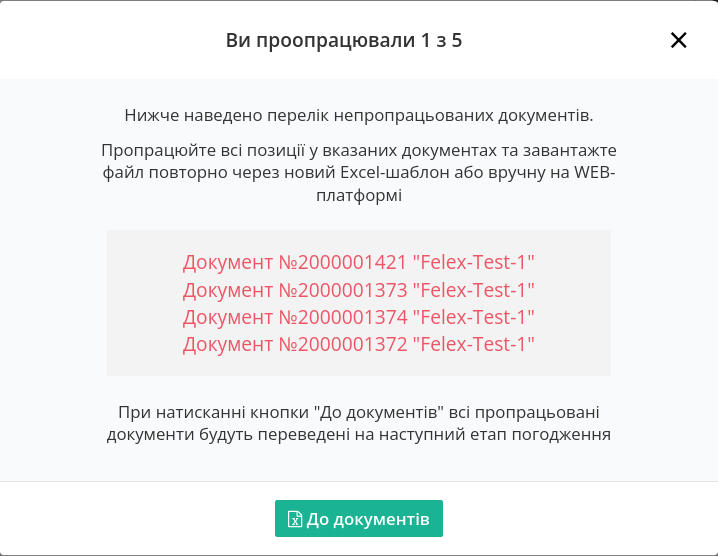
Якщо помилок немає, по повідомлення має наступний вигляд:
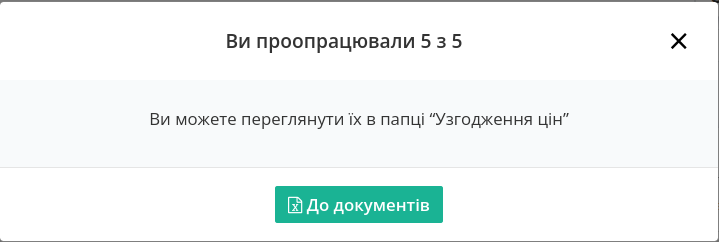
Всі опрацьовані документи змінюють свій статус відповідно до Налаштувань рівнів погодження.
5.2 Обробка Товарного узгодження Керівником відділу (2-ий етап)
Документ Товарне узгодження, узгоджений Категорійним менеджером на першому етапі, надходить на наступний зі статусом Узгодженно (статус пропозиції що розглядається, може відрізнятися, бо залежить від індивідуальних налаштувань етапів мережі).
У формі документа Вам необхідно перевірити ціни в кожній з позицій, вказати статус - «Прийнято» / «Відхилено».
Після зміни статусу позицій для продовження узгодження потрібно «Прийняти» документ (система попереджає про невідхильність такої дії):
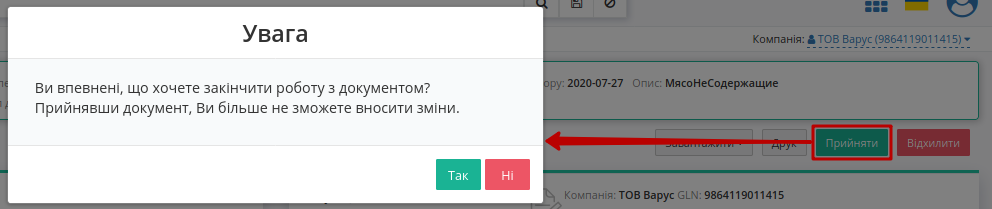
Після підтвердження документ змінює статус на «Готовий до підписання» й відправляється на наступний етап - «Підписання».
Примітка
До того, як «Товарне узгодження» (AGREEM) буде підписаний (вже перейде в статус Готовий до підписання) співробітник мережі, що приймає рішення на даному етапі може повернути документ на попередній етап узгодження на рівні процесів в мережі (кнопка «Повернути на попередній етап»):
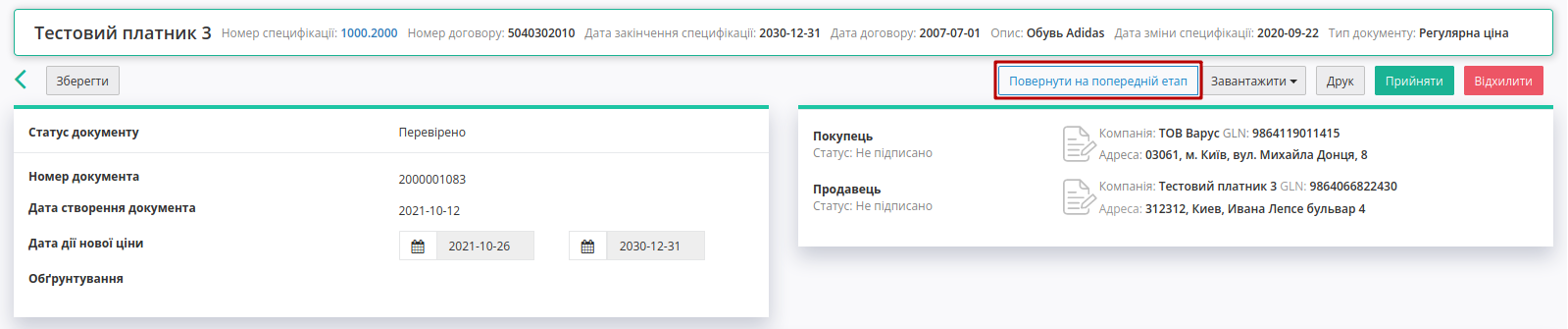
При цьому в історії спостерігається зміна статусів разом з типом події Повернено на попередній статус:
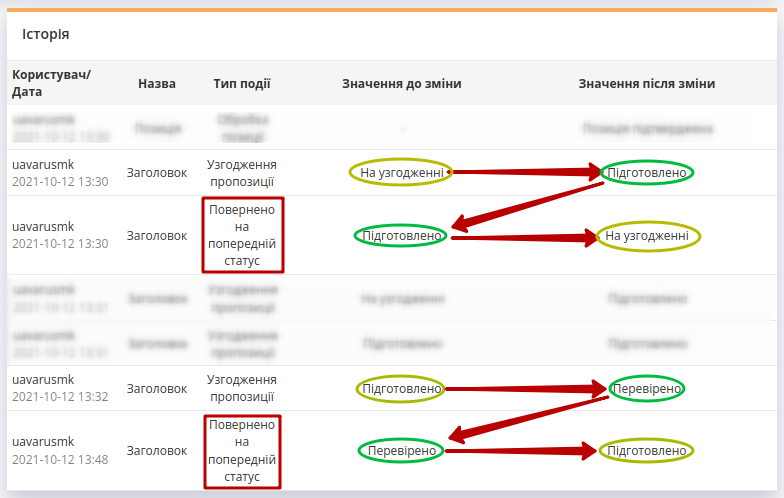
5.3 Обробка і підписання Товарного узгодження Комерційним директором (3-ій етап)
Примітка
Підписати документ можливо лише у статусі «Готовий до підписання», а також дата відправки повинна бути менше дати початку дії нової ціни на 2 дні!
Документ Товарне узгодження, узгоджений Керівником відділу надходить зі статусом Готовий до підписання.
У формі документа Вам необхідно перевірити ціни в кожній з позицій, вказати статус - «Прийнято» / «Відхилено», потім змінити загальний статус документа - «Погоджено» / «Відхилено». Після зміни статусу натисніть кнопку Підписати.
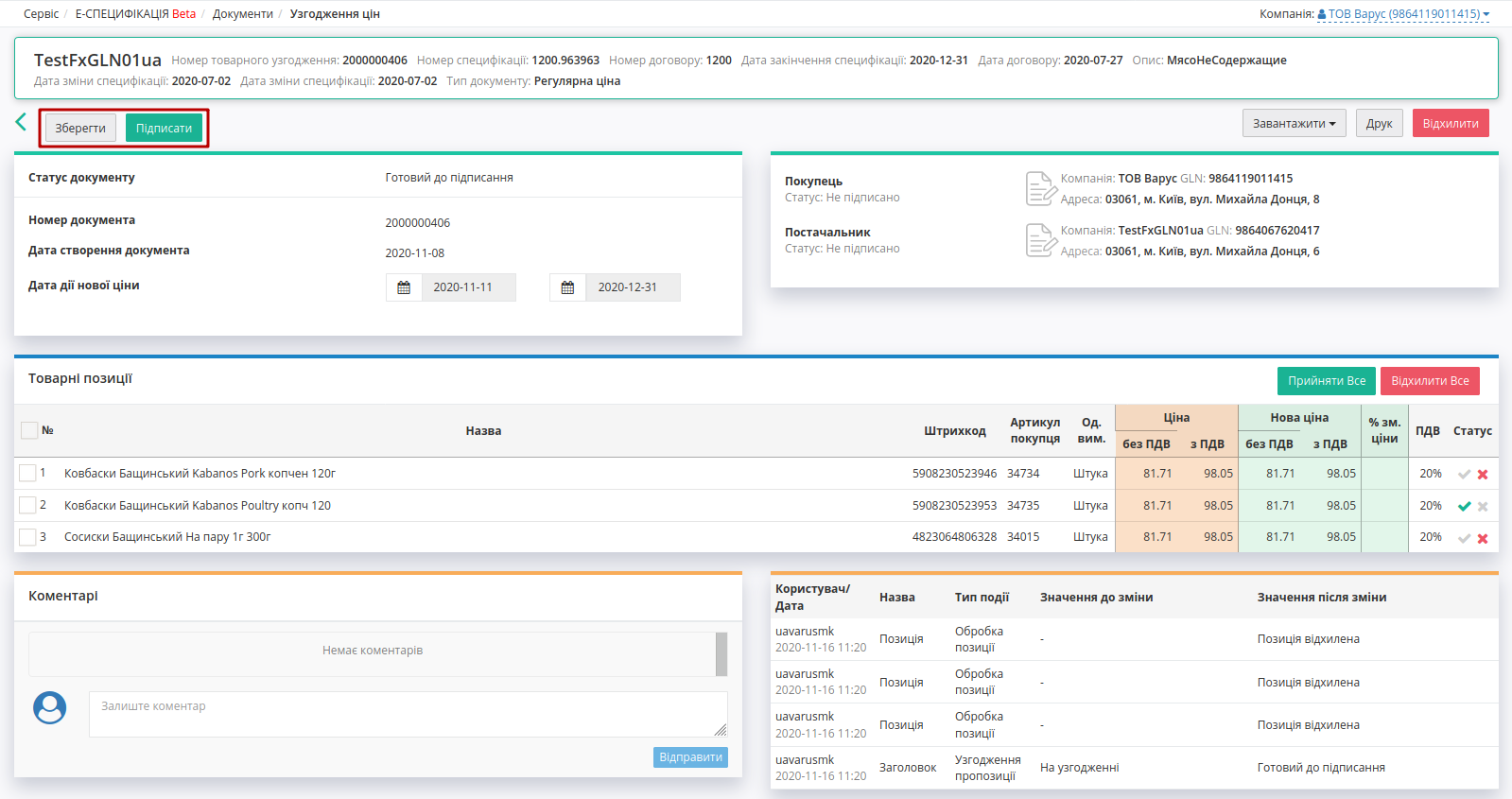
Попередження
- При роботі з контрагентом ТМ «АТБ» активні додаткові перевірки на:
захищеність носія підпису: доступними способами підписання є «Token», «Гряда» та «Cloud»;
наявність посади підписанта: КЕП має містити в собі інформацію про посаду підписанта:

Винятком для цих перевірок є водії «Перевізників» в сервісі «Е-ТТН» (на роль водія ці перевірки не розповсюджуються).
Після ініціалізації бібліотеки підписання, система надасть можливість додати файловий ключ. При першому підписанні у модальному вікні потрібно обрати файл (1), ввести пароль (2) та натиснути «Зчитати» (3) ключ для підписання:

Підказка
Види файлів електронно-цифрового підпису:
Якщо Ви використовуєте ключі від АЦСК «Україна», файли підписів секретних ключів мають розширення .ZS2 і наступні значення в іменах файлів:
Директор «DS»
Бухгалтер «BS»
Співробітник «SS»
Печатка «S»
Шифрування «C»
Універсальний ключ печатки і шифрування «U»
Якщо Ви використовуєте ключі від АЦСК “ПриватБанк”, файли підписів секретних ключів мають розширення .jks. Якщо Ви використовуєте ключі від будь-яких інших АЦСК, файли підписів секретних ключів мають найменування Key-6.dat.

При успішному додаванні ключа автоматично відобразиться особа, від імені якої буде здійснено підписання. У користувача може бути додано кілька ключів - для вибору потрібного для здійснення операції підписання потрібно проставити відмітку лівою кнопкою миші і натиснути «Підписати»:

При всіх подальших підписаннях під час цієї сесії (до виходу з платформи «EDI NETWORK») форма підписання відкривається з вибраними останнього разу і готовими до підписанням ЕЦП (за умови валідності ключа та можливості підписання):

Попередження
Якщо підписання цим ключем вже було здійснено або знайдена невідповідність даних ЄДРПОУ/ІПН (перевірка), то підписання блокується, а користувачу виводиться відповідне повідомлення:

Додатково в вікні підписання можливо натиснути «Детальніше» для того, щоб переглянути інформацію про підписанта. За допомогою кнопки з іконкою смітничка ( ) можливо видалити помилкові ключі.
) можливо видалити помилкові ключі.
Останній обраний Вами тип підписання запам’ятовується платформою і автоматично обирається при наступному підписанні. Також при застосуванні файлового ключа при повторному підписанні на рівні сесії потрібно вводити лише пароль для обраного ключа:


Повна інструкція для налаштування підписання за допомогою токена за посиланням.
Важливо
Підписання можливе за умови, що Ваш токен фізично підключений до пристрою (USB порт), з якого буде здійснюватись підписання.
Встановлена на комп’ютері web-бібліотека підпису користувача ЦСК повинна бути запущена:

При первинній ініціалізації бібліотеки підписання підтвердіть дозвіл web-сайту до бібліотеки підпису користувача ЦСК, натисніть — «OK» :


При першому підписанні у модальному вікні потрібно «Вибрати Token» (1), обрати ключ (2), ввести пароль (3), «Считати» (4) та «Додати» (5) активний ключ:

У користувача може бути додано кілька ключів - для вибору потрібного для здійснення операції підписання потрібно проставити відмітку лівою кнопкою миші і натиснути «Підписати»:

Попередження
Якщо підписання цим ключем вже було здійснено або знайдена невідповідність даних ЄДРПОУ/ІПН (перевірка), то підписання блокується, а користувачу виводиться відповідне повідомлення:

Додатково в вікні підписання можливо натиснути «Детальніше» для того, щоб переглянути інформацію про підписанта. За допомогою кнопки з іконкою смітничка ( ) можливо видалити помилкові ключі.
) можливо видалити помилкові ключі.
При подальшій роботі з раніше доданим ключем/-ами потрібно вводити лише пароль для обраного ключа (пункти 2-4 на рисунках).
При ініціації підписання система автоматично визначає фізичне підключення криптомодуля «Гряда». Зі списку збережених КЕП потрібно обрати підпис/печать, ввести логін/пароль та «Зчитати»:

Таким чином можливо додати кілька ключів. Для підписання потрібно проставити відмітку/-ки напроти КЕП та натиснути «Підписати»:

Попередження
Якщо підписання цим ключем вже було здійснено або знайдена невідповідність даних ЄДРПОУ/ІПН (перевірка), то підписання блокується, а користувачу виводиться відповідне повідомлення:

Додатково в вікні підписання можливо натиснути «Детальніше» для того, щоб переглянути інформацію про підписанта. За допомогою кнопки з іконкою смітничка ( ) можливо видалити помилкові ключі.
) можливо видалити помилкові ключі.
При хмарному підписанні (вкладка Cloud) доступні до використання:
ТОВ «ЦСК «Україна» - хмарний підпис «CloudKey»
Приватбанк - хмарний підпис «SmartID»
ПУМБ - хмарний підпис
Вчасно - хмарний підпис
Вчасно - хмарний підпис QR
DepositSign - хмарний підпис

Примітка
Хмарне підписання потребує мобільний з попередньо встановленим додатком від відповідного провайдера підписання!
Увага
Підписати документ можна лише за допомогою одного ключа (тобто підписати Підписом та Печаткою один документ не вийде).
Після того, як Ви обрали провайдера хмарного підписання, генерується qr-код для переходу в мобільний додаток (або кнопка «Зчитати ключ» якщо всі дії відбуваються з мобільного):

Для того аби підписати документ на платформі EDIN 2.0 потрібно прочитати qr-код в мобільному додатку «Privat24», використовуючи «Сканер» (потребує використання камери) та пройти авторизацію «SmartID»:

Платформа EDIN 2.0 автоматично підтягне Вашу КЕП. Потрібно обрати додану КЕП та «Підписати»:

Далі потрібно ще раз відсканувати qr-код в мобільному додатку «Privat24» чи натиснути на кнопку «Зчитати ключ» (потрібно повторно виконати дії в додатку описані вище).

Документ підписано.
Після того, як Ви обрали провайдера хмарного підписання, генерується qr-код для переходу в мобільний додаток (або кнопка «Зчитати ключ» якщо всі дії відбуваються з мобільного):

В додатку «CloudKey» потрібно «Додати сертифікат» (первинні налаштування). Для того аби підписати документ на платформі EDIN 2.0 потрібно прочитати qr-код в мобільному додатку «CloudKey», використовуючи «Сканер» (потребує використання камери), обрати КЕП для підписання, «Ввести пароль» та «Підтвердити» дію підписання:

Платформа EDIN 2.0 автоматично підтягне Вашу КЕП. Потрібно обрати додану КЕП та «Підписати»:

Далі потрібно ще раз відсканувати qr-код в мобільному додатку «CloudKey» чи натиснути на кнопку «Зчитати ключ» (потрібно повторно виконати дії в додатку описані вище).

Документ підписано.
Після того, як Ви обрали провайдера хмарного підписання, генерується qr-код для переходу в мобільний додаток (або кнопка «Зчитати ключ» якщо всі дії відбуваються з мобільного):

Для того аби підписати документ на платформі EDIN 2.0 потрібно прочитати qr-код в мобільному додатку «ПУМБ Digital Business», використовуючи «Сканер» (потребує використання камери) та відправити запит на підпис:

Платформа EDIN 2.0 автоматично підтягне Вашу КЕП. Потрібно обрати додану КЕП та «Підписати»:

Далі потрібно ще раз відсканувати qr-код в мобільному додатку «ПУМБ Digital Business» чи натиснути на кнопку «Зчитати ключ» (потрібно повторно виконати дії в додатку описані вище).

Документ підписано.
Після того, як Ви обрали провайдера хмарного підписання, потрібно ввести ідентифікатор Вашого ключа «Вчасно», натиснути «Зчитати»:

Після введення ідентифікатора на мобільний надійде повідомлення з посиланням на «Вчасно». Потрібно ввести пароль та натиснути «Підписати»:

Платформа EDIN 2.0 автоматично підтягне Вашу КЕП. Потрібно обрати додану КЕП та «Підписати»:

Під час накладання підпису на Ваш смартфон ще раз надійде повідомлення з посиланням на «Вчасно» (потрібно повторно виконати дії описані вище).
Документ підписано.
Після того, як Ви обрали провайдера хмарного підписання, генерується qr-код для переходу в мобільний додаток (або кнопка «Зчитати ключ» якщо всі дії відбуваються з мобільного):

Для того аби підписати документ на платформі EDIN 2.0 потрібно прочитати qr-код в мобільному додатку «Вчасно КЕП», використовуючи «Сканер» (потребує використання камери), обрати підпис, ввести пароль та натиснути «Підписати»:

Платформа EDIN 2.0 автоматично підтягне Вашу КЕП. Потрібно обрати додану КЕП та «Підписати»:

Далі потрібно ще раз відсканувати qr-код в мобільному додатку «Вчасно КЕП» чи натиснути на кнопку «Зчитати ключ» (потрібно повторно виконати дії в додатку описані вище):

Документ підписано.
Після того, як Ви обрали провайдера хмарного підписання, потрібно ввести ідентифікатор Вашого ключа «DepositSign» (e-mail чи номер телефону), натиснути «Зчитати»:

Після введення ідентифікатора на мобільний надійде PUSH-повідомлення з посиланням в мобільний додаток. Потрібно «Обрати ключ», ввести пароль та «Підтвердити»:

Платформа EDIN 2.0 автоматично підтягне Вашу КЕП. Потрібно обрати додану КЕП та «Підписати»:

Під час накладання підпису на Ваш смартфон ще раз надійде PUSH-повідомлення з посиланням в мобільний додаток «DepositSign» (потрібно повторно виконати дії в додатку описані вище).
Документ підписано.
Після того, як Ви обрали провайдера хмарного підписання, потрібно ввести ідентифікатор Вашого ключа «eSign» та натиснути «Зчитати»:

Після введення ідентифікатора на мобільний надійде PUSH-повідомлення з посиланням в мобільний додаток. Потрібно ввести пароль та «Підписати»:

Платформа EDIN 2.0 автоматично підтягне Вашу КЕП. Потрібно обрати додану КЕП та «Підписати»:

Під час накладання підпису на Ваш смартфон ще раз надійде PUSH-повідомлення з посиланням в мобільний додаток «eSign» (потрібно повторно виконати дії в додатку описані вище).
Документ підписано.
Після підписання узгодження інформація щодо підписанта відображається в блоці «Контрагенти».
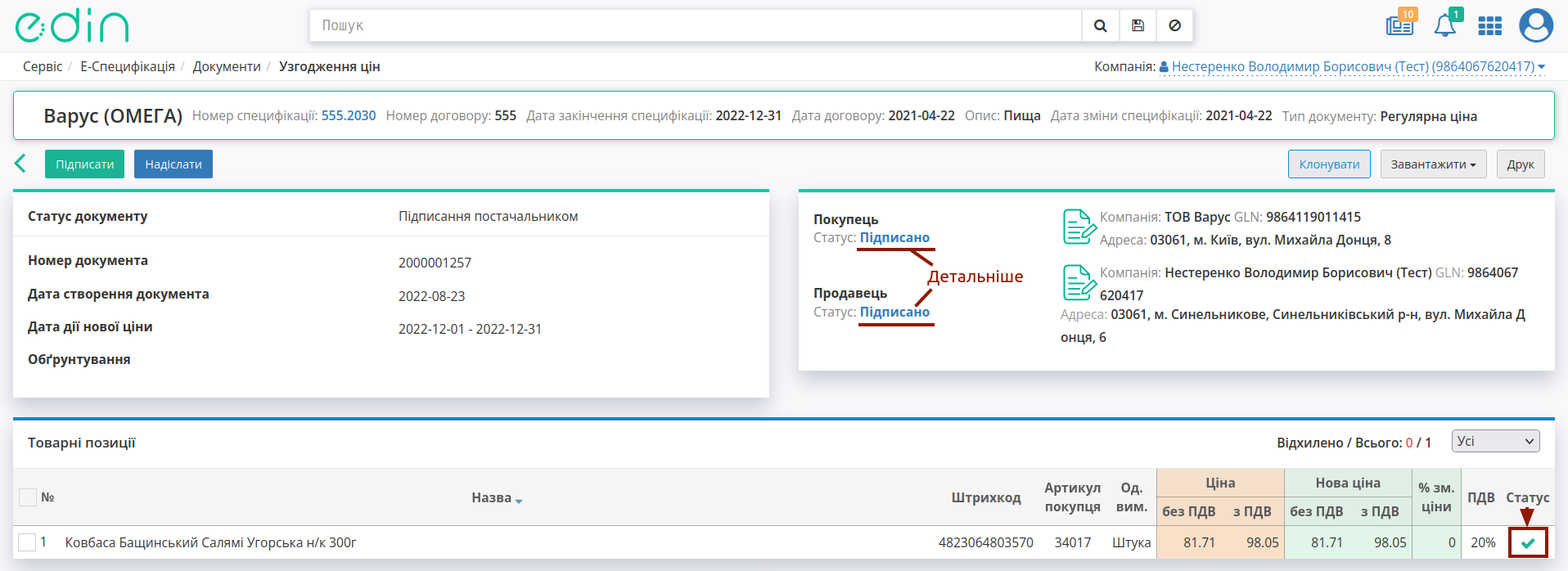
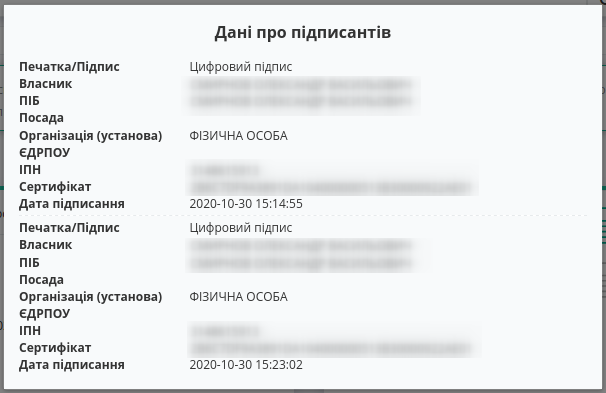
Після успішного підписання, натисніть кнопку Надіслати. Після підписання й відправки статус документа міняється на «Підписання постачальником» й відображається один підпис - від мережі:
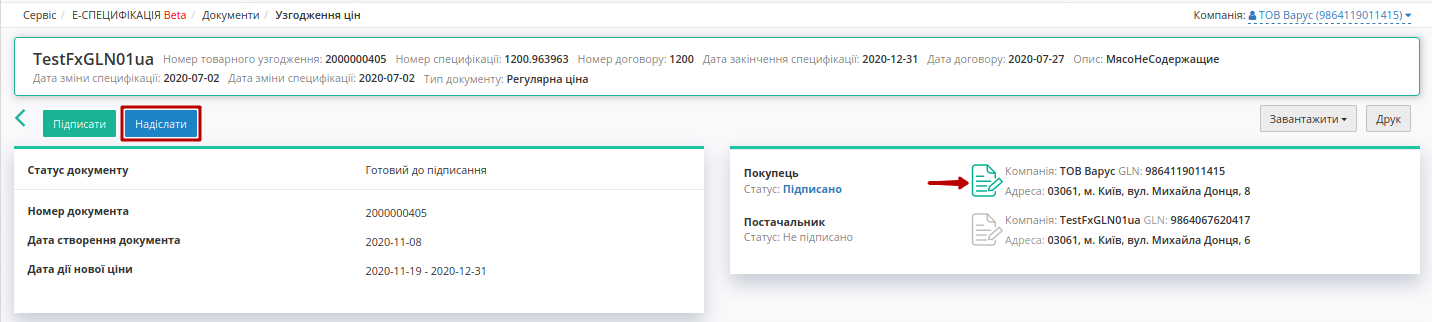
Вже після підписання Постачальником, статус узгодження зміниться на Завершено та з’явиться ще один підпис у блоці Контрагенти. Тепер обидві візуалізації КЕП зеленого кольору:
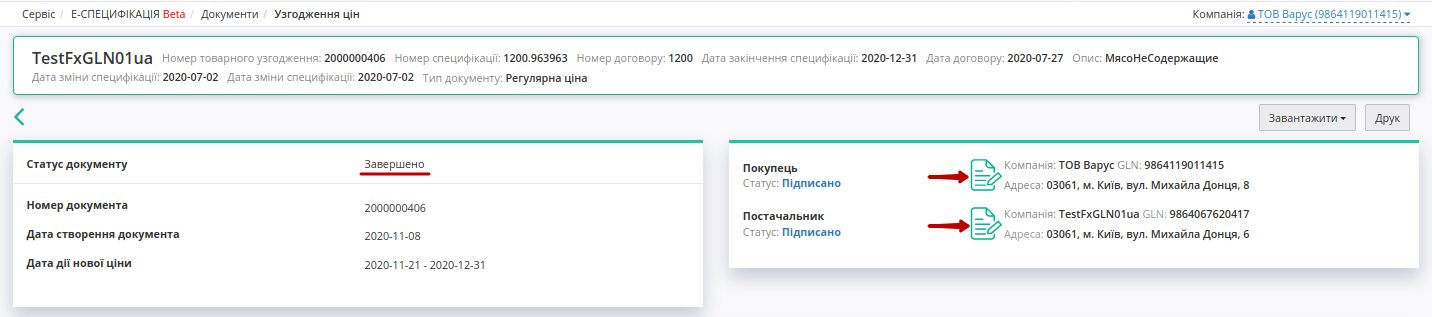
5.3.1 Масове підписання Товарного узгодження
Якщо Ваш процес дозволяє підписувати «Товарні узгодження» (AGREEM) без необхідності перегляду кожного документа, то Ви також можете скористатись функціоналом масового підписання та відправки обраних документів.
Примітка
Підписати документ можливо лише у статусі «Готовий до підписання», а також дата відправки повинна бути менше дати початку дії нової ціни на 2 дні!
Для масового підписання та відправки потрібно обрати бажані документи (для зручності можливо скористатись фільтром за статусом документа чи пошуком) та в «Дії з обраними документами» (в дужках відображається кількість обраних документів) натиснути «Підписати та надіслати»:
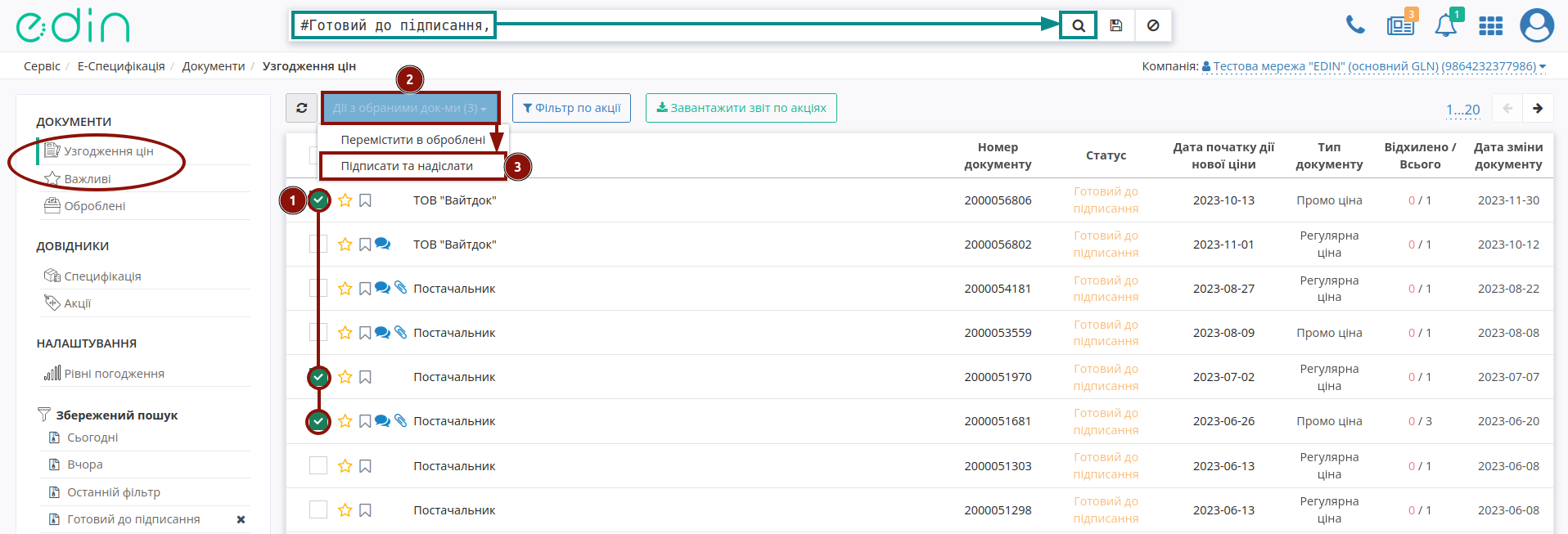
Підказка
Процес Підписання документів не відрізняється від процесу описаного в розділі вище.
При запуску масових операцій в правому нижньому куті екрану запускається віджет, що відображає та успішний / з помилками результат виконання поставлених задач для кожного документа/дії окремо:
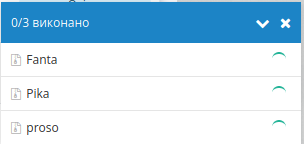
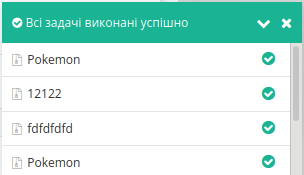
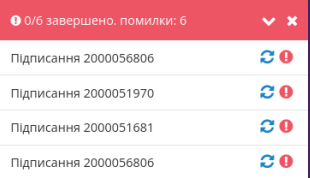
Навпроти назви документа/дії у віджеті відображається статус:
 - задача в процесі обробки;
- задача в процесі обробки; - задача успішно виконана;
- задача успішно виконана; - помилка виконання задачі +
- помилка виконання задачі +  - повторити виконання дії.
- повторити виконання дії.
Віджет можливо згорнути чи закрити навіть під час виконання задач.
Після підписання й відправки статус документа міняється на «Підписання постачальником»:
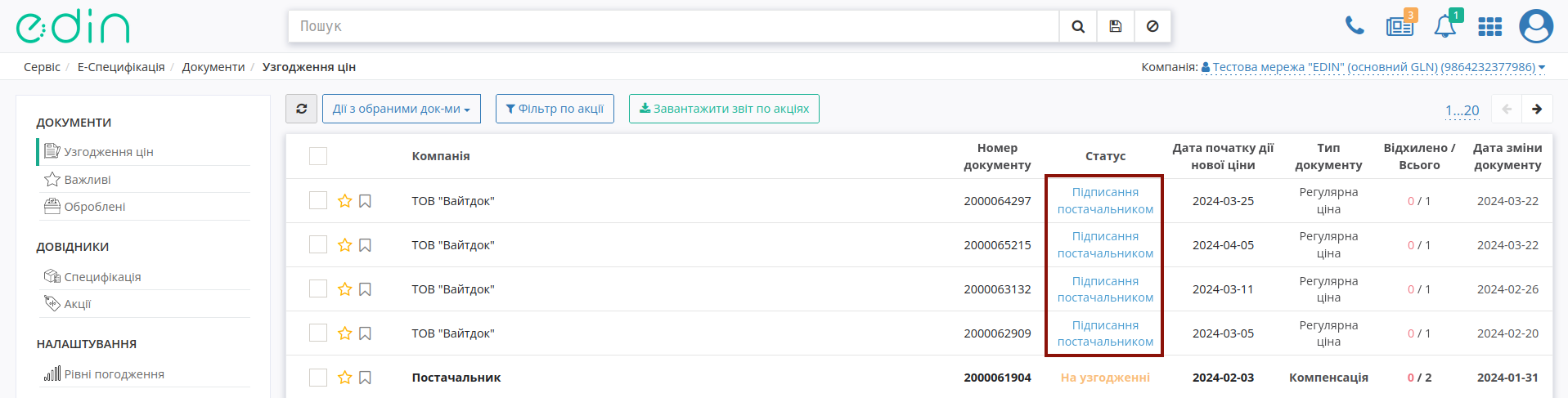
6 Акції
Розділ «Акції» доступний в «ДОВІДНИКАХ» на стороні Покупця (мережі) та Постачальника. Представник мережі може редагувати (додавати/змінювати/видаляти позиції) основну таблицю розділу, а Постачальнику доступно лише переглядати інформацію по акціям.
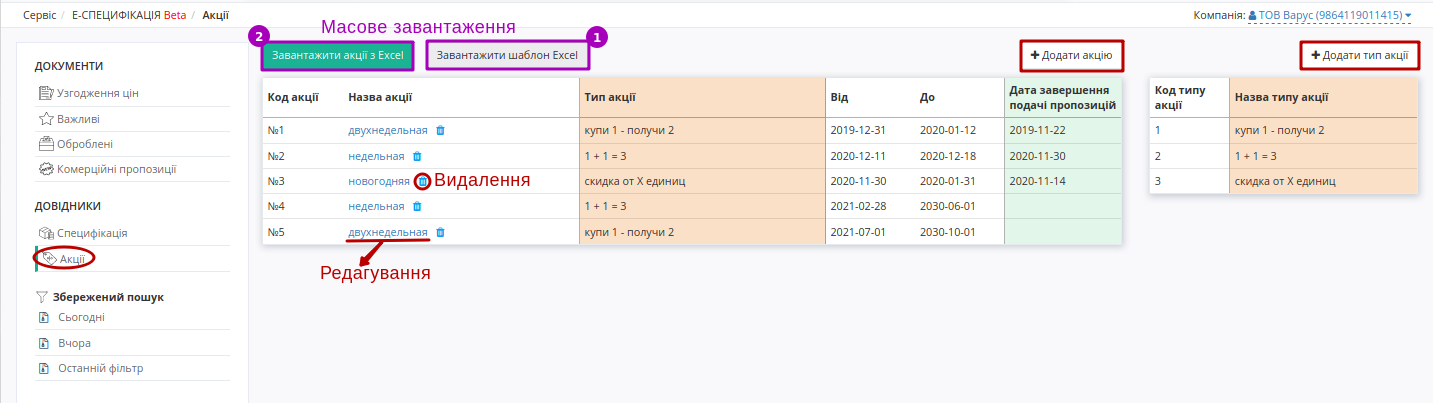
Список акцій можливо редагувати вручну чи шляхом вивантаження xls-файлу (кнопка «Завантажити акції з Excel» (2)) - для цього попередньо потрібно «Завантажити шаблон Excel» (1).
7 Додатковий функціонал
Пошук
Рядок пошуку допомагає відфільтрувати документи в журналі, а всі доступні ключі пошуку детально описані в підказці:
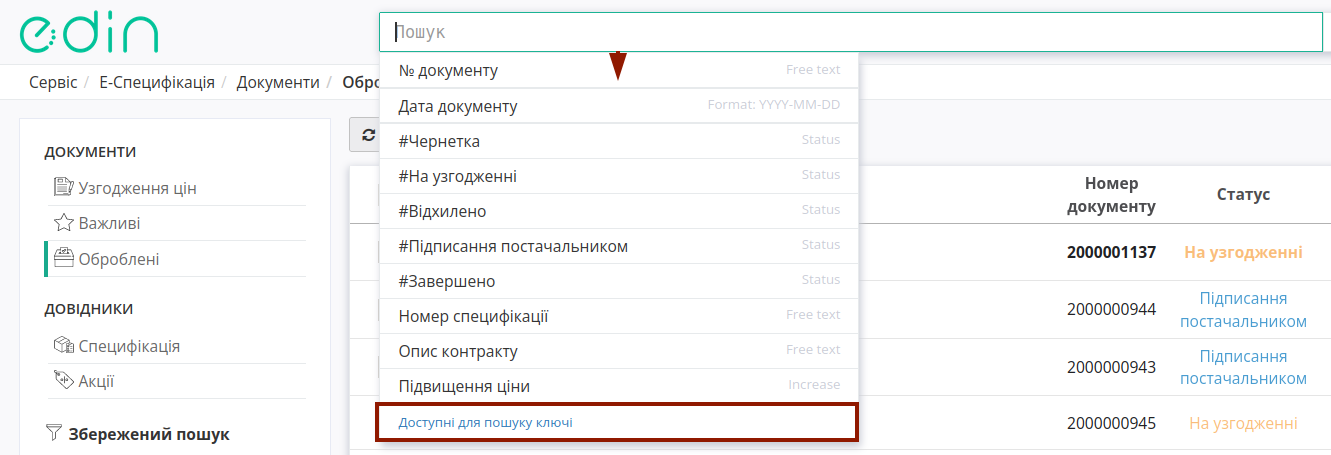
Можливо обрати ключ зі списку чи вводити ключ з клавіатури (при фільтруванні кількома ключами одночасно елементи пошуку повині бути розділені комою з пробілом). Після цього натисніть - «Пошук»:
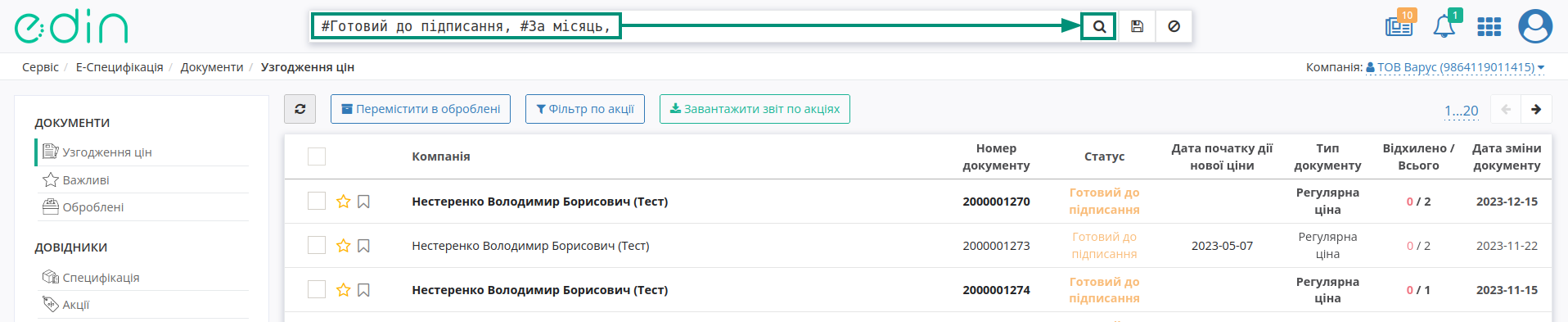
Окремо винесені фільтри документів по даті («Сьогодні», «Вчора»), а останній введений пошук зберігається платформою автоматично і при натисканні кнопки «Останній фільтр» він виконується повторно в тій вкладці («Узгодження цін» / «Важливі» / «Оброблені»), в якій він був виконаний останнього разу (Вас буде переадресовано):
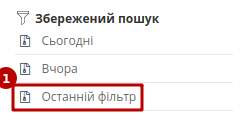
Дата — пошук документа за датою в форматі РРРР-ММ-ДД дозволяє здійснювати пошук не лише за конкретною датою, а й за період, наприклад:
Дата документа: 2019-09-01- знайти всі документи за конкретною датою;Дата документа: 2019-09-01-2019-09-04- знайти всі документи за період;Дата документа: 2019-09-01-- знайти всі документи, починаючи з конкретної дати і закінчуючи сьогоднішнім днем;Дата документа: -2019-09-01- знайти всі документи до зазначеної дати.
Можливо перманентно Зберегти данні власного рядка пошуку, натиснувши на іконку дискети:

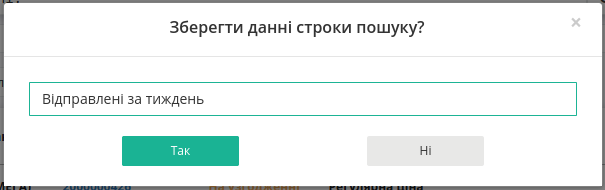
Вилучити збережений пошук можна за допомогою хрестика:
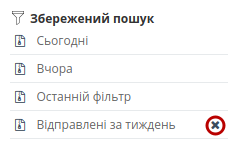
Обгрунтування від постачальника
Лише для Постачальника існує можливість додати обгрунтування (зміни ціни або інші документи), що може прискорити погодження. В якості обгрунтування до документу може бути додано максимум 5 файлів розміром кожного не більше 5 МБ в наступних форматах: PDF/JPG/JPEG/PNG/BMP/DOC/DOCX/XLS/XLSX/PPT/PPTX/TXT.
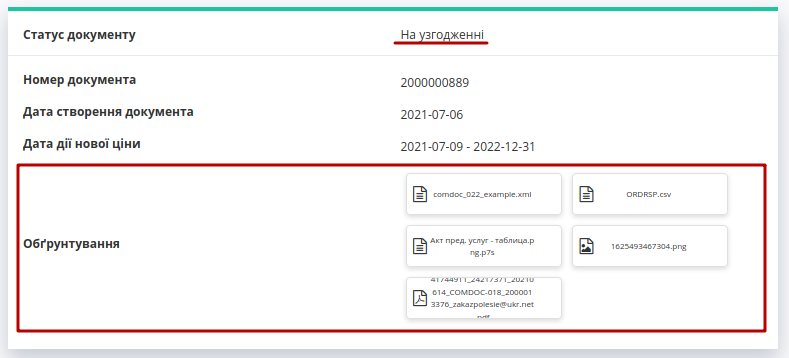
Для скачування потрібно натиснути на назву документа. Документ, що містить обгрунтування позначається в журналі документів символом  .
.
Також обгрунтування може бути додано до коментарів в процесі узгодження.
Коментарі
Під табличною частиною з позиціями після відправки документа з’являється блок для звязку контрагентів. До кожного коментаря неузгодженого документа може бути додано обгрунтування (максимум 5 файлів розміром кожного не більше 5 МБ в наступних форматах: PDF/JPG/JPEG/PNG/BMP/DOC/DOCX/XLS/XLSX/PPT/PPTX/TXT) через кнопку «+Додати вкладення».
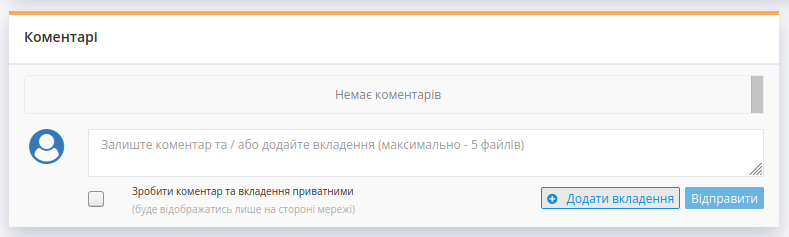
На стороні мережі за допомогою відмітки «Зробити коментар та вкладення приватними» можливо зробити їх видимими лише для співробітників мережі. Після того, як повідомлення набрано його можливо «Відправити».
Документ що містить коментар позначається в журналі документів символом  .
.
Служба сервісної підтримки: support@edin.ua