Робота з сервісом Вільний
Зміст:
1 Вхід на платформу
Для роботи з WEB сервісом Ви можете використовувати будь-який браузер (рекомендованим є Google Chrome останньої версії). Для входу до сервісу платформи необхідно Авторизуватись : перейти за посиланням https://edo-v2.edin.ua/auth, ввести Ваш логін і пароль користувача, натиснути «Вхід», як це зазначено на зображенні нижче:

Підказка
Нові користувачі можуть самостійно пройти Реєстрацію на платформі.
Після успішної авторизації відкриється основне меню, де у вкладці «Продукти та рішення» EDIN потрібно обрати сервіс «Вільний»:
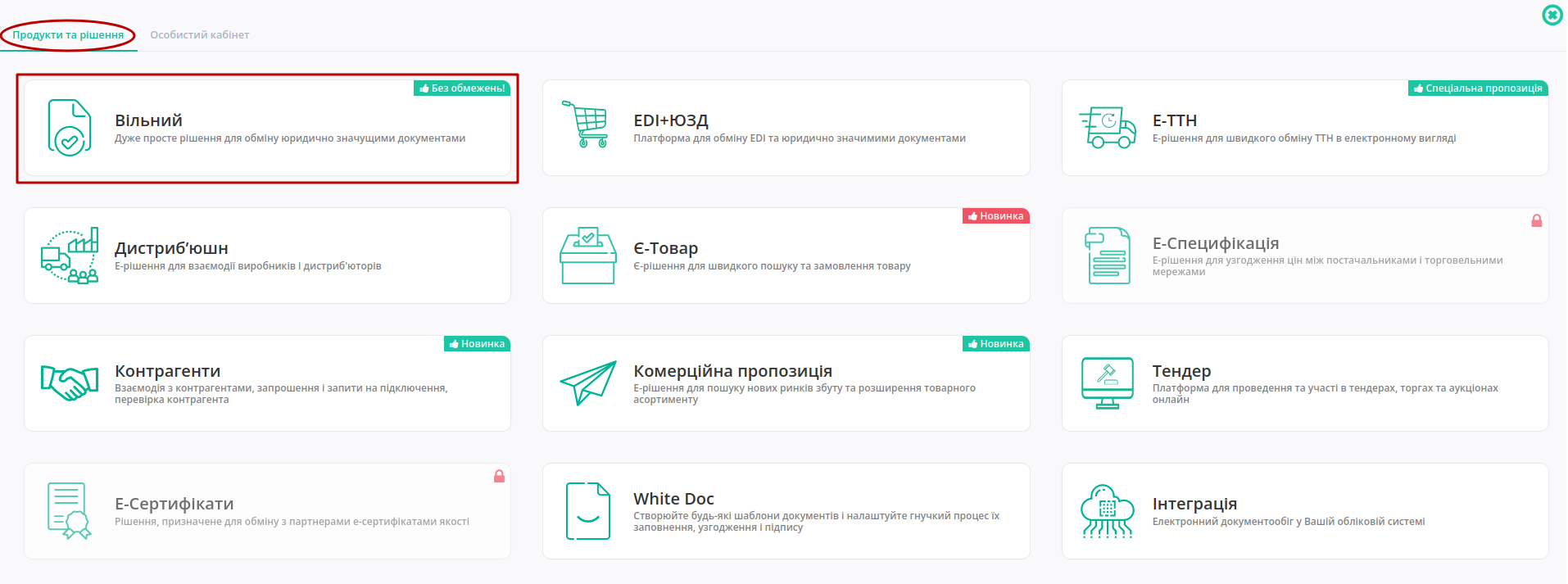
Підказка
Для повернення до меню сервісів, товарного довідника потрібно натиснути кнопку  або натиснувши на логотип EDIN.
або натиснувши на логотип EDIN.
2 Загальний вигляд сервісу
Сервіс «Вільний» містить загальні функціональні елементи платформи, а серед основних елементів: власні папки з документами (1) та журнал документів (2) для перегляду та роботи з ними. Функціонал Пошуку та Теги суттєво спрощують роботу в сервісі.
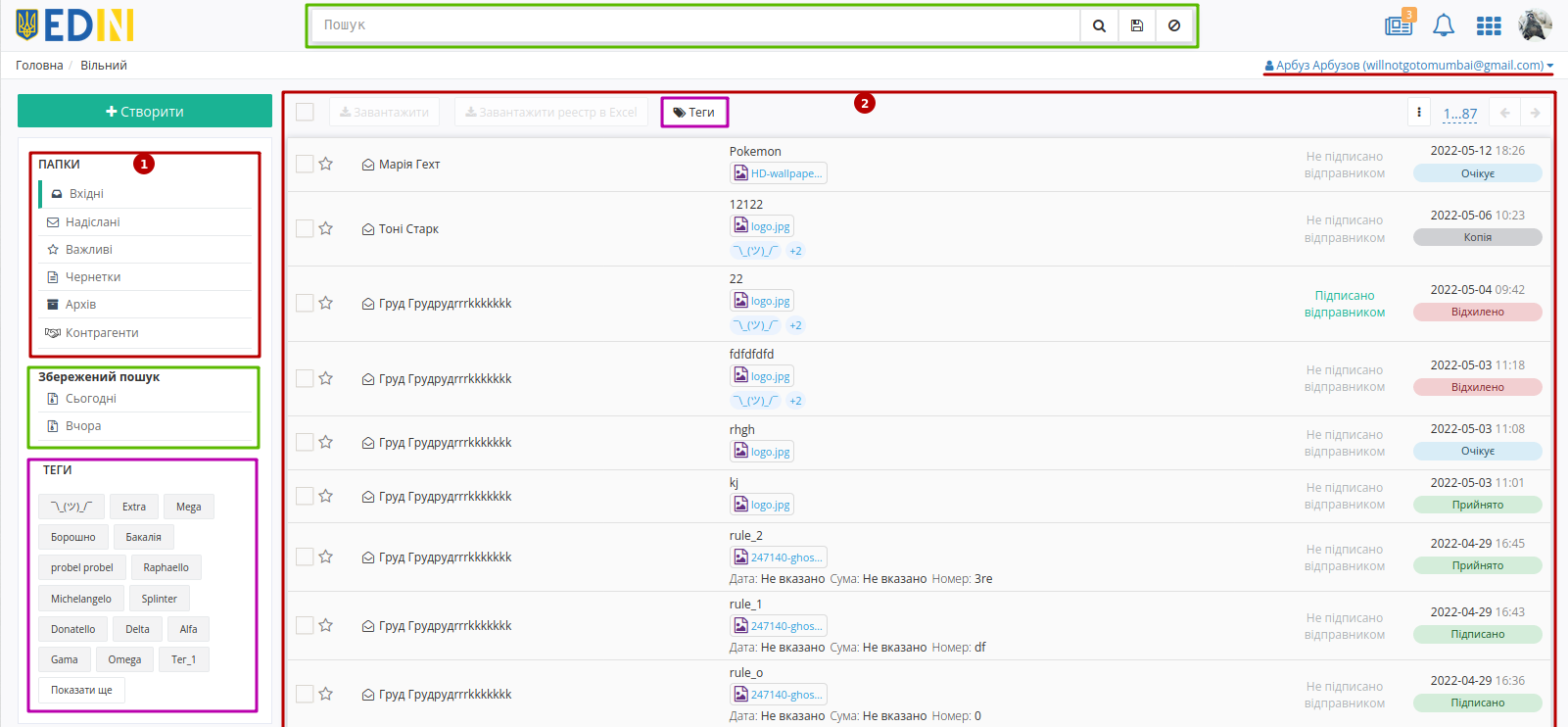
Якщо у користувача налаштований доступ до документів сервісу інших співробітників компанії, то є можливість переключитись на каталоги тих співробітників і виконувати дії з документами від їх імені:
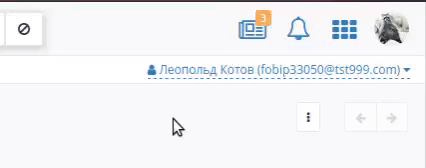
3 Перегляд каталогів сервісу
В путівнику, а також зеленим маркером відмічене поточне місце перебування користувача в сервісі (при первинному вході - в каталозі «Вхідних» документів).
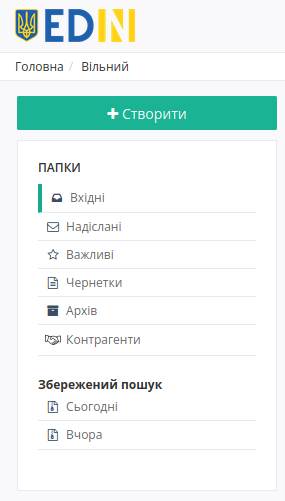
Для переходу в потрібний Вам каталог необхідно його вибрати:
«Вхідні» - каталог вхідних документів організації (від контрагентів).
«Надіслані» - каталог відправлених документів організації (до контрагентів).
«Важливі» - каталог всіх документів, що були відзначені, як «важливі» символом зірочки («важливі»
 /
/  «звичайні»).
«звичайні»).«Чернетки» - каталог для документів, що були створені, але не були відправлені.
«Архів» - каталог для документів, що були перенесені в архів.
«Контрагенти» - дозволяє знайти своїх незареєстрованих контрагентів та відправити їм запрошення на e-mail.
3.1 Статуси документів
В сервісі «Вільний» передбачені наступні статуси:
Для вхідних документів:
- відправлено підписаний/непідписаний документ (Отримувач ще не підписав документ);
- відправлено підписаний/непідписаний документ (Отримувач ще не прийняв документ);
«Підписано» - вхідний документ був підписаний Отримувачем; може виступати кінцевим статусом, якщо Відправник не підписував документ;
«Прийнято» - вхідний документ був прийнятий Отримувачем; може виступати кінцевим статусом, якщо Відправник не підписував документ;
«Завершено» - кінцевий статус документа; відправлений підписаний Відправником документ, що був підписаний/прийнятий всіма Отримувачами;
«Відхилено одержувачем» - кінцевий статус документа; відправлений підписаний/непідписаний документ відхилено одним з контрагентів (документ вважається відхиленим незважаючи на дії інших контрагентів);
«Копія» - не доступна до редагування «snapshot»-копія документа (містить статус оригіналу й інформацію про підписи на момент формування копії). Жодні дії з документом недоступні (виключення: Відправник може додавати Отримувачів до вже відправленої копії).
Для надісланих документів:
- відправлено підписаний/непідписаний документ (жоден Отримувач ще не підписав документ);
- відправлено підписаний/непідписаний документ (жоден Отримувач ще не прийняв документ);
«Частково підписано» - відправлено підписаний/непідписаний документ і частина контрагентів-Отримувачів підписали його;
«Частково прийнято» - відправлено підписаний/непідписаний документ і частина контрагентів-Отримувачів прийняли його;
«Підписано» - кінцевий статус документа; відправлений непідписаний Відправником документ, що був підписаний всіма Отримувачами;
«Прийнято» - кінцевий статус документа; відправлений непідписаний Відправником документ, що був прийнятий всіма Отримувачами;
«Завершено» - кінцевий статус документа; відправлений підписаний Відправником документ, що був підписаний/прийнятий всіма Отримувачами;
«Відхилено одержувачем» - кінцевий статус документа; відправлений підписаний/непідписаний документ відхилено одним з контрагентів (документ вважається відхиленим незважаючи на дії інших контрагентів);
«Копія» - не доступна до редагування «snapshot»-копія документа (містить статус оригіналу й інформацію про підписи на момент формування копії). Жодні дії з документом недоступні (виключення: Відправник може додавати Отримувачів до вже відправленої копії).
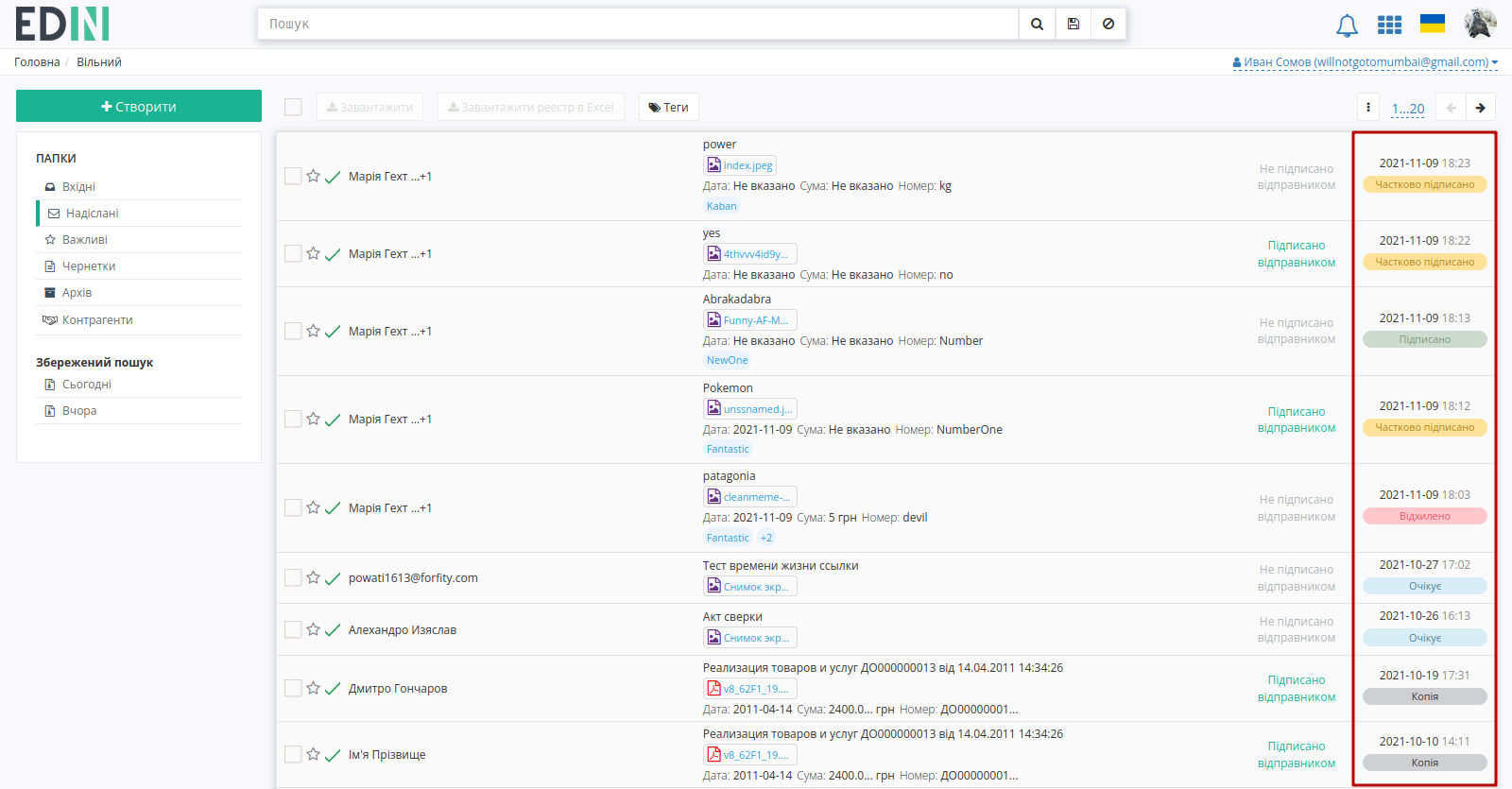
Підказка
Додатково в каталогах сервісу документи, що були підписані Відправником для зручності мають зелену відмітку «Підписано відправником».
4 Створення і відправка документа
Для створення документа на платформі необхідно натиснути кнопку - «Створити»:

Після цього на формі створення документа обов’язково потрібно вказати «Отримувачів», «Правила обробки документа отримувачами», «Тему документа» (від 1 до 100 символів) та додати файли-вкладення.
Примітка
Поля «Номер документу», «Дата документу», «Сума (грн)», «Повідомлення» не є обов’язковими до заповнення.
Попередження
Поля «ЄДРПОУ отримувача» та «ЄДРПОУ відправника» є опціональними до заповнення. Поля можуть бути заповнені для формування контролю корректності підписання документів за ЄДРПОУ. Якщо поля заповнені, то сервіс «Вільний» буде перевіряти Вас та Ваших контрагентів на етапі підписання документів (вказане значення ЄДРПОУ та ЄДРПОУ ключа ЕЦП підписанта повинні співпадати). В разі некоректного значення (дозволено 8,9,10,12 цифр, комбінація із 2 літер та 6 цифр) Ви не зможете підписати/відправити документ, а в разі невідповідності значення під час підписання буде виникати помилка:

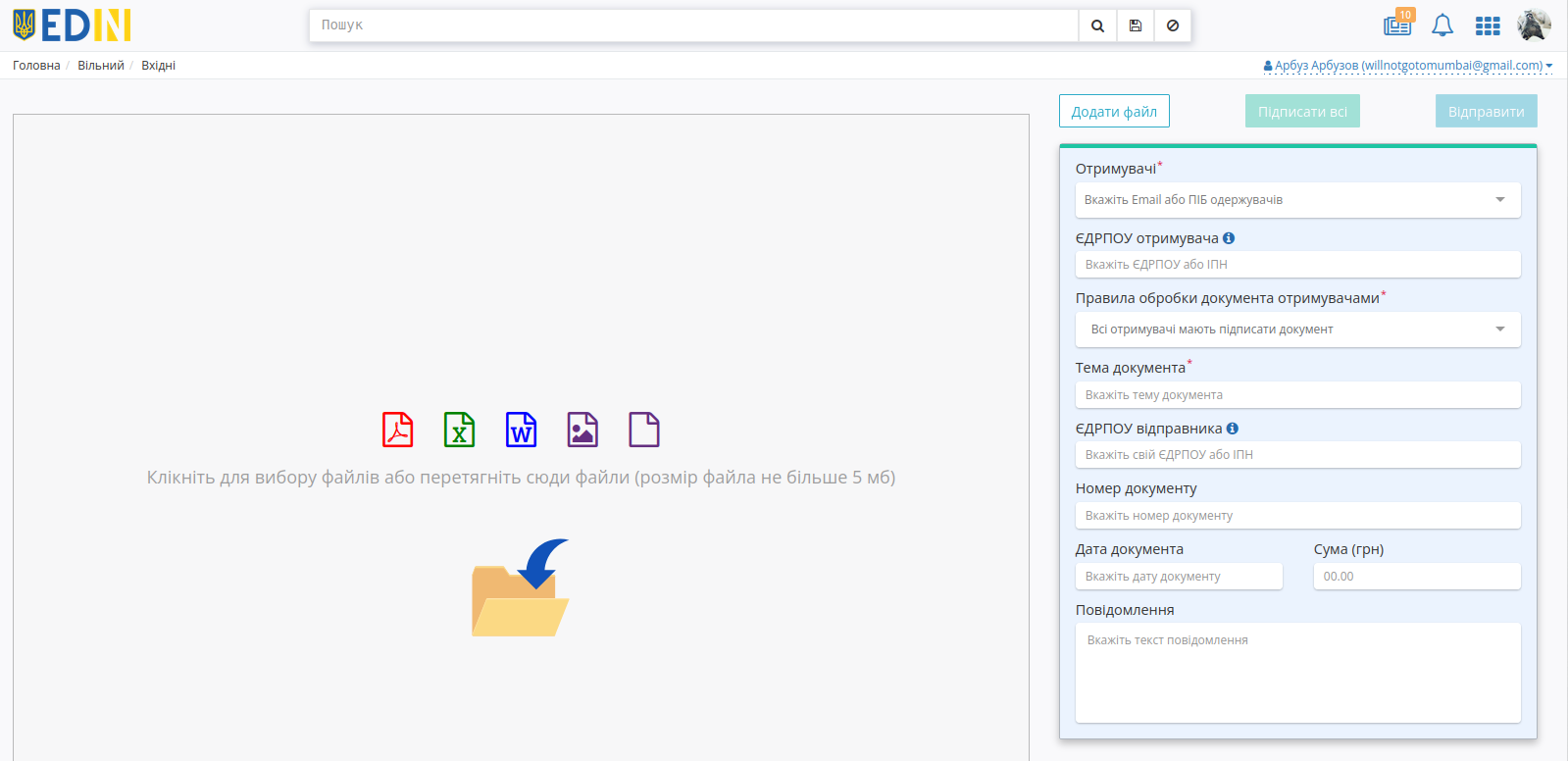
4.1 Правила обробки документів отримувачами
Ініціатор документообігу (Відправник) налаштовує вимоги завершення документообігу за допомогою доступних «Правил обробки документа отримувачами»:
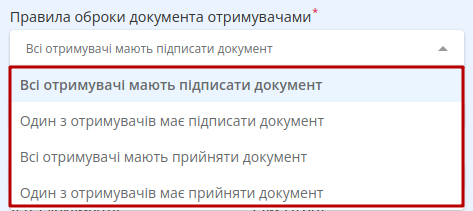
Всі отримувачі мають підписати документ - документ отримує кінцевий статус «Підписано» / «Завершено» після того, як всі вказані Контрагенти-отримувачі підпишуть документ;
Один з отримувачів має підписати документ - документ отримує кінцевий статус «Підписано» / «Завершено» одразу після того, як один з Контрагентів-отримувачів (хто перший) підписує документ;
Всі отримувачі мають прийняти документ - документ отримує кінцевий статус «Прийнято» / «Завершено» після того, як всі вказані Контрагенти-отримувачі приймуть документ;
Один з отримувачів має прийняти документ - документ отримує кінцевий статус «Прийнято» / «Завершено» одразу після того, як один з Контрагентів-отримувачів (хто перший) прийме документ.
4.2 Додавання отримувачів
Отримувачам документа відображається лише контрагент-Відправник, однак Отримувачам відображається статус документа.
Для вибору потрібних Отримувачів (може бути декілька) потрібно в полі почати вводити прізвище, пошту чи ЕДРПОУ контрагента (min 3 символи) і обрати зі списку зареєстрованих на платформі користувачів:
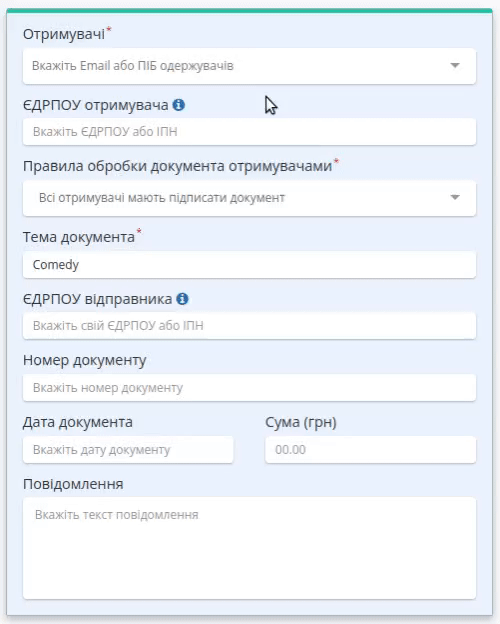
При введенні в поле Отримувачів пошти, що є аліасом (детальніше про налаштування аліасів) відображається ПІБ контрагента, основний email та аліас:
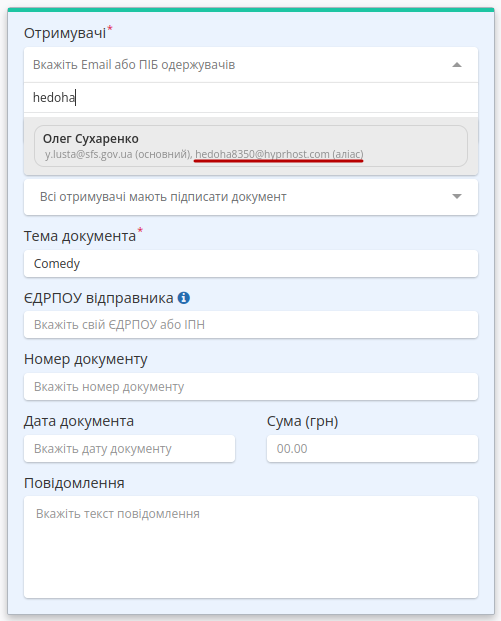
Реалізована можливість вказати Email незареєстрованого на платформі користувача в полі «Отримувачі». При додаванні такого користувача потрібно обрати «Запросити нового користувача» в результатах випадаючого списка:
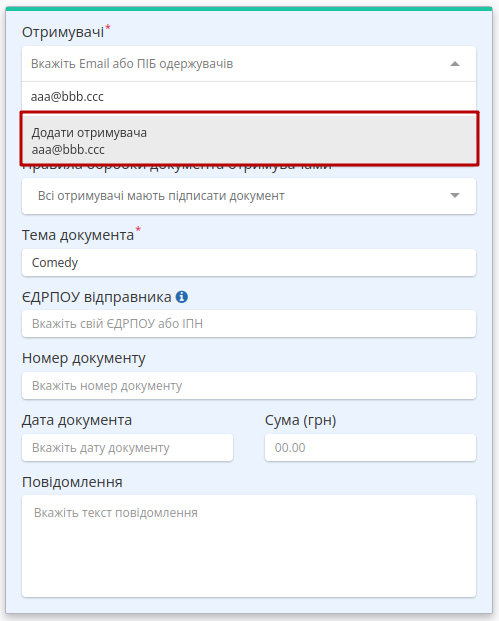
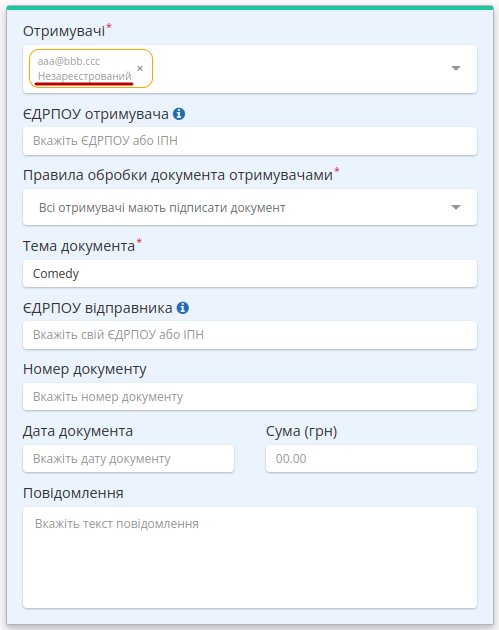
При відправці документа у відправника з’являється попередження, що потребує підтвердження:
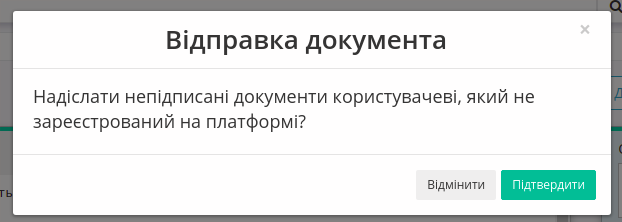
Незареєстрованому отримувачу на вказаний Email відправляється запрошення з посиланням на реєстрацію та вкладеним одним (першим) файлом без підпису:
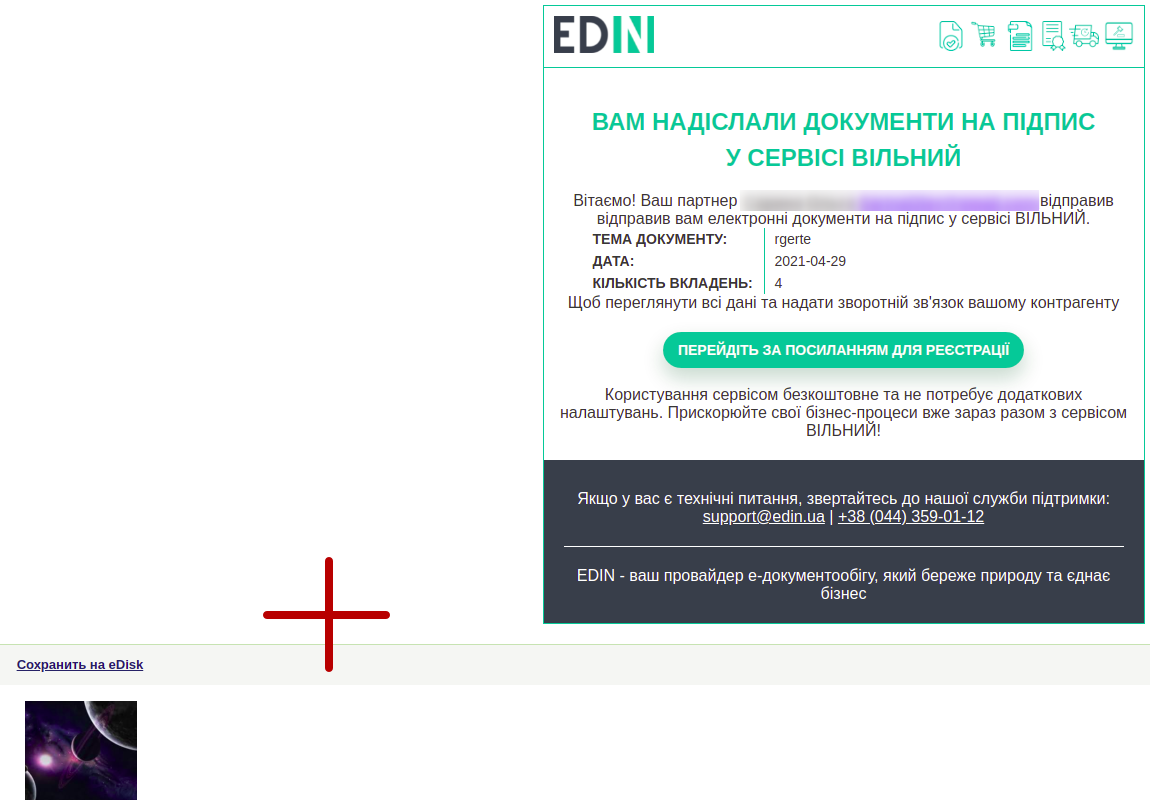
Також незареєстрованим отримувачам на Email приходять нагадування про запрошення на наступний день, 3-ій, 6-ий, 12-ий та 27-ий зі списком відправників та темами повідомлень:
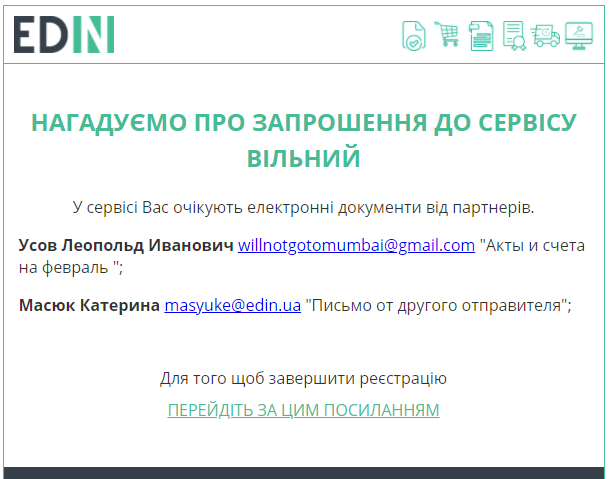
Також можливе масове додавання зареєстрованих / незареєстрованих Отримувачів, скопіювавши (Ctrl+C) список (значення через кому, пробіл чи крапку з комою) потрібних Email-адрес та вставши (Ctrl+V) їх з буфера обміну:
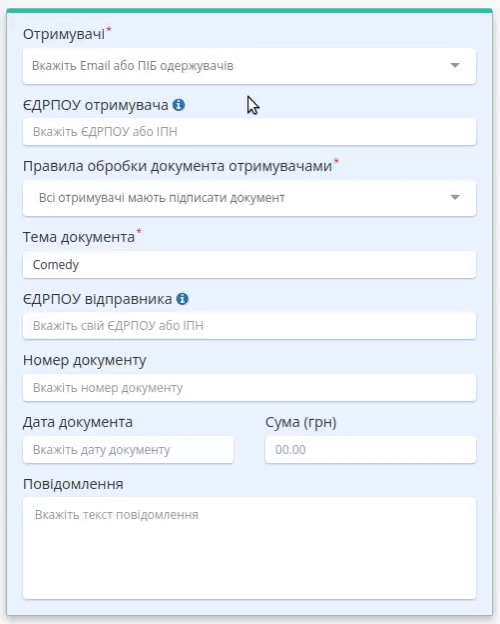
4.3 Додавання файлів
Файли можливо додати з локального носія через кнопку «Додати файл» чи «Drag-and-drop» способом:
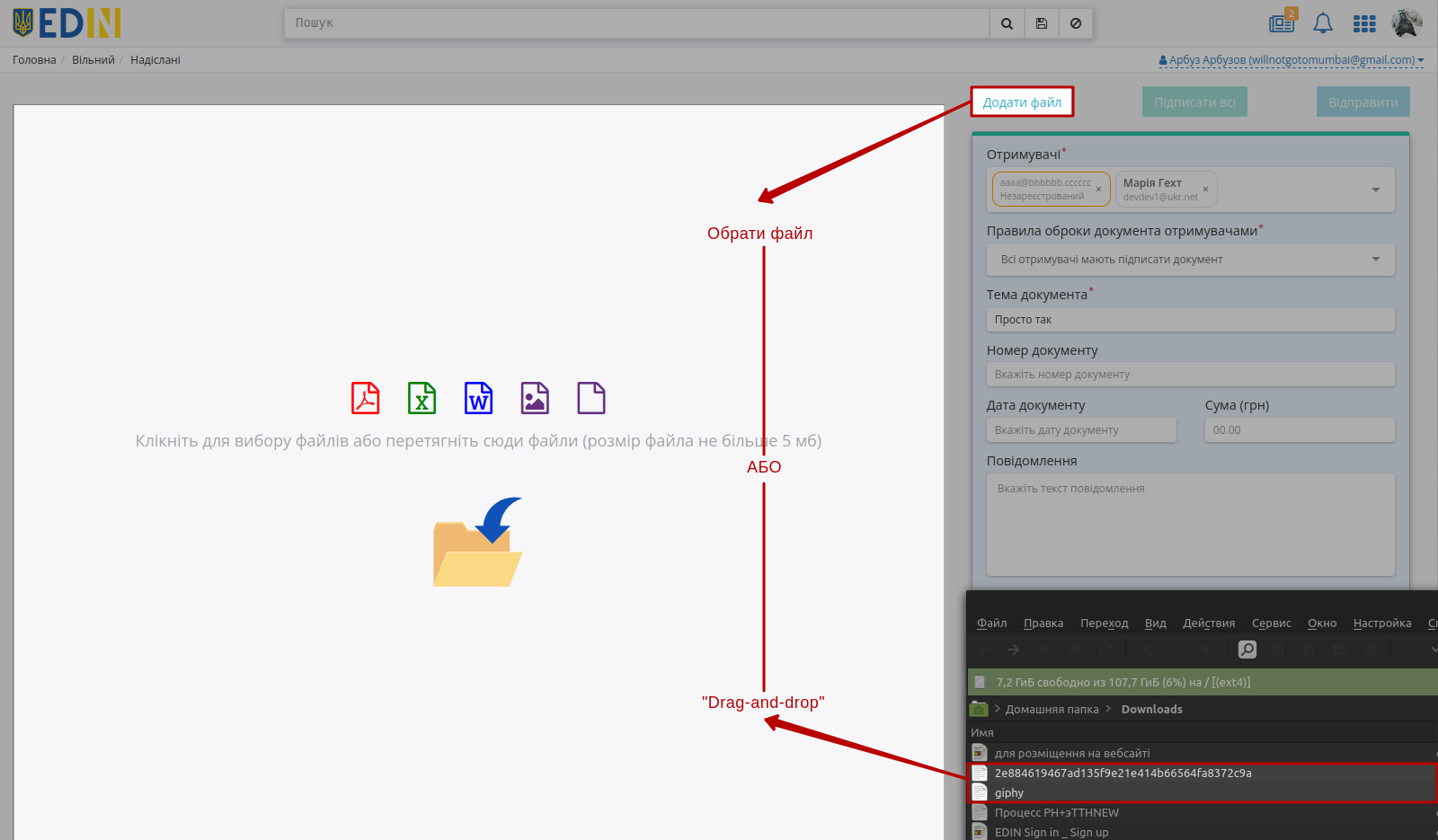
Примітка
Один документ може містити не більше 10 файлів в наступних форматах: PDF/JPG/JPEG/PNG/BMP/DOC/DOCX/XLS/XLSX/PPT/PPTX/CSV/TXT/XML/P7S (попередній перегляд не доступний лише для CSV та P7S) з розміром файлу не більше 5 Мб.
При додаванні більше 3 файлів частина файлів прихована за стрілками прокручування (
 ). Для доданих файлів доступний попередній перегляд їх вмісту:
). Для доданих файлів доступний попередній перегляд їх вмісту:
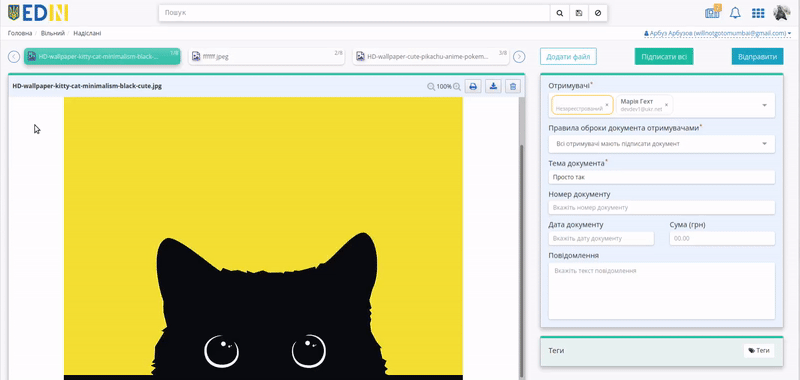
При перегляді доданого файлу можливо масштабувати попередній перегляд файлу (1), використовувати пагінацію сторінок (2), роздрукувати макет з візуалізацією підпису в вигляді водяного знаку та листом підписання (3)  (кнопка активна лише для файлів в форматі PDF/JPG/JPEG/PNG/BMP), завантажити (4)
(кнопка активна лише для файлів в форматі PDF/JPG/JPEG/PNG/BMP), завантажити (4)  чи видалити (5)
чи видалити (5)  файл.
файл.

Примітка
При завантаженні (4)  файлу:
файлу:
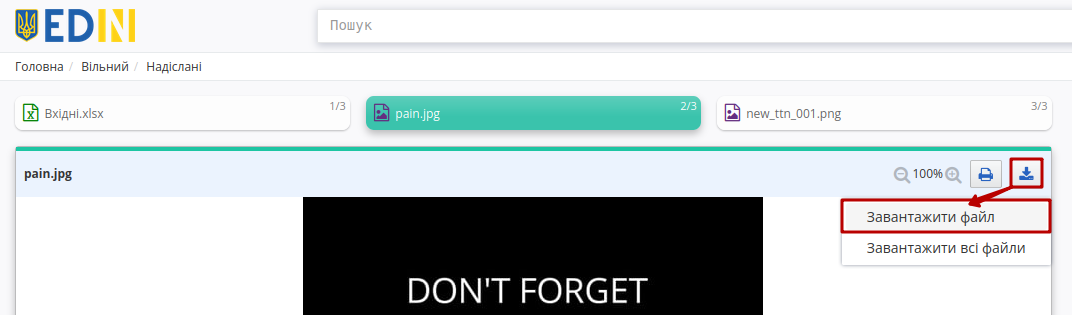
якщо документ НЕ підписано, то завантажується лише оригінал файлу;
якщо документ підписано, то завантажується zip-архів (найменування архіву = назва файлу з розширенням + Дата + Час створення) з папкою (найменування папки = назва файлу + розширення файлу), що містить оригінал файлу, підписаний файл в форматі p7s та друкований макет з візуалізацією підпису в вигляді водяного знаку та листом підписання в форматі pdf (детальніше).
При завантаженні (4)  всіх файлів документа:
всіх файлів документа:
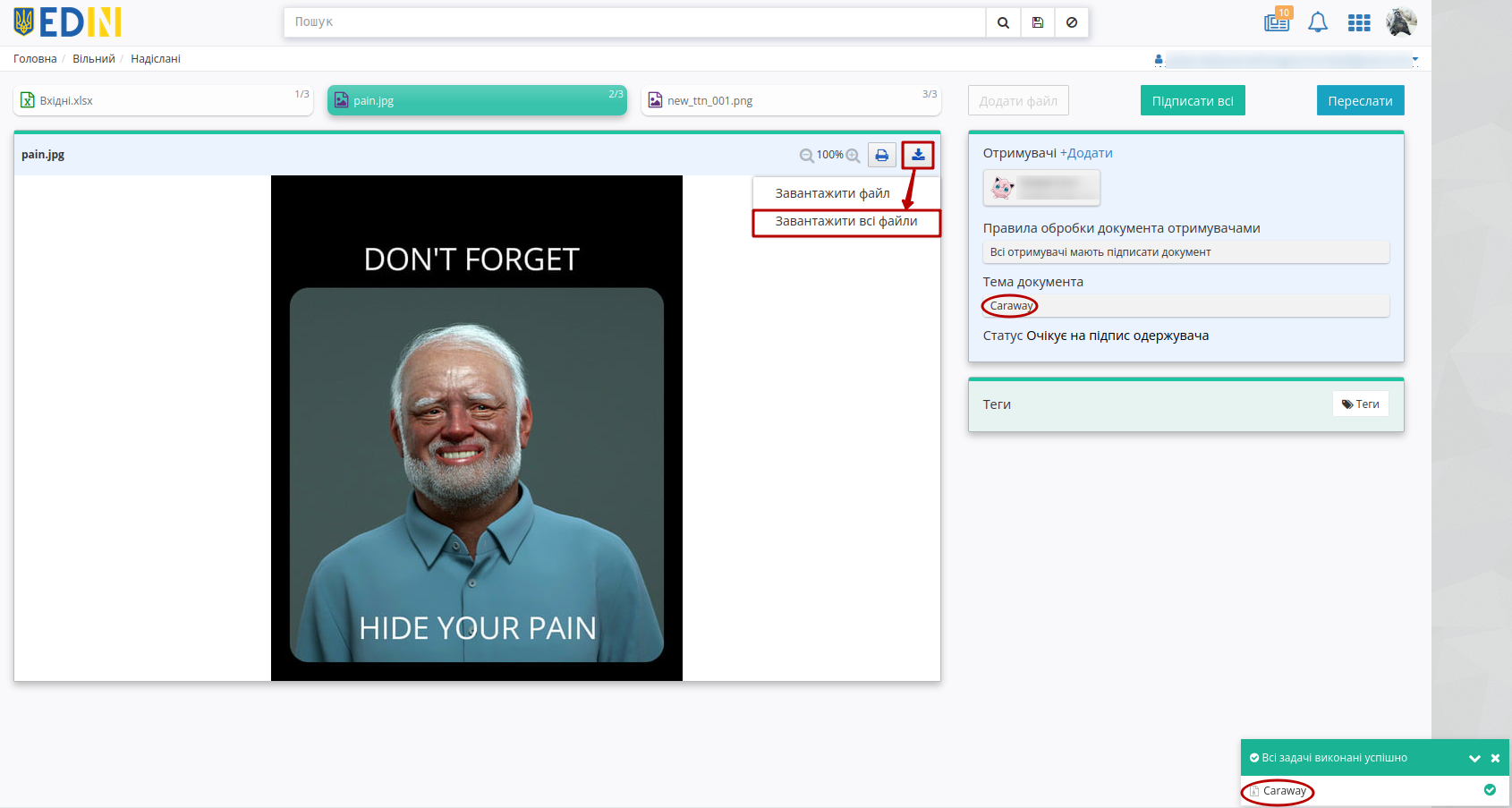
якщо документ НЕ підписано, то завантажується zip-архів (найменування архіву = Тема документа + Дата + Час створення) з папками по кожному файлу (найменування папки = назва файлу + розширення файлу), що містять оригінали файлів;
якщо документ підписано, то завантажується zip-архів (найменування архіву = Тема документа + Дата + Час створення) з папками по кожному файлу (найменування папки = назва файлу + розширення файлу), що містять оригінали файлів, підписані файли в форматі p7s та друковані макети з візуалізацією підпису в вигляді водяного знаку та листом підписання в форматі pdf (детальніше).
Після додавання файлу/-ів та заповнення всіх обов’язковий полей можливо масово «Підписати всі» файли документа та «Відправити» документ (також можливо «Відправити документ без підписання»). При відправці непідписанного документа з’являється підказка, що потребує підтвердження дії:

Однак «Підписати» файли документа можливо і після відправки документа (якщо він не був відхилений):
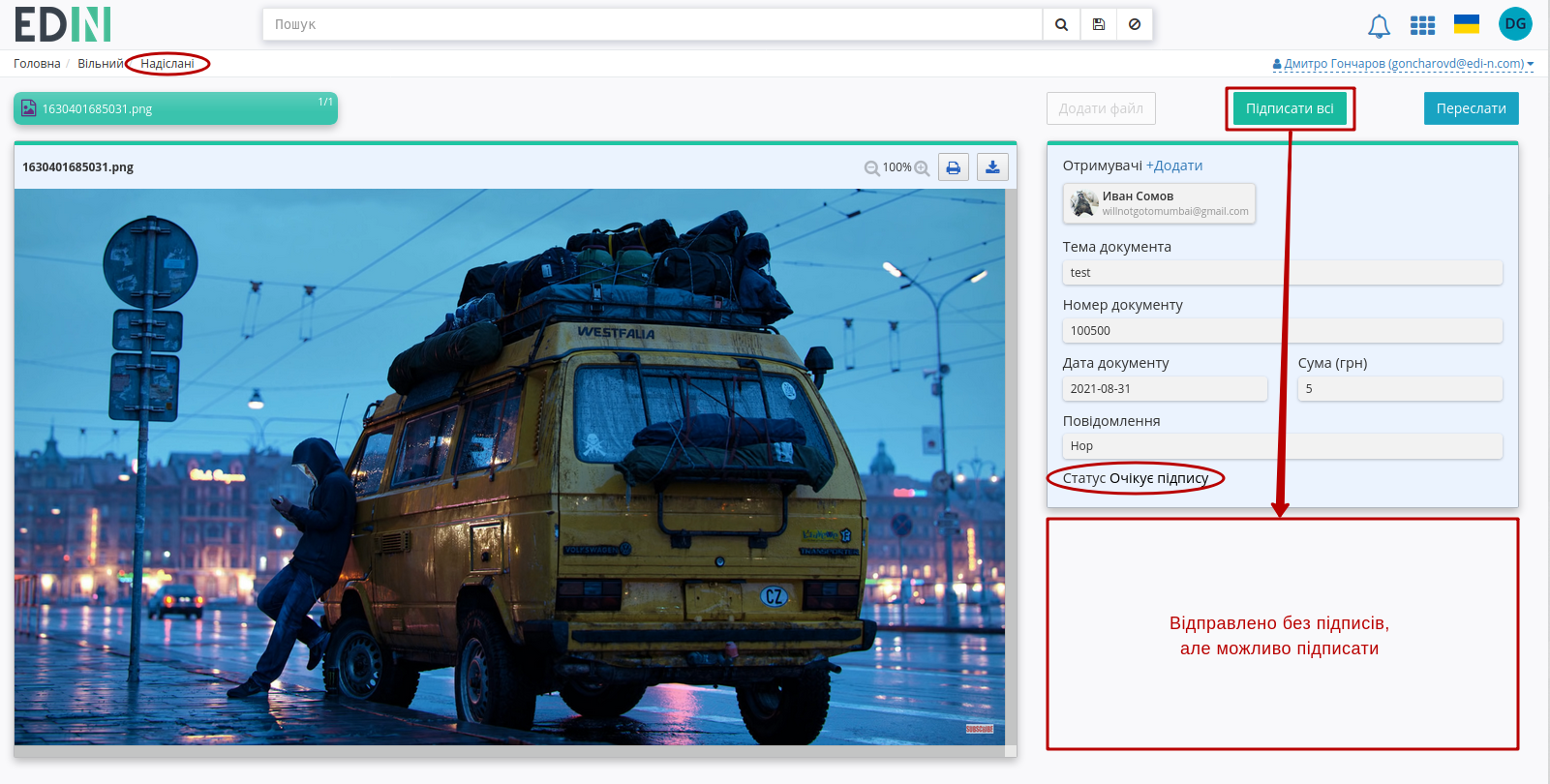
Підписання Відправника не є обов’язковим, однак такий функціонал дозволяє реалізувати схеми документообігу, в яких Отримувач першим виконує підписання.
4.4 Підписання та відправка документа
Попередження
Поля «ЄДРПОУ отримувача» та «ЄДРПОУ відправника» є опціональними до заповнення. Поля можуть бути заповнені для формування контролю корректності підписання документів за ЄДРПОУ. Якщо поля заповнені, то сервіс «Вільний» буде перевіряти Вас та Ваших контрагентів на етапі підписання документів (вказане значення ЄДРПОУ та ЄДРПОУ ключа ЕЦП підписанта повинні співпадати). В разі некоректного значення (дозволено 8,9,10,12 цифр, комбінація із 2 літер та 6 цифр) Ви не зможете підписати/відправити документ, а в разі невідповідності значення під час підписання буде виникати помилка:

Для підписання при перегляді документа необхідно натиcнути на кнопку «Підписати всі»:
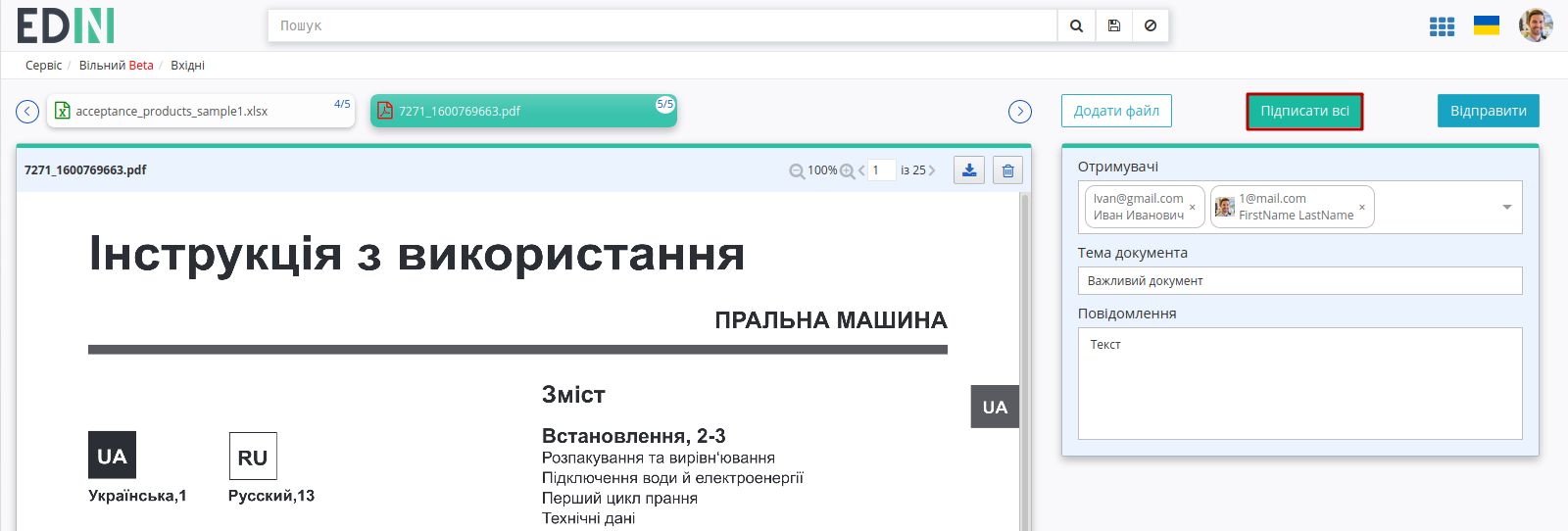
Підказка
Також в папці Чернетки доступний функціонал масового підписання.
Увага
При масовому підписанні наноситься лише один підпис за раз. При додаванні/видаленні файлів в/з документа - раніше накладені підписи видаляються!
Після ініціалізації бібліотеки підписання, система надасть можливість додати файловий ключ. При першому підписанні у модальному вікні потрібно обрати файл (1), ввести пароль (2) та натиснути «Зчитати» (3) ключ для підписання:

Підказка
Види файлів електронно-цифрового підпису:
Якщо Ви використовуєте ключі від АЦСК «Україна», файли підписів секретних ключів мають розширення .ZS2 і наступні значення в іменах файлів:
Директор «DS»
Бухгалтер «BS»
Співробітник «SS»
Печатка «S»
Шифрування «C»
Універсальний ключ печатки і шифрування «U»
Якщо Ви використовуєте ключі від АЦСК “ПриватБанк”, файли підписів секретних ключів мають розширення .jks. Якщо Ви використовуєте ключі від будь-яких інших АЦСК, файли підписів секретних ключів мають найменування Key-6.dat.

При успішному додаванні ключа автоматично відобразиться особа, від імені якої буде здійснено підписання. У користувача може бути додано кілька ключів - для вибору потрібного для здійснення операції підписання потрібно проставити відмітку лівою кнопкою миші і натиснути «Підписати»:

При всіх подальших підписаннях під час цієї сесії (до виходу з платформи «EDI NETWORK») форма підписання відкривається з вибраними останнього разу і готовими до підписанням ЕЦП (за умови валідності ключа та можливості підписання):

Попередження
Якщо підписання цим ключем вже було здійснено або знайдена невідповідність даних ЄДРПОУ/ІПН (перевірка), то підписання блокується, а користувачу виводиться відповідне повідомлення:

Додатково в вікні підписання можливо натиснути «Детальніше» для того, щоб переглянути інформацію про підписанта. За допомогою кнопки з іконкою смітничка ( ) можливо видалити помилкові ключі.
) можливо видалити помилкові ключі.
Останній обраний Вами тип підписання запам’ятовується платформою і автоматично обирається при наступному підписанні. Також при застосуванні файлового ключа при повторному підписанні на рівні сесії потрібно вводити лише пароль для обраного ключа:


Повна інструкція для налаштування підписання за допомогою токена за посиланням.
Важливо
Підписання можливе за умови, що Ваш токен фізично підключений до пристрою (USB порт), з якого буде здійснюватись підписання.
Встановлена на комп’ютері web-бібліотека підпису користувача ЦСК повинна бути запущена:

При первинній ініціалізації бібліотеки підписання підтвердіть дозвіл web-сайту до бібліотеки підпису користувача ЦСК, натисніть — «OK» :


При першому підписанні у модальному вікні потрібно «Вибрати Token» (1), обрати ключ (2), ввести пароль (3), «Считати» (4) та «Додати» (5) активний ключ:

У користувача може бути додано кілька ключів - для вибору потрібного для здійснення операції підписання потрібно проставити відмітку лівою кнопкою миші і натиснути «Підписати»:

Попередження
Якщо підписання цим ключем вже було здійснено або знайдена невідповідність даних ЄДРПОУ/ІПН (перевірка), то підписання блокується, а користувачу виводиться відповідне повідомлення:

Додатково в вікні підписання можливо натиснути «Детальніше» для того, щоб переглянути інформацію про підписанта. За допомогою кнопки з іконкою смітничка ( ) можливо видалити помилкові ключі.
) можливо видалити помилкові ключі.
При подальшій роботі з раніше доданим ключем/-ами потрібно вводити лише пароль для обраного ключа (пункти 2-4 на рисунках).
При ініціації підписання система автоматично визначає фізичне підключення криптомодуля «Гряда». Зі списку збережених КЕП потрібно обрати підпис/печать, ввести логін/пароль та «Зчитати»:

Таким чином можливо додати кілька ключів. Для підписання потрібно проставити відмітку/-ки напроти КЕП та натиснути «Підписати»:

Попередження
Якщо підписання цим ключем вже було здійснено або знайдена невідповідність даних ЄДРПОУ/ІПН (перевірка), то підписання блокується, а користувачу виводиться відповідне повідомлення:

Додатково в вікні підписання можливо натиснути «Детальніше» для того, щоб переглянути інформацію про підписанта. За допомогою кнопки з іконкою смітничка ( ) можливо видалити помилкові ключі.
) можливо видалити помилкові ключі.
Підписання за допомогою мобільного додатку «Дія» (вкладка Дія.Підпис):
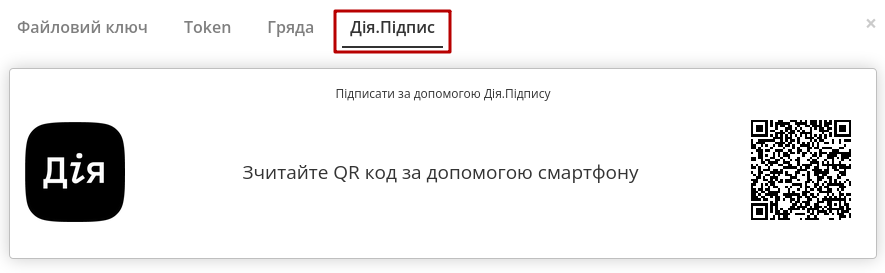
При перегляді через ПК відображається qr-код для переходу в мобільний додаток «Дія», а при перегляді через смартфон відображається посилання для переходу в додаток.
Для того аби прочитати qr-код в мобільному додатку «Дія» потрібно за потреби дозволити додатку використовувати камеру:
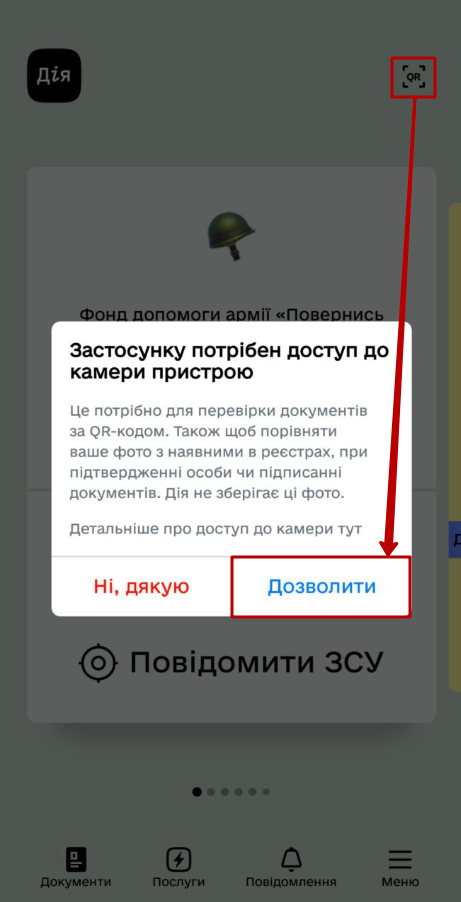
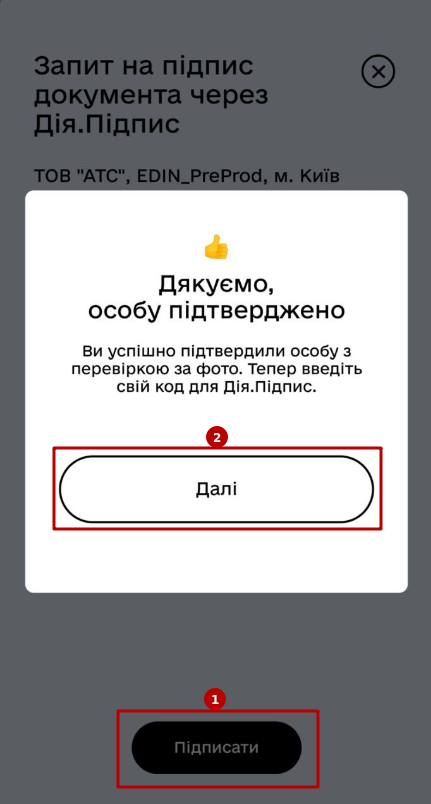
Після формування запиту в додатку «Дія» можливо «Підписати» документ (потребує підтвердження особи за допомогою камери та введення коду для Дія.Підпис):
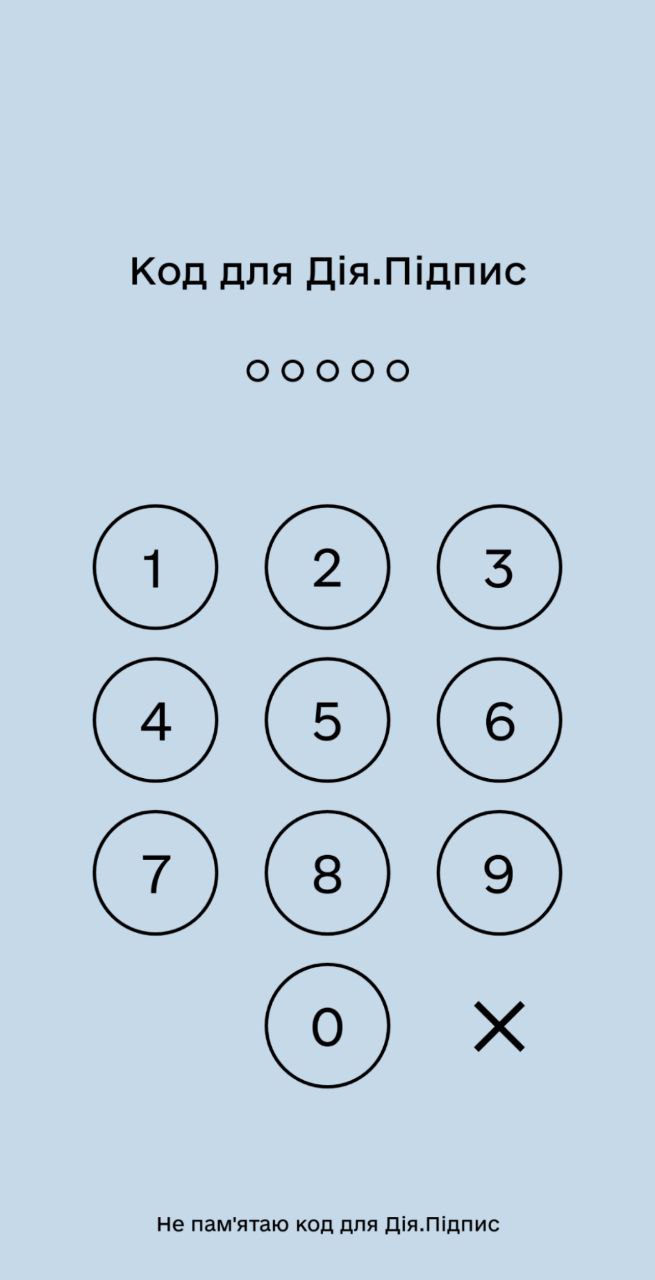
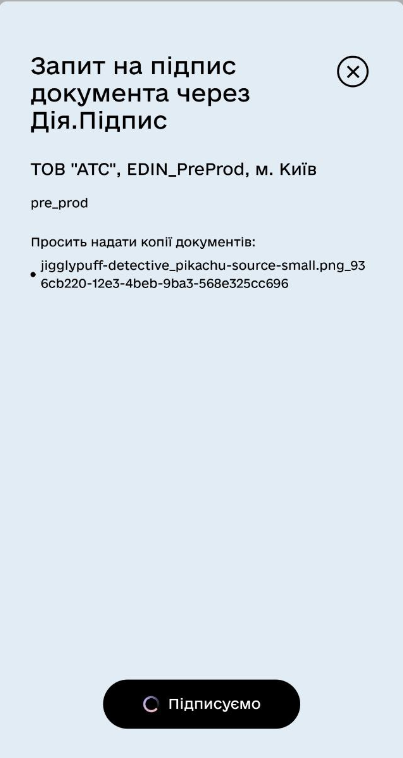
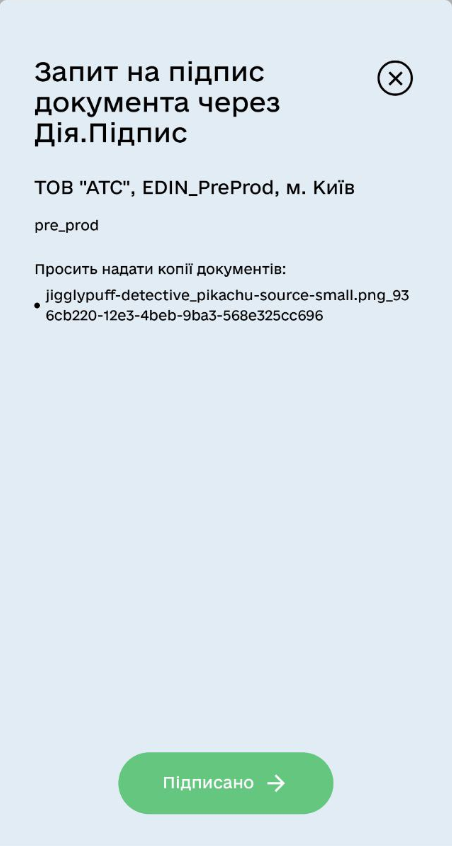
Документ підписано.
При хмарному підписанні (вкладка Cloud) доступні до використання:
ТОВ «ЦСК «Україна» - хмарний підпис «CloudKey»
Приватбанк - хмарний підпис «SmartID»
ПУМБ - хмарний підпис
Вчасно - хмарний підпис
Вчасно - хмарний підпис QR
DepositSign - хмарний підпис

Примітка
Хмарне підписання потребує мобільний з попередньо встановленим додатком від відповідного провайдера підписання!
Увага
Підписати документ можна лише за допомогою одного ключа (тобто підписати Підписом та Печаткою один документ не вийде).
Після того, як Ви обрали провайдера хмарного підписання, генерується qr-код для переходу в мобільний додаток (або кнопка «Зчитати ключ» якщо всі дії відбуваються з мобільного):

Для того аби підписати документ на платформі EDIN 2.0 потрібно прочитати qr-код в мобільному додатку «Privat24», використовуючи «Сканер» (потребує використання камери) та пройти авторизацію «SmartID»:

Платформа EDIN 2.0 автоматично підтягне Вашу КЕП. Потрібно обрати додану КЕП та «Підписати»:

Далі потрібно ще раз відсканувати qr-код в мобільному додатку «Privat24» чи натиснути на кнопку «Зчитати ключ» (потрібно повторно виконати дії в додатку описані вище).

Документ підписано.
Після того, як Ви обрали провайдера хмарного підписання, генерується qr-код для переходу в мобільний додаток (або кнопка «Зчитати ключ» якщо всі дії відбуваються з мобільного):

В додатку «CloudKey» потрібно «Додати сертифікат» (первинні налаштування). Для того аби підписати документ на платформі EDIN 2.0 потрібно прочитати qr-код в мобільному додатку «CloudKey», використовуючи «Сканер» (потребує використання камери), обрати КЕП для підписання, «Ввести пароль» та «Підтвердити» дію підписання:

Платформа EDIN 2.0 автоматично підтягне Вашу КЕП. Потрібно обрати додану КЕП та «Підписати»:

Далі потрібно ще раз відсканувати qr-код в мобільному додатку «CloudKey» чи натиснути на кнопку «Зчитати ключ» (потрібно повторно виконати дії в додатку описані вище).

Документ підписано.
Після того, як Ви обрали провайдера хмарного підписання, генерується qr-код для переходу в мобільний додаток (або кнопка «Зчитати ключ» якщо всі дії відбуваються з мобільного):

Для того аби підписати документ на платформі EDIN 2.0 потрібно прочитати qr-код в мобільному додатку «ПУМБ Digital Business», використовуючи «Сканер» (потребує використання камери) та відправити запит на підпис:

Платформа EDIN 2.0 автоматично підтягне Вашу КЕП. Потрібно обрати додану КЕП та «Підписати»:

Далі потрібно ще раз відсканувати qr-код в мобільному додатку «ПУМБ Digital Business» чи натиснути на кнопку «Зчитати ключ» (потрібно повторно виконати дії в додатку описані вище).

Документ підписано.
Після того, як Ви обрали провайдера хмарного підписання, потрібно ввести ідентифікатор Вашого ключа «Вчасно», натиснути «Зчитати»:

Після введення ідентифікатора на мобільний надійде повідомлення з посиланням на «Вчасно». Потрібно ввести пароль та натиснути «Підписати»:

Платформа EDIN 2.0 автоматично підтягне Вашу КЕП. Потрібно обрати додану КЕП та «Підписати»:

Під час накладання підпису на Ваш смартфон ще раз надійде повідомлення з посиланням на «Вчасно» (потрібно повторно виконати дії описані вище).
Документ підписано.
Після того, як Ви обрали провайдера хмарного підписання, генерується qr-код для переходу в мобільний додаток (або кнопка «Зчитати ключ» якщо всі дії відбуваються з мобільного):

Для того аби підписати документ на платформі EDIN 2.0 потрібно прочитати qr-код в мобільному додатку «Вчасно КЕП», використовуючи «Сканер» (потребує використання камери), обрати підпис, ввести пароль та натиснути «Підписати»:

Платформа EDIN 2.0 автоматично підтягне Вашу КЕП. Потрібно обрати додану КЕП та «Підписати»:

Далі потрібно ще раз відсканувати qr-код в мобільному додатку «Вчасно КЕП» чи натиснути на кнопку «Зчитати ключ» (потрібно повторно виконати дії в додатку описані вище):

Документ підписано.
Після того, як Ви обрали провайдера хмарного підписання, потрібно ввести ідентифікатор Вашого ключа «DepositSign» (e-mail чи номер телефону), натиснути «Зчитати»:

Після введення ідентифікатора на мобільний надійде PUSH-повідомлення з посиланням в мобільний додаток. Потрібно «Обрати ключ», ввести пароль та «Підтвердити»:

Платформа EDIN 2.0 автоматично підтягне Вашу КЕП. Потрібно обрати додану КЕП та «Підписати»:

Під час накладання підпису на Ваш смартфон ще раз надійде PUSH-повідомлення з посиланням в мобільний додаток «DepositSign» (потрібно повторно виконати дії в додатку описані вище).
Документ підписано.
Після того, як Ви обрали провайдера хмарного підписання, потрібно ввести ідентифікатор Вашого ключа «eSign» та натиснути «Зчитати»:

Після введення ідентифікатора на мобільний надійде PUSH-повідомлення з посиланням в мобільний додаток. Потрібно ввести пароль та «Підписати»:

Платформа EDIN 2.0 автоматично підтягне Вашу КЕП. Потрібно обрати додану КЕП та «Підписати»:

Під час накладання підпису на Ваш смартфон ще раз надійде PUSH-повідомлення з посиланням в мобільний додаток «eSign» (потрібно повторно виконати дії в додатку описані вище).
Документ підписано.
Примітка
Після підписання файлів в форматах PDF, JPG (JPEG), PNG, BMP при їх попередньому перегляді додається водяний знак в верхньому лівому куті кожної сторінки файлу, а також додається сторінка листа підписання:
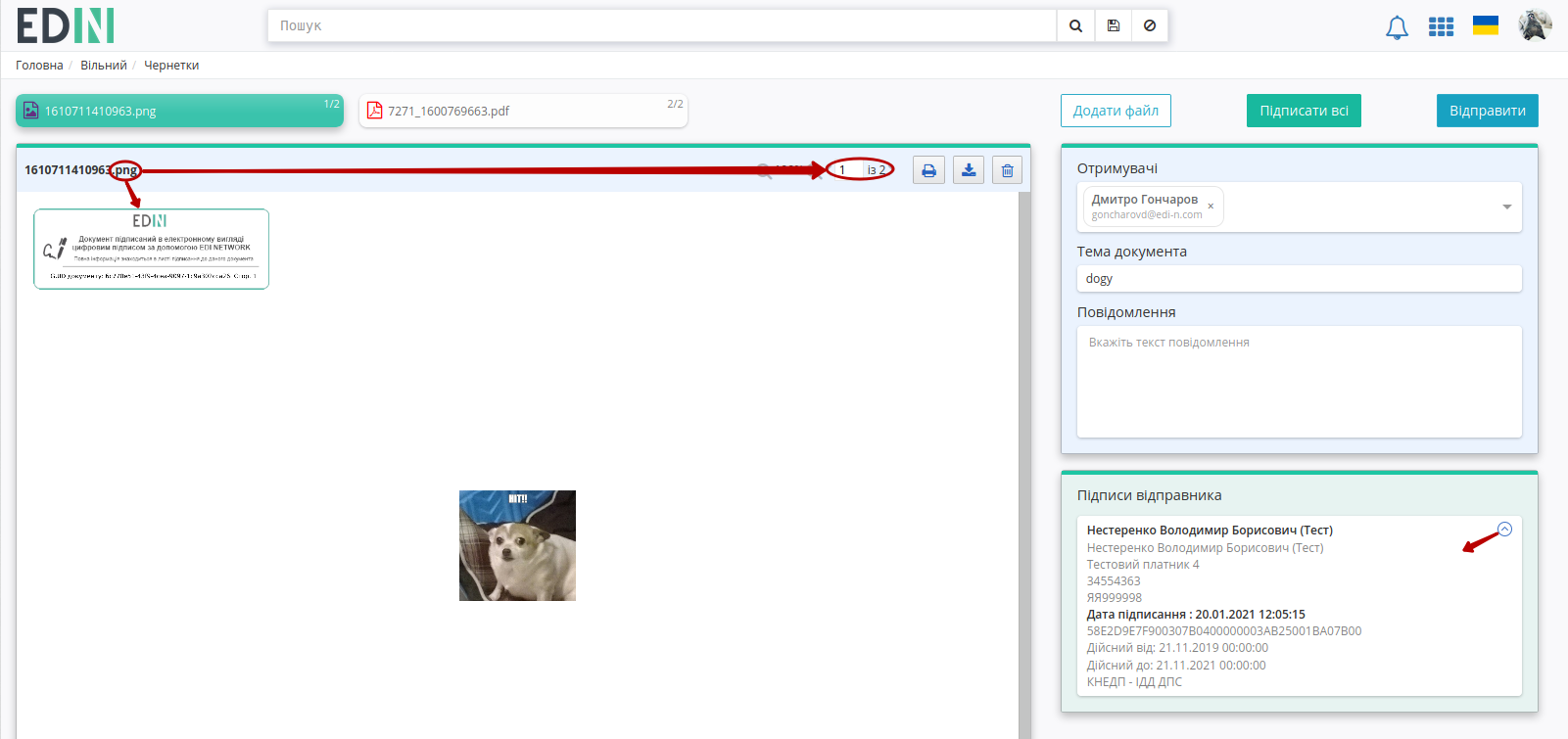
Водяний знак містить інформацію, про те що файл було підписано в EDI Network, GUID документа та поточну сторінку файлу.
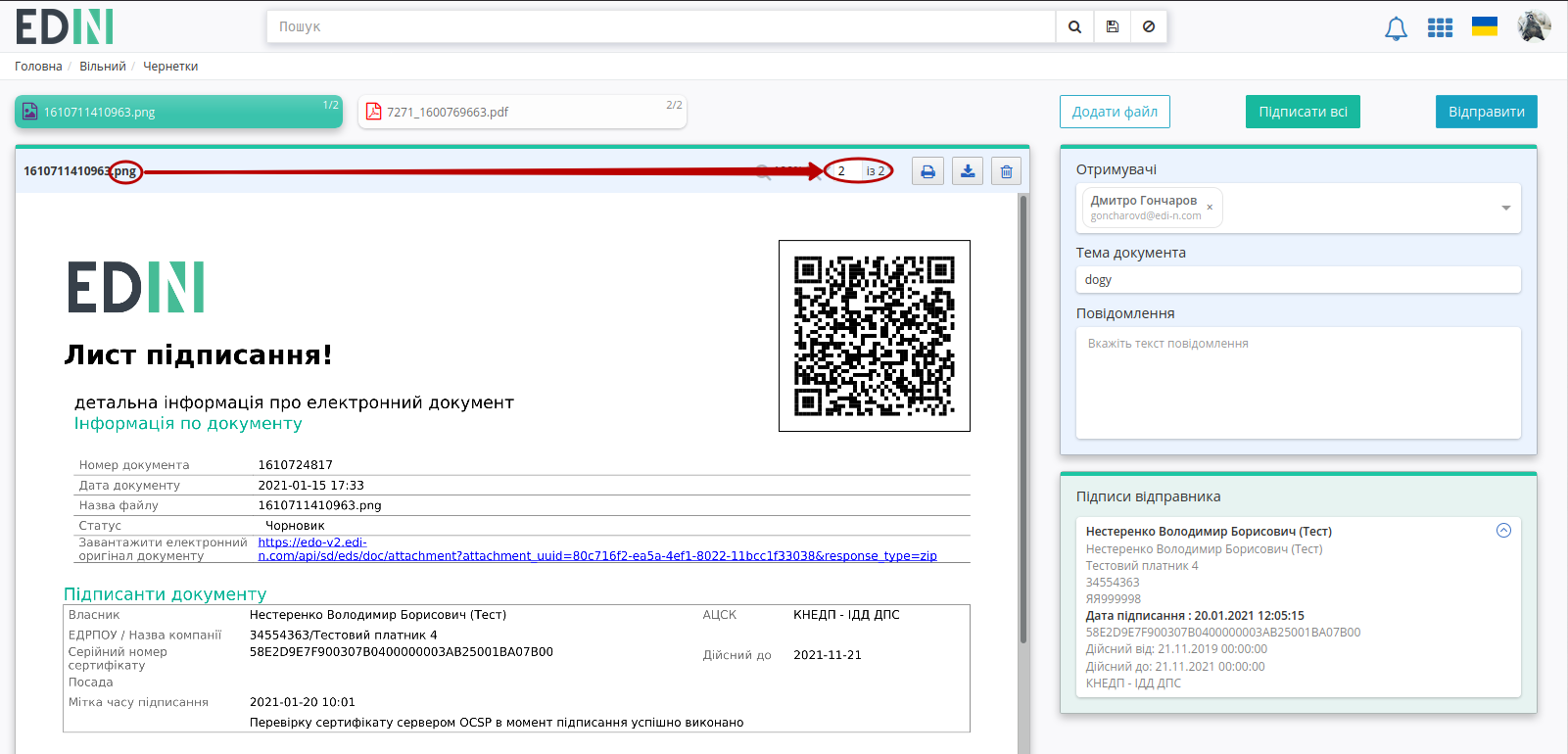
Лист підписання містить посилання та QR-код для скачування архіва документа, інформацію по документу та його підписантів.
Після підписання під даними документа відображається інформація щодо підписантів. Для відправки документів потрібно натиснути на кнопку «Відправити».
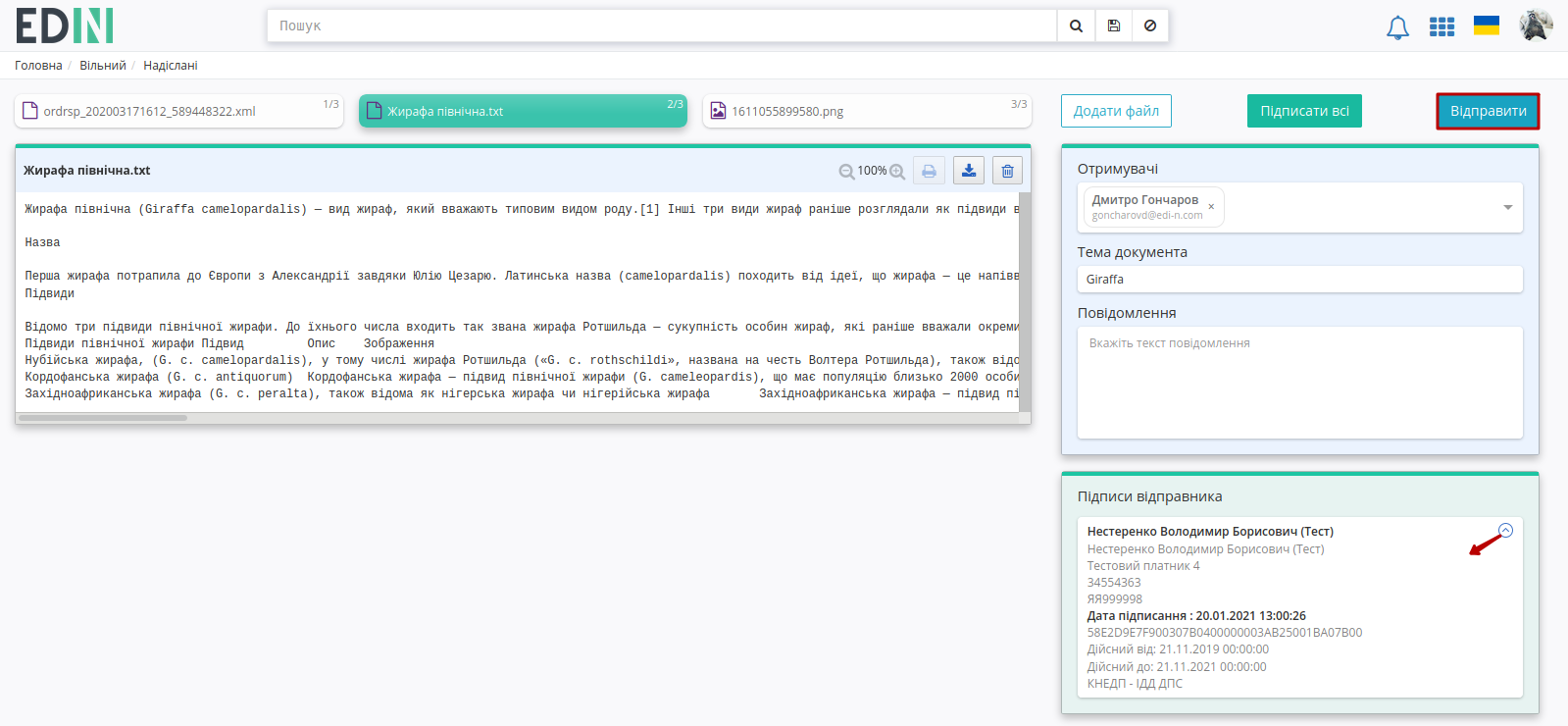
Підказка
Також в папці Чернетки доступний функціонал масової відправки.
В випадку підписання документа Відправником (після відправки документа) на Email приходить повідомлення всім Отримувачам:
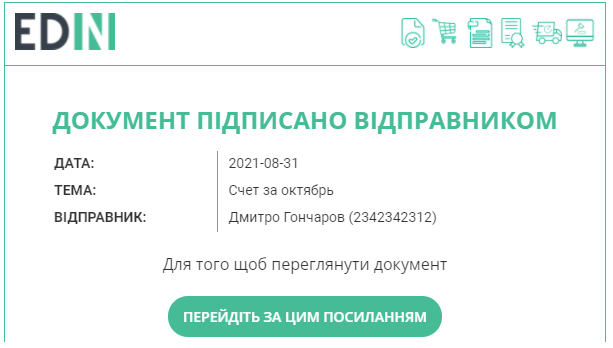
Після відправки документа контрагентам він відображається в журналі надісланих документів і має статус Очікує підпису (кнопки додавання файлів та підписання не активні):
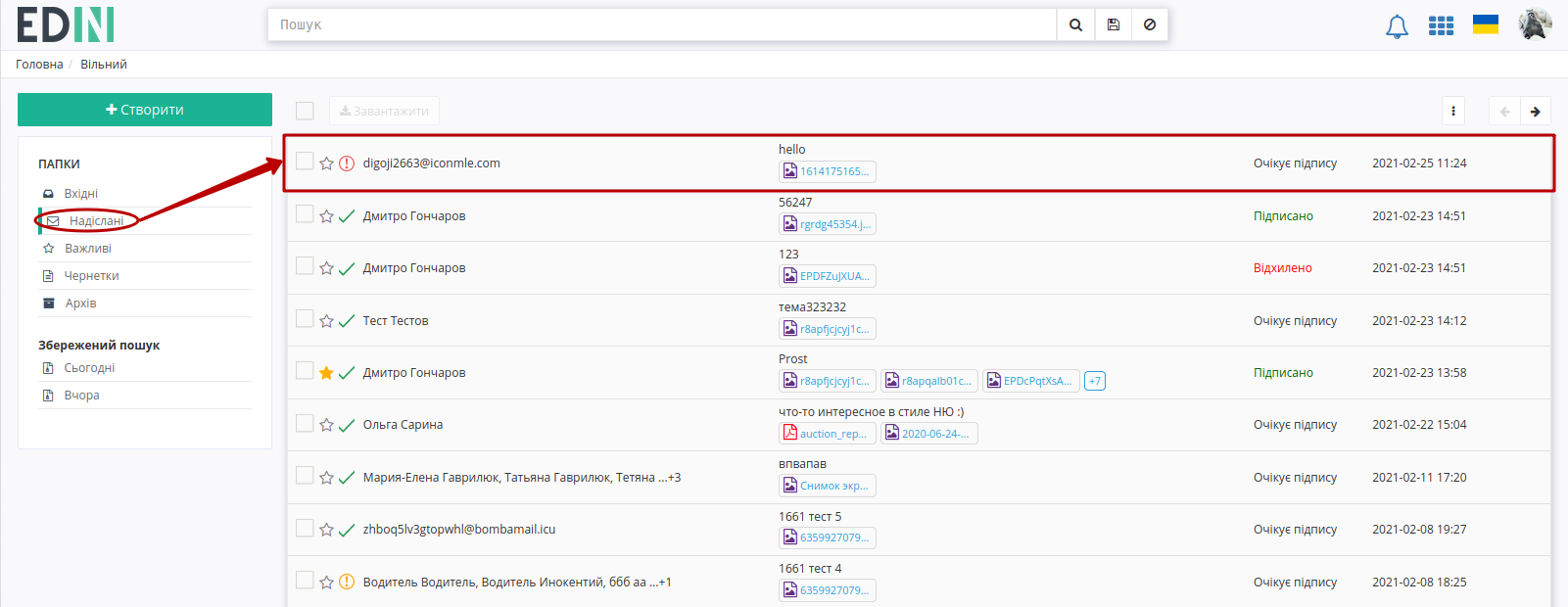
Примітка
Надіслані документи мають мітки (з підказками при наведенні курсора):
 - «Частково доставлено» (серед отримувачів є зареєстровані і незареєстровані користувачі)
- «Частково доставлено» (серед отримувачів є зареєстровані і незареєстровані користувачі) - «Доставлено» (всі отримувачі зареєстровані на платформі)
- «Доставлено» (всі отримувачі зареєстровані на платформі) - «Очікуємо реєстрації отримувача» (всі отримувачі - незареєстровані користувачі)
- «Очікуємо реєстрації отримувача» (всі отримувачі - незареєстровані користувачі)
Також при відправці документа, на вказаний e-mail «Отримувача» відправляється лист:
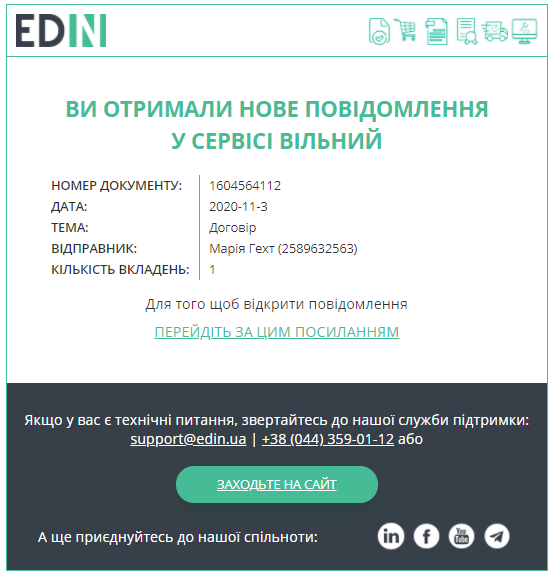
5 Додавання отримувачів до відправленого документа
Увага
Лише Відправник документа має можливість додавати нових контрагентів. Додавання отримувачів до вже відправленого документа можливо поки документ (оригінал) знаходиться в статусі / / «Частково підписано» / «В обробці» (детальніше про статуси документів).
Для цього Відправнику потрібно перейти у документ і натиснути кнопку «+Додати»:
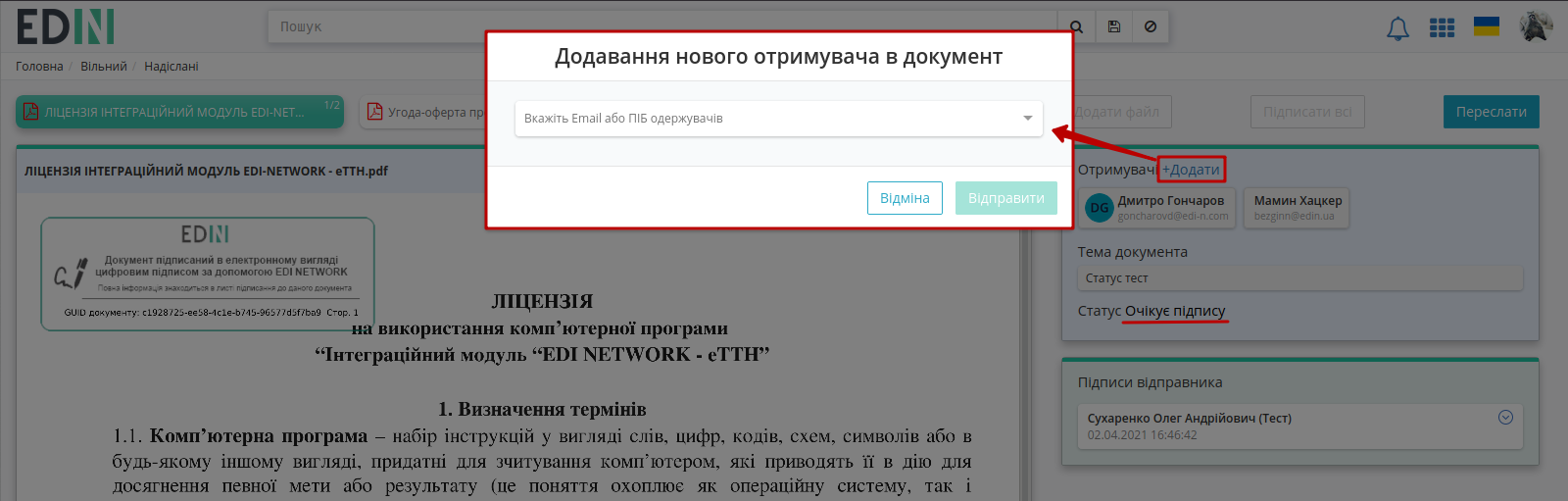
Пошук і додавання нового отримувача аналогічно формуванню нового документа (з можливістю додавання незареєстрованого учасника):
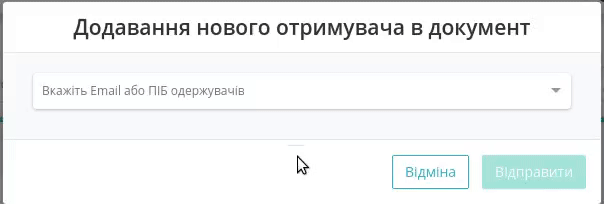
Документ відправляється новим контрагентам кнопкою «Відправити».
6 Робота з вхідними документами
Всі непрочитані «Вхідні» документи відображаються жирним шрифтом:
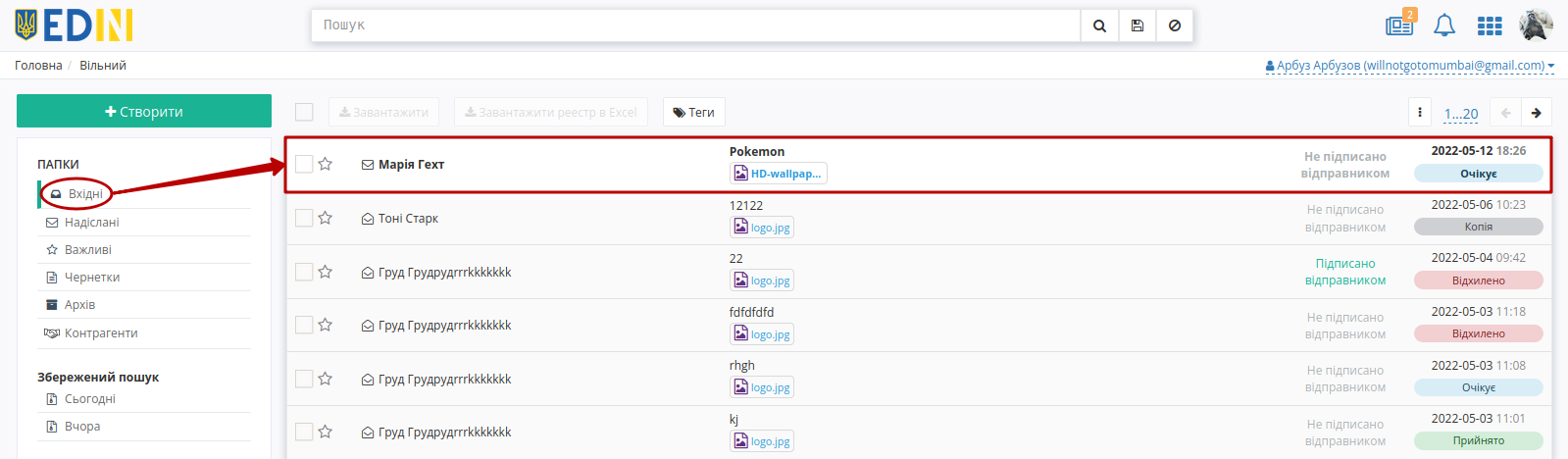
При переході в сам документ відкриваються дані про підписанта (якщо Відправник підписував документ), файли доступні до перегляду та скачування ( ), а з документом можливо виконати наступні дії: «Відхилити всі» вкладені файли чи «Підписати» / «Прийняти» їх у відповідь (в залежності від встановлених правил обробки для цього документа):
), а з документом можливо виконати наступні дії: «Відхилити всі» вкладені файли чи «Підписати» / «Прийняти» їх у відповідь (в залежності від встановлених правил обробки для цього документа):
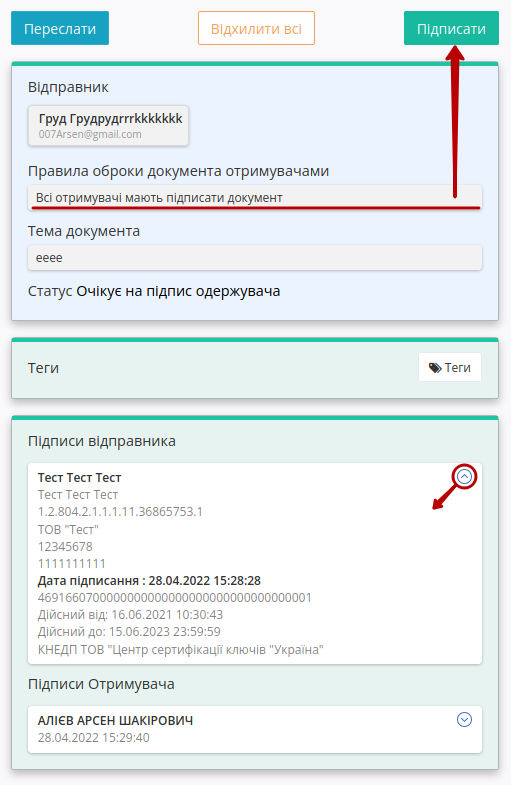
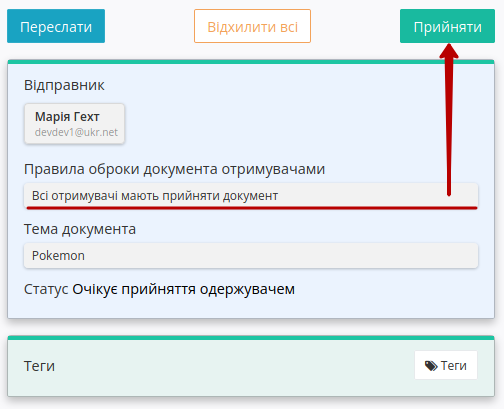
Попередження
Поля «ЄДРПОУ отримувача» та «ЄДРПОУ відправника» є опціональними до заповнення. Поля можуть бути заповнені для формування контролю корректності підписання документів за ЄДРПОУ. Якщо поля заповнені, то сервіс «Вільний» буде перевіряти Вас та Ваших контрагентів на етапі підписання документів (вказане значення ЄДРПОУ та ЄДРПОУ ключа ЕЦП підписанта повинні співпадати). В разі некоректного значення (дозволено 8,9,10,12 цифр, комбінація із 2 літер та 6 цифр) Ви не зможете підписати/відправити документ, а в разі невідповідності значення під час підписання буде виникати помилка:

Підказка
Процес Підписання «Отримувачем» документа не відрізняється від підписання «Відправника» та описаний в розділі вище.
Після приймання / підписання документ змінює свій статус на «Частково підписано» / «В обробці» / «Підписано» / «Прийнято» / «Завершено» в залежності від встановлених правил обробки документа, дій Контрагентів-Отримувачів (детальніше про статуси документів).
При підписанні/прийманні документа Отримувачем на email Відправника приходить лист-сповіщення, наприклад:
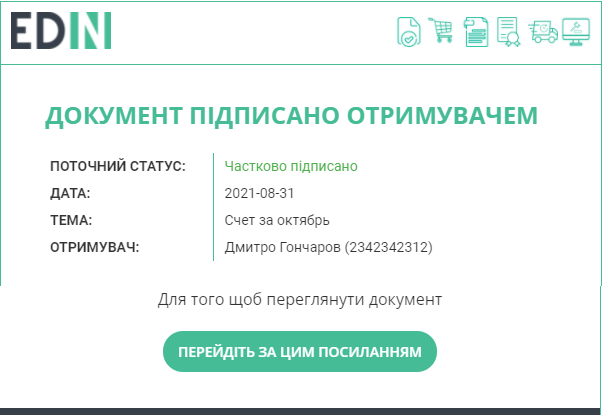
6.1 Відхилення документа
Увага
Відхилити можливо лише вхідні документи! Відхилити можливо документ до того, як він змінить свій статус на кінцевий (детальніше про статуси документів)! Відхилений документ змінює свій статус на «Відхилено» для всіх учасників, після чого його підписання/приймання будь-яким учасником стає неможливим.
Для відхилення всіх вкладених файлів потрібно відкрити сам документ і натиснути кнопку «Відхилити всі»:
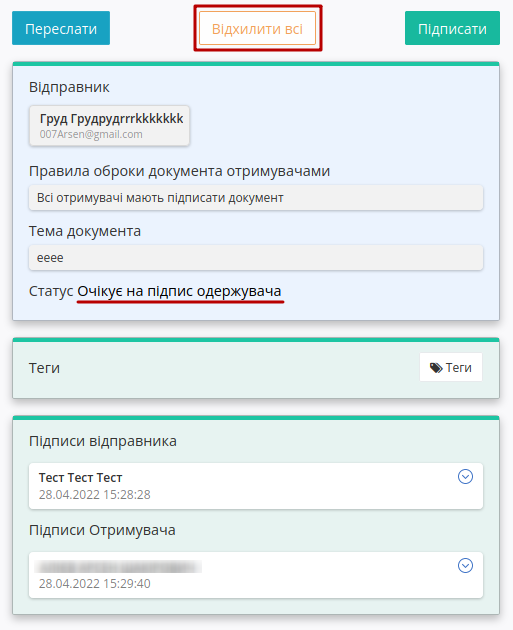
При відхиленні потрібно обов’язково вказати причину відхилення та «Відправити»:
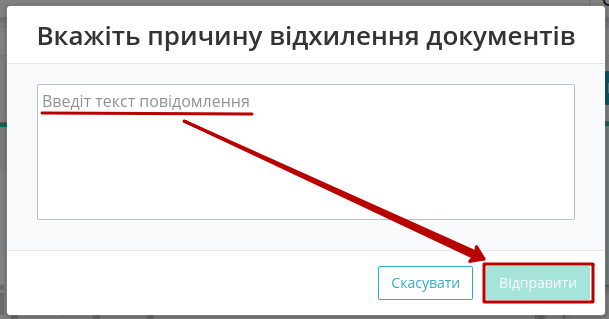
Після відхилення документ змінює свій статус на «Відхилено». Контрагент, що виконав відхилення вказується під статусом разом з причиною відхилення.
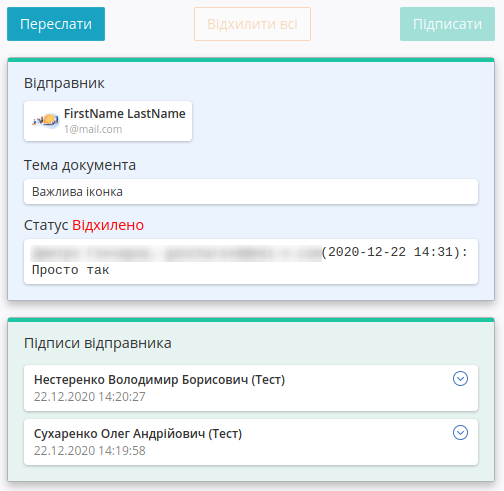
При відхиленні документа на email Відправника приходить лист-сповіщення:
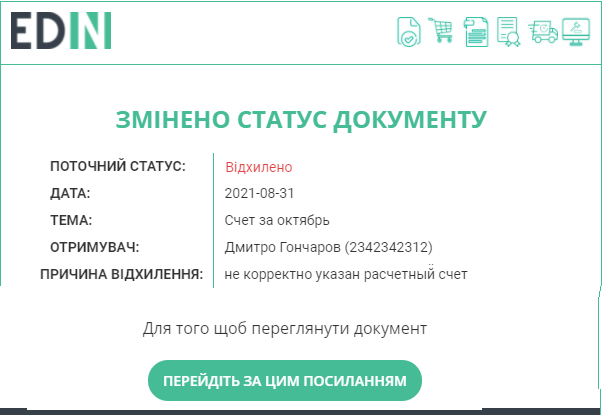
Документообіг завершено.
7 Переслати документ
«Вхідні» чи «Надіслані» документи можливо «Переслати»:

Пошук і додавання нового отримувача аналогічно формуванню нового документа (з можливістю додавання незареєстрованого учасника):

При цьому формується «snapshot»-копія документа зі статусом «Не доступна до редагування копія» (містить статус оригіналу й інформацію про підписи на момент формування копії):
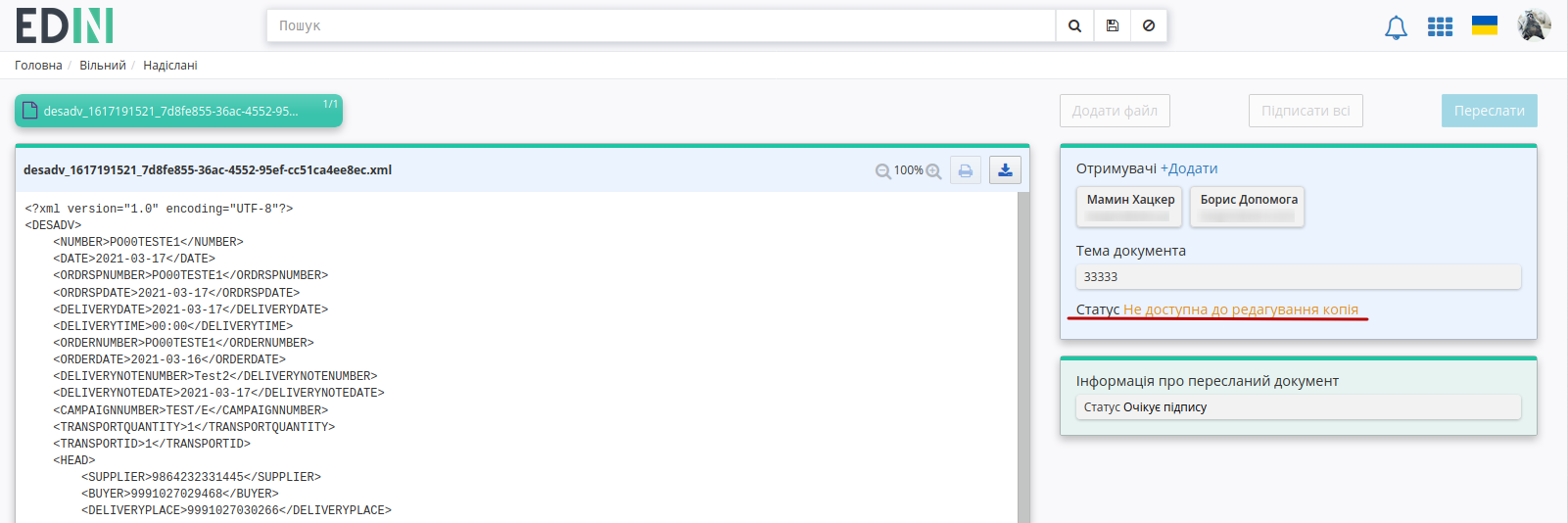
Жодні дії з документом-копією недоступні (окрім можливості завантажити вкладення).
8 Контрагенти (відправка запрошень)
Розділ дозволяє знайти своїх незареєстрованих контрагентів та масово відправити їм запрошення на e-mail. Для початку потрібно долучити контрагентів до журналу - це можливо зробити за допомогою кнопки «Створити контрагента», після чого «Зберегти» дані в журналі:
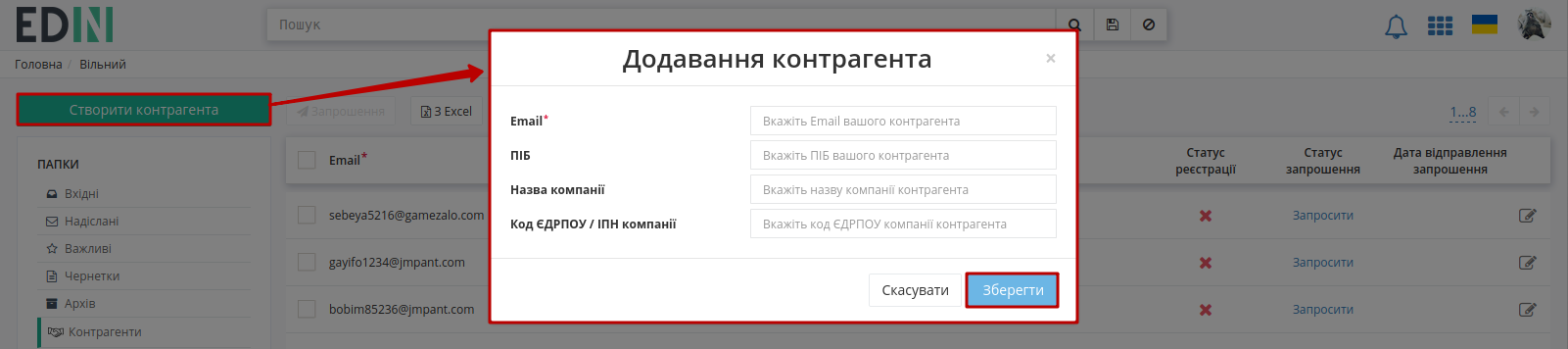
Також розроблено функціонал масового завантаження e-mail адрес через xls-файл, що повинен відповідати шаблону. Для коректного додавання даних спочатку потрібно завантажити «Шаблон» (1), орієнтуючись на який буде можливо без помилок долучити список своїх контрагентів кнопкою «З Excel» (2):
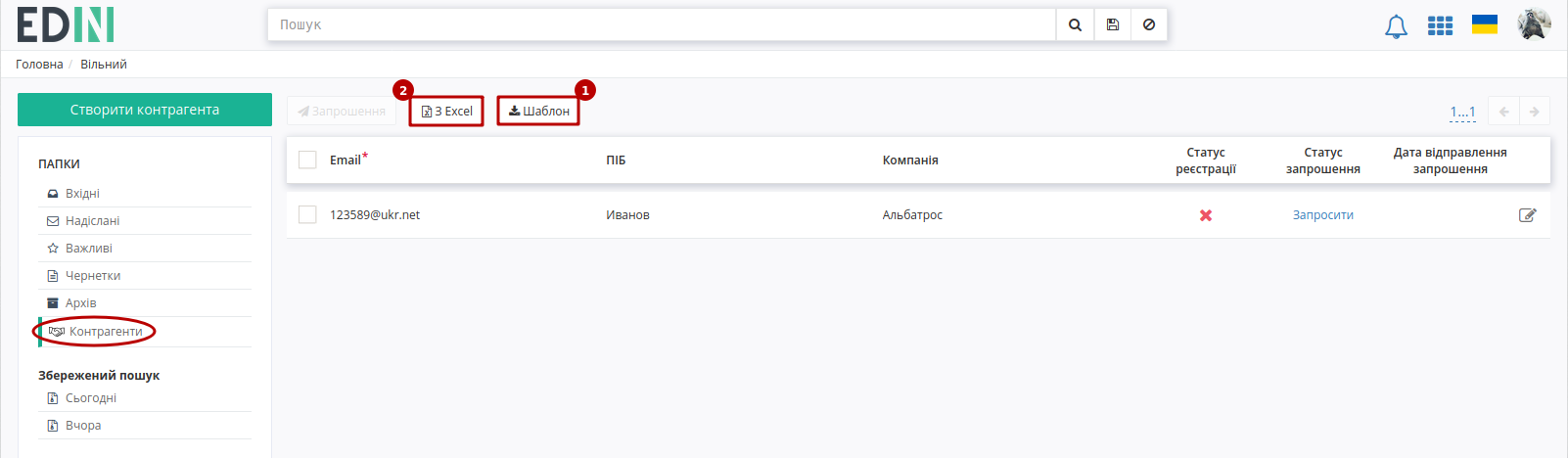
Дані контрагентів в журналі можливо відредагувати:
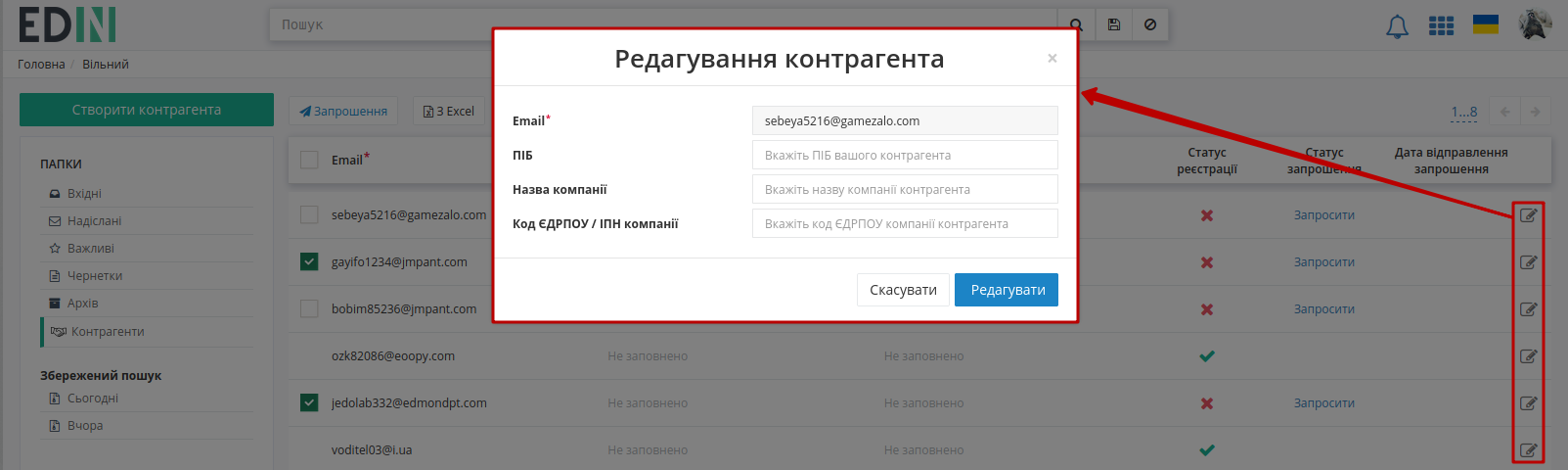
Увага
Якщо Excel-документ містить поля з помилками чи невідповідним шаблону змістом, то такі поля виділяються жовтим кольором, виводиться повідомлення про необхідність внесення правок (такі поля можливо видалити кнопкою  ):
):
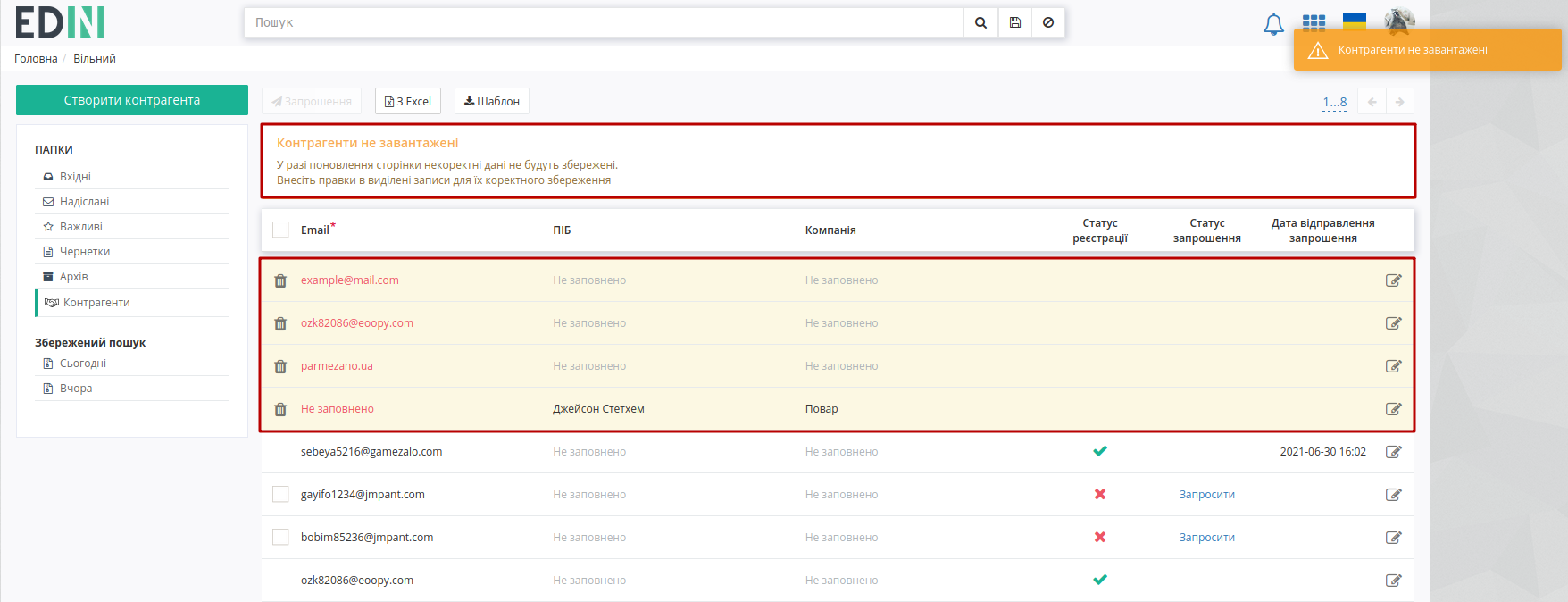
При редагуванні конкретного рядка вказується помилка:
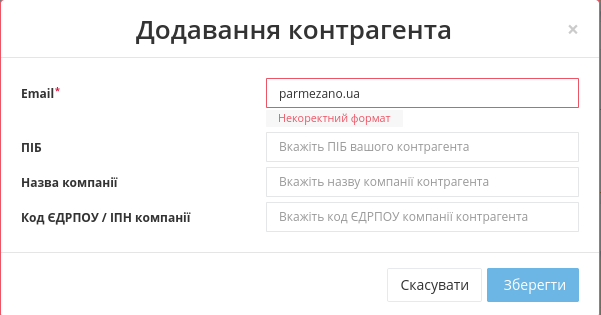
⠀⠀⠀⠀⠀⠀⠀
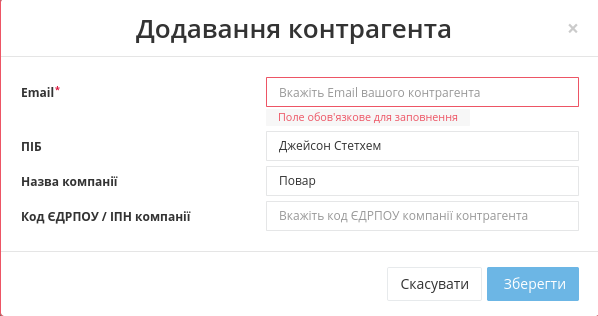
Після того, як контрагенти успішно завантажені сервіс «Вільний» перевіряє введені адреси, чи зареєстровані вони в сервісі і проставляє «Статус реєстрації» (зареєстрований  чи незареєстрований
чи незареєстрований  ):
):
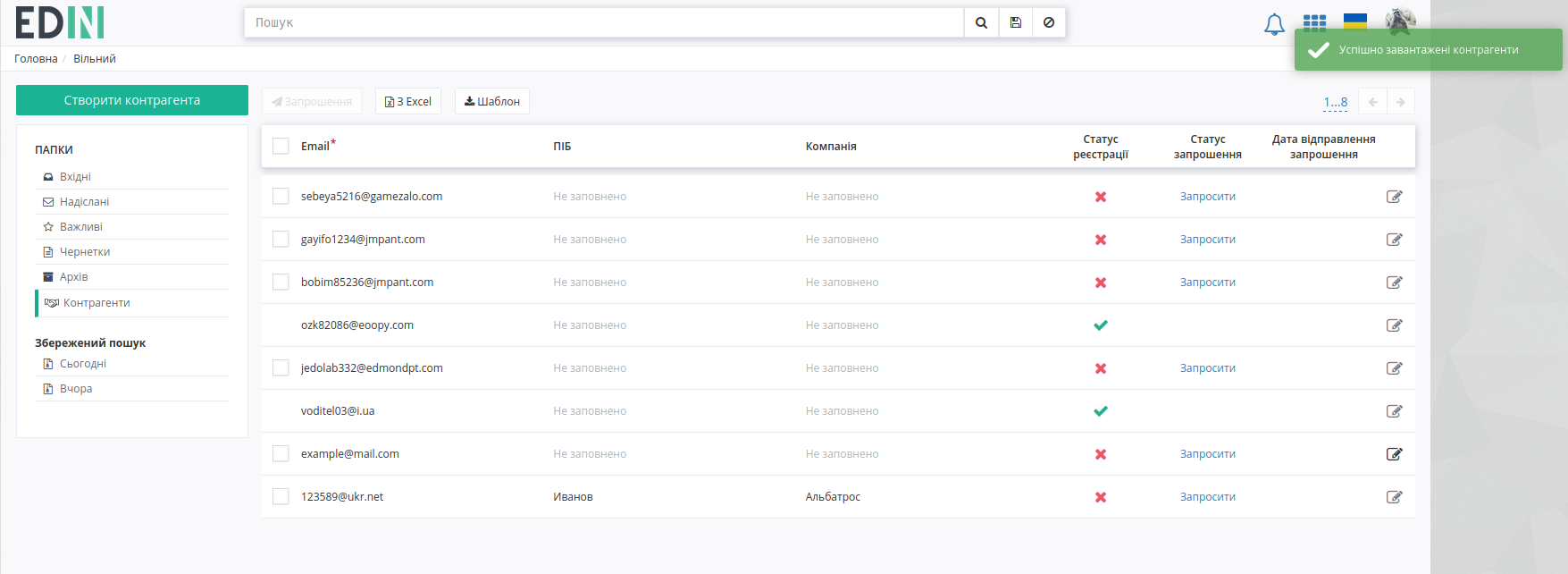
Кожного з незареєстрованих контрагентів  можливо «Запросити» індивідуально клікаючи на кнопку в рядку контрагента чи масово: відмітивши незареєстрованих контрагентів
можливо «Запросити» індивідуально клікаючи на кнопку в рядку контрагента чи масово: відмітивши незареєстрованих контрагентів  та надіславши «Запрошення» всім одразу:
та надіславши «Запрошення» всім одразу:
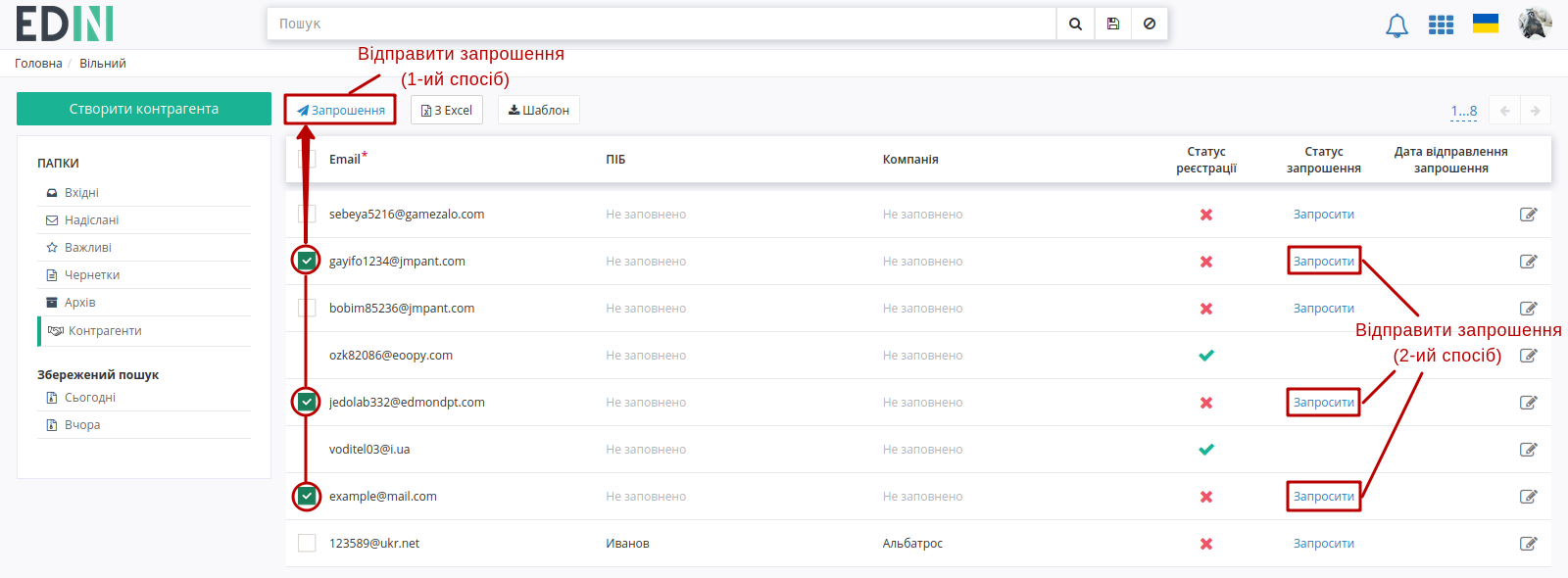
Незареєстрованим контрагентам на e-mail відправляється запрошення:

Після відправки запрошення проставляється дата його відправлення зі статусом «Відправлено»:
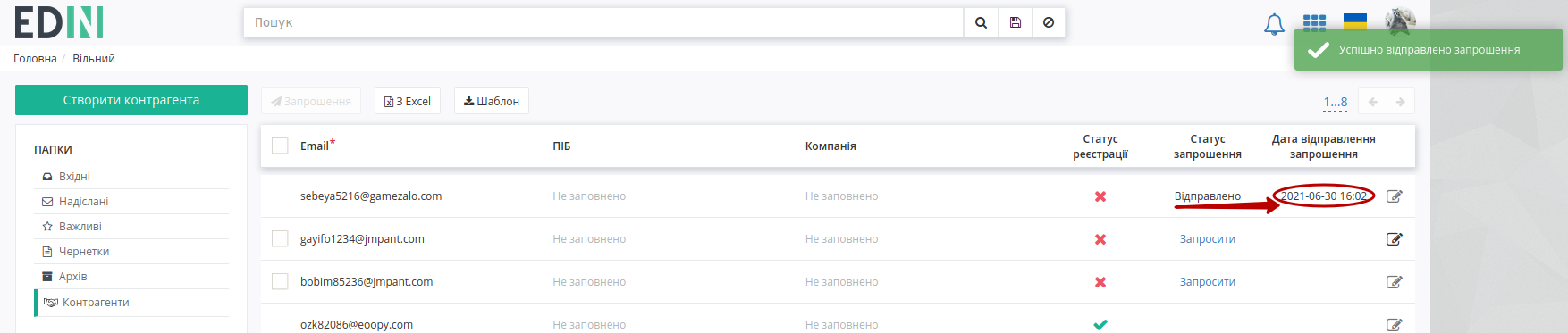
Після того, як запрошений користувач пройде реєстрацію в полі запрошення з’явиться відмітка зареестрованого користувача  - такому користувачу немає можливості повторно відправити запрошення:
- такому користувачу немає можливості повторно відправити запрошення:
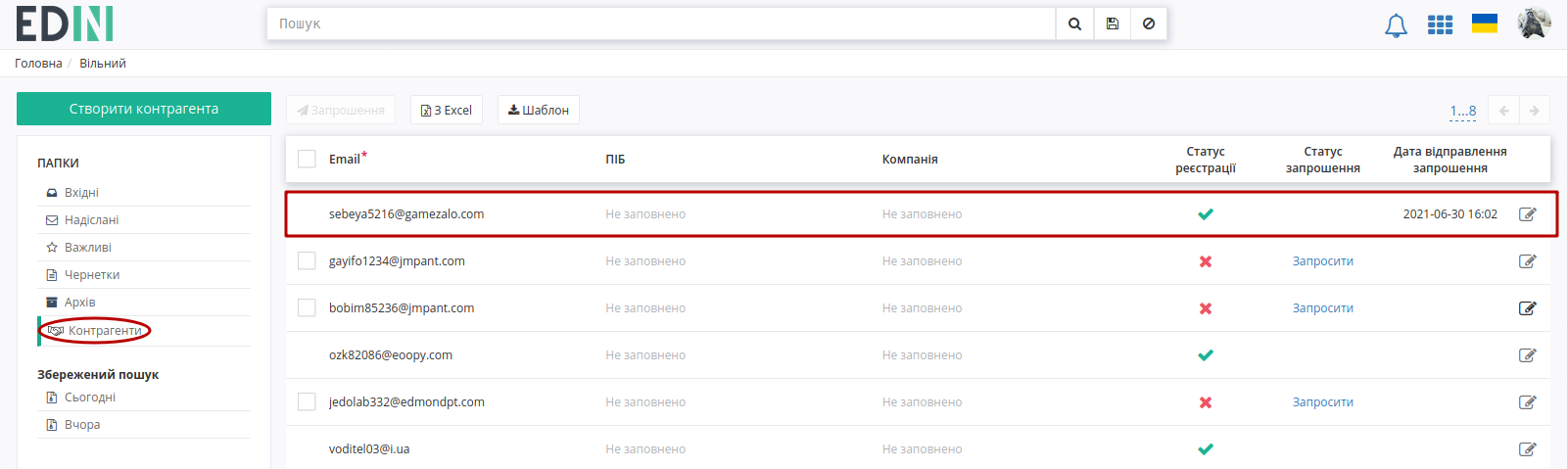
9 Масові операції
За допомогою масових операцій в сервісі легко завантажувати, підписувати, відправляти, видаляти одразу кілька документів в один клік! При запуску масових операцій в правому нижньому куті екрану запускається віджет, що відображає та успішний / з помилками результат виконання поставлених задач для кожного документа/дії окремо:
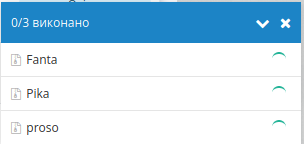
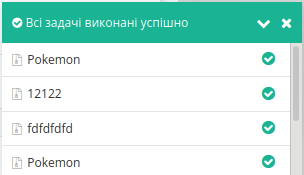
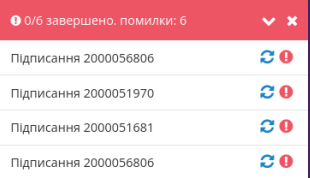
Навпроти назви документа/дії у віджеті відображається статус:
 - задача в процесі обробки;
- задача в процесі обробки; - задача успішно виконана;
- задача успішно виконана; - помилка виконання задачі +
- помилка виконання задачі +  - повторити виконання дії.
- повторити виконання дії.
А іконка на початку завершеної дії підкаже, який процес було виконано:
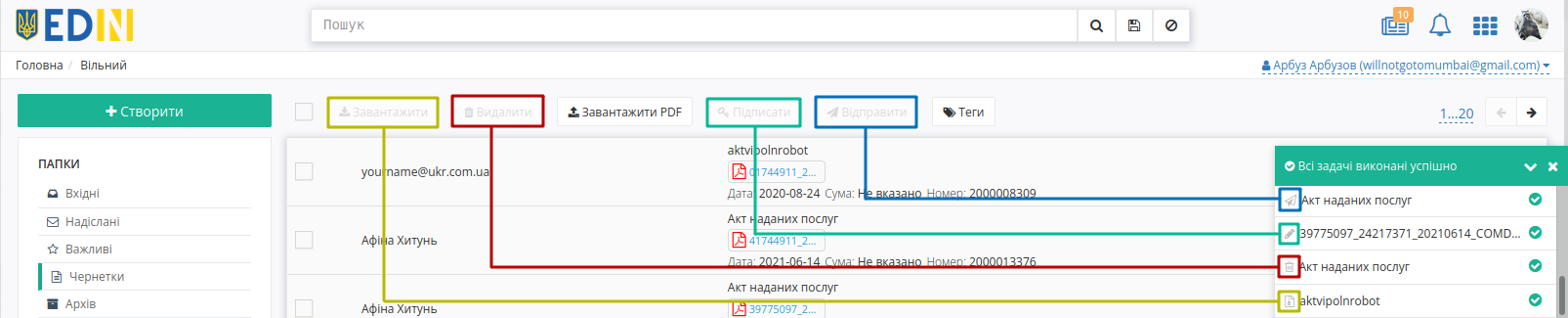
Віджет можливо згорнути чи закрити навіть під час виконання задач. Віджет можливо відновити, натиснувши на іконку процесу/помилки в нижній частині екрану (віджет з усіма успішно виконаними задачами не відновлюється після закривання):
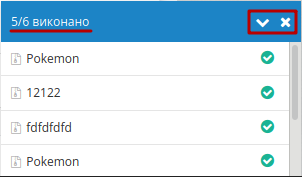
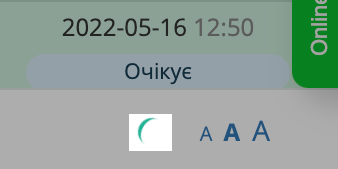
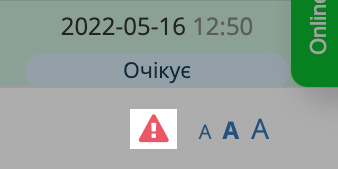
9.1 Масове завантаження документів
Масово завантажити документи можливо за допомогою кнопки «Завантажити»:
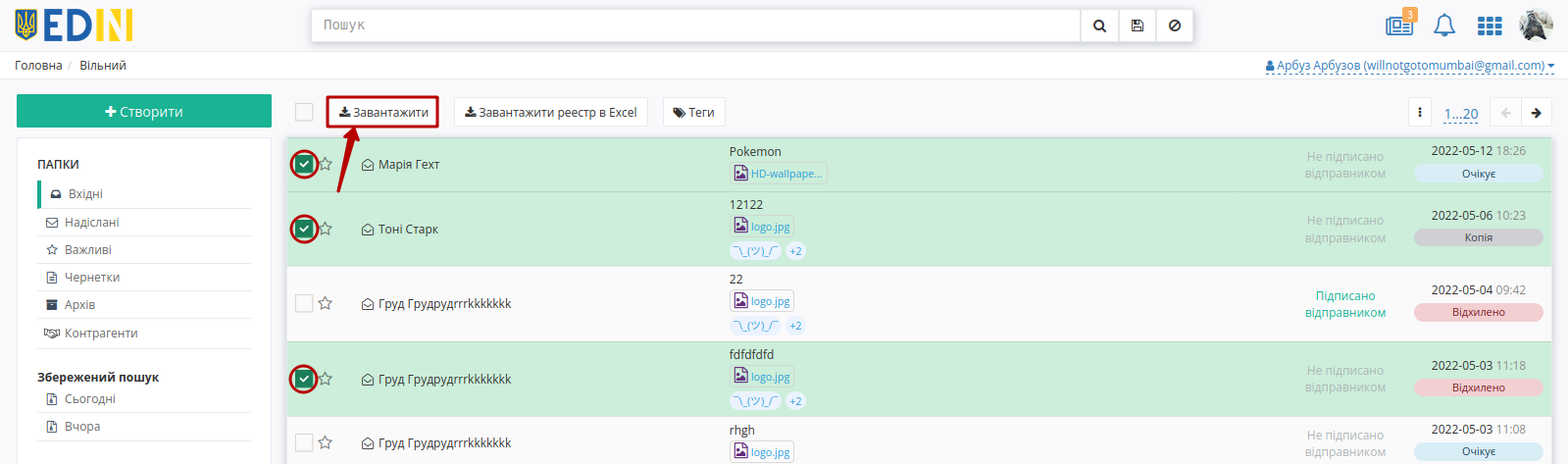
Документи завантажуються у вигляді zip-архівів (найменування архіву = перші 10 символів теми документа + Дата + Час створення). Кожен з архівів містить каталоги (найменування=назві файлу з роширенням) для кожного вкладення. Кожен каталог містить:
якщо документ не підписаний: оригінал файлу;
якщо документ підписаний: оригінал файлу, підписаний файл в форматі p7s та друкований макет з візуалізацією підпису в вигляді водяного знаку та листом підписання в форматі pdf (детальніше).
9.2 Формування та завантаження реєстру документів
Для бухгалтерського обліку передбачене консолідоване вивантаження даних обраних документів каталога (не більше 100 документів). Для цього потрібно відмітити потрібні документи і натиснути кнопку «Завантажити реєстр в Excel»:
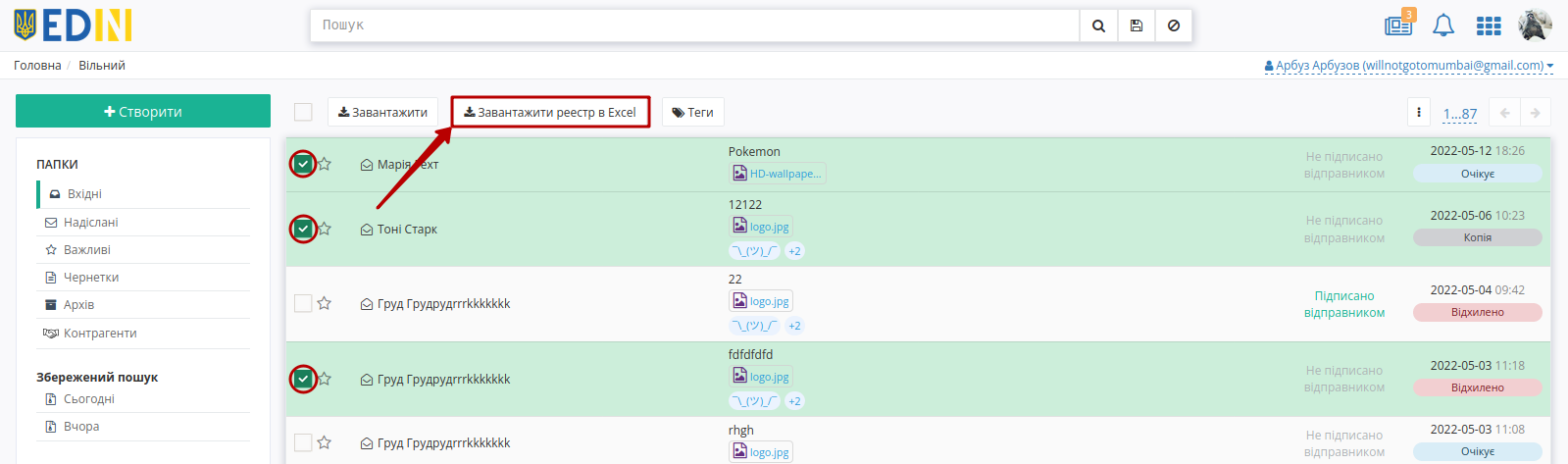
Реєстр формується з обраних документів в xlsx-файл з назвою, що формується згідно шаблону: List_of_documents _НазваПапки_Дата(YYYY-MM-DD)_час(hh-mm-ss), наприклад: List_of_documents_Inbox_2021-06-30_12-47-31.xlsx. В реєстр з документів записуються наступні поля: Отримувач (для «Надіслані»/»Важливі»), Відправник (для «Вхідні»/»Важливі»), Ім’я файлу вкладення, Тема документу, Статус, Дата відправки, Дата зміни статусу, Дата документу, Номер документу, Сума документу:

Примітка
Перезавантаження сторінки може перервати процес формування файлу (файл реєстра не зберігається)! При виникненні помилки в правому верхньому куті екрану відображається повідомлення «Помилка створення реєстра.»
9.3 Масове підписання документів
Функціонал масового підписання (не більше 100 документів) доступний лише в папці Чернетки.
Попередження
Поля «ЄДРПОУ отримувача» та «ЄДРПОУ відправника» є опціональними до заповнення. Поля можуть бути заповнені для формування контролю корректності підписання документів за ЄДРПОУ. Якщо поля заповнені, то сервіс «Вільний» буде перевіряти Вас та Ваших контрагентів на етапі підписання документів (вказане значення ЄДРПОУ та ЄДРПОУ ключа ЕЦП підписанта повинні співпадати). В разі некоректного значення (дозволено 8,9,10,12 цифр, комбінація із 2 літер та 6 цифр) Ви не зможете підписати/відправити документ, а в разі невідповідності значення під час підписання буде виникати помилка:

Для масового підписання потрібно спочатку відібрати всі готові до підписання документи (непідписані документи з вкладеннями) за допомогою зручного фільтра «Готові до підписання» (1):
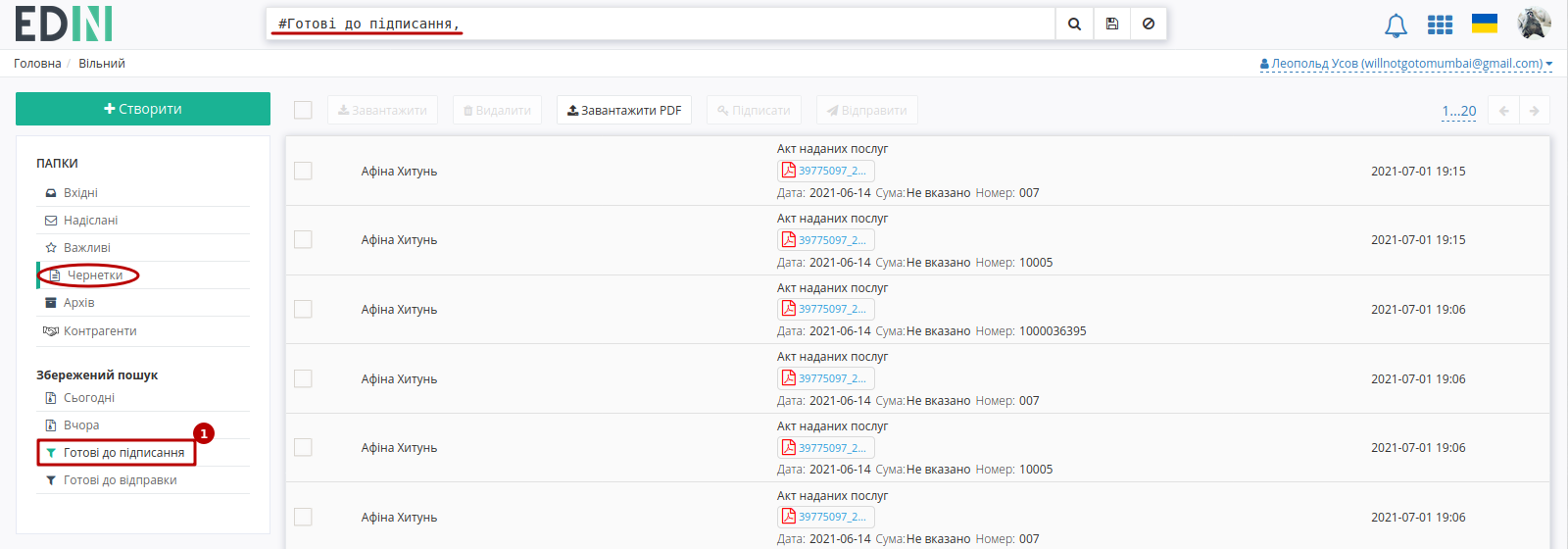
Далі потрібно відмітити бажані документи зі списку для того, щоб «Підписати» (2) їх:
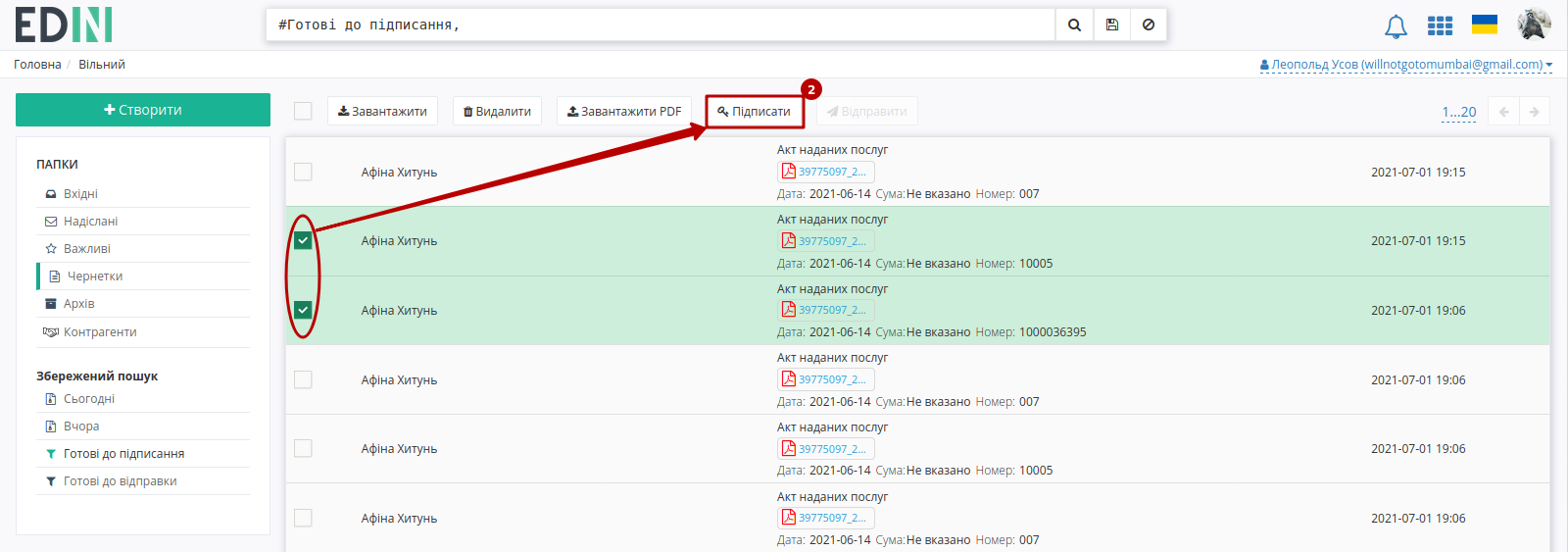
Увага
При масовому підписанні наноситься лише один підпис за раз. При додаванні/видаленні файлів в/з документа - раніше накладені підписи видаляються!
Підказка
Процес Підписання документів не відрізняється від процесу описаного в розділі вище.
9.4 Масова відправка документів
Функціонал масової відправки (не більше 100 документів) доступний лише в папці Чернетки. Для масової відправки потрібно спочатку відібрати всі готові до відправки документи (документи з вкладеннями, заповненими полями «Отримувач» і «Тема») за допомогою зручного фільтра «Готові до відправки» (1):
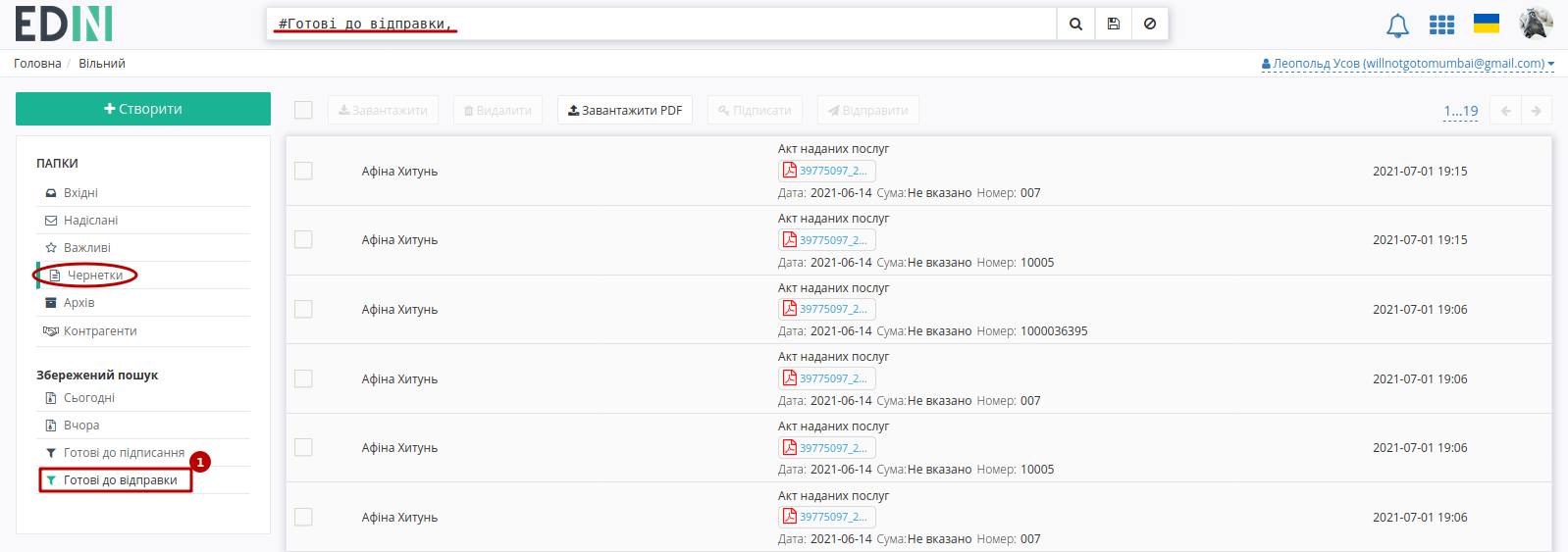
Далі потрібно відмітити бажані документи зі списку для того, щоб «Відправити» (2) їх:
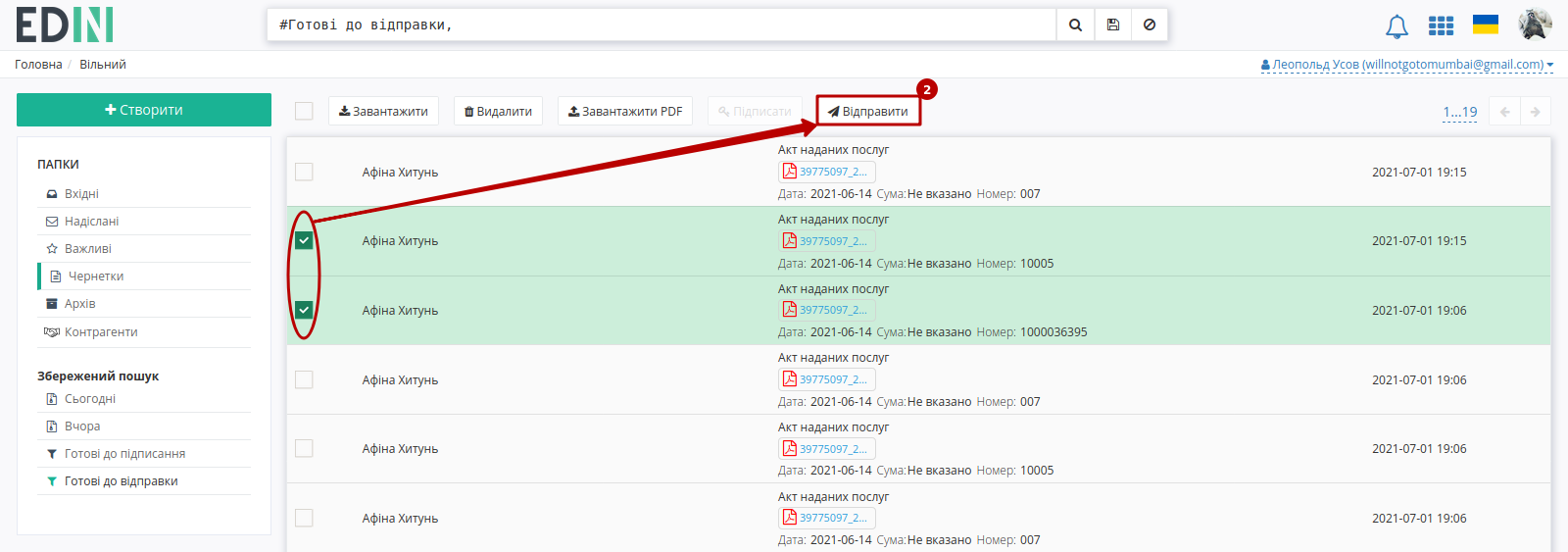
9.5 Масове завантаження pdf-файлів
В каталозі «Чернетки» можливо масово завантажити pdf-файли за допомогою кнопки «Завантажити PDF». Після натискання кнопки в popup вікні вказуються правила до завантаження:
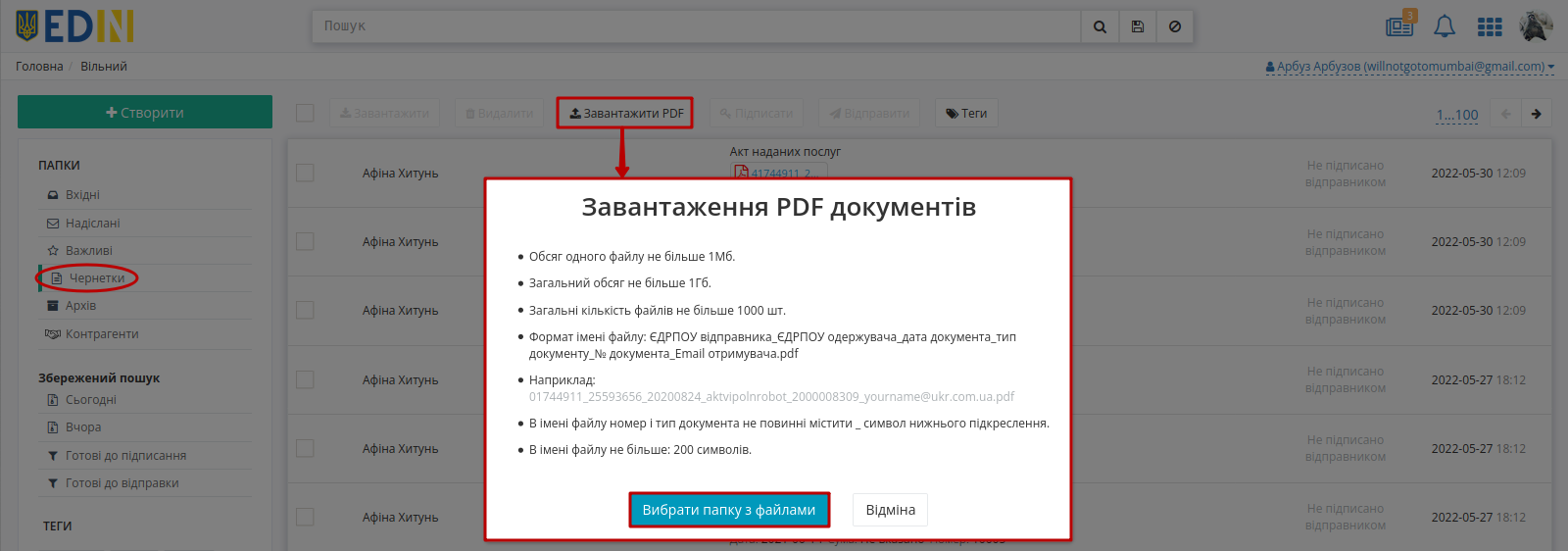
Для вибору та завантаження pdf-файлів потрібно вказати папку, в якій знаходяться ці файли (кнопка «Вибрати папку з файлами»), після чого відобразиться процес завантаження:
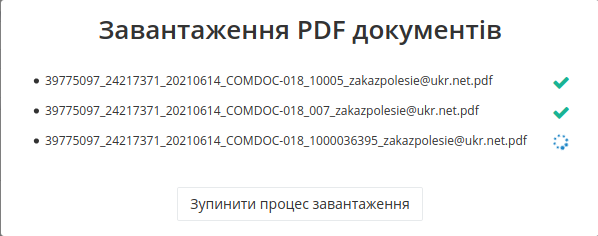
Процес завантаження можливо перервати кнопкою «Зупинити процес завантаження». Навпроти кожного документа показується відмітка статусу завантаження конкретного файлу:
 - файл в черзі;
- файл в черзі; - файл в процесі обробки/завантаження;
- файл в процесі обробки/завантаження; - файл успішно завантажено;
- файл успішно завантажено; - помилка завантаження файлу (такий файл супроводжується детальним описом причини помилки):
- помилка завантаження файлу (такий файл супроводжується детальним описом причини помилки):

Після того, як процес завантаженя завершено можливо ознайомитись з результатом (за потреби виправити помилки, що могли виниктути при завантаженні) та «Закрити» вікно результатів завантаження:
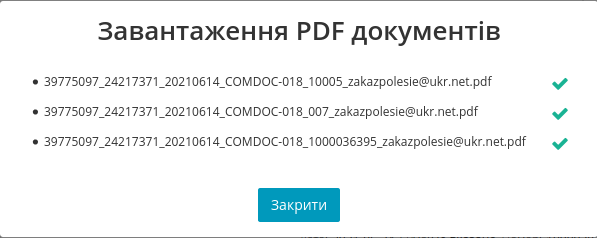
9.6 Масове архівування/розархівування документів
В каталогах «Вхідні» / «Надіслані» можливо масово «Архівувати» документи (тобто пернести обрані документи в папку «Архів»):
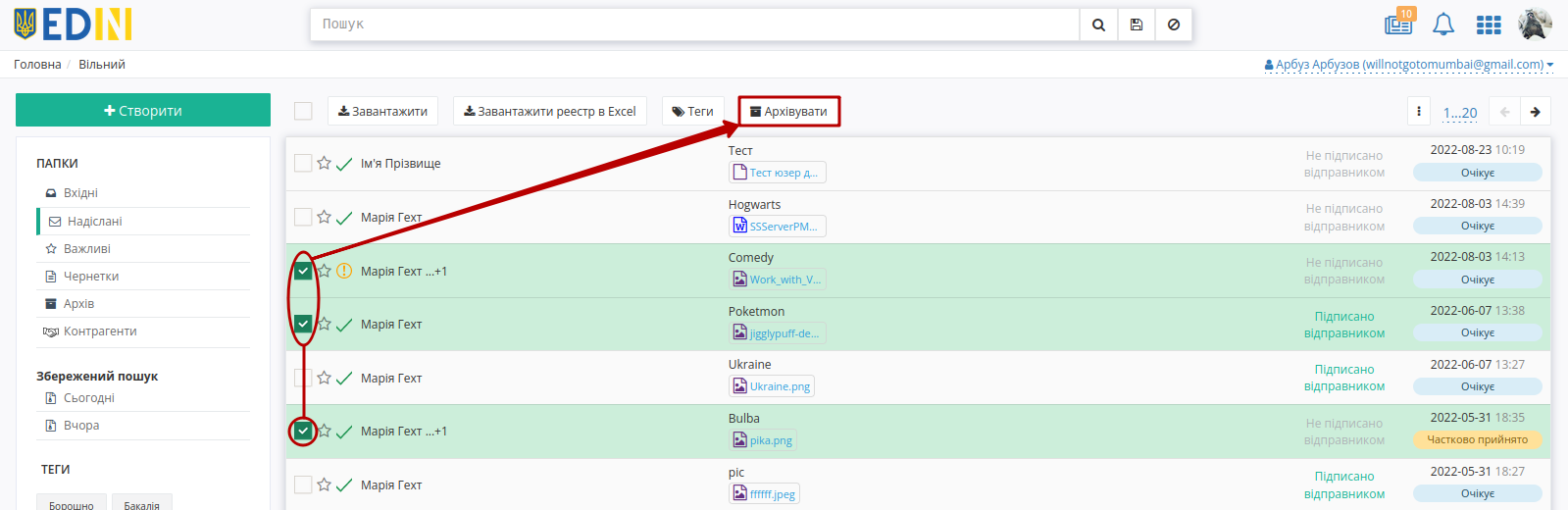
Архівні документи (з папки «Архів») можливо «Розархівувати» (обернена операція):
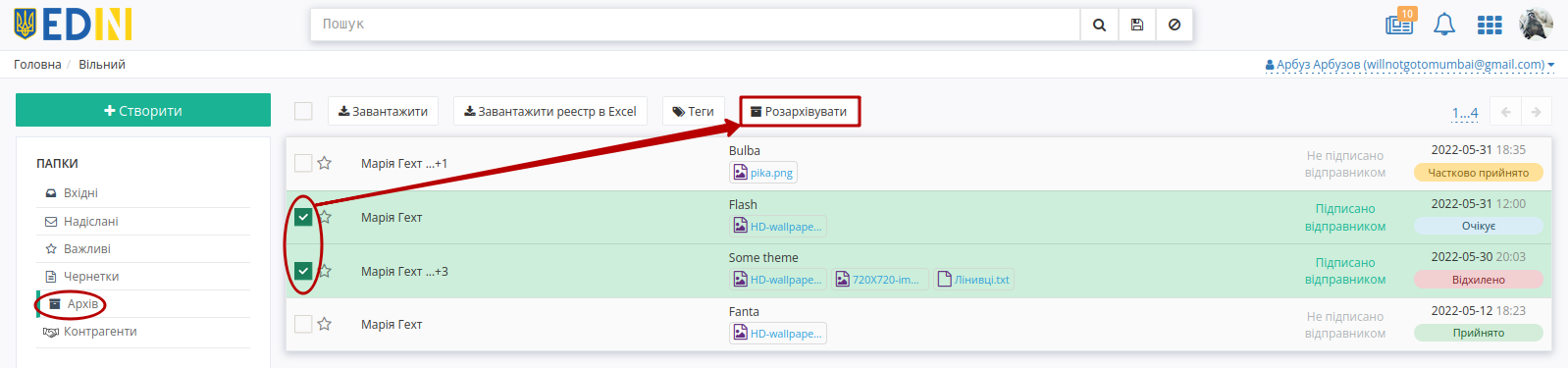
10 Теги
До документів сервісу можливо «прив’язувати» теги - Ваші ідентифікатори, що відображаються лише Вам. Теги полегшують пошук потрібного документа чи групи документів:
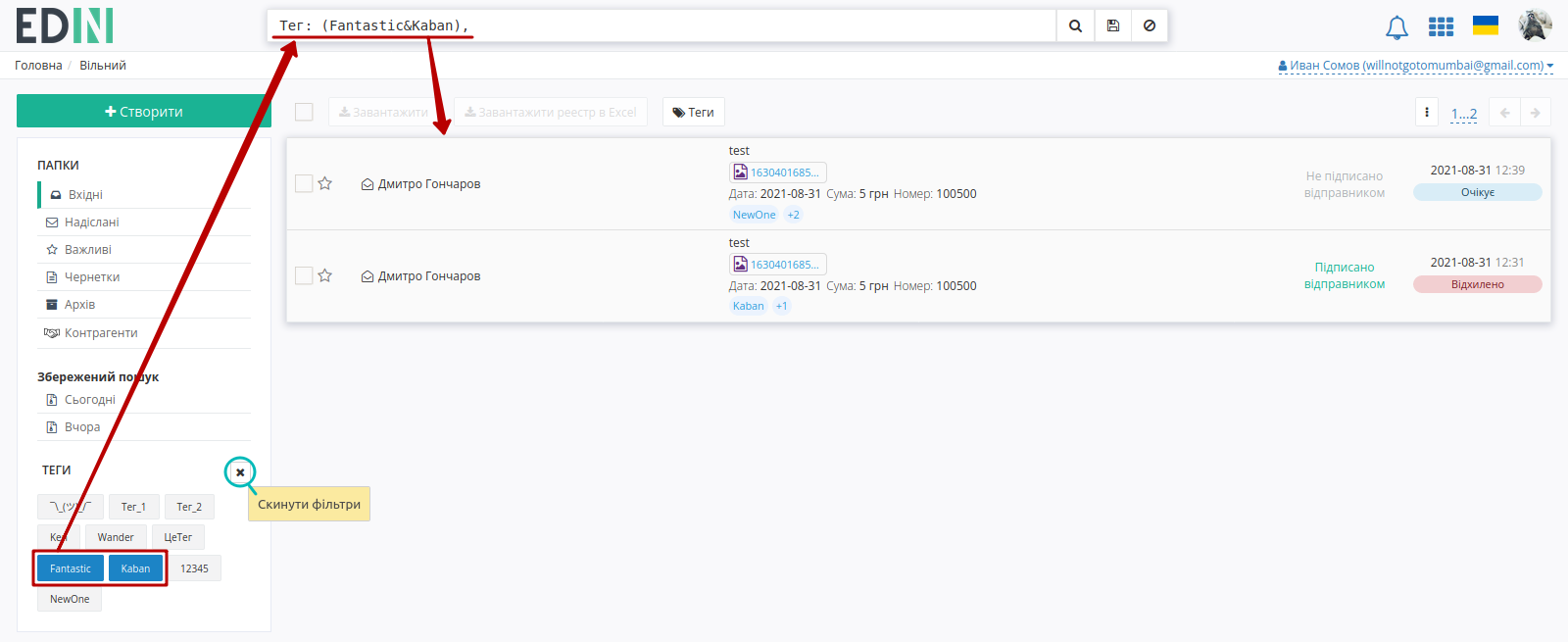
Для того, щоб створити новий тег потрібно натиснути на кнопку «Теги», в pop-up вікні ввести унікальну назву майбутнього тега (не більше 20 символів) та натиснути на кнопку «Створити»:
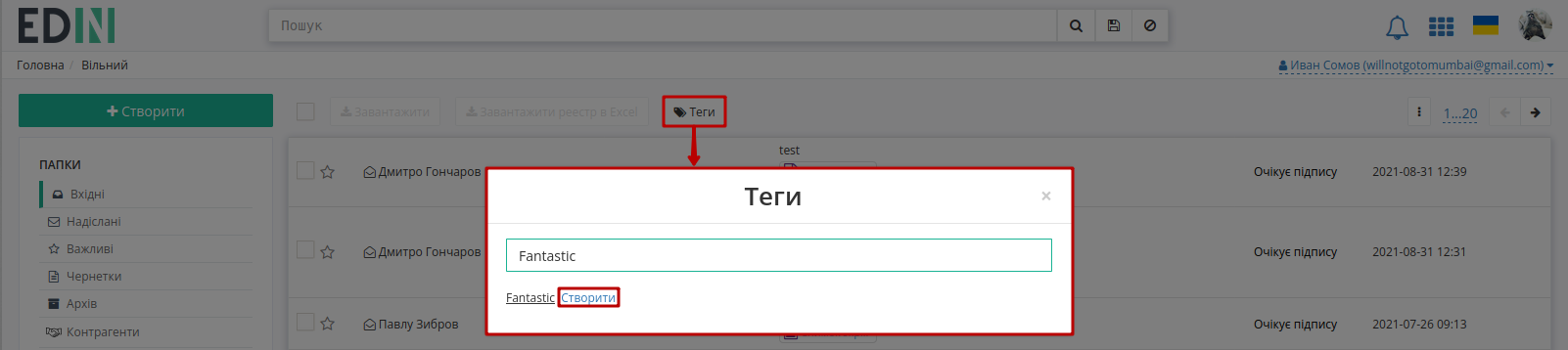
Останні 10 створених тегів відображаються при повторному натисканні кнопки «Теги» (інші теги потрібно шукати за назвою):
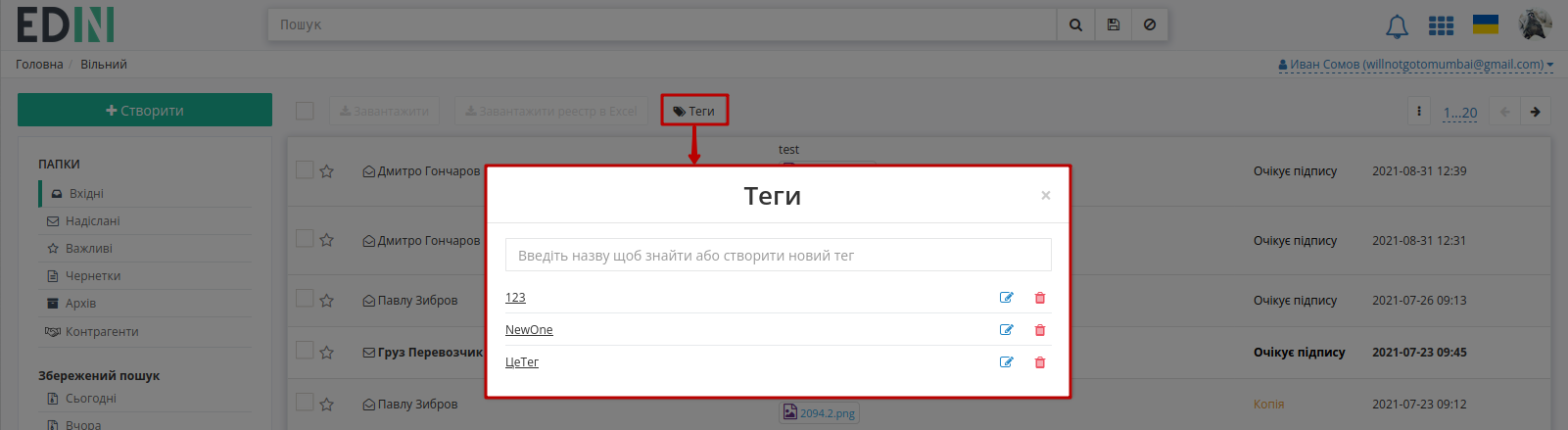
Для того, щоб додати / вилучити тег/-и потрібно обрати документ/-и, натиснути на кнопку «Теги», поставити / забрати відмітку відповідно та натиснути на кнопку «Застосувати»:
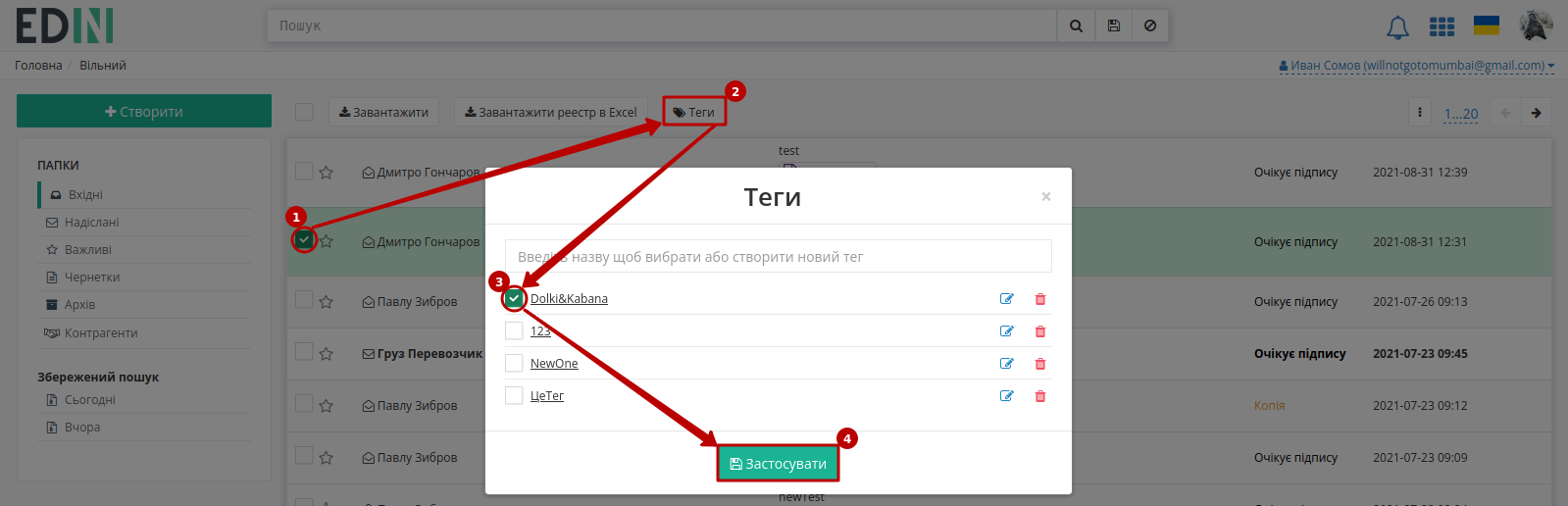
Теги відображаються в журналі документів:
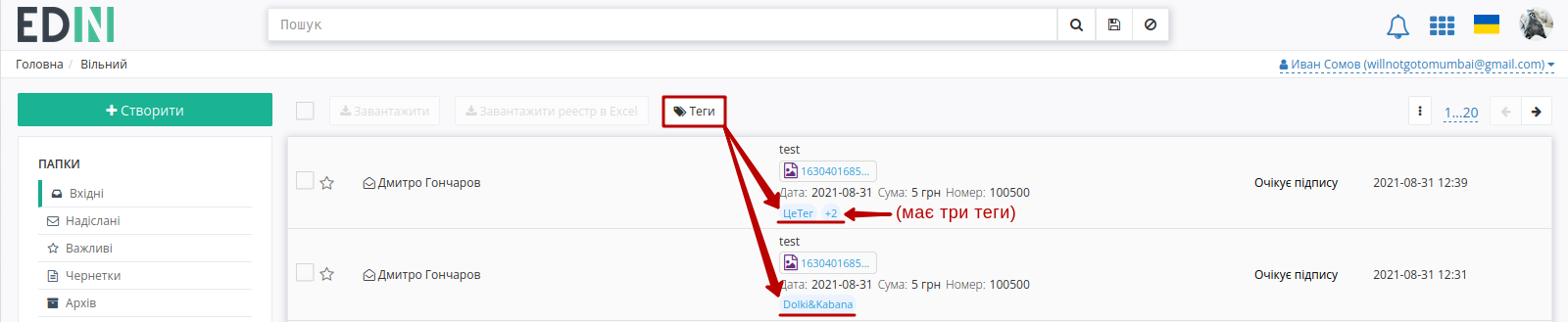
Підказка
Якщо обрати кілька документів в pop-up «Теги» спільні і унікальні призначені теги матимуть різні помітки:
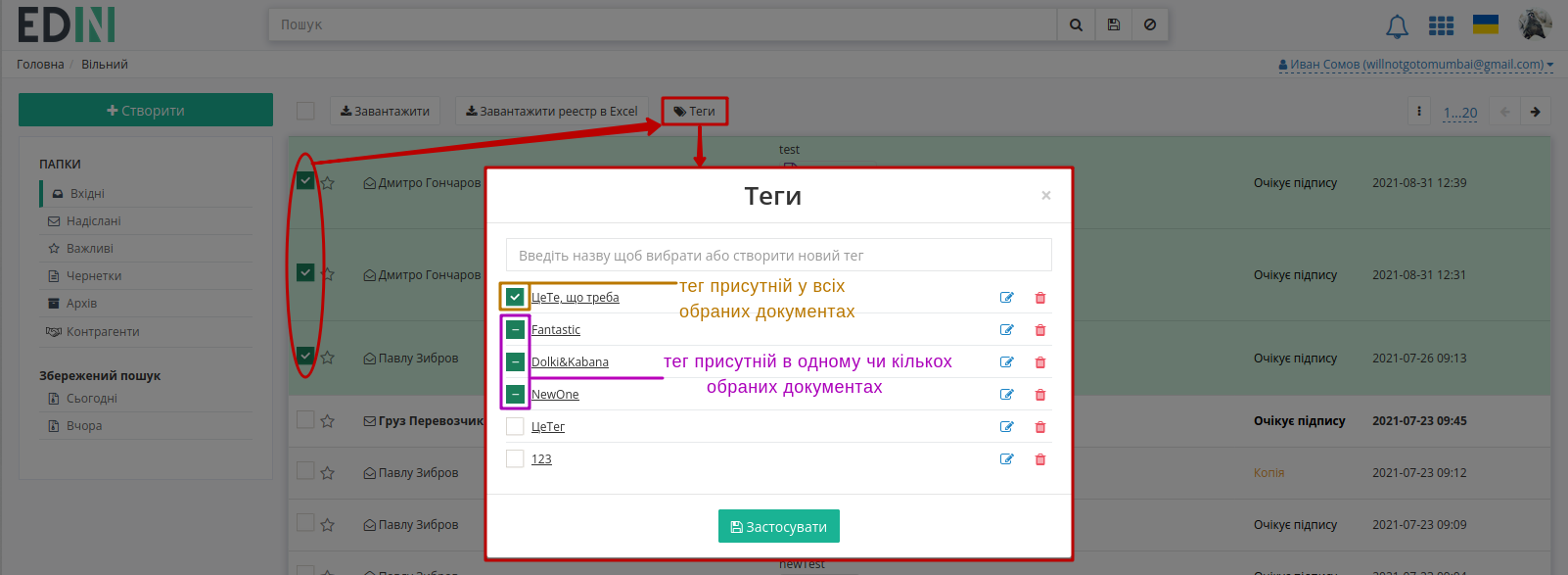
Повний список тегів відображається при перегляді документа:
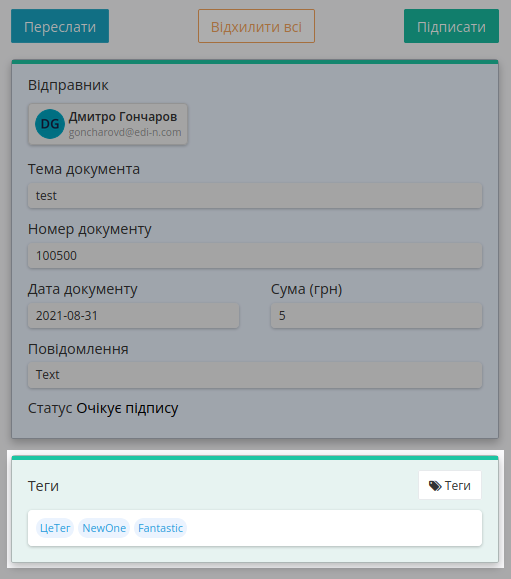
При перегляді документа присутня кнопка «Теги», що має аналогічний функціонал по створенню / редагуванню / видаленню тегів, дозволяє додати теги до відкритого документа:
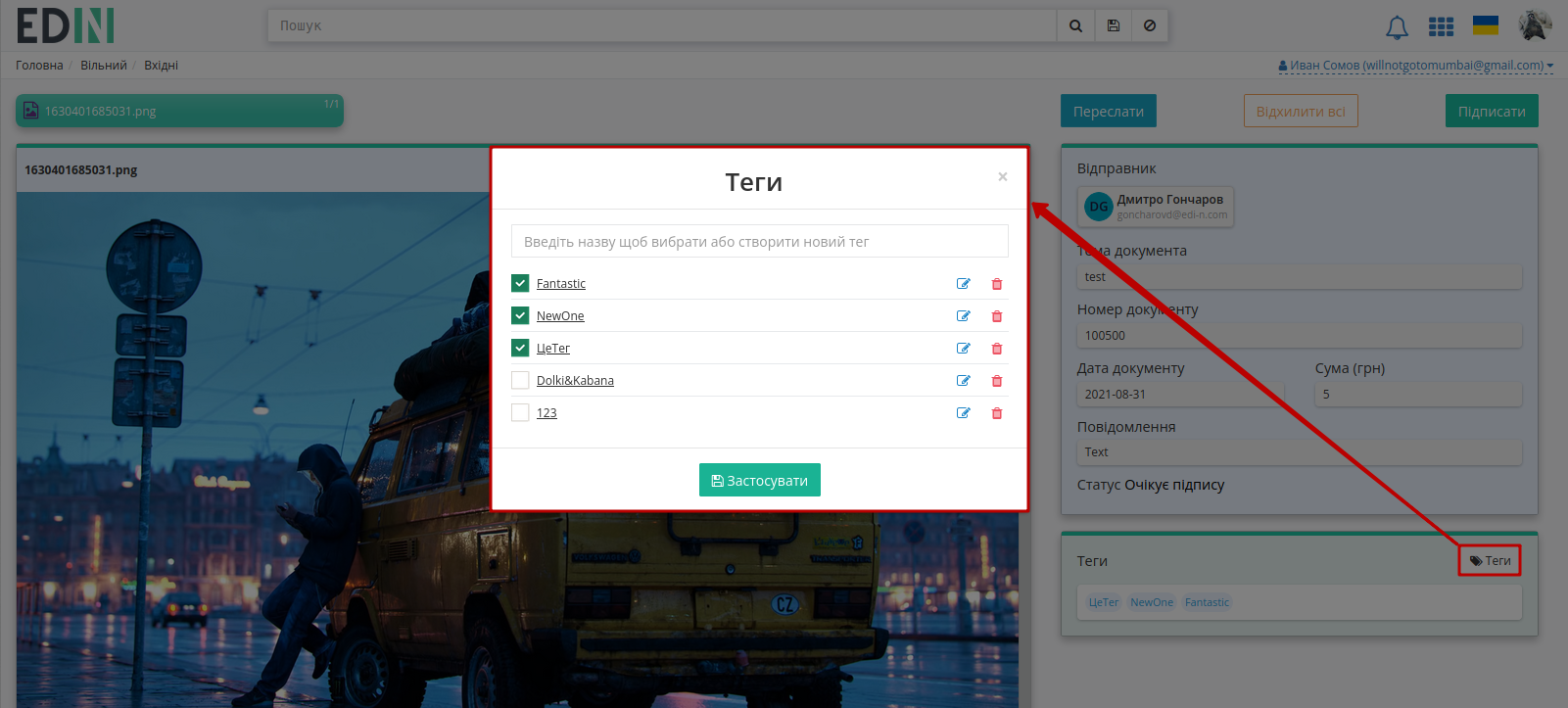
За допомогою спеціальних кнопок створені теги можливо Редагувати -  чи Видалити
чи Видалити  . При редагуванні назви тега потрібно «Зберегти» зміни - всі документи, що вже мали цей тег оновлюються автоматично:
. При редагуванні назви тега потрібно «Зберегти» зміни - всі документи, що вже мали цей тег оновлюються автоматично:
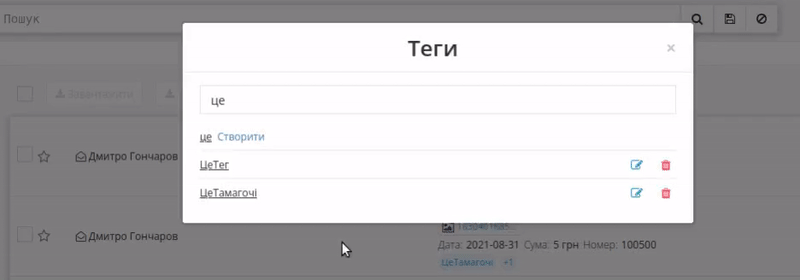
11 Пошук і фільтрація документів
11.1 Пошук документів
Фільтрування документів в сервісі зручно здійснювати за допомогою функціоналу «Пошук» (всі «Доступні ключі пошуку» можливо переглянути в один клік):

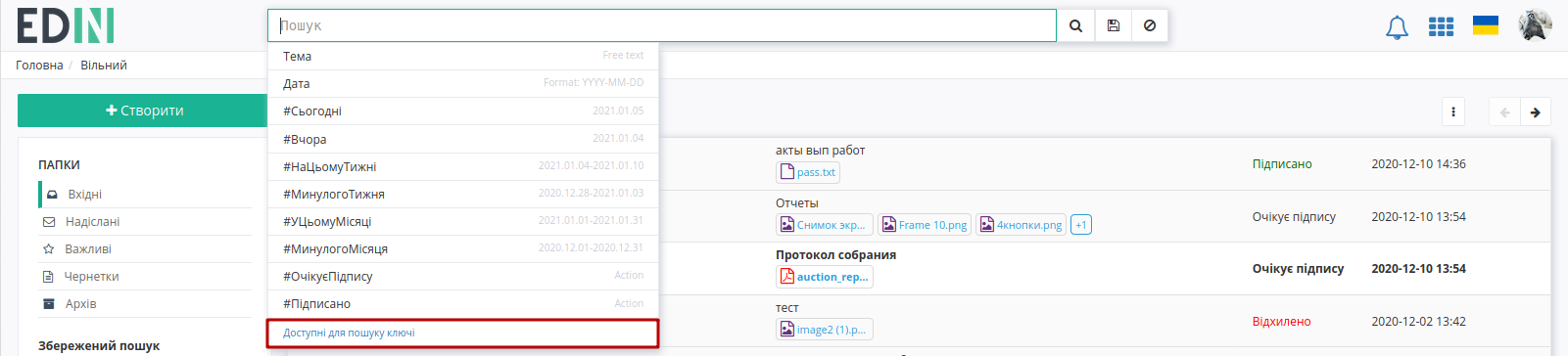
Потрібно обрати/ввести параметр (кілька параметрів вводяться через кому), текст за потреби і натиснути  . Часто використовувані пошукові запити для зручності рекомендовано зберігати (
. Часто використовувані пошукові запити для зручності рекомендовано зберігати ( ) до власного пошуку (блок «Збережений пошук»):
) до власного пошуку (блок «Збережений пошук»):
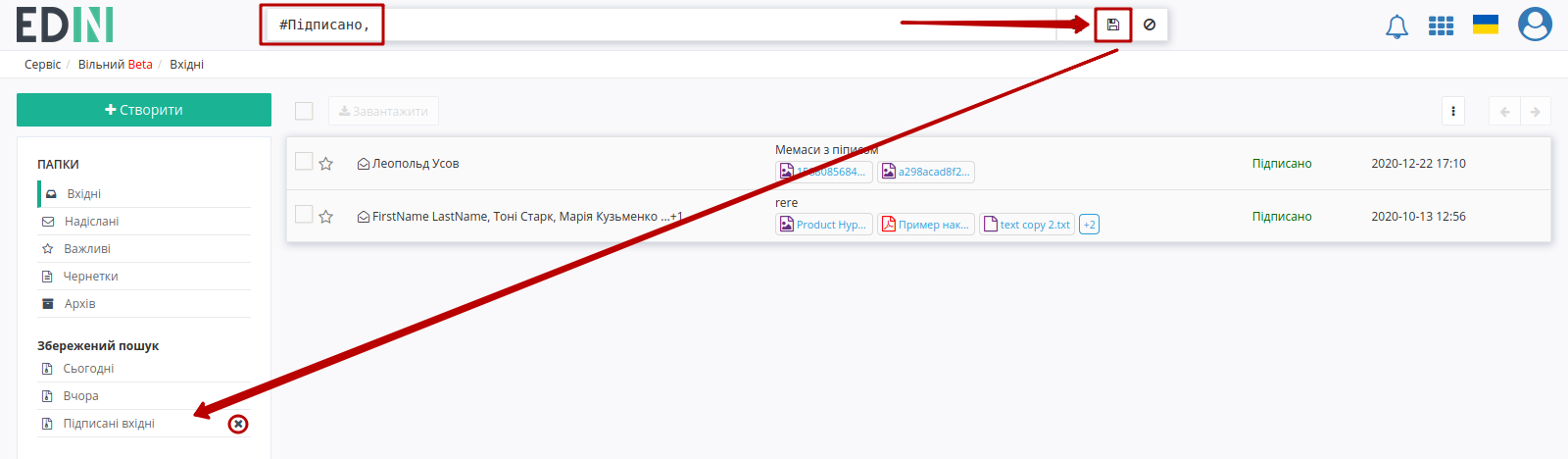
Збережений пошук відноситься тільки до певної папки документа: «Вхідні» / «Надіслані» / «Важливі» / «Чернетки» / «Архів». У блоці «Збережений пошук» за замовчуванням доступні фільтри по документам за сьогодні та вчора.
Примітка
У фільтрі Відправник/Отримувач під час пошуку та фільтрації відображається ПІБ, email та UUID документа, однак при збереженні цих фільтрів та при подальшому їх виборі для спрощення зберігається та відображається лише uuid:

Вилучити збережений пошук можна за допомогою іконки хрестика. Очистити рядок «Пошук» можна за допомогою кнопки «Скинути фільтри»  . При переході між папками пошуковий рядок очищається. Якщо користувач відфільтрував список документів, після чого перейшов до перегляду цього документа та повернувся назад — пошук зберігається.
. При переході між папками пошуковий рядок очищається. Якщо користувач відфільтрував список документів, після чого перейшов до перегляду цього документа та повернувся назад — пошук зберігається.

11.2 Швидкі фільтри по документам
Кнопка швидкої фільтрації доступна для папок «Вхідні» та «Надіслані» і розташована в правому верхньому куті журнала документів:
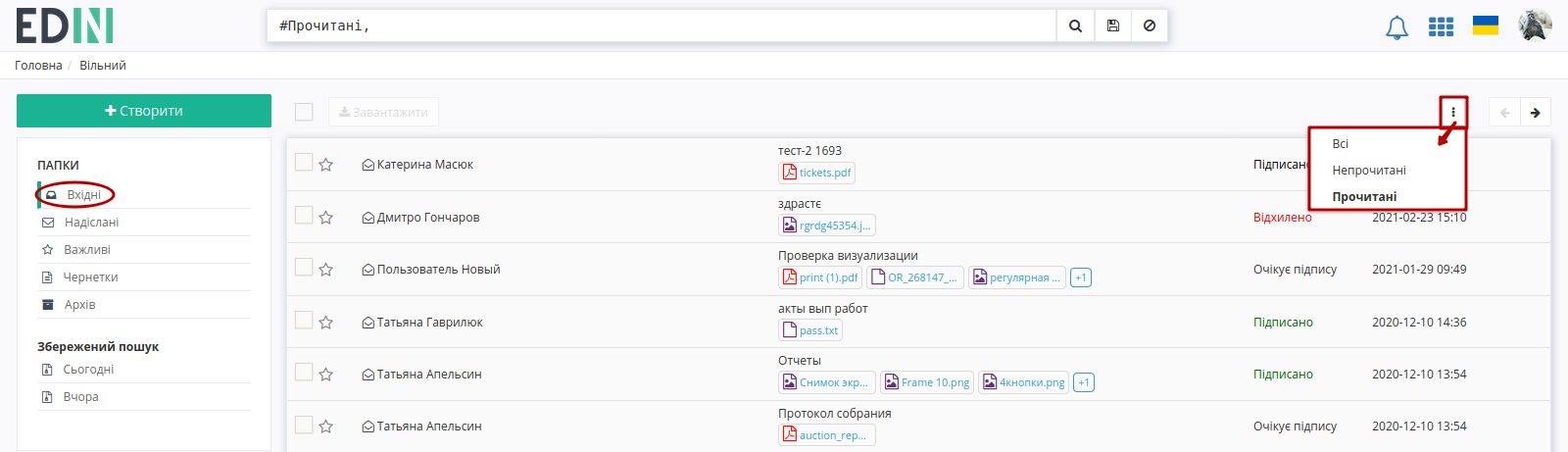
Для «Вхідні»:
Всі - всі вхідні документи;
Непрочитані - документи, що ще не були переглянуті (відкриті);
Прочитані - документи, що вже були переглянуті (відкриті).
Для «Надіслані»:
Всі - всі надіслані (вихідні) документи;
Доставлені - документи, всі Отримувачі яких отримали документ (відмічені
 );
);Помилка - документи з помилками (Отримувачі їх не отримають);
Відправлені - надіслані (вихідні) документи, що очікують дій Отримувачів (в статусі «Очікує»).
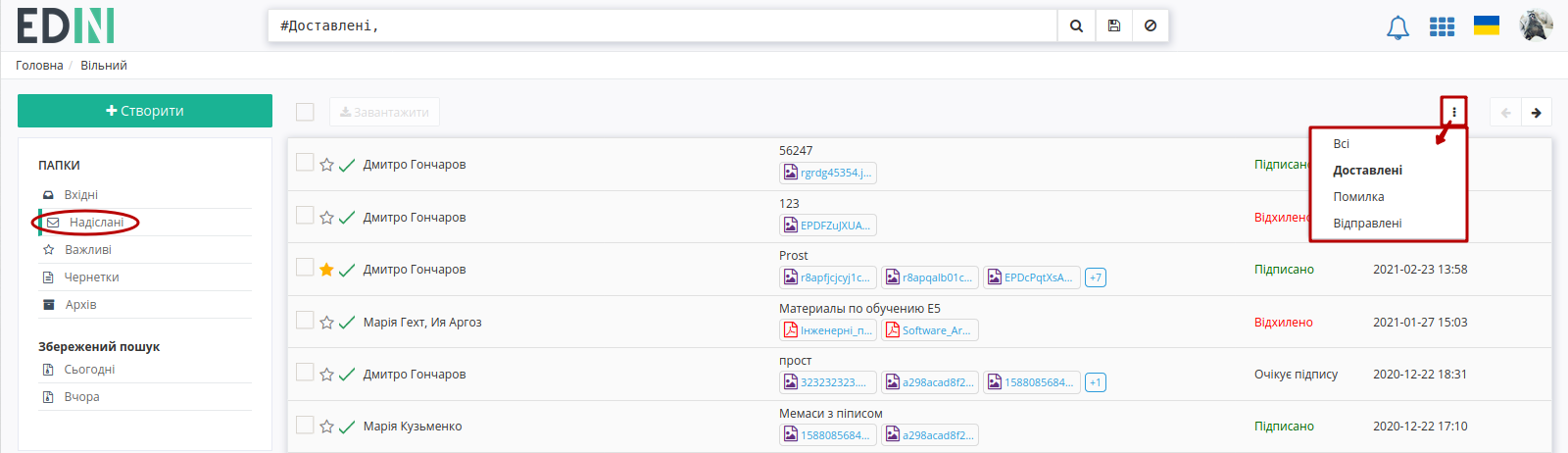
Підказка
Значення фільтру дублюється в рядок пошуку і зберігається при переході між папками під час даної сесії.
11.3 Пошук за тегами
Завдяки функціоналу тегів, можливо створити персональну систему «маркування» документів, що значно прискорить Ваш особистий пошук:
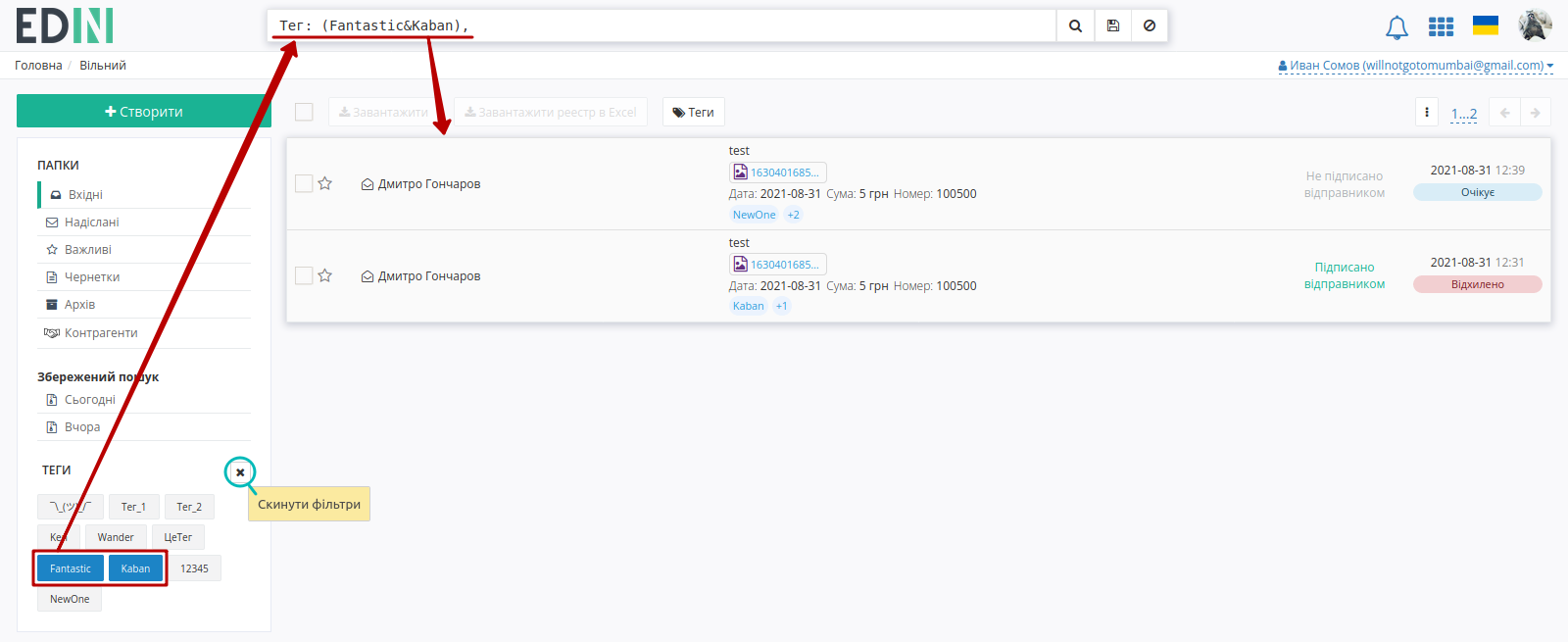
Пошук за тегами можливо скинути при повторному натисканні на вже обраний тег чи хрестиком скинути всі фільтри. В блоці «Теги» відображаються 15 часто використовуваних тегів (решта доступні через кнопку «Показати ще»):
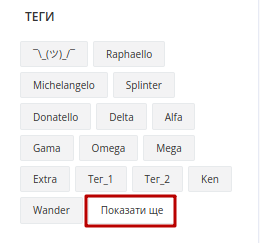
Контакти
Служба сервісної підтримки: support@edin.ua