Документообіг з мережею «АТБ» на платформі EDI Network 2.0: «Міжнародні поставки». Інстукція Постачальника
Вступ
Дана інструкція описує порядок документообігу з мережею «АТБ» на платформі EDI Network 2.0 за схемою передбаченою для міжнародних перевезень. В документообігу приймають участь наступні документи:
Загальна схема документообігу:

1 Вхід на платформу
Для роботи з WEB сервісом Ви можете використовувати будь-який браузер (рекомендованим є Google Chrome останньої версії). Для входу до сервісу платформи необхідно Авторизуватись : перейти за посиланням https://edo-v2.edin.ua/auth, ввести Ваш логін і пароль користувача, натиснути «Вхід», як це зазначено на зображенні нижче:

Підказка
Нові користувачі можуть самостійно пройти Реєстрацію на платформі.
Після успішної авторизації відкриється основне меню, де у вкладці «Продукти та рішення» EDIN потрібно обрати сервіс «EDI Network»:
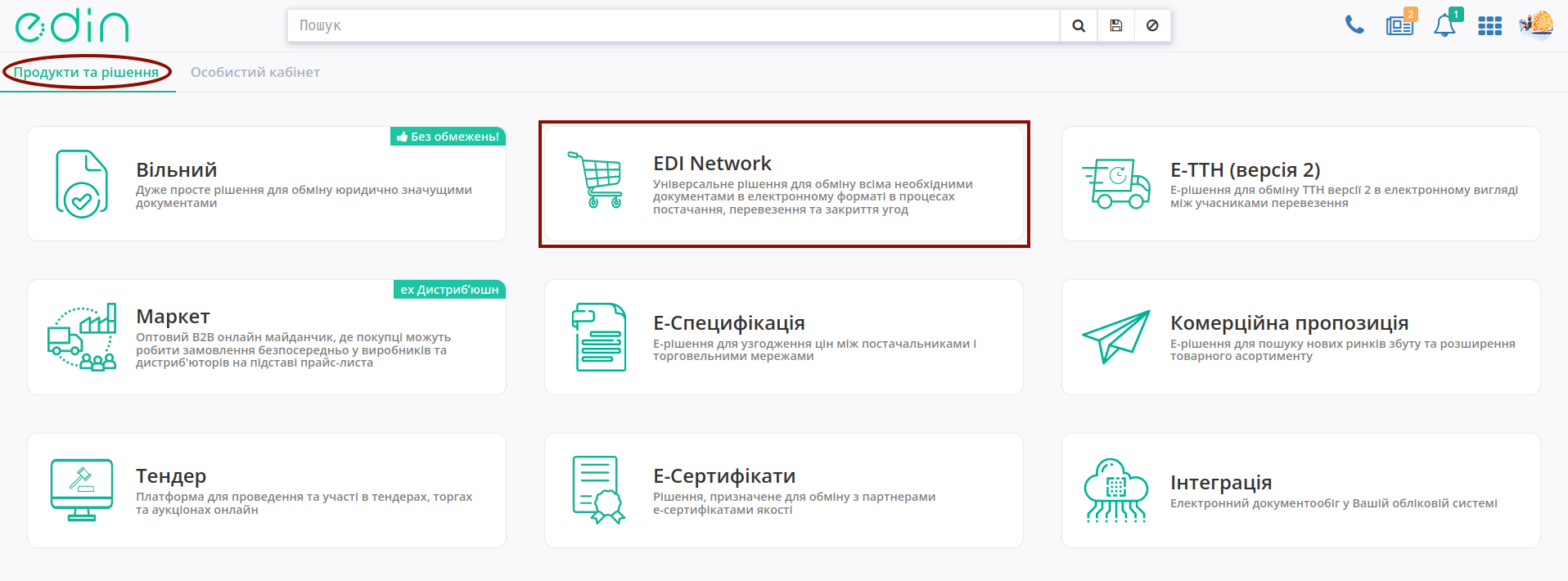
2 Формування «Підтвердження замовлення» (ORDRSP) на підставі вхідного «Замовлення» (ORDER)
Мережа є ініціатором документообігу і надсилає «Замовлення» (ORDER). Для формування «Підтвердження замовлення» (ORDRSP) потрібно у папці «Вхідні» обрати «Замовлення» (ORDER), за яким потрібно зробити підтвердження (для зручності можливо скористатись пошуком):
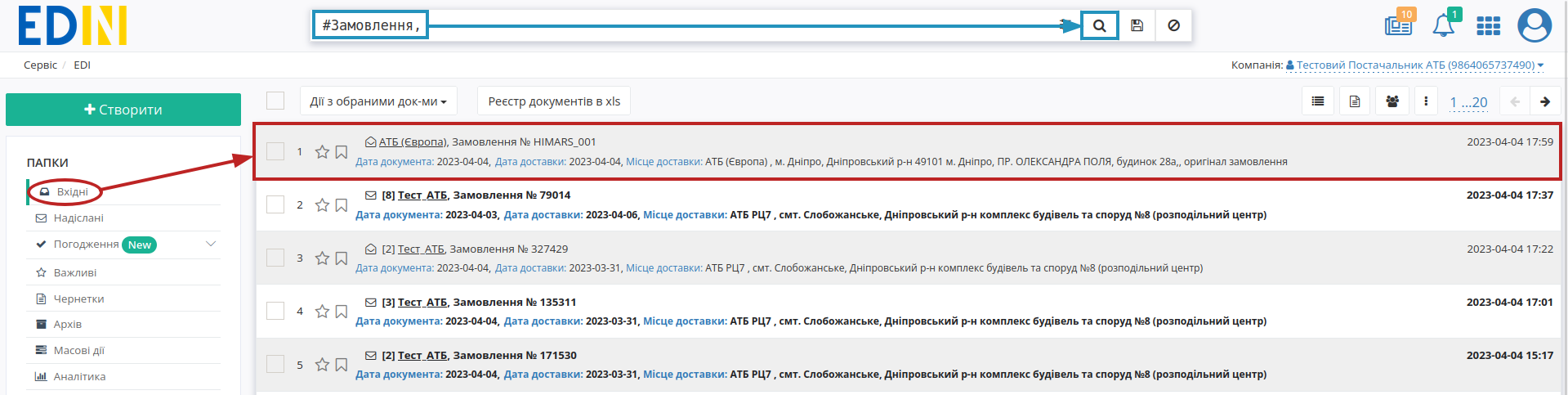
Потрібно відкрити вхідне «Замовлення» (ORDER) лівою кнопкою миші та створити «Підтвердження замовлення» (ORDRSP) в блоці ланцюжка документів для Мережі за допомогою кнопки «Створити документ»:
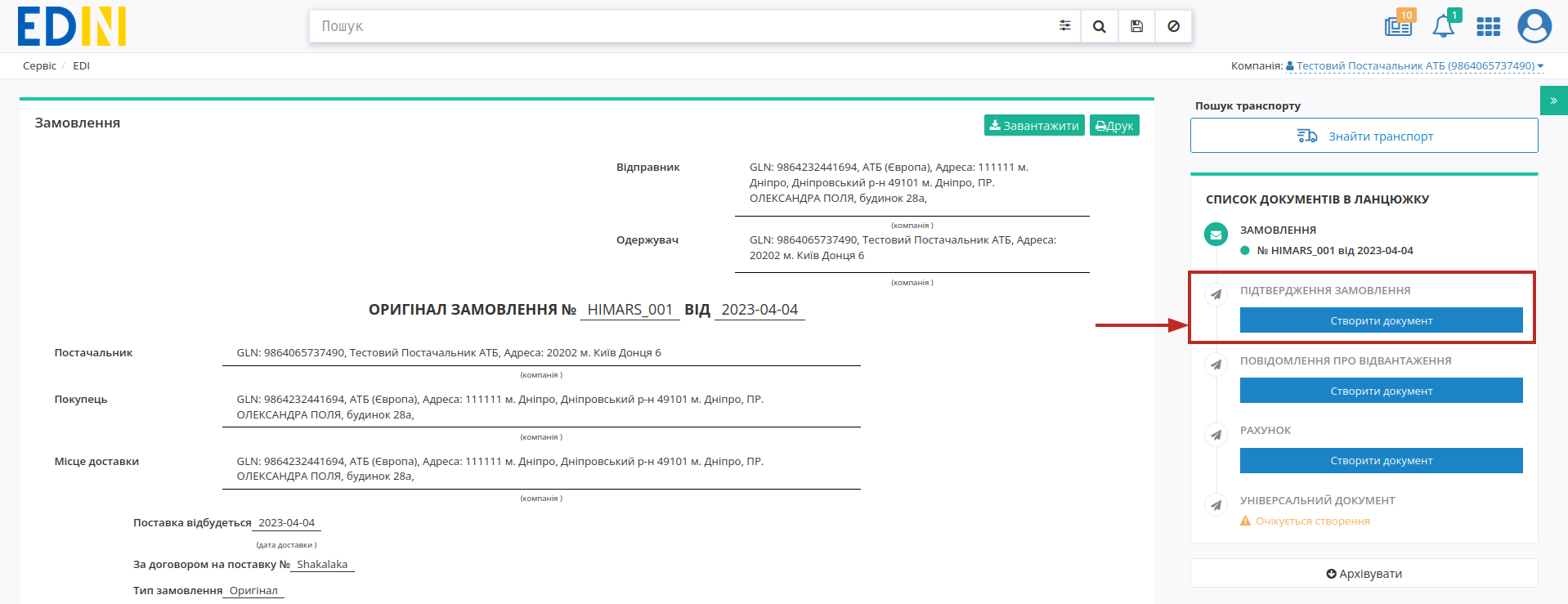
У відкритій формі «Підтвердження замовлення» (ORDRSP) деякі поля заповнюються автоматично з пов’язаного «Замовлення» (обов’язкові до заповнення поля позначені червоною зірочкою *):
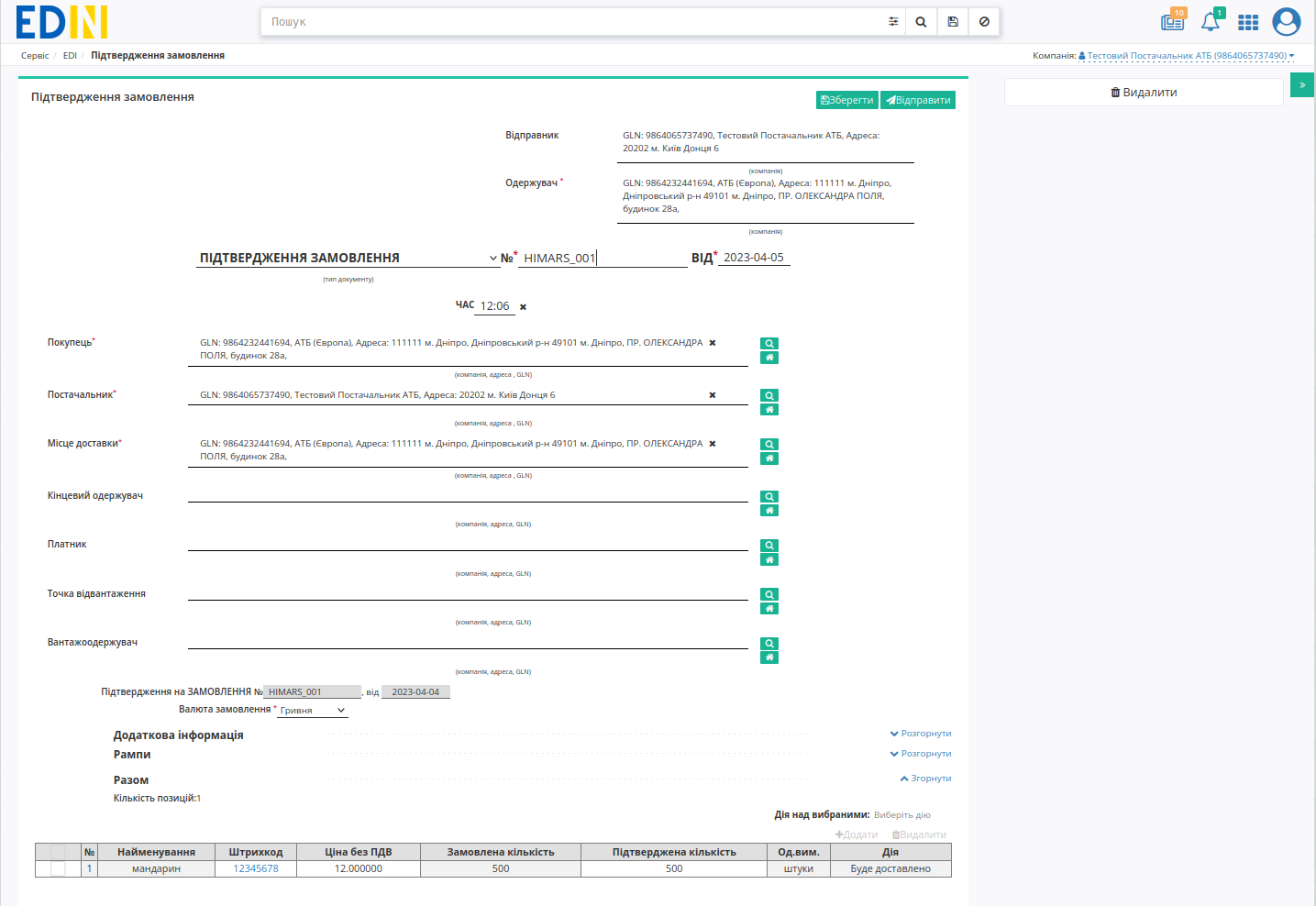
Дані Відправника / Одержувача заповнюються автоматично з документа-підстави та обраної компанії і не підлягають редагуванню. Підтип документа Підтвердження замовлення (Підтвердження замовлення, Заміна підтвердження замовлення, Видалення підтвердження замовлення), Номер, Дата / час документа заповнюються автоматично, але доступні до редагування за потреби. Дані Покупець, Постачальник, Місце доставки також заповнюються автоматично - їх можливо редагувати за допомогою кнопок «Пошук контрагента» ( ) чи «Вказати себе» (
) чи «Вказати себе» ( );
);
Підказка
За допомогою кнопки «Пошук контрагента» ( ) або ж за допомогою кнопки «Вказати себе» (
) або ж за допомогою кнопки «Вказати себе» ( ) можливо вказати чи змінити дані контрагентів. При «Пошуку контрагента» (
) можливо вказати чи змінити дані контрагентів. При «Пошуку контрагента» ( ) у виникаючому вікні введіть назву компанії, GLN або ІПН:
) у виникаючому вікні введіть назву компанії, GLN або ІПН:

В такий же спосіб можливо опціонально додати інформацію про Кінцевого одержувача, Платника, Точку відвантаження, Вантажоодержувача. Дані з «Замовлення» переносяться автоматично і недоступні до редагування.
Обов’язково потрібно обрати валюту з випадаючого списку (Гривня / Євро / Долар США):
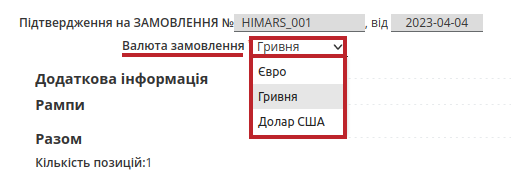
Блоки Додаткова інформація та Рампи необов’язкові для заповнення і «згорнуті» за замовчуванням. Блок Разом розраховується автоматично після заповнення табличних позицій.
В табличній частині відображається основна інформація по замовлених товарних позиціях. Товарні позиції переносяться з «Замовлення» і за замовчуванням мають статус «Буде доставлено». Можливо коригувати значення Підтверджена кількість товару прямо в таблиці (при цьому в товарній позиції автоматично проставляється «Зміна кількості»):

Увага
Підтверджена кількість товарних позицій не може перевищувати зазначену в «Замовленні»!
Також можливо обрати (відмітити чекером) позиції, за якими потрібно змінити статус доставки на Буде доставлено (Підтверджена кількість = Замовлена кількість) або Відмовлено (Підтверджена кількість =0) за допомогою кнопки «Дії над вибраними»:

Всі зміни за позиціями проводяться тільки після узгодження з мережею!
Постачальник може редагувати «Підтверджену кількість» та «Ціну без ПДВ» прямо в таблиці чи «Змінити» дані позиції в розширеній формі «Дані товару» після натискання на штрихкод позиції:
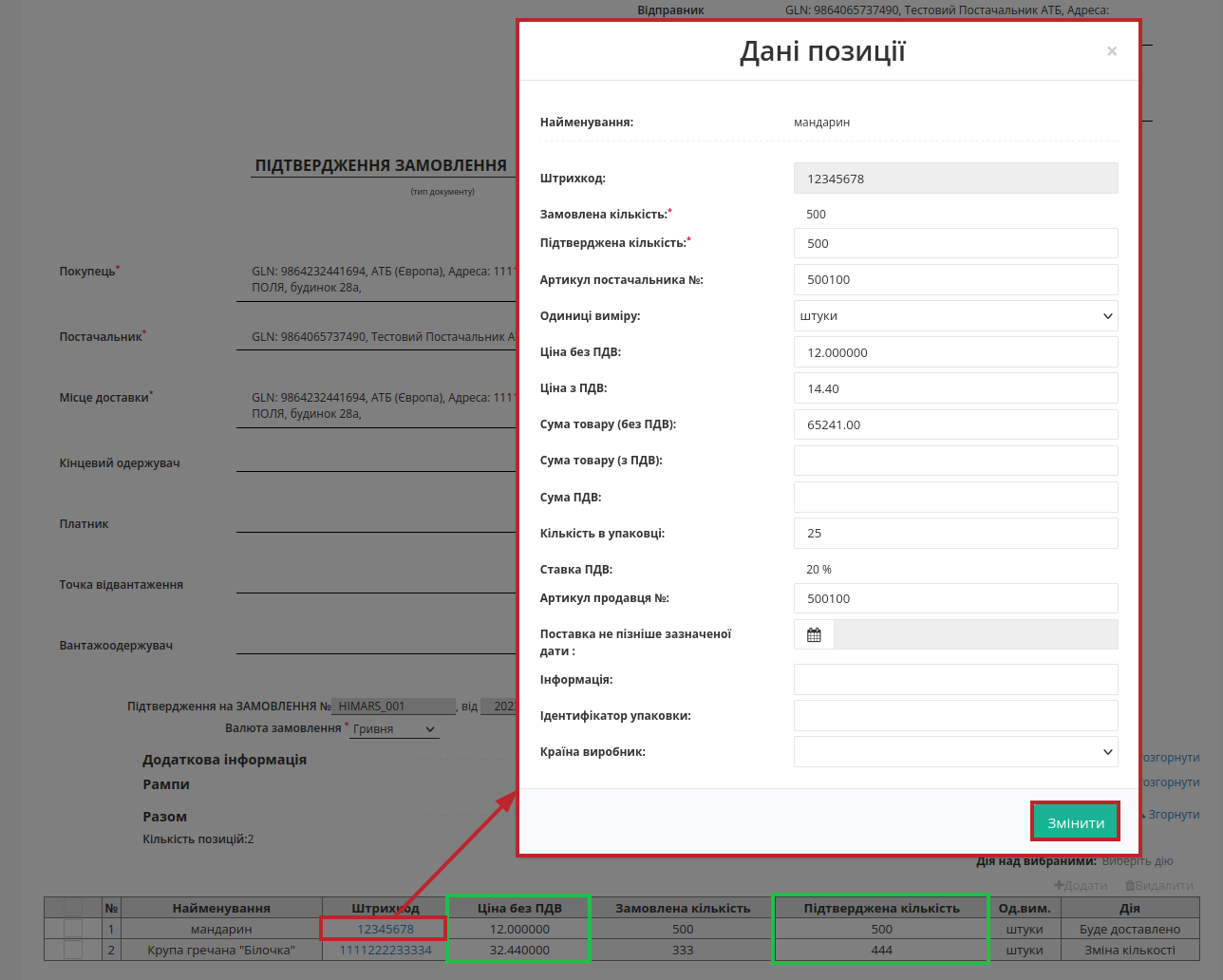
Якщо по якійсь з позицій не буде поставки її необхідно відзначити галочкою і «Видалити». Також можливо «+Додати» нові товарні позиції, але ці дії потрібно узгоджувати з мережею.

Після внесення всіх даних в документ, натисніть кнопку «Зберегти» (1), потім «Відправити» (2):
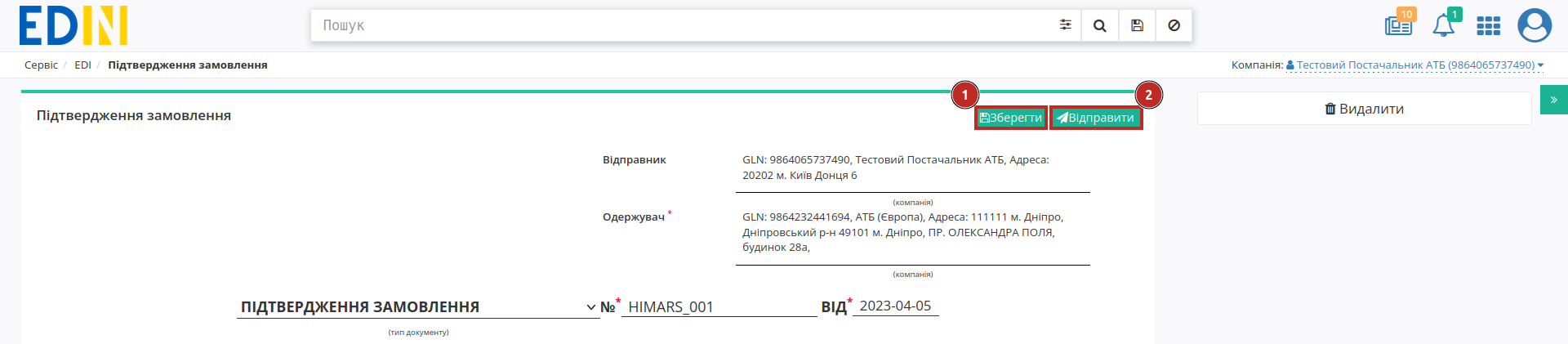
Відправлений документ автоматично потрапляє в папку «Надіслані» і буде знаходиться в ланцюжку документів разом із «Замовленням»:
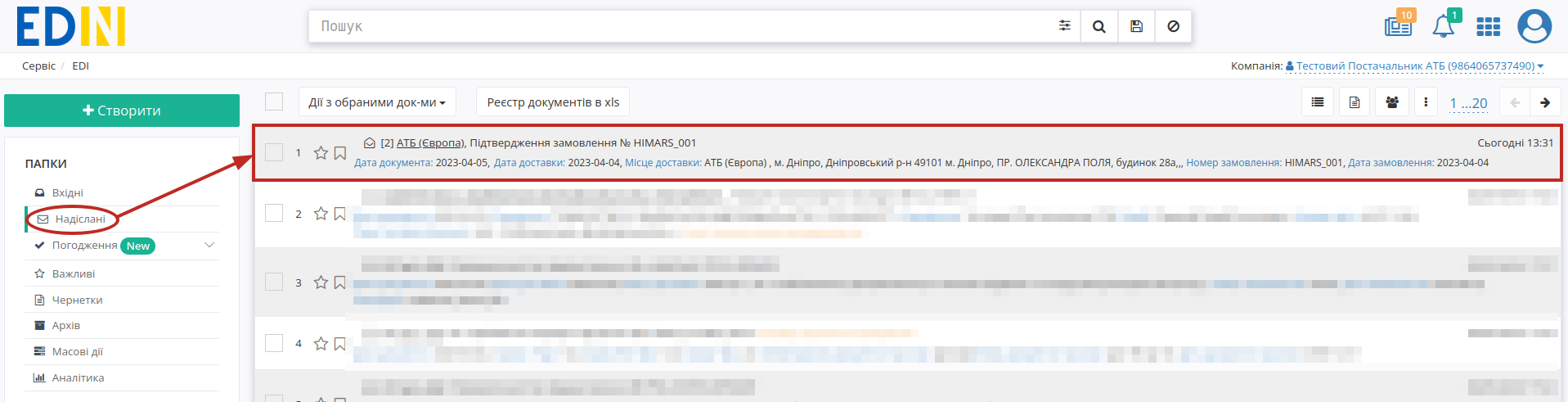
3 Формування «Повідомлення про відвантаження» (DESADV)
Формування документа «Повідомлення про відвантаження» (DESADV) на платформі EDI Network можливо здійснити, як на підставі «Замовлення» (ORDER), так і на підставі «Підтвердження замовлення» (ORDRSP).
Розглянемо формування документа «Повідомлення про відвантаження» (DESADV) на підставі «Підтвердження замовлення» (ORDRSP).
Для цього потрібно у папці «Надіслані» обрати «Підтвердження замовлення» (ORDRSP), за яким потрібно зробити відвантаження (для зручності можливо скористатись пошуком):
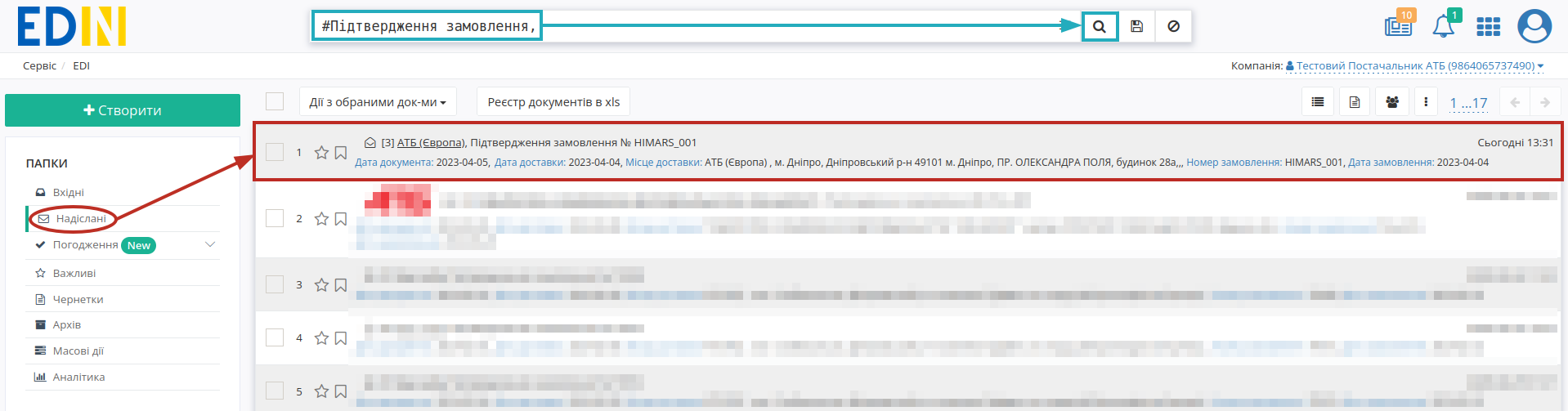
Потрібно відкрити надіслане «Підтвердження замовлення» (ORDRSP) лівою кнопкою миші та створити «Повідомлення про відвантаження» (DESADV) в блоці ланцюжка документів для Мережі за допомогою кнопки «Створити документ»:
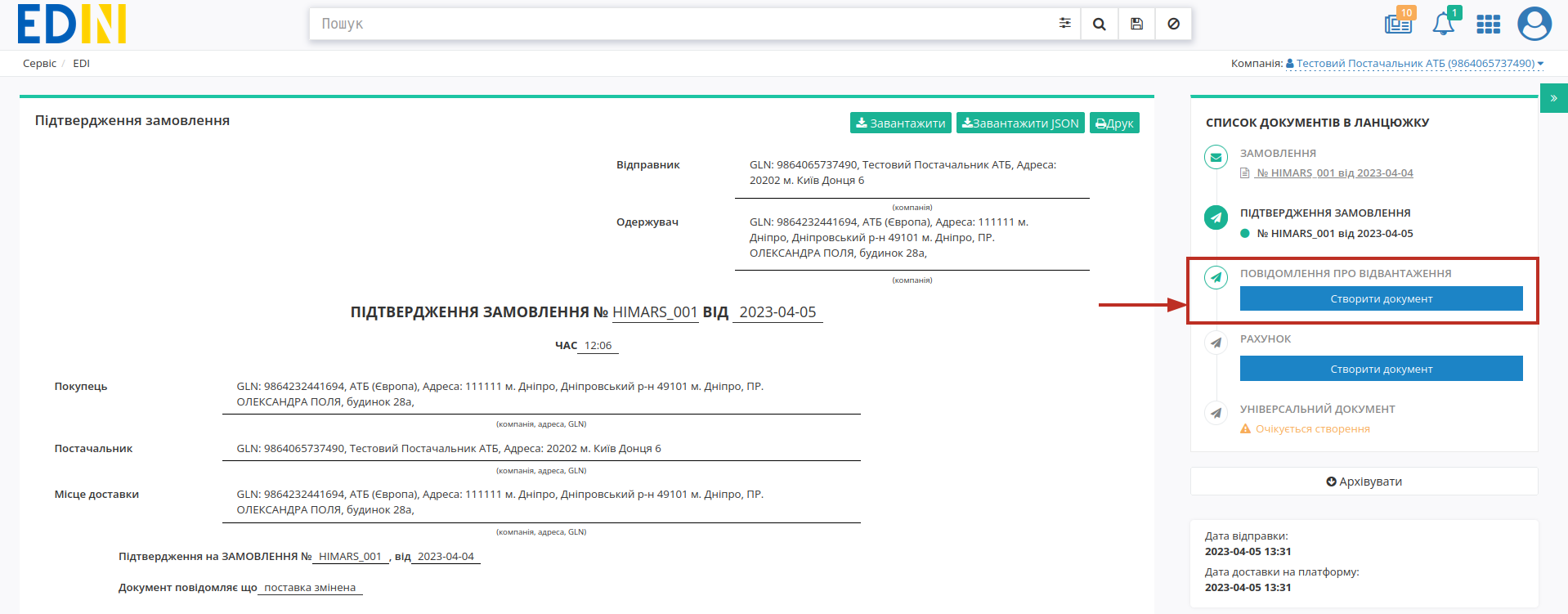
У відкритій формі «Повідомлення про відвантаження» (DESADV) майже всі поля заповнюються автоматично з пов’язаного документа-підстави (обов’язкові до заповнення поля позначені червоною зірочкою *):
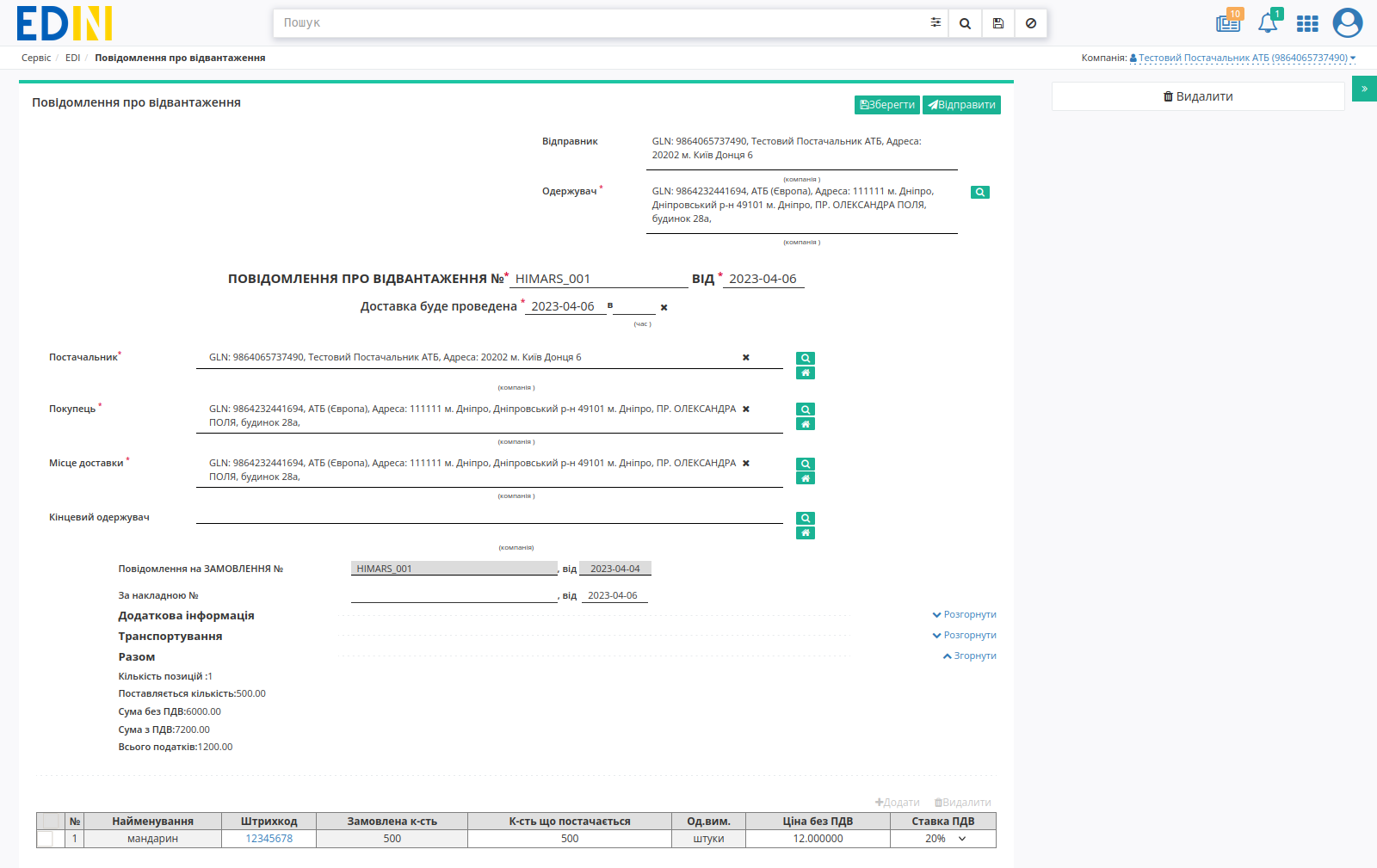
Дані Відправника заповнюються автоматично з обраної компанії і не підлягають редагуванню. Дані Одержувача також заповнюються автоматично (з документа-підстави) - їх можливо редагувати за допомогою кнопки «Пошук контрагента» ( ). Номер документа співпадає з номером документа-підстави, Дата / час документа, що заповнюються автоматично, також доступні до редагування за потреби. Дані Постачальник, Покупець, Місце доставки також заповнюються автоматично - їх можливо редагувати за допомогою кнопок «Пошук контрагента» (
). Номер документа співпадає з номером документа-підстави, Дата / час документа, що заповнюються автоматично, також доступні до редагування за потреби. Дані Постачальник, Покупець, Місце доставки також заповнюються автоматично - їх можливо редагувати за допомогою кнопок «Пошук контрагента» ( ) чи «Вказати себе» (
) чи «Вказати себе» ( );
);
Підказка
За допомогою кнопки «Пошук контрагента» ( ) або ж за допомогою кнопки «Вказати себе» (
) або ж за допомогою кнопки «Вказати себе» ( ) можливо вказати чи змінити дані контрагентів. При «Пошуку контрагента» (
) можливо вказати чи змінити дані контрагентів. При «Пошуку контрагента» ( ) у виникаючому вікні введіть назву компанії, GLN або ІПН:
) у виникаючому вікні введіть назву компанії, GLN або ІПН:

В такий же спосіб можливо опціонально додати інформацію про Кінцевого одержувача. Дані з «Замовлення» переносяться автоматично і недоступні до редагування. Блоки Додаткова інформація та Транспортування необов’язкові до заповнення і «згорнуті» за замовчуванням. Блок Разом розраховується автоматично після заповнення позицій.
Всі зміни за позиціями проводяться тільки після узгодження з мережею!
Постачальник може редагувати «Кількість, що постачається», «Ціну без ПДВ» та «Ставку ПДВ» прямо в таблиці чи «Змінити» дані позиції в розширеній формі «Дані товару» після натискання на штрихкод позиції:
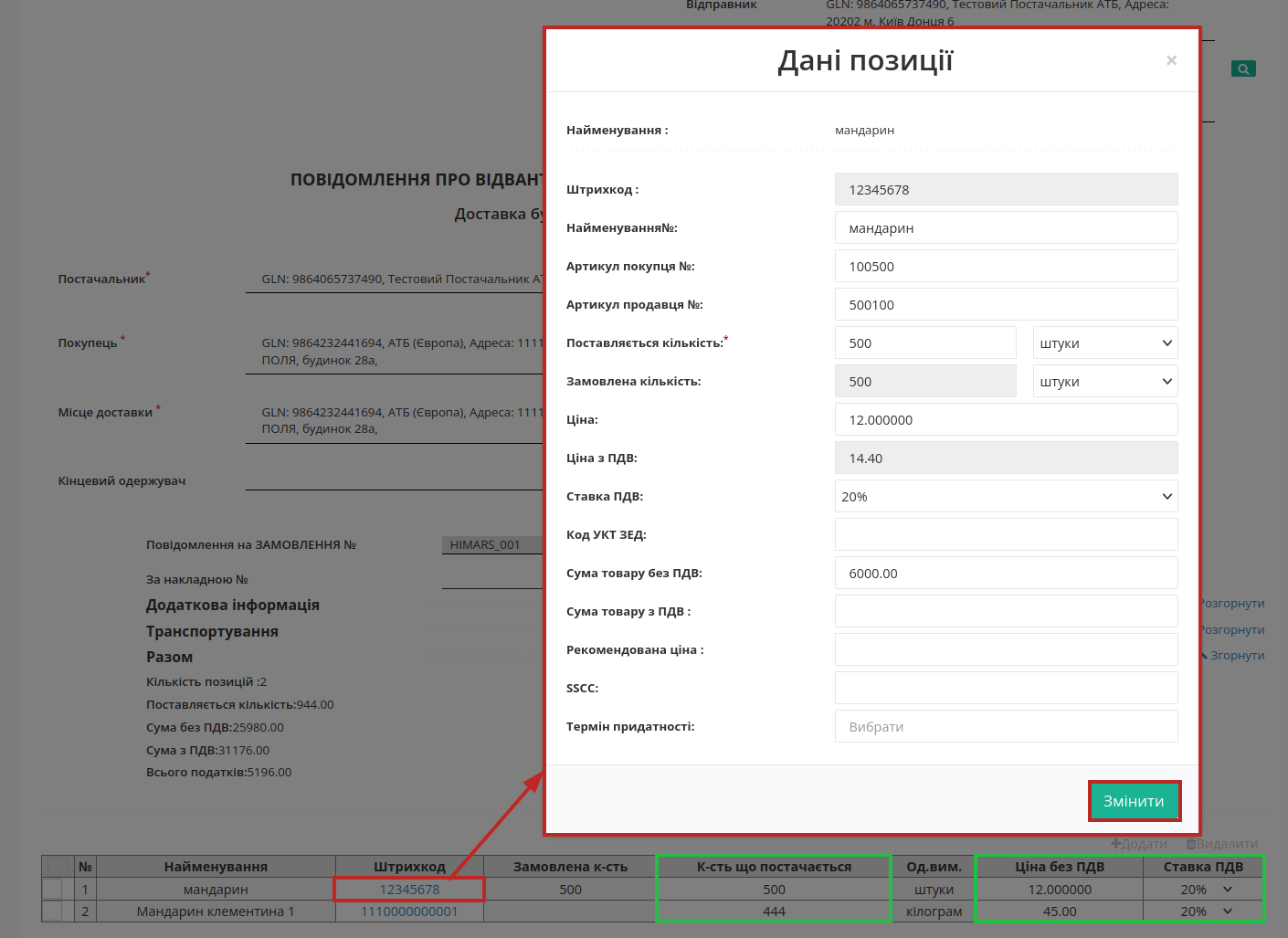
Увага
Кількість товарних позицій, що постачається не може перевищувати кількість зазначену в «Замовленні»!
Якщо по якійсь з позицій не буде поставки її необхідно відзначити галочкою і «Видалити». Також можливо «+Додати» нові товарні позиції, але ці дії потрібно узгоджувати з мережею.

Після внесення всіх даних в документ, натисніть кнопку «Зберегти» (1), потім «Відправити» (2):
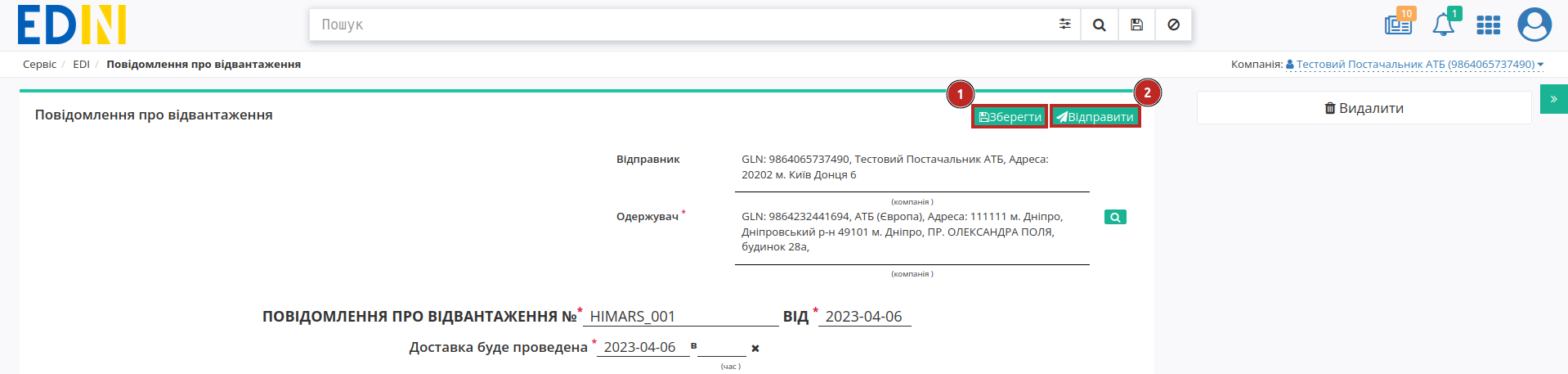
Відправлений документ автоматично потрапляє в папку «Надіслані» і буде знаходиться в ланцюжку документів разом із «Замовленням» і «Підтвердженням замовлення» (цифрою відзначається кількість документів в ланцюжку):
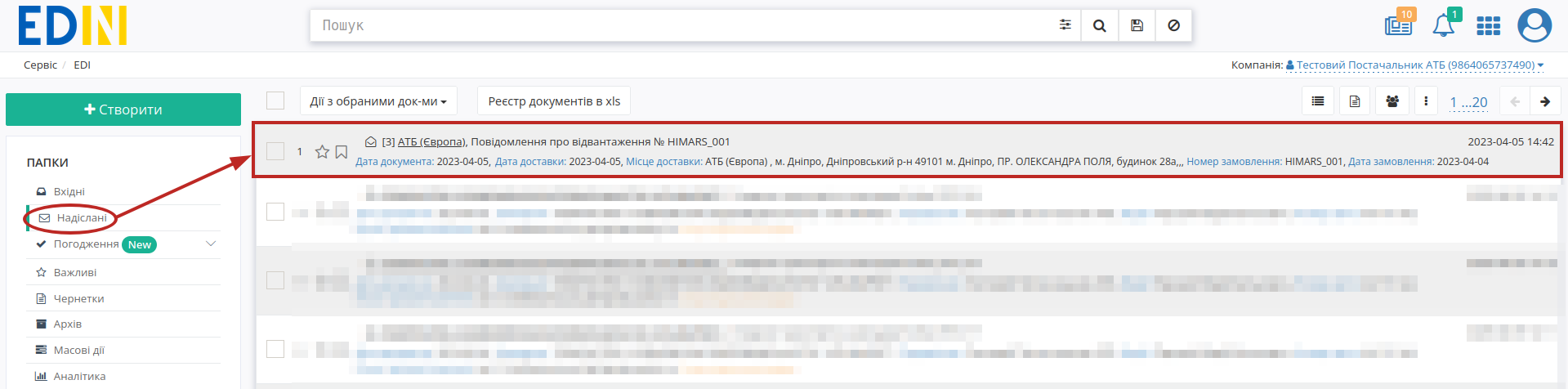
4 Формування «Рахунку» (INVOICE)
Формування документа «Рахунок» (INVOICE) на платформі EDI Network можливо здійснити, як на підставі «Замовлення» (ORDER), так і на підставі «Підтвердження замовлення» (ORDRSP).
Розглянемо формування документа «Рахунок» (INVOICE) на підставі «Підтвердження замовлення» (ORDRSP).
Для цього потрібно у папці «Надіслані» обрати «Підтвердження замовлення» (ORDRSP), за яким потрібно зробити рахунок (для зручності можливо скористатись пошуком):
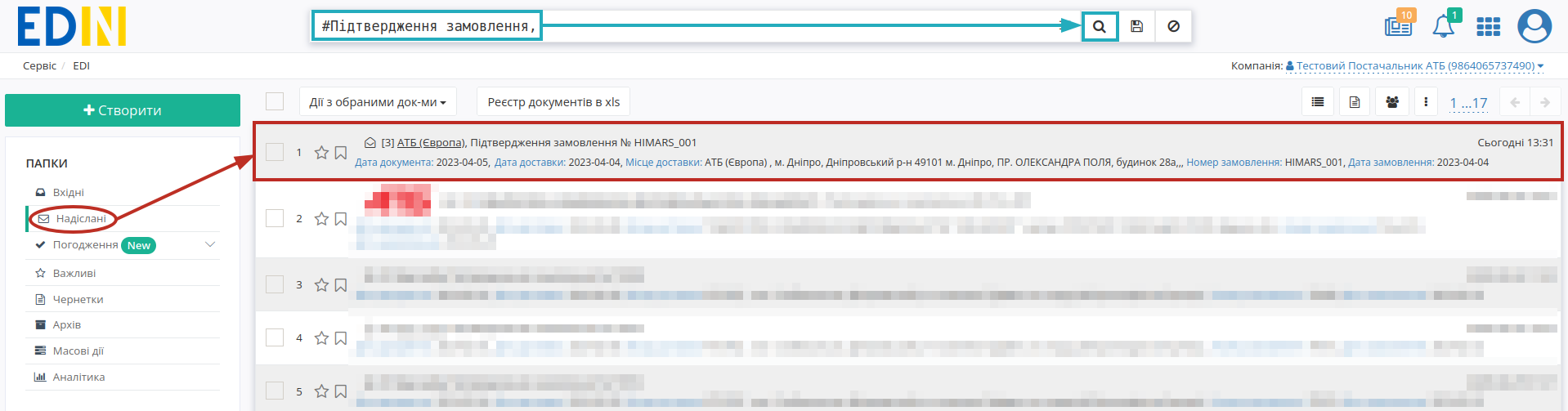
Потрібно відкрити надіслане «Підтвердження замовлення» (ORDRSP) лівою кнопкою миші та створити «Рахунок» (INVOICE) в блоці ланцюжка документів для мережі за допомогою кнопки «Створити документ»:
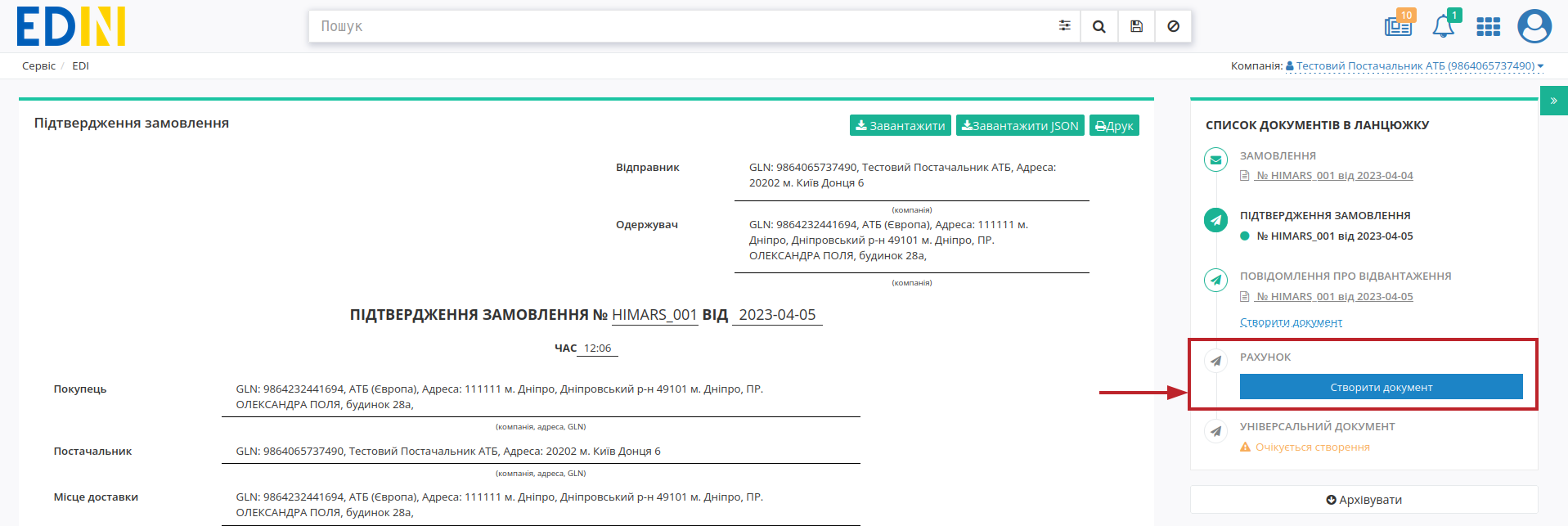
У відкритій формі «Рахунок» (INVOICE) майже всі поля заповнюються автоматично з пов’язаного документа-підстави (обов’язкові до заповнення поля позначені червоною зірочкою *):
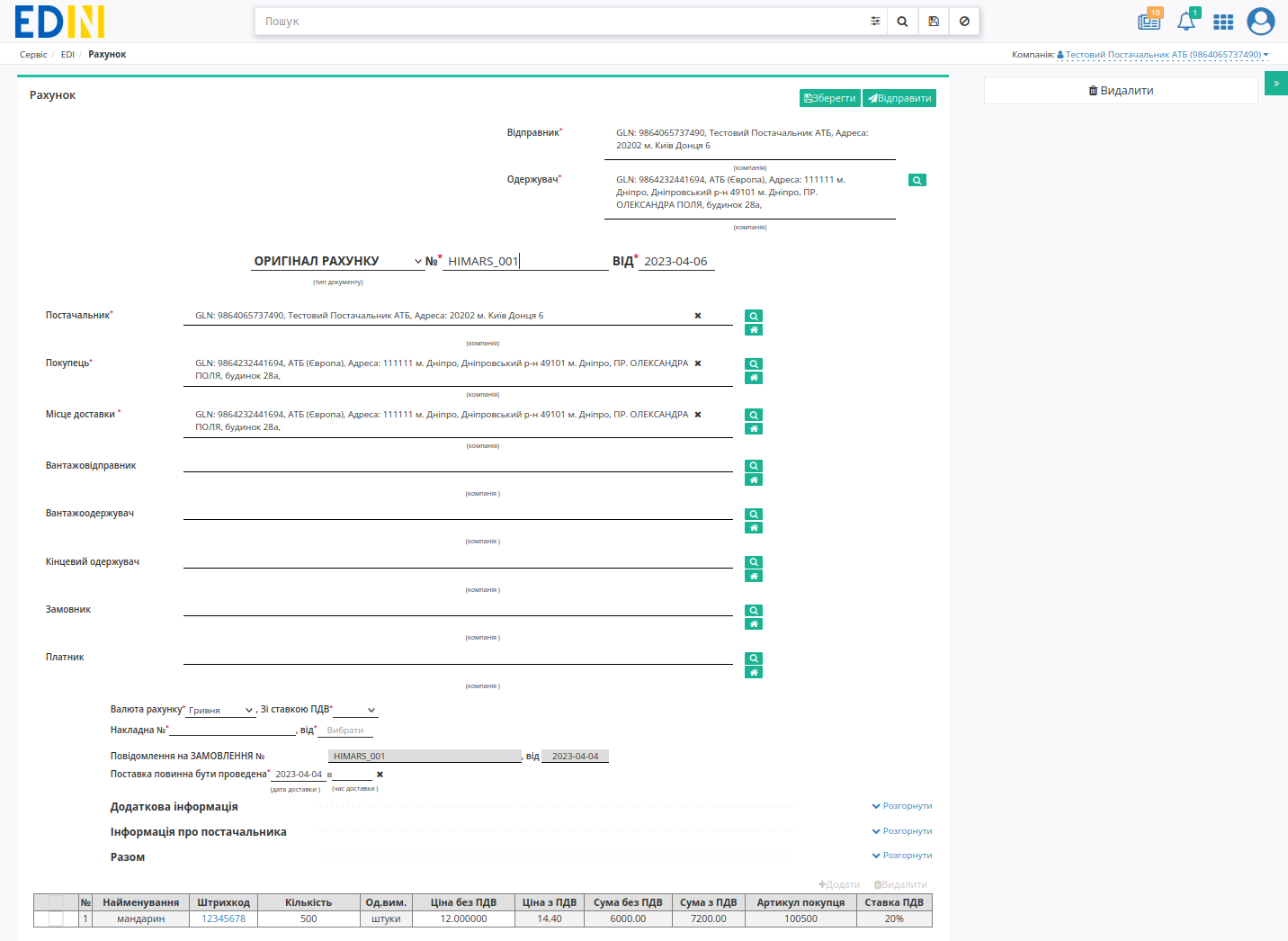
Дані Відправника заповнюються автоматично з обраної компанії і не підлягають редагуванню. Дані Одержувача також заповнюються автоматично (з документа-підстави) - їх можливо редагувати за допомогою кнопки «Пошук контрагента» ( ). Номер документа співпадає з номером документа-підстави, Дата документа, що заповнюються автоматично, також доступні до редагування за потреби. Дані Постачальник, Покупець, Місце доставки також заповнюються автоматично - їх можливо редагувати за допомогою кнопок «Пошук контрагента» (
). Номер документа співпадає з номером документа-підстави, Дата документа, що заповнюються автоматично, також доступні до редагування за потреби. Дані Постачальник, Покупець, Місце доставки також заповнюються автоматично - їх можливо редагувати за допомогою кнопок «Пошук контрагента» ( ) чи «Вказати себе» (
) чи «Вказати себе» ( );
);
Підказка
За допомогою кнопки «Пошук контрагента» ( ) або ж за допомогою кнопки «Вказати себе» (
) або ж за допомогою кнопки «Вказати себе» ( ) можливо вказати чи змінити дані контрагентів. При «Пошуку контрагента» (
) можливо вказати чи змінити дані контрагентів. При «Пошуку контрагента» ( ) у виникаючому вікні введіть назву компанії, GLN або ІПН:
) у виникаючому вікні введіть назву компанії, GLN або ІПН:
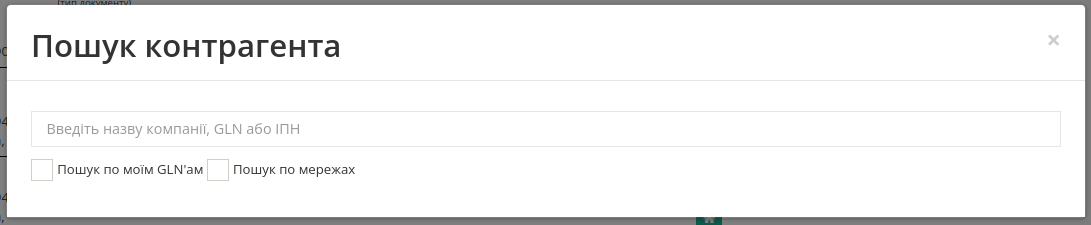
В такий же спосіб можливо опціонально додати інформацію про Вантажовідправника, Вантажоодержувача, Кінцевого одержувача, Замовника, Платника.
Обов’язково потрібно заповнити поля, обравши значення з випадаючого списку:
Валюта рахунку - вибрати валюту: Гривня / Євро / Долар США
Зі ставкою ПДВ - вибрати ставку податку на додану вартість: 0% / 7% / 19% / 20%
Окрім цього важливо вказати Накладна № / від - номер та дата накладної - повинні повністю збігатися з номером/датою оригіналу паперової накладної! та обрати дату доставки (поле Поставка повинна бути проведена):

Дані з «Замовлення» переносяться автоматично і недоступні до редагування. Блоки Додаткова інформація та Інформація про постачальника необов’язкові до заповнення і «згорнуті» за замовчуванням. Блок Разом розраховується автоматично після заповнення позицій.
Всі зміни за позиціями проводяться тільки після узгодження з мережею!
Постачальник може редагувати «Кількість», «Ціну без ПДВ» прямо в таблиці чи «Змінити» дані позиції в розширеній формі «Дані товару» після натискання на штрихкод позиції:
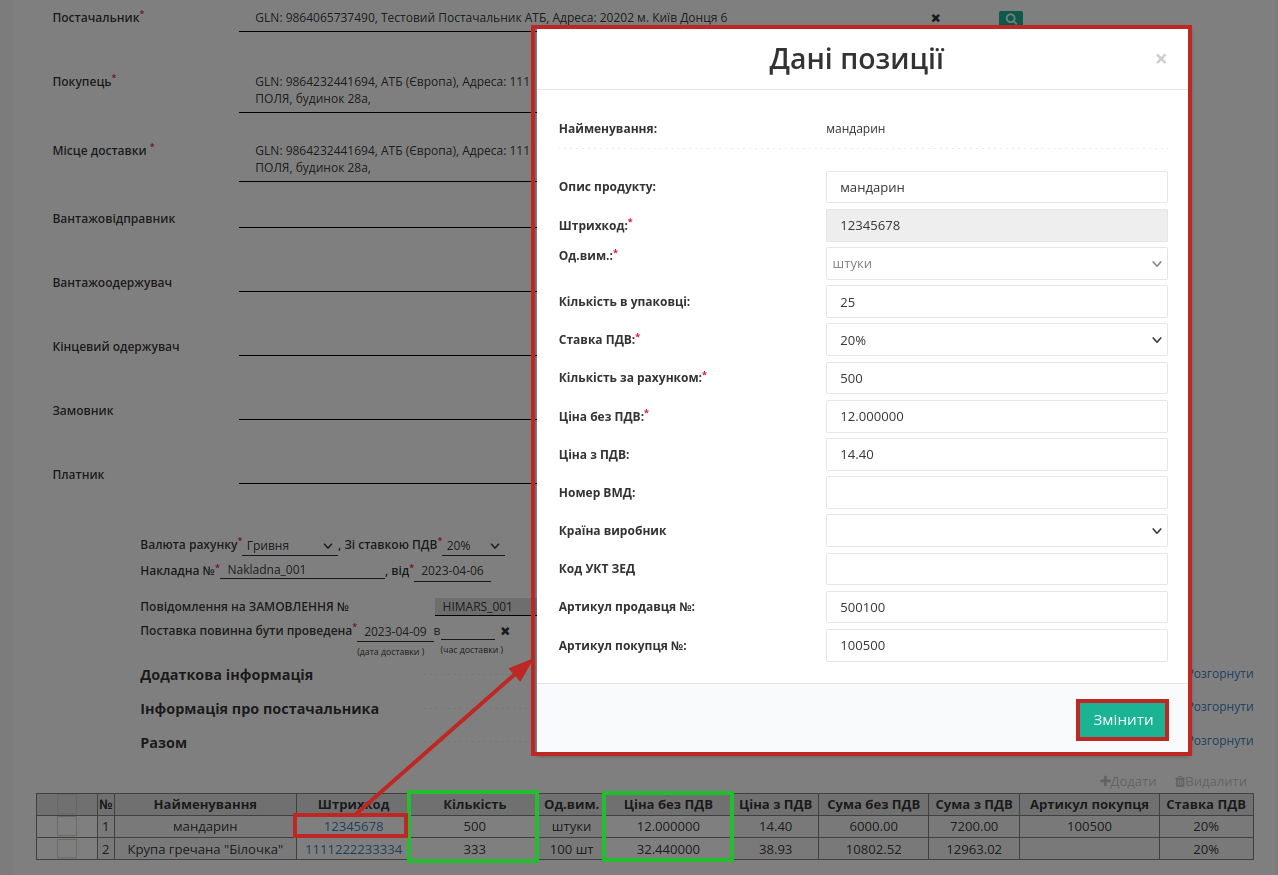
Якщо по якійсь з позицій не буде поставки її необхідно відзначити галочкою і «Видалити». Також можливо «+Додати» нові товарні позиції, але ці дії потрібно узгоджувати з мережею.

Після внесення всіх даних в документ, натисніть кнопку «Зберегти» (1), потім «Відправити» (2):
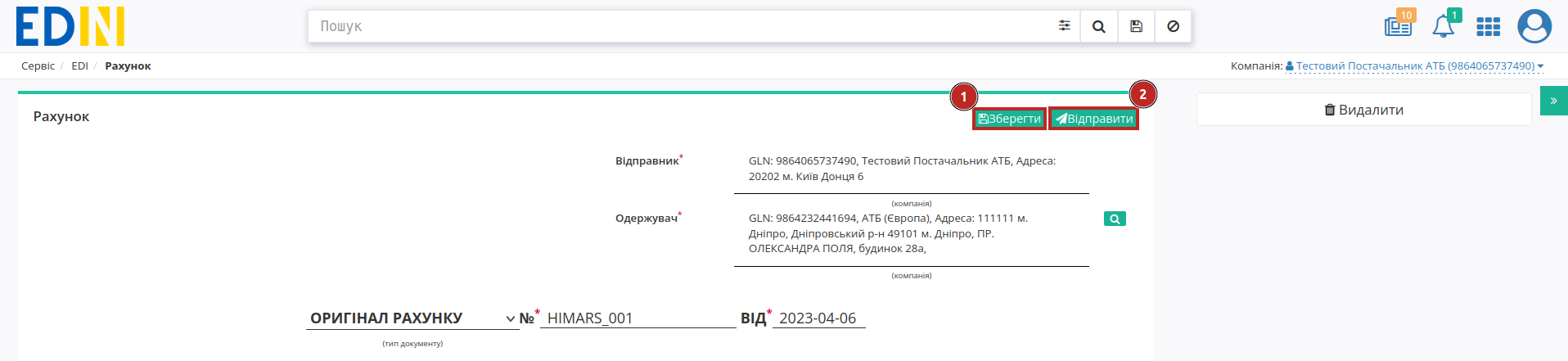
Відправлений документ автоматично потрапляє в папку «Надіслані» і буде знаходиться в ланцюжку документів разом із іншими документами (цифрою відзначається кількість документів в ланцюжку):
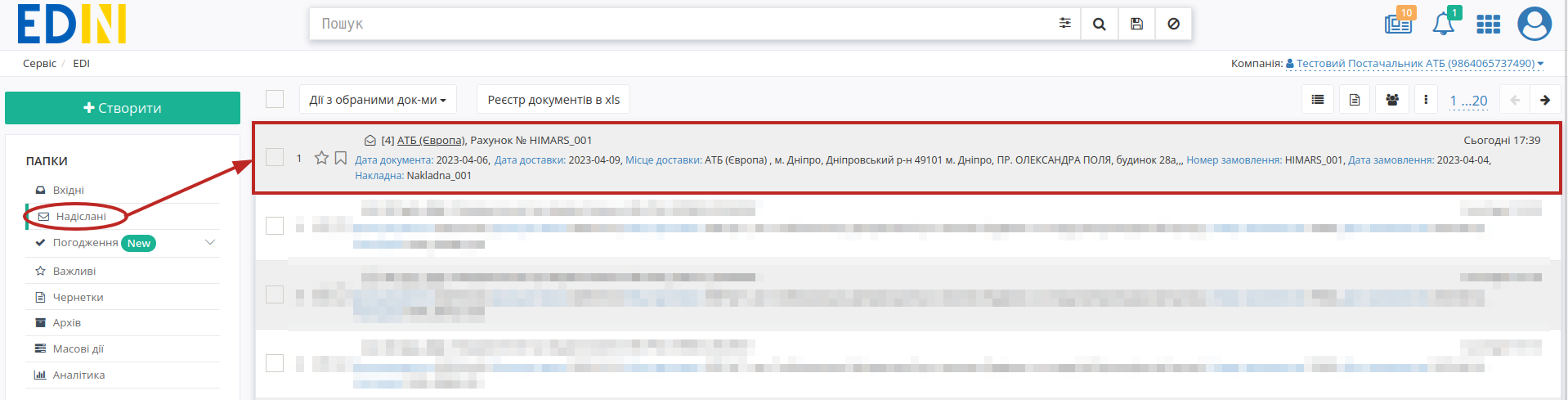
5 Формування «Універсального документа» (CONDRA) на підставі відправленого «Повідомлення про відвантаження» (DESADV)
Для формування «Універсального документа» (CONDRA) потрібно у папці «Надіслані» обрати «Повідомлення про відвантаження» (DESADV) (для зручності можливо скористатись пошуком):

Потрібно відкрити надіслане «Повідомлення про відвантаження» (DESADV) лівою кнопкою миші та створити «Універсальний документ» (CONDRA) в блоці ланцюжка документів для Мережі за допомогою кнопки «Створити документ»:
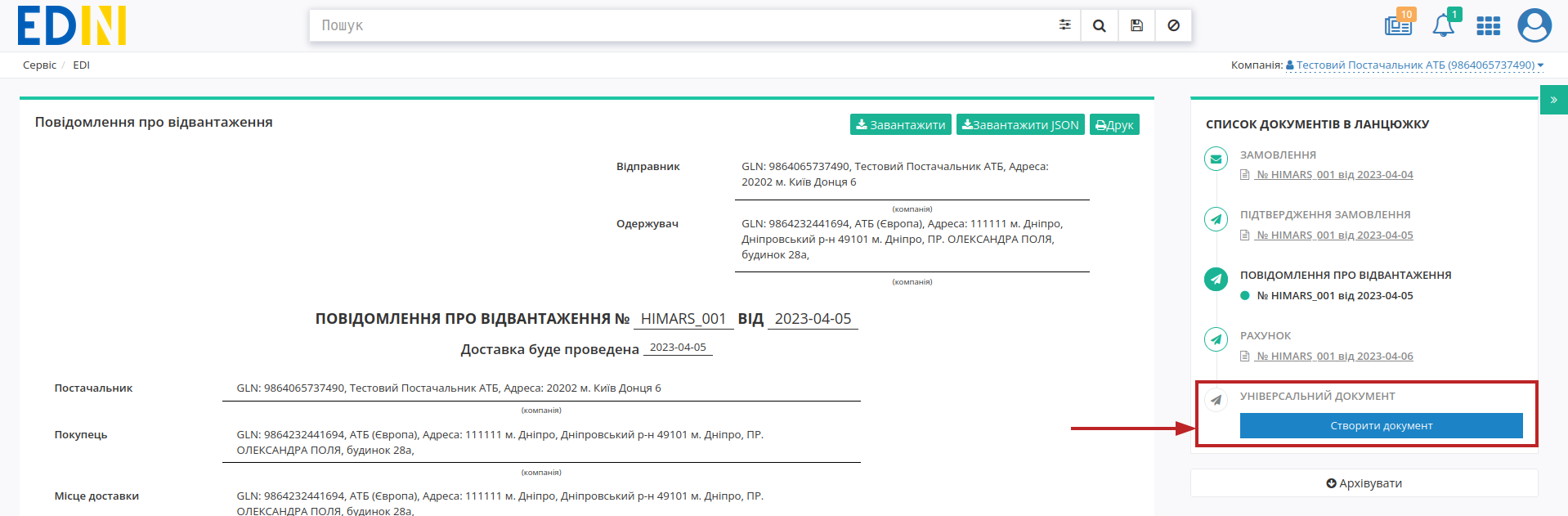
У відкритій формі «Універсального документа» (CONDRA) деякі поля заповнюються автоматично з пов’язаного документа-підстави (обов’язкові до заповнення поля позначені червоною зірочкою *):
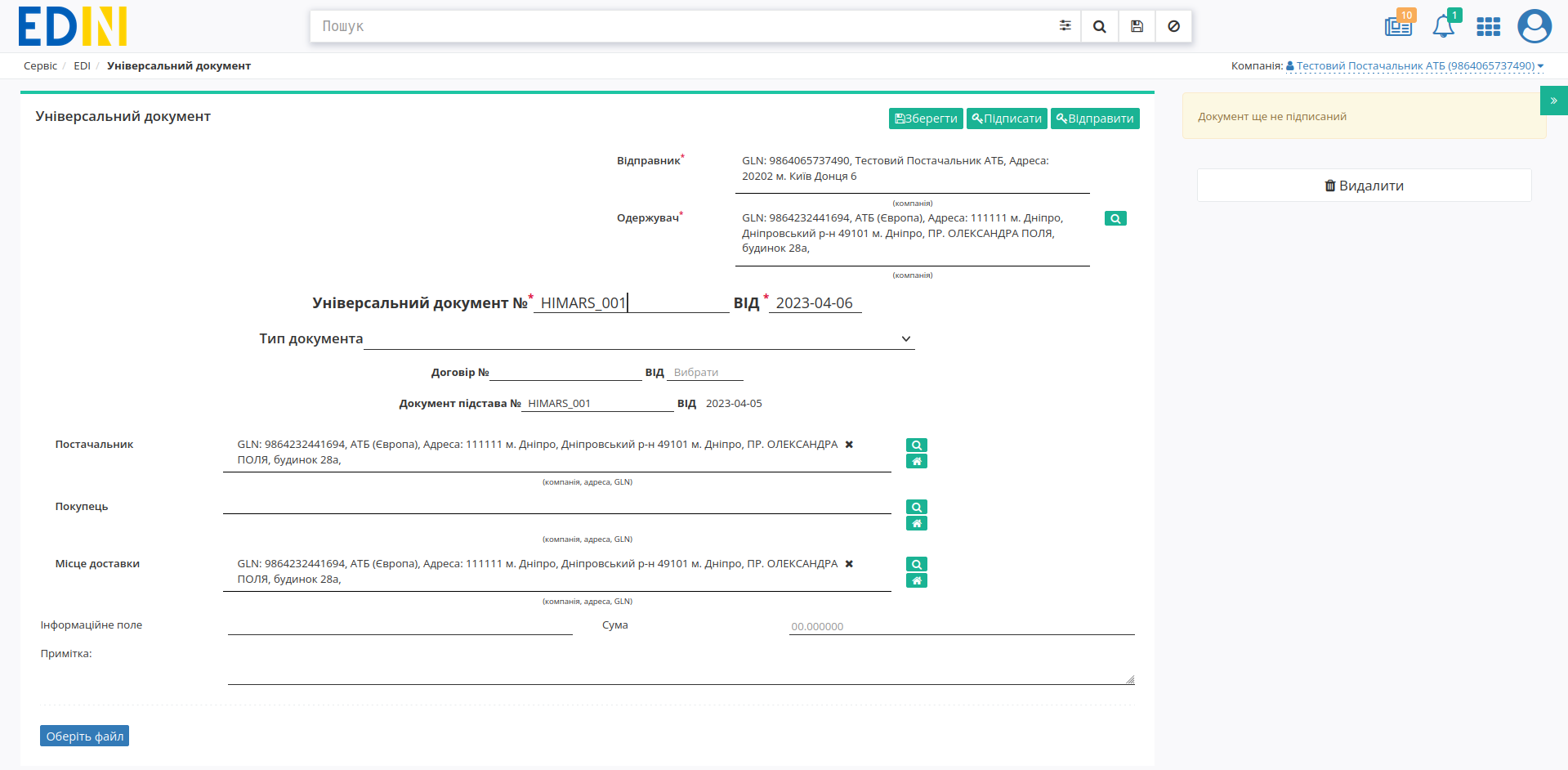
Дані Відправника заповнюються автоматично з обраної компанії і не підлягають редагуванню. Дані Одержувача також заповнюються автоматично (з документа-підстави) - їх можливо редагувати за допомогою кнопки «Пошук контрагента» ( ). Номер документа співпадає з номером документа-підстави, Дата документа, що заповнюються автоматично, також доступні до редагування за потреби.
). Номер документа співпадає з номером документа-підстави, Дата документа, що заповнюються автоматично, також доступні до редагування за потреби.
Опціонально можливо обрати тип документа, вказати номер/дату договору; номер та дата документа-підстави зазначається автоматично.
Дані Постачальник, Покупець, Місце доставки також заповнюються автоматично - їх можливо редагувати/додавати за допомогою кнопок «Пошук контрагента» ( ) чи «Вказати себе» (
) чи «Вказати себе» ( );
);
Підказка
За допомогою кнопки «Пошук контрагента» ( ) або ж за допомогою кнопки «Вказати себе» (
) або ж за допомогою кнопки «Вказати себе» ( ) можливо вказати чи змінити дані контрагентів. При «Пошуку контрагента» (
) можливо вказати чи змінити дані контрагентів. При «Пошуку контрагента» ( ) у виникаючому вікні введіть назву компанії, GLN або ІПН:
) у виникаючому вікні введіть назву компанії, GLN або ІПН:

За допомогою кнопки «Оберіть файл» можливо обрати та додати супровідні документи у вигляді pdf-файлів, наприклад, сертифікат (файли обираються з вашого локального носія):
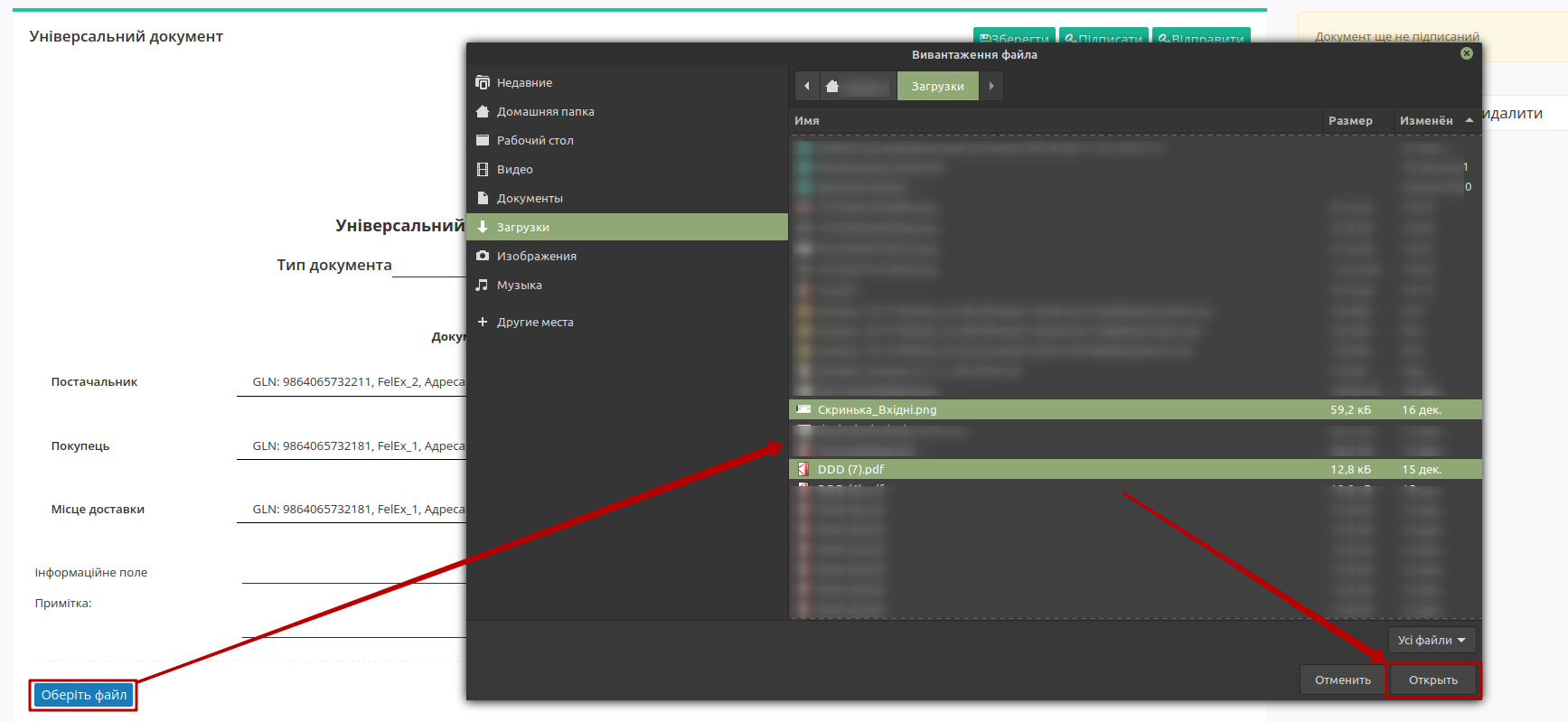
Примітка
Один документ може містити не більше 10 файлів в наступних форматах: PDF/XLS/XLSX/DOC/DOCX/ODT/PPT/PPTX/JPG/BMP/PNG/XML/P7S з розміром файлу не більше 5 Мб. Назва файла не повинна перевищувати 100 символів.
Після додавання файлів в правому верньому куті файла указується його порядковий номер з загальної кількості доданих файлів (номер/заг.кількість). При додаванні більше 3 файлів частина файлів прихована за стрілками прокручування (
 ). На етапі редагування за потреби можливо завантажити файл, клікнувши на нього мишкою чи видалити за допомогою кнопки
). На етапі редагування за потреби можливо завантажити файл, клікнувши на нього мишкою чи видалити за допомогою кнопки  :
:

Після внесення всіх даних в документ, натисніть кнопку «Зберегти» (1), потім «Відправити» (2) без підписання:
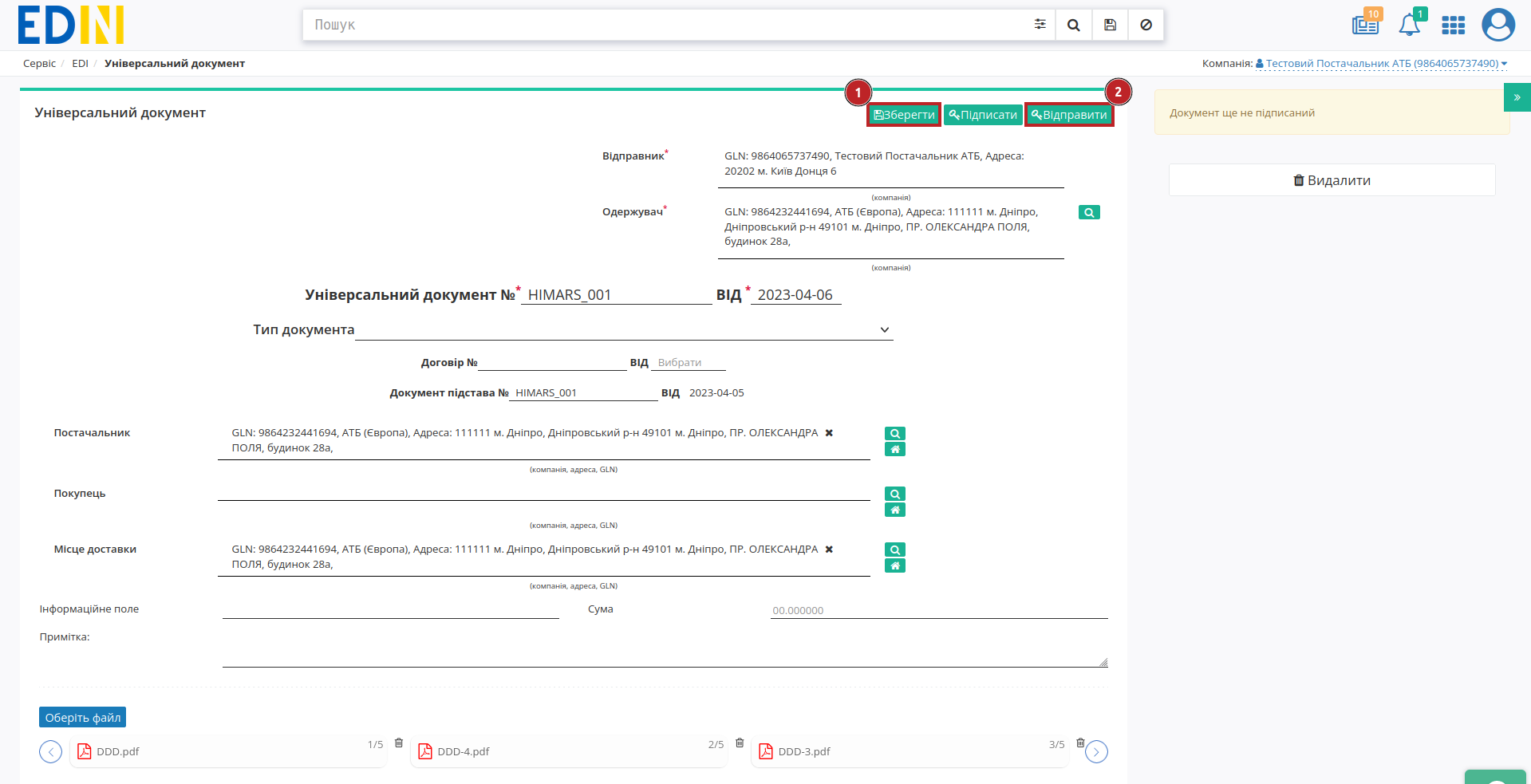
Відправлений документ автоматично потрапляє в папку «Надіслані» і буде знаходитись в ланцюжку разом із пов’язаними документами:
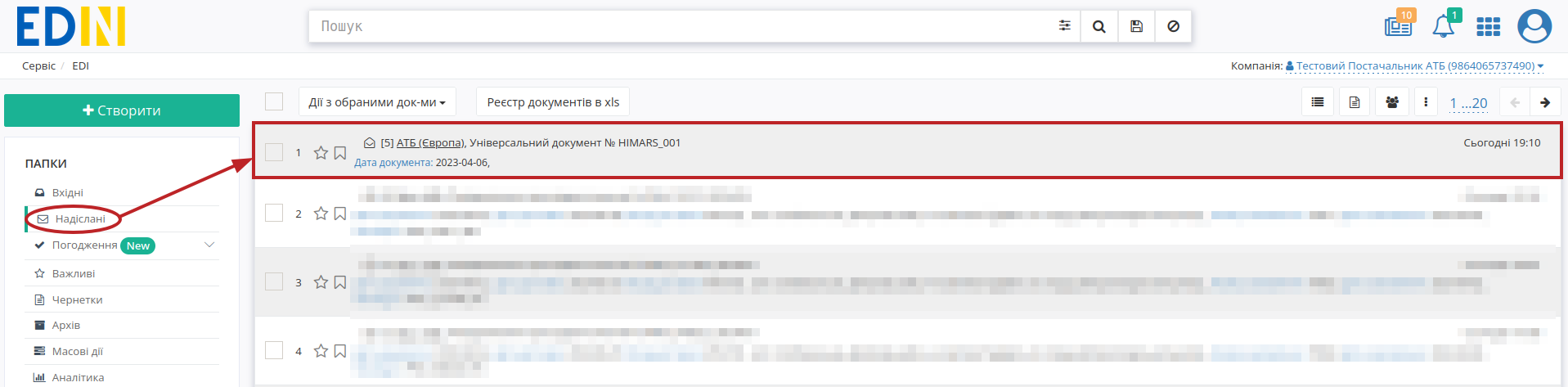
За потреби Мережа може створити у відповідь «Універсальний документ» (CONDRA) разом з запропонованими правками і коментарями.
Контакти
Служба сервісної підтримки: support@edin.ua