Документообіг з мережею «АТБ» на платформі EDI Network 2.0. Інструкція для Постачальника
Зміст:
Документообіг з мережею «АТБ» на платформі EDI Network 2.0. Інструкція для Постачальника
2 Постачання товару в ТОВ «АТБ-Маркет»
2.1 Формування «Повідомлення про відвантаження» (DESADV). Сторона Постачальника
2.2 Формування «Видаткової накладної» (COMDOC_006). Сторона Постачальника
2.3 Отримання «Повідомлення про прийом» (RECADV). Сторона Постачальника
2.4 Отримання і підписання «Акта приймання товару до ВН» (COMDOC_035). Сторона Постачальника
3 Постачання товару в ТОВ «АТБ-Маркет» з поставкою через логістичного оператора ТОВ «Логістик Юніон»
Вступ
Дана інструкція описує порядок документообігу з мережею «АТБ» на платформі EDI Network 2.0. В документообігу приймають участь наступні документи:
Постачальник може працювати з ТОВ «АТБ-Маркет» напряму або через логістичного оператора ТОВ «Логістик Юніон».
Загальна схема документообігу:
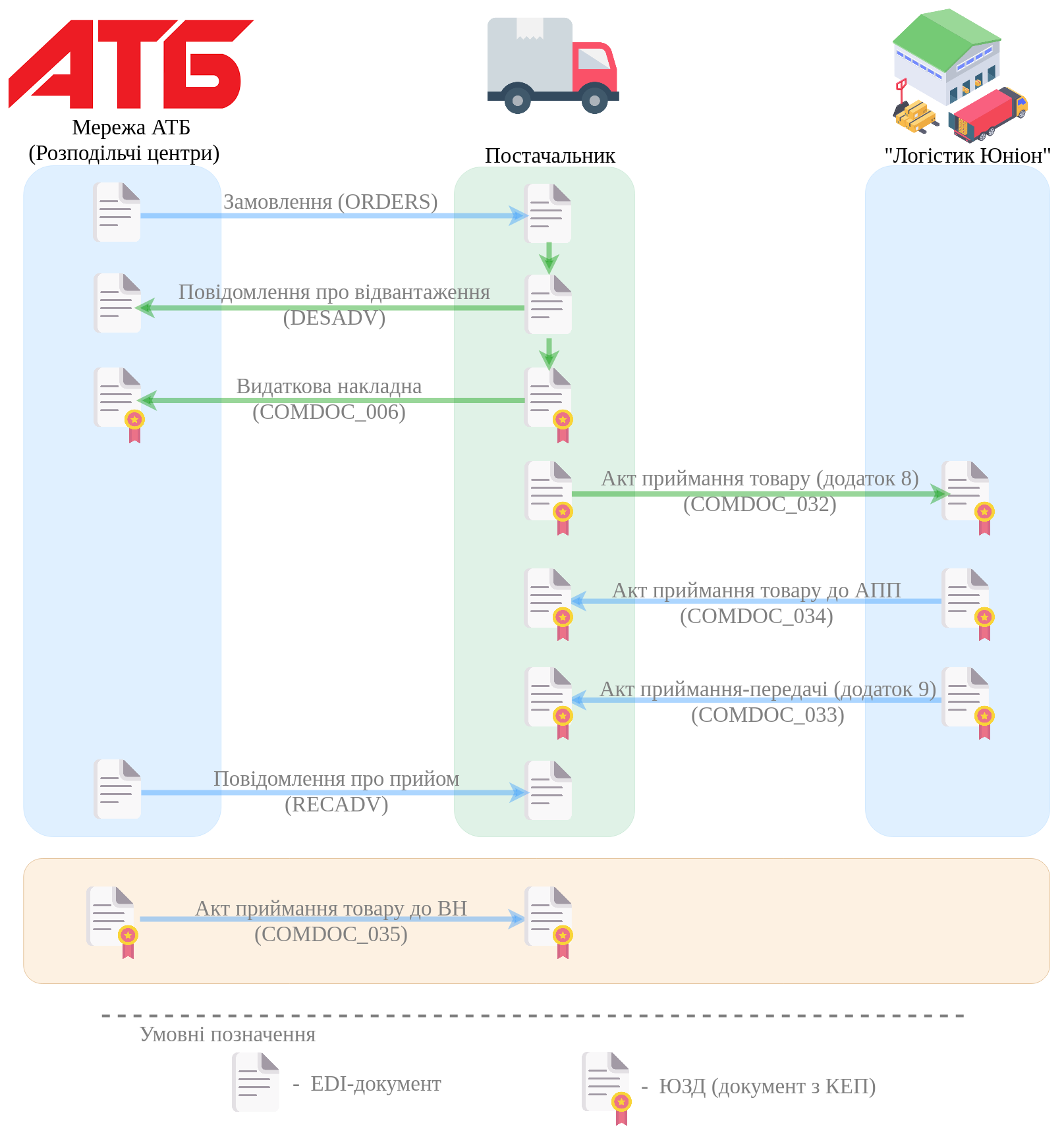
1 Вхід на платформу
Для роботи з WEB сервісом Ви можете використовувати будь-який браузер (рекомендованим є Google Chrome останньої версії). Для входу до сервісу платформи необхідно Авторизуватись : перейти за посиланням https://edo-v2.edin.ua/auth, ввести Ваш логін і пароль користувача, натиснути «Вхід», як це зазначено на зображенні нижче:

Підказка
Нові користувачі можуть самостійно пройти Реєстрацію на платформі.
Після успішної авторизації відкриється основне меню, де у вкладці «Продукти та рішення» EDIN потрібно обрати сервіс «EDI Network»:
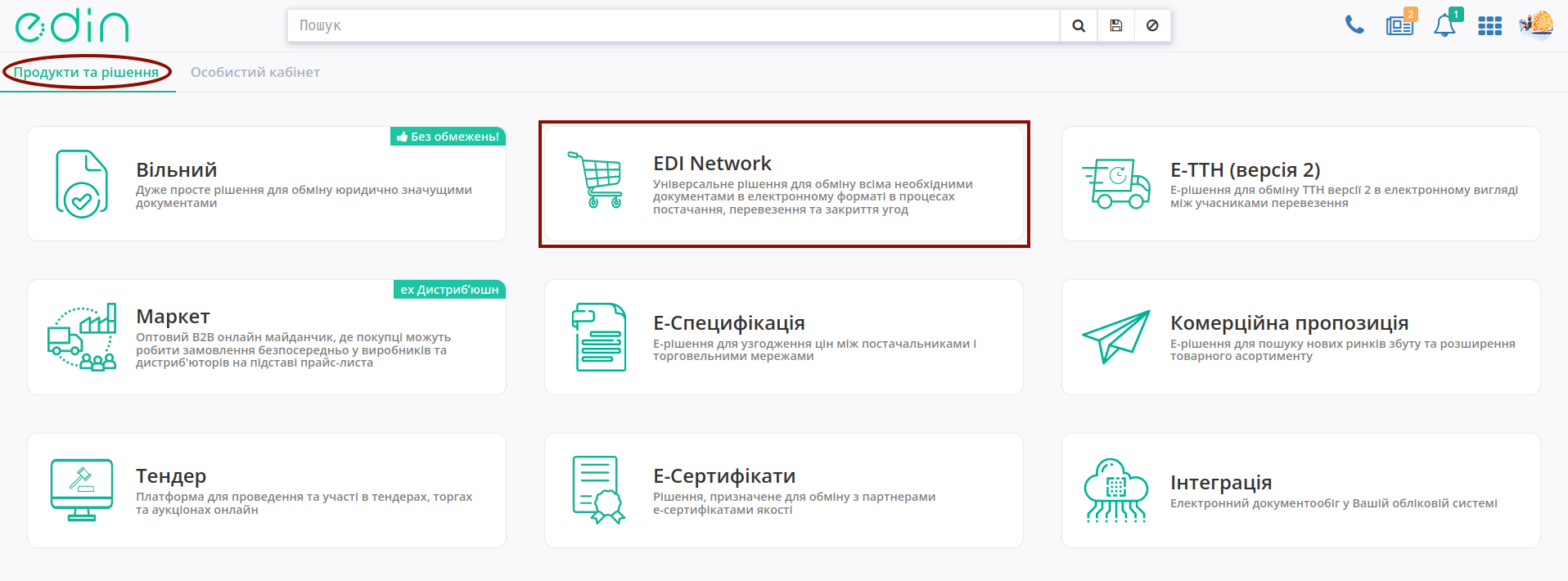
2 Постачання товару в ТОВ «АТБ-Маркет»
2.1 Формування «Повідомлення про відвантаження» (DESADV). Сторона Постачальника
Мережа «АТБ» є ініціатором документообігу: мережа надсилає документ «Замовлення» (ORDER), за яким потрібно зробити відвантаження. Документ відображається у «Вхідних» (для зручності можливо скористатись пошуком):
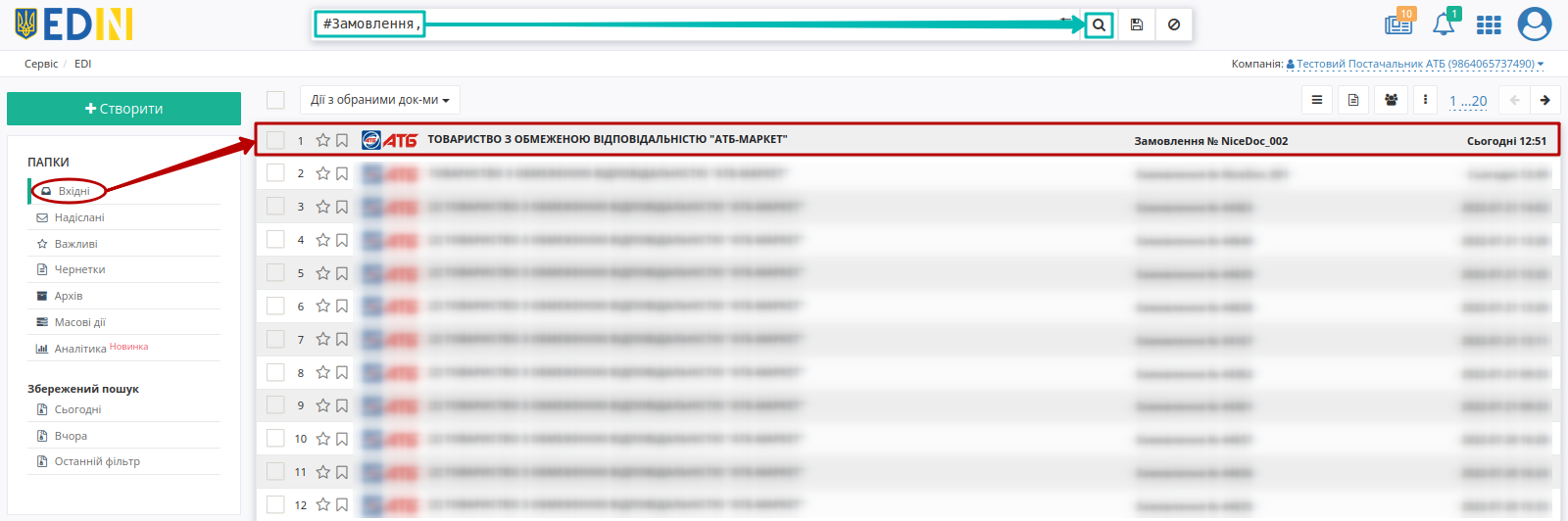
Потрібно відкрити вхідне «Замовлення» (ORDER) лівою кнопкою миші та створити «Повідомлення про відвантаження» (DESADV) в блоці ланцюжка документів для мережі «АТБ» за допомогою кнопки «Створити документ» (документ створиться автоматично):
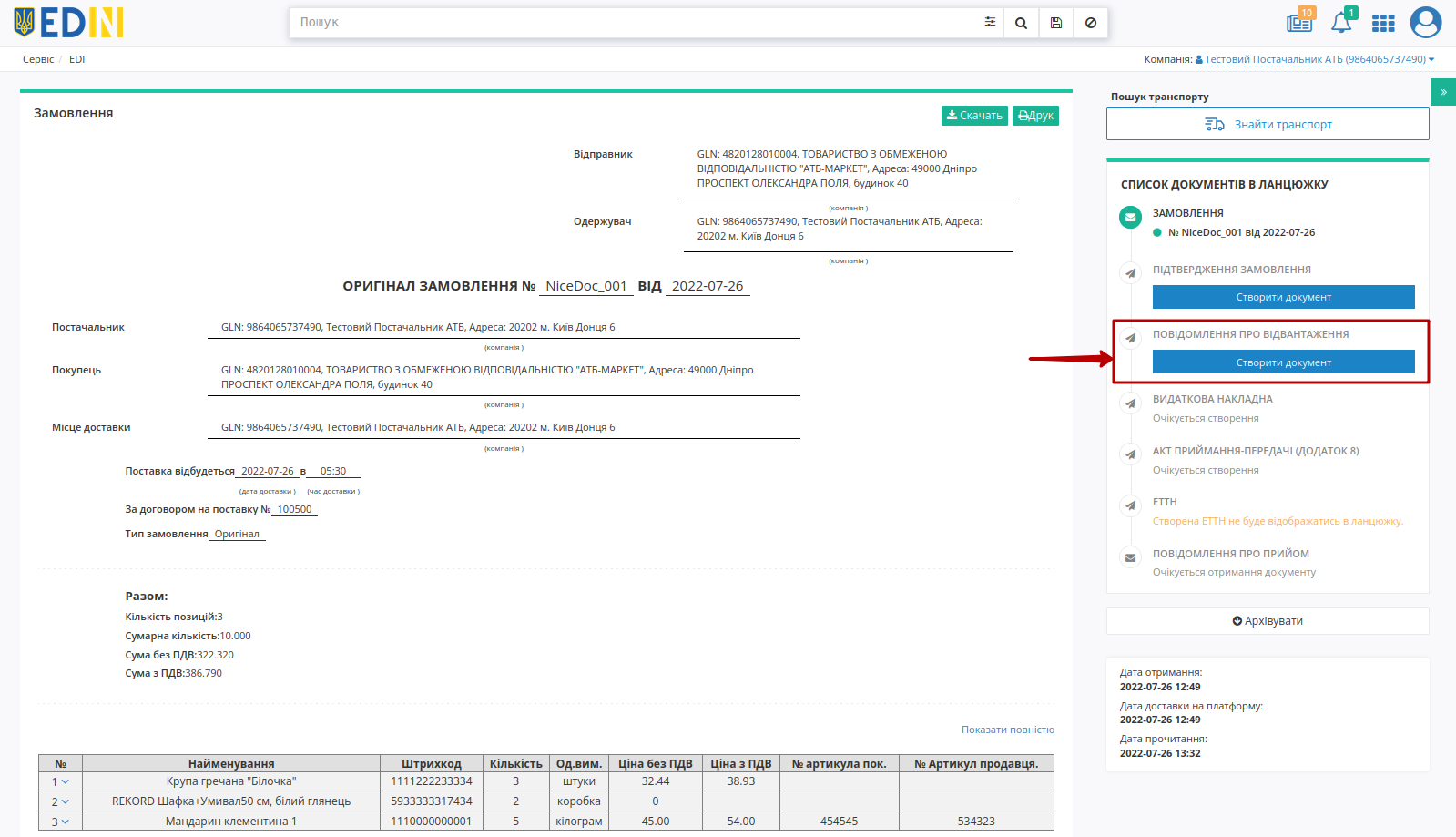
У відкритій формі «Повідомлення про відвантаження» (DESADV) деякі поля заповнюються автоматично з пов’язаного документа-підстави (обов’язкові до заповнення поля позначені червоною зірочкою *):
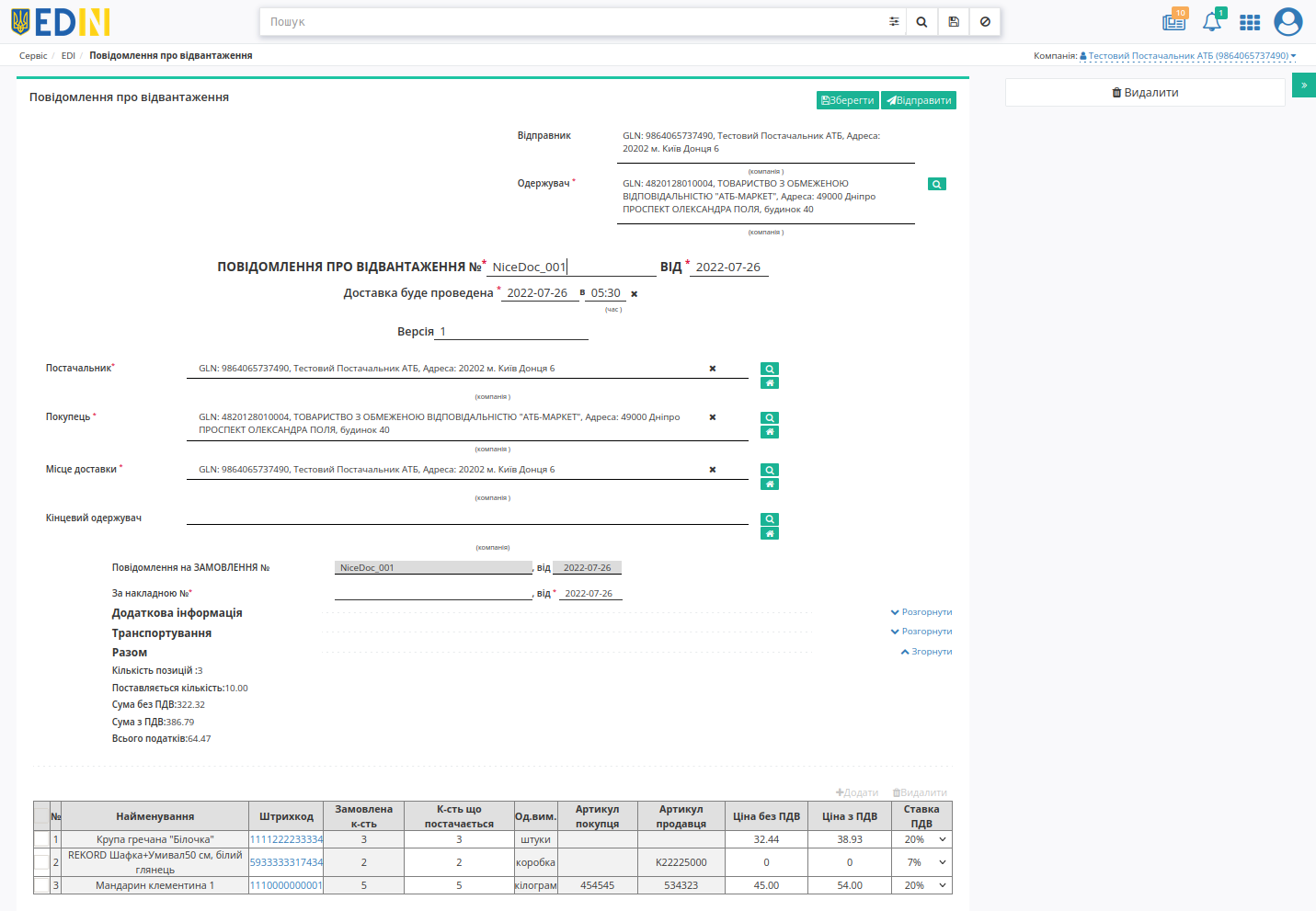
Примітка
Документ «Повідомлення про відвантаження» (DESADV) підтримує версійність (на рівні одного ланцюжка документів). Якщо мережа відхиляє сформовану ТТН, необхідно переробити весь ланцюжок документів, починаючи з «Повідомлення про відвантаження» (DESADV). При заміні документа (номер документа зберігається) потрібно збільшувати значення «Версії» документа на одиницю (n+1).
Одержувач - дані одержувача (мережі), компанія;
Повідомлення про відвантаження № - номер «Повідомлення про відвантаження»;
від - дата «Повідомлення про відвантаження», за замовчуванням вказана поточна дата;
Доставка буде проведена - дата і час доставки;
Версія - версія документа. Числове значення вказується автоматично і не може бути меншим за версію попередніх «Повідомлень про відвантаження» (DESADV) в ланцюжку документів;
Постачальник - заповнюється автоматично або за допомогою кнопки «Пошук контрагента» (
 ), або за допомогою кнопки «Вказати себе» (
), або за допомогою кнопки «Вказати себе» ( );
);Покупець - заповнюється автоматично або за допомогою кнопки «Пошук контрагента» (
 ), або за допомогою кнопки «Вказати себе» (
), або за допомогою кнопки «Вказати себе» ( );
);Місце доставки - заповнюється автоматично або за допомогою кнопки «Пошук контрагента» (
 ), або за допомогою кнопки «Вказати себе» (
), або за допомогою кнопки «Вказати себе» ( );
);За накладною № / від - номер/дата накладної. Номер «первинного» документа на паперовому носії повинен співпадати з номером накладної!
Підказка
За допомогою кнопки «Пошук контрагента» ( ) або ж за допомогою кнопки «Вказати себе» (
) або ж за допомогою кнопки «Вказати себе» ( ) можливо вказати чи змінити дані Покупця або Постачальника. Для пошуку введіть назву компанії, GLN або ІПН:
) можливо вказати чи змінити дані Покупця або Постачальника. Для пошуку введіть назву компанії, GLN або ІПН:

Важливо
Увага! Номер вказаної накладної повинен повністю збігатися з номером оригіналу паперової накладної.
Також повинні збігатись перелік товарних позицій (які були замовлені), їх кількість, що постачається. Система автоматично заповнює значення за позиціями з раніше відправленого документа «Замовлення», на основі якого був створений документ «Повідомлення про відвантаження» (DESADV). Можливо вносити зміни в кількість і ціну позицій.
Всі зміни за позиціями тільки після узгодження з мережею!

Увага
Кількість товарних позицій, що постачається не може перевищувати кількість зазначену в «Замовленні»!
Якщо по якійсь з позицій не буде поставки її необхідно відзначити галочкою і «Видалити».
Після внесення всіх даних в документ, натисніть кнопку «Зберегти» (1), потім «Відправити» (2).
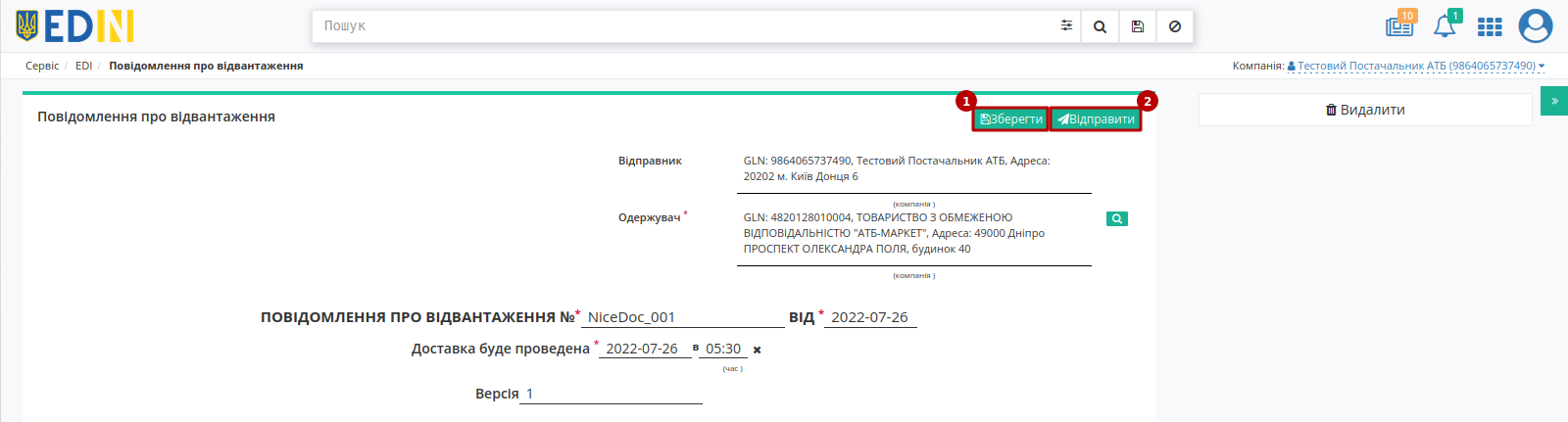
Відправлений документ автоматично потрапляє в папку «Надіслані» і буде знаходитись в ланцюжку документів разом із «Замовленням» і «Підтвердженням замовлення».
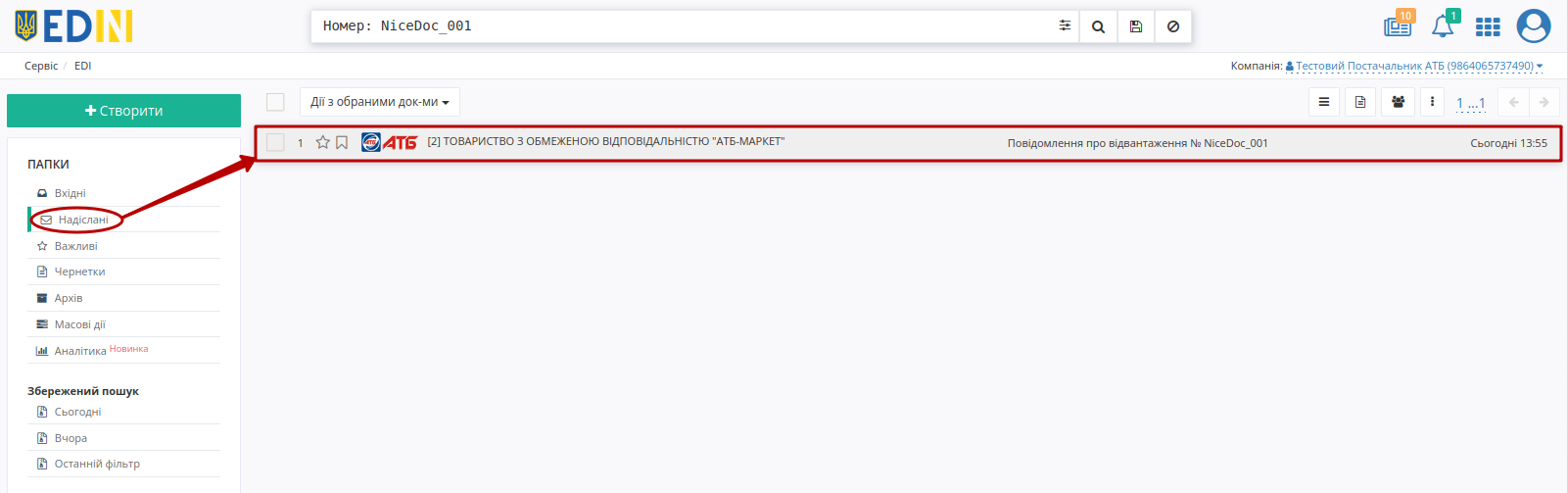
Якщо у користувача (Постачальника) є доступ до сервісу «ЕТТН», то за допомогою вже відправленого «Повідомлення про відвантаження» (DESADV) можливо створити та відправити в Мережу документ «ТТН»:
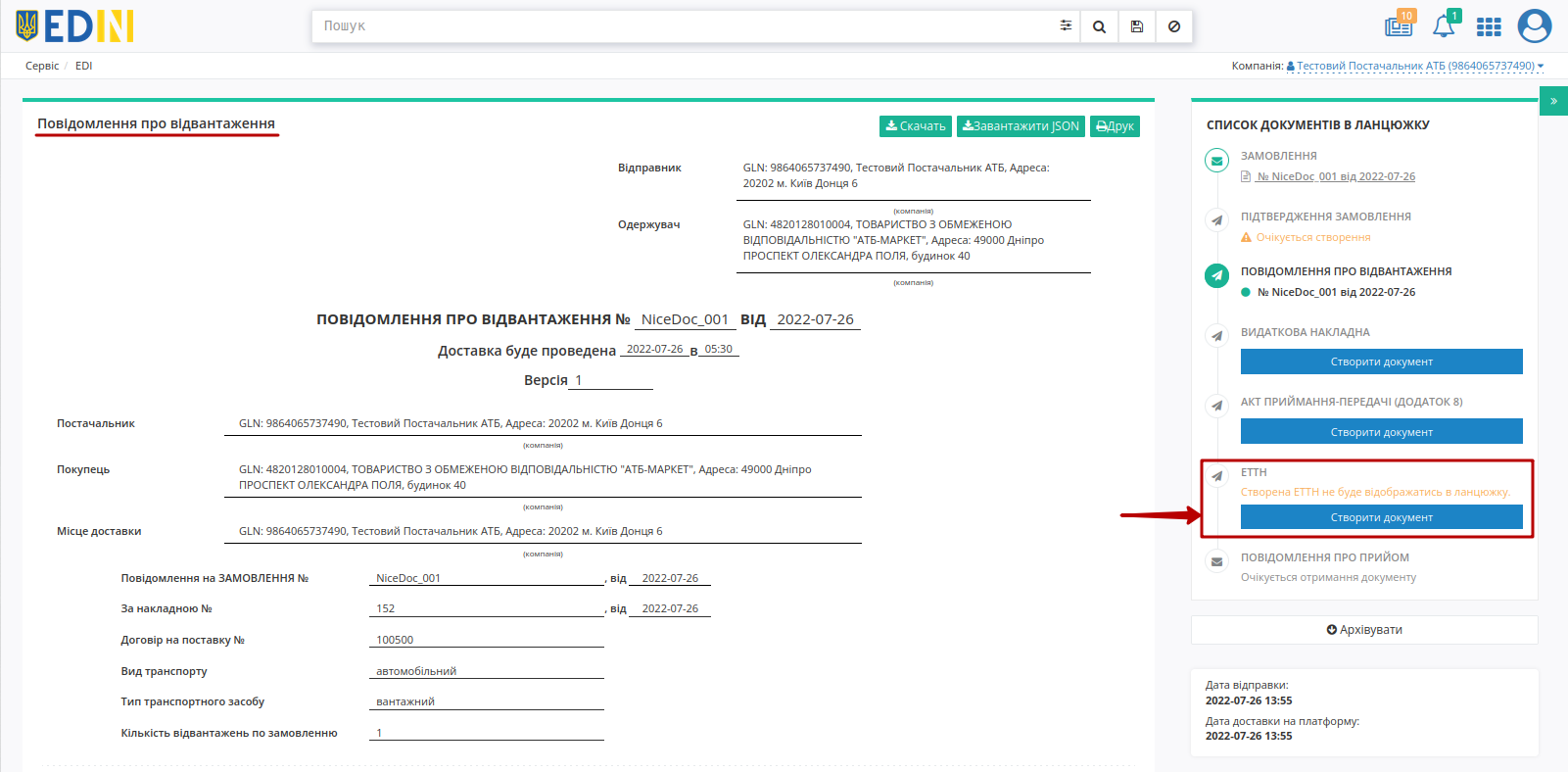
Примітка
Якщо у Вас до цього не була створена компанія, то Ви отримаєте сповіщення «Необхідно створити компанію» та система автоматично відкриє сторінку створення нової компанії в «Особистому кабінеті» платформи (Налаштування / Компанії) - детальніше в інструкції.
Увага
Для формування ТТН поля Номер і Дата «Замовлення» (ORDER), Номер і Дата «Повідомлення про відвантаження» (DESADV) є обовʼязковими до заповнення (в ТТН -> блок «Додаткові дані» -> Тип). Для формування нової ТТН: відповідні поля Номер і Дата документів «Замовлення» (ORDER) і «Повідомлення про відвантаження» (DESADV) повинні відрізнятись між собою згідно налаштувань Вантажоодержувача.
При цьому деякі поля створюваного документа автоматично заповнюються полями з документа підстави («Повідомлення про відвантаження» (DESADV)):
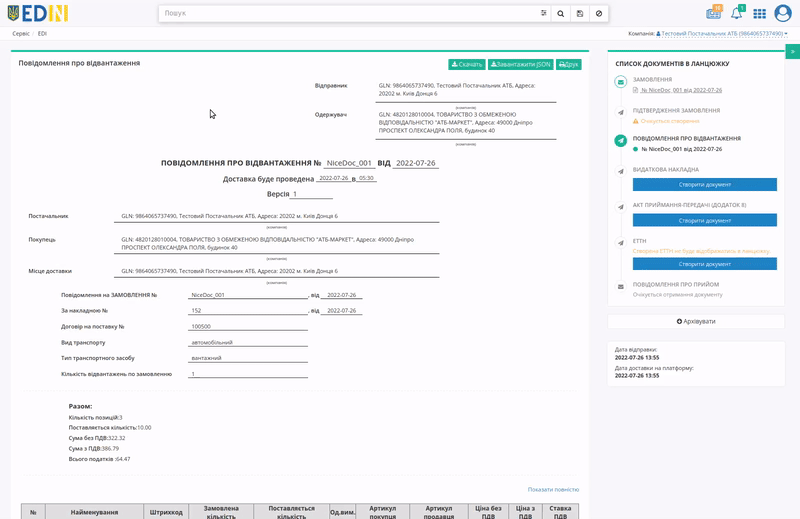
Кількість створених ТТН на підставі одного DESADV необмежено. Детальніше про створення ТТН за посиланням.
Важливо
Вимоги для використання функціоналу створення ЕТТН на підставі «Повідомлення про відвантаження» (DESADV):
для акаунта відправника DESADV підв’язана компанія-вантажовідправник, в якій заповнені місто та адреса;
поточний користувач підв’язаний під знайдену компанію-вантажовідправника;
для GLN-ів з DESADV заповнено ЄДРПОУ (varEdrpouCode) / ИНН (varInnCode);
в знайденій компанії-вантажоотримувача заповнені місто та адреса;
GLN з DESADV відноситься до адреси знайденої компанії-вантажоотримувача;
в знайденій адресі компанії-вантажоодержувача заповнені місто, вулиця, код КОАТУУ (заповнюється автоматично при наявності адреси компанії).
2.2 Формування «Видаткової накладної» (COMDOC_006). Сторона Постачальника
Перед початком роботи з «Видатковою накладною» необхідно заповнити всі реквізити, які будуть відображатися в документі з боку Постачальника (детальніше про налаштування GLN та налаштування компанії за посиланнями).
Важливо
Увага! Зверніть увагу, що реквізити заповнюються українською мовою і повинні відповідати інформації в реєстраційних документах компанії.
Для формування «Видаткової накладної» (COMDOC_006) потрібно у папці «Надіслані» обрати «Повідомлення про відвантаження» (DESADV). Для зручності можливо скористатись пошуком:
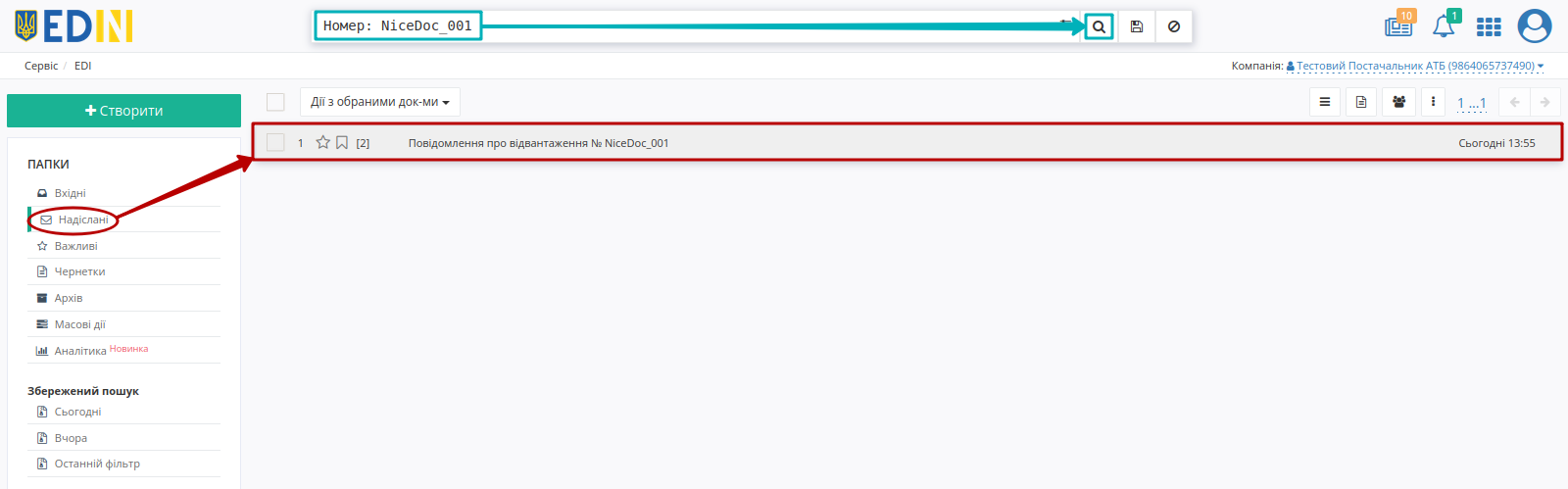
Для формування «Видаткової накладної» (COMDOC_006) в блоці ланцюжка документів для мережі «АТБ» натисніть «Створити документ» (документ створиться автоматично):
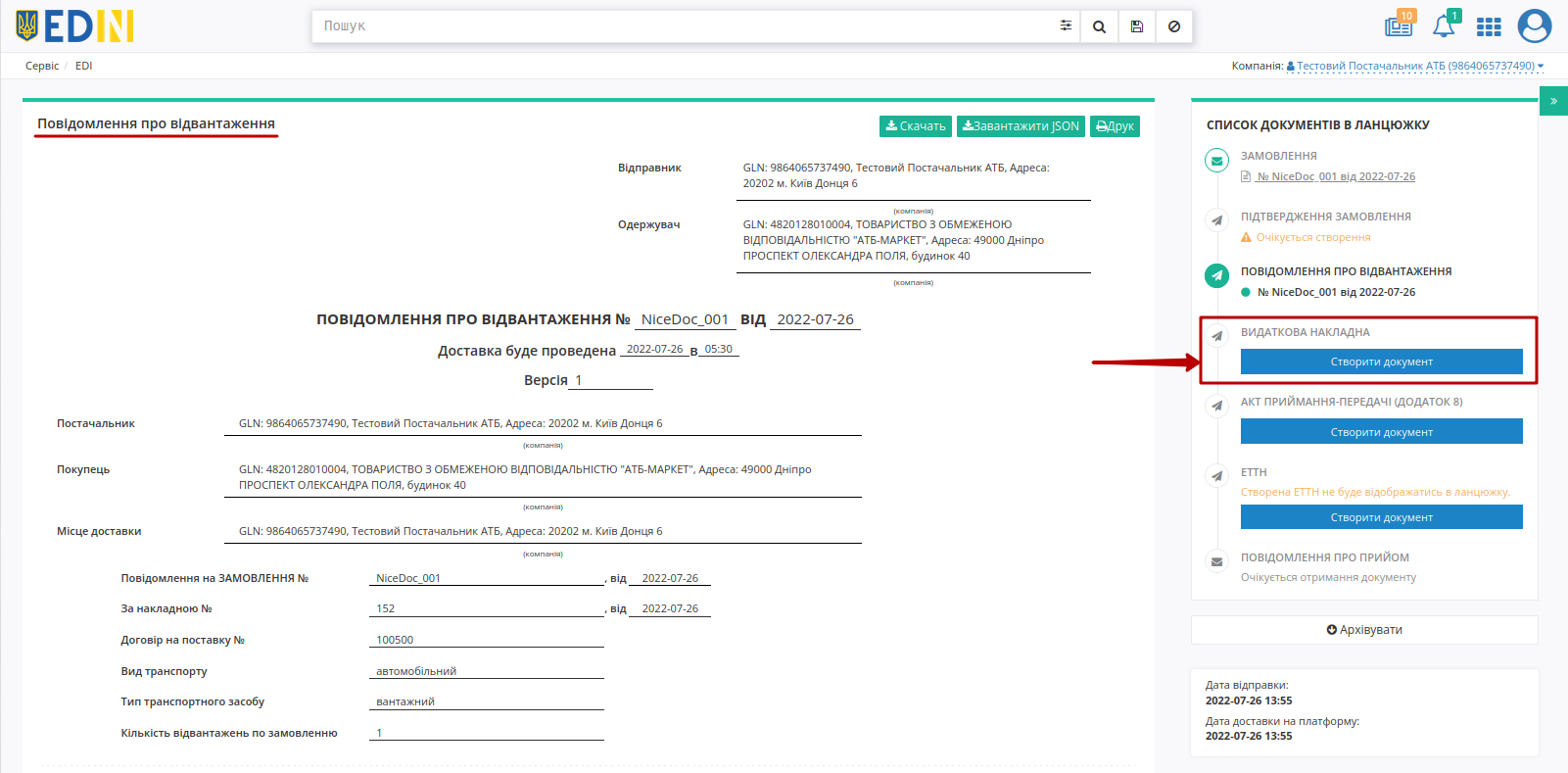
Примітка
Якщо в даній «гілці поставки» даний тип документа («Видаткова накладна» (COMDOC_006)) вже є в Чернетках, то новий документ не створиться - до редагування відкриється документ-чернетка!
У відкритій формі «Видаткової накладної» (COMDOC_006) деякі поля заповнюються автоматично з пов’язаного документа-підстави (обов’язкові до заповнення поля позначені червоною зірочкою *):
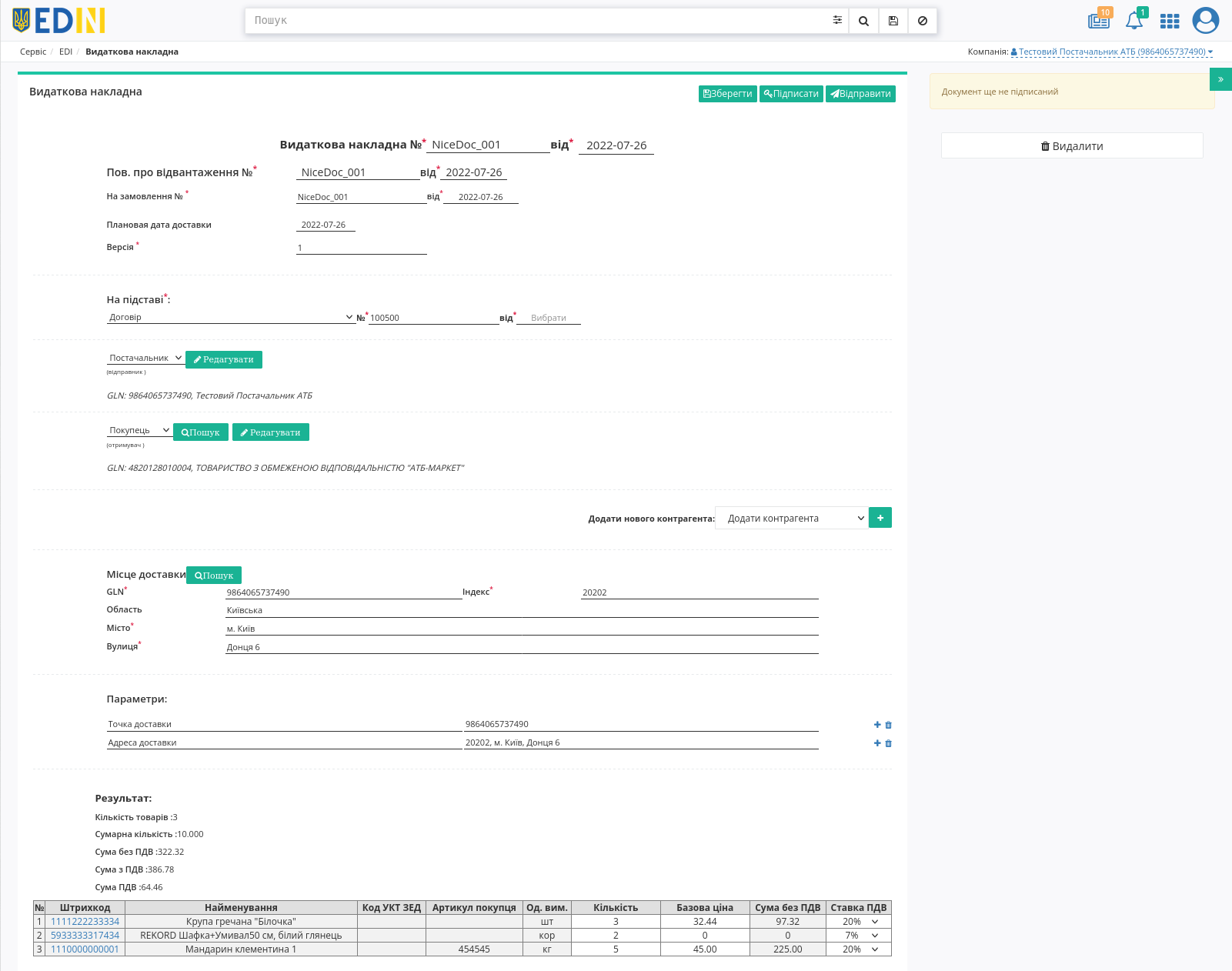
Примітка
Документ «Видаткова накладна» (COMDOC_006) підтримує версійність (на рівні одного ланцюжка документів). Якщо мережа відхиляє сформовану ТТН, необхідно переробити весь ланцюжок документів, починаючи з «Повідомлення про відвантаження» (DESADV). При заміні документа (номер документа зберігається) потрібно збільшувати значення «Версії» документа на одиницю (n+1).
Видаткова накладна № - номер «Видаткової накладної»;
від - дата «Видаткової накладної», за замовчуванням вказана поточна дата;
«Повідомлення про відвантаження №» - номер «Повідомлення про відвантаження»;
від - дата «Повідомлення про відвантаження»;
На замовлення № - номер «Замовлення»;
від - дата «Замовлення»;
Версія - версія «Видаткової накладної».
Підказка
На підставі - поле для вибору типу документа-підстави. Заповнюється автоматично з документа-підстави (наприклад, «Повідомлення про відвантаження» (DESADV)). Якщо ці дані повністю чи частково відсутні, то при наявності «Договору перевезення» з цим контрагентом (Довідники-> Довідник договорів) дані заповнюються автоматично. Якщо таких договорів кілька, то доступний вибір з випадаючого списку (з пошуком):

Також можливо «Додати» новий договір прямо в документі (після відправки документа дані договору зберігаються в довіднику автоматично):

Підказка
Блоки даних контрагентів (Відправника і Замовника) заповнюються автоматично. За допомогою кнопки «Редагувати» ці дані можливо замінити вручну (обов’язкові до заповнення поля позначені червоною зірочкою *):
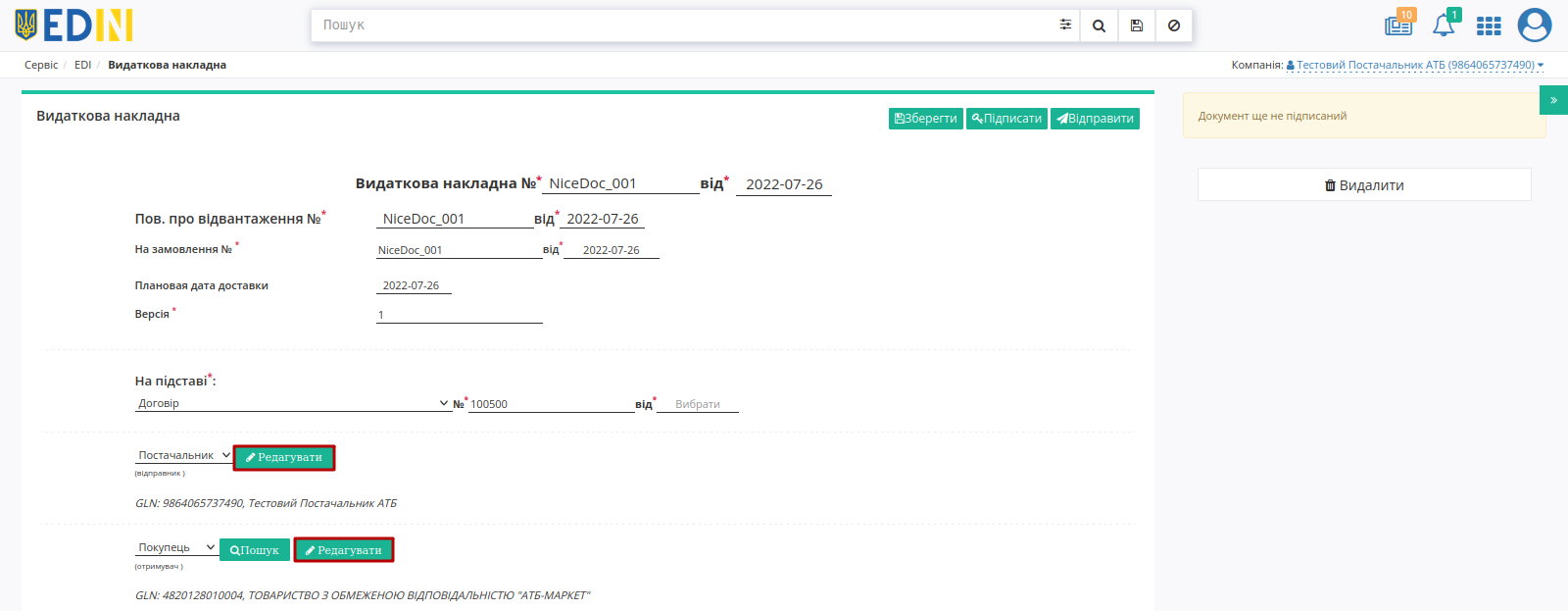
Блоки згортаються за допомогою кнопки «Сховати»:
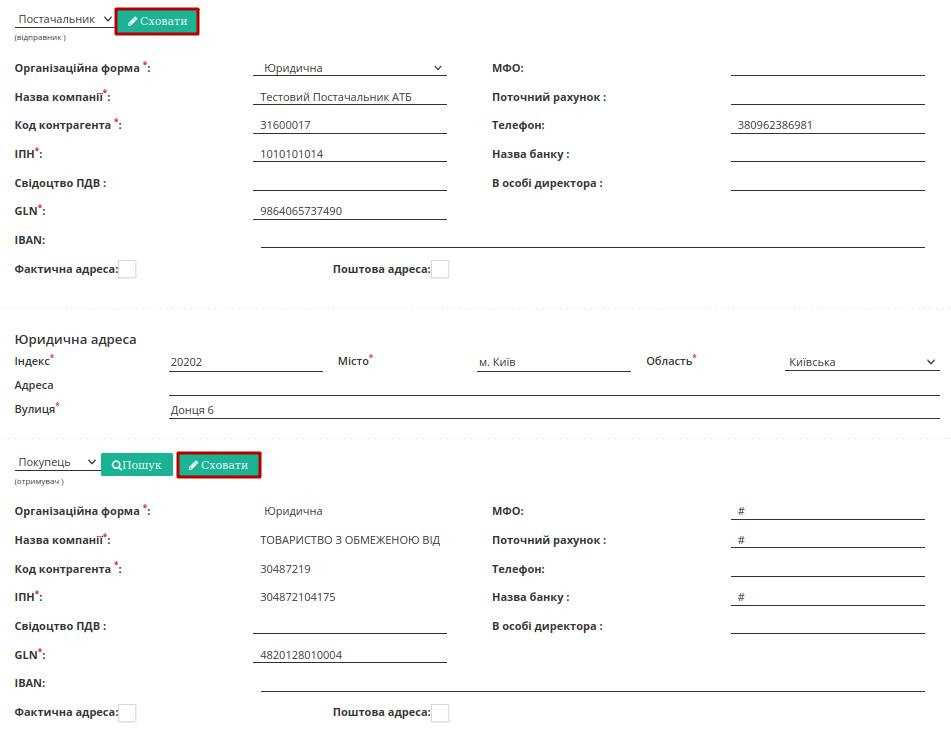
Змінити дані Замовника можливо також за допомогою «Пошуку», вказавши назву компанії, GLN або ІПН:
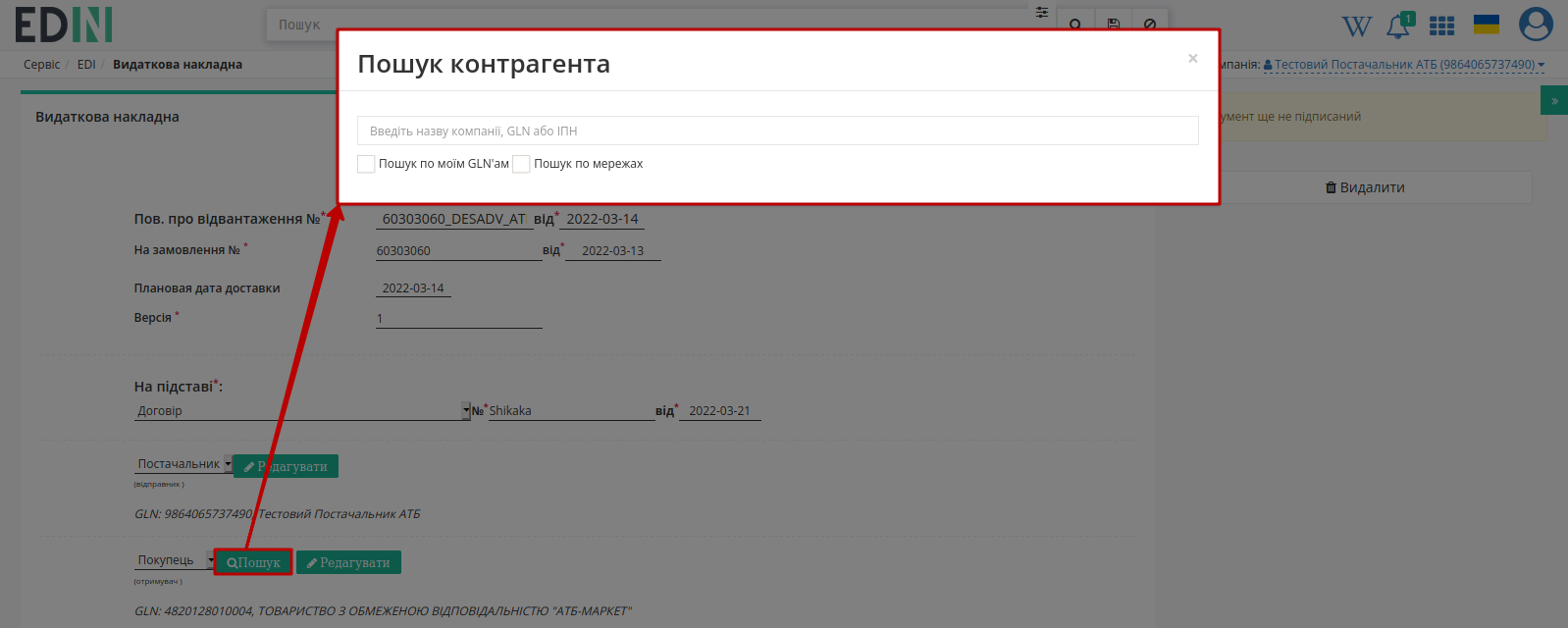
Також можливо Додати нового контрагента, наприклад, Платника або Перевізника. При додаванні контрагента потрібно обрати роль контрагента із випадаючого списку (1) і натиснути на зелену кнопку «+» (2). Новий блок дозволяє здійснити пошук контрагента (3) за назвою компанії, GLN, ІПН:
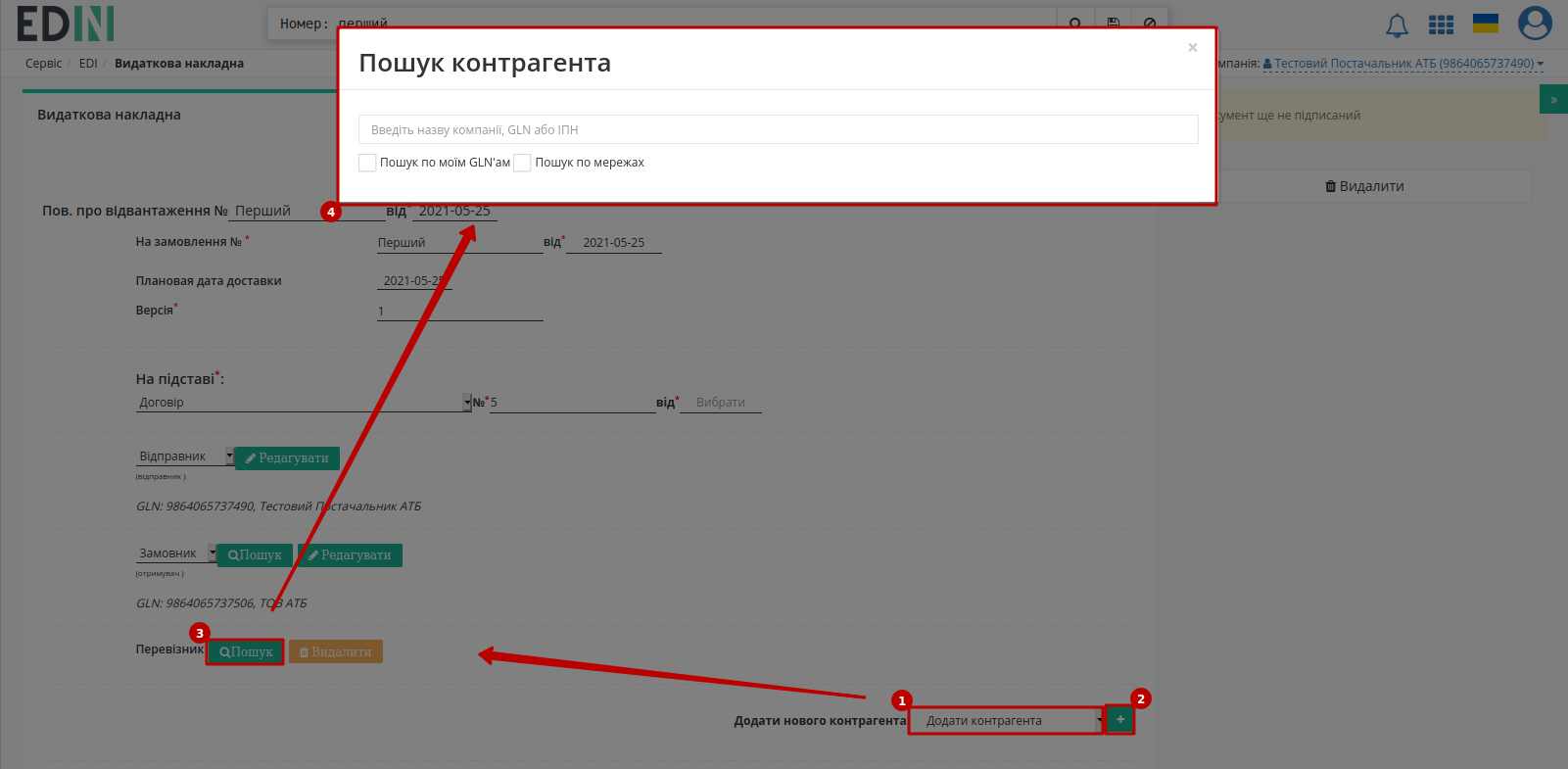
Блок Місце доставки заповнюється автоматично з документа підстави:

Важливо
Зверніть увагу: значення полів «Вулиця», «Місто», «Область» повинні відповідати (бути ідентичними) налаштуванням вказаного GLN
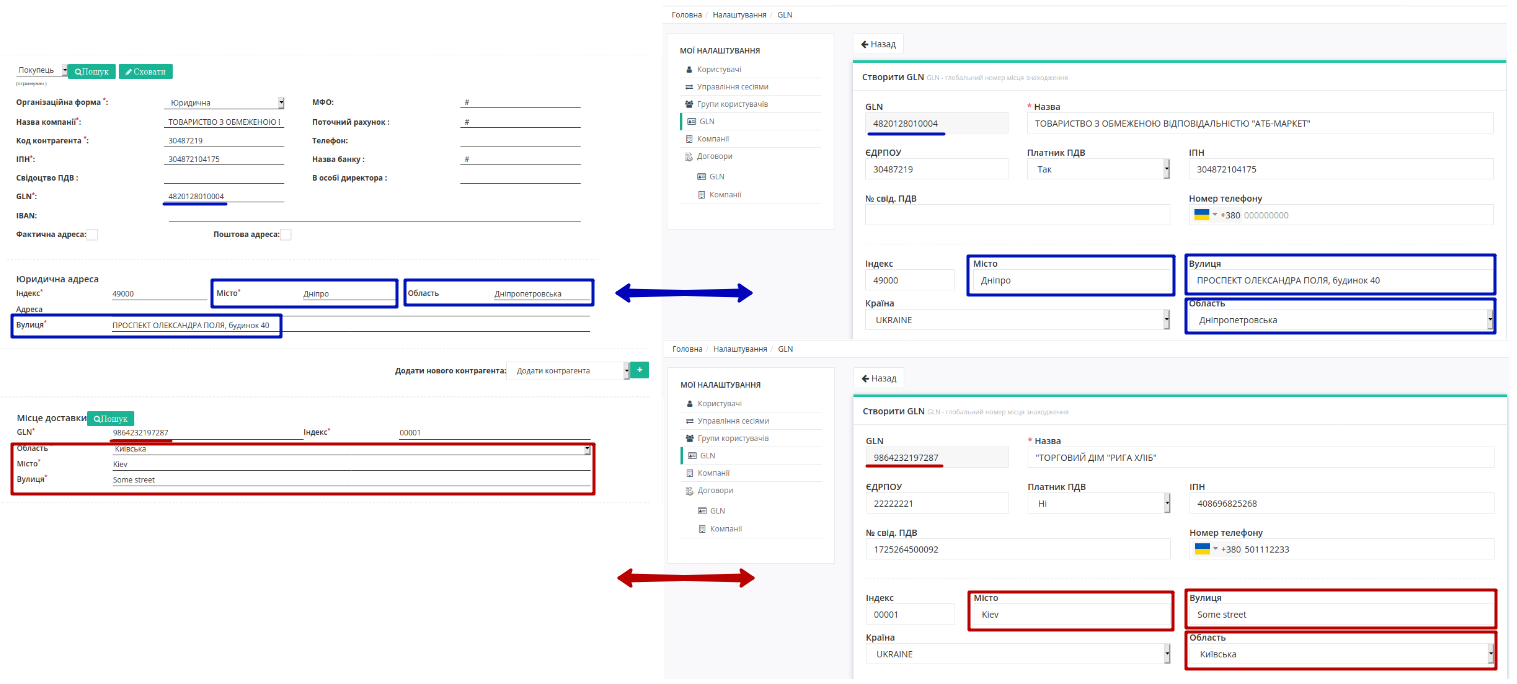
В блоці Параметрів обов’язкові Параметри доставки - «Точка доставки» та «Адреса доставки» автоматично заповнюється значеннями відповідно до заповненого блоку Місце доставки:

Блок Результат вираховується з табличної частини і містить загальну інформацію за товарними позиціями:
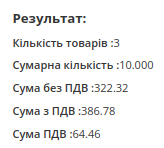
Алгоритм розрахунку суми накладної:
Закупівельна ціна без ПДВ з двома знаками після коми множиться на кількість;
Отримана сума без ПДВ округляється до двох знаків після коми (Допустиме округлення: 0,5коп на одиницю товару);
Підсумкова сума без ПДВ розраховується шляхом підсумовування сум без ПДВ всіх рядків документа;
Підсумкова сума без ПДВ множиться на ставку ПДВ товару в документі- отримуємо суму ПДВ по документу (Допустиме округлення: 1коп);
Підсумкова сума з ПДВ документа розраховується як сума підсумкової суми без ПДВ і суми ПДВ.
Блок табличної частини з переліком позицій заповнюються автоматично з документа-основи DESADV (поля №, Найменування, Штрихкод, Базова ціна, ПДВ за од. продукції, Ціна, Кількість, Артикул покупця, Сумма без ПДВ, Сумма з ПДВ) та з товарного довідника (поля Од. Вим., Артикул продавця, Код УКТЗЕД).
Можливо вносити зміни в кількість, ціну позицій та відсоток ставки ПДВ.
Всі зміни за позиціями тільки після узгодження з мережею!

Увага
Кількість товарних позицій, що постачається не може перевищувати кількість зазначену в «Замовленні»!
Після внесення всіх даних в документ, натисніть кнопку «Зберегти» (1) та «Підписати» (2):
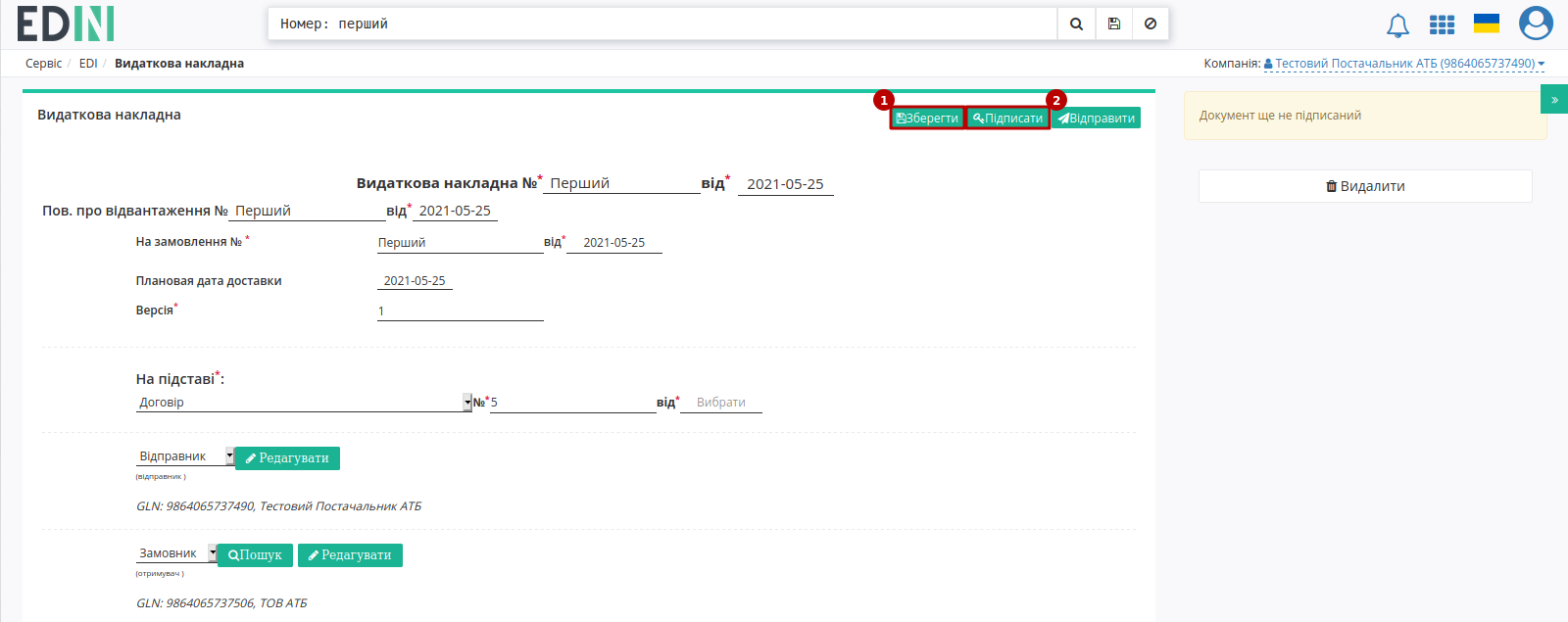
Після збереження документ потрапляє в папку «Чернетки»:
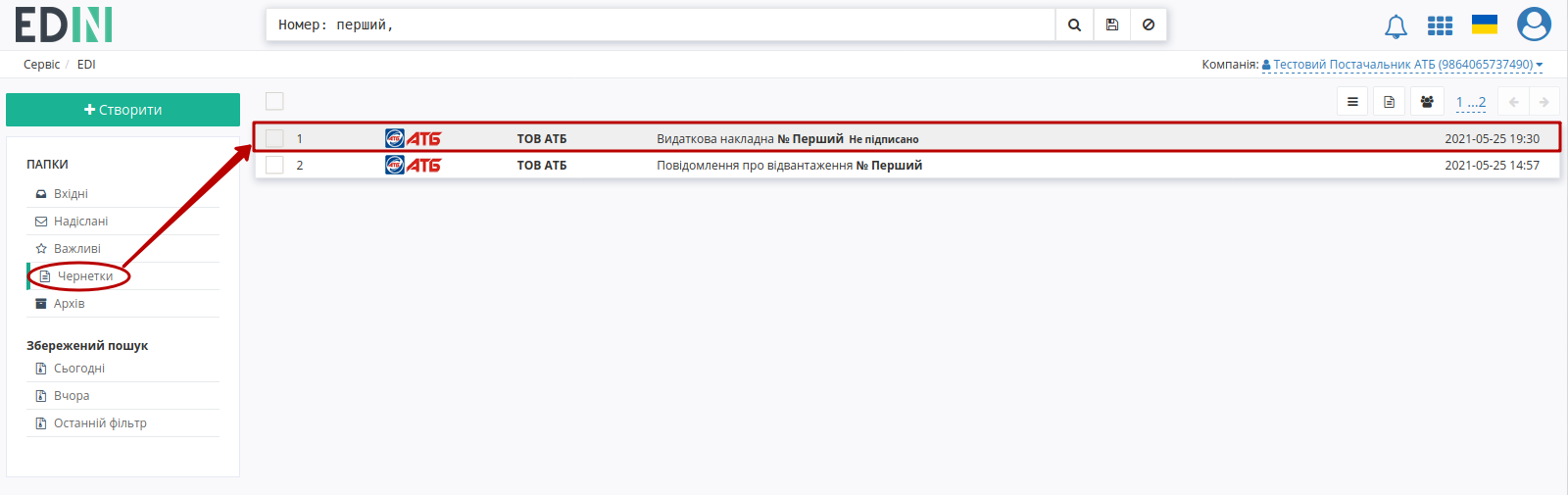
Підказка
Процес підписання на платформі описаний в окремому розділі за посиланням .
Помилка
На платформі EDIN 2.0 здійснюються перевірки документів на валідність КЕП, на приналежність власника сертифіката КЕП зазначеному підприємству, перевірки на коректність заповнення документа і відповідність один одному в рамках одного пакета документів. Постачальнику відправляється квитанція про результати перевірки і в разі помилки статус файл з повідомленням:
помилок не виявлено
перевищення кількості
товар відсутній в повідомленні про відвантаження
помилка ціни
помилка дати поставки
помилка ставки ПДВ
помилка суми без ПДВ
помилка суми ПДВ
помилка суми з ПДВ
невідповідний договір
помилка назви постачальника
помилка назви перевізника
помилка назви покупця
невід. ЄДРПОУ постачальника
невід. ЄДРПОУ перевізника
невід. ЄДРПОУ покупця
помилка юридичної адреси покупця
в повідомленні про відвантаження вказана схема постачання через відповідальне зберігання
помилка дати документа
товари не збігаються з повідомленням про відвантаження
помилка адреси місця поставки
помилка дати договору
документ не відповідає договору постачання
постачальник не є платником ПДВ
в документі є товари з різними ставками ПДВ
Підписаний документ можливо «Відправити»:
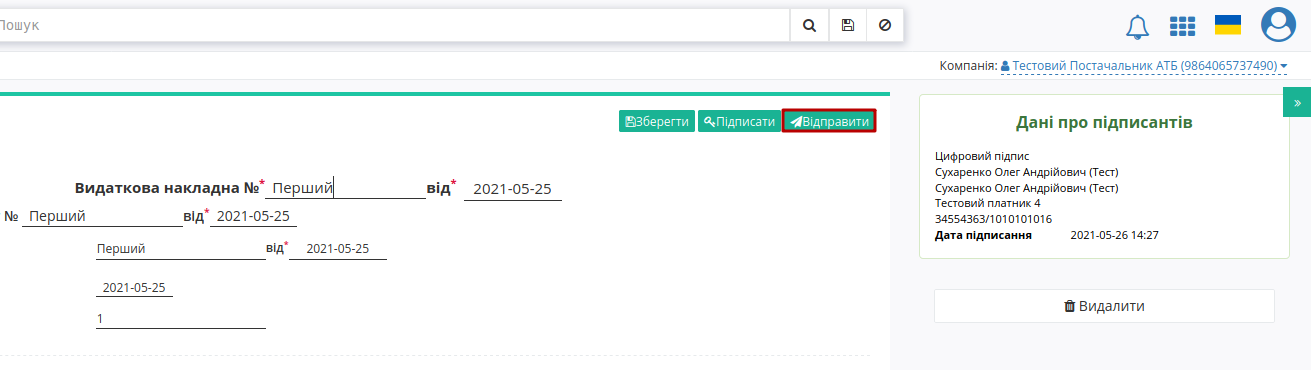
Відправлений документ автоматично потрапляє в папку «Надіслані» зі статусом «Потребує підписання отримувачем»:
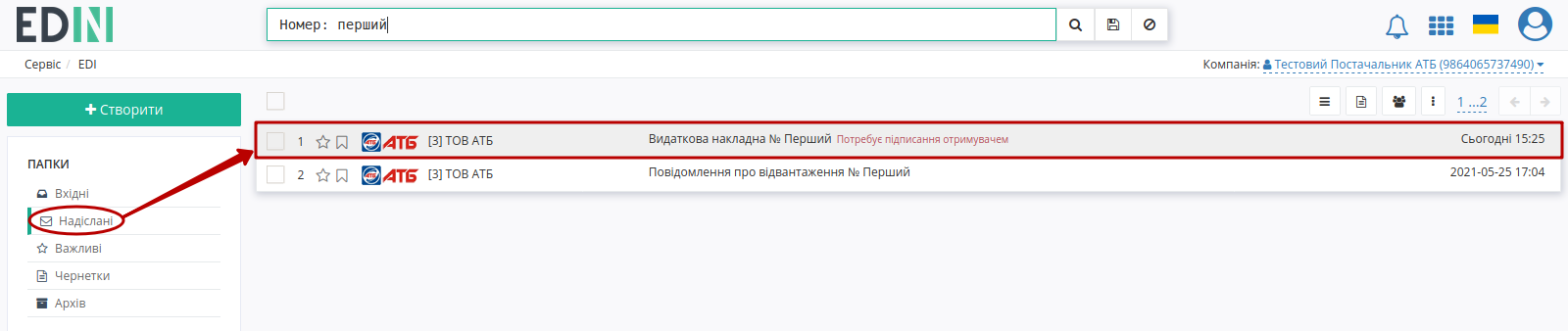
Доступне Відкликання підпису - COMDOC_021 квитанція №14 (детальніше).
Попередження
Після оприбуткування товару в обліковій системі складу, якщо кількість поставленого товару відповідає кількості DESADV і дата переходу права власності в COMDOC_006 відповідає фактичній даті приймання товару, приймальник складу мережі ТОВ «АТБ-Маркет» накладає КЕП на Видаткову накладну (COMDOC_006).
У разі якщо кількісно-цінові значення в позиціях в документі розходяться з фактичними, то мережа «АТБ» формує у відповідь «Акт приймання товару до ВН» - COMDOC_035 (детальніше у наступному підрозділі).
2.3 Отримання «Повідомлення про прийом» (RECADV). Сторона Постачальника
Мережа «АТБ» може відправити «Повідомлення про прийом» (RECADV). Документ можливо знайти в ланцюжку документів чи скориставшись пошуком у папці «Вхідні»:
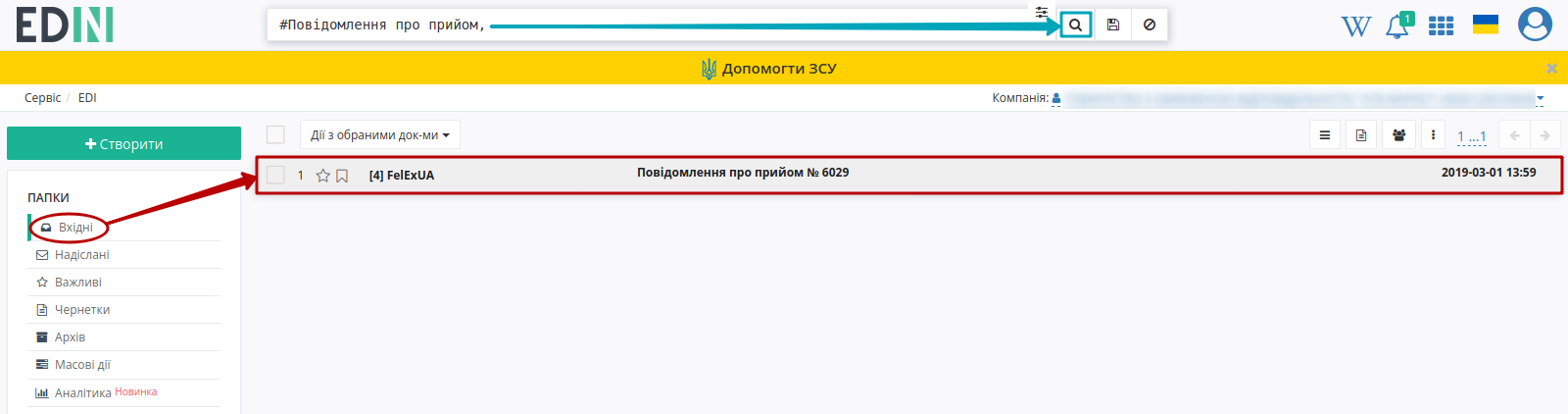
«Повідомлення про прийом» (RECADV) використовується для оповіщення постачальників про прийом товарів.
Увага
Даний документ при роботі з мережею «АТБ» також відіграє відіграє ключову роль в контролі зобов’язань своєчасної поставки згідно заключеного договору з Постачальниками (передбачені штрафні санкції):
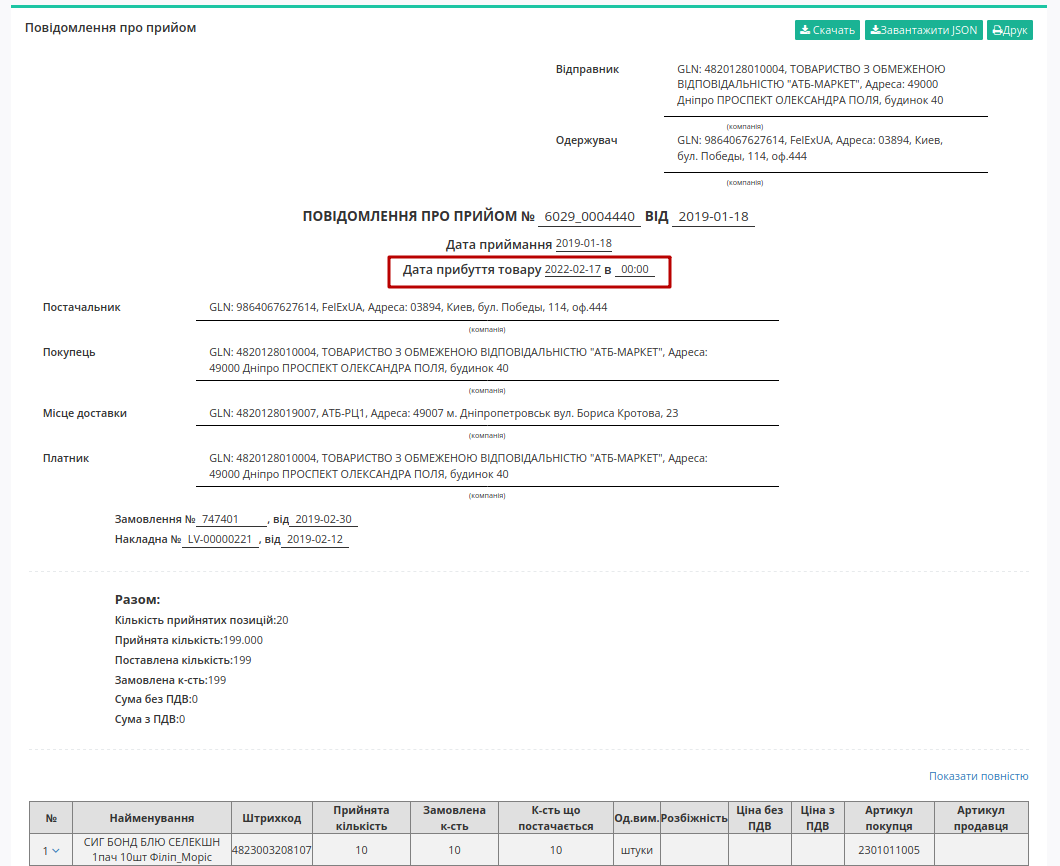
2.4 Отримання і підписання «Акта приймання товару до ВН» (COMDOC_035). Сторона Постачальника
Після того, як мережа «АТБ» сформувала «Акт приймання товару до ВН» (COMDOC_035), його потрібно затвердити підписанням. Для цього у папці «Вхідні» потрібно знайти і відкрити акт, що потребує підписання (документ в статусі «Поребує підписання отримувачем»):
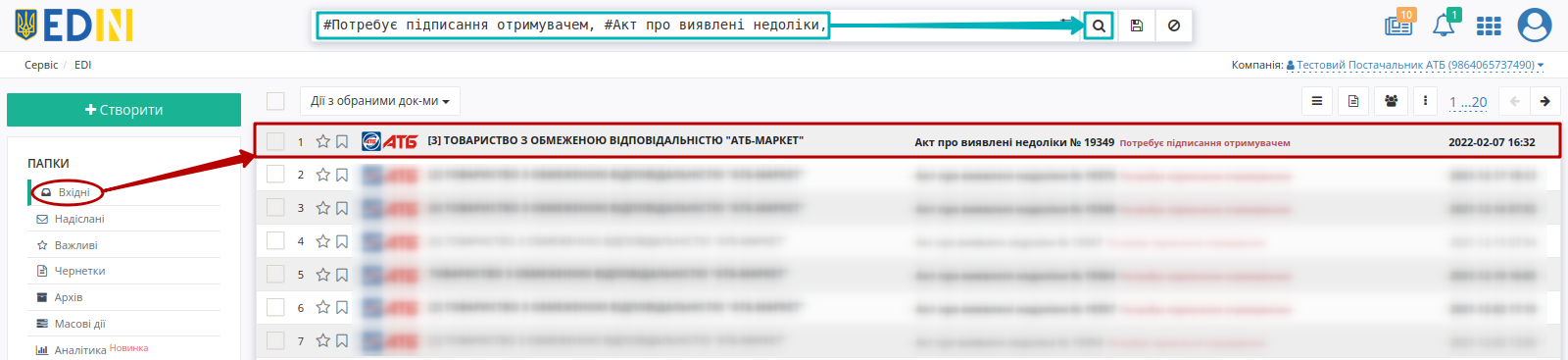
В відкритій формі документа можливо ознайомитись з відхиленнями в табличній частині:
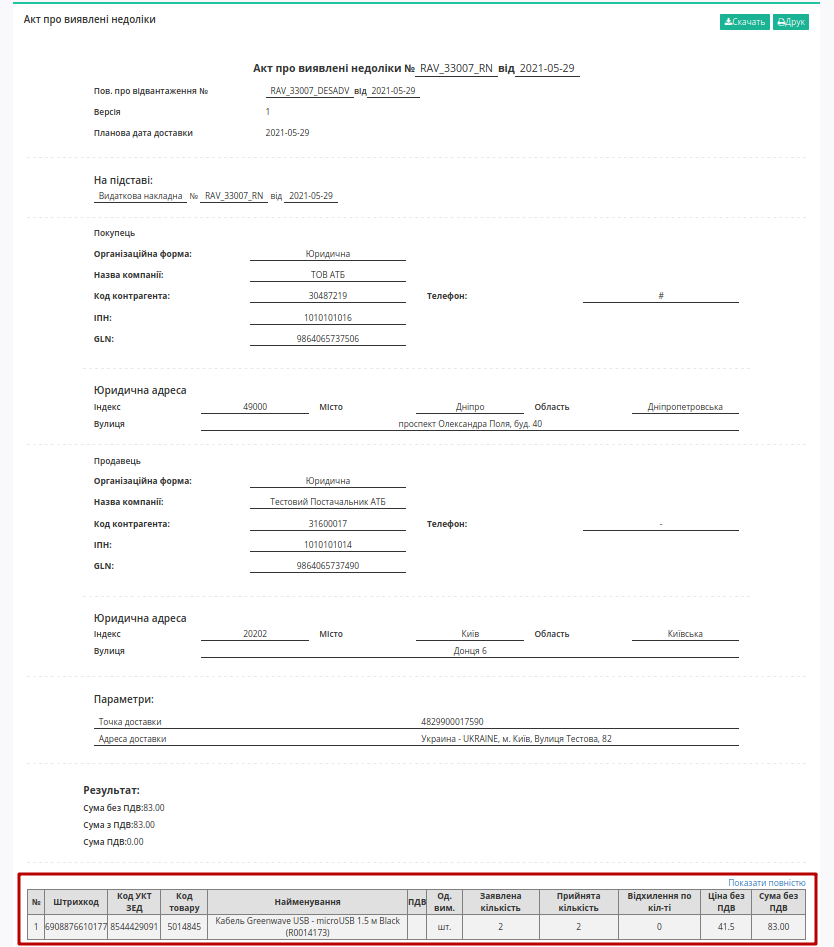
Увага
Для того аби мережа «АТБ» підписала «Видаткову накладну» (COMDOC_006) потрібно узгодити (підписати) «Акт приймання товару до ВН» (COMDOC_035)!
«Акт приймання товару до ВН» (COMDOC_035) можливо «Підписати і відправити у відповідь»:
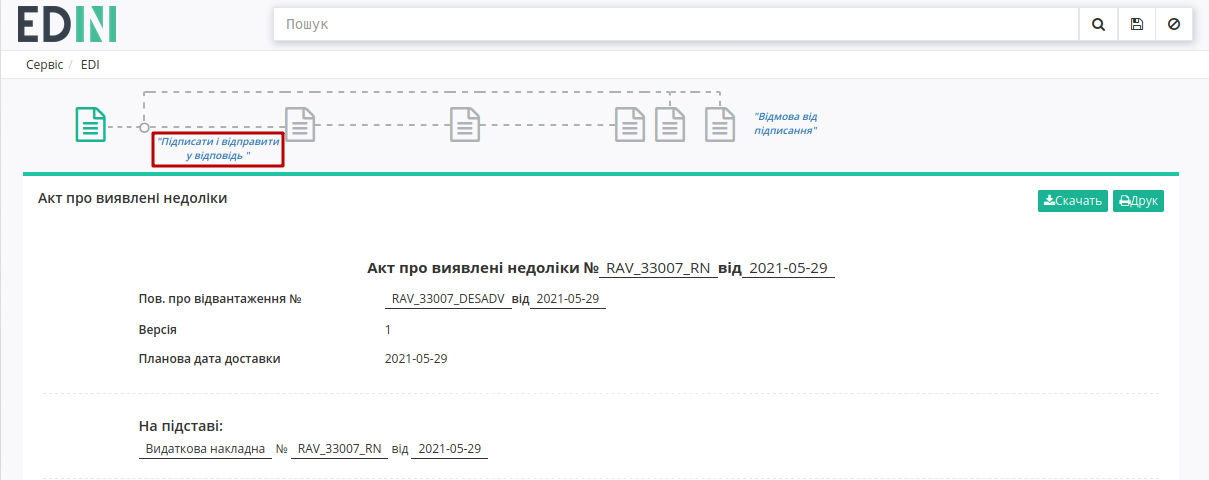
Підказка
Процес підписання на платформі описаний в окремому розділі за посиланням.
Після того, як обидві сторони підписали «Акт приймання товару до ВН» (COMDOC_035) мережа «АТБ» може підписати «Видаткову накладну» (COMDOC_006).
3 Постачання товару в ТОВ «АТБ-Маркет» з поставкою через логістичного оператора ТОВ «Логістик Юніон»
Примітка
Ця частина інструкції призначена лише для Постачальників, що працюють через ТОВ «Логістик Юніон»!
3.1 Формування «Акта приймання-передачі (додаток 8)» (COMDOC_032). Сторона Постачальника
Перед початком роботи з «Актом приймання-передачі (додаток 8)» необхідно заповнити всі реквізити, які будуть відображатися в документі з боку Постачальника (детальніше про налаштування GLN та налаштування компанії за посиланнями).
Для формування «Акта приймання-передачі (додаток 8)» (COMDOC_032) потрібно у папці «Надіслані» обрати «Повідомлення про відвантаження» (DESADV). Для зручності можливо скористатись пошуком:
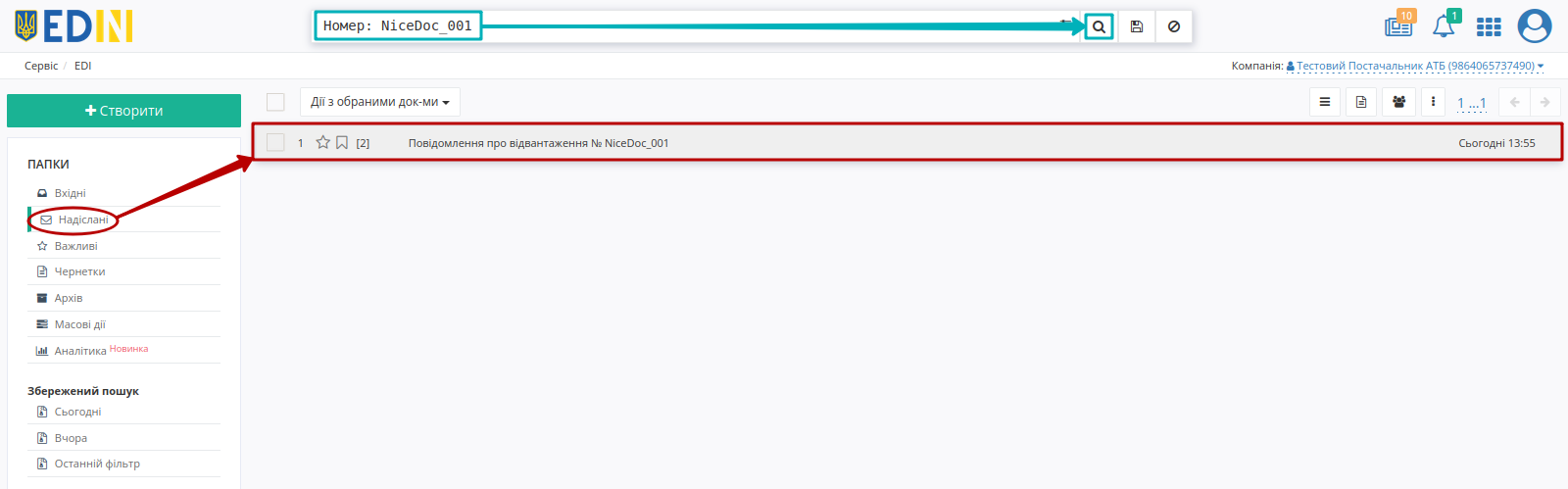
Для формування «Акта приймання-передачі (додаток 8)» (COMDOC_032) в блоці ланцюжка документів для мережі «АТБ» натисніть «Створити документ» (документ створиться автоматично):
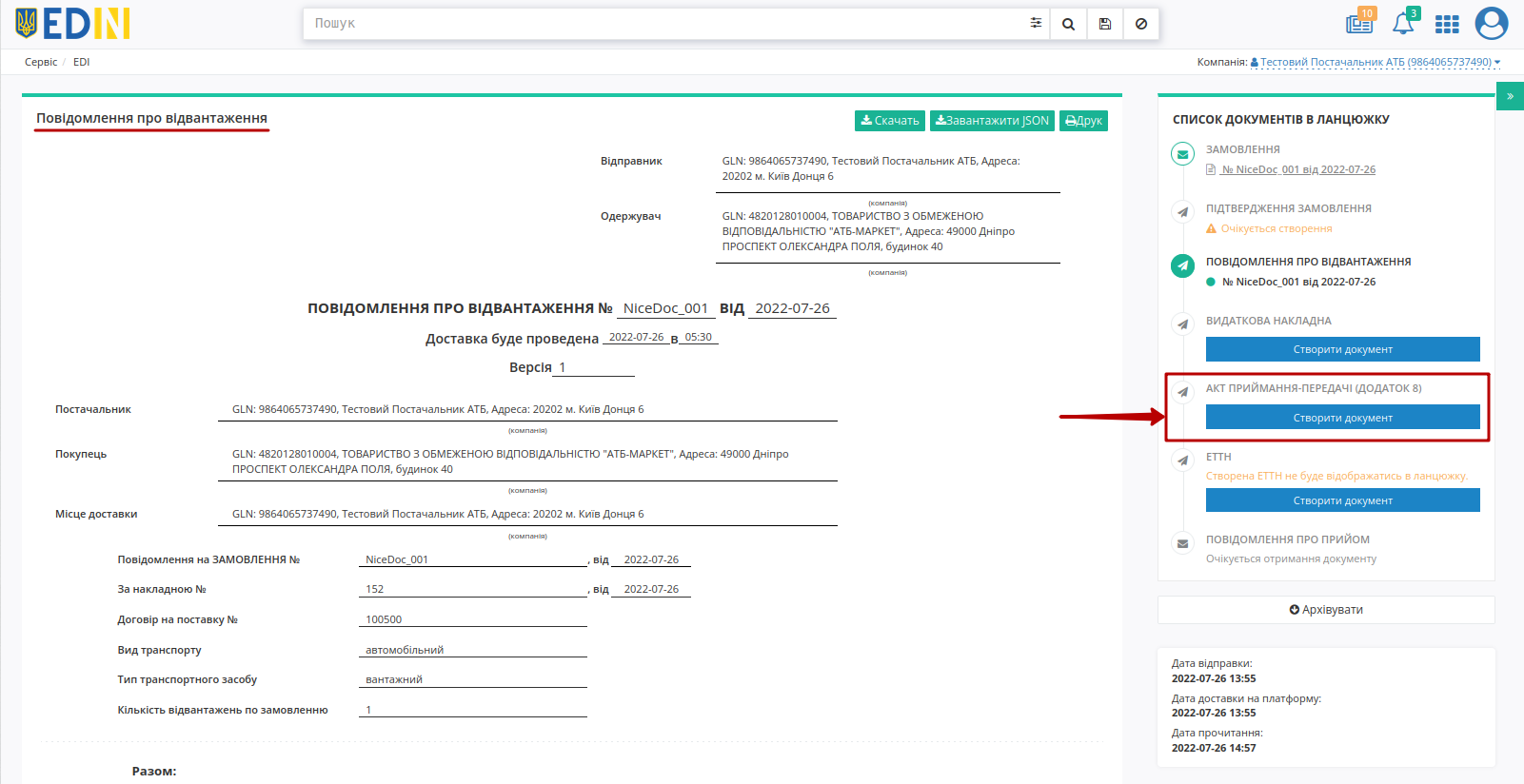
Примітка
Якщо в даній «гілці поставки» даний тип документа («Акт приймання-передачі (додаток 8)» (COMDOC_032)) вже є в Чернетках, то новий документ не створиться - до редагування відкриється документ-чернетка!
У відкритій формі «Акта приймання-передачі (додаток 8)» (COMDOC_032) деякі поля заповнюються автоматично з пов’язаного документа-підстави (обов’язкові до заповнення поля позначені червоною зірочкою *):
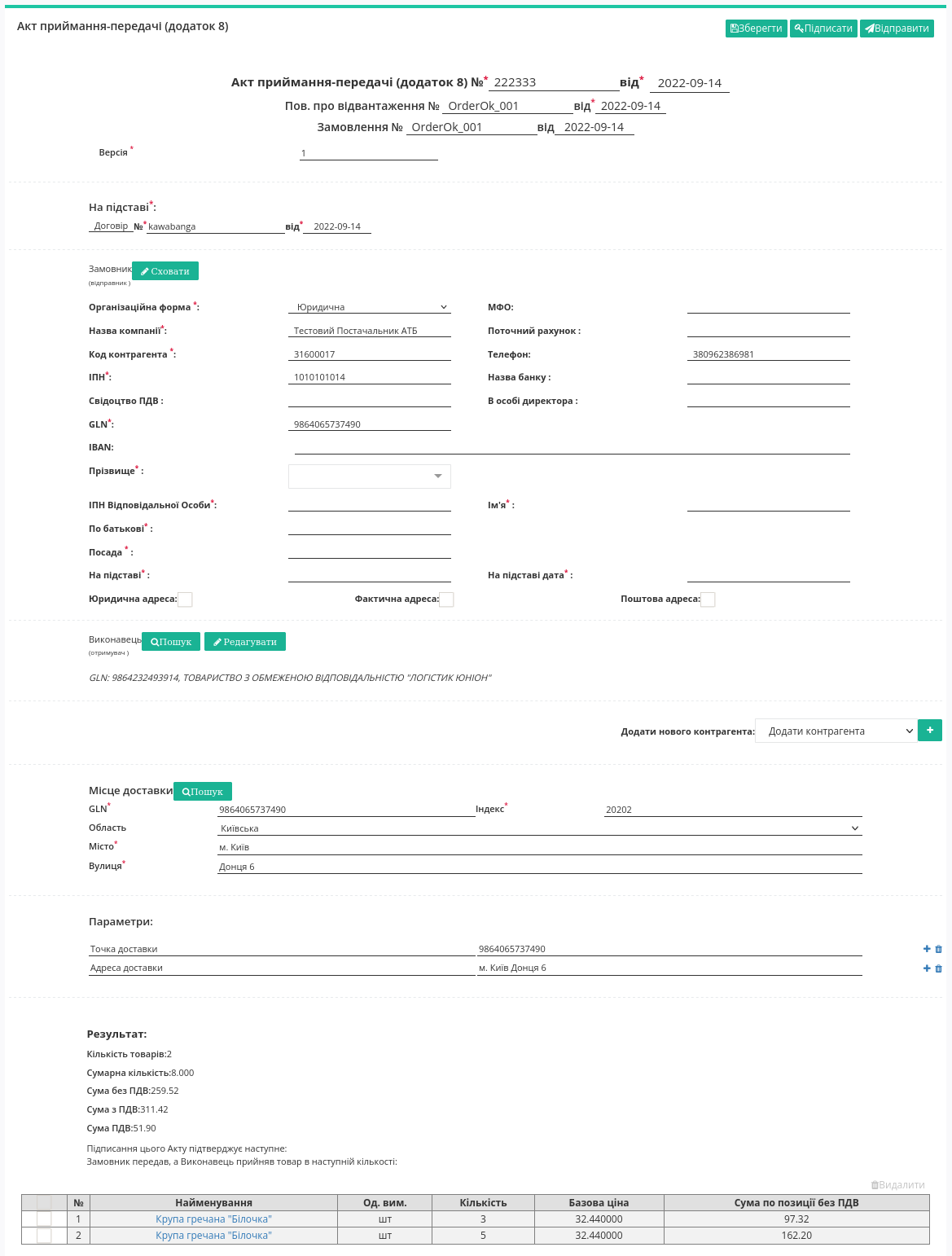
Примітка
Документ «Акт приймання-передачі (додаток 8)» (COMDOC_032) підтримує версійність (на рівні одного ланцюжка документів). Якщо мережа відхиляє сформовану ТТН, необхідно переробити весь ланцюжок документів, починаючи з «Повідомлення про відвантаження» (DESADV). При заміні документа (номер документа зберігається) потрібно збільшувати значення «Версії» документа на одиницю (n+1).
Акт приймання-передачі (додаток 8) № - номер «Акта приймання-передачі (додаток 8)»;
від - дата «Акта приймання-передачі (додаток 8)», за замовчуванням вказана поточна дата;
«Повідомлення про відвантаження №» - номер «Повідомлення про відвантаження»;
від - дата «Повідомлення про відвантаження»;
На замовлення № - номер «Замовлення»;
від - дата «Замовлення»;
Версія - версія «Акта приймання-передачі (додаток 8)».
Підказка
На підставі - поле для вибору типу документа-підстави. Заповнюється автоматично з документа-підстави (наприклад, «Повідомлення про відвантаження» (DESADV)). Якщо ці дані повністю чи частково відсутні, то при наявності «Договору перевезення» з цим контрагентом (Довідники-> Довідник договорів) дані заповнюються автоматично. Якщо таких договорів кілька, то доступний вибір з випадаючого списку (з пошуком):

Також можливо «Додати» новий договір прямо в документі (після відправки документа дані договору зберігаються в довіднику автоматично):

Блоки даних контрагентів (Замовника і Виконавця) частково заповнюються автоматично. Блок Замовника (відправника) містить додаткові обов’язкові до заповнення поля (позначені червоною зірочкою *):
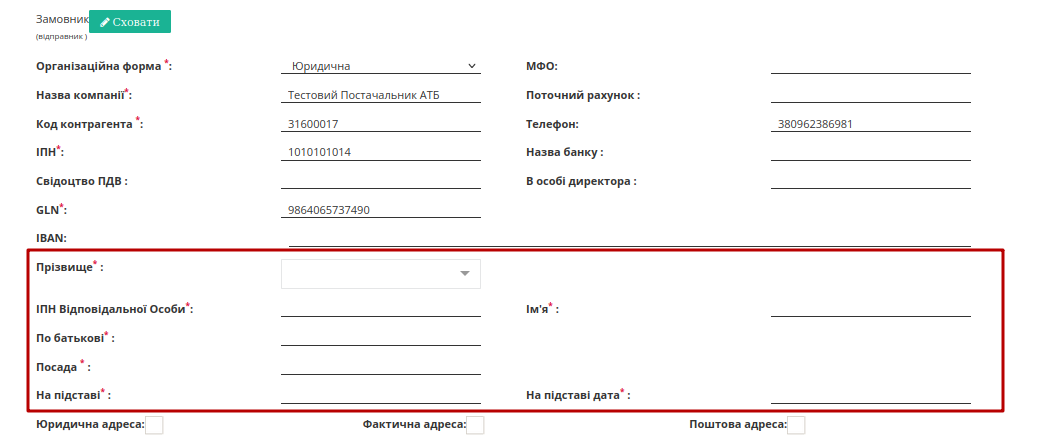
Підказка
Якщо Ви вже раніше відправляли подібні документи, то в полі «Прізвище» у Вас буде можливість обрати відповідального співробітника (його дані підтягнуться автоматично) або ж «Додати» нове прізвище (після відправки документа дані відповідального співробітника зберігаються автоматично):

Після того, як всі обов’язкові дані будуть заповнені блоки можливо згорнути за допомогою кнопки «Сховати». Блок Виконавця автоматично заповнюється даними компанії «Логістик Юніон».
Також можливо Додати нового контрагента, наприклад, Платника або Перевізника. При додаванні контрагента потрібно обрати роль контрагента із випадаючого списку (1) і натиснути на зелену кнопку «+» (2). Новий блок дозволяє здійснити пошук контрагента (3) за назвою компанії, GLN, ІПН:
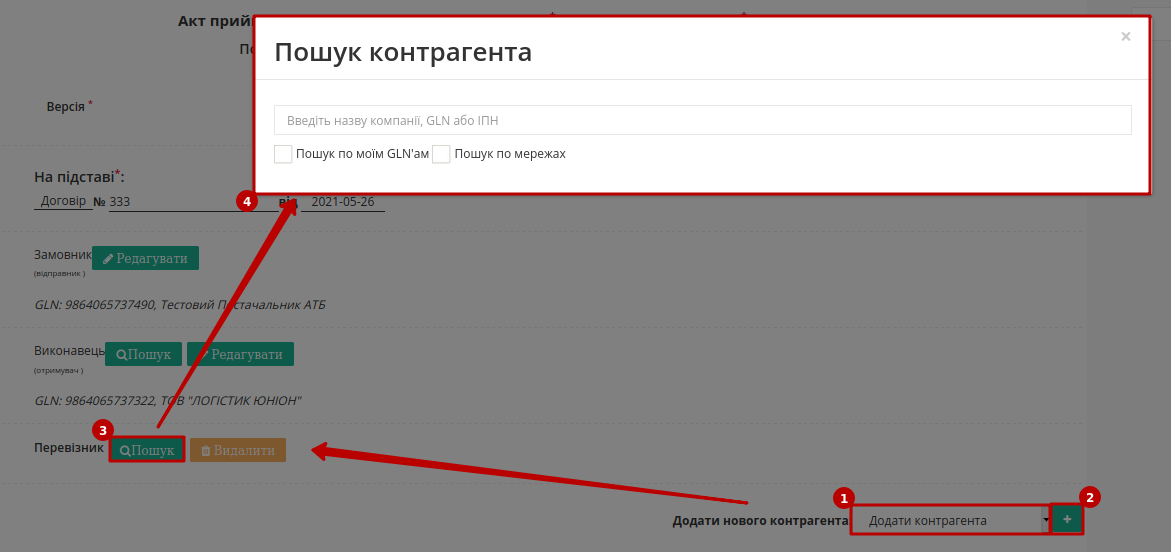
Блок Місце доставки є обов’язковим до заповнення:

Важливо
Зверніть увагу: значення полів «Вулиця», «Місто», «Область» повинні відповідати (бути ідентичними) налаштуванням вказаного GLN
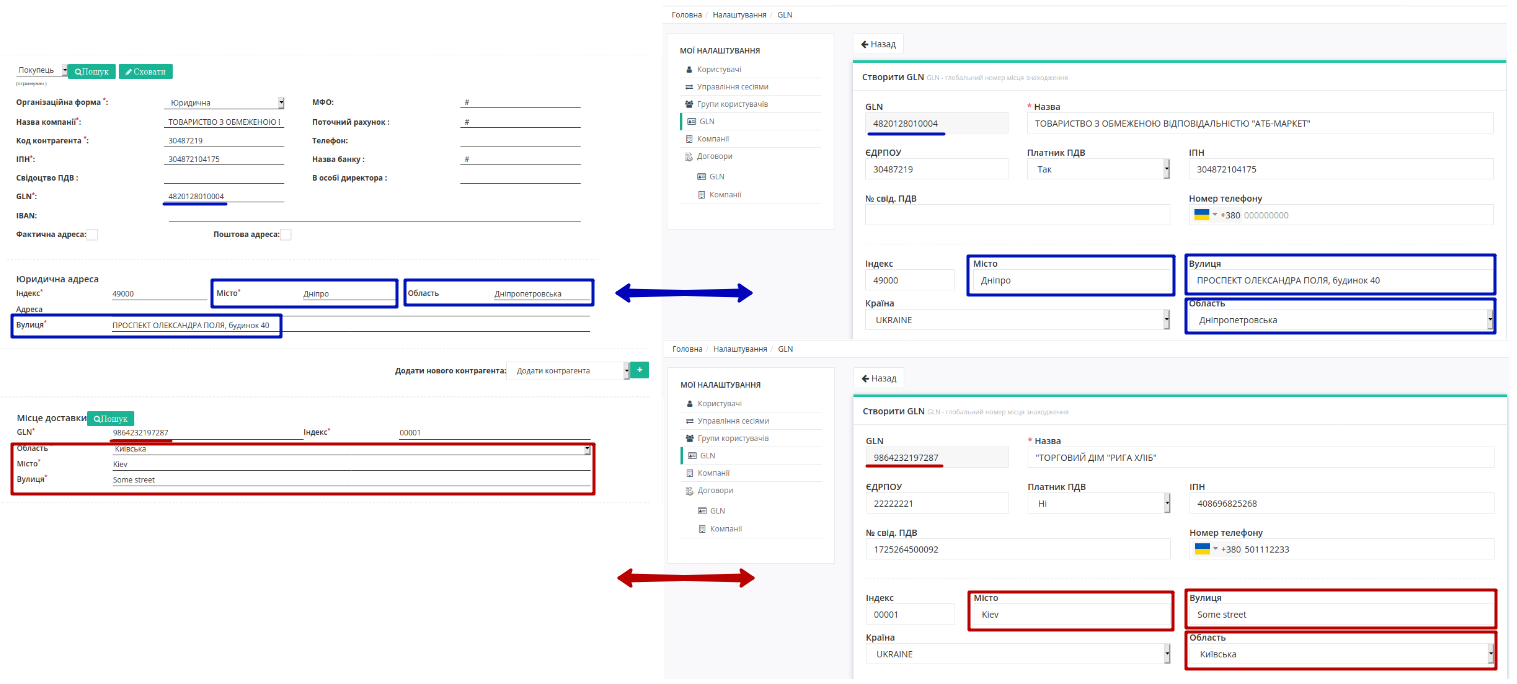
В блоці Параметрів обов’язкові Параметри доставки - «Точка доставки» та «Адреса доставки» автоматично заповнюється значеннями відповідно до заповненого блоку Місце доставки:

Блок Результат вираховується з табличної частини і містить загальну інформацію за товарними позиціями. Блок табличної частини з переліком позицій заповнюються автоматично з документа-основи DESADV. Можливо вносити зміни в дані позиції (кількість, базову ціну позицій та відсоток ставки ПДВ).
Всі зміни за позиціями тільки після узгодження з мережею!
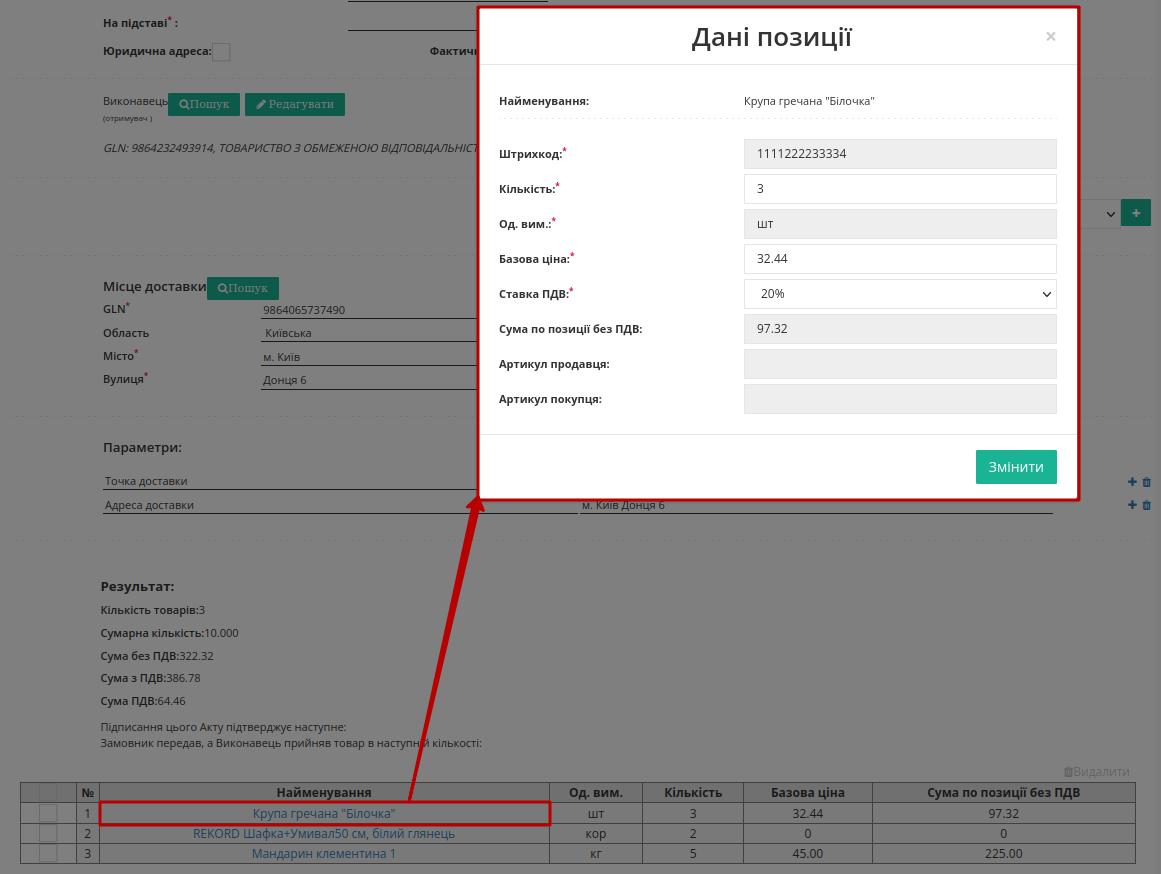
Увага
Кількість товарних позицій, що постачається не може перевищувати кількість зазначену в «Замовленні»!
Після внесення всіх даних в документ, натисніть кнопку «Зберегти» (1) та «Підписати» (2):

Після збереження документ потрапляє в папку «Чернетки».
Підказка
Процес підписання на платформі описаний в окремому розділі за посиланням .
Підписаний документ можливо «Відправити»:
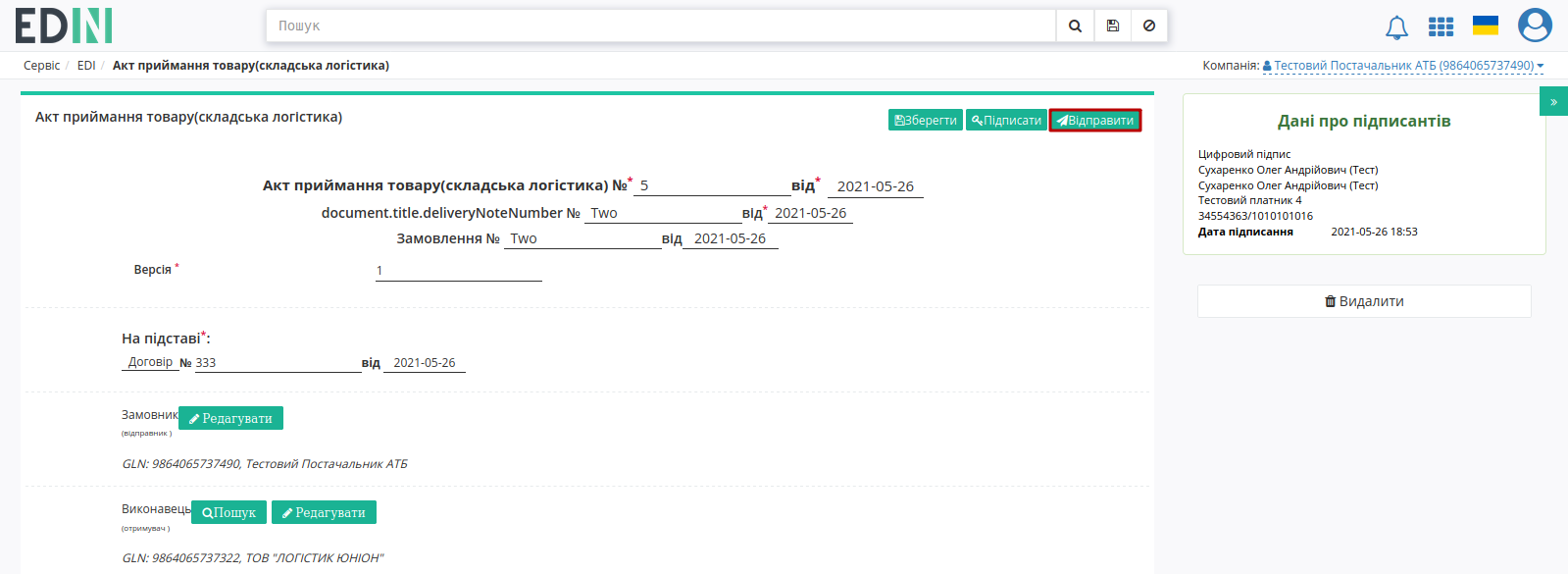
Відправлений документ автоматично потрапляє в папку «Надіслані» зі статусом «Потребує підписання отримувачем»:
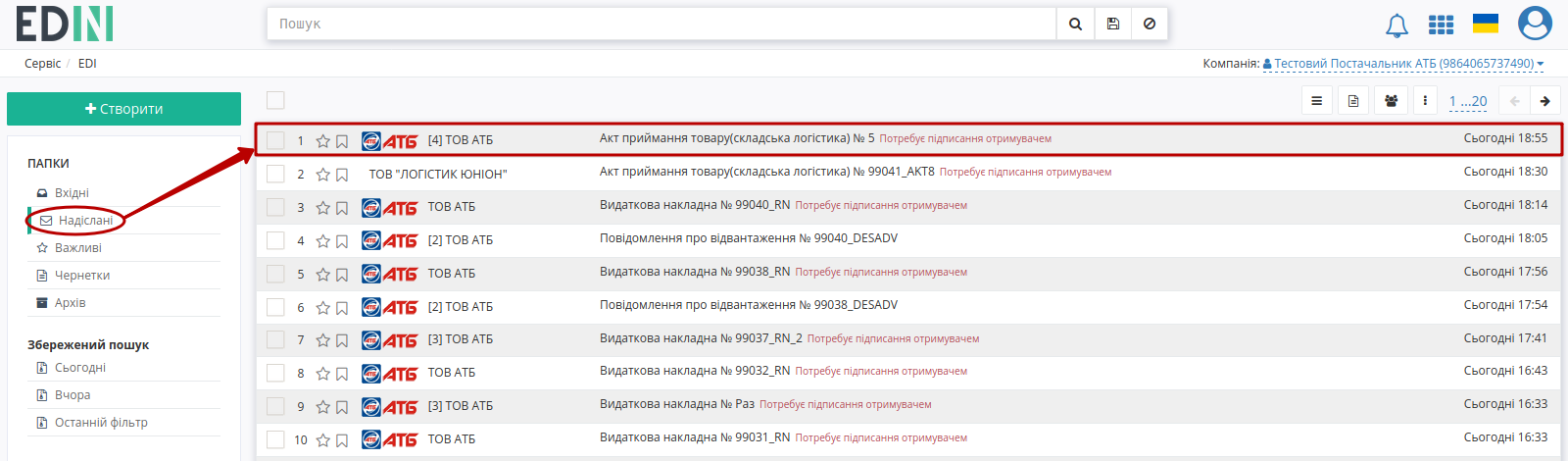
Доступне Відкликання підпису - COMDOC_021 квитанція №14 (детальніше).
3.2 Отримання і підписання «Акта приймання товару до АПП» (COMDOC_034). Сторона Постачальника
Після того, як компанія «Логістик Юніон» сформувала «Акт приймання товару до АПП» (COMDOC_034), його потрібно затвердити підписанням. Для цього у папці «Вхідні» потрібно знайти і відкрити акт, що потребує підписання (документ в статусі «Потребує підписання отримувачем»):
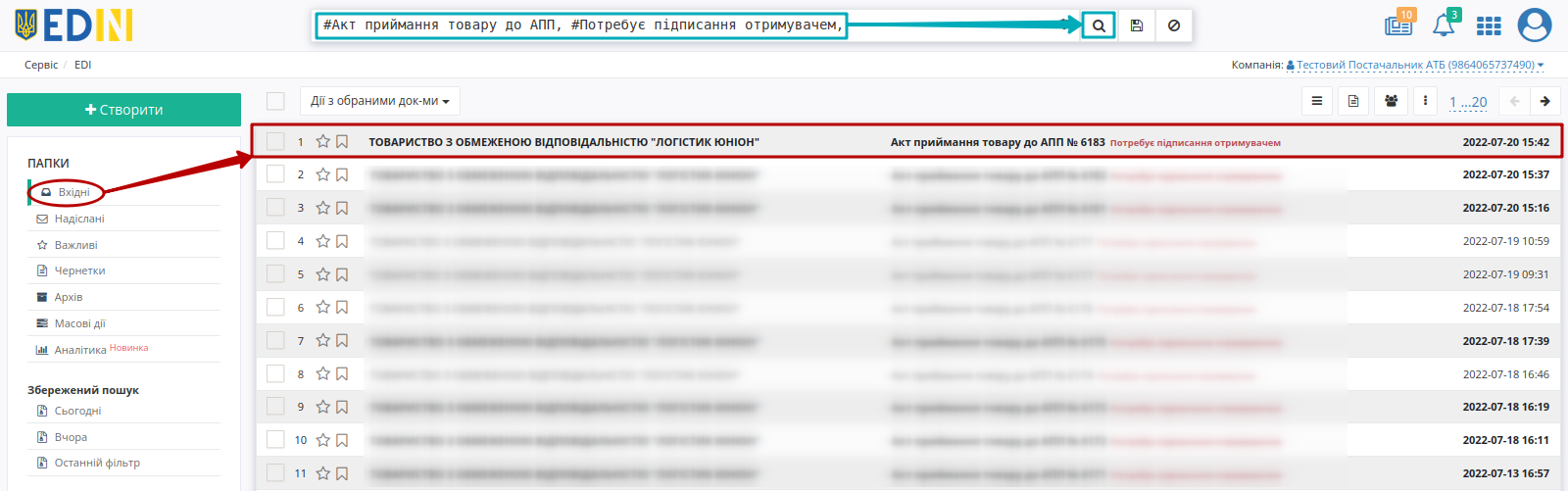
В відкритій формі документа можливо ознайомитись з відхиленнями в табличній частині:
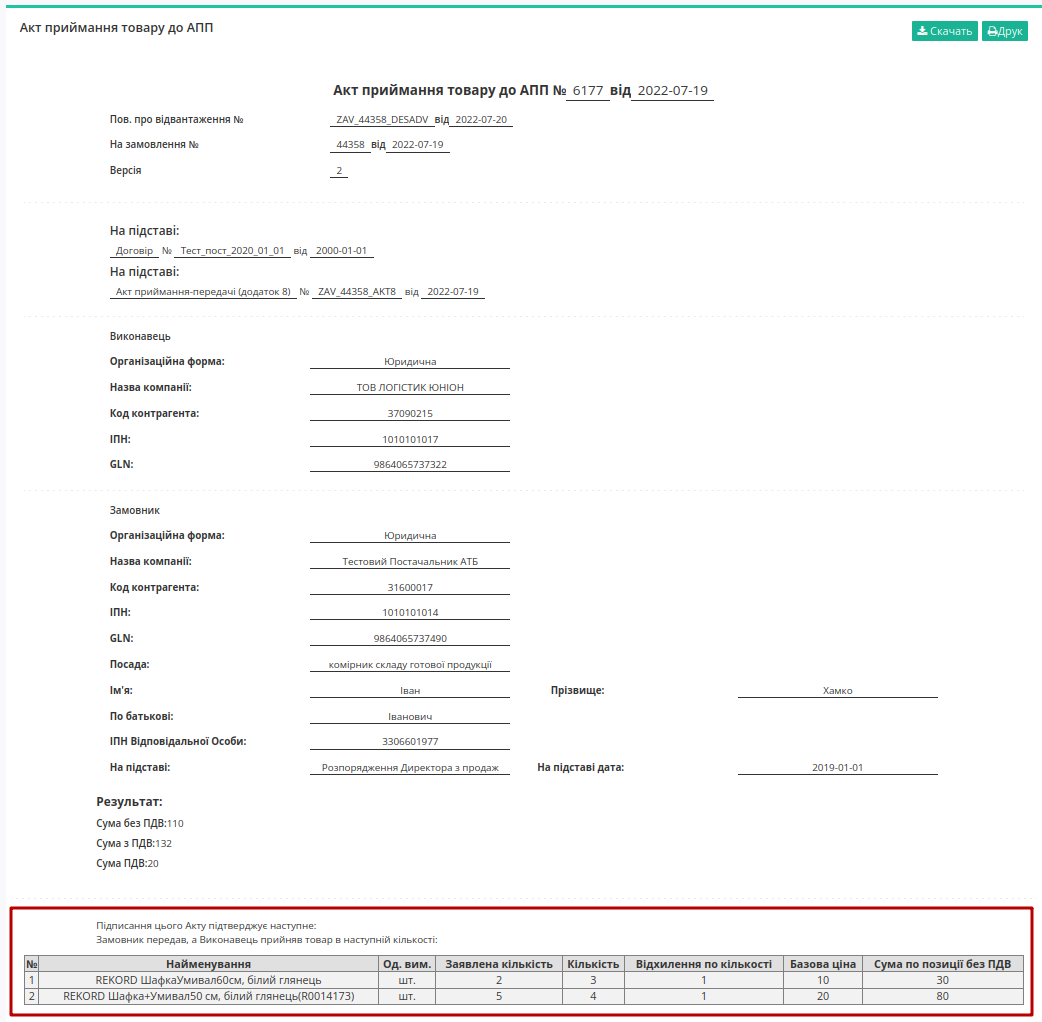
Увага
Для того аби компанія «Логістик Юніон» підписала «Акт приймання-передачі (додаток 8)» (COMDOC_032) потрібно узгодити (підписати) «Акт приймання товару до АПП» (COMDOC_034)!
«Акта приймання товару до АПП» (COMDOC_034) можливо «Підписати і відправити у відповідь»:
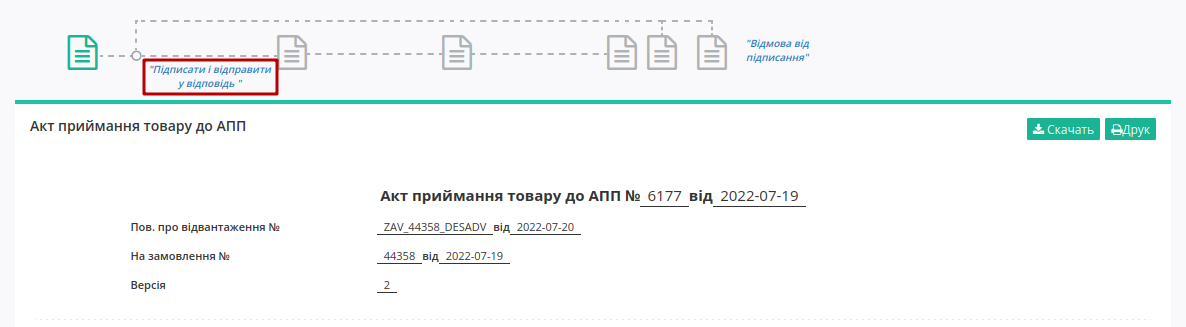
Підказка
Процес підписання на платформі описаний в окремому розділі за посиланням .
Після того, як обидві сторони підписали «Акт приймання товару до АПП» (COMDOC_034) компанія «Логістик Юніон» може підписати «Акт приймання-передачі (додаток 8)» (COMDOC_032), як це описано в інструкції для мережі.
3.3 Отримання «Акта приймання-передачі (додаток 9)» (COMDOC_033). Сторона Постачальника
Після того, як компанія «Логістик Юніон» сформувала «Акт приймання-передачі (додаток 9)» (COMDOC_033), його потрібно затвердити підписанням. Для цього у папці «Вхідні» потрібно знайти і відкрити акт, що потребує підписання (документ в статусі «Потребує підписання отримувачем»):
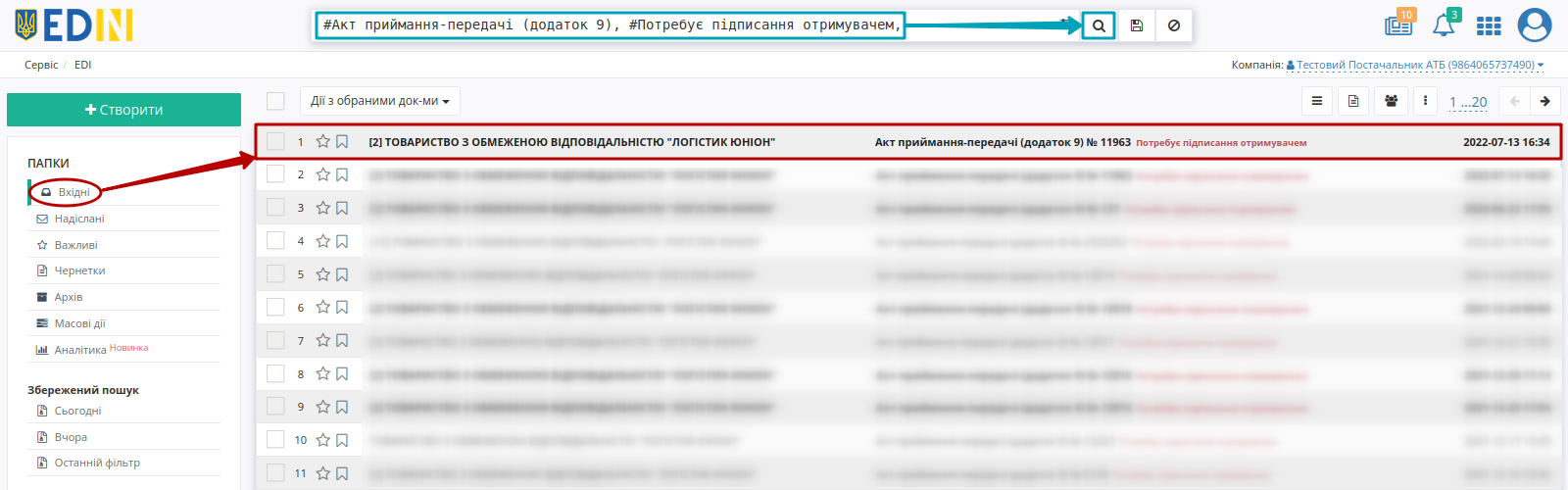
Відкритий «Акт приймання-передачі (додаток 9)» (COMDOC_033) можливо «Підписати і відправити у відповідь»:
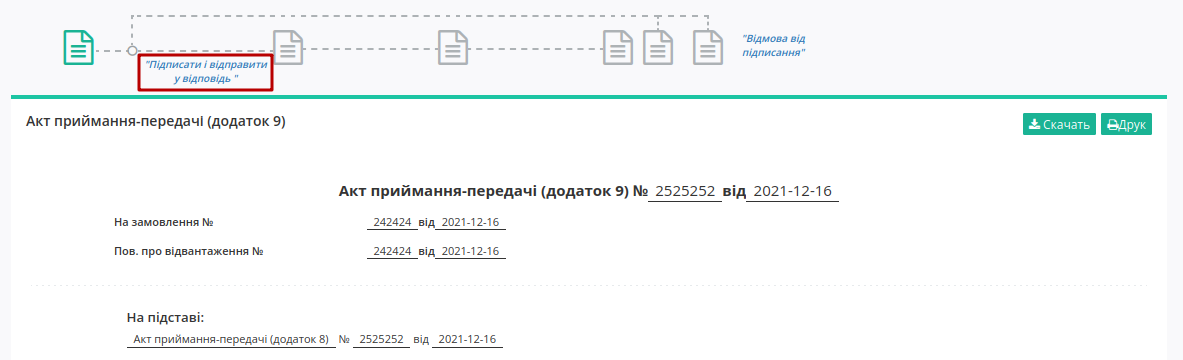
Підказка
Процес підписання на платформі описаний в окремому розділі за посиланням .
Документообіг завершено.
Підписання на платформі EDIN 2.0
Попередження
У відправника Акта приймання-передачі (додаток 8) (COMDOC_032) під час підписання діє перевірка на відповідність ІПН підпису та даних відповідальної особи:
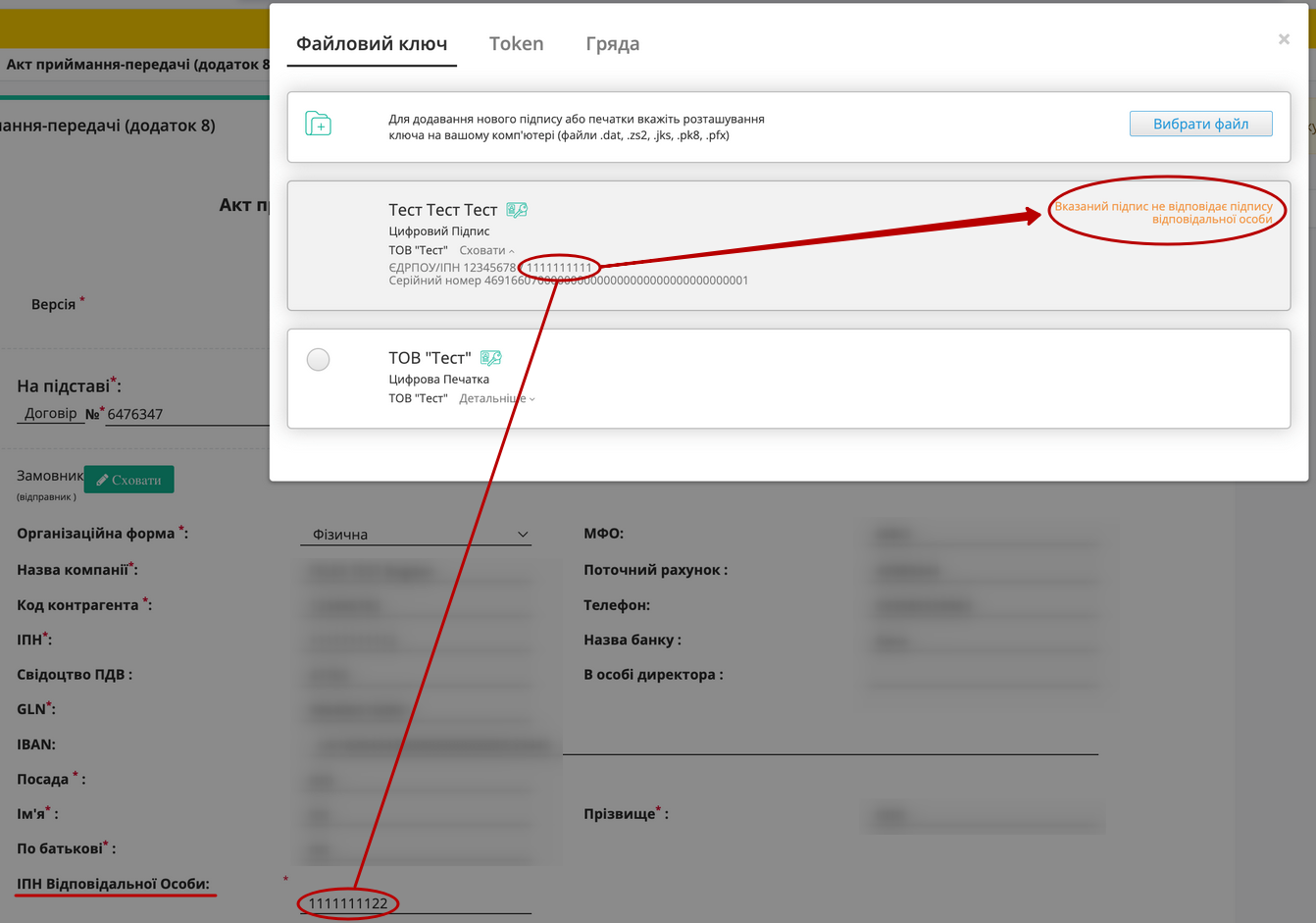
Попередження
- При роботі з контрагентом ТМ «АТБ» активні додаткові перевірки на:
захищеність носія підпису: доступними способами підписання є «Token», «Гряда» та «Cloud»;
наявність посади підписанта: КЕП має містити в собі інформацію про посаду підписанта:

Винятком для цих перевірок є водії «Перевізників» в сервісі «Е-ТТН» (на роль водія ці перевірки не розповсюджуються).
Після ініціалізації бібліотеки підписання, система надасть можливість додати файловий ключ. При першому підписанні у модальному вікні потрібно обрати файл (1), ввести пароль (2) та натиснути «Зчитати» (3) ключ для підписання:

Підказка
Види файлів електронно-цифрового підпису:
Якщо Ви використовуєте ключі від АЦСК «Україна», файли підписів секретних ключів мають розширення .ZS2 і наступні значення в іменах файлів:
Директор «DS»
Бухгалтер «BS»
Співробітник «SS»
Печатка «S»
Шифрування «C»
Універсальний ключ печатки і шифрування «U»
Якщо Ви використовуєте ключі від АЦСК “ПриватБанк”, файли підписів секретних ключів мають розширення .jks. Якщо Ви використовуєте ключі від будь-яких інших АЦСК, файли підписів секретних ключів мають найменування Key-6.dat.

При успішному додаванні ключа автоматично відобразиться особа, від імені якої буде здійснено підписання. У користувача може бути додано кілька ключів - для вибору потрібного для здійснення операції підписання потрібно проставити відмітку лівою кнопкою миші і натиснути «Підписати»:

При всіх подальших підписаннях під час цієї сесії (до виходу з платформи «EDI NETWORK») форма підписання відкривається з вибраними останнього разу і готовими до підписанням ЕЦП (за умови валідності ключа та можливості підписання):

Попередження
Якщо підписання цим ключем вже було здійснено або знайдена невідповідність даних ЄДРПОУ/ІПН (перевірка), то підписання блокується, а користувачу виводиться відповідне повідомлення:

Додатково в вікні підписання можливо натиснути «Детальніше» для того, щоб переглянути інформацію про підписанта. За допомогою кнопки з іконкою смітничка ( ) можливо видалити помилкові ключі.
) можливо видалити помилкові ключі.
Останній обраний Вами тип підписання запам’ятовується платформою і автоматично обирається при наступному підписанні. Також при застосуванні файлового ключа при повторному підписанні на рівні сесії потрібно вводити лише пароль для обраного ключа:


Повна інструкція для налаштування підписання за допомогою токена за посиланням.
Важливо
Підписання можливе за умови, що Ваш токен фізично підключений до пристрою (USB порт), з якого буде здійснюватись підписання.
Встановлена на комп’ютері web-бібліотека підпису користувача ЦСК повинна бути запущена:

При первинній ініціалізації бібліотеки підписання підтвердіть дозвіл web-сайту до бібліотеки підпису користувача ЦСК, натисніть — «OK» :


При першому підписанні у модальному вікні потрібно «Вибрати Token» (1), обрати ключ (2), ввести пароль (3), «Считати» (4) та «Додати» (5) активний ключ:

У користувача може бути додано кілька ключів - для вибору потрібного для здійснення операції підписання потрібно проставити відмітку лівою кнопкою миші і натиснути «Підписати»:

Попередження
Якщо підписання цим ключем вже було здійснено або знайдена невідповідність даних ЄДРПОУ/ІПН (перевірка), то підписання блокується, а користувачу виводиться відповідне повідомлення:

Додатково в вікні підписання можливо натиснути «Детальніше» для того, щоб переглянути інформацію про підписанта. За допомогою кнопки з іконкою смітничка ( ) можливо видалити помилкові ключі.
) можливо видалити помилкові ключі.
При подальшій роботі з раніше доданим ключем/-ами потрібно вводити лише пароль для обраного ключа (пункти 2-4 на рисунках).
При ініціації підписання система автоматично визначає фізичне підключення криптомодуля «Гряда». Зі списку збережених КЕП потрібно обрати підпис/печать, ввести логін/пароль та «Зчитати»:

Таким чином можливо додати кілька ключів. Для підписання потрібно проставити відмітку/-ки напроти КЕП та натиснути «Підписати»:

Попередження
Якщо підписання цим ключем вже було здійснено або знайдена невідповідність даних ЄДРПОУ/ІПН (перевірка), то підписання блокується, а користувачу виводиться відповідне повідомлення:

Додатково в вікні підписання можливо натиснути «Детальніше» для того, щоб переглянути інформацію про підписанта. За допомогою кнопки з іконкою смітничка ( ) можливо видалити помилкові ключі.
) можливо видалити помилкові ключі.
При хмарному підписанні (вкладка Cloud) доступні до використання:
ТОВ «ЦСК «Україна» - хмарний підпис «CloudKey»
Приватбанк - хмарний підпис «SmartID»
ПУМБ - хмарний підпис
Вчасно - хмарний підпис
Вчасно - хмарний підпис QR
DepositSign - хмарний підпис

Примітка
Хмарне підписання потребує мобільний з попередньо встановленим додатком від відповідного провайдера підписання!
Увага
Підписати документ можна лише за допомогою одного ключа (тобто підписати Підписом та Печаткою один документ не вийде).
Після того, як Ви обрали провайдера хмарного підписання, генерується qr-код для переходу в мобільний додаток (або кнопка «Зчитати ключ» якщо всі дії відбуваються з мобільного):

Для того аби підписати документ на платформі EDIN 2.0 потрібно прочитати qr-код в мобільному додатку «Privat24», використовуючи «Сканер» (потребує використання камери) та пройти авторизацію «SmartID»:

Платформа EDIN 2.0 автоматично підтягне Вашу КЕП. Потрібно обрати додану КЕП та «Підписати»:

Далі потрібно ще раз відсканувати qr-код в мобільному додатку «Privat24» чи натиснути на кнопку «Зчитати ключ» (потрібно повторно виконати дії в додатку описані вище).

Документ підписано.
Після того, як Ви обрали провайдера хмарного підписання, генерується qr-код для переходу в мобільний додаток (або кнопка «Зчитати ключ» якщо всі дії відбуваються з мобільного):

В додатку «CloudKey» потрібно «Додати сертифікат» (первинні налаштування). Для того аби підписати документ на платформі EDIN 2.0 потрібно прочитати qr-код в мобільному додатку «CloudKey», використовуючи «Сканер» (потребує використання камери), обрати КЕП для підписання, «Ввести пароль» та «Підтвердити» дію підписання:

Платформа EDIN 2.0 автоматично підтягне Вашу КЕП. Потрібно обрати додану КЕП та «Підписати»:

Далі потрібно ще раз відсканувати qr-код в мобільному додатку «CloudKey» чи натиснути на кнопку «Зчитати ключ» (потрібно повторно виконати дії в додатку описані вище).

Документ підписано.
Після того, як Ви обрали провайдера хмарного підписання, генерується qr-код для переходу в мобільний додаток (або кнопка «Зчитати ключ» якщо всі дії відбуваються з мобільного):

Для того аби підписати документ на платформі EDIN 2.0 потрібно прочитати qr-код в мобільному додатку «ПУМБ Digital Business», використовуючи «Сканер» (потребує використання камери) та відправити запит на підпис:

Платформа EDIN 2.0 автоматично підтягне Вашу КЕП. Потрібно обрати додану КЕП та «Підписати»:

Далі потрібно ще раз відсканувати qr-код в мобільному додатку «ПУМБ Digital Business» чи натиснути на кнопку «Зчитати ключ» (потрібно повторно виконати дії в додатку описані вище).

Документ підписано.
Після того, як Ви обрали провайдера хмарного підписання, потрібно ввести ідентифікатор Вашого ключа «Вчасно», натиснути «Зчитати»:

Після введення ідентифікатора на мобільний надійде повідомлення з посиланням на «Вчасно». Потрібно ввести пароль та натиснути «Підписати»:

Платформа EDIN 2.0 автоматично підтягне Вашу КЕП. Потрібно обрати додану КЕП та «Підписати»:

Під час накладання підпису на Ваш смартфон ще раз надійде повідомлення з посиланням на «Вчасно» (потрібно повторно виконати дії описані вище).
Документ підписано.
Після того, як Ви обрали провайдера хмарного підписання, генерується qr-код для переходу в мобільний додаток (або кнопка «Зчитати ключ» якщо всі дії відбуваються з мобільного):

Для того аби підписати документ на платформі EDIN 2.0 потрібно прочитати qr-код в мобільному додатку «Вчасно КЕП», використовуючи «Сканер» (потребує використання камери), обрати підпис, ввести пароль та натиснути «Підписати»:

Платформа EDIN 2.0 автоматично підтягне Вашу КЕП. Потрібно обрати додану КЕП та «Підписати»:

Далі потрібно ще раз відсканувати qr-код в мобільному додатку «Вчасно КЕП» чи натиснути на кнопку «Зчитати ключ» (потрібно повторно виконати дії в додатку описані вище):

Документ підписано.
Після того, як Ви обрали провайдера хмарного підписання, потрібно ввести ідентифікатор Вашого ключа «DepositSign» (e-mail чи номер телефону), натиснути «Зчитати»:

Після введення ідентифікатора на мобільний надійде PUSH-повідомлення з посиланням в мобільний додаток. Потрібно «Обрати ключ», ввести пароль та «Підтвердити»:

Платформа EDIN 2.0 автоматично підтягне Вашу КЕП. Потрібно обрати додану КЕП та «Підписати»:

Під час накладання підпису на Ваш смартфон ще раз надійде PUSH-повідомлення з посиланням в мобільний додаток «DepositSign» (потрібно повторно виконати дії в додатку описані вище).
Документ підписано.
Після того, як Ви обрали провайдера хмарного підписання, потрібно ввести ідентифікатор Вашого ключа «eSign» та натиснути «Зчитати»:

Після введення ідентифікатора на мобільний надійде PUSH-повідомлення з посиланням в мобільний додаток. Потрібно ввести пароль та «Підписати»:

Платформа EDIN 2.0 автоматично підтягне Вашу КЕП. Потрібно обрати додану КЕП та «Підписати»:

Під час накладання підпису на Ваш смартфон ще раз надійде PUSH-повідомлення з посиланням в мобільний додаток «eSign» (потрібно повторно виконати дії в додатку описані вище).
Документ підписано.
Відкликання підпису комерційних документів (COMDOC)
Відправлені комерційні документи (COMDOC) можуть бути відкликані («Відкликання підпису» - COMDOC_021 квитанція №14). Відкликання використовується при помилковій відправці документа. Відкликати комерційний документ (COMDOC) може лише Відправник за умови, що Отримувач ще не підписав документ (COMDOC). Функціонал доступний для інтегрованих користувачів (API) та з web. «Відкликання підпису» на web-платформі активується відповідною кнопкою з випадаючого списку «Додаткові дії»:

«Відкликання підпису» здійснюється за допомогою КЕП. Перед здійсненням підписання спочатку потрібно обрати дату відкликання, ввести текст причини відкликання і «Перейти до зчитування КЕП»:
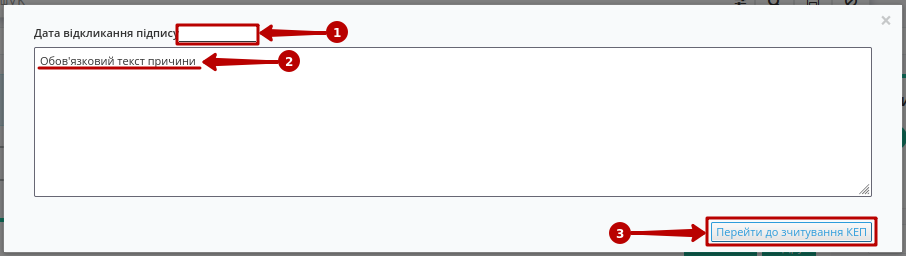
Після чого відкриється форма для вибору КЕП для підписання:

Після підписання документ змінює свій статус на «Підпис відкликано», відображається вказана причина, а дія Відкликання підпису також відображається, якщо натиснути кнопку «Переглянути підписи»:
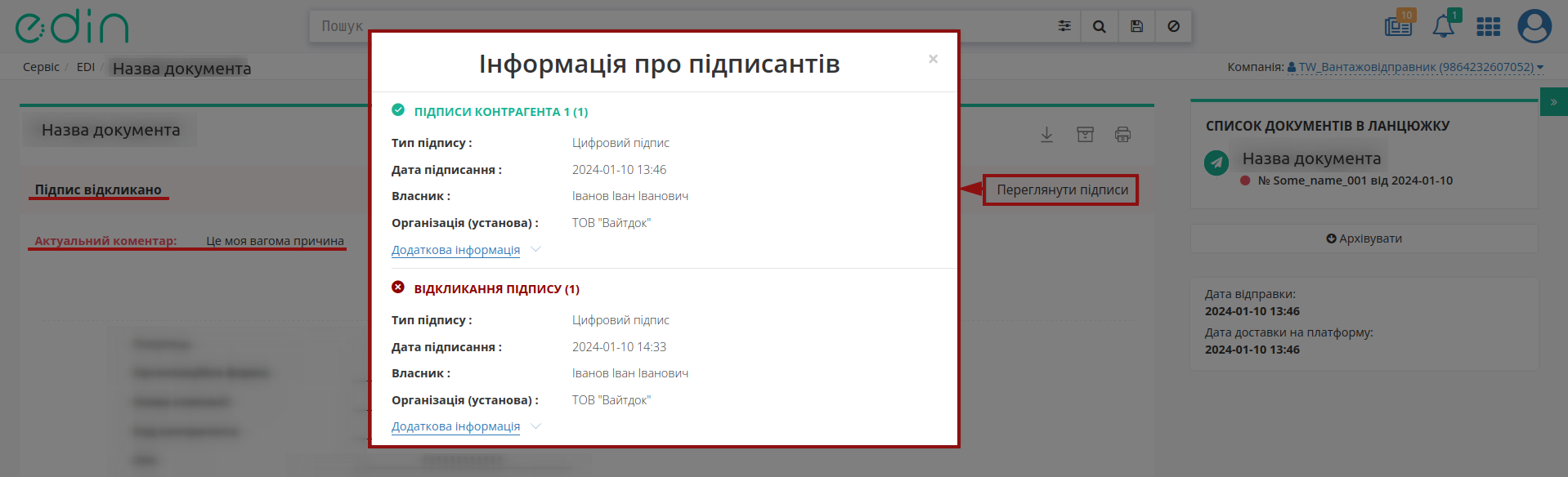
Документообіг завершено.
Анулювання підписаних комерційних документів (COMDOC)
Анулювання здійснюється над підписаним з обох сторін комерційним документом (COMDOC). Сторона ініціатор відкриває «Вхідний» або «Вихідний» документ та формує через кнопку «Запит на анулювання» COMDOC_019 (квитанція №11) з випадаючого списку «Додаткові дії»:

Запит на анулювання підтверджується КЕП. Перед здійсненням підписання (процес описаний в окремому розділі інструкції) спочатку потрібно обрати дати документа та анулювання, обов’язково ввести текст причини анулювання і «Перейти до зчитування КЕП»:
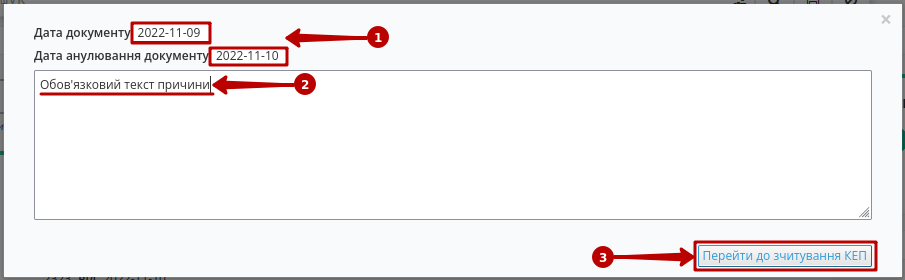
Після чого відкриється форма для вибору КЕП для підписання:

Після підписання змінюється статус документа на «Надіслано запит на анулювання», відображається вказана причина анулювання, а дія про надсилання запиту на анулювання також відображається, якщо натиснути кнопку «Переглянути підписи»:
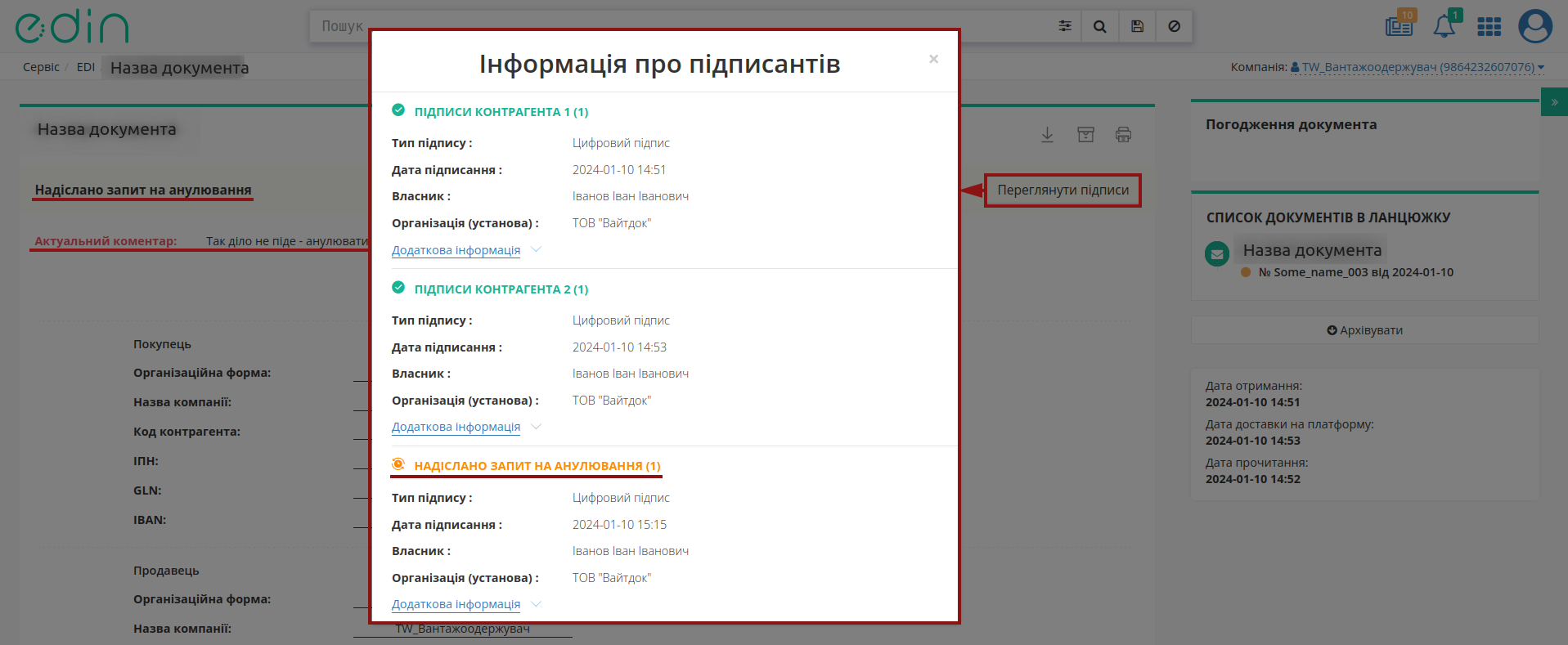
Для завершення документообігу документ потребує підтвердження з боку Вашого контрагента (відхилення Запиту на анулювання доступне для контрагентів мережі «АТБ»)!
Підтвердження запиту на анулювання комерційного документа (COMDOC)
Після того, як компанія-ініціатор створила «Запит на анулювання» документ змінює свій статус на «Надіслано запит на анулювання» і в журналі такий документ відмічений інформаційною іконкою  :
:
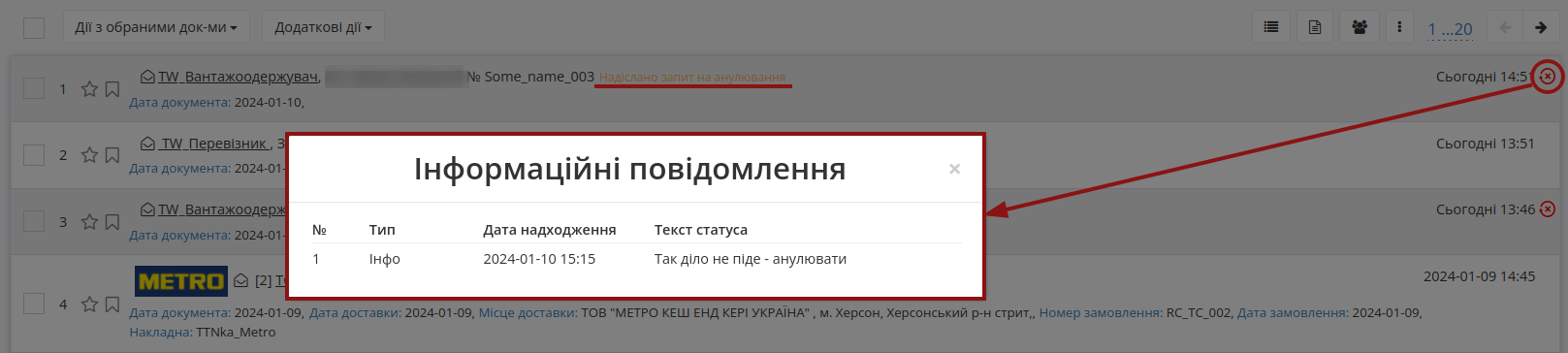
Для того, щоб «прийняти анулювання» (створити COMDOC_019 (квитанція №12)) отримувачу «запиту на анулювання» (є квитанція №11) потрібно відкрити комерційний документ і натиснути «Підтвердити запит на анулювання»:
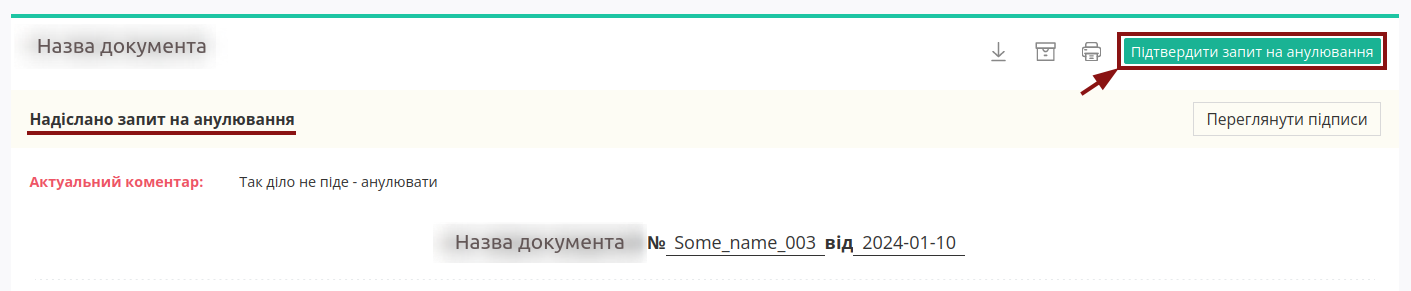
Примітка
Функціонал також доступний і для інтегрованих користувачів (API).
Після чого відкриється форма для вибору КЕП для підписання:

Після підписання змінюється статус документа на «Анульовано», якщо натиснути кнопку «Переглянути підписи», то там відображається весь список дій, що потребували підписання:
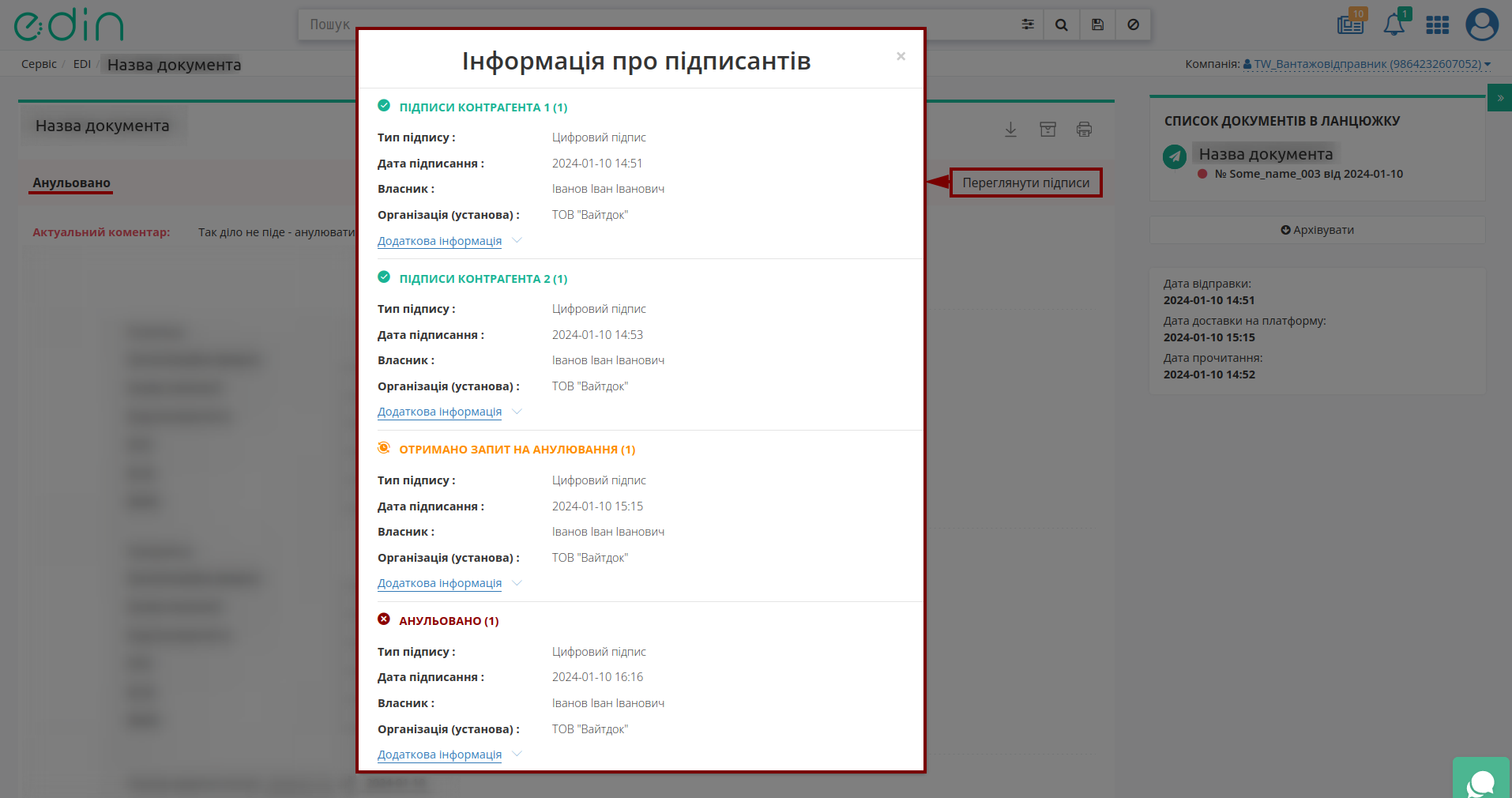
Документообіг завершено.
Відмова від анулювання комерційних документів (COMDOC)
Після того, як компанія-ініціатор створила «Запит на анулювання» документ змінює свій статус на «Надіслано запит на анулювання» і в журналі такий документ відмічений інформаційною іконкою  :
:
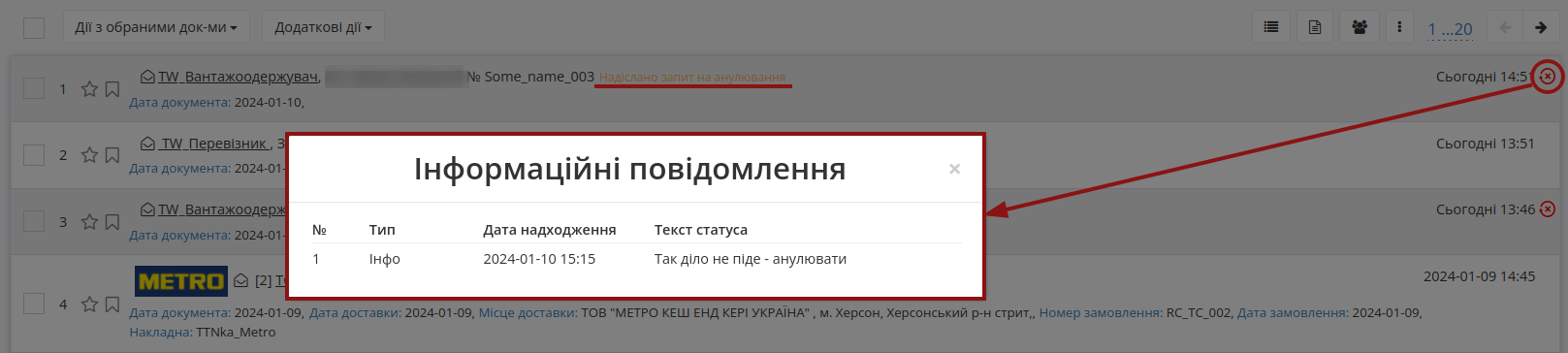
Для того, щоб «відхилити анулювання» (створити COMDOC_021 (квитанція №15)) отримувачу «запиту на анулювання» (є квитанція №11) потрібно відкрити комерційний документ і в «Додаткові дії» натиснути «Відхилити запит на анулювання»:

Примітка
Функціонал також доступний і для інтегрованих користувачів (API).
Для здійснення «Відмови від анулювання» обов’язково потрібно вказати причину відмови (процес не потребує підписання) та «Відправити»:
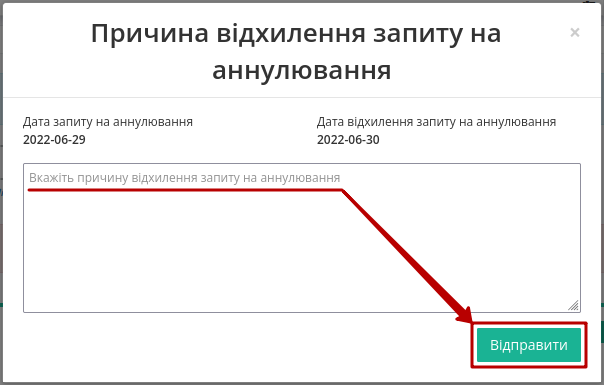
Після чого документ змінює свій статус на «Підписано двома сторонами», відображається останній актуальний коментар:
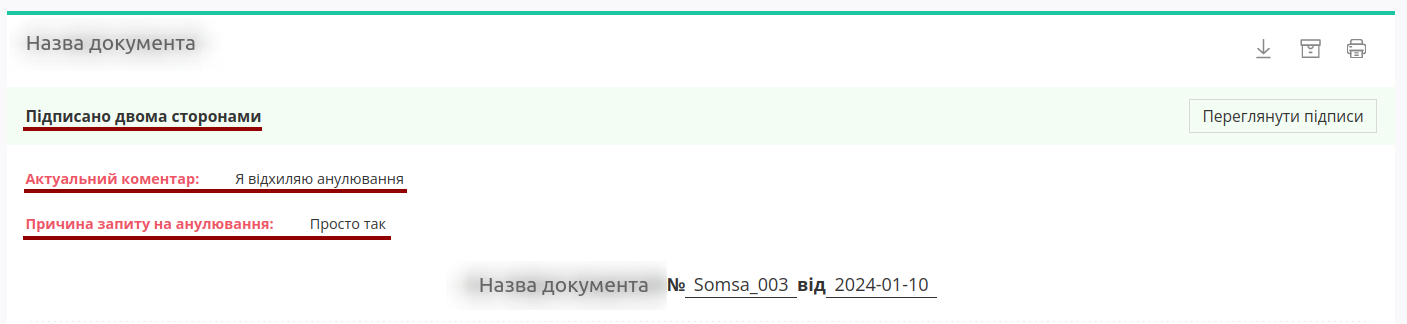
Кількість «запитів на анулювання» та «відмов від анулювання» не обмежується.
Відмова від підписання комерційних документів (COMDOC)
«Відмова від підписання» (COMDOC_021 квитанція №13) формується у відповідь на підписаний з однієї сторони (в статусі «Очікує на підписання отримувачем») комерційний документ в тому випадку, коли документ неправильно оформлений, наприклад, невірно вказані дані в полях документа.
Для відмови від підписання потрібно натиснути на кнопку «Відмова від підписання» з випадаючого списку «Додаткові дії»:

Відмова від підписання підтверджується за допомогою КЕП. Перед здійсненням підписання спочатку потрібно обрати дату відмови, ввести текст причини відмови і «Перейти до зчитування КЕП»:
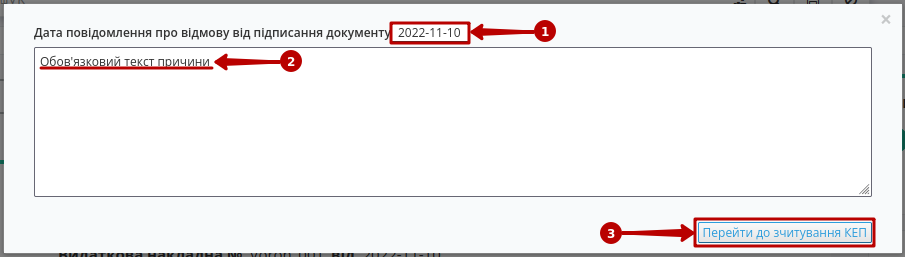
Після чого відкриється форма для вибору КЕП для підписання:

Після підписання змінюється статус документа на «Відмовлено в підписанні», відображається вказана причина відмови, а дія про відмові від підписання також відображається, якщо натиснути кнопку «Переглянути підписи»:
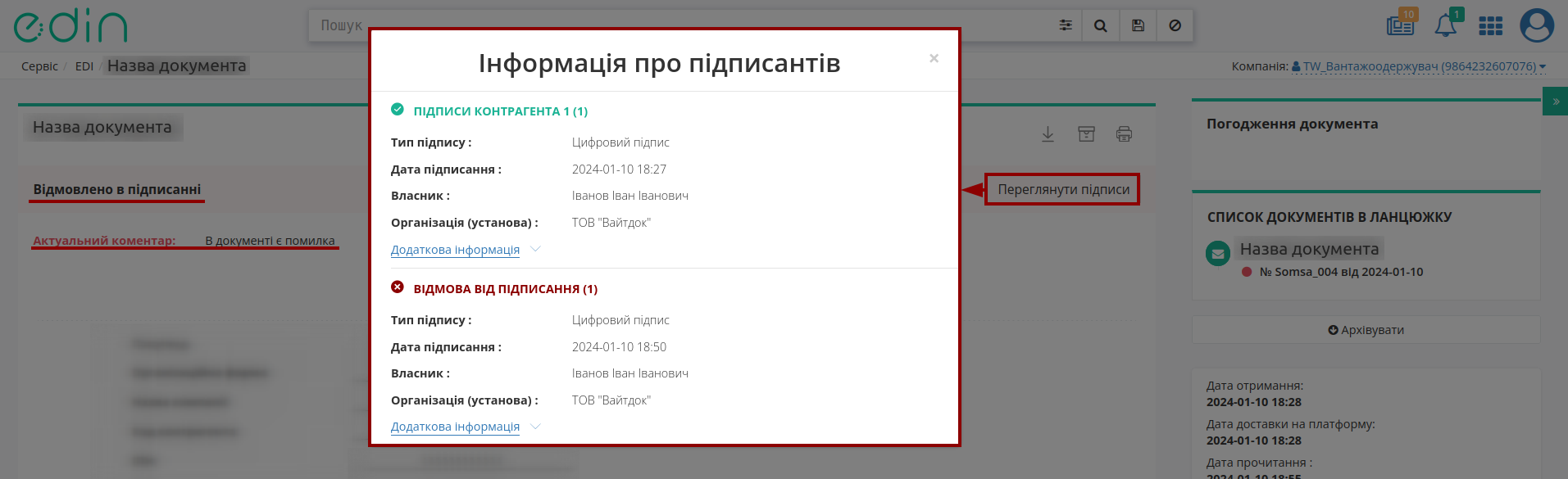
Документообіг завершено.
Служба сервісної підтримки: support@edin.ua