Формування Товарної і Податкової накладної для мережі «МЕТРО»
Вступ
Дана інструкція описує порядок формування Товарної накладної для мережі «МЕТРО Кеш енд Кері Україна» на web-платформі EDIN 2.0.
Важливо
Увага! Для коректного формування документу ТН необхідно заповнити Товарний довідник. Ви можете подивитися Інструкцію щодо заповнення довідника.
Перед початком роботи з Товарною накладною необхідно заповнити всі реквізити компанії. Перевірте реквізити у «Налаштуваннях», якщо потрібно внести зміни до аккаунту, зверніться до вашого менеджера АТС.
Методи створення Товарної накладної
Створити Товарну накладну можливо декількома способами:
Через меню «Створити» вибрати Товарну накладну
На підставі «Замовлення» (ORDER)
На підставі «Повідомлення про прийом» (RECADV)
Створення через меню Створити вибравши Товарна накладна:
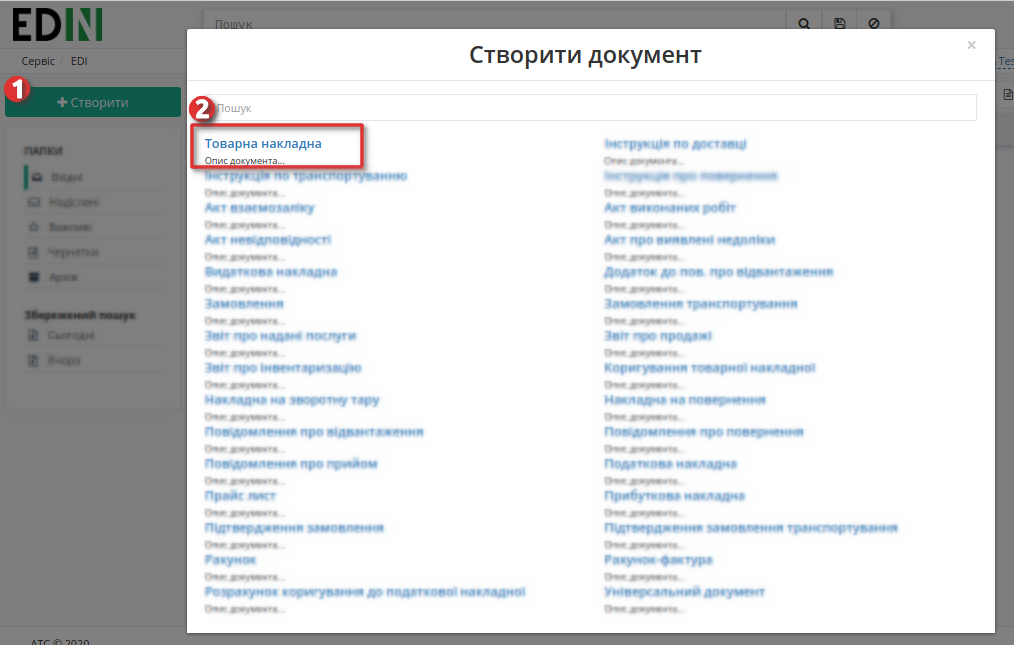
Створення на підставі «Замовлення». Для цього вибираємо вкладку Вхідні, ставимо фільтри «Замовлення» (1) та вибираємо мережу «Метро» (2):
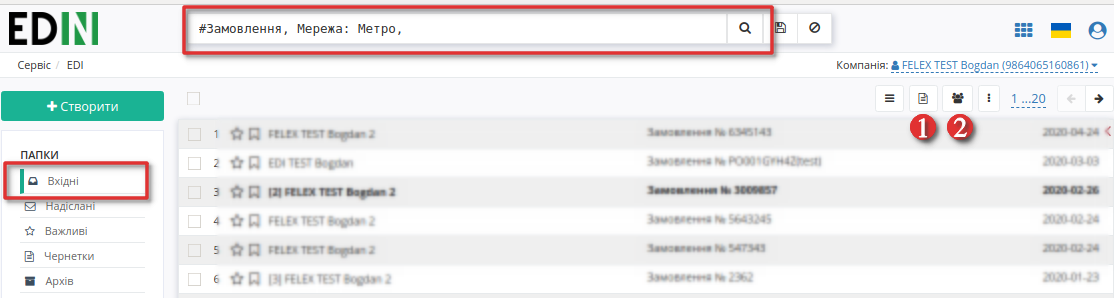
Переходимо в потрібний нам документ та на формі-підказці, котра дозволяє створити документ на основі Замовлення, виберіть зі списку «Товарна накладна»:

Створення на підставі «Повідомлення про прийом». Для цього вибираємо вкладку Вхідні, ставимо фільтри «Повідомлення про прийом» (1) та вибираємо мережу «Метро» (2) і переходимо в потрібний нам документ:
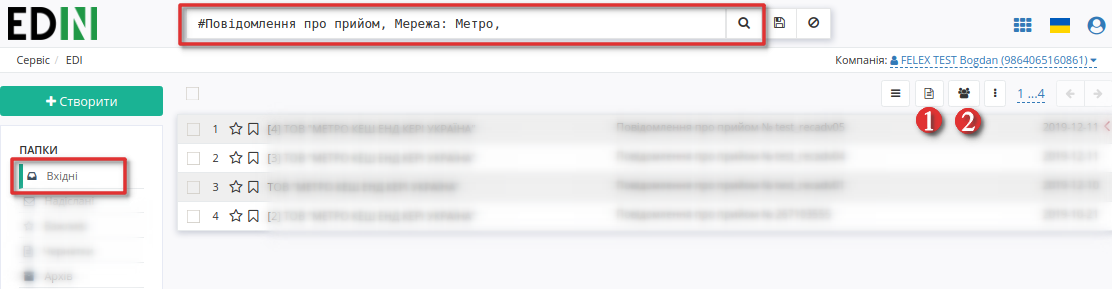
На формі-підказці, котра дозволяє створити документ на основі Повідомлення про прийом, виберіть зі списку «Товарна накладна»:

Заповнення документа Товарна накладна
Документ Товарна накладна створиться автоматично. Дані деяких полів пененесутся з документа основи (якшо ви створювали документ способом 2 або 3). Необхідно заповнити обов’язкові дані, позначені червоною зірочкою *, в кожному з блоків.
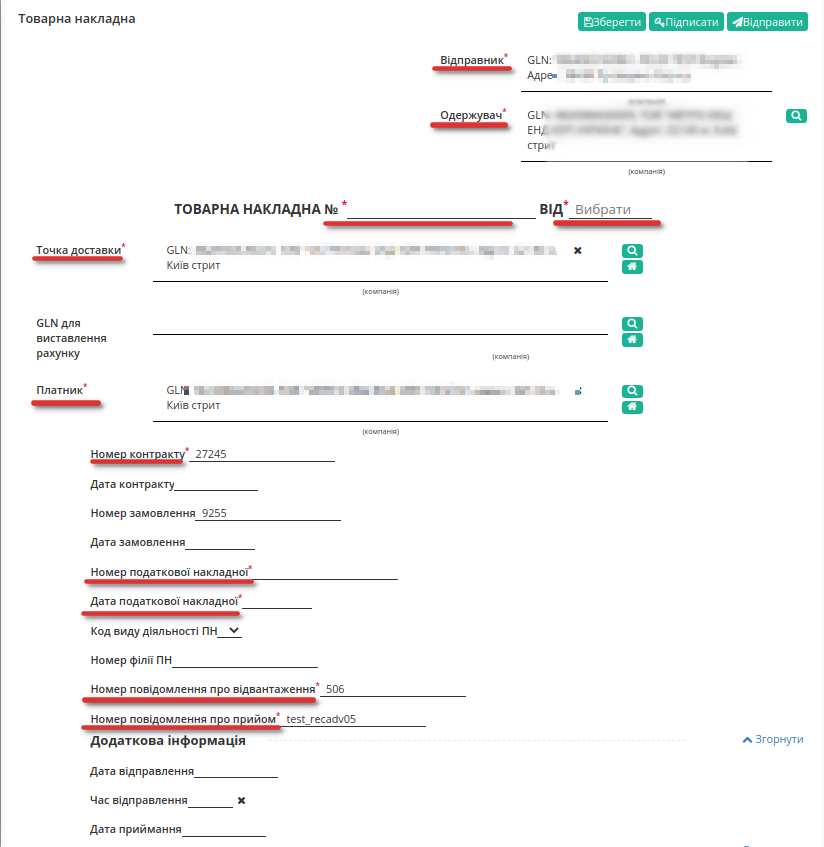
Перевірте правильність даних - № та дату Товарної накладної, GLN контрагентів, номер замовлення та номер повідомлення про прийом» на основі яких створено документ, чи додайте необов’язкову, додаткову інформацію:
Нижче на сторінці створеного документа знаходиться блок з інформацією по позиціях.
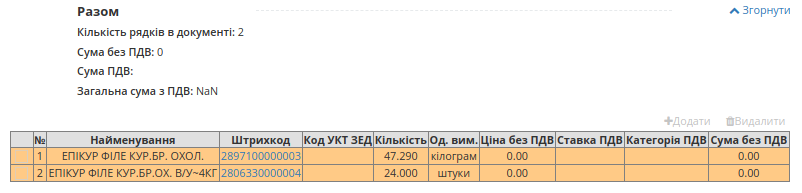
Система автоматично заповнює значення за позиціями з раніше відправленого документа, на основі якого був створений документ.
При перевірці внесених даних за товарними позиціями необхідно впевнитись, що обов’язково заповнене поле код УКТ ЗЕД. У разі, якщо поле не заповнено або заповнено некоректно, при збереженні документа буде виведено повідомлення:
Будь ласка, заповнiть повнiстю обов’язкову iнформацiю по всiм позицiям!
Код УКТ ЗЕД не може бути менше 4 символів.
Щоб додати код УКТ ЗЕД натисніть на штрихкод товару. Відкриється вікно з даними позиції:
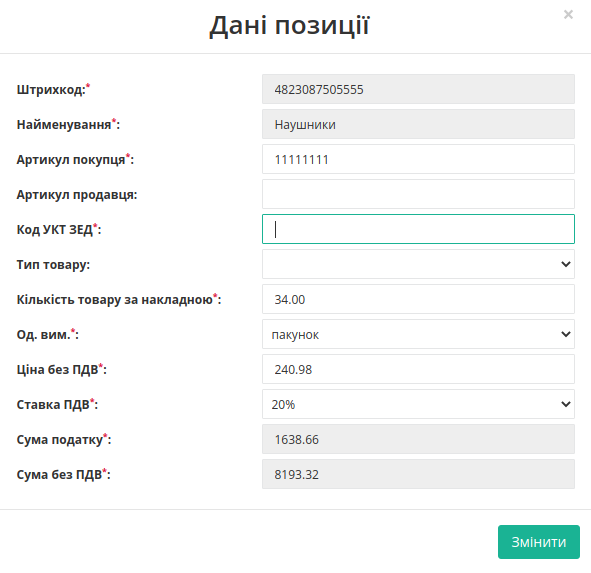
Для того, щоб поле з кодом УКТ ЗЕД за товарними позиціями при формуванні документа Товарна Накладна заповнювалось автоматично, необхідно перевірити коректність заповнення даних в Товарному довіднику. Для цього перейдіть у сервіс Товари та знайдіть позицію за штрихкодом.
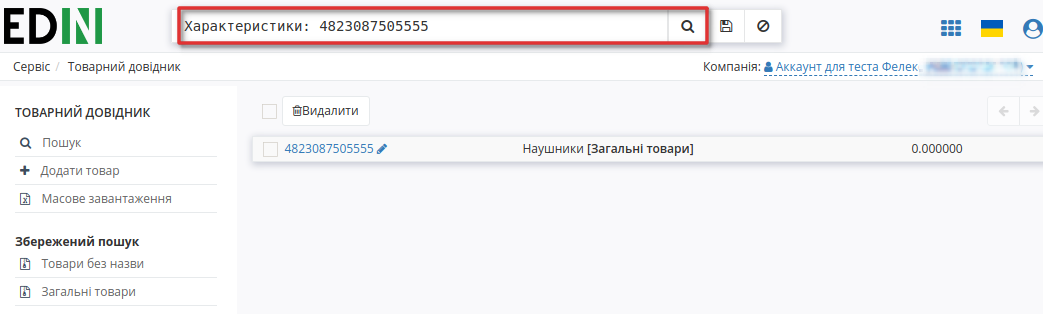
Після заповнення усіх обовязкових полів, будь ласка, збережіть документ натисканням на кнопку Зберегти! Після збереження документа, його необхідно підписати Електронно-Цифровим підписом (ЕЦП). Для ініціалізації підписання документу натисніть «Підписати».
Підписання документа Товарна Накладна
Після ініціалізації бібліотеки підписання, система надасть можливість додати файловий ключ. При першому підписанні у модальному вікні потрібно обрати файл (1), ввести пароль (2) та натиснути «Зчитати» (3) ключ для підписання:

Підказка
Види файлів електронно-цифрового підпису:
Якщо Ви використовуєте ключі від АЦСК «Україна», файли підписів секретних ключів мають розширення .ZS2 і наступні значення в іменах файлів:
Директор «DS»
Бухгалтер «BS»
Співробітник «SS»
Печатка «S»
Шифрування «C»
Універсальний ключ печатки і шифрування «U»
Якщо Ви використовуєте ключі від АЦСК “ПриватБанк”, файли підписів секретних ключів мають розширення .jks. Якщо Ви використовуєте ключі від будь-яких інших АЦСК, файли підписів секретних ключів мають найменування Key-6.dat.

При успішному додаванні ключа автоматично відобразиться особа, від імені якої буде здійснено підписання. У користувача може бути додано кілька ключів - для вибору потрібного для здійснення операції підписання потрібно проставити відмітку лівою кнопкою миші і натиснути «Підписати»:

При всіх подальших підписаннях під час цієї сесії (до виходу з платформи «EDI NETWORK») форма підписання відкривається з вибраними останнього разу і готовими до підписанням ЕЦП (за умови валідності ключа та можливості підписання):

Попередження
Якщо підписання цим ключем вже було здійснено або знайдена невідповідність даних ЄДРПОУ/ІПН (перевірка), то підписання блокується, а користувачу виводиться відповідне повідомлення:

Додатково в вікні підписання можливо натиснути «Детальніше» для того, щоб переглянути інформацію про підписанта. За допомогою кнопки з іконкою смітничка ( ) можливо видалити помилкові ключі.
) можливо видалити помилкові ключі.
Останній обраний Вами тип підписання запам’ятовується платформою і автоматично обирається при наступному підписанні. Також при застосуванні файлового ключа при повторному підписанні на рівні сесії потрібно вводити лише пароль для обраного ключа:


Повна інструкція для налаштування підписання за допомогою токена за посиланням.
Важливо
Підписання можливе за умови, що Ваш токен фізично підключений до пристрою (USB порт), з якого буде здійснюватись підписання.
Встановлена на комп’ютері web-бібліотека підпису користувача ЦСК повинна бути запущена:

При первинній ініціалізації бібліотеки підписання підтвердіть дозвіл web-сайту до бібліотеки підпису користувача ЦСК, натисніть — «OK» :


При першому підписанні у модальному вікні потрібно «Вибрати Token» (1), обрати ключ (2), ввести пароль (3), «Считати» (4) та «Додати» (5) активний ключ:

У користувача може бути додано кілька ключів - для вибору потрібного для здійснення операції підписання потрібно проставити відмітку лівою кнопкою миші і натиснути «Підписати»:

Попередження
Якщо підписання цим ключем вже було здійснено або знайдена невідповідність даних ЄДРПОУ/ІПН (перевірка), то підписання блокується, а користувачу виводиться відповідне повідомлення:

Додатково в вікні підписання можливо натиснути «Детальніше» для того, щоб переглянути інформацію про підписанта. За допомогою кнопки з іконкою смітничка ( ) можливо видалити помилкові ключі.
) можливо видалити помилкові ключі.
При подальшій роботі з раніше доданим ключем/-ами потрібно вводити лише пароль для обраного ключа (пункти 2-4 на рисунках).
При ініціації підписання система автоматично визначає фізичне підключення криптомодуля «Гряда». Зі списку збережених КЕП потрібно обрати підпис/печать, ввести логін/пароль та «Зчитати»:

Таким чином можливо додати кілька ключів. Для підписання потрібно проставити відмітку/-ки напроти КЕП та натиснути «Підписати»:

Попередження
Якщо підписання цим ключем вже було здійснено або знайдена невідповідність даних ЄДРПОУ/ІПН (перевірка), то підписання блокується, а користувачу виводиться відповідне повідомлення:

Додатково в вікні підписання можливо натиснути «Детальніше» для того, щоб переглянути інформацію про підписанта. За допомогою кнопки з іконкою смітничка ( ) можливо видалити помилкові ключі.
) можливо видалити помилкові ключі.
При хмарному підписанні (вкладка Cloud) доступні до використання:
ТОВ «ЦСК «Україна» - хмарний підпис «CloudKey»
Приватбанк - хмарний підпис «SmartID»
ПУМБ - хмарний підпис
Вчасно - хмарний підпис
Вчасно - хмарний підпис QR
DepositSign - хмарний підпис

Примітка
Хмарне підписання потребує мобільний з попередньо встановленим додатком від відповідного провайдера підписання!
Увага
Підписати документ можна лише за допомогою одного ключа (тобто підписати Підписом та Печаткою один документ не вийде).
Після того, як Ви обрали провайдера хмарного підписання, генерується qr-код для переходу в мобільний додаток (або кнопка «Зчитати ключ» якщо всі дії відбуваються з мобільного):

Для того аби підписати документ на платформі EDIN 2.0 потрібно прочитати qr-код в мобільному додатку «Privat24», використовуючи «Сканер» (потребує використання камери) та пройти авторизацію «SmartID»:

Платформа EDIN 2.0 автоматично підтягне Вашу КЕП. Потрібно обрати додану КЕП та «Підписати»:

Далі потрібно ще раз відсканувати qr-код в мобільному додатку «Privat24» чи натиснути на кнопку «Зчитати ключ» (потрібно повторно виконати дії в додатку описані вище).

Документ підписано.
Після того, як Ви обрали провайдера хмарного підписання, генерується qr-код для переходу в мобільний додаток (або кнопка «Зчитати ключ» якщо всі дії відбуваються з мобільного):

В додатку «CloudKey» потрібно «Додати сертифікат» (первинні налаштування). Для того аби підписати документ на платформі EDIN 2.0 потрібно прочитати qr-код в мобільному додатку «CloudKey», використовуючи «Сканер» (потребує використання камери), обрати КЕП для підписання, «Ввести пароль» та «Підтвердити» дію підписання:

Платформа EDIN 2.0 автоматично підтягне Вашу КЕП. Потрібно обрати додану КЕП та «Підписати»:

Далі потрібно ще раз відсканувати qr-код в мобільному додатку «CloudKey» чи натиснути на кнопку «Зчитати ключ» (потрібно повторно виконати дії в додатку описані вище).

Документ підписано.
Після того, як Ви обрали провайдера хмарного підписання, генерується qr-код для переходу в мобільний додаток (або кнопка «Зчитати ключ» якщо всі дії відбуваються з мобільного):

Для того аби підписати документ на платформі EDIN 2.0 потрібно прочитати qr-код в мобільному додатку «ПУМБ Digital Business», використовуючи «Сканер» (потребує використання камери) та відправити запит на підпис:

Платформа EDIN 2.0 автоматично підтягне Вашу КЕП. Потрібно обрати додану КЕП та «Підписати»:

Далі потрібно ще раз відсканувати qr-код в мобільному додатку «ПУМБ Digital Business» чи натиснути на кнопку «Зчитати ключ» (потрібно повторно виконати дії в додатку описані вище).

Документ підписано.
Після того, як Ви обрали провайдера хмарного підписання, потрібно ввести ідентифікатор Вашого ключа «Вчасно», натиснути «Зчитати»:

Після введення ідентифікатора на мобільний надійде повідомлення з посиланням на «Вчасно». Потрібно ввести пароль та натиснути «Підписати»:

Платформа EDIN 2.0 автоматично підтягне Вашу КЕП. Потрібно обрати додану КЕП та «Підписати»:

Під час накладання підпису на Ваш смартфон ще раз надійде повідомлення з посиланням на «Вчасно» (потрібно повторно виконати дії описані вище).
Документ підписано.
Після того, як Ви обрали провайдера хмарного підписання, генерується qr-код для переходу в мобільний додаток (або кнопка «Зчитати ключ» якщо всі дії відбуваються з мобільного):

Для того аби підписати документ на платформі EDIN 2.0 потрібно прочитати qr-код в мобільному додатку «Вчасно КЕП», використовуючи «Сканер» (потребує використання камери), обрати підпис, ввести пароль та натиснути «Підписати»:

Платформа EDIN 2.0 автоматично підтягне Вашу КЕП. Потрібно обрати додану КЕП та «Підписати»:

Далі потрібно ще раз відсканувати qr-код в мобільному додатку «Вчасно КЕП» чи натиснути на кнопку «Зчитати ключ» (потрібно повторно виконати дії в додатку описані вище):

Документ підписано.
Після того, як Ви обрали провайдера хмарного підписання, потрібно ввести ідентифікатор Вашого ключа «DepositSign» (e-mail чи номер телефону), натиснути «Зчитати»:

Після введення ідентифікатора на мобільний надійде PUSH-повідомлення з посиланням в мобільний додаток. Потрібно «Обрати ключ», ввести пароль та «Підтвердити»:

Платформа EDIN 2.0 автоматично підтягне Вашу КЕП. Потрібно обрати додану КЕП та «Підписати»:

Під час накладання підпису на Ваш смартфон ще раз надійде PUSH-повідомлення з посиланням в мобільний додаток «DepositSign» (потрібно повторно виконати дії в додатку описані вище).
Документ підписано.
Після того, як Ви обрали провайдера хмарного підписання, потрібно ввести ідентифікатор Вашого ключа «eSign» та натиснути «Зчитати»:

Після введення ідентифікатора на мобільний надійде PUSH-повідомлення з посиланням в мобільний додаток. Потрібно ввести пароль та «Підписати»:

Платформа EDIN 2.0 автоматично підтягне Вашу КЕП. Потрібно обрати додану КЕП та «Підписати»:

Під час накладання підпису на Ваш смартфон ще раз надійде PUSH-повідомлення з посиланням в мобільний додаток «eSign» (потрібно повторно виконати дії в додатку описані вище).
Документ підписано.
Після успішного підписання, натисніть кнопку Відправити. Відправлений документ додається в папку «Надіслані». Після відправки у документі з’явиться візуалізація підпису «Товарна накладна» зеленим кольором, натиснувши на яку можна переглянути Дані про підписантів.

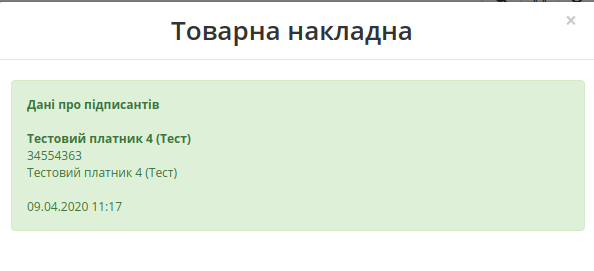
Сірим кольором відображається очікувана візуалізація підпису «Підтвердження товарної накладної», натиснувши на яку побачимо що документ ще не підписаний. Після підписання документа мережею, друга візуалізація підпису «Підтвердження товарної накладної» також стане зеленою, і в ній відобразяться Дані про підписантів.
Відправлену Товарну накладну можливо скачати у таких форматах: .pdf .xls .xml .zip .p7s
Статуси документа Товарна Накладна
Статус підписаного та відправленого документа можливо переглянути у загальному списку надісланих документів та в самому документі. Для першого способу, перейдіть до папки «Надіслані», виберіть серед фільтрів (або введіть у рядок пошуку) тип документу Товарна Накладна та виберіть отримувача. У списку накладних, біля дати доставки натисніть на позначку Інформація:
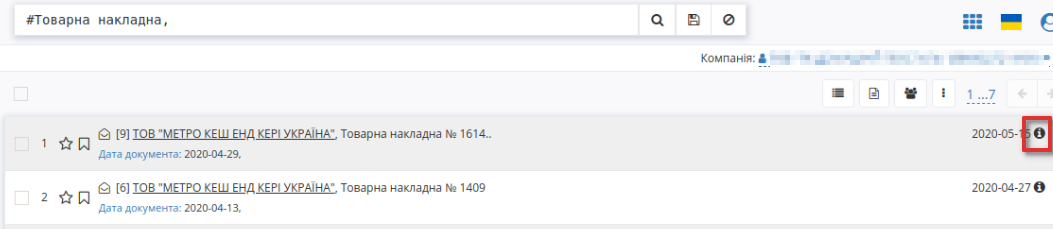
Відкриється вікно інформаційного повідомлення, зі статусом та датою надходження:
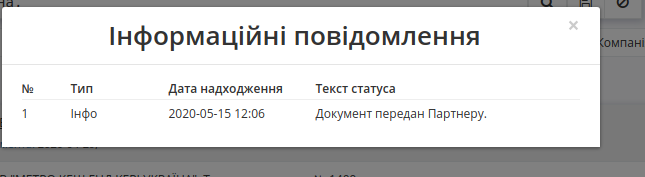
Також можливо переглянути статус у самому документі, в інформаційному розділі, нижче ланцюжка документів:
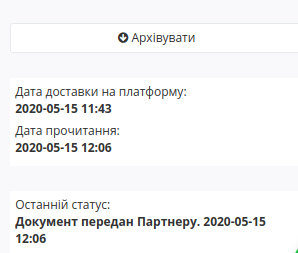
Заповнення документа Податкова Накладна
Ви можете підписати та відправити Податкову накладну до отримання підтвердженної Товарної накладної, але ми рекомендуємо дочекатися позитивної відповіді від контрагента, тобто підписану Товарну накладну, а тоді надсилати Податкову накладну на перевірку.
Виберіть вашу відправлену Товарну накладну, та на формі-підказці, котра дозволяє створити документ, виберіть зі списку «Податкова накладна»:

Виберіть ставку ПДВ у вікні що з’явилося. Вкажіть правильну Ставку ПДВ по документу для правильного розрахунку у блоці Б:

Дані деяких полів пененесуться з документа основи. Необхідно заповнити обов’язкові дані, позначені червоною зірочкою *, в кожному з блоків. Заповнюємо поля податкової накладної, звіряємося і натискаємо кнопку Зберегти.
Дочекавшись зміни статусу в Товарної накладної на «Підтверджено з двох сторін», ми можемо підписувати і відправляти Податкову накладну.
На одну «Товарну накладну» можливо створити одну «Податкову накладну»!
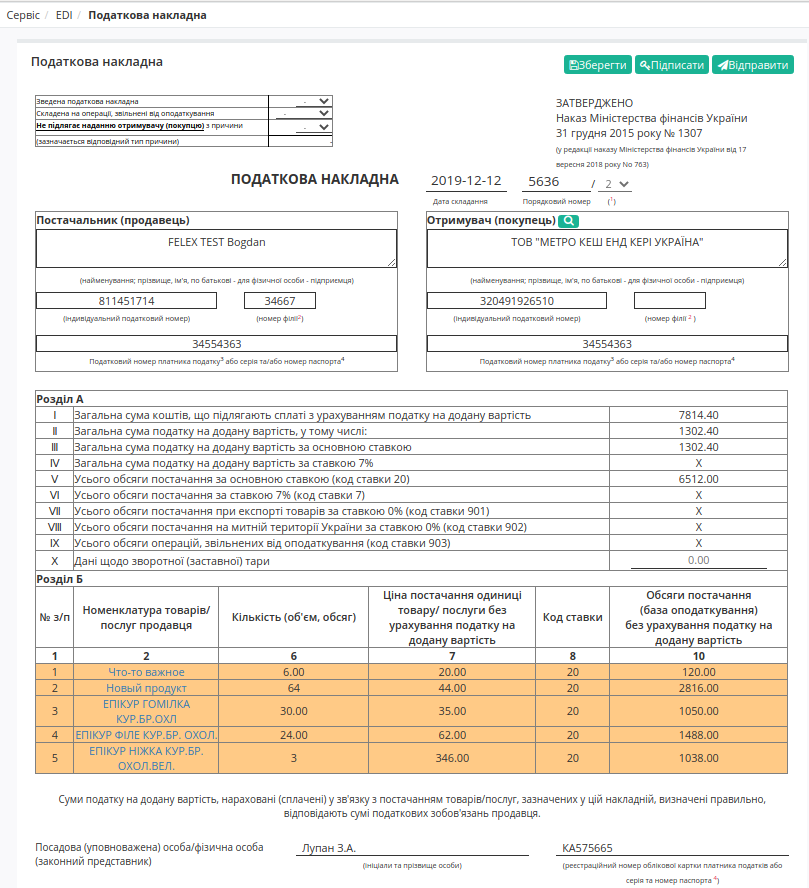
У податковій накладній натискаємо Підписати - процес підписання аналогічний підписанню документа Товарна Накладна.
Статуси документа Податкова Накладна
Після успішного підписання, натисніть кнопку Відправити. Відправлений документ додається в папку «Надіслані». Після відправки у документі з’явиться візуалізація підпису «Податкова накладна» зеленим кольором, натиснувши на яку можна переглянути Дані про підписантів.
Після успішної реєстраціїї податкової у документі з’явиться друга візуалізація підпису зеленим кольором з текстом «Успiшна вiдповiдь вiд податковоï»:
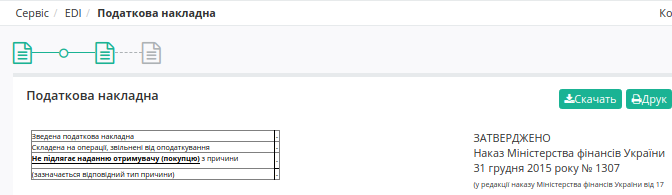
Якщо Податкова накладна не пройшла реєстрацію в ЄРПН, з’явиться друга візуалізація підпису червоним кольором з текстом «Похибка при реєстраціï»:
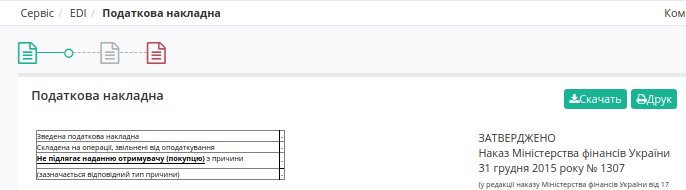
Контакти
Служба сервісної підтримки: support@edin.ua