Документообіг з мережею «Епіцентр» на платформі EDI Network 2.0. Інстукція Мережі
Зміст:
Вступ
Дана інструкція описує порядок документообігу з мережею «Епіцентр» на платформі EDI Network 2.0. В документообігу приймають участь наступні документи:
Загальна схема документообігу:
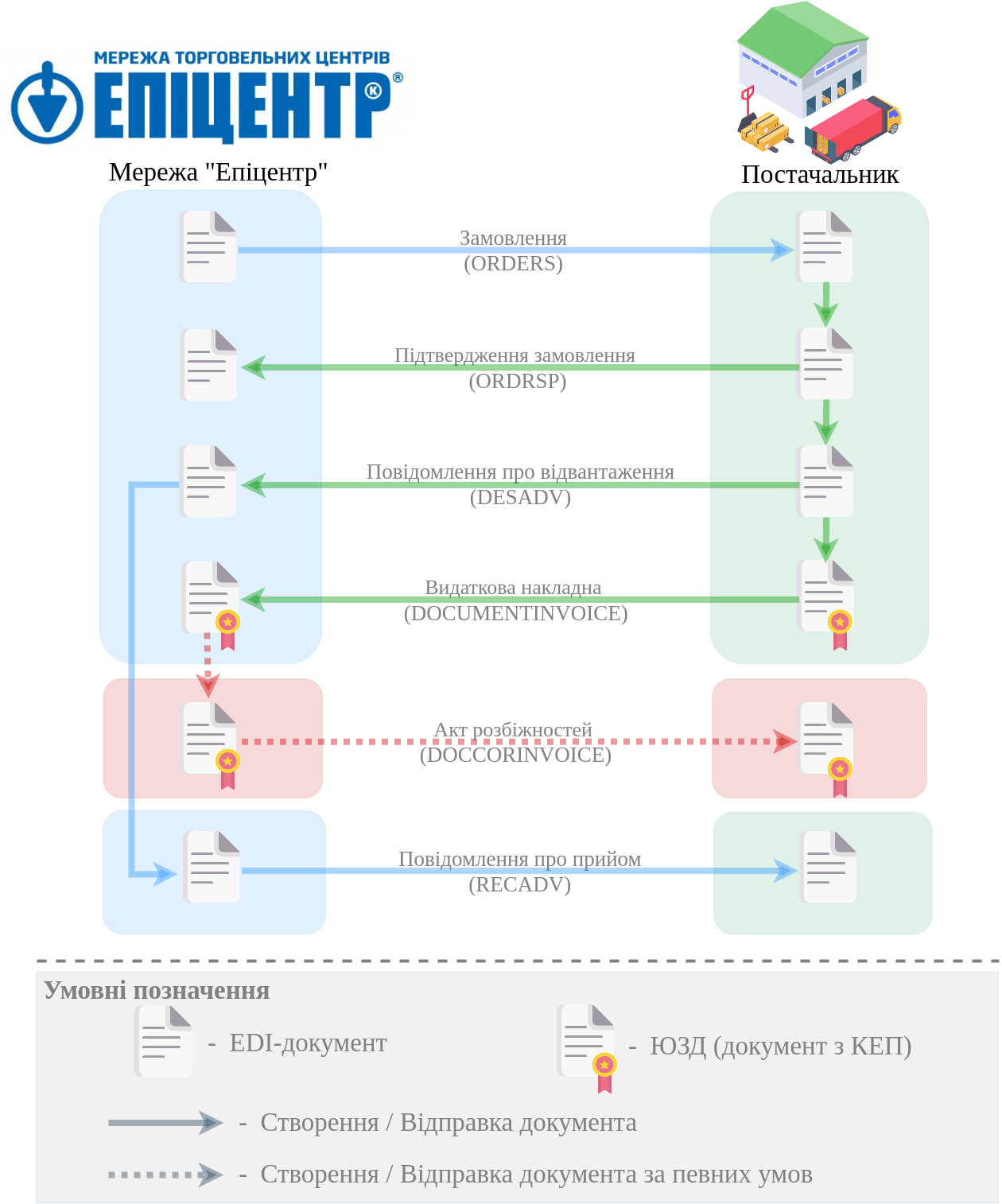
1 Вхід на платформу
Для роботи з WEB сервісом Ви можете використовувати будь-який браузер (рекомендованим є Google Chrome останньої версії). Для входу до сервісу платформи необхідно Авторизуватись : перейти за посиланням https://edo-v2.edin.ua/auth, ввести Ваш логін і пароль користувача, натиснути «Вхід», як це зазначено на зображенні нижче:

Підказка
Нові користувачі можуть самостійно пройти Реєстрацію на платформі.
Після успішної авторизації відкриється основне меню, де у вкладці «Продукти та рішення» EDIN потрібно обрати сервіс «EDI Network»:
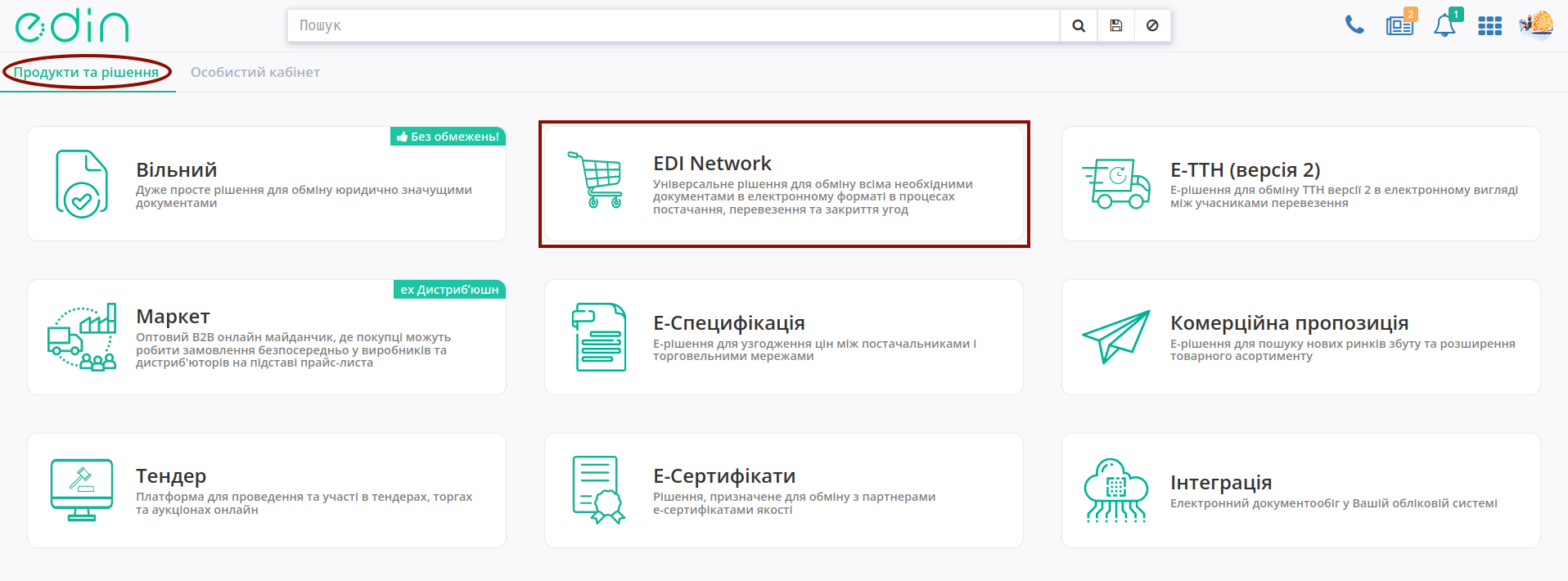
2 Формування «Замовлення» (ORDER)
Для формування «Замовлення» (ORDER) користувачу в меню сервісу «EDI Network» потрібно натиснути кнопку «Створити» та обрати документ «Замовлення» (для зручності можливо скористатись пошуком за назвою документа):

Відкриється порожня форма документа, в якій всі обов’язкові до заповнення поля позначені червоною зірочкою *:
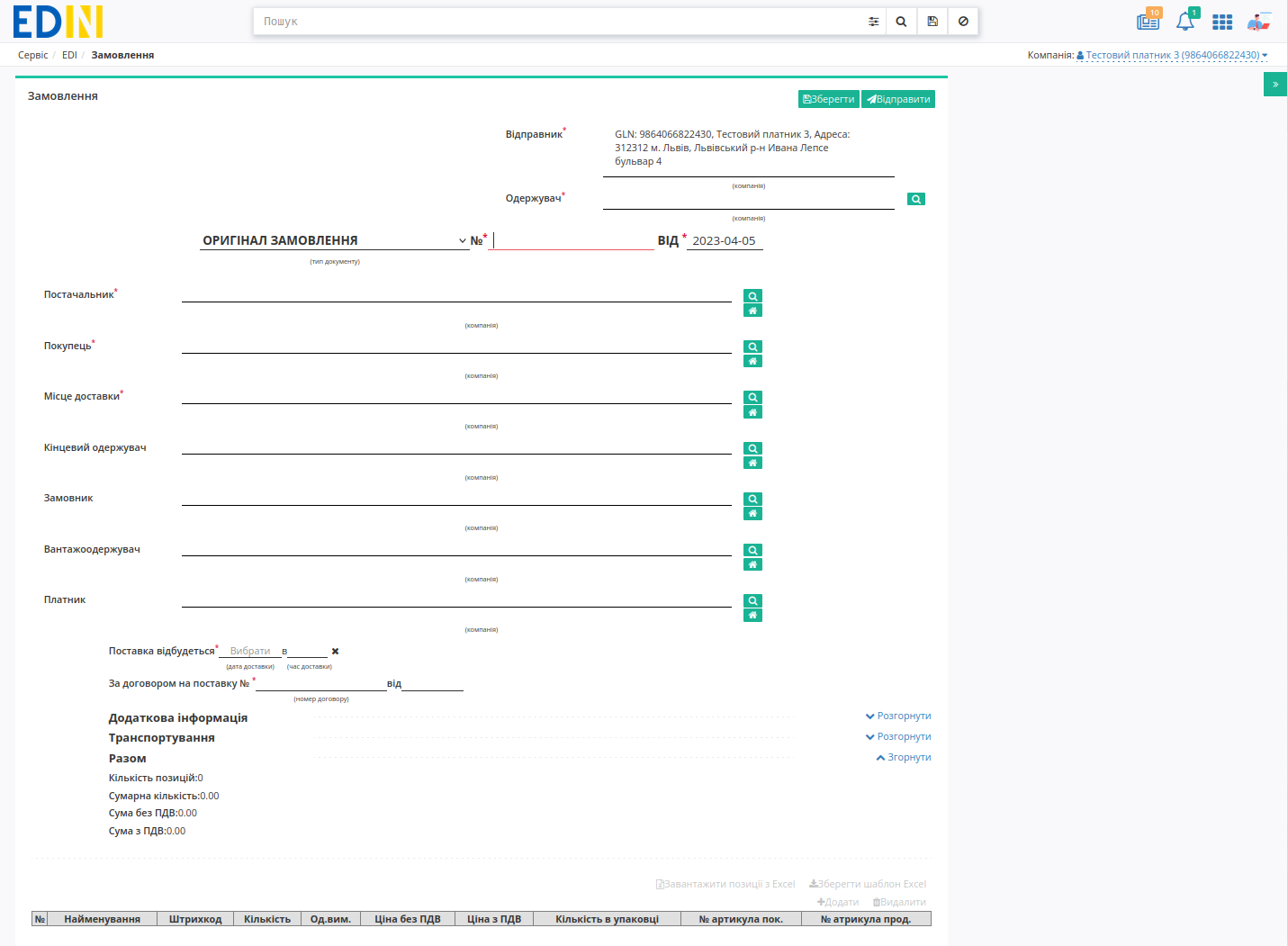
Дані Відправника - це Ваші дані, що заповнюються автоматично і не підлягають редагуванню. Заповнити дані Одержувача можливо за допомогою кнопки «Пошук контрагента» ( ).
).
Підказка
За допомогою кнопки «Пошук контрагента» ( ) або ж за допомогою кнопки «Вказати себе» (
) або ж за допомогою кнопки «Вказати себе» ( ) можливо вказати чи змінити дані Покупця або Постачальника. Для пошуку введіть назву компанії, GLN або ІПН:
) можливо вказати чи змінити дані Покупця або Постачальника. Для пошуку введіть назву компанії, GLN або ІПН:

За замовчуванням Тип документа зазначається як «Оригінал замовлення»; за потреби Тип документа можливо переобрати з випадаючого списку: Оригінал замовлення, Заміна, Видалення, Фіктивність замовлення, Передзамовлення, Замовлення на послугу/маркетинг:
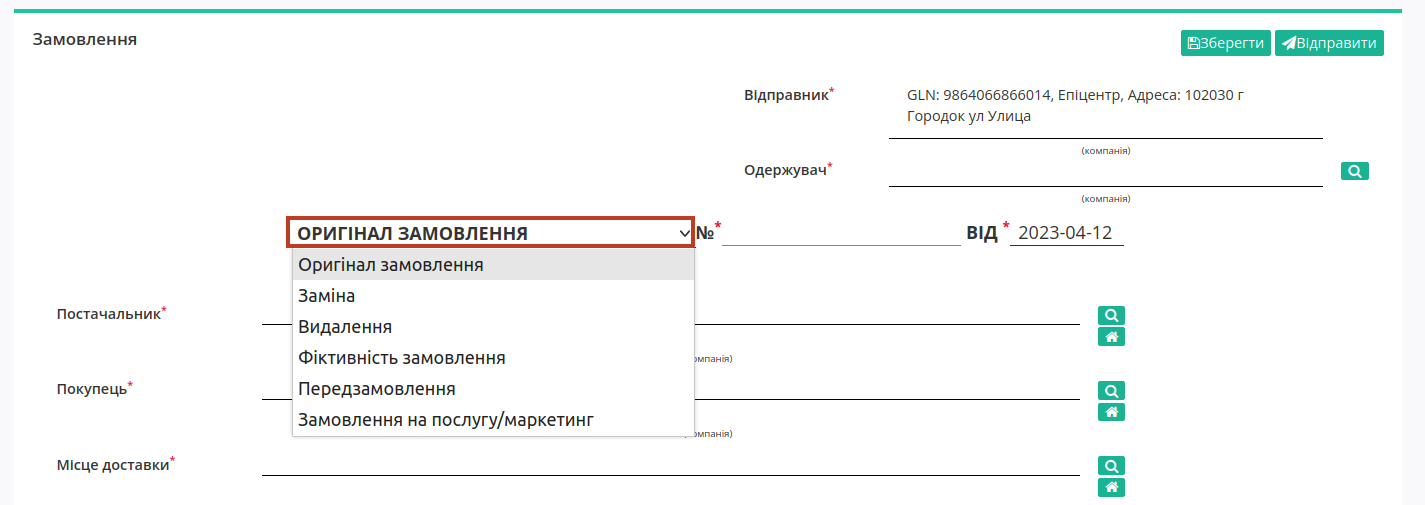
Потрібно заповнити № - номер замовлення (поле від за замовчуванням заповнюється поточною датою). Дані Постачальника / Покупця / Місця доставки за допомогою кнопки «Пошук контрагента» ( ), або за допомогою кнопки «Вказати себе» (
), або за допомогою кнопки «Вказати себе» ( ). В такий же спосіб можливо опціонально додати інформацію про Кінцевого одержувача, Замовника, Вантажоодержувача, Платника.
). В такий же спосіб можливо опціонально додати інформацію про Кінцевого одержувача, Замовника, Вантажоодержувача, Платника.
Важливо зазначити дату поставки (поле «Поставка відбудеться»), а також номер договору на поставку (поле «За договором на поставку №»):
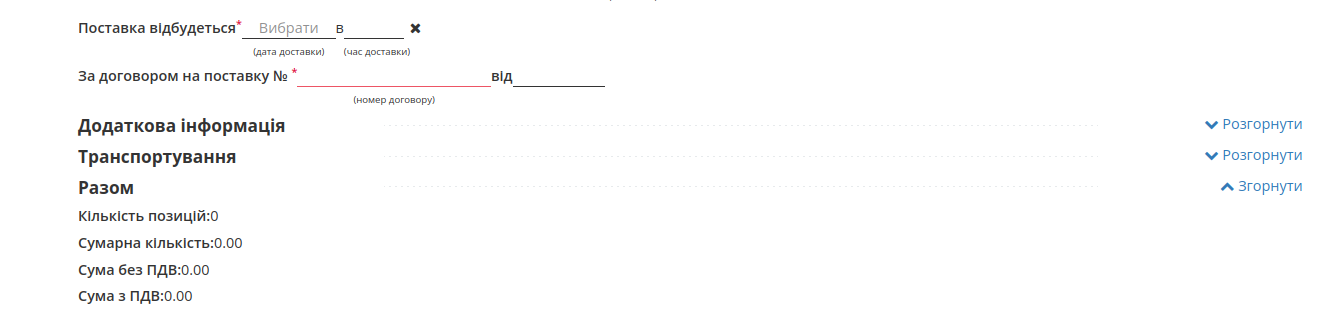
Блоки Додаткова інформація та Транспортування необов’язкові для заповнення і «згорнуті» за замовчуванням. Блок Разом розраховується автоматично після заповнення табличних позицій.
В табличній частині відображається основна інформація за замовленими товарними позиціями. Заповнити таблицю можливо 2-ма способами:

1 Вручну
«Додати позицію» можливо за допомогою кнопки «+Додати» (обов’язкові до заповнення поля форми позначені червоною зірочкою *):
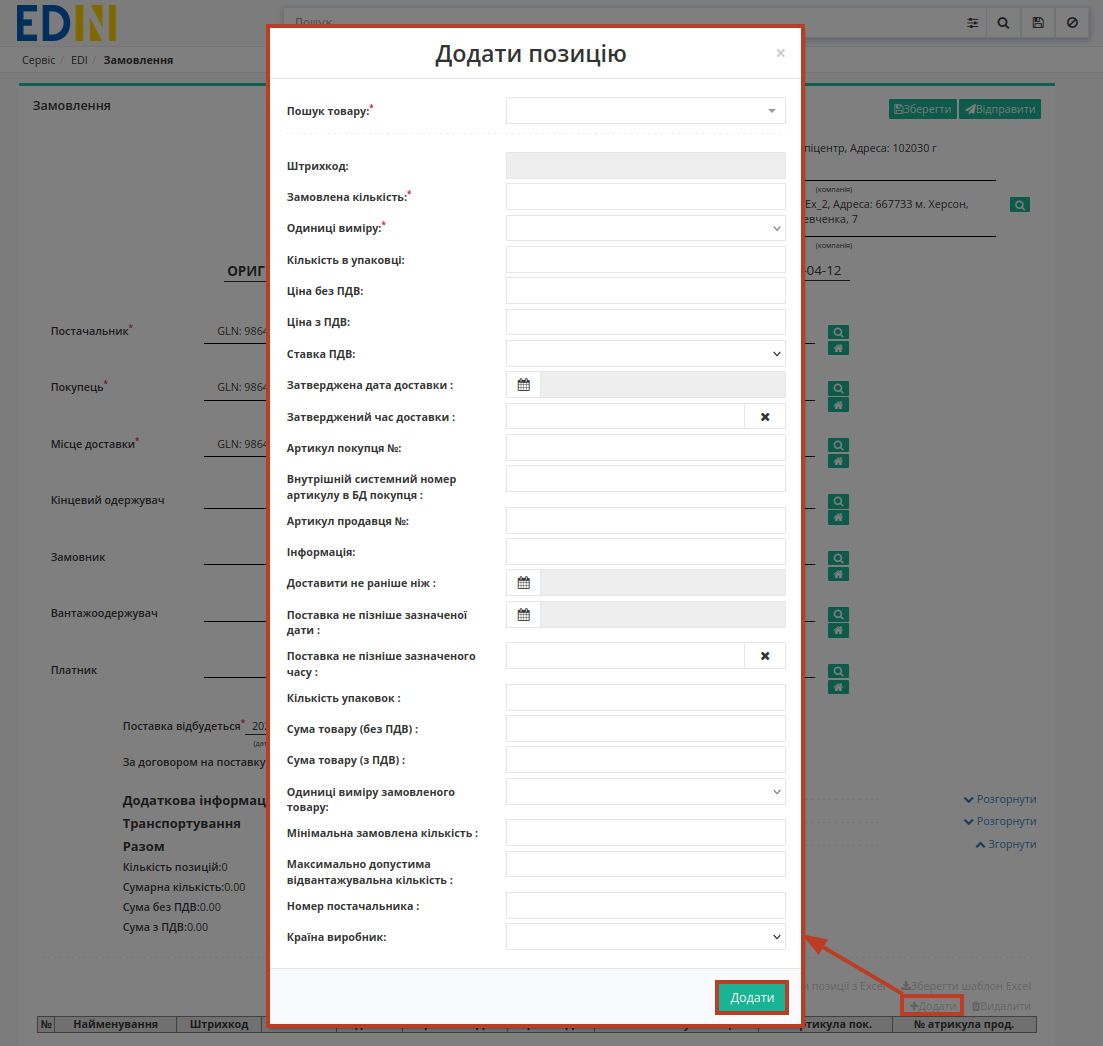
Для заповнення потрібно почати вводити назву / штрих-код товарної позиції з «Товарного довідника»:
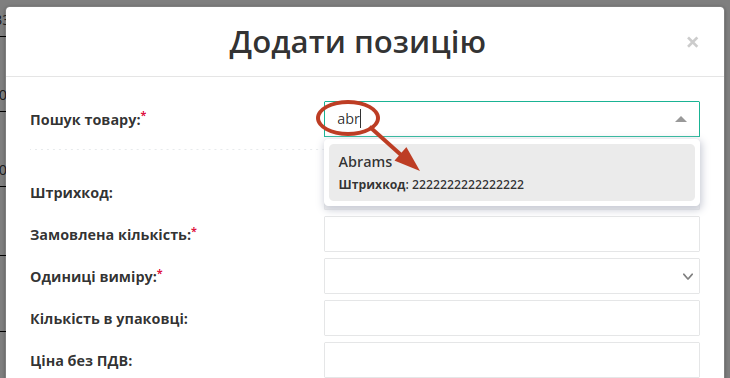
Далі потрібно запонити всі обов’язкові поля позиції та «Додати» в таблицю документа:
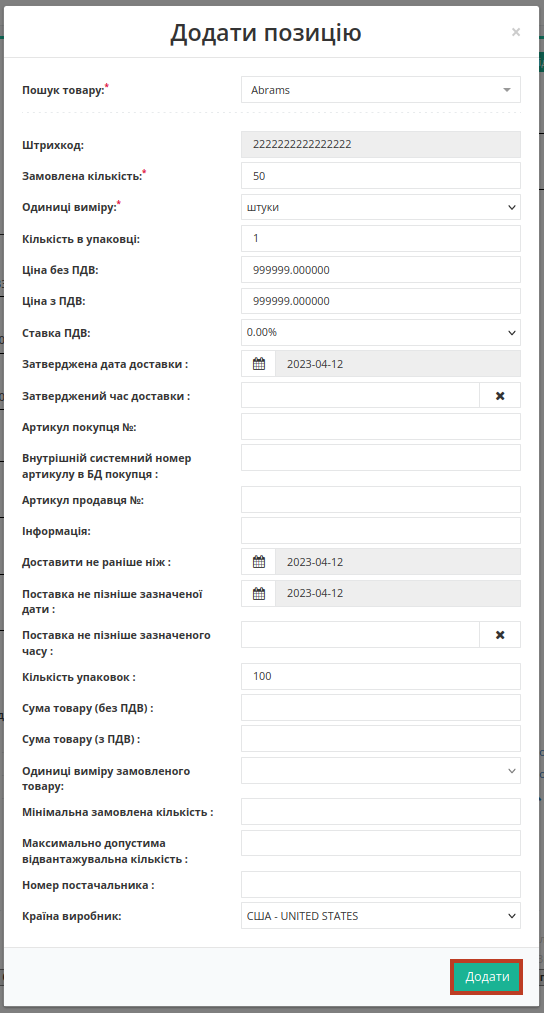
2 Шаблоном
Також для додавання табличних даних масово є можливість скористатись шаблоном. Для цього над таблицею необхідно натиснути «Зберегти шаблон Excel» (1):

На Ваш пристрій буде завантажено файл з назвою orders_products_sample.xls. Відкривши його, необхідно внести інформацію про товарні позиції: обов’язкові до заповнення поля в файлі відмічені зеленим кольором (є підказки).
Важливо
Не дозволяється змінювати формат шаблону (редагувати, видаляти або додавати нові стовпці). Також не допускається зміна формату комірок.
Після того, як Ви заповните таблицю Excel її необідно зберегти завантажити файл на платформу, скориставшись кнопкою «Завантажити позиції з Excel» (2).
Важливо
У разі неправильного заповнення .XLS файлу Excel, при завантаженні з’явиться повідомлення про помилку з указанням рядка, який необхідно відкоригувати. При додаванні позиції, яка вже була додана, також зявиться попередження з указанням штрихкоду позиції.
Можливо редагувати замовлену «Кількість» прямо в таблиці чи «Змінити» «Дані позиції» в розширеній формі після натискання на штрих-код позиції:
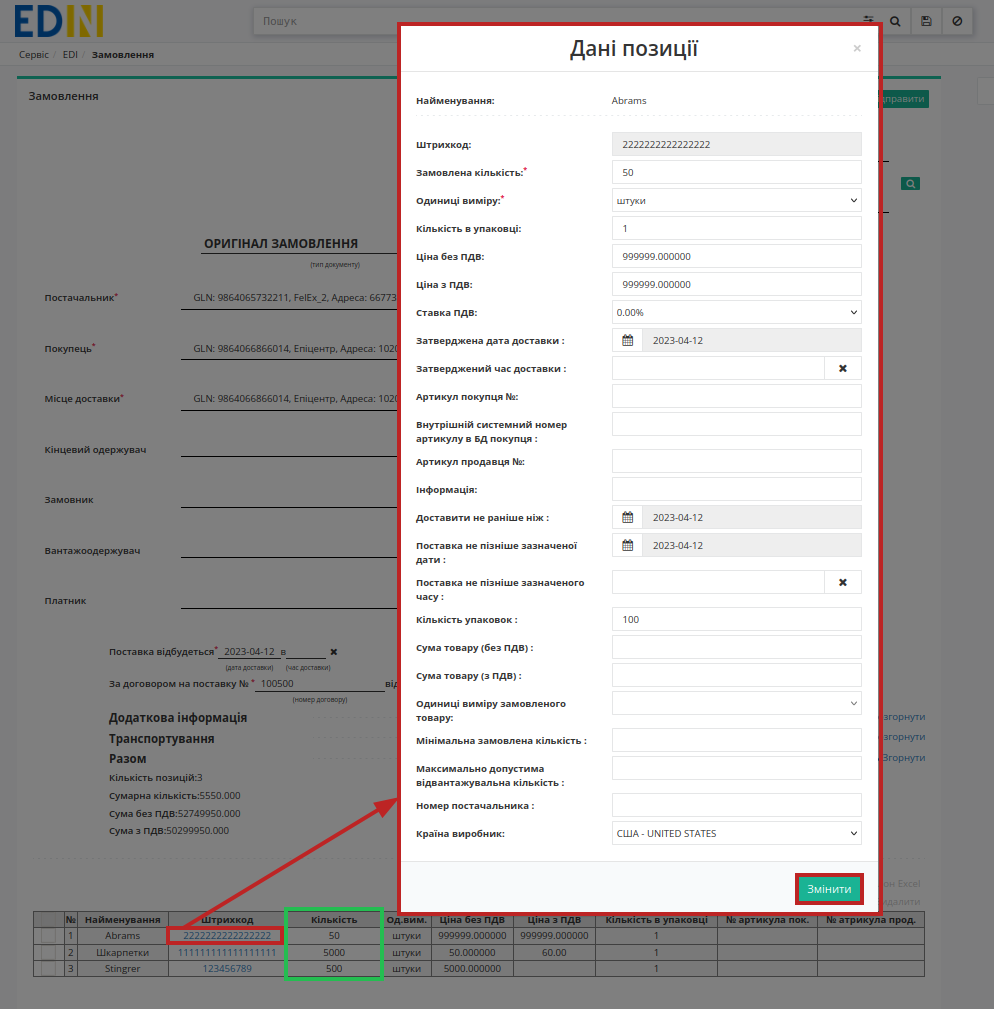
Для видалення позиції потрібно відзначити позицію чекером та натиснути кнопку «Видалити»:

Після внесення всіх даних потрібно «Зберегти» (1) документ, після чого його можливо «Відправити» (2):
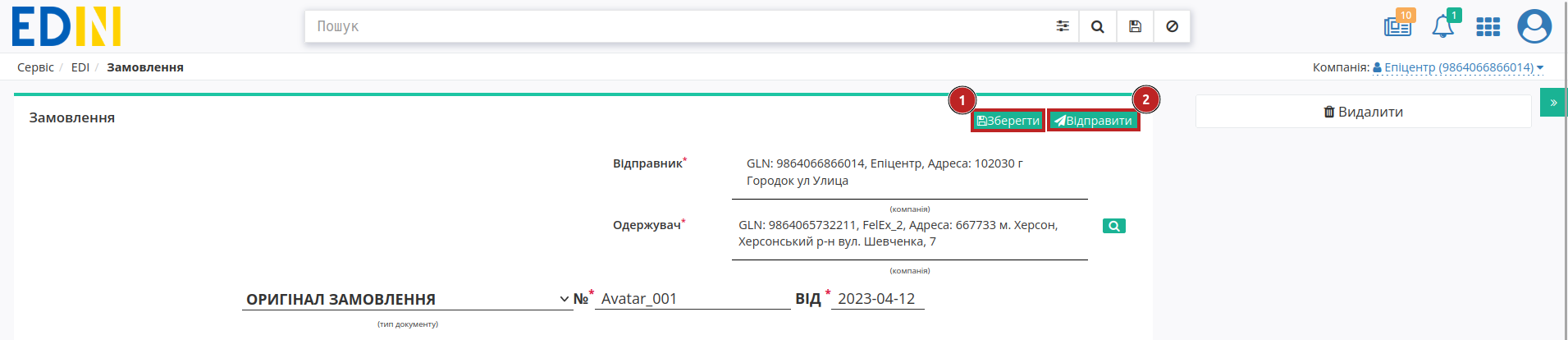
Після збереження документ можливо знайти в папці «Чернетки». Відправлений документ автоматично потрапляє в папку «Надіслані»:
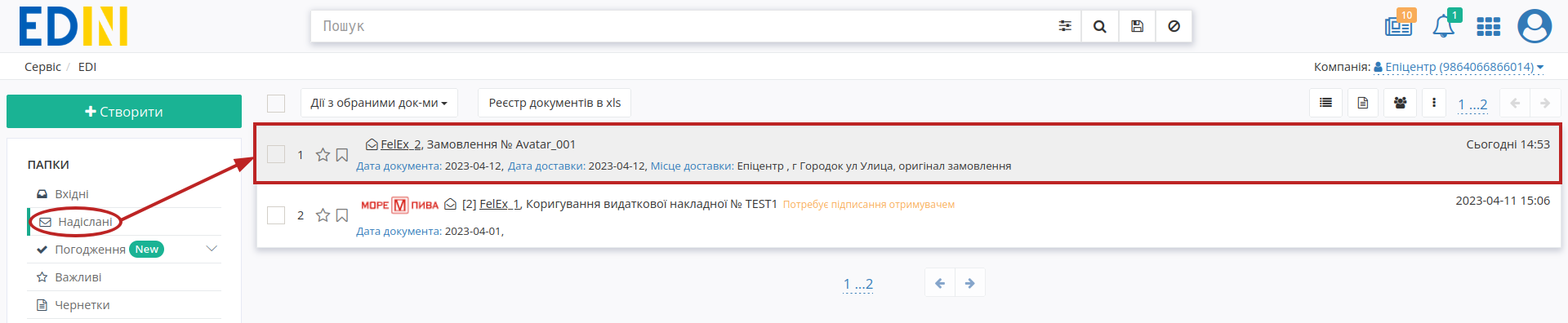
3 Обробка вхідної «Видаткової накладної» (DOCUMENTINVOICE)
Після того, як Постачальник відправить «Видаткову накладну» (DOCUMENTINVOICE) у папці «Вхідні» (для зручності можливо скористатись пошуком):
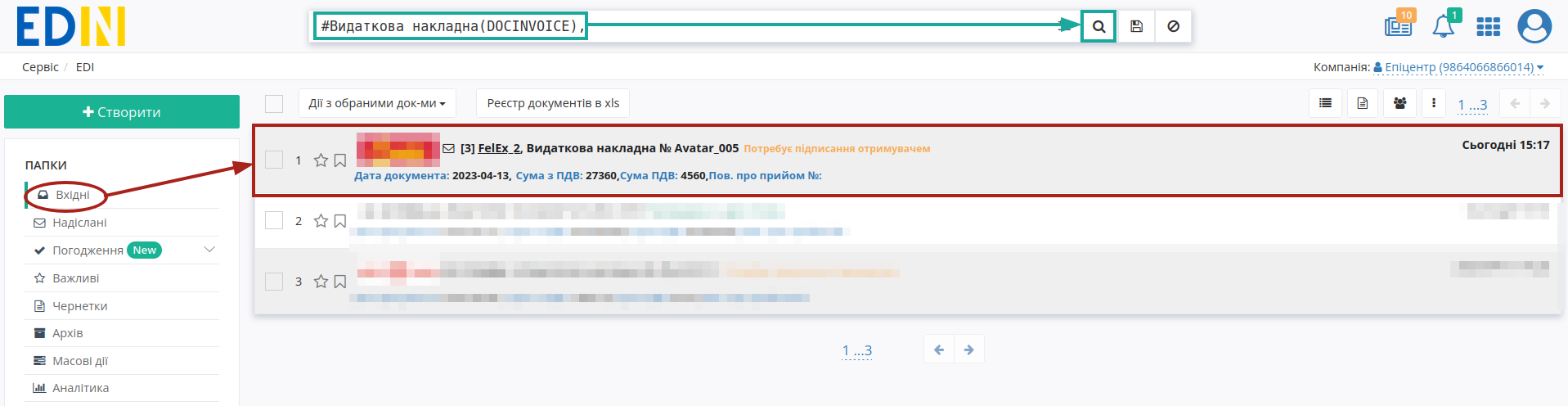
Важливо
На стороні мережі «Епіцентр» документ переглядається і:
якщо всі дані в документі коректні, то підписується за допомогою кнопки «Підтвердження товарної накладної»;
якщо кількісно-цінові значення в позиціях в документі розходяться з фактичними, то формує у відповідь, то формується «Акт розбіжностей» (DOCCORINVOICE).
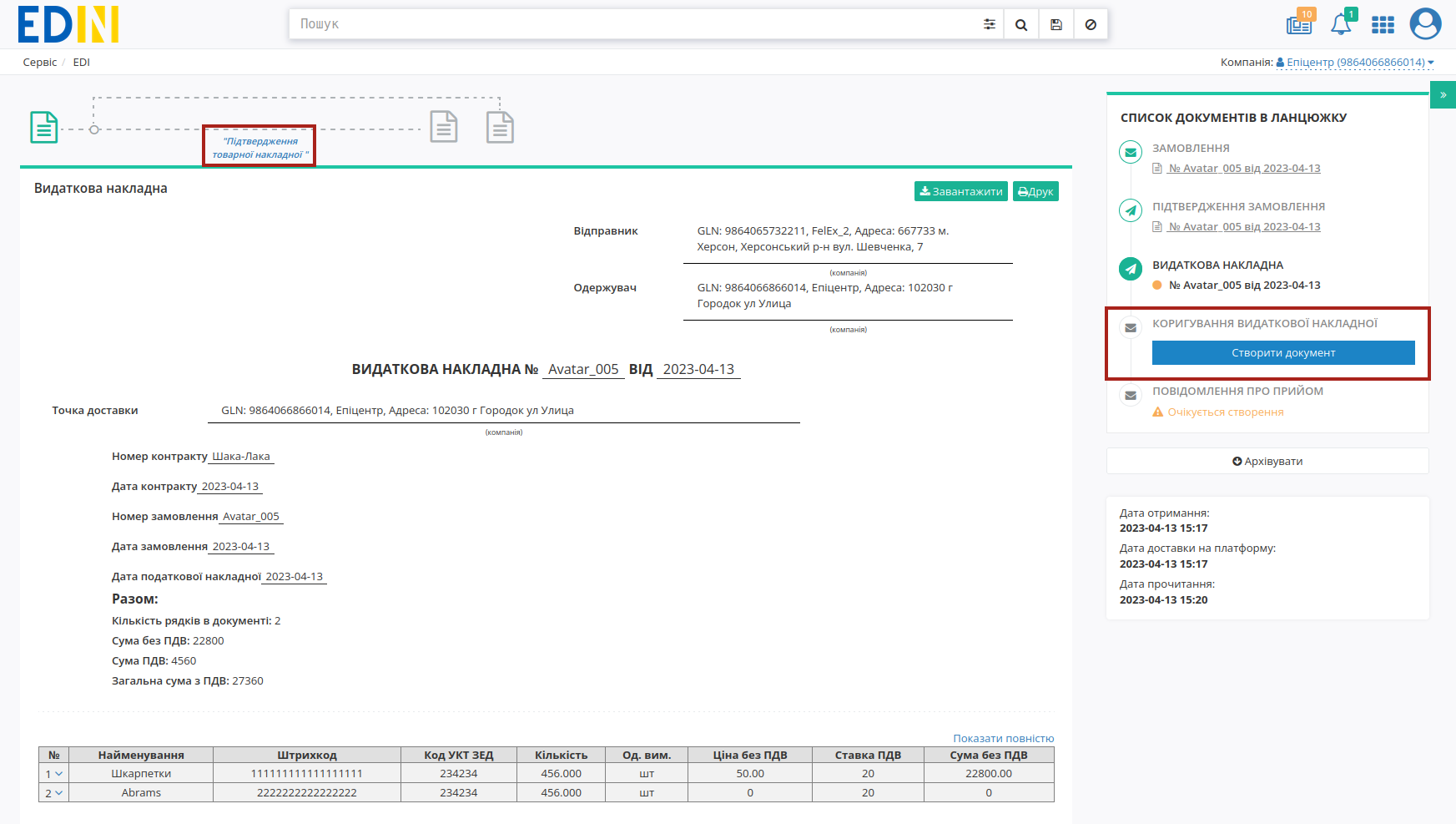
3.1 Формування «Акта розбіжностей» (DOCCORINVOICE)
Для формування «Акта розбіжностей» (DOCCORINVOICE) в блоці ланцюжка документів потрібно натиснути «Створити документ»:
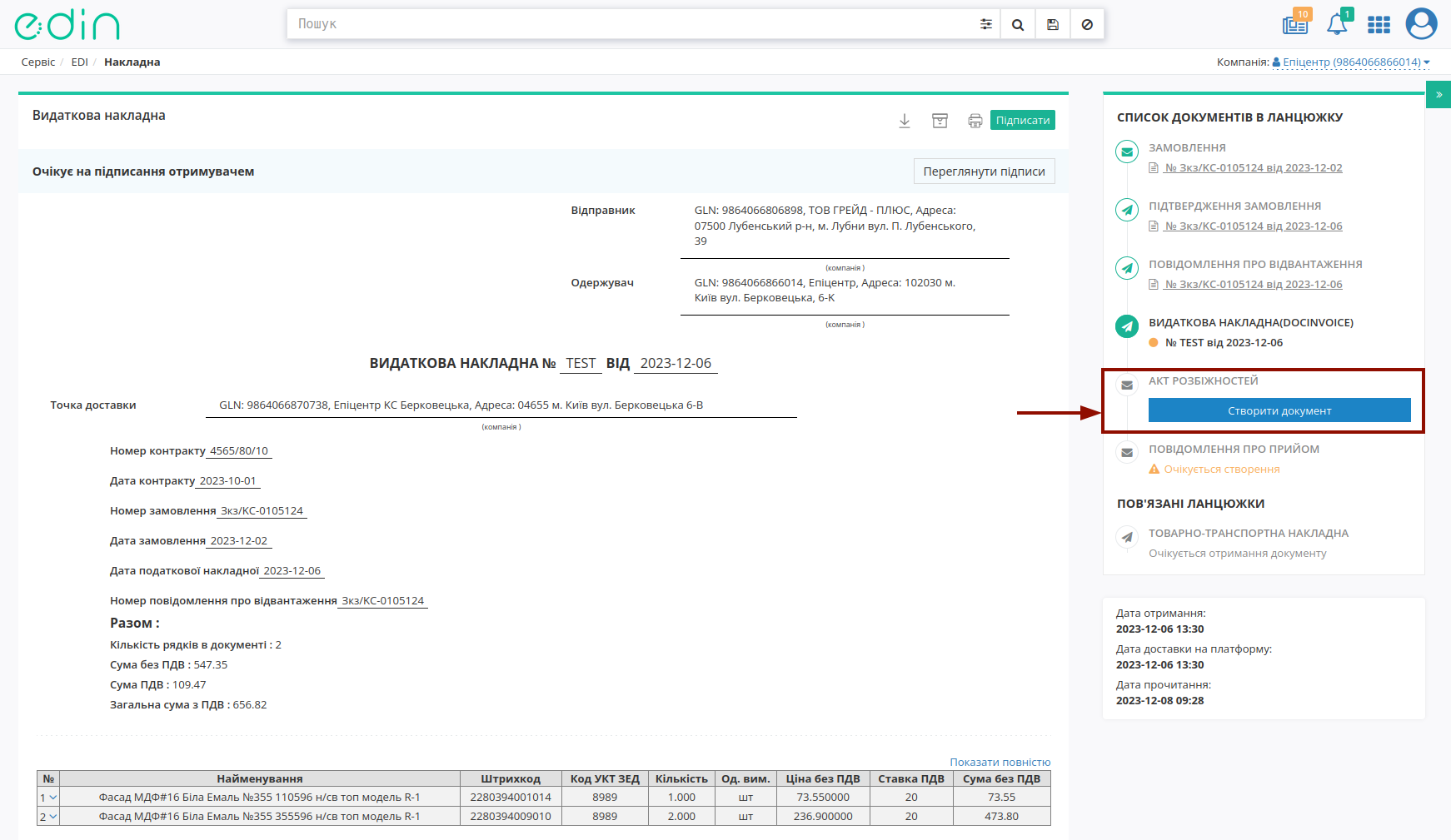
У відкритій формі «Акта розбіжностей» (DOCCORINVOICE) більшість полів заповнюються автоматично з пов’язаного документа (обов’язкові до заповнення поля позначені червоною зірочкою *):
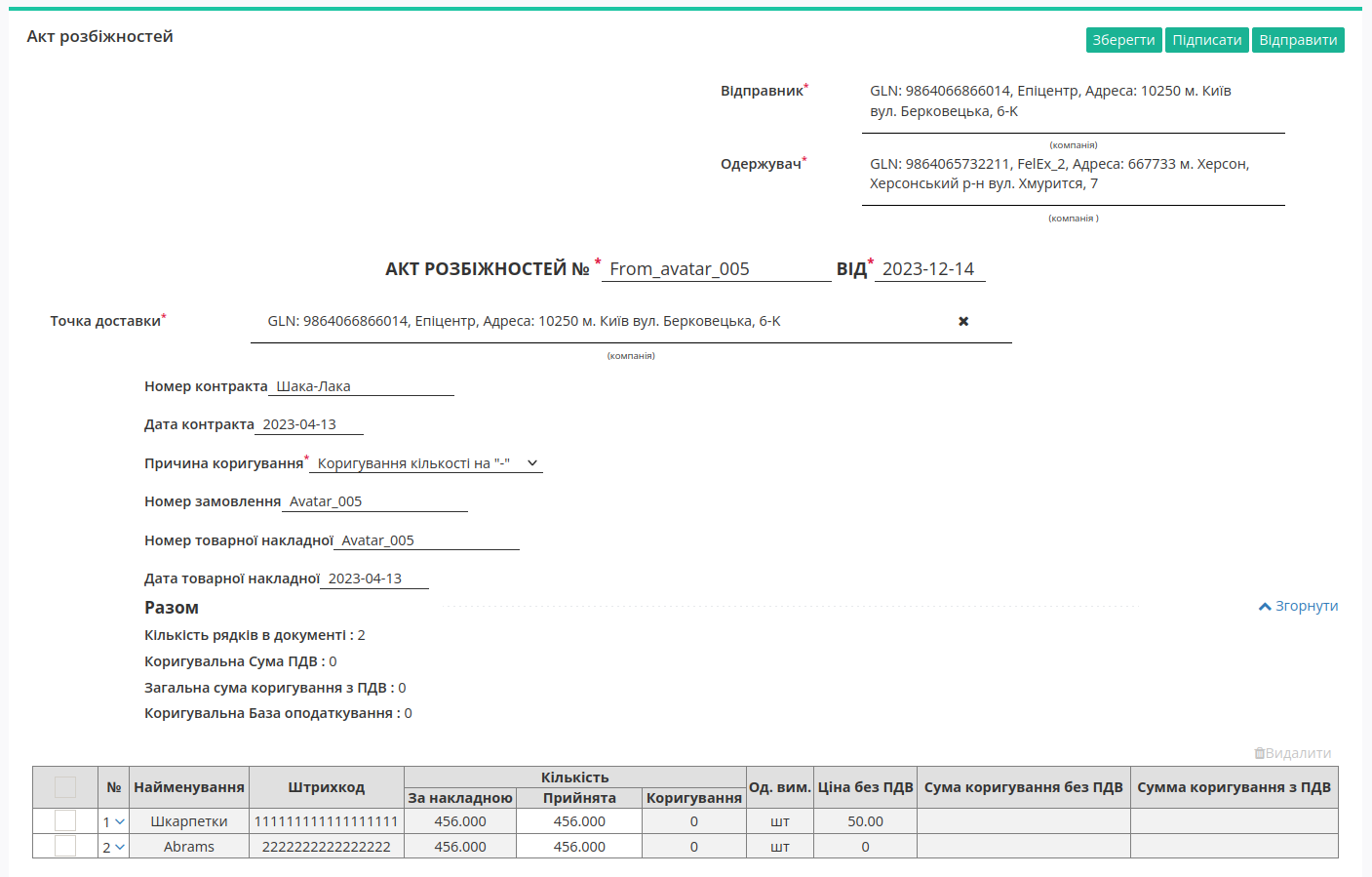
Дані Відправника / Одержувача заповнюються автоматично з документа-підстави та обраної компанії і не підлягають редагуванню. Необхідно заповнити Номер / Дату документа! Дані Точка доставки, Номер контракта, Дата контракта також заповнюються автоматично.
В залежності від обраного значення поля Причина коригування (CorrectionReason) змінюється й таблична частина:
Коригування кількості на «-» / Коригування кількості на «+» :
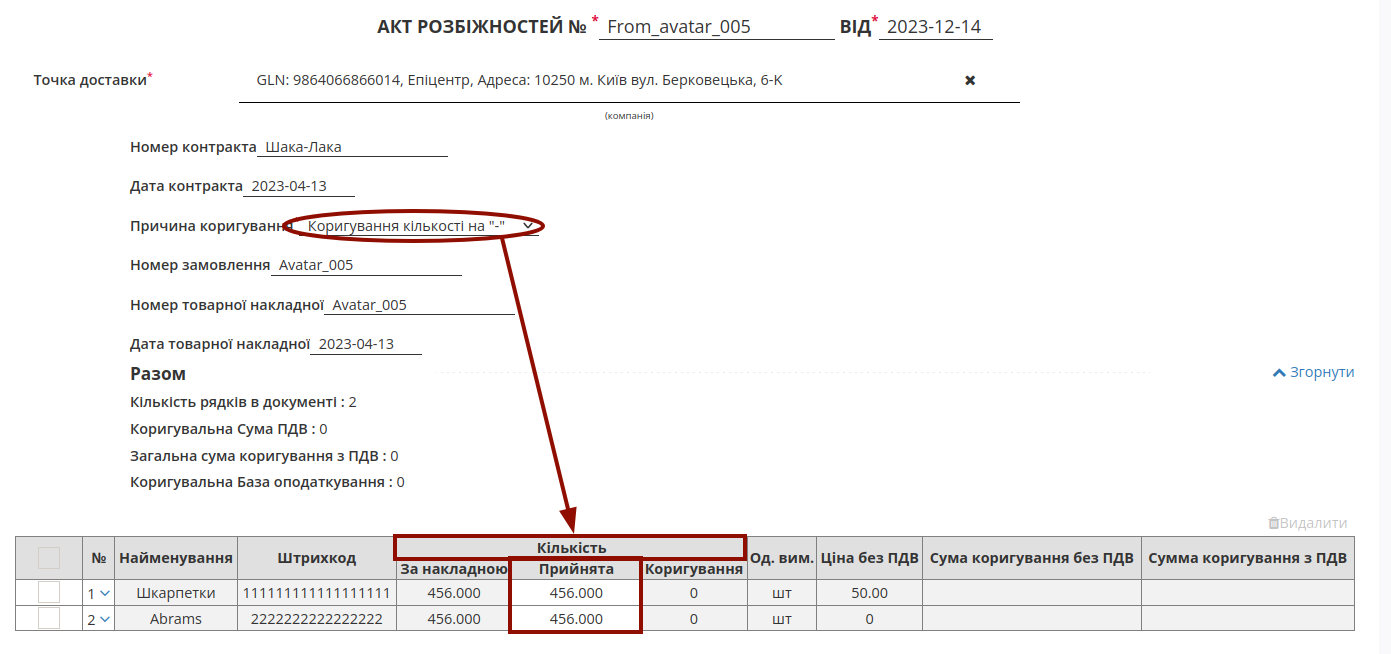
Коригування ціни на «+» / Коригування ціни на «+» :
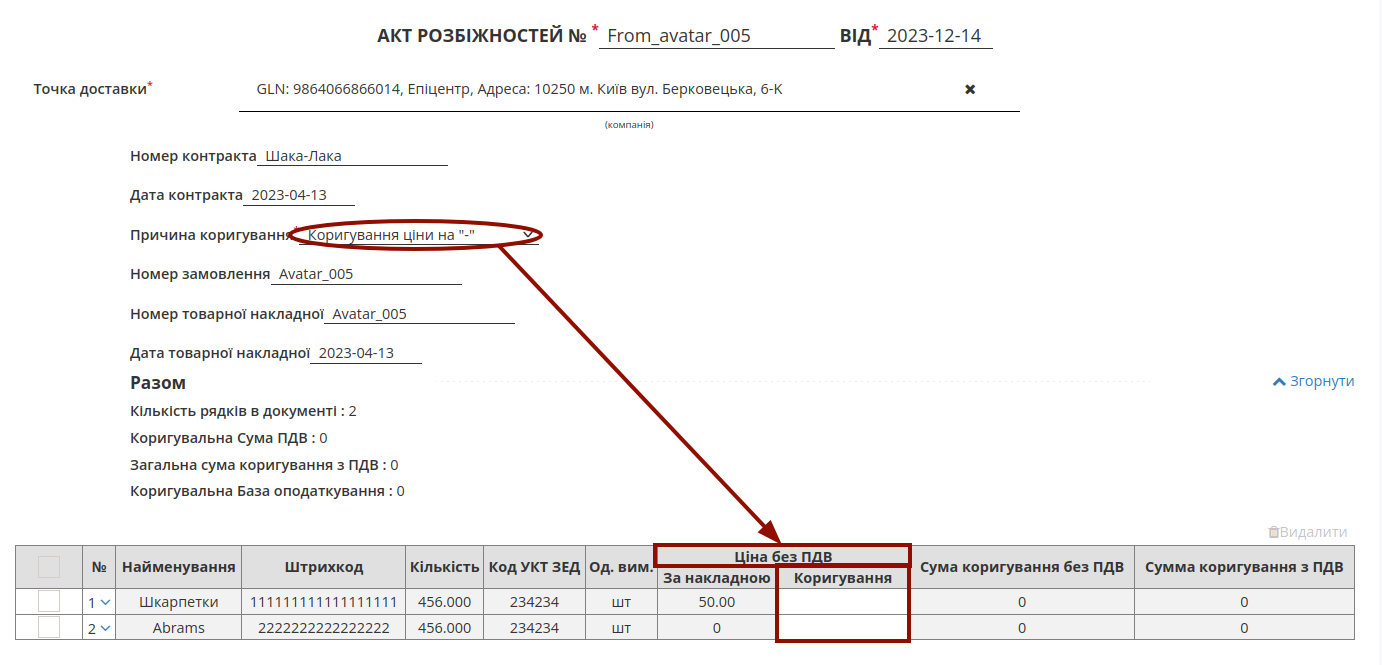
Увага
При заповненні «Коригування» вказується фактична Кількість/Ціна без ПДВ (тобто без знаку мінус)!
Після внесення всіх необхідних змін в документ потрібно натиснути кнопку «Зберегти» (1), після чого можливо «Підписати» (2):
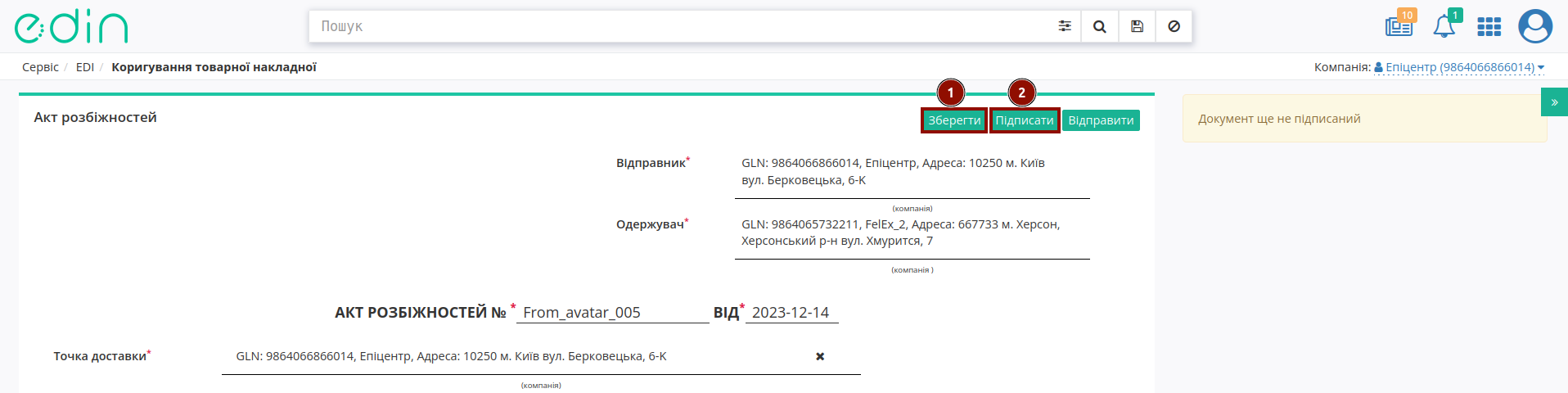
Підказка
Процес підписання «Акта розбіжностей» є типовим на платформі EDI Network та описаний в розділі нижче.
Після підписання «Акта розбіжностей» (DOCCORINVOICE) документ потрібно «Відправити»:
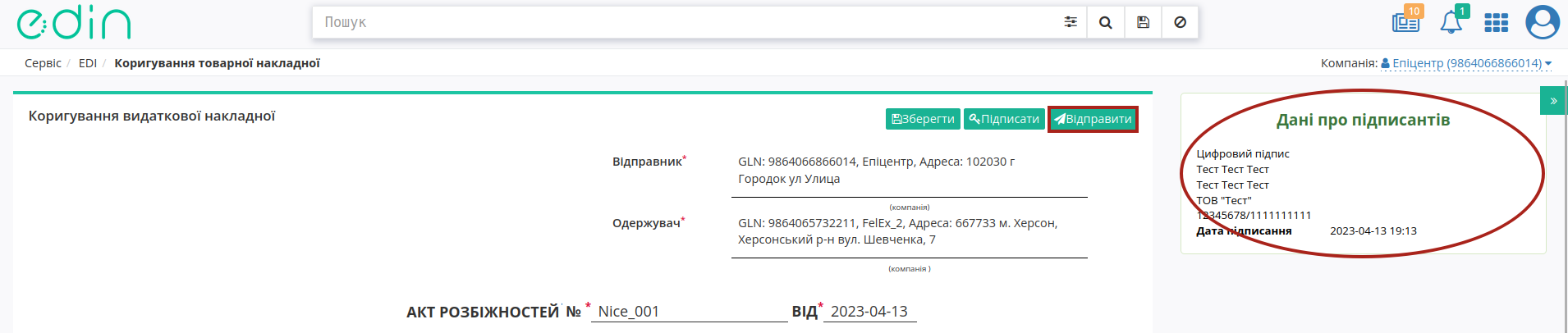
Відправлений документ автоматично потрапляє в папку «Надіслані» і буде знаходитись в ланцюжку документів разом із пов’язаними документами.
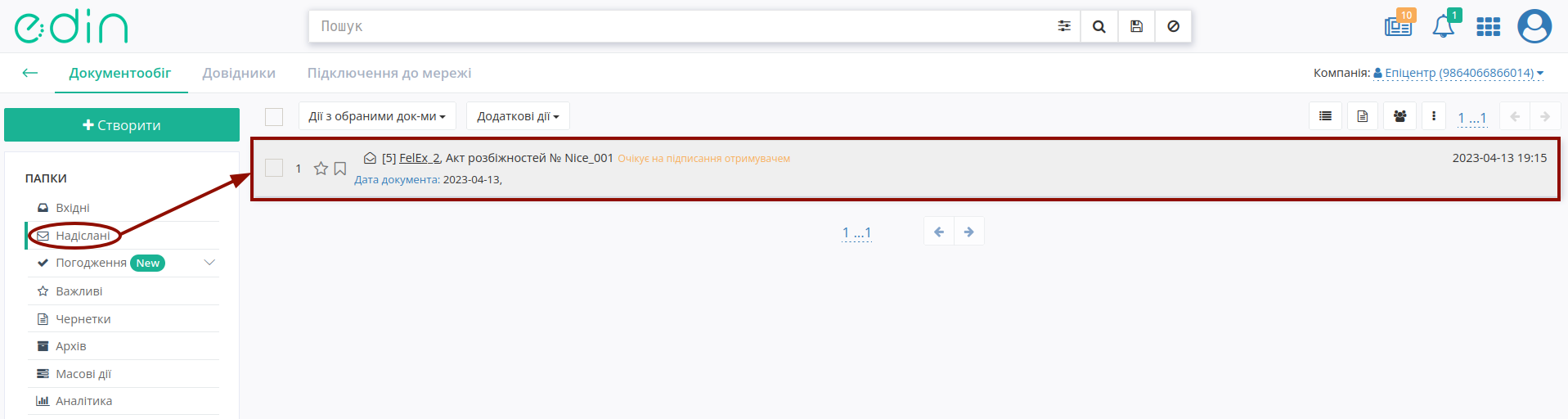
4 Формування «Повідомлення про прийом» (RECADV)
Щоб сформувати «Повідомлення про прийом» (RECADV) на підставі вхідного «Повідомлення про відвантаження» (DESADV) Вам потрібно в меню сервісу «EDI Network» увійти в папку «Вхідні» і обрати «Повідомлення про відвантаження» (DESADV), за яким потрібно зробити прийом (для зручності можливо скористатись пошуком):
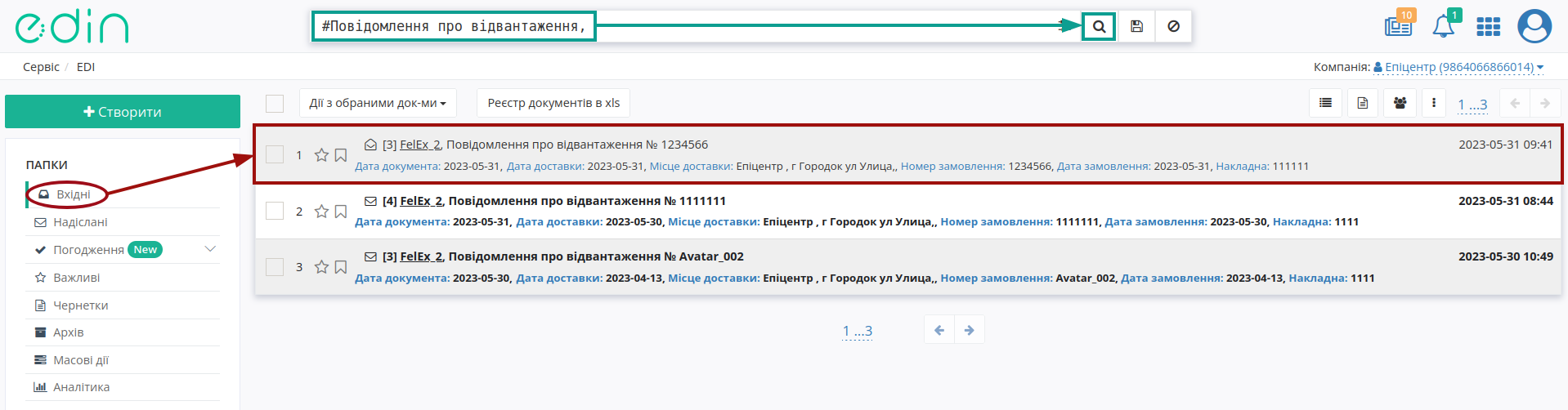
Потрібно відкрити вхідне «Повідомлення про відвантаження» (DESADV) лівою кнопкою миші та створити «Повідомлення про прийом» (RECADV) в блоці ланцюжка документів за допомогою кнопки «Створити документ»:
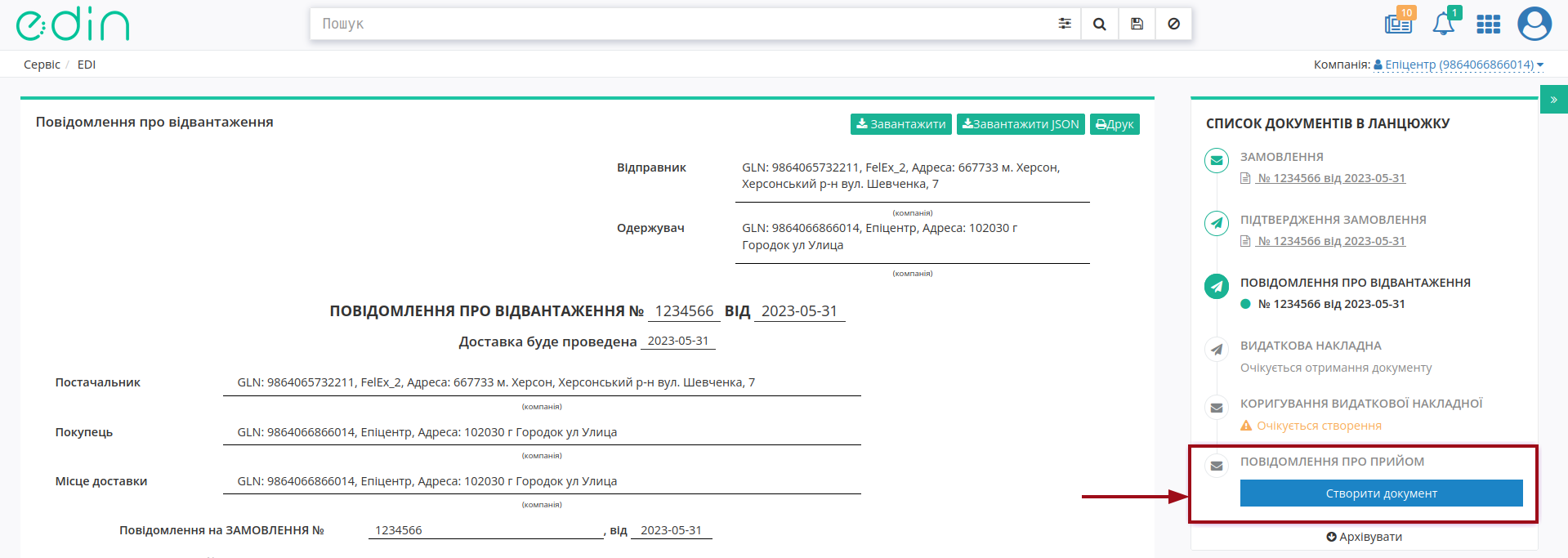
У відкритій формі «Повідомлення про прийом» (RECADV) значна частина полів заповнюються автоматично з пов’язаного «Повідомлення про відвантаження» (DESADV) (обов’язкові до заповнення поля позначені червоною зірочкою *):
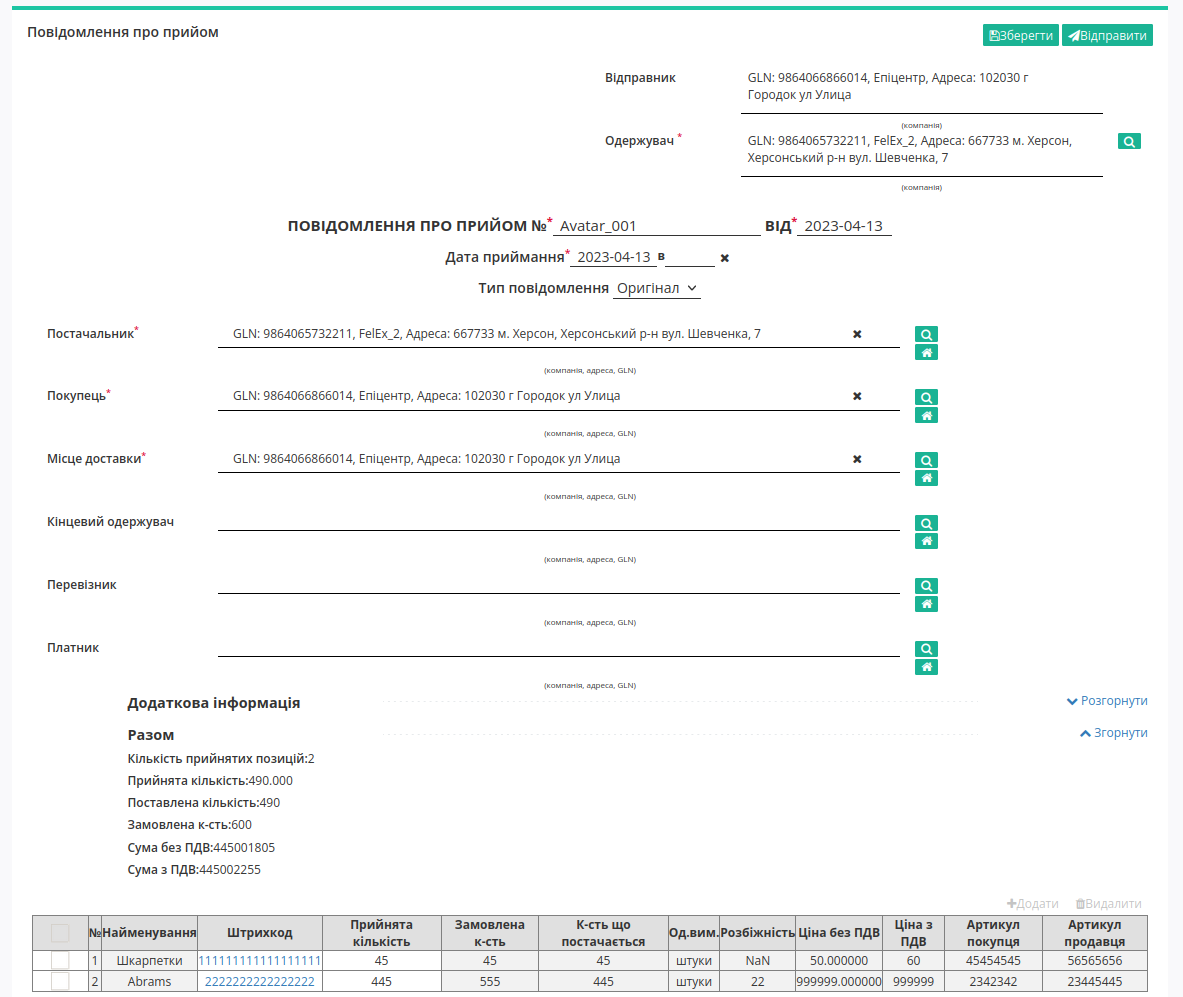
Дані Відправника - це Ваші дані, що заповнюються автоматично і не підлягають редагуванню. Змінити дані Одержувача можливо за допомогою кнопки «Пошук контрагента» ( ).
).
Підказка
За допомогою кнопки «Пошук контрагента» ( ) або ж за допомогою кнопки «Вказати себе» (
) або ж за допомогою кнопки «Вказати себе» ( ) можливо вказати чи змінити дані Покупця або Постачальника. Для пошуку введіть назву компанії, GLN або ІПН:
) можливо вказати чи змінити дані Покупця або Постачальника. Для пошуку введіть назву компанії, GLN або ІПН:

Номер, Дата / час документа, Дата приймання заповнюються автоматично, але доступні до редагування за потреби. За замовчуванням зазначається Тип документа = «Оригінал». Дані Постачальник, Покупець, Місце доставки також заповнюються автоматично - їх можливо редагувати за допомогою кнопок «Пошук контрагента» ( ) чи «Вказати себе» (
) чи «Вказати себе» ( );
);
В такий же спосіб можливо опціонально додати інформацію про Кінцевого одержувача, Перевізника, Платника. Блок Додаткова інформація є необов’язковим до заповнення і «згорнутий» за замовчуванням. Блок Разом розраховується автоматично за табличними даними.
Товарні позиції переносяться з «Повідомлення про відвантаження» (DESADV). Можливо коригувати значення Прийнята кількість товару прямо в таблиці чи «Змінити» «Дані позиції» в розширеній формі після натискання на штрих-код позиції:
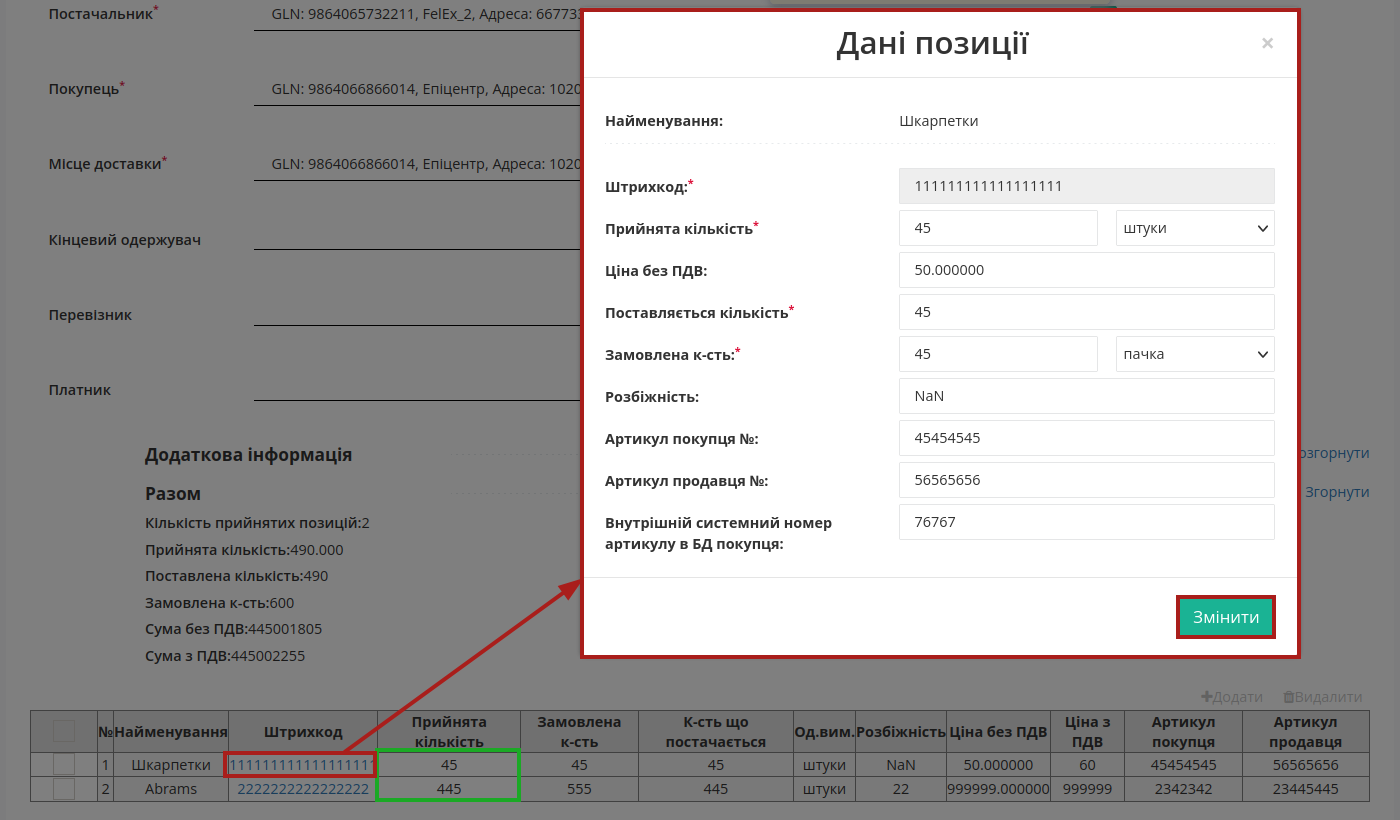
Важливо
Кількість товарних позицій, що приймається не може перевищувати кількість зазначену в «Повідомленні про відвантаження» (DESADV)!
Якщо по якійсь з позицій не було прийомки її можливо відзначити галочкою і «Видалити». Також можливо «+Додати» нові товарні позиції, але ці дії потрібно узгоджувати.

Після внесення всіх даних в документ, натисніть кнопку «Зберегти» (1), потім «Відправити» (2):
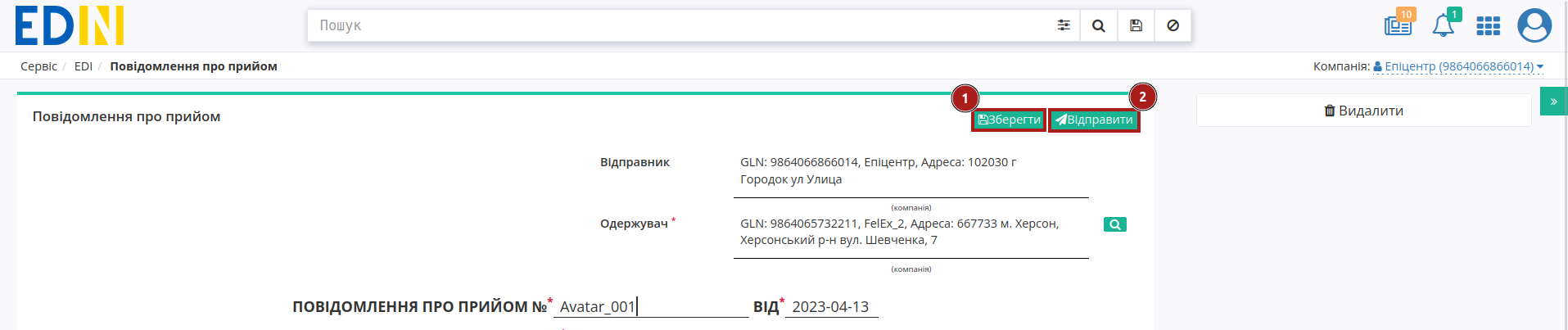
Відправлений документ автоматично потрапляє в папку «Надіслані» і буде знаходиться в ланцюжку документів разом із попередніми документами.
Підписання на платформі EDIN 2.0
Попередження
- При роботі з контрагентом ТМ «АТБ» активні додаткові перевірки на:
захищеність носія підпису: доступними способами підписання є «Token», «Гряда» та «Cloud»;
наявність посади підписанта: КЕП має містити в собі інформацію про посаду підписанта:

Винятком для цих перевірок є водії «Перевізників» в сервісі «Е-ТТН» (на роль водія ці перевірки не розповсюджуються).
Після ініціалізації бібліотеки підписання, система надасть можливість додати файловий ключ. При першому підписанні у модальному вікні потрібно обрати файл (1), ввести пароль (2) та натиснути «Зчитати» (3) ключ для підписання:

Підказка
Види файлів електронно-цифрового підпису:
Якщо Ви використовуєте ключі від АЦСК «Україна», файли підписів секретних ключів мають розширення .ZS2 і наступні значення в іменах файлів:
Директор «DS»
Бухгалтер «BS»
Співробітник «SS»
Печатка «S»
Шифрування «C»
Універсальний ключ печатки і шифрування «U»
Якщо Ви використовуєте ключі від АЦСК “ПриватБанк”, файли підписів секретних ключів мають розширення .jks. Якщо Ви використовуєте ключі від будь-яких інших АЦСК, файли підписів секретних ключів мають найменування Key-6.dat.

При успішному додаванні ключа автоматично відобразиться особа, від імені якої буде здійснено підписання. У користувача може бути додано кілька ключів - для вибору потрібного для здійснення операції підписання потрібно проставити відмітку лівою кнопкою миші і натиснути «Підписати»:

При всіх подальших підписаннях під час цієї сесії (до виходу з платформи «EDI NETWORK») форма підписання відкривається з вибраними останнього разу і готовими до підписанням ЕЦП (за умови валідності ключа та можливості підписання):

Попередження
Якщо підписання цим ключем вже було здійснено або знайдена невідповідність даних ЄДРПОУ/ІПН (перевірка), то підписання блокується, а користувачу виводиться відповідне повідомлення:

Додатково в вікні підписання можливо натиснути «Детальніше» для того, щоб переглянути інформацію про підписанта. За допомогою кнопки з іконкою смітничка ( ) можливо видалити помилкові ключі.
) можливо видалити помилкові ключі.
Останній обраний Вами тип підписання запам’ятовується платформою і автоматично обирається при наступному підписанні. Також при застосуванні файлового ключа при повторному підписанні на рівні сесії потрібно вводити лише пароль для обраного ключа:


Повна інструкція для налаштування підписання за допомогою токена за посиланням.
Важливо
Підписання можливе за умови, що Ваш токен фізично підключений до пристрою (USB порт), з якого буде здійснюватись підписання.
Встановлена на комп’ютері web-бібліотека підпису користувача ЦСК повинна бути запущена:

При первинній ініціалізації бібліотеки підписання підтвердіть дозвіл web-сайту до бібліотеки підпису користувача ЦСК, натисніть — «OK» :


При першому підписанні у модальному вікні потрібно «Вибрати Token» (1), обрати ключ (2), ввести пароль (3), «Считати» (4) та «Додати» (5) активний ключ:

У користувача може бути додано кілька ключів - для вибору потрібного для здійснення операції підписання потрібно проставити відмітку лівою кнопкою миші і натиснути «Підписати»:

Попередження
Якщо підписання цим ключем вже було здійснено або знайдена невідповідність даних ЄДРПОУ/ІПН (перевірка), то підписання блокується, а користувачу виводиться відповідне повідомлення:

Додатково в вікні підписання можливо натиснути «Детальніше» для того, щоб переглянути інформацію про підписанта. За допомогою кнопки з іконкою смітничка ( ) можливо видалити помилкові ключі.
) можливо видалити помилкові ключі.
При подальшій роботі з раніше доданим ключем/-ами потрібно вводити лише пароль для обраного ключа (пункти 2-4 на рисунках).
При ініціації підписання система автоматично визначає фізичне підключення криптомодуля «Гряда». Зі списку збережених КЕП потрібно обрати підпис/печать, ввести логін/пароль та «Зчитати»:

Таким чином можливо додати кілька ключів. Для підписання потрібно проставити відмітку/-ки напроти КЕП та натиснути «Підписати»:

Попередження
Якщо підписання цим ключем вже було здійснено або знайдена невідповідність даних ЄДРПОУ/ІПН (перевірка), то підписання блокується, а користувачу виводиться відповідне повідомлення:

Додатково в вікні підписання можливо натиснути «Детальніше» для того, щоб переглянути інформацію про підписанта. За допомогою кнопки з іконкою смітничка ( ) можливо видалити помилкові ключі.
) можливо видалити помилкові ключі.
При хмарному підписанні (вкладка Cloud) доступні до використання:
ТОВ «ЦСК «Україна» - хмарний підпис «CloudKey»
Приватбанк - хмарний підпис «SmartID»
ПУМБ - хмарний підпис
Вчасно - хмарний підпис
Вчасно - хмарний підпис QR
DepositSign - хмарний підпис

Примітка
Хмарне підписання потребує мобільний з попередньо встановленим додатком від відповідного провайдера підписання!
Увага
Підписати документ можна лише за допомогою одного ключа (тобто підписати Підписом та Печаткою один документ не вийде).
Після того, як Ви обрали провайдера хмарного підписання, генерується qr-код для переходу в мобільний додаток (або кнопка «Зчитати ключ» якщо всі дії відбуваються з мобільного):

Для того аби підписати документ на платформі EDIN 2.0 потрібно прочитати qr-код в мобільному додатку «Privat24», використовуючи «Сканер» (потребує використання камери) та пройти авторизацію «SmartID»:

Платформа EDIN 2.0 автоматично підтягне Вашу КЕП. Потрібно обрати додану КЕП та «Підписати»:

Далі потрібно ще раз відсканувати qr-код в мобільному додатку «Privat24» чи натиснути на кнопку «Зчитати ключ» (потрібно повторно виконати дії в додатку описані вище).

Документ підписано.
Після того, як Ви обрали провайдера хмарного підписання, генерується qr-код для переходу в мобільний додаток (або кнопка «Зчитати ключ» якщо всі дії відбуваються з мобільного):

В додатку «CloudKey» потрібно «Додати сертифікат» (первинні налаштування). Для того аби підписати документ на платформі EDIN 2.0 потрібно прочитати qr-код в мобільному додатку «CloudKey», використовуючи «Сканер» (потребує використання камери), обрати КЕП для підписання, «Ввести пароль» та «Підтвердити» дію підписання:

Платформа EDIN 2.0 автоматично підтягне Вашу КЕП. Потрібно обрати додану КЕП та «Підписати»:

Далі потрібно ще раз відсканувати qr-код в мобільному додатку «CloudKey» чи натиснути на кнопку «Зчитати ключ» (потрібно повторно виконати дії в додатку описані вище).

Документ підписано.
Після того, як Ви обрали провайдера хмарного підписання, генерується qr-код для переходу в мобільний додаток (або кнопка «Зчитати ключ» якщо всі дії відбуваються з мобільного):

Для того аби підписати документ на платформі EDIN 2.0 потрібно прочитати qr-код в мобільному додатку «ПУМБ Digital Business», використовуючи «Сканер» (потребує використання камери) та відправити запит на підпис:

Платформа EDIN 2.0 автоматично підтягне Вашу КЕП. Потрібно обрати додану КЕП та «Підписати»:

Далі потрібно ще раз відсканувати qr-код в мобільному додатку «ПУМБ Digital Business» чи натиснути на кнопку «Зчитати ключ» (потрібно повторно виконати дії в додатку описані вище).

Документ підписано.
Після того, як Ви обрали провайдера хмарного підписання, потрібно ввести ідентифікатор Вашого ключа «Вчасно», натиснути «Зчитати»:

Після введення ідентифікатора на мобільний надійде повідомлення з посиланням на «Вчасно». Потрібно ввести пароль та натиснути «Підписати»:

Платформа EDIN 2.0 автоматично підтягне Вашу КЕП. Потрібно обрати додану КЕП та «Підписати»:

Під час накладання підпису на Ваш смартфон ще раз надійде повідомлення з посиланням на «Вчасно» (потрібно повторно виконати дії описані вище).
Документ підписано.
Після того, як Ви обрали провайдера хмарного підписання, генерується qr-код для переходу в мобільний додаток (або кнопка «Зчитати ключ» якщо всі дії відбуваються з мобільного):

Для того аби підписати документ на платформі EDIN 2.0 потрібно прочитати qr-код в мобільному додатку «Вчасно КЕП», використовуючи «Сканер» (потребує використання камери), обрати підпис, ввести пароль та натиснути «Підписати»:

Платформа EDIN 2.0 автоматично підтягне Вашу КЕП. Потрібно обрати додану КЕП та «Підписати»:

Далі потрібно ще раз відсканувати qr-код в мобільному додатку «Вчасно КЕП» чи натиснути на кнопку «Зчитати ключ» (потрібно повторно виконати дії в додатку описані вище):

Документ підписано.
Після того, як Ви обрали провайдера хмарного підписання, потрібно ввести ідентифікатор Вашого ключа «DepositSign» (e-mail чи номер телефону), натиснути «Зчитати»:

Після введення ідентифікатора на мобільний надійде PUSH-повідомлення з посиланням в мобільний додаток. Потрібно «Обрати ключ», ввести пароль та «Підтвердити»:

Платформа EDIN 2.0 автоматично підтягне Вашу КЕП. Потрібно обрати додану КЕП та «Підписати»:

Під час накладання підпису на Ваш смартфон ще раз надійде PUSH-повідомлення з посиланням в мобільний додаток «DepositSign» (потрібно повторно виконати дії в додатку описані вище).
Документ підписано.
Після того, як Ви обрали провайдера хмарного підписання, потрібно ввести ідентифікатор Вашого ключа «eSign» та натиснути «Зчитати»:

Після введення ідентифікатора на мобільний надійде PUSH-повідомлення з посиланням в мобільний додаток. Потрібно ввести пароль та «Підписати»:

Платформа EDIN 2.0 автоматично підтягне Вашу КЕП. Потрібно обрати додану КЕП та «Підписати»:

Під час накладання підпису на Ваш смартфон ще раз надійде PUSH-повідомлення з посиланням в мобільний додаток «eSign» (потрібно повторно виконати дії в додатку описані вище).
Документ підписано.
Служба сервісної підтримки: support@edin.ua