Формування Податкової Накладної на підставі Прибуткової накладної (COMDOC_007)
Зміст:
1 Початкові налаштування
Для початку роботи з електронною податковою накладною необхідно:
1.1 Підготувати діючий електронний цифровий підпис особи (осіб), за допомогою якого буде здійснюватися підписання електронної податкової накладної (declar).
1.2 Якщо ключі не на зовнішніх носіях (диск, флеш-накопичувач), потрібно знати шлях до ключів в файловій системі.
1.3 Зайти на портал: https://edo-v2.edin.ua/auth і ввести логін і пароль:
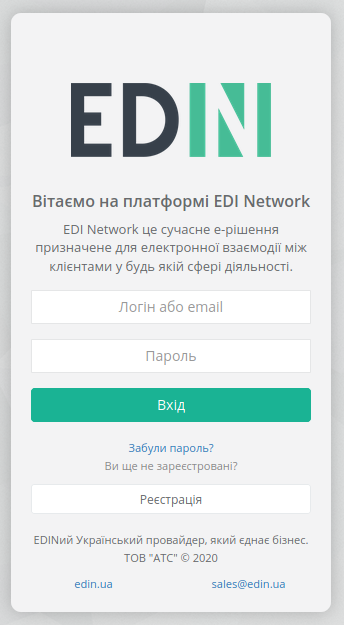
1.4 Перед початком роботи з податковою накладною необхідно одноразово надати інформацію про реквізити компанії - зверніться до технічної підтримки або до Вашого менеджера.
Необхідно вказати:
Код ЄДРПОУ
Код ІПН
Правильну назву компанії
№ свідоцтва платника ПДВ
Вулицю і будинок (юр. адреса)
Індекс (юр. адреса)
Місто (юр. Адреса)
Країну (вибирайте зі списку Україну)
Область (вибирайте зі списку)
ДПІ (вибирайте зі списку податкову, в яку подаєте звітність)
Менеджер (можна вказати «-»)
Бухгалтер (П.І.Б. головного бухгалтера)
Директор (П.І.Б. директора)
Посада (посада директора: генеральний, виконавчий, директор)
Підписант (П.І.Б. та ІПН підписувача)
Телефон
Форма власності (юр. чи фіз. особа)
Надані Вами дані будуть відображатися в податковій з боку постачальника.
Важливо
Увага! Зверніть увагу, що реквізити надаються українською мовою і повинні відповідати інформації в реєстраційних документах компанії.
2 Формування Податкової накладної
Після успішної авторизації відкриється основне меню для вибору сервісу платформи EDIN: «EDI», «ETTN», «АТС», «Виробник», «Дистриб’ютор», «Сертифікати», «Е-Специфікація», «Товари», «DOCflow», «Tender», «Wiki».
Перед створенням Податкової накладної рекомендується перевірити товарний довідник, тому що інформація по позиціях підтягується саме з нього. Для переходу в довідник потрібно в основному меню сервісів (  ) натиснути «Відкрити» під іконкою «Товари».
) натиснути «Відкрити» під іконкою «Товари».
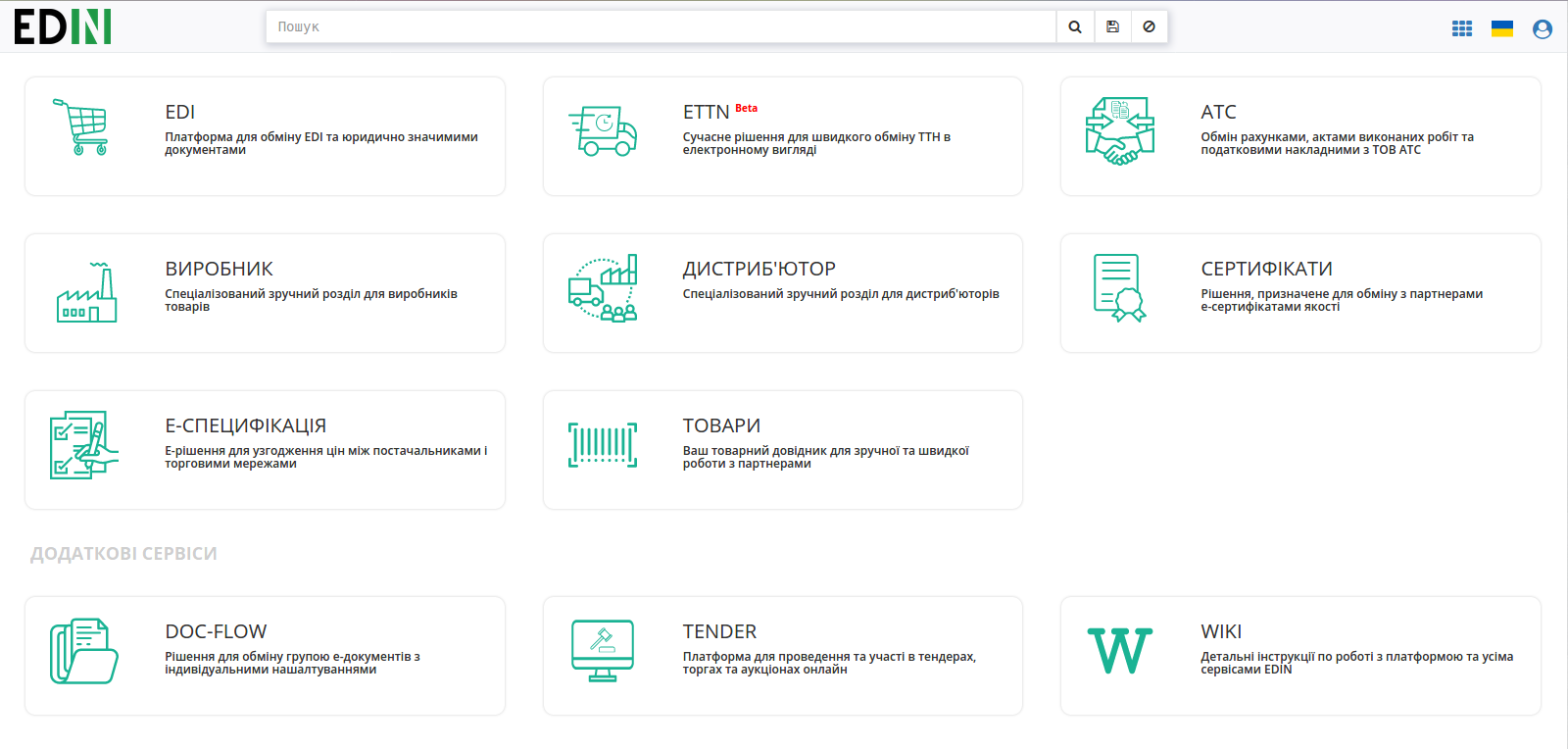
2.1 Перейдіть в пункт меню «Вхідні»:
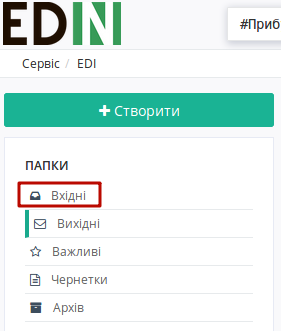
2.2 Виберіть підписаний і вже відправлений «Комерційний документ» Прибуткова накладна, на підставі якого будете формувати і відправляти електронну Податкову накладну.
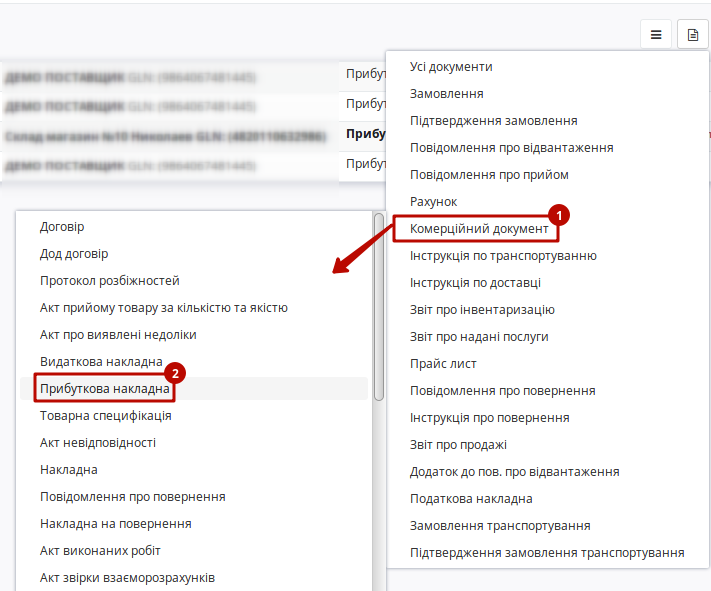
2.3 Далі в відритому «Комерційному документі» необхідно натиснути на кнопку Податкова накладна.
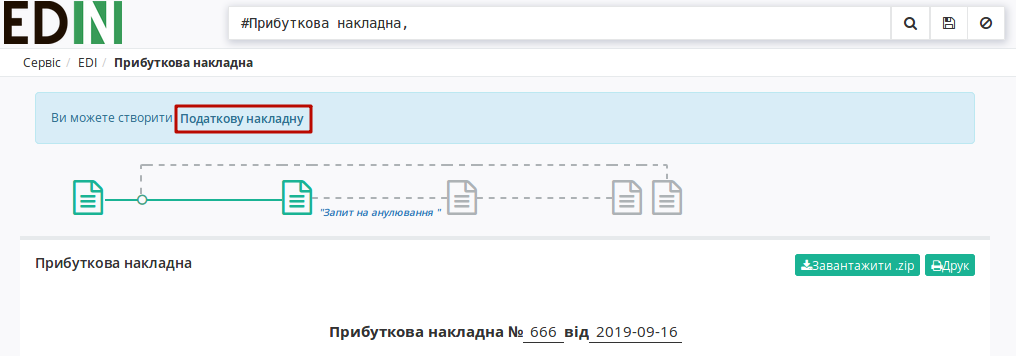
2.4 При створенні Податкової накладної потрібно обрати ставку ПДВ:

2.5 Всі необхідні поля для заповнення позначені червоними зірочками *. Також важливо попозиційно вносити код УКТ ЗЕД. Після внесення всіх даних необхідно натиснути кнопку «Зберегти». Якщо частина необхідних реквізитів не заповнена, з’являться підказки, які поля потрібно заповнити.
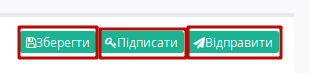
2.6 Після збереження податкової накладної для нанесення підписів необхідно натиснути кнопку «Підписати».
Далі у модальному вікні потрібно обрати файл чи токен (1), ввести пароль (2) та натиснути «Считати» (3) ключ для підписання:
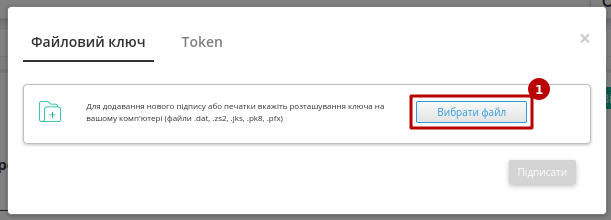
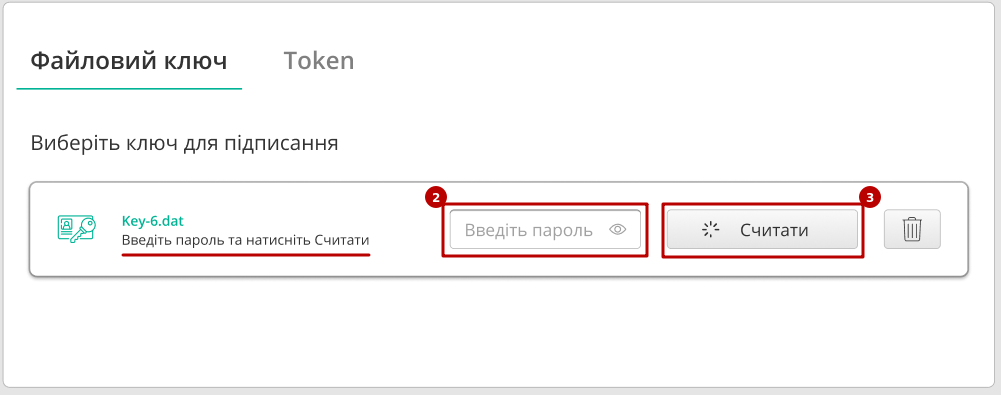
При успішному додаванні ключа автоматично відобразиться особа, від імені якої буде здійснено підписання. У користувача може бути додано кілька ключів - для вибору потрібного для здійснення операції підписання потрібно проставити відмітку (4) лівою кнопкою миші і натиснути «Підписати» (5):
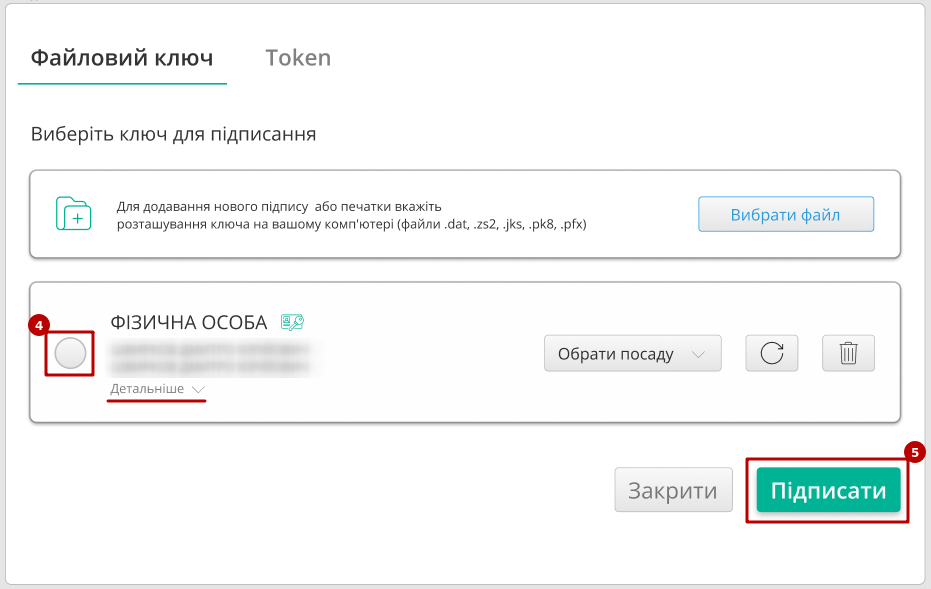
У користувача повинно бути додано три ключа (Директор, Бухгалтер, Штамп), кожним з яких повинен бути підписаний документ. Можливо здійснювати вибір ключів під час підписання.
Важливо
Підписання «Податкових накладних» (DECLAR), та «Коригувань до податкових накладних» (DECLARj12) здійснюється трьома ключами (Директор, Бухгалтер, Штамп): для одного документу неможливо використати один і той же ключ більше одного разу, а також неможливо встановити більше одного ключа для однієї ролі!
Важливо
Якщо підписання цим ключем вже було здійснено або знайдена невідповідність даних ЄДРПОУ/ІПН (перевірка), то підписання блокується, а користувачу виводиться відповідне повідомлення:
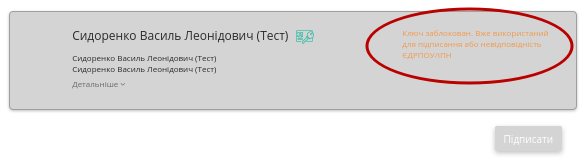
Додатково в вікні підписання можливо натиснути «Детальніше» для того, щоб переглянути інформацію про підписанта, обрати за необхідності посаду, скинути пароль активного ключа ( ) чи видалити помилкові (
) чи видалити помилкові ( ).
).
При подальшій роботі з раніше доданим ключем/-ами потрібно вводити лише пароль для обраного ключа:
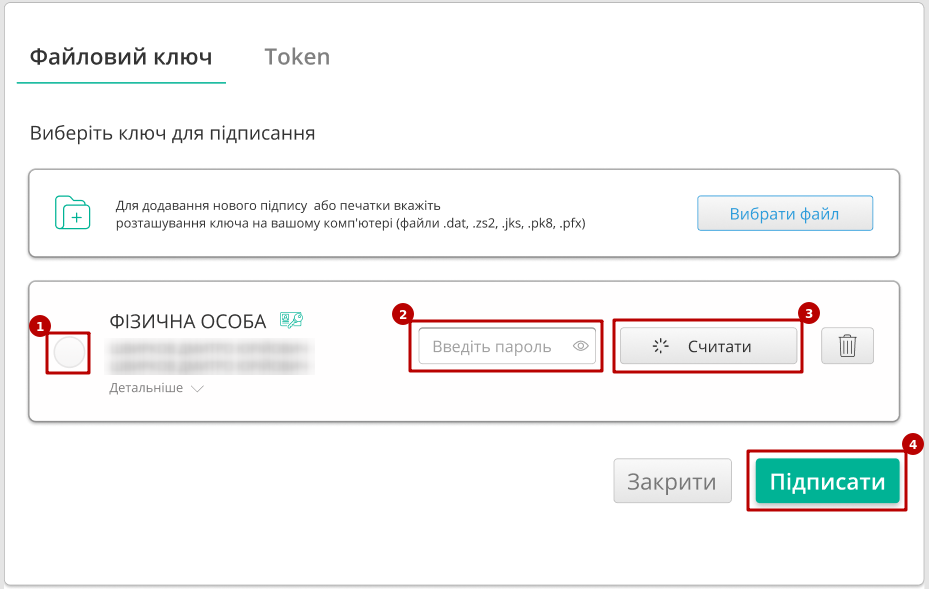
Після підписання документу інформація щодо підписанта відображається в блоці «Дані про підписантів». Для відправки документу необхідно натинути на кнопку «Відправити».
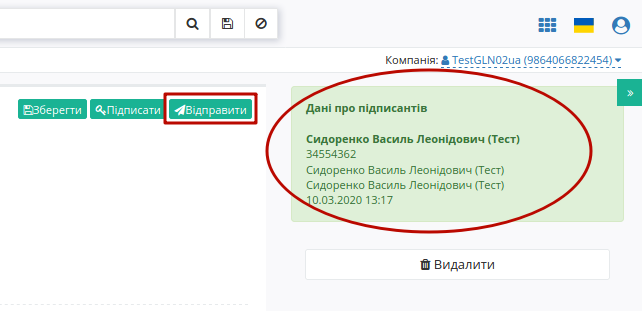

Відправлений документ додається в папку «Надіслані»:
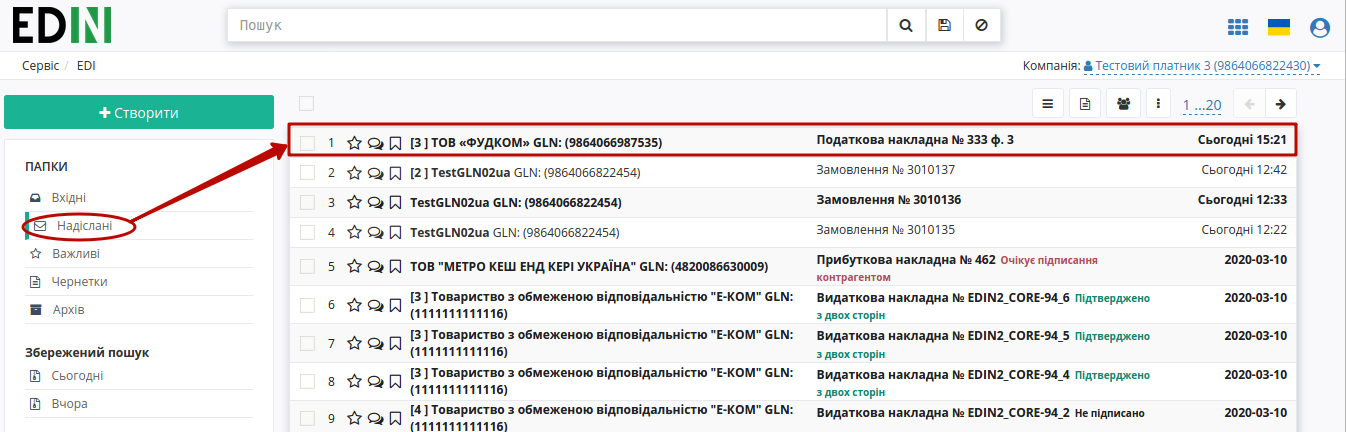
2.7 Після натискання кнопки «Відправити» ЕПН відправляється на реєстрацію до Єдиного реєстру податкових накладних.
2.1 Відкликання підпису
Відправлені комерційні документи (COMDOC) можуть бути відкликані («Відкликання підпису» - COMDOC_021 квитанція №14). Відкликання використовується при помилковій відправці документа. Відкликати комерційний документ (COMDOC) може лише Відправник за умови, що Отримувач ще не підписав документ (COMDOC). Функціонал доступний для інтегрованих користувачів (API) та з web. «Відкликання підпису» на web-платформі активується відповідною кнопкою з випадаючого списку «Додаткові дії»:

«Відкликання підпису» здійснюється за допомогою КЕП. Перед здійсненням підписання_ спочатку потрібно обрати дату відкликання, ввести текст причини відкликання і «Перейти до зчитування КЕП»:
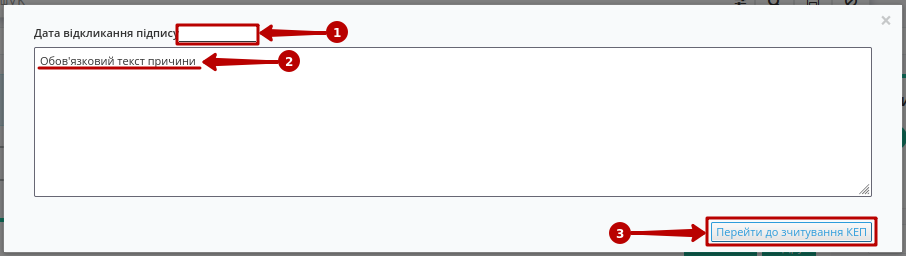
Примітка
Для пов’язаних між собою логістичних документів (таких, як «Рахунок (Логістика)» (COMDOC_040) та «Акта наданих послуг (Логістика)» (COMDOC_037)) передбачена можливість парного відкликання підпису! Лише для даних типів документів реалізовано поле «Предмет відкликання підпису» для формування відкликання лише для поточного документа чи для всіх пов’язаних з даним документом актів / рахунку:
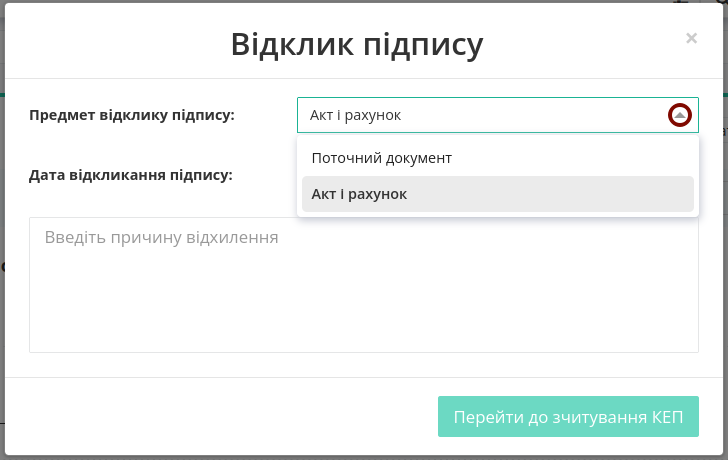
Аналогічно до решти комерційних документів потрібно обрати дату відкликання, ввести текст причини відкликання і «Перейти до зчитування КЕП»:
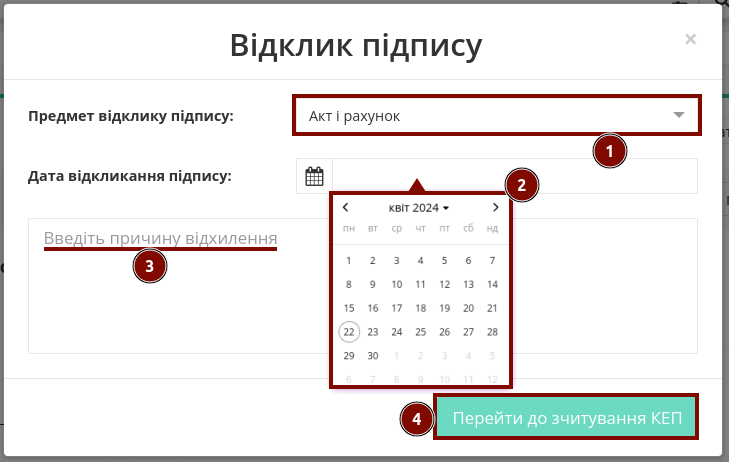
Після чого відкриється форма для вибору КЕП для підписання:

Примітка
Під час виконання парного відкликання підпису відображається стандартний віджет виконання масових операцій.
Після підписання документ змінює свій статус на «Підпис відкликано», відображається вказана причина, а дія Відкликання підпису також відображається, якщо натиснути кнопку «Переглянути підписи»:
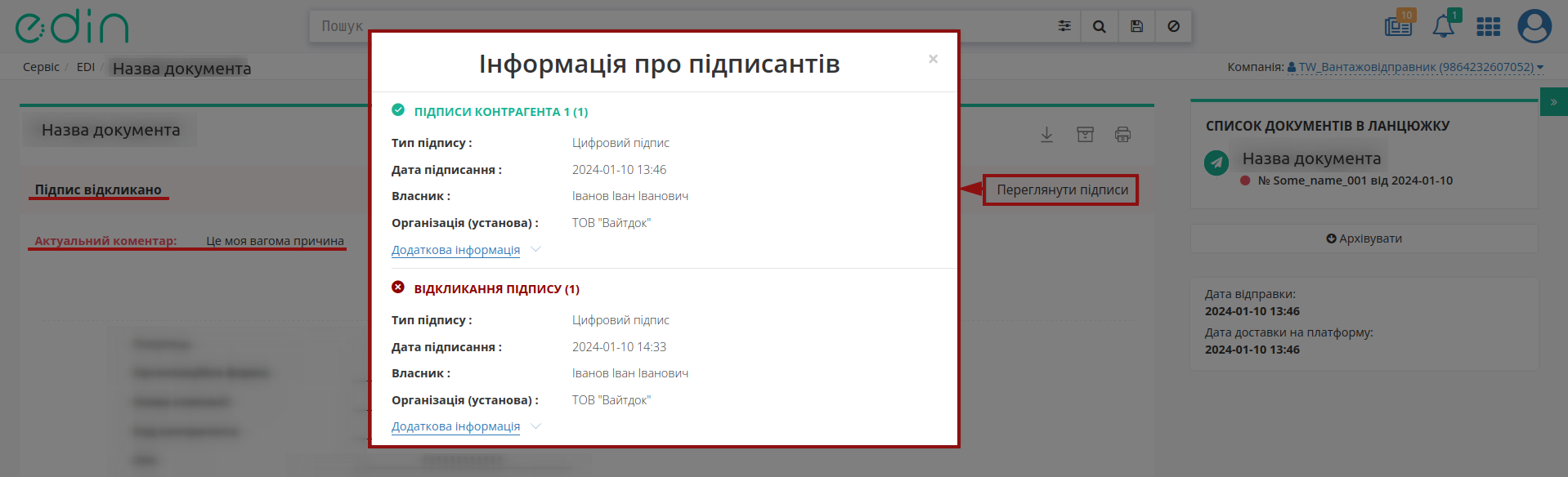
Документообіг завершено.
3 Отримання квитанції про реєстрацію
3.1 Після відправки податкової накладної необхідно дочекатися отримання Квитанції №1 з ЄРПН. Існує два статуси:
«Зареєстровано в ЄРПН і відправлено покупцеві»:
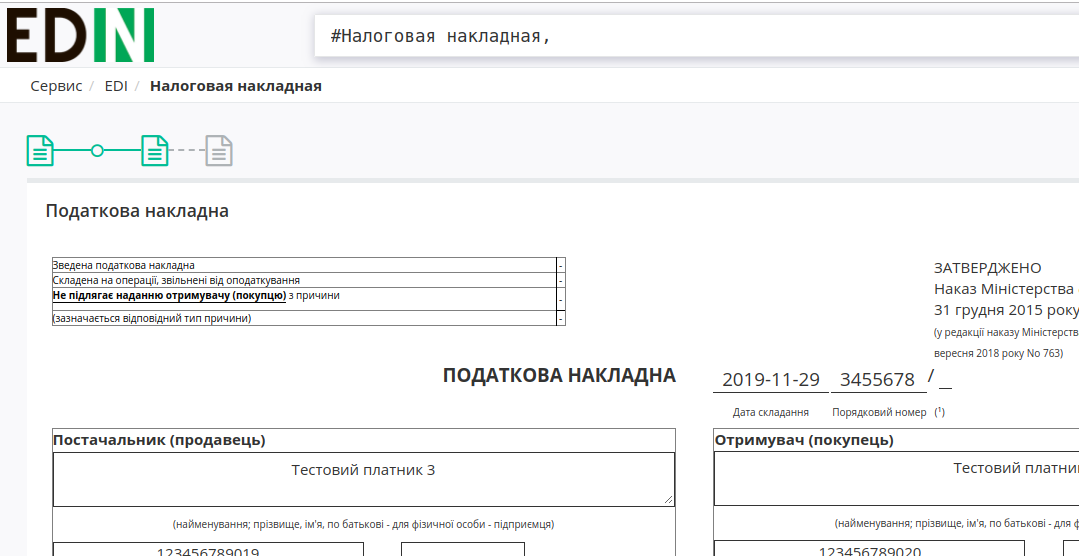
«Помилка при реєстрації в ЄРПН»:
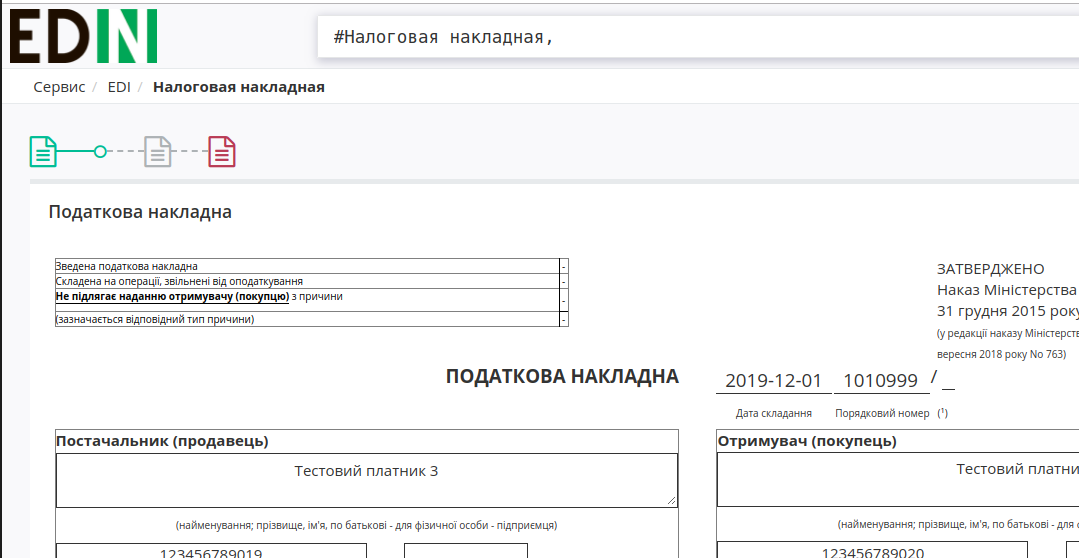
3.2 Для прочитання квитанції необхідно увійти в папку «Відправлені», зайти у відповідний документ «Податкова накладна».
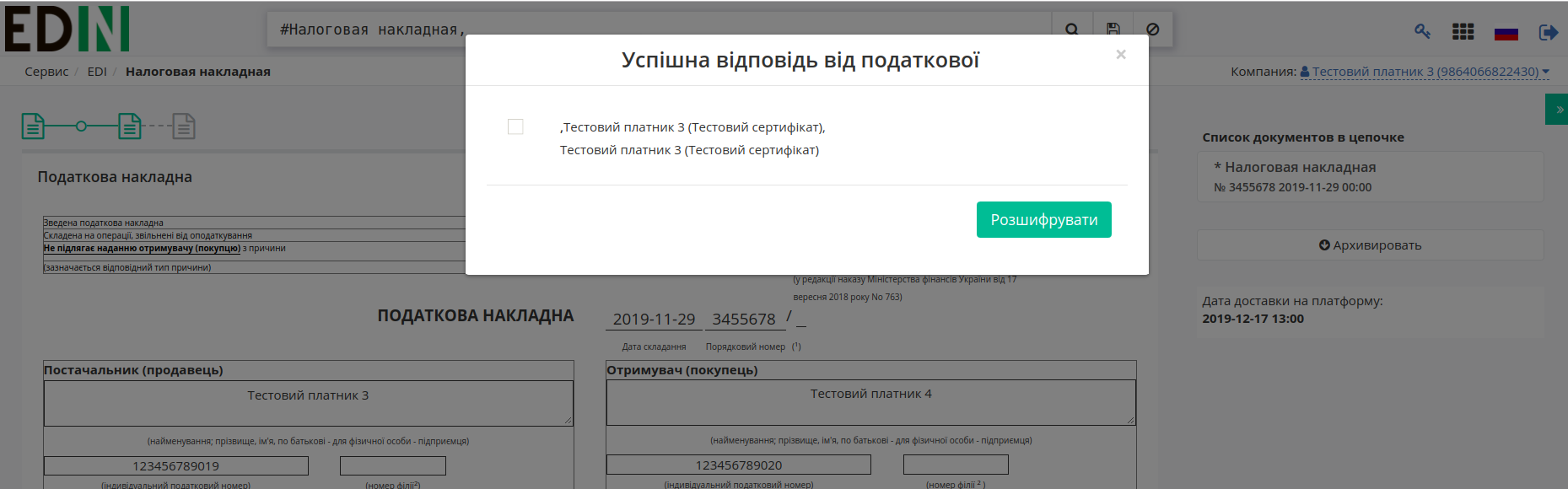
3.3 Натиснути кнопку «Розшифрувати» для відповідної квитанції.
Важливо
Для зчитування квитанції потрібно використовувати ті ж ключі, що були використані при підписанні «Податкової накладної»
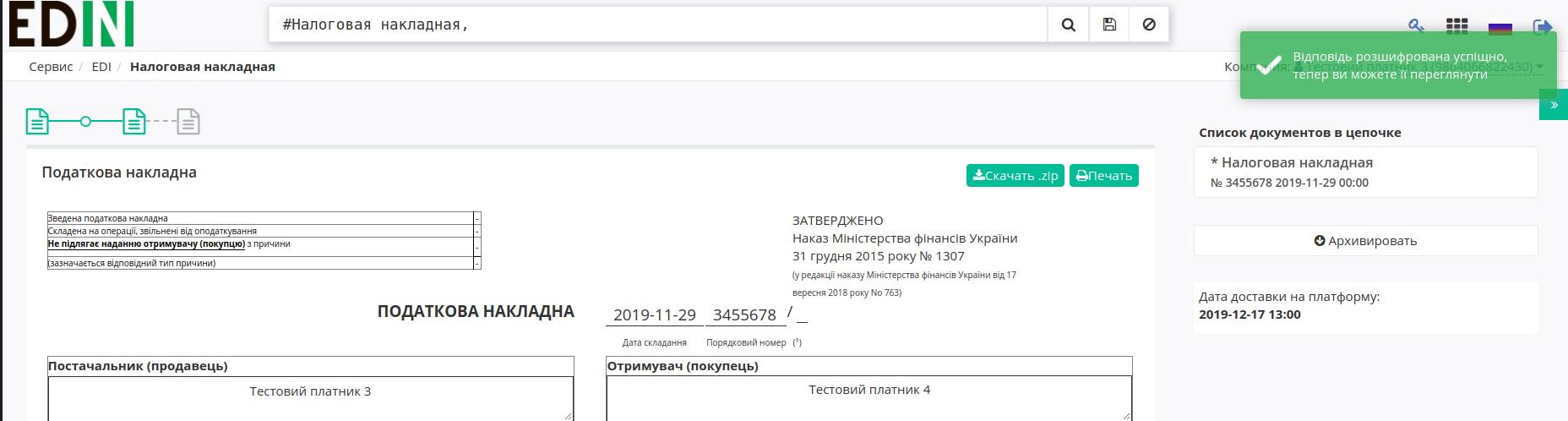
3.4 Після розшифровки текст квитанції стане доступний для читання. Її можна завантажити в форматі .pdf, а також роздрукувати.
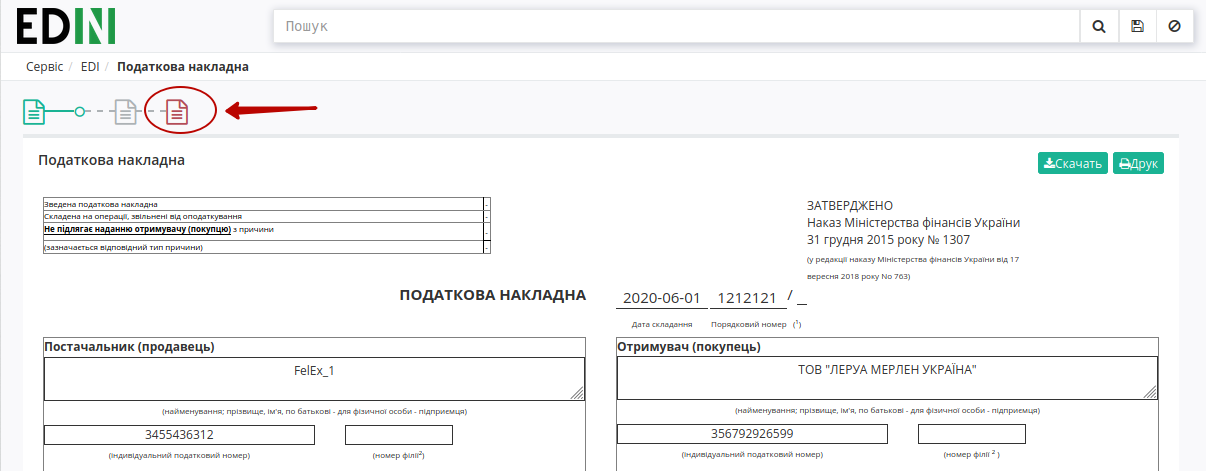
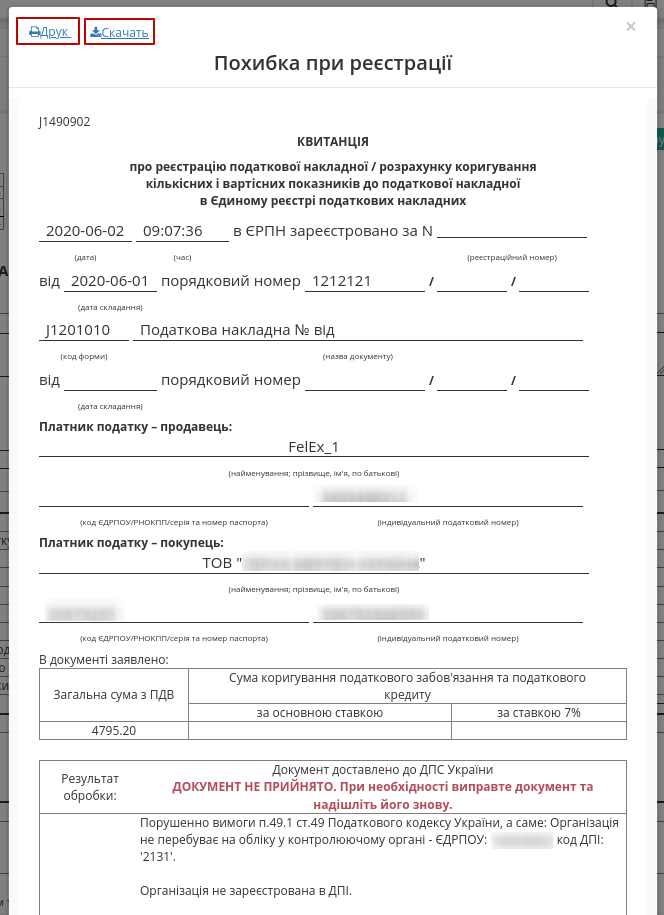
Служба сервісної підтримки: support@edin.ua