Створення «Повідомлення про відвантаження для розподільного центру» (DESSCC) на базі інших електронних документів
Зміст:
Вступ
Дана інструкція описує порядок формування та відправки документа «Повідомлення про відвантаження для розподільного центру» (DESSCC). Документ «Повідомлення про відвантаження для розподільного центру» (DESSCC) може бути створений на підставі вхідного «Повідомлення про відвантаження» (DESADV) чи «Інструкції з доставки» (INSDES).
1 Створення «Повідомлення про відвантаження для розподільного центру» (DESSCC) на підставі вхідної «Інструкції з доставки» (INSDES)
Щоб сформувати «Повідомлення про відвантаження для розподільного центру» (DESSCC) на підставі «Інструкції з доставки» (INSDES) Вам потрібно в меню сервісу «EDI Network» увійти в папку «Вхідні» і обрати «Інструкцію з доставки» (INSDES), за яким потрібно зробити повідомлення (для зручності можливо скористатись пошуком):
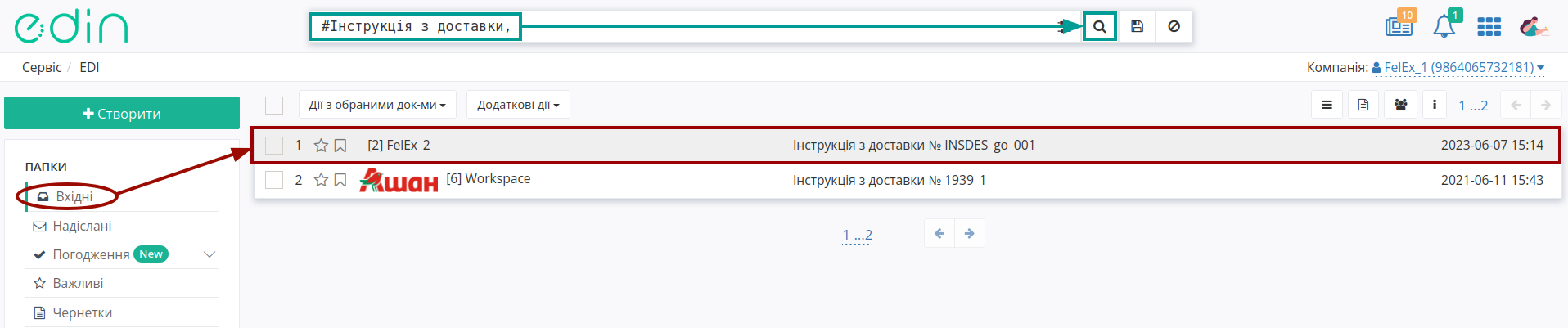
Потрібно відкрити вхідну «Інструкцію з доставки» (INSDES) лівою кнопкою миші та створити «Повідомлення про відвантаження для розподільного центру» (DESSCC) в блоці-підказці, натиснувши на його назву:
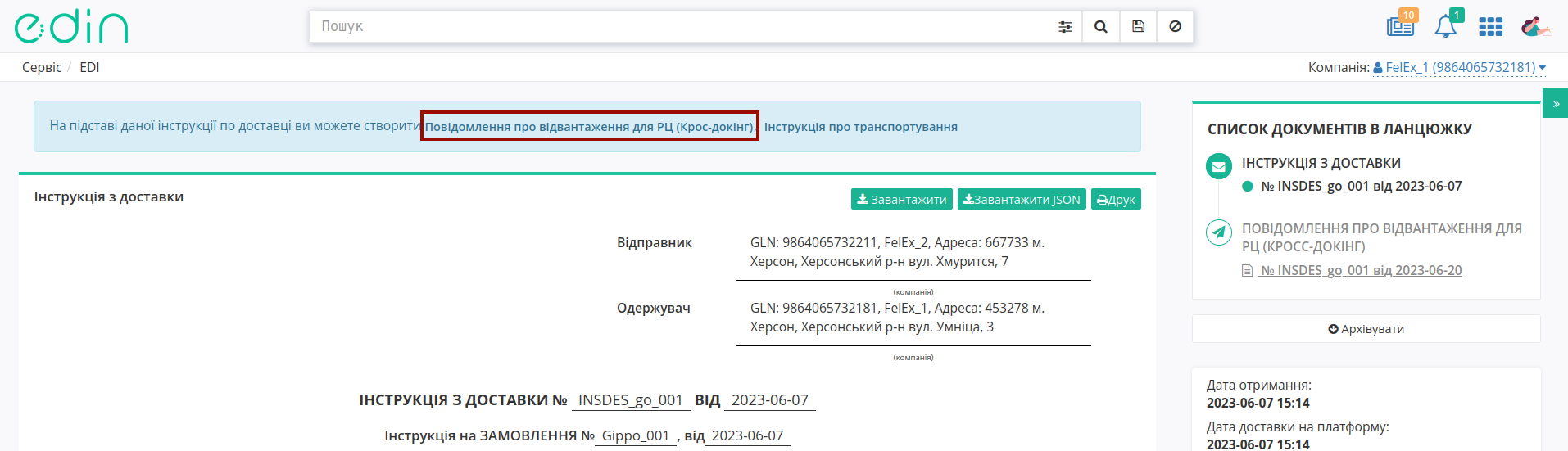
У відкритій формі «Повідомлення про відвантаження для розподільного центру» (DESSCC) значна частина полів заповнюються автоматично з пов’язаної «Інструкції з доставки» (INSDES) (обов’язкові до заповнення поля позначені червоною зірочкою *):
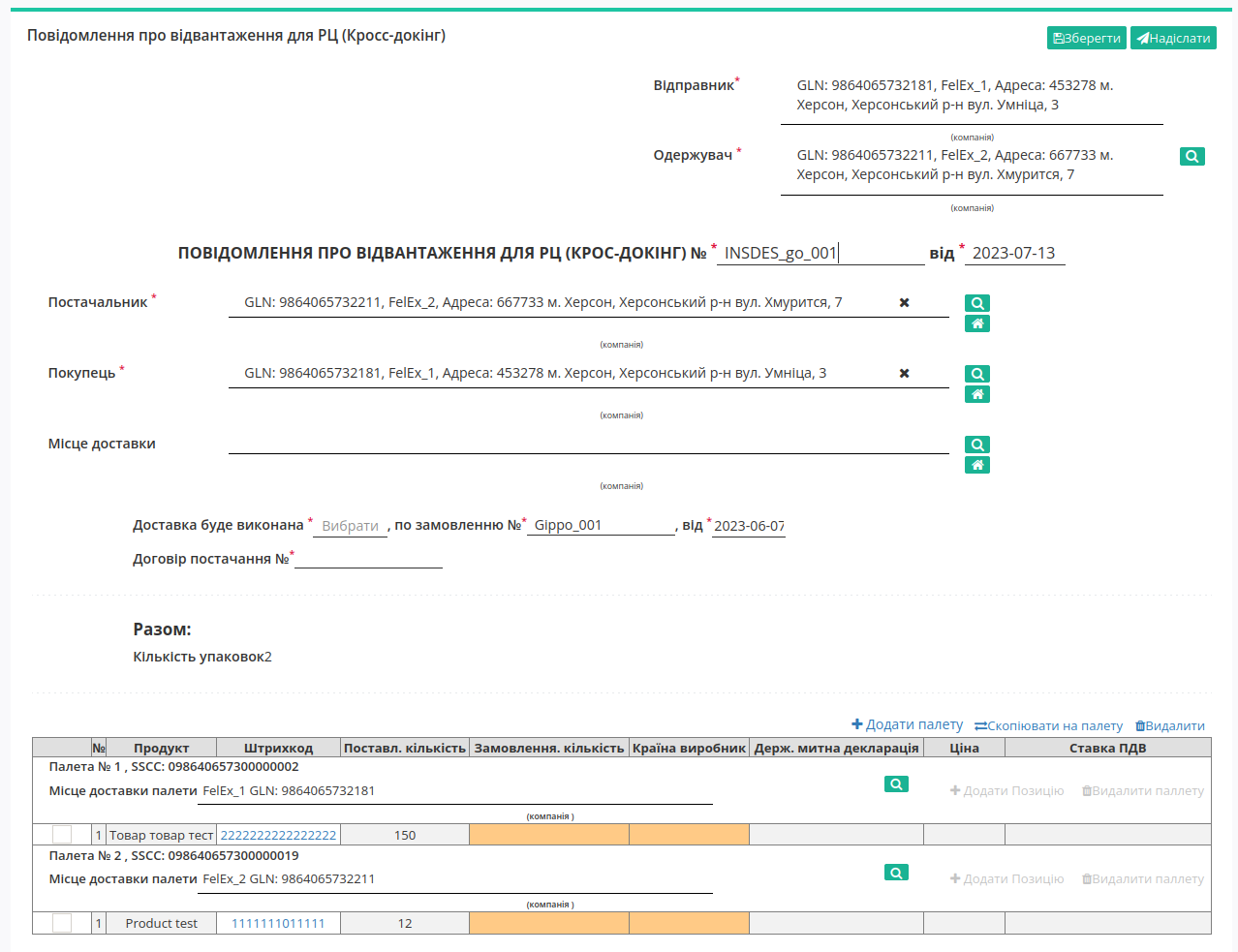
Дані Відправника - це Ваші дані, що заповнюються автоматично і не підлягають редагуванню. Змінити дані Одержувача можливо за допомогою кнопки «Пошук контрагента» ( ).
).
Підказка
За допомогою кнопки «Пошук контрагента» ( ) або ж за допомогою кнопки «Вказати себе» (
) або ж за допомогою кнопки «Вказати себе» ( ) можливо вказати чи змінити дані Покупця або Постачальника. Для пошуку введіть назву компанії, GLN або ІПН:
) можливо вказати чи змінити дані Покупця або Постачальника. Для пошуку введіть назву компанії, GLN або ІПН:

Номер та Дата заповнюються автоматично, але доступні до редагування за потреби. Дані Постачальник та Покупець, Місце доставки також заповнюються автоматично - їх можливо редагувати за допомогою кнопок «Пошук контрагента» ( ) чи «Вказати себе» (
) чи «Вказати себе» ( );
);
В такий же спосіб можливо опціонально додати інформацію про Місце доставки. Дата виконання доставки, номер і дата замовлення також заповнюються з документа-підстави. Потрібно вказати номер Договору постачання. Блок Разом розраховується автоматично за табличними даними.
В таблиці відображаються палети, що містять інформацію про точку доставки та товарні позиції цієї палети. Якщо комірки перенесених товарних позицій відображаються помаранчевим кольором, то дані про такі товарні позиції потрібно доповнити, натиснувши на штрихкод та «Змінити» (обов’язкові до заповнення поля позначені червоною зірочкою *):
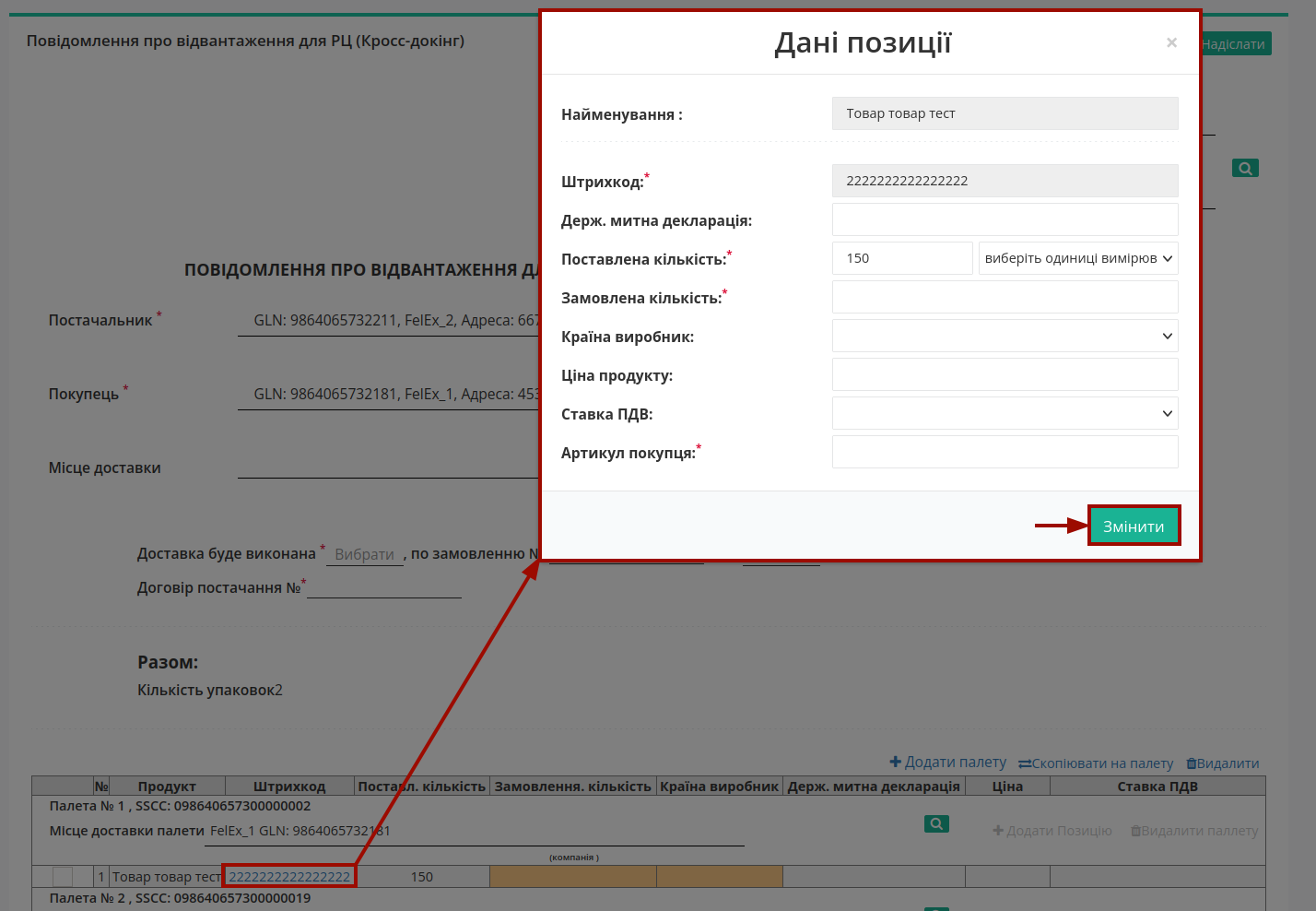
Можливо «+Додати палету» - додається ще одна палета, в якій проставляється точка доставки, що була зазначена в документі-підставі:
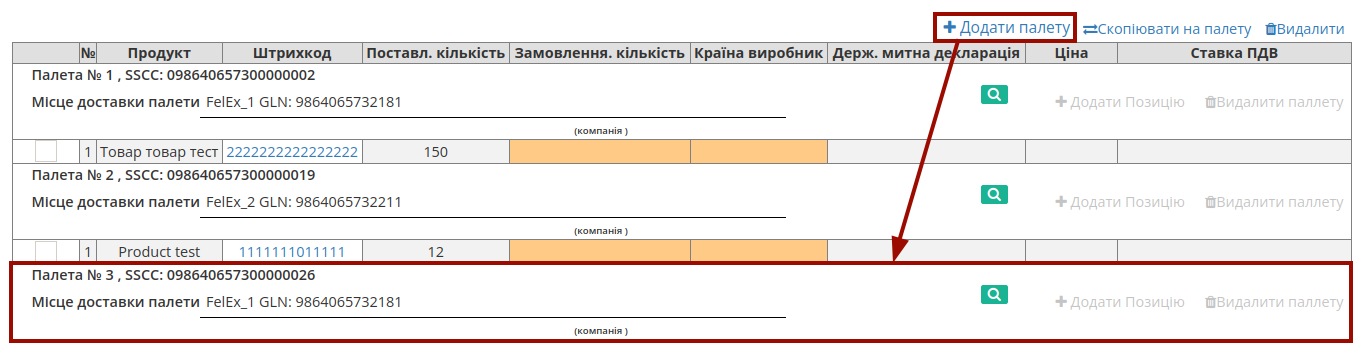
Місце доставки палети можливо змінити за допомогою кнопки «Пошук контрагента» ( ), а товарні позиції можливо додати кнопкою «+Додати позицію»:
), а товарні позиції можливо додати кнопкою «+Додати позицію»:
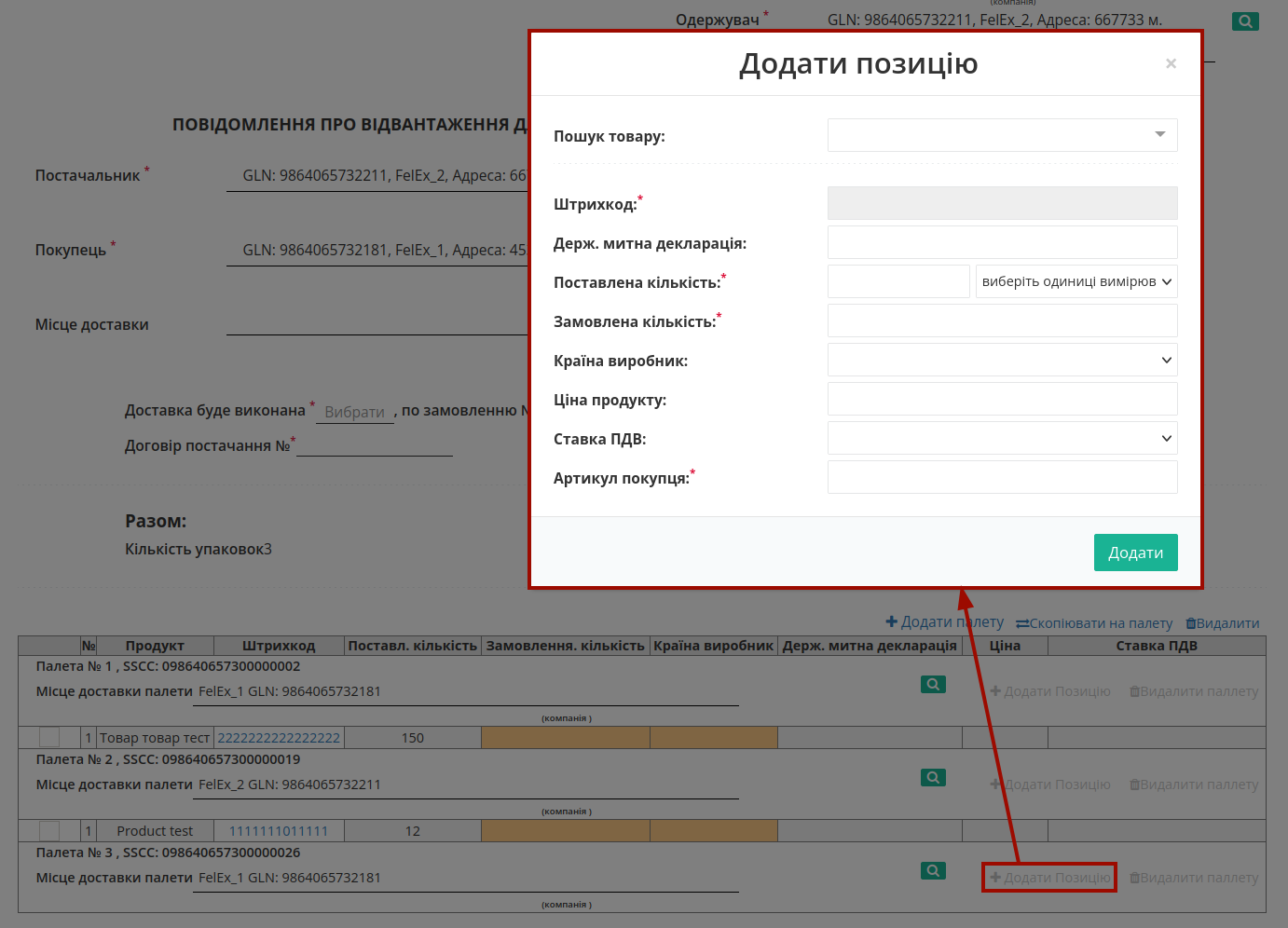
Для заповнення потрібно почати вводити назву / штрих-код товарної позиції з «Товарного довідника» (товарні позиції потрібно спочатку додати в довідник):
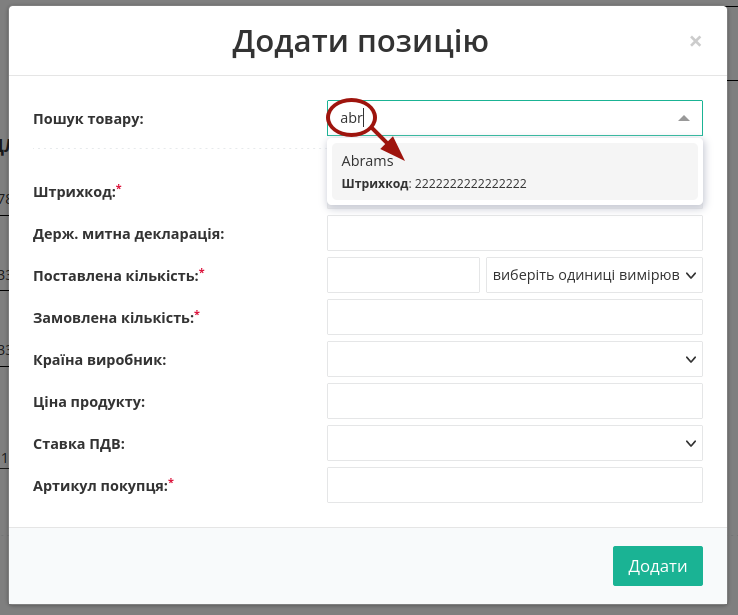
Далі потрібно запонити всі обов’язкові поля позиції (позначені червоною зірочкою *) та «Додати» в таблицю документа:
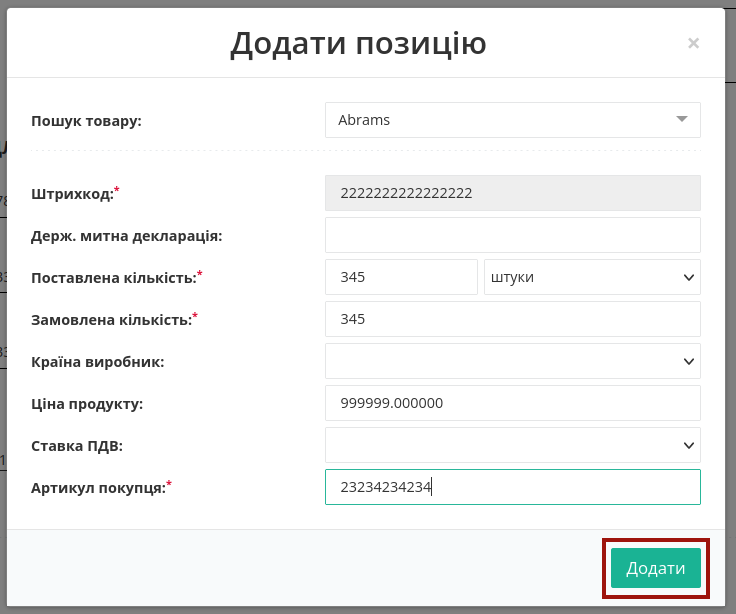
Вже додані товарні позиції можливо Скопіювати на іншу палету. Для цього потрібно обрати позиції (1), натиснути на кнопку «Скопіювати на палету» (2), обрати палету, на яку будуть скопійовані позиції (3) та «Скопіювати»:
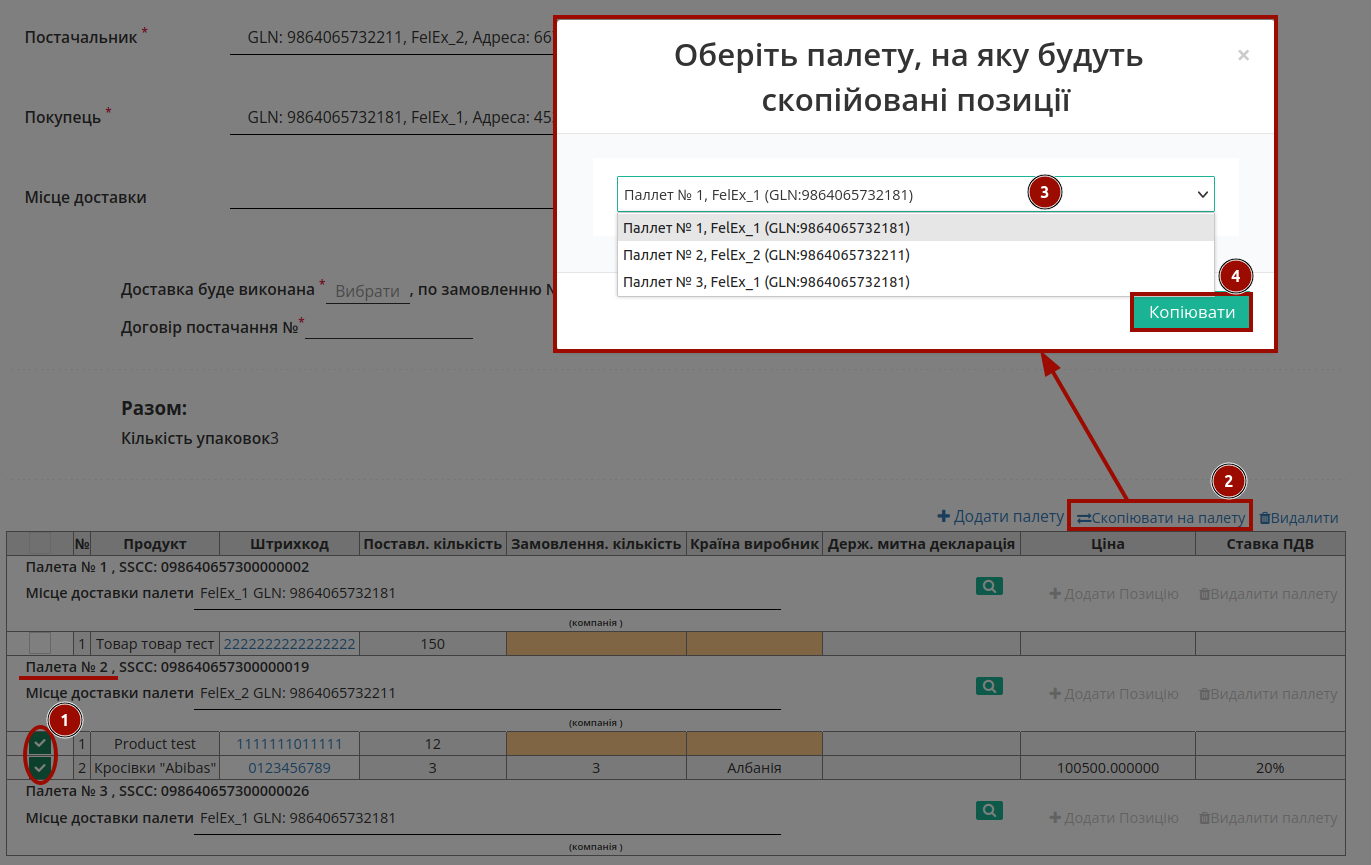
За потреби завжди можливо «Видалити», обравши будь-яку позицію в таблиці:
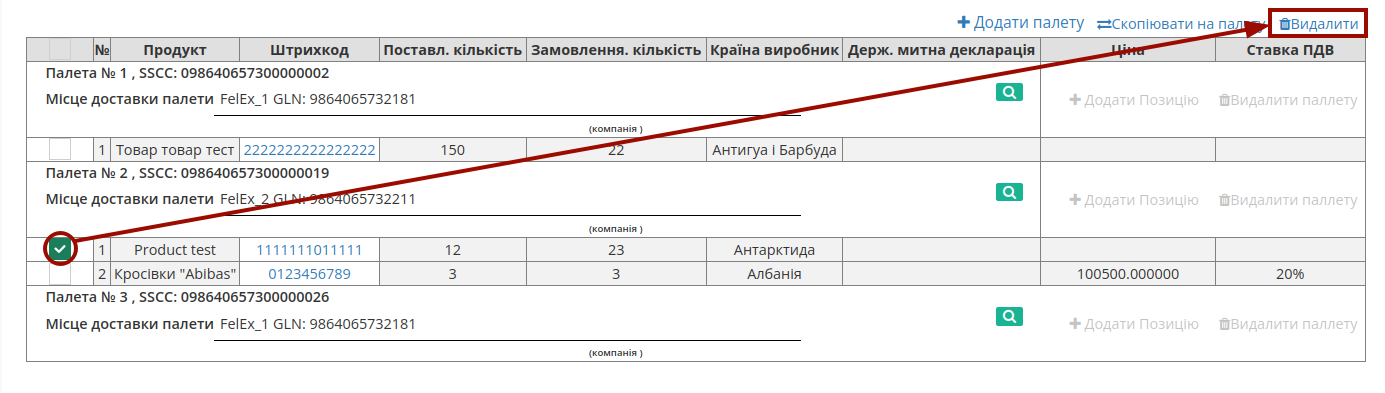
Чи «Видалити палету», в якій відображається кнопка:
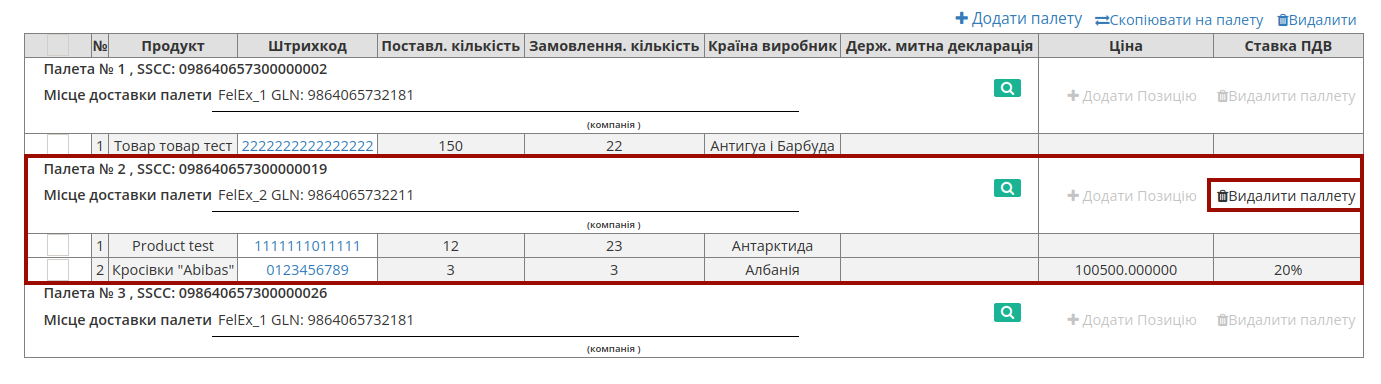
Після внесення всіх даних потрібно «Зберегти» (1) документ, після чого його можливо «Відправити» (2):
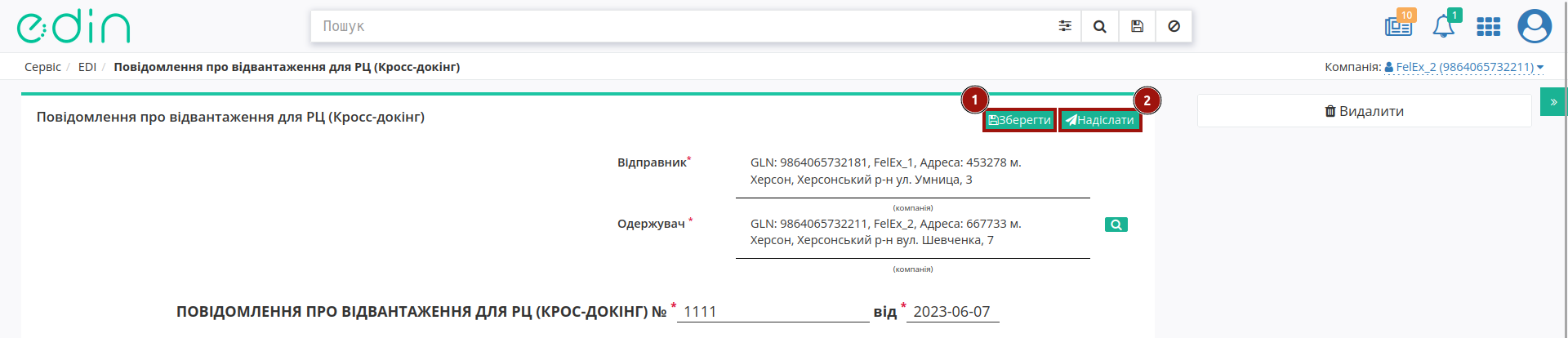
Після збереження документ можливо знайти в папці «Чернетки». Відправлений документ автоматично потрапляє в папку «Надіслані» і буде знаходиться в ланцюжку документів разом із попередніми документами:
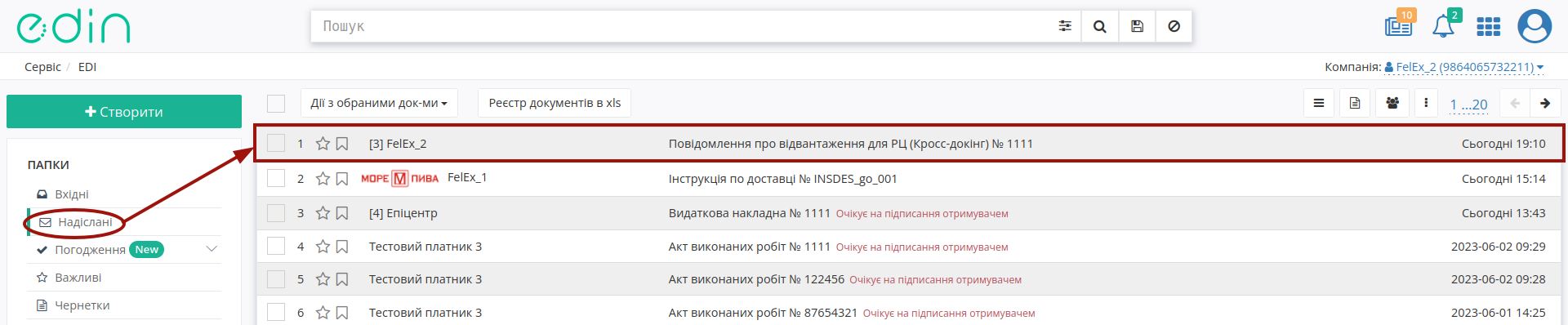
Контакти
Служба сервісної підтримки: support@edin.ua