Створення та відправка документа «Замовлення» (ORDER) з «нуля» (ручне заповнення)
Зміст:
Вступ
Дана інструкція описує порядок формування та відправки документа «Замовлення» (ORDER) на платформі EDI Network. Документ «Замовлення» (ORDER) часто є початковим документом при оформленні поставок і відправляється Покупцем до Постачальника. В документі зазначаються найменування, штрих-код товарів, їх опис, замовлена кількість, ціна та інша необхідна інформація. Саме на підставі отриманого «Замовлення» (ORDER) Постачальник формує документ «Підтвердження замовлення» (ORDRSP), в якому підтверджуються дані майбутньої поставки.
1 Створення та відправка «Замовлення» (ORDER)
Для формування «Замовлення» (ORDER) користувачу в меню сервісу «EDI Network» потрібно натиснути кнопку «Створити» та обрати документ «Замовлення» (для зручності можливо скористатись пошуком за назвою документа):

Відкриється порожня форма документа, в якій всі обов’язкові до заповнення поля позначені червоною зірочкою *:
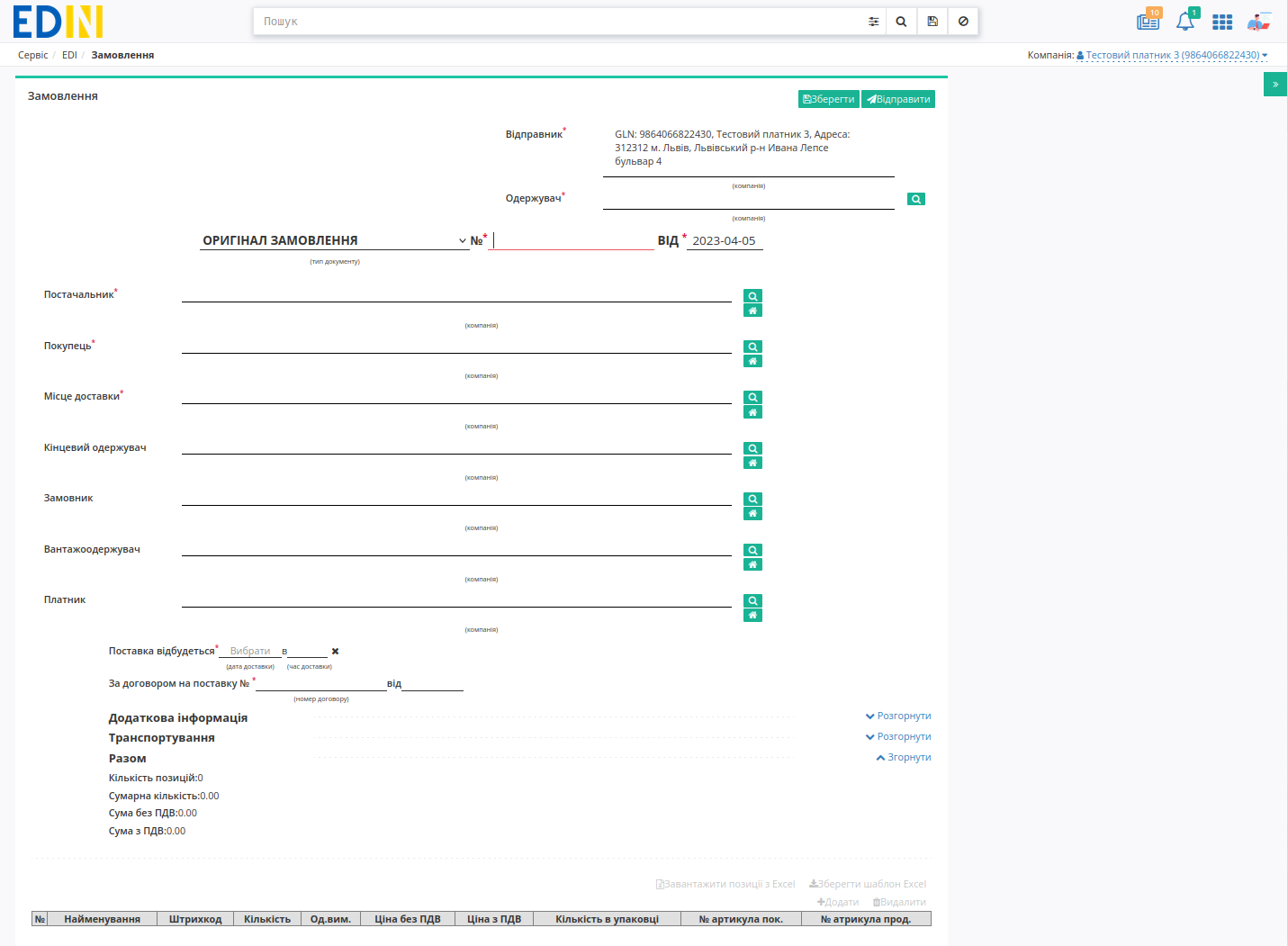
Дані Відправника - це Ваші дані, що заповнюються автоматично і не підлягають редагуванню. Заповнити дані Одержувача можливо за допомогою кнопки «Пошук контрагента» ( ).
).
Підказка
За допомогою кнопки «Пошук контрагента» ( ) або ж за допомогою кнопки «Вказати себе» (
) або ж за допомогою кнопки «Вказати себе» ( ) можливо вказати чи змінити дані Покупця або Постачальника. Для пошуку введіть назву компанії, GLN або ІПН:
) можливо вказати чи змінити дані Покупця або Постачальника. Для пошуку введіть назву компанії, GLN або ІПН:

За замовчуванням Тип документа зазначається як «Оригінал замовлення»; за потреби Тип документа можливо переобрати з випадаючого списку: Оригінал замовлення, Заміна, Видалення, Фіктивність замовлення, Передзамовлення, Замовлення на послугу/маркетинг:
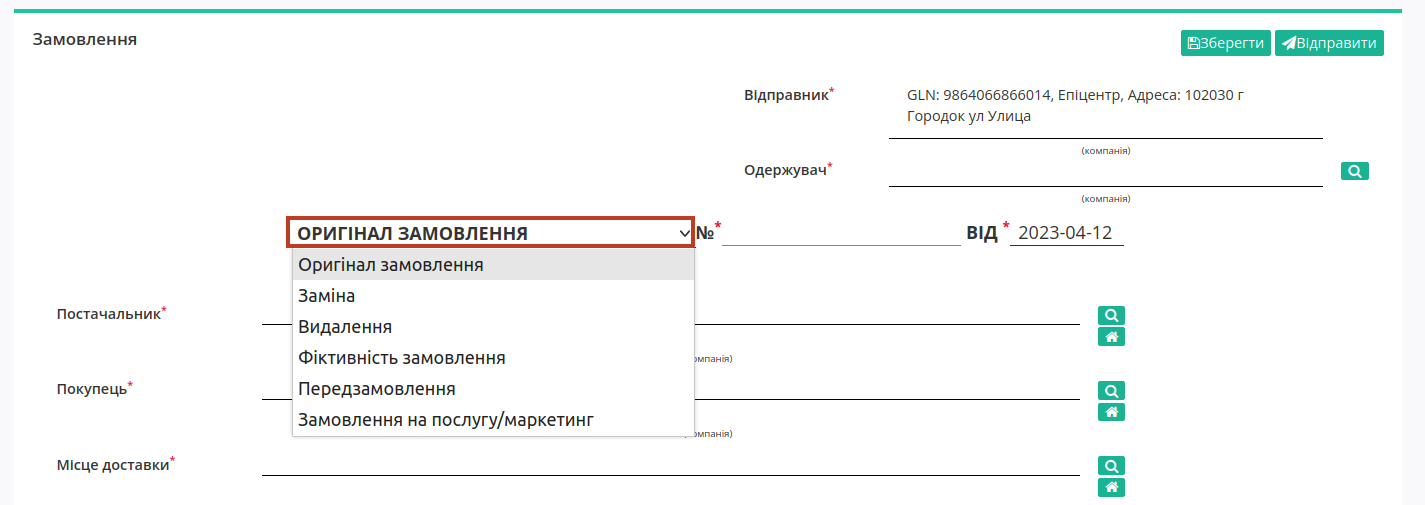
Потрібно заповнити № - номер замовлення (поле від за замовчуванням заповнюється поточною датою). Дані Постачальника / Покупця / Місця доставки за допомогою кнопки «Пошук контрагента» ( ), або за допомогою кнопки «Вказати себе» (
), або за допомогою кнопки «Вказати себе» ( ). В такий же спосіб можливо опціонально додати інформацію про Кінцевого одержувача, Замовника, Вантажоодержувача, Платника.
). В такий же спосіб можливо опціонально додати інформацію про Кінцевого одержувача, Замовника, Вантажоодержувача, Платника.
Важливо зазначити дату поставки (поле «Поставка відбудеться»), а також номер договору на поставку (поле «За договором на поставку №»):
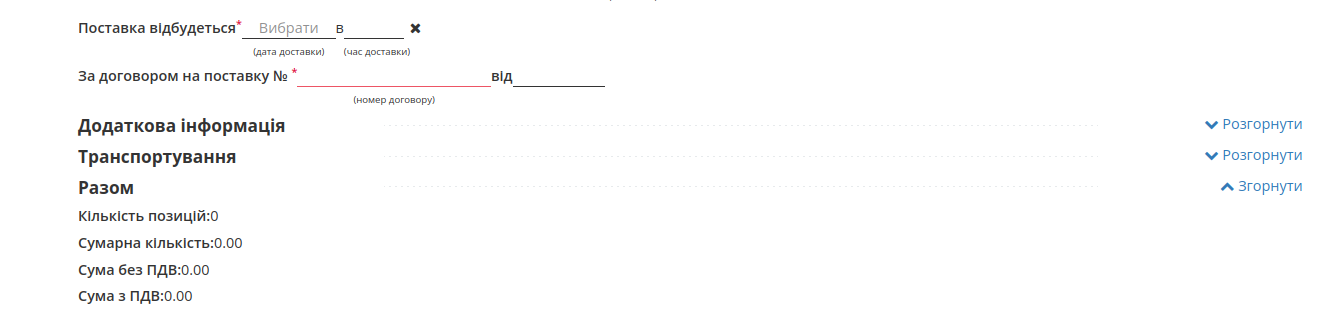
Блоки Додаткова інформація та Транспортування необов’язкові для заповнення і «згорнуті» за замовчуванням. Блок Разом розраховується автоматично після заповнення табличних позицій.
В табличній частині відображається основна інформація за замовленими товарними позиціями. Заповнити таблицю можливо 2-ма способами:

1 Вручну
«Додати позицію» можливо за допомогою кнопки «+Додати» (обов’язкові до заповнення поля форми позначені червоною зірочкою *):
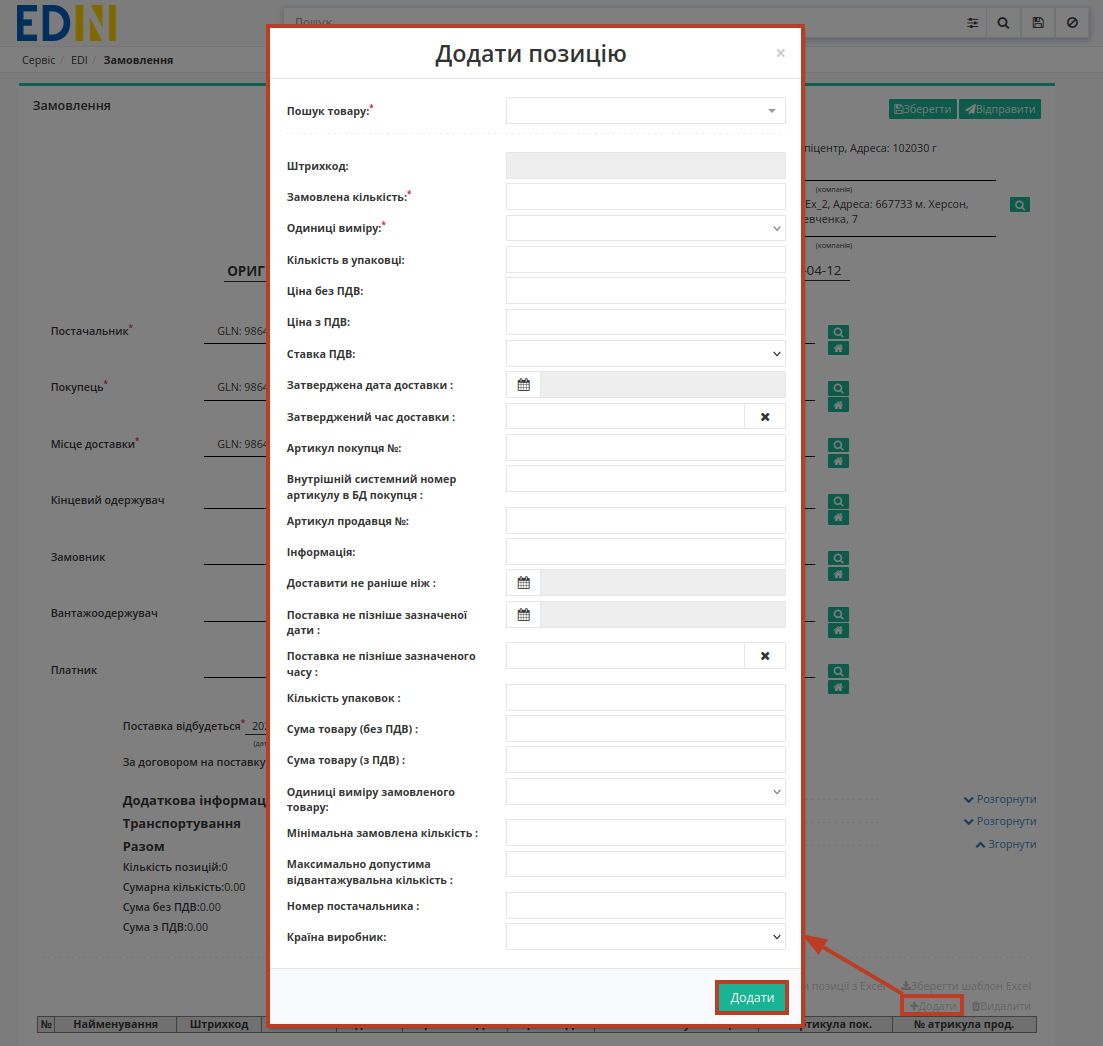
Для заповнення потрібно почати вводити назву / штрих-код товарної позиції з «Товарного довідника»:
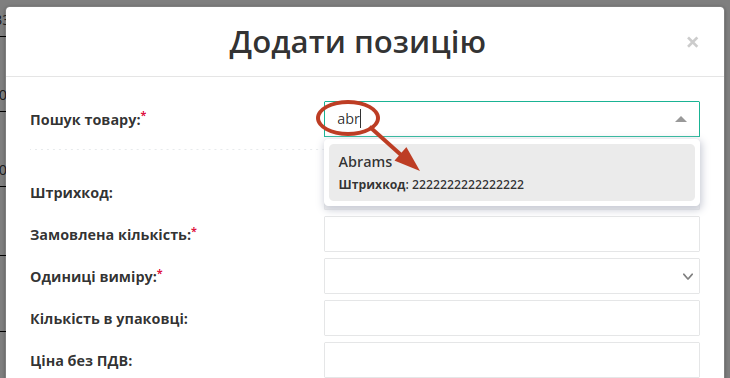
Далі потрібно запонити всі обов’язкові поля позиції та «Додати» в таблицю документа:
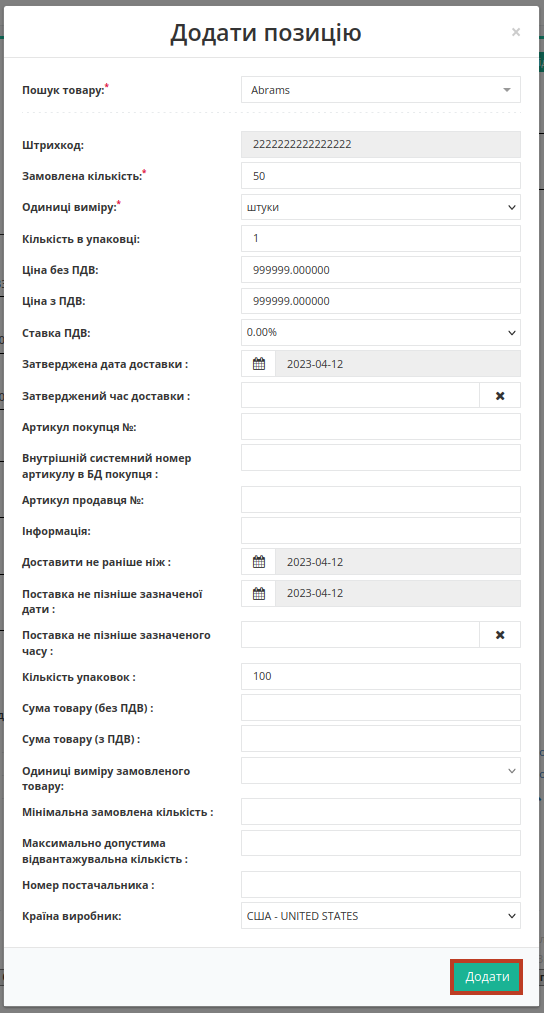
2 Шаблоном
Також для додавання табличних даних масово є можливість скористатись шаблоном. Для цього над таблицею необхідно натиснути «Зберегти шаблон Excel» (1):

На Ваш пристрій буде завантажено файл з назвою orders_products_sample.xls. Відкривши його, необхідно внести інформацію про товарні позиції: обов’язкові до заповнення поля в файлі відмічені зеленим кольором (є підказки).
Важливо
Не дозволяється змінювати формат шаблону (редагувати, видаляти або додавати нові стовпці). Також не допускається зміна формату комірок.
Після того, як Ви заповните таблицю Excel її необідно зберегти завантажити файл на платформу, скориставшись кнопкою «Завантажити позиції з Excel» (2).
Важливо
У разі неправильного заповнення .XLS файлу Excel, при завантаженні з’явиться повідомлення про помилку з указанням рядка, який необхідно відкоригувати. При додаванні позиції, яка вже була додана, також зявиться попередження з указанням штрихкоду позиції.
Можливо редагувати замовлену «Кількість» прямо в таблиці чи «Змінити» «Дані позиції» в розширеній формі після натискання на штрих-код позиції:
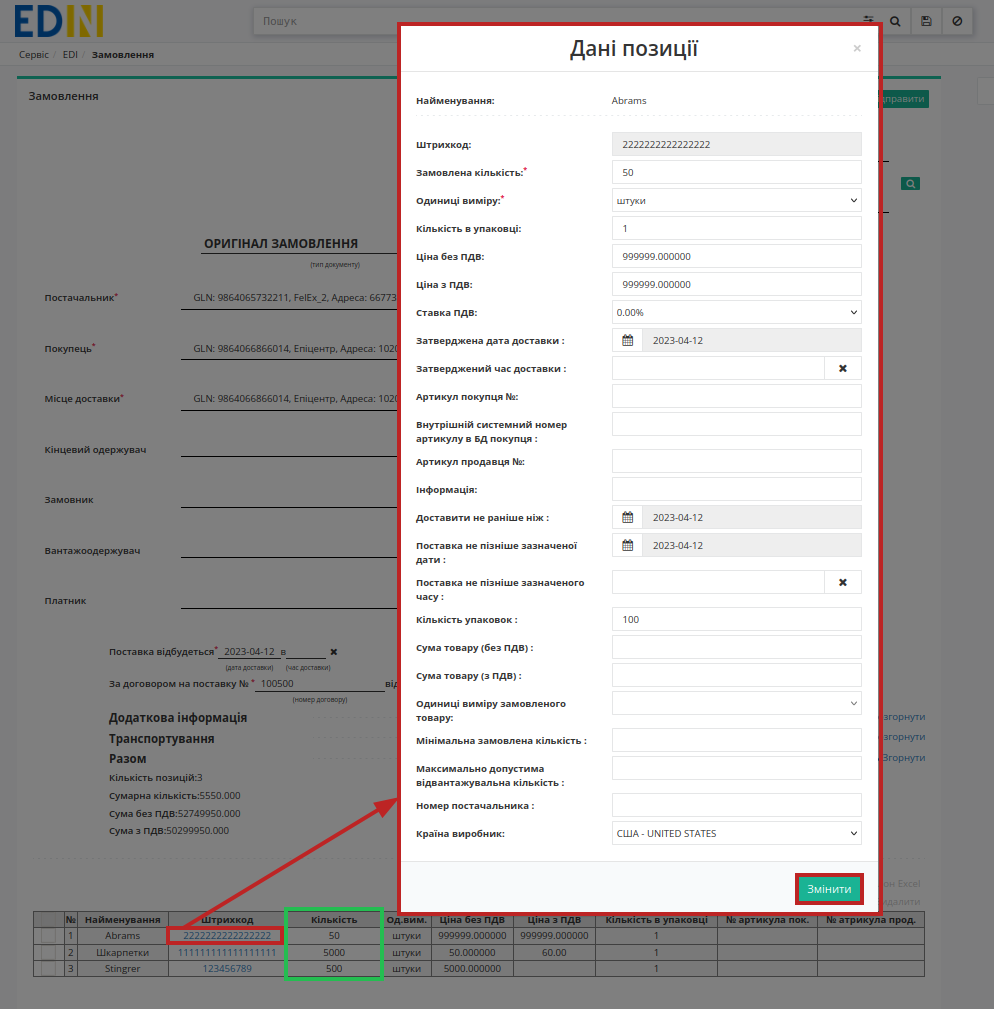
Для видалення позиції потрібно відзначити позицію чекером та натиснути кнопку «Видалити»:

Після внесення всіх даних потрібно «Зберегти» (1) документ, після чого його можливо «Відправити» (2):
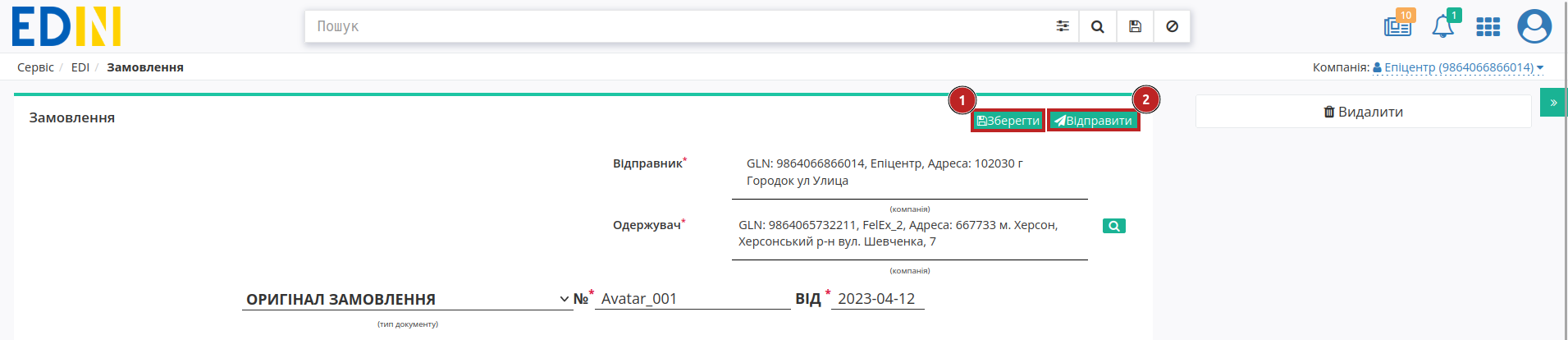
Після збереження документ можливо знайти в папці «Чернетки». Відправлений документ автоматично потрапляє в папку «Надіслані»:
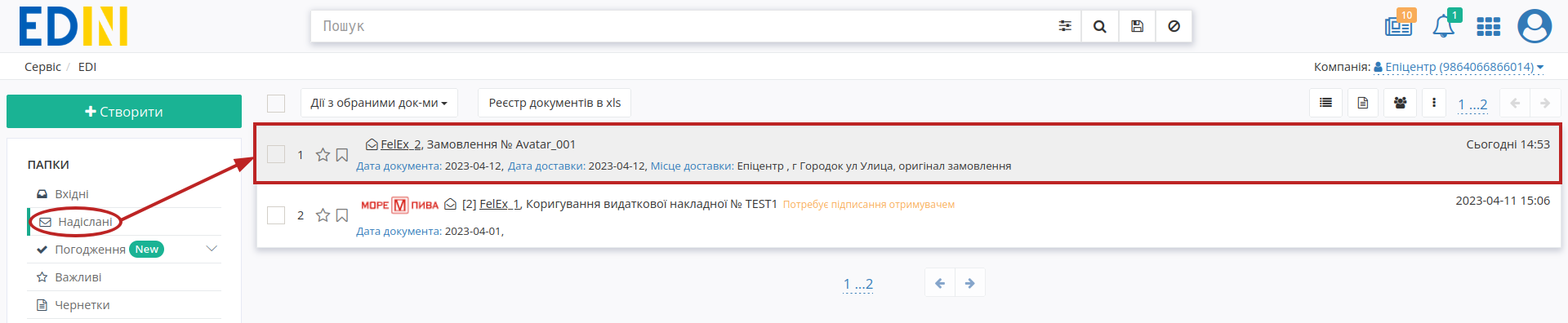
Контакти
Служба сервісної підтримки: support@edin.ua